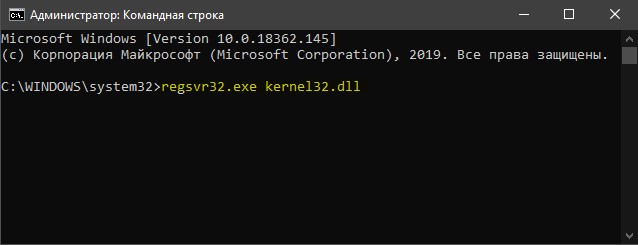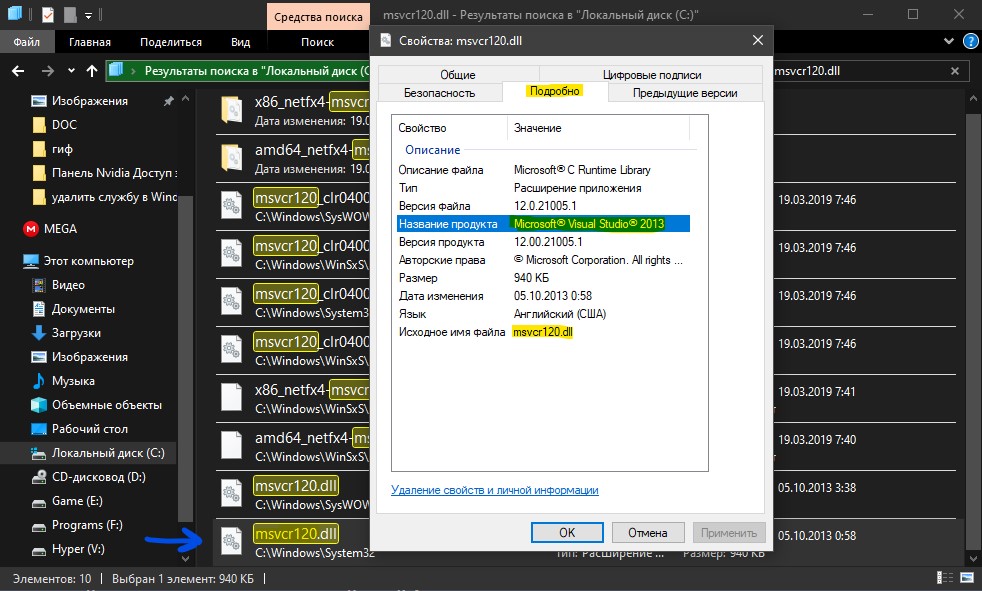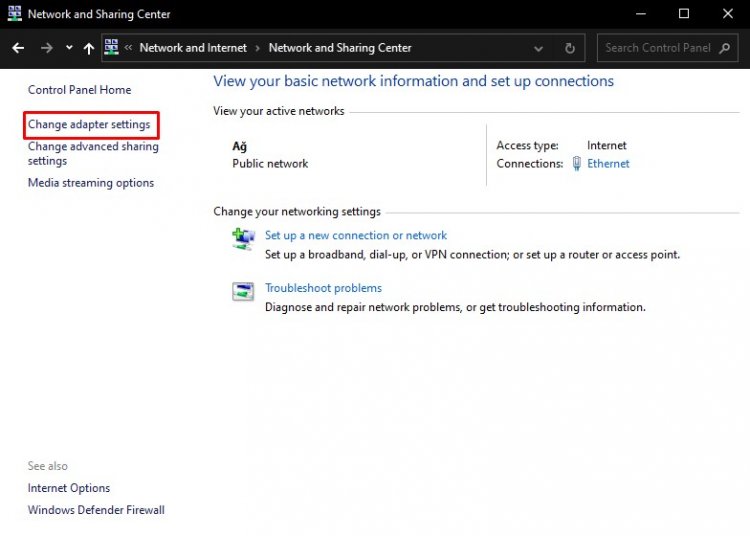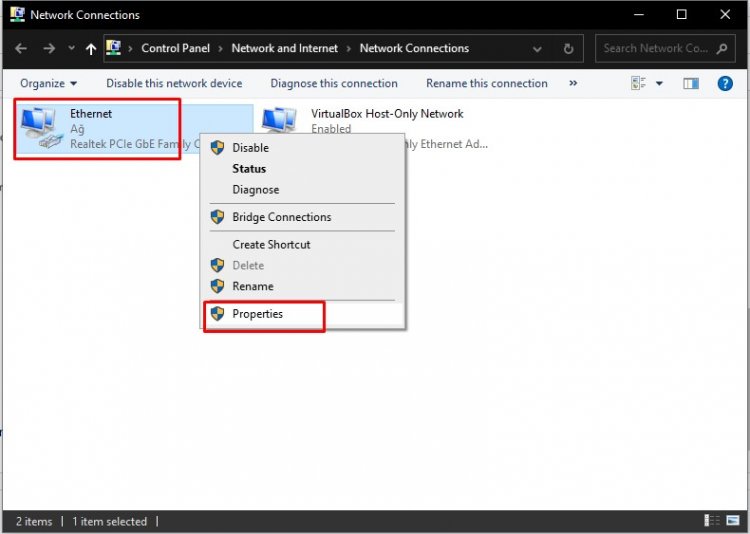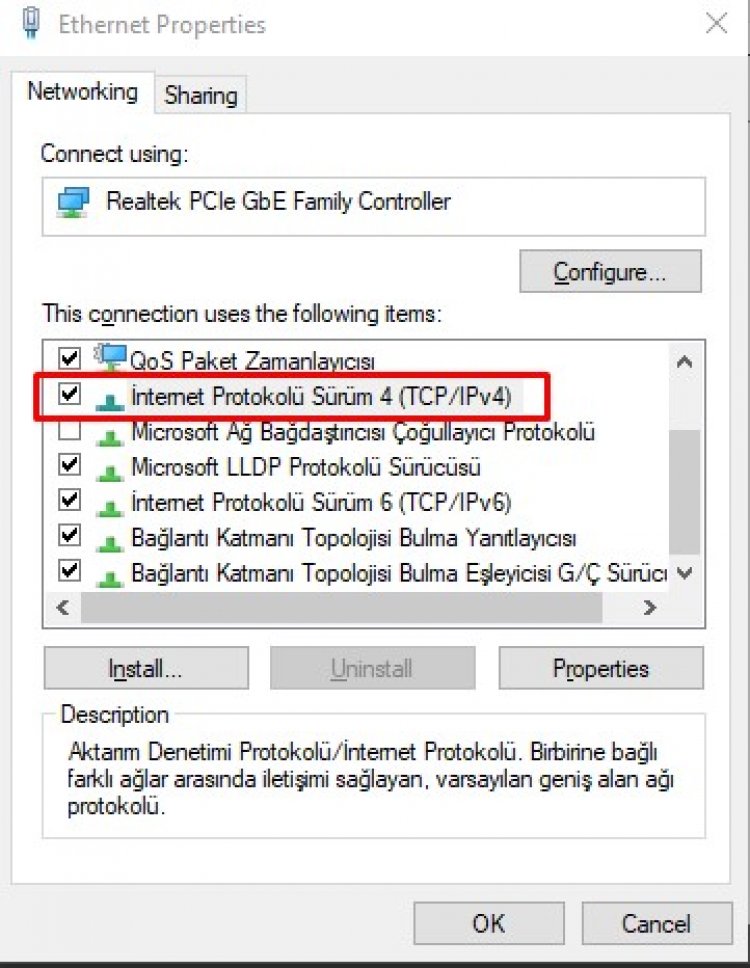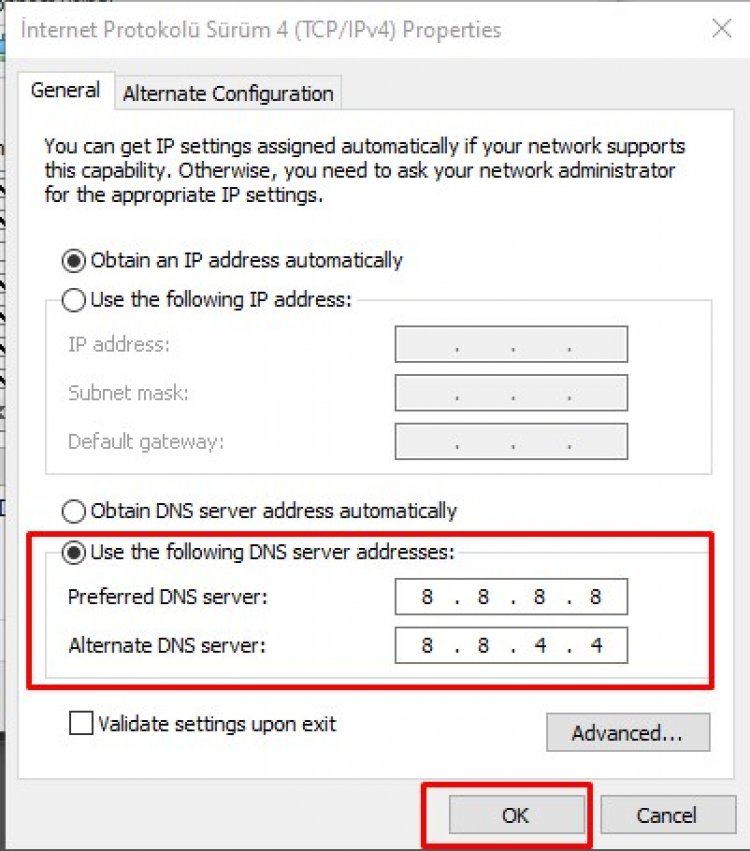anydesk.exe: что это? и как его убрать
Файл anydesk.exe из philandro Software GmbH является частью AnyDesk. anydesk.exe, расположенный в CProgram FilesAnyDeskAnyDesk .exe с размером файла 1306208 байт, версия файла 1.2, подпись eefc82f595649b037841b201fff7e25d.
В вашей системе запущено много процессов, которые потребляют ресурсы процессора и памяти. Некоторые из этих процессов, кажется, являются вредоносными файлами, атакующими ваш компьютер.
Чтобы исправить критические ошибки anydesk.exe,скачайте программу Asmwsoft PC Optimizer и установите ее на своем компьютере
Asmwsoft PC Optimizer — это пакет утилит для Microsoft Windows, призванный содействовать управлению, обслуживанию, оптимизации, настройке компьютерной системы и устранению в ней неполадок.
Всего голосов ( 200 ), 122 говорят, что не будут удалять, а 78 говорят, что удалят его с компьютера.
Как вы поступите с файлом anydesk.exe?
Установка AnyDesk
Как только скачаете программу, запустите её и увидите кнопку установки AnyDesk.
Кнопка установки AnyDesk
Заметка:
Пользователи Windows могут скачать программу AnyDesk бесплатно на компьютер с этого сайта, также доступны версии для других ОС.
Затем появится окно с параметрами установки:
Параметры установки ЭниДеск
Если не знаете, что обозначает каждый из параметров, то можно оставить всё как есть. Здесь нет каких-либо скрытых или ненужных функций, которые могут навредить или мешать после установки. Поэтому, просто нажимаем “Принять и Установить”.
Диалоговое окно Windows
В этом диалоговом окне Windows нажимаем кнопку “Да”.
Установка ПО принтера AnyDesk
После установки AnyDesk появится окно установки принтера, который позволит пользоваться печатью на удалённом принтере.
Настройка AnyDesk
После скачивания с официального сайта AnyDesk и запуска программы перед вами открывается приветственное окно, в котором можно подключить удаленное рабочее место. Однако сейчас мы перейдем в настройки, которых довольно-таки много.
Панель « Настройки » расположена в правом верхнем углу экрана.
Итак, слева вы видите колонку разделов. Сразу же перейдем к первому из них — « Интерфейс ». Здесь вы сможете поменять язык, выбрать псевдоним.
Далее идет раздел « Безопасность ». Здесь вы сможете отменить « Неконтролируемый доступ » или, наоборот, разрешить его. Также есть возможность отключить некоторые функции для удаленных пользователей. Например, нельзя будет запрашивать системную информацию или перезагружать систему.
В разделе « Приватность » можно указать имя пользователя, сменить аватар и изменить путь сохранения истории чата.
Одним из важных разделов является « Отображение », так как именно здесь устанавливается качество, режим отображения и аппаратное ускорение. Однако стоит помнить, что, выставив здесь высокие настройки, можно снизить скорость работы и производительность компьютера.
На этом настройка программы AnyDesk заканчивается. Конечно, при желании здесь также можно настроить функцию «Wake-On-LAN», изменить прокси-сервер.
Подключение к удаленному рабочему столу в AnyDesk и дополнительные возможности
На настоящий момент времени AnyDesk доступна бесплатно (за исключением коммерческого использования) для всех распространенных платформ — Windows 10, 8.1 и Windows 7, Linux и Mac OS, Android и iOS. При этом подключение возможно между различными платформами: например, вы можете управлять Windows-компьютером с вашего MacBook, Android, iPhone или iPad.
Управление мобильными устройствами доступно с ограничениями: вы можете просмотреть экран Android с компьютера (или другого мобильного устройства) с помощью AnyDesk, а также передавать файлы между устройствами. В свою очередь, на iPhone и iPad существует возможность только подключаться к удаленному устройству, но не с компьютера к устройству iOS.
Исключение составляют некоторые смартфоны Samsung Galaxy, для которых возможно полноценное удаленное управление с помощью AnyDesk — вы не только видите экран, но и можете выполнять любые действия с ним, на вашем компьютере.
Все варианты AnyDesk для разных платформ можно скачать с официального сайта https://anydesk.com/ru/ (для мобильных устройств можно сразу использовать Play Маркет или Apple App Store). Версия AnyDesk для Windows не требует обязательной установки на компьютер (но будет предлагать выполнить её при каждом закрытии программы), достаточно просто запустить её и приступить к использованию.
Вне зависимости от того, для какой ОС установлена программа, интерфейс AnyDesk примерно одинаков, как и процесс подключения:
- В главном окне программы или мобильного приложения вы увидите номер своего рабочего места — Адрес AnyDesk, именно его следует вводить на устройстве с которого подключаемся в поле для ввода адреса другого рабочего места.
- После этого мы можем либо нажать кнопку «Соединить» (Connect) для подключения к удаленному рабочему столу.
- Либо нажать кнопку «Browse files» для открытия файлового менеджера, в левой панели которого будут отображаться файлы локального устройства, в правой — удаленного компьютера, смартфона или планшета.
- При запросе удаленного управления, на компьютере, ноутбуке или мобильном устройстве, к которому выполняется подключение потребуется дать разрешение. В запросе на подключение вы можете отключить какие-либо пункты: например, запретить запись экрана (такая функция есть в программе), передачу звука, использование буфера обмена. Здесь же присутствует окно чата между двумя устройствами.
- Основные команды, помимо простого управления мышью или сенсорным экраном можно найти в меню «Действия», скрывающимся за значком с изображением молнии.
- При подключении к компьютеру с Android или iOS-устройства (которое происходит тем же образом), на экране будет отображаться специальная раскрывающаяся при нажатии кнопка действий, как на скриншоте ниже.
- Передача файлов между устройствами возможна не только с помощью файлового менеджера, как описано в 3-м пункте, но и простым копированием-вставкой (но у меня по какой-то причине не заработало, было опробовано и между Windows-машинами, и при подключении Windows-Android).
- Устройства с которыми вы когда-либо соединялись помещаются в журнал, отображающийся в главном окне программы для быстрого подключения без ввода адреса в дальнейшем, там же отображается их статус в сети AnyDesk.
- В AnyDesk доступно одновременное подключение для управления несколькими удаленными компьютерами на отдельных вкладках.
В целом — этого достаточно, чтобы начать использовать программу: с остальными настройками несложно разобраться, интерфейс, за исключением отдельных элементов, полностью на русском языке. Единственная настройка, на которую я обращу внимание — «Неконтролируемый доступ», найти которую можно в разделе «Настройки» — «Безопасность».
Включив этот параметр в AnyDesk на ПК или ноутбуке и задав пароль, вы всегда сможете подключиться к нему по Интернету или локальной сети, независимо от того, где находитесь (при условии, что компьютер включен) без необходимости разрешать удаленное управление на нём.
Форум русскоязычного сообщества Ubuntu
Страница сгенерирована за 0.122 секунд. Запросов: 25.
© 2012 Ubuntu-ru — Русскоязычное сообщество Ubuntu Linux.
© 2012 Canonical Ltd. Ubuntu и Canonical являются зарегистрированными торговыми знаками Canonical Ltd.
Learn how to install AnyDesk and apply the license key
To view this video please enable JavaScript, and consider upgrading to a web browser that supports HTML5 video
Содержание
- Ошибки в Anydesk и способы их устранения
- Недостаточно оперативной памяти: ошибка Werfault
- Ожидание изображение
- AnyDesk не подключен к серверу
- Нет звука во время сеанса
- Не работает Ctrl + C, Ctrl + V
- Курсор с перечеркнутым кружком
- Could not find a device при запуске Wake-on-LAN AnyDesk
- Что делать, если при запуске Anydesk черный экран при подключении?
- Точка входа не найдена в библиотеке dll
- Ошибка: Точка входа не найдена в библиотеке dll
- 👨💻 Ошибка: Не найдена точка входа kernel32.dll. Как исправить?
- Почему возникает ошибка kernel32.dll?
- Где находится kernel32.dll?
- Руководство по устранению ошибок Kernel32.dll вручную
- Устранение ошибок Kernel32.dll с помощью антивируса
- Устранение ошибки кernel32.dll с помощью замены системного файла
- Заключение
- Не найдена точка входа в процедуру в библиотеке kernel32.dll. Решаем самостоятельно!
- Причины ошибки kernel32.dll
- Исправляем ошибку Kernel32.dll
- Ошибка setdefaultdlldirectories (решение для Windows 7)
- Варианты решения ошибки Kernel32.dll
- Точка входа в процедуру не найдена
- Точка входа в процедуру не найдена в библиотеке DLL
- Точка входа не найдена в библиотеке
- Точка входа не найдена в библиотеке DLL
Ошибки в Anydesk и способы их устранения
Ниже приведены популярные ошибки при использовании Anydesk и методы решения.
Недостаточно оперативной памяти: ошибка Werfault
Среди вариантов решения:
Окно вызывается командой «msconfig».
Ожидание изображение
Переустановите драйверы видеокарты, попробуйте как последнюю версию, так и более старые, если ваша видеокарта немного древняя).
AnyDesk не подключен к серверу
Возможны обновления на сервере, попробуйте позже. Обновите приложение на обоих устройствах, откажитесь от использования VPN и прокси-сервера.
Нет звука во время сеанса
В настройках аудио разрешите передачу звука с текущего устройства.
Если не поможет, укажите целевое устройство в списке.
В настройках безопасности разрешите прослушивание звука в разделах «Неконтролируемый доступ» и «Разрешения для удалённых пользователей».
Не работает Ctrl + C, Ctrl + V
Чтобы горячие клавиши работали, активируйте параметры в подразделах «Безопасности» «Разрешения для удалённых…». Если разрешён неконтролируемый доступ – в одноимённом разделе.
Проблемы с клавиатурой.
Курсор с перечеркнутым кружком
Включите опцию «Управлять моими клавиатурой и мышью». Иногда помогает запуск программы от имени администратора.
Could not find a device при запуске Wake-on-LAN AnyDesk
Включите параметр Wake-On-LAN в BIOS/UEFI и AnyDesk.
Что делать, если при запуске Anydesk черный экран при подключении?
Такой баг замечен на Windows 10 после установки обновления 1903. Рекомендуется обновить графический драйвер. Скачайте последнюю версию программного обеспечения с официального сайта видеокарты и установите с заменой. Не загружайте драйвер через «Центр обновления» Windows.
Источник
Точка входа не найдена в библиотеке dll
Это руководство поможет Вам, если у вас появляется сообщение об ошибке «Точка входа в процедуру не найдена в библиотеке DLL«. Эта ошибка появляется, когда программе или игре не удается найти библиотеку DLL, которая должна быть запущена. Также, эта ошибка может быть из-за повреждения DLL файла или библиотека находится не в правильном каталоге по указанному пути. В синтаксисе ошибке, могут быть разные имена, к примеру kernel32.dll, libxml2.dll или msvcrt.dll. Очень запутанная ошибка и решение её могут загнать в тупик, но давайте разберем советы, которые помогут исправить, когда «Точка входа не найдена в библиотеке dll».
Ошибка: Точка входа не найдена в библиотеке dll
Способ 2. Если DLL файлы повреждены, то есть смысл воспользоваться встроенными инструментами CHKDSK, SFC и DISM для восстановления системных файлов и проверки диска на ошибки. Вводите по одной команде и перезагружайте ПК, после каждого законченного процесса. Откройте командную строку от имени администратора и введите команды ниже:
Способ 2. Иногда нужно зарегистрировать заново dll файл. Для этого откройте командную строку от имени администратора и введите команду:
Где kernel32.dll это предполагаемый файл, который выдает ошибку. Этот способ также помогает, когда вы скопировали файл с другого ПК и его нужно зарегить в системе.
Способ 3. Попробуйте найти файл, который выдает ошибку, на другом ПК или попросите у знакомого, чтобы скинул. Ни в коем случае не скачивайте отдельный файл со сторонних источников. Пути файлов можно посмотреть в свойствах файла. Когда вы скопируйте к себе файл, то его нужно будет зарегистрировать способ выше (способ 2).
Советы:
Источник
👨💻 Ошибка: Не найдена точка входа kernel32.dll. Как исправить?
Kernel32.dll — это 32-битная библиотека динамических ссылок, разработанная для операционных систем Windows XP (32-битная и 64-битная), Vista и Windows 10, 8.1, 8, 7.
Его основная задача — управление системной памятью, операциями ввода / вывода.
Данный файл — неотъемлема часть операционной системы, который не может быть удален.
Почему возникает ошибка kernel32.dll?
Каждый пользователь ПК неоднократно получал уведомление об ошибке на своем экране.
Будь-то при включении, после неправильной установки программного обеспечения или вовсе после обычного запуска часто используемой программы.
Некоторые пользователи игнорируют проблемы с системой и надеются, что они решатся сами по себе.
Но определенно стоит задуматься о причине возникновения таких уведомлений и серьезно отнестись к починке компьютера.
Сделать это можно самостоятельно, следуя инструкциям.
Неожиданное отключение питания может негативно влиять на внутренние файлы. Библиотека отвечает за функцию работы с памятью, а внезапное завершение работы нарушает стабильность. Старое или некачественное аппаратное средство прямо влияет на ячейки памяти.
Отследите момент, при котором произошел сбой. При запуске или завершении работы Windows могут возникнуть сбои:
Также сообщения при неполадках в библиотеках DLL чаще всего появляются при некорректной установке ПО, его использования.
Рассмотрим перечень всплывающей информации:
Где находится kernel32.dll?
Kernel32.dll находится в каталоге C:Windows (если используете Windows 98 / ME) или C:WindowsSystem32 (если вы используете Windows XP / 2000/2003).
Если нашли kernel32.dll в любом другом каталоге, вы должны быстро отсканировать его на наличие угроз и удалить.
В настоящее время существует более сотни вирусов, вредоносных программ и червей, которые используют имя kernel32.dll, чтобы скрыть свою активность в системе.
Руководство по устранению ошибок Kernel32.dll вручную
Методы, описанные в этом разделе, могут оказаться бесполезными. Но необходимо начать с них. В таком случае изучите следующий раздел.
Устранение ошибок Kernel32.dll с помощью антивируса
Не стоит отчаиваться, если ничего из вышеперечисленного не помогло решить проблему. В данной статье рассмотрены другие способы, например помощь антивируса.
Проверять систему на наличие вирусов и вирусного ПО необходимо время от времени.
Такое действие помогает просканировать систему и убережет от нежелательного вмешательства злоумышленников.
Для этого откройте антивирус, после чего запустите полную проверку. В том случае, если антивирусное обеспечение не установлено, загрузите его с официального источника (KasperskyFree, 360 TotalSecurity).
Устранение ошибки кernel32.dll с помощью замены системного файла
В сети Интернет множество предложений скачать файл для библиотеки. Файл, который вы скачали, является сжатым файлом с расширением zip.
Этот файл не может быть установлен. Чтобы иметь возможность установить его, сначала нужно извлечь фай DLL из него.
Итак, сначала дважды щелкните файл с расширением «.zip» и откройте его.
Вы увидите файл с именем «Kernel32.dll» в открывшемся окне. Это то, что вам нужно установить.
Нажмите на DLL левой кнопкой мыши.
Для этого понадобится программное обеспечение Winrar.
Если у вас нет программного обеспечения, его можно найти, выполнив быстрый поиск в Интернете, и вы можете загрузить его (программное обеспечение Winrar условно-бесплатно).
После нажатия кнопки «Извлечь в» откроется окно, в котором можете выбрать нужное место.
Скопируйте файл «Kernel32.dll» и вставьте его в папку «C:WindowsSystem32»:
Если вы используете 64-разрядную ОС, скопируйте файл «Kernel32.dll» и вставьте его также в «C:WindowssysWOW64».
Обратите внимание, что в ОС с 64-битной системой dll должен находиться как в папке «sysWOW64», так и в папке «System32».
Другими словами, вы должны скопировать файл «Kernel32.dll» в обе папки:
Затем необходимо запустить командную строку от имени администратора.
Выполните следующие шаги:
Сначала откройте меню «Пуск» и, прежде чем щелкнуть где-либо, введите «cmd», но не нажимайте Enter.
Когда увидите опцию «Командная строка» среди результатов поиска, нажмите клавиши «CTRL» + «SHIFT» + «ENTER» на клавиатуре.
Обратите внимание: в этом объяснении мы запустили командную строку в Windows 10.
Если используете одну из операционных систем 8.1, 8, 7, Vista или XP, то можете использовать те же методы для запуска командной строки, что и администратор.
Хотя фотографии взяты из ОС 10, процессы похожи.
Далее вставьте приведенную ниже команду в открывшееся окно командной строки и нажмите клавишу Enter на клавиатуре.
Эта команда удалит поврежденный реестр файла Kernel32.dll (она не удалит файл, который вы вставили в папку System32, но удалит реестр в Regedit.
Файл, который вы вставили в папку System32, не будет поврежден в любом случае).
%windir%System32regsvr32.exe /u Kernel32.dll
Если вы используете версию ОС, которая имеет 64-битную архитектуру, после выполнения вышеуказанной команды, вам нужно выполнить команду ниже.
С помощью этой команды мы очистим проблемный реестр Kernel32.dll для 64-разрядных (процесс очистки включает только реестры в Regedit.
Другими словами, файл dll, вставленный в SysWoW64, не будет поврежден).
Нам нужно создать чистый реестр для реестра DLL-файла, который мы удалили из Regedit (редактор реестра).
Для этого скопируйте и вставьте приведенную ниже команду в командную строку и нажмите клавишу Enter.
%windir%System32regsvr32.exe /i kernel32.dll
Если выполнили все процессы полностью, установка должна была завершиться успешно.
Если получили ошибку из командной строки, вам не нужно беспокоиться.
Даже если файл Kernel32.dll был успешно установлен, вы все равно можете получать подобные сообщения об ошибках из-за некоторых несовместимостей.
Чтобы проверить, была ли решена ваша проблема, попробуйте снова запустить программное обеспечение с сообщением об ошибке.
Заключение
Неполадки в компьютере, вызванные kernel32.dll, наблюдаются во всей линейке операционной системы:
Правильно настроить работоспособность можно вручную, а можно воспользоваться утилитами.
Радикальным способом является переустановка ОС. В крайнем случае проследите за сроком службы использующихся комплектующих девайса.
Посмотри также видео с инструкцией по устранению ошибки:
Если вы нашли ошибку, пожалуйста, выделите фрагмент текста и нажмите Ctrl+Enter.
Источник
Не найдена точка входа в процедуру в библиотеке kernel32.dll. Решаем самостоятельно!
Если вы столкнулись с ошибкой «не найдена точка входа в процедуру в библиотеке dll kernel32.dll» И ищите решение, я расскажу что это такое, и как с этим бороться. Сообщения связанные с библиотекой kernel32.dll могут быть разными. Любая программа может выдать ошибку связанные с этой библиотекой. Я недавно писал статью о проблеме с dll, как исправить отсутствие msvcr100.dll, но там файл именно отсутствовал. В нашем случае проблема немного иная.
Вот небольшой список сообщений выдаваемых системой по поводу kernel32, возможно одна из них соответствует вашему:
И так далее и тому подобное, не буду перечислять, так как варианты ошибок могут быть разными, но суть проблемы одна, и связана она именно с kernel32.dll
Ошибка Kernel32.dll может возникнуть практически в любое время, когда Windows запускается, при открытии или закрытии программы, на памяти есть пара эпизодов, когда просто при перетаскивании окна программы. Ошибки kernel32.dll встречаются не только в Windows XP, но и в Windows 7, а иногда и в Windows 8.
Как говорят ИТшники, от сбоев никто не застрахован. Так давайте разберемся, что это за ошибка и как ее исправить своими силами.
Причины ошибки kernel32.dll
Причины ошибки такие же разные, как и сами сообщения о ней, и может возникать в абсолютное любое время. Сам же файл библиотеки kernel32.dll отвечает за функции ввода-вывода, а также прерывания в работе с оперативною памятью Windows. При запуске Windows, kernel32.dll загружается в защищенное пространство памяти, таким образом, другие программы не пытаются пользоваться тем же пространством в памяти, чтобы выполнить свои операции.
Но когда одна или несколько программ пытаются получить доступ к этому защищенному пространству в памяти ПК, собственно и возникает сбой.
Чаще всего ошибку вызывает одна конкретная программа, не исключены случаи, когда проблема появляется при запуске нескольких приложений. Вследствие малого объема оперативной памяти так же есть вероятность ошибки.
Операционка обычно указывает причину отказа, в виде информации на что обратить внимание, чаще всего это конкретный файл, на который и стоит обратить внимание. Бывают случаи, когда информации мало, как в случае при установке skype.
Исправляем ошибку Kernel32.dll
Решение ошибки есть, и мы с Вами рассмотрим их по порядку. От простых до более сложных, если поможет легкий вариант, зачем углубляться дальше, правильно?! Постараемся исправить ошибку не прибегая к кардинальным методам, таким как переустановка виндовс. Хотя и такой метод иногда бывает полезен, когда ОС работает более 3-5 лет без переустановки и обслуживания.
Ошибка setdefaultdlldirectories (решение для Windows 7)
Вынес отдельным пунктом данное решение, и поднял в самое начало, т.к. скорее всего следует начать именно с этого. Если у Вас Windows 7, не важно какой разрядности, и вы столкнулись с ошибкой «setdefaultdlldirectories не найдена в библиотеке dll kernel32», то установите данное обновление на Вашу ОС.
Для тех у кого проблемы с загрузкой внешних библиотек, и текст ошибки звучит именно так:
Корпорация Майкрософт выпустила улучшения API для Windows, которые позволят правильно и безопасно загружать внешние библиотеки. Для этого необходимо скачать с официального сайта Майкрософт обновления для своей ОС:
Варианты решения ошибки Kernel32.dll
Единичный системный сбой. По счастливой случайности ошибка kernel32.dll может быть единичным случаем, можно выполнить перезагрузку компьютера. После перезапуска windows возможно проблема уйдет сама собой.
Переустановить программу, с которой возникла ошибка. Если вы заметили появление ошибки при использовании одной программы, а в работе другого софта такого не замечено, самым правильным решением в данном случае будет скачать софт с официального сайта и установить. Только предварительно удалить с компьютера старую версию ПО. Возможно ошибка была связана с обновлением ПО, некачественным софтом, или коряво ломаным. А еще как вариант, можно обновить ПО до актуальной версии, или установить патчи которые доступны для программы.
Возможно вирусное заражение. Для начала нужно убедиться, что в папке с системными файлами присутствует файл KERNEL32.DLL а не kernel32.exe.
Если увидите нечто подобное в папке System32, значит, на компьютере имеются вирусы.
Следует проверить компьютер на наличие вирусов бесплатными утилитами, такими как Dr.Web Cureit! и Kaspersky Virus Removal Tool.
Ошибка при подключении любого оборудования. Бывают ситуации, когда ошибка выскакивает при подключении или активации оборудования. К примеру, при включении веб-камеры в Skype. То следует переустановить или обновить драйвер оборудования, в нашем случае веб-камера, до актуальной версии, также можно попробовать установить на одну версию ниже от актуальной. Обновление драйвера можно выполнить через «Диспетчер устройств». На фирменное оборудование драйвера можно скачать с сайта производителя.
Разгон процессора, видеокарты или изменили тайминги на оперативной памяти. Если проводили настройки по разгону процессора или видеокарты, памяти, это также может послужить причиной ошибки. Для решения необходимо вернуть все настройки в исходное состояние.
Произвести проверку системных файлов. Нужно запустить проверку системных файлов windows средствами ОС. Для этого запустите командную строку с правами администратора, наберите в строке sfc /scannow и нажмите Enter. Система выполнит проверку поврежденных файлов и по возможности восстановит их.
Возможны проблемы с оперативной памятью. Так как библиотека kernel32.dll отвечает за управление оперативной памятью в плане записи и чтения, проблема так же может скрываться за оперативкой. Для исключения проблем с оперативкой, ее нужно просканировать на наличие ошибок с помощью утилиты memtest86 или подобными аналогами, которых значительное количество. В случае обнаружения ошибок, необходимо заменить планку ОЗУ на заведомо рабочую.
Переустановите Windows. Если перечисленные способы не помогли, нужно переустановить ОС windows. Которые Вы всегда можете скачать с официального сайта Microsoft. Или перейти на более новую операционную систему. Скачать с официального сайта:
Возможны проблемы с жестким диском. Друзья, если после переустановки виндовс проблема не исчезла, следует проверить жесткий диск на наличие ошибок и битых секторов, которые так же могут послужить в возникновении ошибок с кернел32.
Я показал на примере другой диск. В вашем случае пишите букву системного диска, на котором установлена ОС.
Вы всегда можете воспользоваться другими утилитами для проверки состояния вашего жесткого диска, такими как Victoria 4.47 или MHDDTest.
P.S. Подводя итоги, хотелось бы добавить от себя, что ошибка «не найдена точка входа в процедуру в библиотеке dll kernel32.dll» может быть связана с устаревшей версией Windows XP, на более современных ОС ошибка возникает крайне редко, но и не исключены случаи ее появления. Если вы до сих пор используете windows xp sp1, sp2, задумайтесь об обновлении до sp3 или о переходе на более современные операционные системы, такие как windows 7, windows 8 или windows 10.
Так как Билл Гейтс делает все, чтобы пользователи спрыгнули с Windows XP. Даже все те кого устраивает ОС.
По требованиям к ресурсам компьютера виндовс 10 не прожорлива и не требовательна, работает и на слабом железе. А стабильность и комфортность в работе на хорошем уровне.
Надеюсь статья поможет Вам в борьбе с ошибкой kernel32.dll. Будет великолепно, если Вы отпишитесь о том, какой способ подошел именно Вам, или Вы решили проблему другими способами. Поделитесь с другими людьми, которые ищут решение.
Источник
Точка входа в процедуру не найдена
Ошибка точка входа в процедуру не найдена в библиотеке DLL может возникать при установке некоторого программного обеспечения. В данном случае это внешнее ПО меняет исполняемые библиотеки DLL. Наиболее распространенные приложения, такие как Miranda, Winamp, Safari чаще всего подвергаются этой ошибке, а также различные игры, не поддерживающие Windows XP.
Точка входа в процедуру не найдена в библиотеке DLL
Таким образом, вследствие того, что ошибка точка входа не найдена наиболее присуща пользователям Windows XP, существует решение этой проблемы, для чего можно воспользоваться следующим советом:
Точка входа не найдена в библиотеке
Скачиваем DirectX 10 RC2 Pre Fix (ссылка ниже).
Устанавливаем в обычном режиме → Перезагружаем компьютер.
После загрузки Windows сразу же заходим в Панель управления → Установка и удаление программ.
Находим установленный Directx 10 и… удаляем его. УДАЛЯЕМ!
После этого в многих случаях ошибка должна исчезнуть.
Точка входа не найдена в библиотеке DLL
Если ничего не помогает и компьютер при установке той или иной программы по-прежнему выдает ошибку точка входа не найдена, можно переустановить систему. Конечно же, если это уместно в данном случае.
Источник
Ниже приведены популярные ошибки при использовании Anydesk и методы решения.
Недостаточно оперативной памяти: ошибка Werfault
Среди вариантов решения:
- Чистая загрузка Windows.
- Проверка целостности системных файлов командой sfc/scannow.
- Откат системы из точки восстановления.
- Отключение загрузки сторонних служб.
- Удаление менеджеров системы (штатных утилит для управления параметрами ноутбука).
- Переустановка драйверов видеокарты.
Ожидание изображение
Переустановите драйверы видеокарты, попробуйте как последнюю версию, так и более старые, если ваша видеокарта немного древняя).
Возможны обновления на сервере, попробуйте позже. Обновите приложение на обоих устройствах, откажитесь от использования VPN и прокси-сервера.
Нет звука во время сеанса
В настройках аудио разрешите передачу звука с текущего устройства.
В настройках безопасности разрешите прослушивание звука в разделах «Неконтролируемый доступ» и «Разрешения для удалённых пользователей».
Не работает Ctrl + C, Ctrl + V
Чтобы горячие клавиши работали, активируйте параметры в подразделах «Безопасности» «Разрешения для удалённых…». Если разрешён неконтролируемый доступ – в одноимённом разделе.
Курсор с перечеркнутым кружком
Включите опцию «Управлять моими клавиатурой и мышью». Иногда помогает запуск программы от имени администратора.
Could not find a device при запуске Wake-on-LAN AnyDesk
Включите параметр Wake-On-LAN в BIOS/UEFI и AnyDesk.
Что делать, если при запуске Anydesk черный экран при подключении?
Такой баг замечен на Windows 10 после установки обновления 1903. Рекомендуется обновить графический драйвер. Скачайте последнюю версию программного обеспечения с официального сайта видеокарты и установите с заменой. Не загружайте драйвер через «Центр обновления» Windows.
( 46 оценок, среднее 2.09 из 5 )
Сегодня почти в каждой компании, вне зависимости от ее размеров, есть несколько компьютеров, объединенных в одну сеть. А там, где есть компьютеры, есть и местный айтишник. Для работы со всеми ПК он использует программу удаленного доступа, например, Anydesk. Об этой программе, а точнее об ее неисправности, с которой часто сталкиваются пользователи, и пойдет речь. Расскажем, что делать, если Anydesk выдает бесконечную загрузку с подписью «Идет соединение с сетью».
Причины сбоев
Однажды Зигмунд Фрейд сказал, что признание проблемы – это половина успеха в ее разрешении. Полностью согласны с этим утверждением, ведь чаще всего для решения технических проблем необходимо сначала определить, вследствие чего и по каким причинам они возникли.
Чаще всего программы удаленного доступа, в том числе и Anydesk, выходят из строя по следующим причинам:
- Проблемы с приложением подключающегося. Тот, кто планирует управлять чужим ПК, неправильно настраивает приложение и это приводит к сбоям.
- Проблемы с клиентом подключаемого. Например, он не подключился к общей сети.
- Устройства находятся в разных сетях.
- На компьютере проблемы с DNS, сетью или IP-адресом. Проще говоря, протокол TCP/IP не выполняет свою задачу.
- Не работает сервер Anydesk. Прежде чем подключиться к конечному устройству, пользователь отправляет запрос на удаленный сервер. Иногда он выходит из строя. Определить сбои на сервере можно через эту страницу, где пользователи по всему миру сообщают о невозможности подключиться к серверу. Также можете использовать официальную страницу Anydesk, где разработчики сами сообщают о состоянии своих серверов.
- Вирусы. Вредоносное ПО может перехватывать пакеты, а также занимать порты, которые использует Anydesk для прослушивания сети.
- Прочие ошибки настроек. Например, неправильно установленное время или плохо настроенный антивирус со встроенным файрволлом.
Сначала кажется, что причин слишком много, а потому поиск решения может занять несколько часов, а то и дней. На самом деле это не так. Достаточно провести несколько аналитических операций, чтобы понять причину ошибки:
- Проверьте выход в интернет с компьютера 1 и 2. Можно просто использовать команду ping ya.ru, либо ввести любой запрос в поисковике. Если компьютер вернул отрицательный результат, то проблема с сетью.
- Проверьте север Anydesk. Если на него поступило много жалоб, то значит ошибка на стороне разработчика. В таком случае пользователю остается только ждать.
Предполагаем, что после этих действий пользователь более-менее поймет причину сбоев. Ему останется только устранить эту причину. О том, как это сделать, подробно написано внизу.
Способы решения
Предложенные ниже методы устранения неполадок были выбраны на основе самых частых причин, из-за которых может не работать Anydesk. Мы гарантируем, что предложенные инструкции никак не навредят компьютеру, но при этом помогут решить проблему с невозможностью подключиться к удаленной сети.
Проверка работоспособности Anydesk
Начнем с самого первого уровня, с которым взаимодействует пользователь, с самого приложения. Попробуйте запустить Anydesk от имени администратора на этом компьютере. Программа запустилась успешно или выдала какие-либо критические ошибки? Если ответ – второе, то выполните действия ниже:
- Перезагрузите компьютер. Тогда все процессы ПО завершатся, а после запустятся заново. Необходимо именно перезагрузить ПК, а не отправить его в сон.
- Перестановите программу с удалением пользовательских файлов. Так будут исключены все ошибки конфигураций.
- Попробуйте воспользоваться программой на другом компьютере. Если и там ничего не получится, то значит, проблема связана с сетью или сервером. Как определить неработоспособность сервера – описано выше.
Обычно на этом этапе решается большая часть проблем.
Смена точки доступа
В этом разделе не будем ограничиваться только точкой доступа, а полностью проведем диагностику сети. Первым делом необходимо понять, не работает только интернет на вашем устройстве или все устройства не могут выйти в интернет. Инструкция:
- Откройте командную строку. Для этого зажмите сочетание клавиш Win + X, а после выберите одноименный пункт в списке.
- В командной строке введите «tracert ya.ru». Эта команда отправит эхо-запрос на сервер Яндекса.
- Дождитесь завершения процедуры.
Если команда выполнилась успешно, то значит, интернет работает исправно. Если запросы застопорились на роутере (например, на IP-адресе 192.168.0.1 или 192.168.1.1), то это значит, что роутер не подключен к интернету. И третий случай, когда запрос не доходит даже до роутера. В таком случае проблема связана именно с вашим компьютером. В таком случае необходимо включить автоматическую настройку. О ней расскажем в разделе ниже.
Также стоит попробовать сменить точку доступа, проще говоря, подключиться к другому Wi-Fi. Это легко сделать, если компьютер подключен с помощью Wi-Fi-модуля. Если подключение происходит через LAN-кабель, то о смене точки не может быть и речи.
Смена DNS-сервера
Рассмотрим включение и выключение автоматической настройки IP-адреса и DNS-сервера на компьютерах с ОС Windows. К счастью, разработчики не трогали инструмент, которым нам понадобится, и не меняли его на разных версиях Windows. Это значит, что приведенная ниже инструкция поможет как на Windows XP, так и на Windows 11. Алгоритм действий:
- Откройте проводник. Для этого кликните по любой папке или нажмите Win + E.
- Кликните правой кнопкой мыши по вкладке «Сеть» в левом меню.
- Нажмите на пункт «Свойства» в меню.
- В таблице «Просмотр активных сетей» нажмите на кнопку под полем «Интернет».
- Нажмите на кнопку «Свойства» в открывшемся окне.
- Дважды кликните по строке IP версии 4.
- Нажмите на кнопку «Получить IP-адрес автоматически».
- В блоке ниже кликните по переключателю «использовать следующие адреса DNS-серверов».
- В качестве предпочитаемого сервера укажите адрес роутера. В качестве альтернативного введите 8.8.8.8. Это адрес DNS-сервера Google.
Настройка времени
Отстающее и спешащее время может помешать работе интернета на компьютере.
Проблема решается просто:
- Кликните ПКМ по часам в правом нижнем углу.
- Выберите команду «Настройка даты и времени».
- Введите актуальные данные и выберите подходящий часовой пояс.
- Поставьте галочку напротив пункта «Устанавливать время автоматически».
Table of Contents
AnyDesk can be run in portable mode (uninstalled) or installed on all major desktop-based operating systems. See Portable vs. Installed for some differences between the portable and installed versions.
Installing AnyDesk for Windows, macOS¹, and Linux will install the AnyDesk Service
¹ — See Operating-System-Specific Instructions — macOS
Windows
EXE: The executable file version of AnyDesk can be used while uninstalled as well as installed. To install the .EXE version of AnyDesk, simply start the AnyDesk program then click the link contained in the orange «Install AnyDesk» tile.
MSI: The Microsoft Software Installation version of AnyDesk cannot be run in portable mode. As it is an installer package, running the MSI would install AnyDesk on the device.
AnyDesk for Windows can also be installed via the command-line.
Back to Top
macOS
There are currently three installation modes for AnyDesk for macOS: A) full installation via DMG, B) portable installation, and C) full installation via PKG.
A) The full installation installs both the AnyDesk client as well as the AnyDesk Services which is required to use features such as being able to connect to the macOS AnyDesk client while the user account has been switched or logged out of. To do full installation, simply double-click the AnyDesk application in the DMG, then click the orange «Install Now» tile in the main AnyDesk window and accept the Terms and Conditions.
B) On the other hand, the portable installation only installs the AnyDesk client. To do so, simply drag & drop the AnyDesk application within the .DMG file to the Applications folder on the macOS device.
Warning: Please note that the portable installation will not install the global AnyDesk Service. This means that features such as the ability to connect to the AnyDesk client after a restart or if the remote user has logged out will not be available.
For more information about the differences between the portable and «installed» versions of AnyDesk, please see Portable vs. Installed.
To convert the portable installation to a full installation, simply click AnyDesk in the top global menu bar and select Install AnyDesk Service….
C) The PKG installer is only available for custom clients. Like the Windows MSI installer package, it cannot be used in portable mode, and running it will install both the client as well as the global AnyDesk Service.
Note: AnyDesk for macOS no longer supports macOS 10.10 Yosemite. However, while it is no longer supported, the last version of AnyDesk that supports it is available for download at https://download.anydesk.com/macos/.
Back to Top
Linux
For Debian and Red Hat-compatible Linux distributions, using our official AnyDesk for Linux repositories is strongly recommended (DEB Repository, RPM Repository).
For specific situations where older versions of AnyDesk are required, our archived repositories are also available (Archived DEB Repository, Archived RPM Repository). Please note that these AnyDesk versions are no longer supported at this time.
DEB and RPM format package installers are also available. Running these installers would install AnyDesk on the device.
If using a Linux distribution that is no longer supported by AnyDesk (RHEL/CentOS 6, Debian 8, Ubuntu 16.04), the last version that is available for these operating systems is AnyDesk 5.0.0 for Linux and older. While they are no longer supported, they are available for download at https://download.anydesk.com/linux/.
AnyDesk for Linux can also be installed via the command-line
Compressed folders in the .TAR.GZ file format are also available. These folders, once unpacked, contain the portable AnyDesk client. Installing the AnyDesk clients contained in the .TAR.GZ folders is not supported at this time.
Required Dependencies
- libc6 (>= 2.7),
- libgcc1 (>= 1:4.1.1),
- libglib2.0-0 (>= 2.16.0),
- libgtk2.0-0 (>= 2.20.1),
- libstdc++6 (>= 4.1.1),
- libx11-6,
- libxcb-shm0,
- libxcb1,
- libpango1.0-0,
- libcairo2,
- libxrandr2 (>= 1.3),
- libx11-xcb1,
- libxtst6,
- libxfixes3,
- libxdamage1,
- libgtkglext1.
Back to Top
FreeBSD
Compressed folders in the .TAR.GZ file format are available for FreeBSD devices. These folders, once unpacked, contain the portable AnyDesk client. Installing the AnyDesk clients contained in the .TAR.GZ folders is not supported at this time.
Back to Top
Raspberry Pi
A DEB installer is available for Raspberry Pi 2 and newer devices running Raspberry Pi OS.
Back to Top
iOS/iPadOS/tvOS
AnyDesk for iOS/iPadOS/tvOS is available on the Apple App Store.
Back to Top
Android/ChromeOS
AnyDesk for Android and ChromeOS is available on the Google Play Store.
AnyDesk for Android can also be downloaded from the Amazon App Store and Huawei App Gallery.
The APK version of AnyDesk for Android can be manually downloaded from anydesk.com as well as my.anydesk.com, and sideloaded on the Android device.
Back to Top
Может понадобится управлять домашним компьютером с помощью телефона или другого ПК через Интернет. Такая возможность есть при использовании программы Anydesk, которая организовывают удалённый доступ двух устройств. Если не удаётся подключиться к сети и серверу, это говорит о том, что пользователь неправильно её настроил.
Содержание
- Как применять Anydesk
- Anydesk не подключается к серверу – решение
- При неудачной попытке на экране отображается уведомление о подключении и долгое время ничего не происходит. В этом случае:
- Настройки антивируса
- Как управлять удалённым рабочим столом в Anydesk
- Видеоинструкция
Как применять Anydesk
Программное обеспечение Anydesk можно установить для любой платформы на ПК и мобильный телефон. Установочный пакет загружается на официальном портале приложения по адресу – anydesk.com. На сайте также пользователь найдёт инструкцию по установке и другие подсказки о том, как пользоваться программой. 
- В блоке слева нажмите на кнопку «Установить на это устройство» и укажите путь установки;
- Запустите приложение с помощью иконки на рабочем столе;
- Возле идентификатора находится кнопка «Изменить пароль»;
- Переключитесь на вкладку «Безопасность» в главном меню;
- Поставьте флажок «Всегда разрешать» в настройке интерактивного доступа;
- В настройке ниже разместите флажок на опции неконтролируемого доступа;
- На экране вы увидите окно для добавления нового пароля, запишите его и сохраните отдельно, он в дальнейшем пригодится.
Приложение Anydesk готово к использованию. Если под вашим контролем находятся оба компьютера, которые вы предполагает подключить, необходимо выполнить эти настройки для всех устройств. На основном экране программы есть строка, в которую нужно ввести адрес другого ПК. Им является идентификатор, расположенный в окне программы слева.
Читайте также: почему перестал работать Anydesk?
Anydesk не подключается к серверу – решение
Предыдущие настройки помогают устранить проблемы с подключением в Anydesk во многих случаях. Они возникают по причине стандартных настроек, при которых программа защищена от внешних подключений. Также для подключения понадобится пароль от учётной записи либо подтверждение на другом устройстве. Эта функция также является защитой и не может быть отключена. После введения пароля на экране появится ещё один рабочий стол, которым вы теперь можете управлять.
При неудачной попытке на экране отображается уведомление о подключении и долгое время ничего не происходит. В этом случае:
- Проверьте подключение к Интернету, возможно, сейчас связь разорвалась;
- Для стабильной работы Anydesk требуется минимальная скорость 1 Мб/с;
- На втором устройстве пользователь мог не предоставить доступ к своему ПК и отклонить запрос;
- Отклонение запроса подключения бывает из-за ограниченной учётной записи, с которой работает пользователь, а также недостаточных правах на устройстве.
Если не удаётся подключиться к удалённому рабочему столу в Anydesk, убедитесь в том, что все настройки выполнены правильно, а с Интернетом сейчас проблем нет. Выполните перезагрузку устройства, а также найдите в настройках функцию для сброса настроек и активируйте. Заново настройте приложение и выполните подключение.
Это интересно: как настроить Anydesk подключение без подтверждения?
Настройки антивируса
Для обеспечения безопасности антивирусные программы проверяют все установленные приложения на компьютере. Проводится сканирование на вирусы программ, которые работают в реальном времени. По этой причине Anydesk может работать с перебоями, завершая неудачное соединение. Необходимо временно приостановить работу защитника в компьютере и проверить, является ли он причиной неполадок с подключением.
- Откройте параметры компьютера при помощи клавиш WIN+I;
- Нажмите на блок «Обновление и безопасность»;
- Откройте пункт «Безопасность» в главном меню;
- Выберите параметры системного защитника на главном экране и перейдите в управление настройками;
- Отключите временно работающую защиту, сдвинув переключатель.
В компьютере может быть установлен дополнительный антивирус от Kaspersky или Avira. Эти программы отключаются при помощи контекстного меню в окне работающих приложений. Также подсказки как это сделать находятся на YouTube и в поисковике.
Как управлять удалённым рабочим столом в Anydesk
Рабочий стол, находящийся удалённо под вашим управлением, содержит панель с приложениями. Для её открытия необходимо подвести курсор к верхнему края окна. Также в параметрах стоит выбрать функцию «Во весь экран». В новом рабочем пространстве не будут работать горячие клавиши CTRL+C, CTRL+A и другие.
Видеоинструкция
Посмотрите, как выполнить подключение к серверу, если в приложении Anydesk появляются ошибки.
Опубликовано 27.10.2022 Обновлено 27.10.2022
На чтение 5 мин Опубликовано 14.12.2022
Anydesk представляет собой одно из востребованных приложений, которое дает возможность удаленно подключаться к рабочему столу другого устройства и выполнять там все нужные манипуляции. Во время работы программы пользователи сталкиваются с разными ошибками. Довольно часто появляется уведомление «Идет соединение с сетью Anydesk» и возникает вопрос, что делать в такой ситуации.
Содержание
- Почему происходят сбои
- Что делать
- Проверяем работоспособность Anydesk
- Изменяем точку доступа
- Изменяем DNS-сервер
- Настраиваем время
Почему происходят сбои
При использовании программы Anydesk пользователи часто сталкиваются с проблемой бесконечного соединения при подключении к удаленному рабочему столу. При этом человек пытается соединиться с другим устройством, появляется уведомление о попытке соединения, но ничего больше не происходит. Такая ситуация может продолжаться довольно долго.
К основным причинам бесконечного соединения в приложении относят следующее:
- Проблемы с интернет-связью у основного или целевого девайса. Если сеть нестабильна или интернет очень медленный, соединение может затягиваться.
- Нарушения в работе серверов. Так, осенью прошлого года наблюдались массовые сбои в функционировании серверов Anydesk во всем мире. Во время таких неполадок с проблемами подключения столкнулись тысячи пользователей.
- Проблемы в функционировании DNS-серверов, используемых по умолчанию. Распространенной причиной проблем считаются неправильные настройки. Это препятствует стабильному соединению в программе.
- Неправильная настройка временной зоны. Причем это касается и основного, и целевого девайса.
- Случайные неполадки в работе программы.
Что делать
Чтобы устранить проблему, требуется, прежде всего, установить причины ее появления. Для этого нужно выполнить ряд действий.
Проверяем работоспособность Anydesk
Для начала рекомендуется запустить программу на базовом компьютере. Это стоит сделать от имени администратора. Приложение может загрузиться успешно или выдать критические ошибки. Во втором случае требуется выполнить следующее:
- Перезапустить ПК. Это даст возможность завершить все текущие процессы, после чего они загрузятся снова. При этом важно выполнить именно перезагрузку, а не отправлять девайс в сон.
- Переустановить программу. При этом требуется удалить все пользовательские файлы. Это поможет исключить ошибки конфигураций.
- Включить программу на другом компьютере. Если сделать это не удастся, значит, проблема связана с сервером и сетью.
Изменяем точку доступа
Чтобы наладить соединение, нужно провести полную диагностику сети. Для начала важно понять, где не работает интернет – на конкретном компьютере или на всех устройствах. Для этого стоит сделать следующее:
- Открыть командную строку. Для этого стоит нажать комбинацию клавиш Win+X. После этого нужно выбрать одноименный пункт в перечне.
- Ввести в командной строке «tracert ya.ru». Это поможет направить эхо-запрос на сервер Яндекса.
- Дождаться окончания процесса.
Если команда была выполнена успешно, это означает, что интернет нормально работает. Если запросы зависли на роутере, можно сделать вывод, что устройство не подключено к интернету. Также может возникать ситуация, когда запрос просто не доходит до роутера. В таком случае проблема связана с компьютером. Для ее устранения нужно включить автоматическую настройку.
Также можно попытаться поменять точку доступа. Иными словами, требуется подключиться к другому Wi-Fi. Это удастся легко сделать при подключении ПК при помощи Wi-Fi-модуля. Если для этого используется LAN-кабель, о смене точки речь не идет.
Изменяем DNS-сервер
Распространенной причиной бесконечного подключения к приложению Anydesk считается неправильная настройка серверов DNS. Причем проблема может крыться в базовом или целевом устройстве. Чтобы обеспечить стабильную работу, стоит использовать настройки от компании Гугл. Они отличаются форматом 8.8.4.4 или 8.8.8.8.
Настройки DNS предпочтительнее менять прямо в роутере, который используется для подключения к интернету. Также это можно сделать в настройках самого девайса – смартфона или компьютера.
Чтобы изменить DNS в Виндовс 11, рекомендуется сделать следующее:
- Навести курсор мыши на значок сети. Он располагается в нижней правой части рабочего стола.
- Сделать щелчок правой кнопкой мыши и выбрать в открывшемся окне пункт «Параметры сети и интернета».
- Выбрать раздел «Сеть и интернет».
- Нажать с правой стороны на сеть, которая применяется для подключения к интернету.
- В случае Wi-Fi выбрать пункт «Свойства XXX». При этом ХХХ – это название сети.
- На открывшейся странице настроек найти пункт «Назначение DNS-сервера». Нажать с правой стороны кнопку «Изменить».
- В открывшемся окне поменять параметр с «Автоматически» на «Вручную». После этого нужно активировать функцию IPv4 и прописать настройки DNS от Гугл, указанные выше.
- Зафиксировать изменения, нажав на пункт «Сохранить».
- Попытаться снова выполнить подключение.
Настраиваем время
Важно удостовериться, что в настройках устройства, на котором применяется Anydesk, правильно указана временная зона. На девайсах с операционной системой Андроид требуется сделать следующее:
- Зайти в настройки смартфона.
- Выбрать «Система».
- Нажать «Дата и время» и проверить правильность параметров. Если требуется, можно отключить автоматическое определение и провести настройки вручную.
На персональном компьютере требуется выполнить следующие действия:
- Навести курсор мыши на время и дату в правой нижней части экрана.
- Нажать правую кнопку мыши.
- Выбрать функцию «Настроить дату и время». После этого требуется проверить правильность даты и времени. При потребности можно переключиться на их ручную настройку и ввести параметры самостоятельно.
При использовании программы Anydesk проблемы появляются довольно часто. Если не удастся установить соединение с сетью, важно определить причины сложностей. Для этого следует проверить работоспособность самого софта, изменить временные настройки, оценить работу интернета или внести коррективы в параметры DNS-сервера.
Если вы столкнулись с ошибкой подключения в программе Anydesk, в этой статье мы предоставили информацию о том, как ее решить.
Почему я получаю ошибку подключения Anydesk?
- Ваша программа Anydesk может быть старой версией, поэтому проверьте, актуальна ли ваша программа.
- Ваш интернет может внезапно отключиться.
- Ваше соединение может быть слишком медленным для поддержки программы.
Как исправить ошибку подключения Anydesk?
Прежде всего, проверьте замедление или отключение вашего интернета. Если вы испытываете отключение от Интернета, обратитесь к поставщику услуг Интернета.
Если ваш Интернет работает с нормальной скоростью и вы не испытываете отключений, нам нужно будет проверить, обновлена ли программа.
Наша программа актуальна, но если вы все еще сталкиваетесь с такой ошибкой;
- Найдите Панель управления в строке поиска «Пуск» и откройте ее.
- Откройте вкладку Сеть и Интернет.
- Щелкните вкладку Центр управления сетями и общим доступом.
- Щелкните вкладку «Изменить параметры адаптера» в левой части появившегося меню.
- На появившемся экране мы открываем свойства, щелкнув правой кнопкой мыши наш Интернет-протокол.
- Дважды щелкните параметр Интернет-протокол версии 4 (TCP / IPv4) в открывшихся настройках Интернета.
- Щелкните Использовать следующие адреса DNS-серверов в открывшейся настройке и сохраните их, введя адрес DNS, который мы предоставили ниже.
Предпочтительный DNS-сервер: 8: 8: 8: 8
Альтернативный DNS-сервер: 8: 8: 4: 4
«Anydesk» — одно из популярных в мире приложений, позволяющее удалённо подключаться к рабочему столу другого устройства (ПК или смартфона), и производить там необходимые операции. В ходе работы приложения пользователь может столкнуться с различными ошибками, одной из которых является бесконечное соединение с сетью. Система зависает на сообщении о соединении с сетью, и так может продолжаться бесконечно долго, пока пользователь (или само приложение) не разорвёт связь. Почему происходит бесконечное соединение с сетью в программе «Anydesk», и что предпринять для решения проблемы – расскажем в нашем материале.
- Причины бесконечного соединенияя в Anydesk
- Проверьте наличие жалоб на работу Anydesk
- Убедитесь в стабильности вашего Интернет-соединения
- Измените настройки DNS
- Проверьте корректность выбранной временной зоны
- Заключение
Причины бесконечного соединенияя в Anydesk
Среди всех ошибок «Anydesk» бесконечное соединение при подключении к удалённому рабочему столу – одно из наиболее часто встречающихся. Вы пытаетесь соединиться с другим устройством, идёт попытка соединения и больше ничего не происходит. Так можно продолжаться долгое время, и в конце-концов соединение разрывается, с выводом на экран сообщения об ошибке.
Причины бесконечного соединения в программе «Anydesk» сводятся к следующему:
- Проблемы с интернет-соединением у базового или целевого устройства. Если интернет нестабилен, или слишком медленный, то процедура соединения может затянуться;
- Сбой в работе серверов «Anydesk». В частности, осенью 2021 года наблюдались массовые проблемы в работе серверов «Anydesk» по всему миру. Во время таких сбоев тысячи пользователей не могли осуществить необходимые им операции;
- Проблемы в работе DNS-серверов, которые используются по умолчанию. Частой причиной проблемы являются некорректные настройки DNS, из-за чего стабильного соединения в «Anydesk» не происходит;
- Неправильная настройка временной зоны на базовом или целевом устройстве;
- Случайные сбои в работе программы «Anydesk».
Давайте рассмотрим, что делать в ситуации, когда идёт бесконечное соединение с сетью «Anydesk» на вашем компьютере или телефоне.
Читайте также: сайт ok.ru не позволяет установить соединение — Сайт ok.ru заблокирован.
Проверьте наличие жалоб на работу Anydesk
Прежде всего рекомендуем убедиться, что отсутствуют массовые пользовательские жалобы на работу «Anydesk». Для этого используйте ресурсы уровня https://downradar.ru/ne-rabotaet/anydesk.com, которые регистрируют пользовательские жалобы и оформляют в виде графика. Там вы можете наглядно увидеть, в каком регионе чаще всего фиксируются жалобы, и какое количество жалоб от пользователей уже зарегистрировано.
Если жалобы имеют массовый характер, тогда стоит подождать какое-то время, пока поддержка «Anydesk» не решит возникшую проблему с серверами.
Убедитесь в стабильности вашего Интернет-соединения
Распространённой причиной появления длительного соединения в Anydesk является медленное или нестабильное подключение к Интернету. Рекомендуем проверить ваше Интернет-подключение и перезагрузить роутер. Также попробуйте подключить устройство к роутеру напрямую (если это ПК) с помощью кабеля Ethernet, с целью избежать возможных помех в работе Wi-Fi.
Если проблема не устранена, проверьте настройки конфигурации брандмауэра, и при необходимости отключите его с целью убедиться, что брандмауэр не выступает причиной проблемы.
Измените настройки DNS
Часто встречающейся причиной, из-за которой происходит бесконечное подключение к приложении «Anydesk», является некорректная настройка серверов DNS, использующаяся в базовом или целевом устройстве подключения. Для обеспечения стабильной работы рекомендуется использовать настройки DNS от компании «Google». Они имеют следующий формат:
8.8.8.8
8.8.4.4
Лучше всего изменить настройки DNS непосредственно в настройках роутера, через который подключаетесь к сети Интернет. Или уже в настройках самого устройства (ПК или смартфона).
К примеру, для Windows 11 изменения ДНС производится следующим образом:
- Наведите курсор мышки на значок сети внизу справа рабочего стола;
- Кликните правой клавишей мышки, и выберите в открывшемся меню опцию «Параметры сети и Интернета»;
- Слева выберите раздел «Сеть и Интернет»;
- Справа кликните на сеть, которую используете для подключения к Интернету («Сеть Wi-Fi» в случае беспроводного соединения или «Ethernet» в случае проводного);
- В случае Wi-Fi выбираете опцию «Свойства XXX», где ХХХ – имя вашей сети;
- На открывшейся странице настроек найдите опцию «Назначение DNS-сервера», и справа нажмите на «Изменить»;
- В открывшемся окне поменяйте параметр с «Автоматически» на «Вручную», активируйте опцию IPv4, и пропишите настройки ДНС от Гугл, которые были указаны нами выше. В конце сохраните изменения нажав на «Сохранить»;
- Попробуйте вновь выполнить подключение с помощью Anydesk.
Это также пригодится: этот сайт не может обеспечить безопасное соединение что делать?
Проверьте корректность выбранной временной зоны
Также рекомендуем убедиться, что временная зона в настройках вашего устройства, на котором используется «Anydesk» указана корректно. Так, на Андроид устройствах необходимо перейти в настройки смартфона, выберите «Система» — «Дата и время». Проверьте корректность, при необходимости отключите автоматическое определение, и настройте всё вручную.
На ПК необходимо навести курсор мышки на время и дату справа внизу экрана, кликнуть ПКМ, и выбрать опцию «Настроить дату и время». Далее проверьте корректность правильность отображения временной зоны, даты и времени. При необходимости переключитесь на их ручную настройку, и настройте все параметры самостоятельно.
Заключение
В нашем материале мы разобрали, почему происходит бесконечное соединение с сетью Anydesk, и что делать для решения возникшей проблемы. В большинстве случае эффективным способом решения проблемы является изменение настроек серверов DNS. Также убедитесь, что проблема не является массовой, и не наблюдаются проблемы в работе серверов «Anydesk» по всему миру.
Skip to content
- ТВикинариум
- Форум
- Поддержка
- PRO
- Войти
AnyDesk не подключается к сети [Решено]

Цитата: Incendio от 29.09.2022, 18:34Доброго времени суток!
Хотел быстренько настроить Windows другу, захожу в AnyDesk, а он не подключается к сети. Службы откатывал, VPN включал, выключал, прокси убирал, ничего не помогает. В W10T всё протвикано, помогите пожалуйста)
Операционная система: Windows 10 Pro x64 (2009 build 19044)
Доброго времени суток!
Хотел быстренько настроить Windows другу, захожу в AnyDesk, а он не подключается к сети. Службы откатывал, VPN включал, выключал, прокси убирал, ничего не помогает. В W10T всё протвикано, помогите пожалуйста)
Операционная система: Windows 10 Pro x64 (2009 build 19044)

Цитата: Rosya от 29.09.2022, 20:13Привет, проверь в правилах брандмауэра Windows не заблокирован ли AnyDesk, у меня такое тоже бывало, приходилось просто ждать.
Привет, проверь в правилах брандмауэра Windows не заблокирован ли AnyDesk, у меня такое тоже бывало, приходилось просто ждать.

Цитата: Nick от 29.09.2022, 21:11Всем Доброго времени суток !
Так как вам нужно быстро проделать работу на Удаленном ПК, можете попробовать хорошую альтернативу RustDesk;
(не обязательно хостить сервер самому, но для повышения надёжности, скорости и т.д. почему бы и нет!?)
А потом уже пробовать трабулшутить проблемы с Anydesk, если конечно останется желание пользоваться им ещё))
Всем Доброго времени суток !
Так как вам нужно быстро проделать работу на Удаленном ПК, можете попробовать хорошую альтернативу RustDesk;
(не обязательно хостить сервер самому, но для повышения надёжности, скорости и т.д. почему бы и нет!?)
А потом уже пробовать трабулшутить проблемы с Anydesk, если конечно останется желание пользоваться им ещё))

Цитата: Incendio от 30.09.2022, 12:48На самом деле бред какой-то, версия с официального сайта не работает, а с NNMClub портативная работает… Буду пользоваться тогда ей.
Спасибо за ответы @Rosya и @byn1k1, с брандмауэром проверил, ничего нет, а RustDesk попробую, спасибо!)
Тему можно закрывать.
На самом деле бред какой-то, версия с официального сайта не работает, а с NNMClub портативная работает… Буду пользоваться тогда ей.
Спасибо за ответы @Rosya и @byn1k1, с брандмауэром проверил, ничего нет, а RustDesk попробую, спасибо!)
Тему можно закрывать.