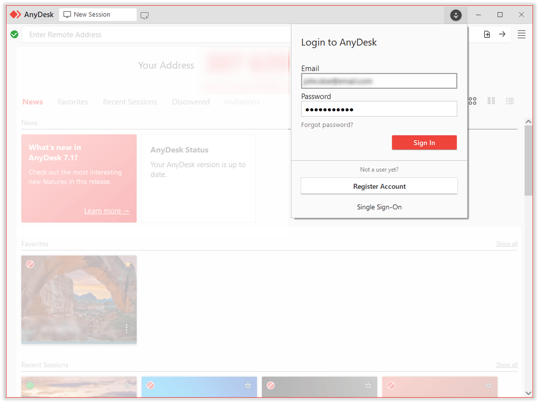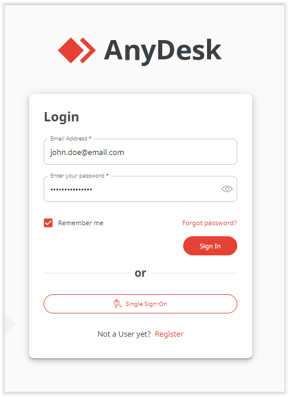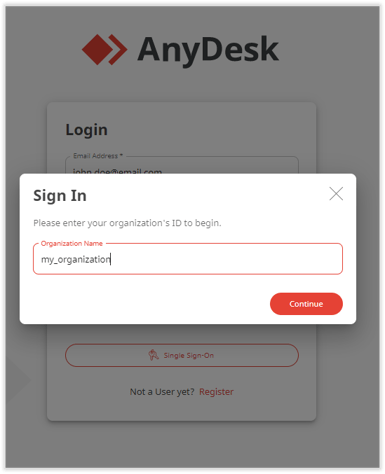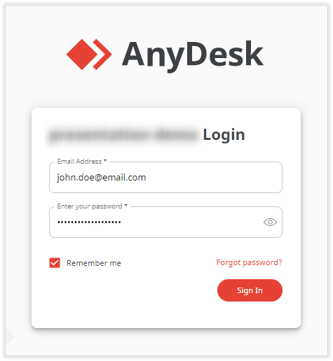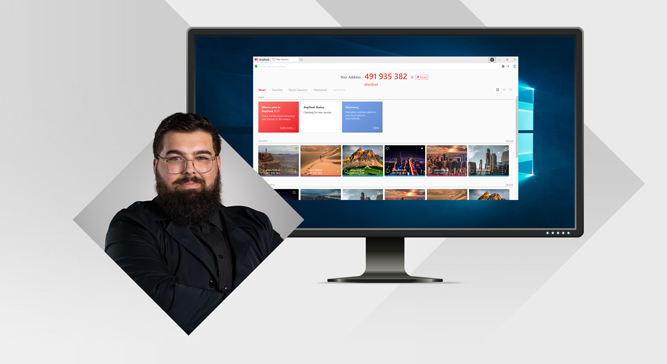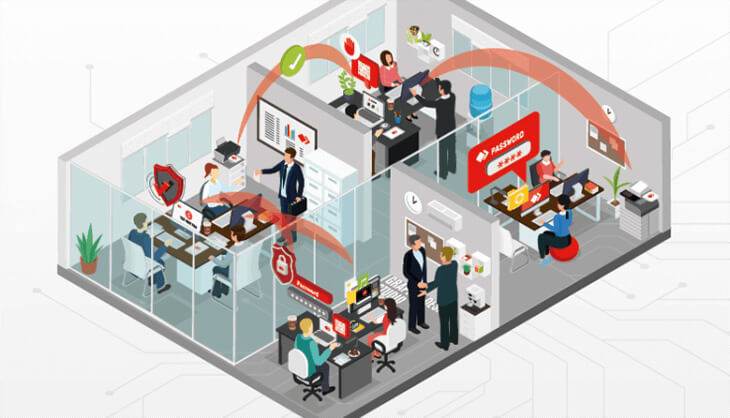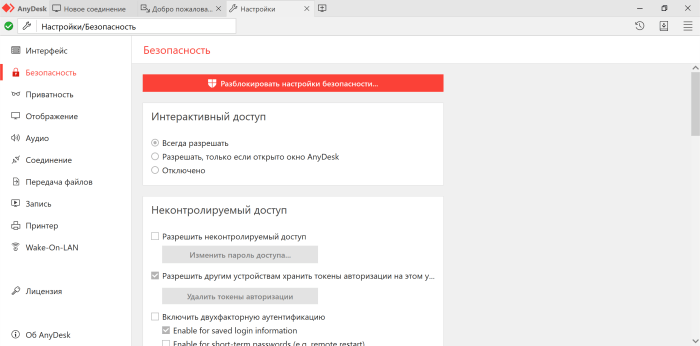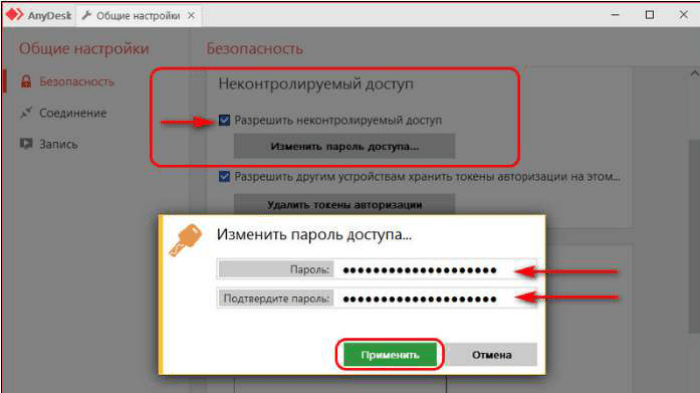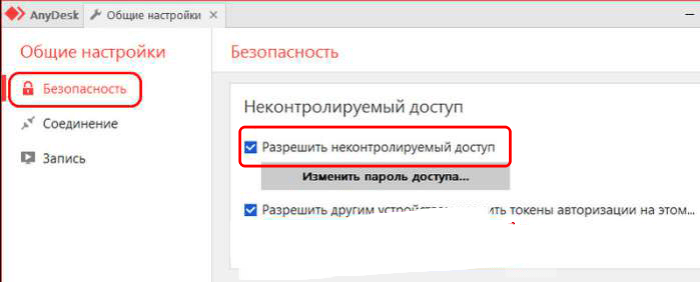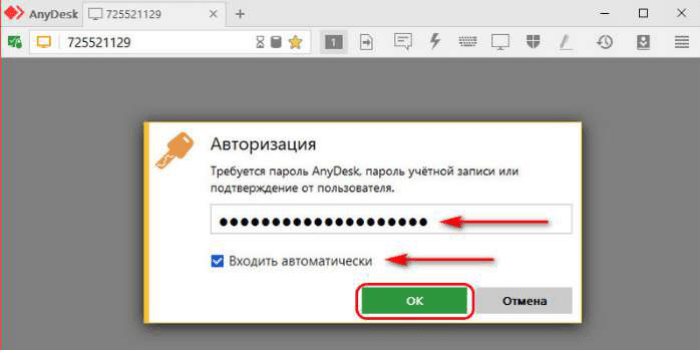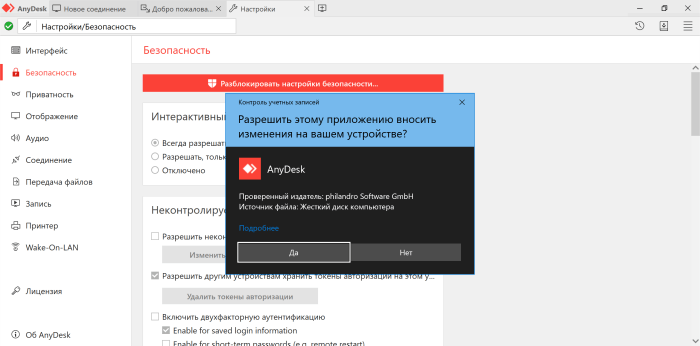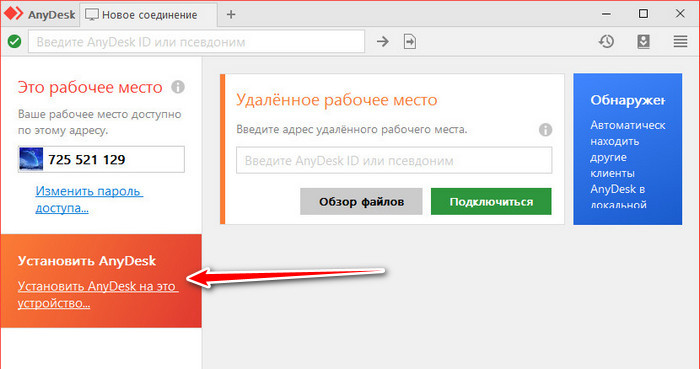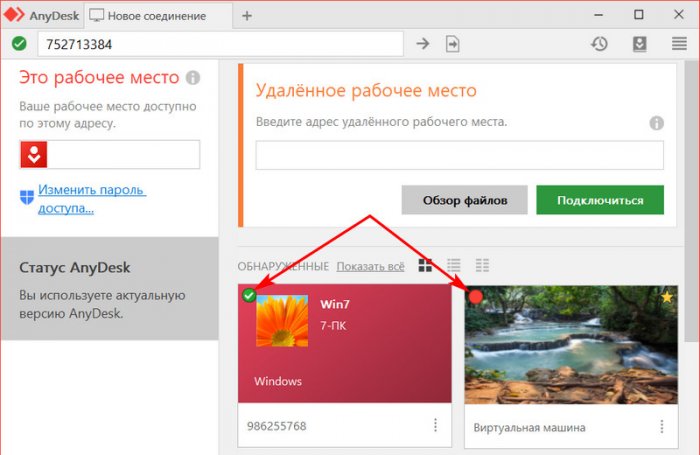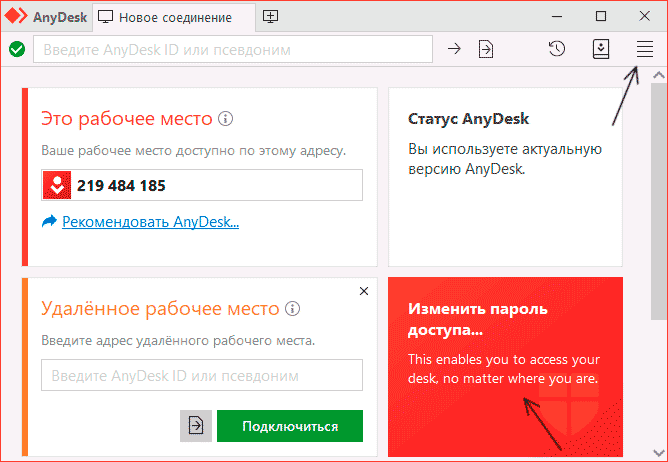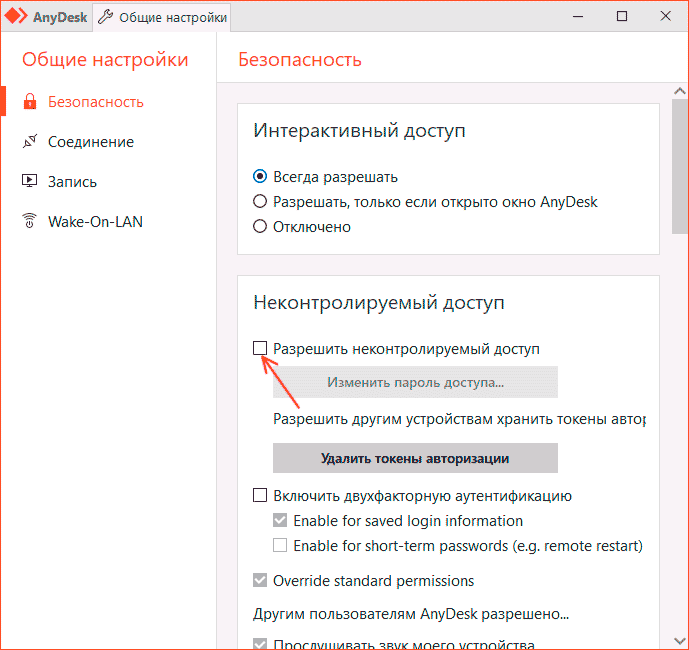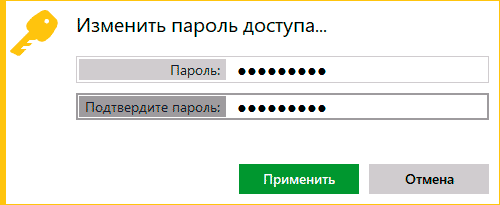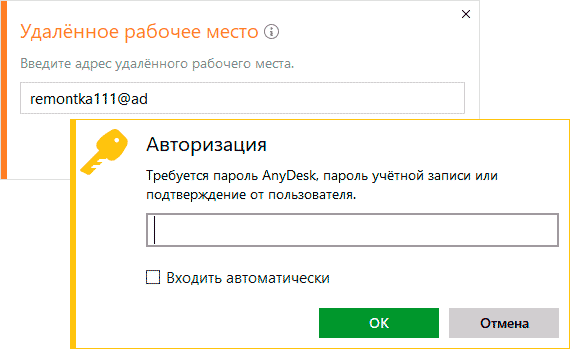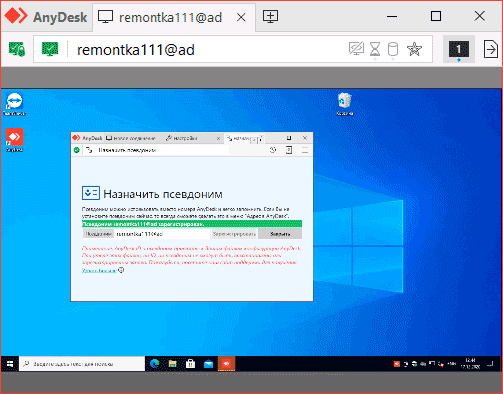|
You can sign in to your AnyDesk account in the AnyDesk client and in the my.anydesk management console. By signing in to your account in the AnyDesk client, you will have access to all features available within your license. In the my.anydesk management console, you can view your connection and client details, invoices and more. |
|
|
Sign in via AnyDesk client |
Here you find all the benefits of an AnyDesk license. To learn how to create an account, see Account creation.
Sign in via AnyDesk client
If you have a Free, Solo, Standard, or Advanced license, you can sign in to your account using the credentials that you used to create an account.
If you are a part of an organization, meaning you have an Enterprise-Cloud license, you should sign in to your account with SSO using the organization’s ID.
To sign in without SSO via the AnyDesk client:
- Open the AnyDesk client on your device. In the upper-right corner, click
.
- In the pop-up window, provide the following information:
- Email — Enter the email address you used to create an AnyDesk account.
- Password — Enter the password for your account.
✔️ If you forgot your password, you can reset it here. To do so, click Forgot password? and follow the instructions sent to your email.
- Click Sign in.
To sign in with SSO via the AnyDesk client:
- Open the AnyDesk client on your device. In the upper-right corner, click
.
- In the pop-up window, click Single Sign-On.
- In the Organization field, enter the organization ID you received via email and click Next.
- In the pop-up window, provide the following information:
- Email — Enter the email address you used to create an AnyDesk account.
- Password — Enter the password for your account.
- Click Sign in.
Sign in via my.anydesk
If you have a Free, Solo, Standard, or Advanced license, you can sign in to your account using the credentials that you used to create an account.
If you are a part of an organization, meaning you have an Enterprise-Cloud license, you should sign in to your account with SSO using the organization’s ID.
To sign in without SSO via my.anydesk:
- Go to my.anydesk II and provide the following information:
- Email — Enter the email address you used to create an AnyDesk account.
- Password — Enter the password for your account.
- Click Sign In.
To sign in with SSO via my.anydesk:
- Go to my.anydesk II and click Single Sign-On.
- In the field Organization Name, enter the organization ID that you received via email and click Continue.
- On the login page, provide the following information:
- Email — Enter the email address you used to create an AnyDesk account.
- Password — Enter the password for your account.
- Click Sign In.
AnyDesk – бесплатное средство для управления удалёнными ПК, ближайший конкурент TeamViewer и Ammy Admin. Создано по принципу: скачал, запустил, подключился и работай. У приложения миниатюрный однооконный интерфейс без запутанных меню. Соединение устанавливается в пару кликов. Доведённый до совершенства код работает практически без ошибок.
В статье покажем, как пользоваться AnyDesk: настроить, установить соединение между ПК и устройством на Андроид. Разберёмся с основными функциями программы, вопросами, возникающими в процессе эксплуатации приложения.
Мощный инструмент для частного и корпоративного пользования, для удалённого подключения к ПК с помощью компьютера или мобильного телефона. Применяется для администрирования клиентов (заказчиков), помощи знакомым, получения доступа к служебному или домашнему устройству с любой платформы.
Перекрёстная кроссплатформенная совместимость позволяет работать с машинами на мобильных, десктопных операционных системах. Беспрецедентная безопасность и шустрый собственный кодек DeskRT гарантируют конфиденциальность, минимальную нагрузку на интернет-канал и графический ускоритель.
Удалённое подключение к ПК
ЭниДеск применяется для решения частных и коммерческих вопросов, независимо от используемой заказчиком и разработчиком (поставщиком услуг) платформы. Работает на Windows, Linux, FreeBSD, Mac. Поддерживает мобильные операционные системы: iOS, Raspberry, Android, Chrome OS. Частные лица прибегают к помощи AnyDesk для взаимодействия с домашним ПК через интернет, получения доступа до служебных компьютеров из дома – актуально при удалённой работы во время пандемии.
Важно! С приложением сможете подключиться и управлять домашним ПК с любой точки мира после настройки неконтролируемого доступа. Ещё один вариант эксплуатации AnyDesk – управление компьютером со смартфона при просмотре кино, лёжа на диване.
Как подключиться к другому ПК
Для установки связи с удалённой машиной действуйте по инструкции ниже (рассмотрим на примере двух компьютеров на Windows, для остальных операционных систем процесс аналогичный, немного отличается размещение элементов интерфейса):
- Запустите программу на обоих устройствах.
- Попросите клиента сообщить вам его адрес (идентификатор ID). Он указывается вверху слева (блок «Это рабочее место»).
Это девять цифр, копируются в буфер обмена через правый клик. - Введите полученную комбинацию в поле ниже и нажмите «Подключиться».
- Клиенту придёт запрос – он должен подтвердить установку связи.
Ведомый компьютер может ограничить права ведущего, разрешить или запретить:
- передачу аудио;
- перехват мыши и клавиатуры, их блокировку;
- доступ к буферу обмена;
- перезагрузку компьютера;
- применение файлового менеджера для обмена;
- получение системной информации;
- печать документов на локальном принтере;
- рисование на экране;
- создание TCP-туннелей;
- активацию режима приватности.
После принятия запроса увидите рабочий стол удалённой машины.
Что нужно, чтобы подключились к моему ПК
Для соединения с вашим компьютером нужно запустить Any Desk на двух ПК и следуйте инструкциям по шагам:
- Сообщите оппоненту идентификатор по телефону, через мессенджер, социальную сеть, по почте.
- В окне с запросом определитесь с разрешениями для оператора и дайте добро на установку связи.
Окно отображается на протяжении сеанса, в нём клиент может изменять разрешения когда угодно. - Для отключения нажмите «Завершить».
Интерфейс программы и настройки
AnyDesk имеет однооконный вкладочный интерфейс.
После установки соединения появляются другие вкладки:
- Переключение между мониторами (актуально для многомониторных систем).
- Файловый менеджер – позволяет передавать документы в оба направления.
- Чат – встроенный мессенджер для отправки текстовых сообщений.
- Меню дополнительных действий AnyDesk: запрос расширенных привилегий, отправка команды Ctrl + Alt + Del, создание снимков экрана, удалённый перезапуск компьютера, настройка TCP-туннелей.
- Параметры клавиатуры: раскладка, мультимедийные и навигационные кнопки.
- Вид – изменение способа отображения содержимого удалённого рабочего стола.
- Дополнительные разрешения для доминантного компьютера.
- Вызов панели для рисования – добавления стрелок, линий, геометрических фигур.
- Запись сеанса в видеофайл.
- Открытие истории сеансов.
Основные функции AnyDesk
Некоторые возможности программы AnyDesk заслуживают отдельного внимания.
Смена ролей
При работе в AnyDesk подключаемый компьютер называется доминантным (оператор), тот, к которому подключаются – клиентским, подчинённым. Приложение позволяет в два клика обменять их ролями (правами) без разрыва соединения. Откройте меню действий и выберите «Переключить стороны».
Для переключения между экранами удалённого ПК, к которому подключено два и более монитора, используйте кнопку с номером дисплея.
Чат между устройствами
Для общения между оператором и клиентом в AnyDesk организован встроенный чат. Для вызова окна мессенджера жмите по иконке диалога в панели инструментов. В текстовую строку можно вводить только текстовые сообщения, адреса ссылок. Для передачи документов применяется файловый менеджер.
Обмен файлами
Встроенный файловый менеджер упростит передачу документов и каталогов между устройствами по сети по инициативе доминантного компьютера.
- Кликните по иконке файлового обозревателя в панели инструментов.
- В правой панели (устройство-получатель) откройте каталог, куда собираетесь копировать или перемещать данные.
- Слева выберите объекты (как в «Проводнике» Windows), кликните правой клавишей и нажмите «Загрузить».
Внимание! Функция drag&drop (перетаскивания) пока не реализована.
Аналогично каталоги с файлами в AnyDesk копируют на доминантный компьютер.
Если функция недоступна, попросите клиента дать доступ до файловой системы: ему нужно развернуть окно AnyDesk, кликнуть по кнопке записной книжки – серый цвет заменится на синий.
Для получения прав администратора на удалённом компьютере откройте меню действий и запросите повышенные привилегии.
Исправление ошибок в ЭниДеск
Проблемы, касающиеся программы, решаются через службу поддержки. Если появилась ошибка (AnyDesk crashed, невозможно подключиться) и не знаете, что делать – пишите в комментарии или на почту: support@anydesk.com. Обязательно приложите скриншот. Так же, вы можете заглянуть на нашу страницу с популярными ошибками и методами их исправления, еще посмотрите статьи в разделе FAQ.
Вопросы и ответы
Существует ли портативная версия AnyDesk для запуска без установки?
AnyDesk по умолчанию портативное приложение – не требует установки. Для организации неконтролируемого доступа программу рекомендуется инсталлировать на компьютер.
Где найти адресную книгу в AnyDesk?
Для вызова адресной книги кликните по полю для ввода AnyDesk ID и выберите соответствующий пункт. Доступна только в профессиональной версии приложения.
Если появились дополнительные вопросы – задавайте в комментариях, мы ответим.
Больше гибкости и удобства
Регистрируйтесь и входите в свой аккаунт AnyDesk на нескольких устройствах. Для компаний персонализированные пользовательские аккаунты предлагают улучшенную организацию, более легкое управление и великолепный обзор.
Место регистрации
Просто зарегистрируйте свой пользовательский аккаунт AnyDesk в клиенте или на my.AnyDesk всего за несколько кликов. Как ИТ-администратор, вы можете легко создавать новые пользовательские аккаунты в my.anydesk II. Индивидуально, массово или через IDP или LDAP.
Войти
Для большего удобства данные вашего аккаунта привязаны к вашему аккаунту пользователя, а не к устройству. Войдите в систему, используя двухфакторную аутентификацию для дополнительной безопасности, или зарегистрируйтесь через Google или Facebook.
Единая точка входа
В качестве администратора вы можете настроить SSO с помощью IDP на my.anydesk II вашей компании. После настройки пользователи могут просто войти с помощью провайдера удостоверений, например, Azure AD. Аккаунт полностью управляется через единый центральный активный каталог.
Персональная адресная книга
Ваша личная адресная книга AnyDesk конфиденциальна и видна только вам. Она связана с вашим личным пользовательским аккаунтом вне зависимости от того, на каком устройстве вы работаете, и ее можно легко редактировать в клиенте или на my.anydesk II вместе со всеми другими адресными книгами AnyDesk.
Войти через соцсеть
Регистрация вашего личного пользовательского аккаунта занимает всего несколько кликов. Если вы регистрируетесь с Google или Facebook, то вам не нужно запоминать никаких дополнительных паролей, и вы можете сразу приступить к работе.
Несколько устройств на пользователя
Теперь вы можете свободно использовать AnyDesk на нескольких устройствах с одним и тем же пользовательским аккаунтом и учетными данными. Ваша персональная адресная книга будет доступна на каждом устройстве, и все важные идентификаторы AnyDesk будут всегда с вами.
Попробуйте свой пользовательский аккаунт
Неограниченная гибкость
Один аккаунт — много устройств. Пользовательский аккаунт AnyDesk дает вам больше гибкости и свободы для работы на разных устройствах с данными личного аккаунта вместо клиентов AnyDesk для конкретных устройств. Таким образом, вы получаете лучший обзор и удобство от простых возможностей управления в my.anydesk II.
Упрощенное администрирование
Пользовательский аккаунт AnyDesk делает вашу жизнь в качестве ИТ-администратора проще. Назначайте разные роли разным пользователям и управляйте их уровнем доступа к порталу my.AnyDesk с помощью наборов разрешений. Персонализируйте их работу с AnyDesk.
Дополнительная безопасность
У каждого пользовательского аккаунта есть свои данные для входа и личная Адресная книга. Кроме того, ИТ-администраторы могут ограничить доступ в my.anydesk II в соответствии с конкретной ролью пользователя. Таким образом, конфиденциальные данные видны только авторизованным пользователям.
Откройте для себя все новые функции и my.anydesk II
Продолжительность: 15 мин
Эмир, наш менеджер по продуктам, познакомит вас с AnyDesk версии 7.1 и my.anydesk V2. Узнайте, как вы можете извлечь выгоду из последних обновлений.
- Узнайте, как управлять пользователями с помощью контроля доступа.
- Узнайте, как подобрать роли пользователей в соответствии с обязанностями ваших отделов.
- Узнайте больше о новых возможностях входа в систему на основе индивидуальных учетных записей пользователей.
- Узнайте, как новые функции повышают безопасность вашего бизнеса.
To view this video please enable JavaScript, and consider upgrading to a web browser that
supports HTML5 video
Узнайте больше

Блог: советы и рекомендации
Получите ценные советы по удаленному доступу и всему спектру функций AnyDesk.
Удаленный рабочий стол AnyDesk
Узнайте больше о безграничных возможностях, которые предлагает AnyDesk.

Справочный центр: пользовательский аккаунт
Узнайте больше о пользовательском аккаунте AnyDesk и ознакомьтесь с полезными инструкциями в нашем справочном центре.
Специалисты привыкли к инструментам для упрощения своей работы. Это сетевые политики, скрипты, системы автоматической конфигурации и удаленный доступ. Одним из популярных инструментов считается ПО Anydesk, которое позволяет подключаться к удаленным ПК, если те подтверждают подключение. У такого подхода есть недостаток – необходимость постоянно предупреждать пользователей. Расскажем, как настроить подключение через Anydesk без подтверждения.
Включение неконтролируемого доступа
Администраторы, которые недавно перешли с Radmin на Anydesk, были серьезно разочарованы, когда узнали, что для каждого подключения необходимо подтверждать вход с подключаемого устройства. Однако это ограничение легко исправляется с помощью пары параметров в настройках.
Вообще, программа для удаленного управления рабочим столом Anydesk изначально разрабатывалась для производственных целей, то есть для внедрения в малых, средних и крупных компаниях. В таких организациях порой насчитывается несколько сотен компьютеров, каждый из которых приходится настраивать и обновлять. Потому разработчики «напичкали» свой продукт различными функциями и гибкими настройками.
Теории, пожалуй, хватит, переходим к практическим инструкциям по включению неконтролируемого доступа. Алгоритм действий:
- Откройте настройки на устройстве, к которому необходимо подключаться без запроса. Для того, чтобы сделать это, кликните по трем горизонтальным линиям в правом верхнем углу (эта кнопка называется «Общие») и в открывшемся меню нажмите на «Настройки».
- В левой части экрана отобразятся вкладки. В них найдите вкладку «Безопасность» и кликните по ней.
- По умолчанию манипуляции с этим разделом запрещены. Однако пользователь может снять это ограничение, нажав на красную кнопку с текстом «Разблокировать настройки безопасности» в верхней части экрана. После нажатия на кнопку система запросит права администратора Windows, а также пароль (если он есть). Без этих прав изменить настройки не получится.
- Опуститесь вниз до пункта «Неконтролируемый доступ».
- Поставьте галочку напротив пункта «Разрешить неконтролируемый доступ».
- Введите пароль. Именно он заменит подтверждение со стороны пользователя. Выбирайте надежный пароль, в противном случае любой желающий сможет подключиться к настраиваемому компьютеру.
Этих настроек будет достаточно. После перечисленных выше манипуляций пользователь может проверить работоспособность, подключившись к настроенному ПК с другого устройства.
Для этого необходимо ввести его ID, а после указать пароль, придуманный в шестом пункте инструкции выше.
Отключение этого режима
Некоторые администраторы сталкиваются с обратной проблемой. Они подключаются к компьютеру, которым в данный момент пользуется сотрудник. Последний очень спешит, а потому сильно злится из-за потери контроля над устройством. Что же делать в таком случае? Ответ – включать подключение только по подтверждению со стороны подключаемого девайса.
Сделать это просто. Достаточно выполнить действия из предыдущей инструкции, но при этом снять галочку с пункта «Включить неконтролируемый доступ». Также может помощь удаление токенов авторизации, благодаря которым администратор может не вводить пароль при каждом входе.
Возможные проблемы
Программа Anydesk – это довольно надежное решение для администрирования компьютеров в сети. Но даже она иногда выходит из строя и выдает различные ошибки и сбои при попытке настроить удаленный доступ. Чаще всего решить проблему позволяют следующие действия:
- сброс настроек сети;
- перезагрузка компьютера;
- переустановка программы;
- изначальный запуск ПО с правами администратора;
- сброс настроек до состояния «По умолчанию».
Вам помогло? Поделитесь с друзьями — помогите и нам!
Привет, друзья. В этой статье поговорим о том, как настроить неконтролируемый удалённый доступ в программе AnyDesk. Это бесплатная программа для осуществления удалённого доступа, она хороша для обывателей – простая, понятная, юзабильная, в меру функциональная, а, главное, реализует быстрое удалённое соединение. Комплексный обзор этой программы мы уже проводили на страницах сайта, кому интересно, смотрите статью «Удалённый доступ с помощью программы AnyDesk». В числе возможностей программы – реализация неконтролируемого удалённого доступа. Это когда нам, чтобы подключиться к удалённому компьютеру, не нужно каждый раз запрашивать у пользователя пароль и вводить его. Мы сможем буквально в два клика подключаться по Интернету к нашим близким и друзьям и оперативно помогать им, не тратя время на рутину. Об эффективности и удобстве такого подключения, если мы говорим об удалённом подключении к своим устройствам, что уже и говорить.
Неконтролируемый удалённый доступ в программе AnyDesk
***
Итак, друзья, неконтролируемый удалённый доступ. Суть его работы такова: мы единожды проводим настройку программы AnyDesk на удалённом компьютере. Устанавливаем там постоянный пароль, на своём же компьютере при первом подключении вводим ID удалённого компьютера и этот постоянный пароль. AnyDesk запоминает это подключение, и мы потом можем автоматически подключаться к удалённому компьютеру, просто дважды кликнув на значок такого запомненного подключения. Главное, чтобы удалённый компьютер был запущен, на нём был активен Интернет и в фоне работала AnyDesk. Последнюю нужно установить в среду Windows, и она автоматически пропишется в автозагрузку. Сайт загрузки программы: https://anydesk.com/ru
Настройка неконтролируемого доступа на удалённом Windows-устройстве
Устанавливается, кстати, AnyDesk из своего же интерфейса. Изначально она может работать как портативная программа.
Итак, что нужно сделать пользователю удалённого компьютера? Ему нужно установить на своём компьютере AnyDesk и настроить неконтролируемый доступ. Важно: всё это должен сделать непосредственно пользователь удалённого компьютера. Установить настройки удалённого доступа с управляющего компьютера нельзя. Разве что можно попробовать удалённо подключиться с помощью другой программы или удалённого помощника Windows 10. Хотя здесь особо ничего сложного нет, всё необходимое может сделать даже ну совсем уж новичок, следуя пошаговой инструкции. Он должен открыть настройки AnyDesk.
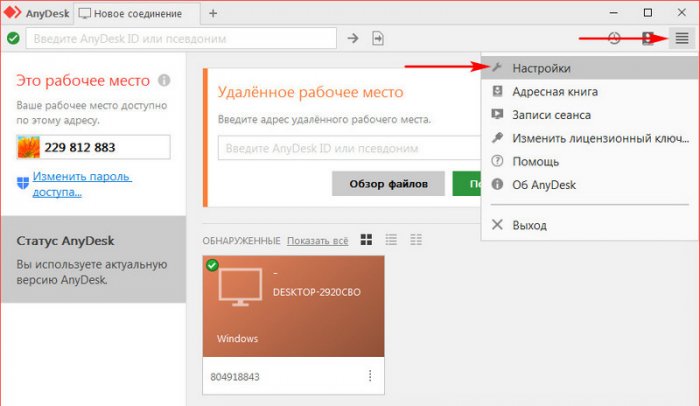
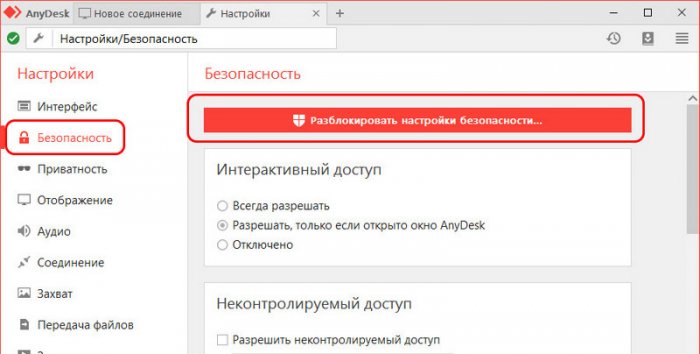
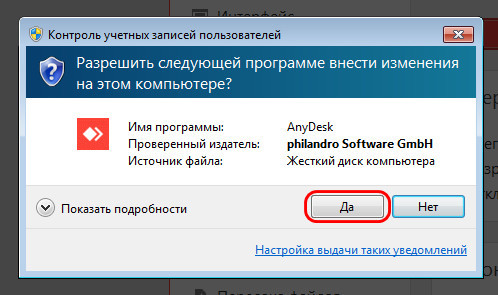
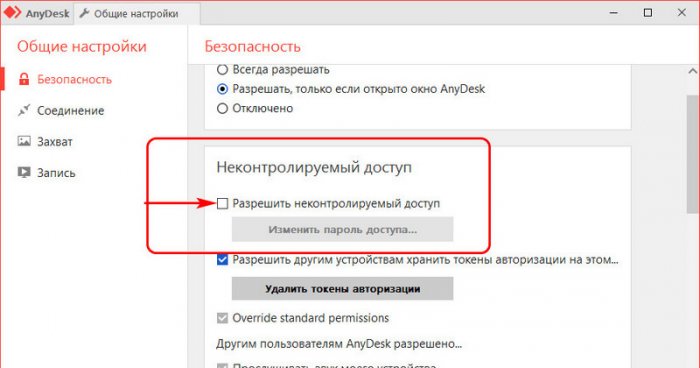
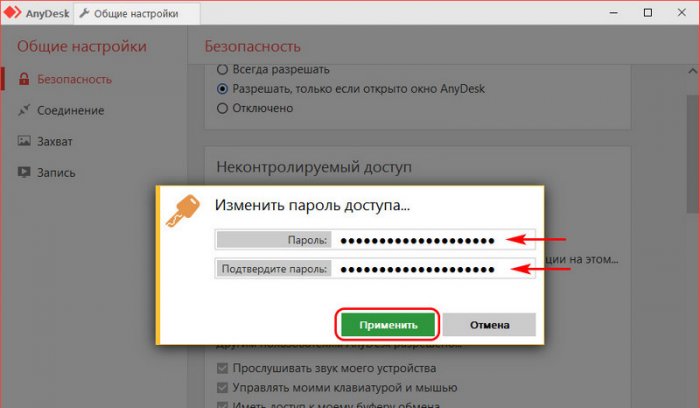
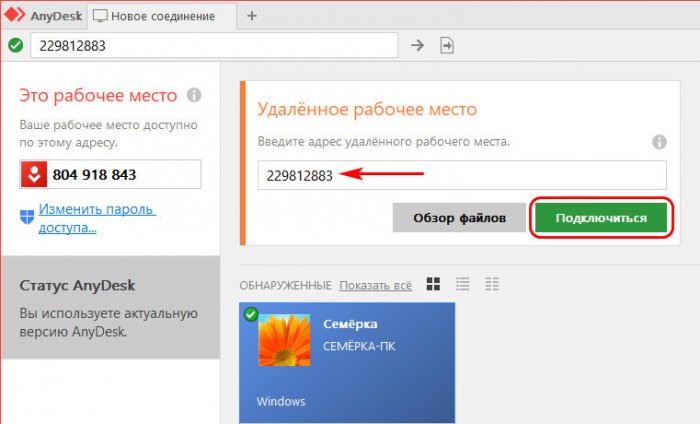
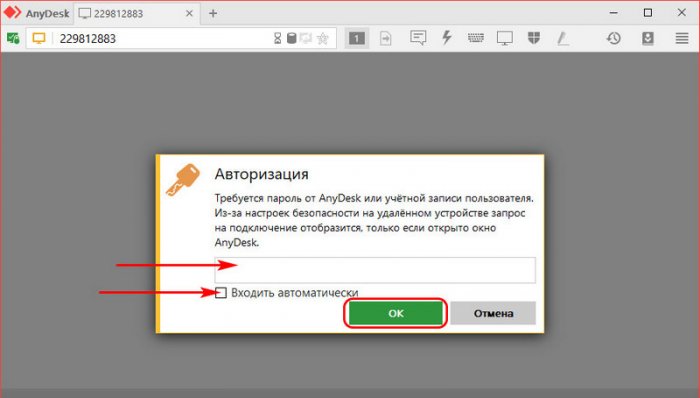
Настройка неконтролируемого доступа на удалённом Android-устройстве
Друзья, в упомянутом выше обзоре AnyDesk мы говорили о кроссплатформенных возможностях программы. У неё огромный охват числа компьютерных и мобильных устройств, она существует для Windows, Mac, Linux, FreeBSD, Chrome OS, iOS и Android. Если у вас есть планшет или смартфон, возьмём, к примеру, более распространённый вариант — на базе Android, вы сможете настроить на своём гаджете неконтролируемый удалённый доступ и подключаться к нему с десктопа или с другого гаджета с помощью AnyDesk.
Для этого вам необходимо установить на Android-устройство приложение AnyDesk, оно есть в Google Play. Ну и настроить неконтролируемый доступ непосредственно на этом Android-устройстве. В приложении жмём «Изменить пароль доступа».
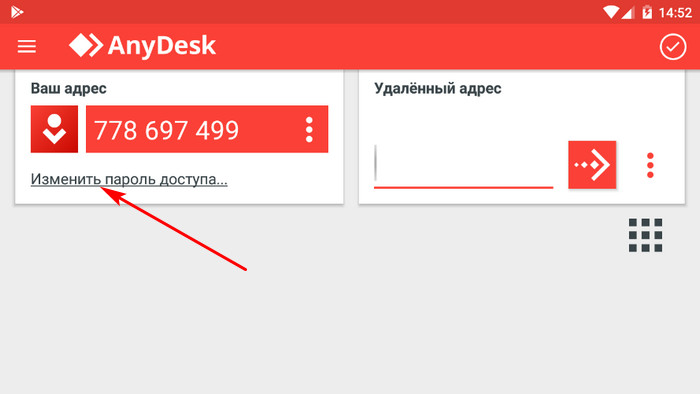
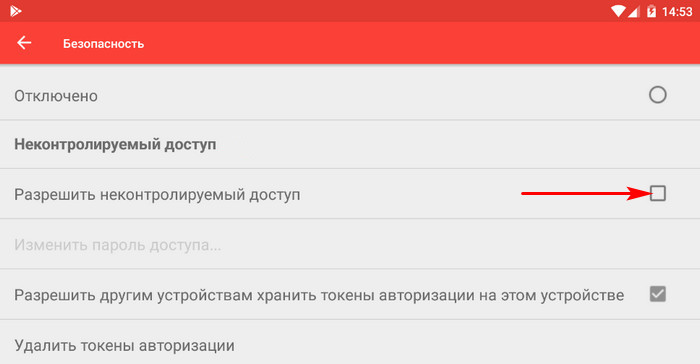
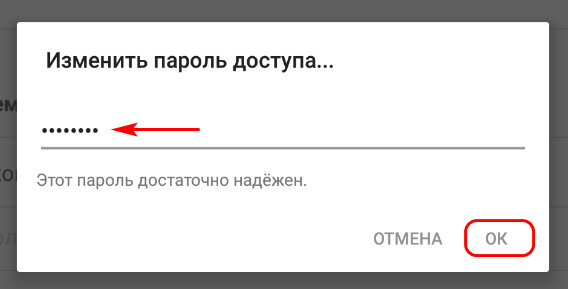
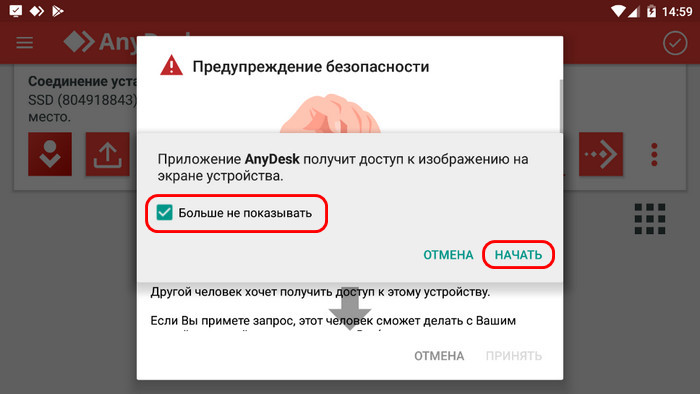
Ограничение и сброс неконтролируемого удалённого доступа
Что можно настроить в неконтролируемом доступе? Допустим, вы и есть удалённый пользователь, который предоставляет постоянный доступ к своему компьютеру или мобильному устройству более опытному товарищу, дабы тот мог без препятствий подключаться к вам в любое время и помогать. Дружба крепкая проверяется годами, годы её могут проверить, а могут и нет. И вот если дружба вдруг не пройдёт проверку, как себя обезопасить от возможных негативных действий уже бывшего товарища?
Друзья, в крайнем случае можно просто удалить с компьютера или мобильного гаджета AnyDesk. Но если программа или приложение ещё понадобятся, можно их не удалять. В любой момент мы можем сменить пароль неконтролируемого доступа или вообще отключить его. Идём в те же настройки безопасности программы, где мы всё изначально настраивали. Кстати, быстрый доступ к этим настройкам в десктопной программе, как и в мобильном приложении, реализован прямо в главном окне, это ссылка «Изменить пароль доступа».
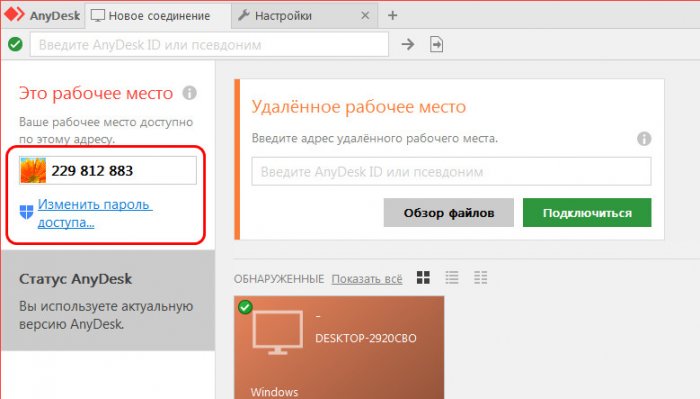
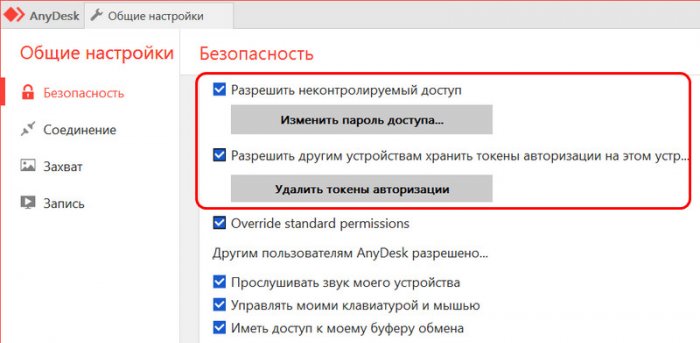
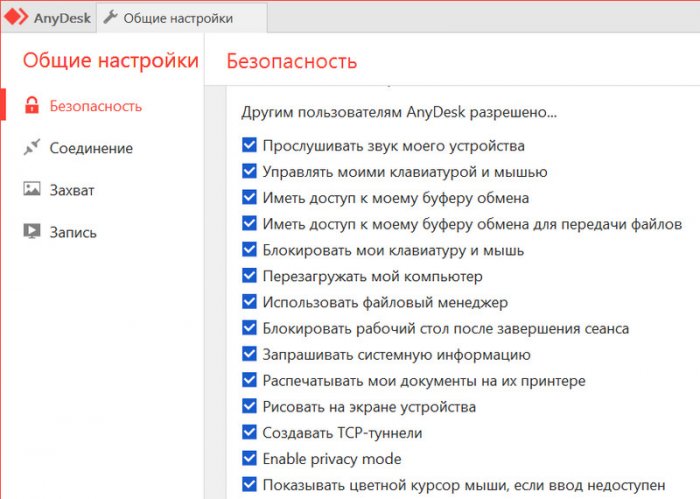
***
Вот такой примечательный функционал есть у программы AnyDesk. Друзья, если вас интересует такого рода программный функционал, можете рассмотреть альтернативу: у известной программы TeamViewer также есть функция неконтролируемого удалённого доступа. Ну а уже какая из программ лучше подойдёт именно вам, покажет только опыт.
Как сделать возможным доступ к удалённому компьютеру без необходимости подтверждения каждый раз подключения удалённым пользователем? Если нужно иметь такой доступ, например, к компьютеру неопытных пользователей из числа близких или к собственному же устройству, находясь в другом месте и используя другое устройство. Хороший выбор для этих целей – программа AnyDesk. Это кроссплатформенный продукт.
Он охватывает возможности удалённого подключения между компьютерами на базе Windows, Mac, Chrome OS, Linux и мобильными устройствами. И с помощью этой программы можно настроить неконтролируемый доступ к компьютеру. Рассмотрим, как это делается на примере версии AnyDesk для Windows.
Чтобы неконтролируемый доступ к компьютеру был возможен, необходимо установить программу AnyDesk. Она поставляется изначально в портативной версии и может быть использована для разовых удалённых сеансов без инсталляции.
Скачиваем программу на её официальном сайте:
https://anydesk.com/ru
Запускаем AnyDesk, устанавливаем.
После установки программа будет автоматически загружаться вместе с Windows и работать в фоне, таким образом, собственно, и обеспечивая неконтролируемый доступ. Вызвать её для активности можно из системного трея.
Итак, на компьютере, к которому нужно беспрепятственно удалённо подключаться, установлена программа AnyDesk.
Открываем её настройки.
Идём в раздел «Безопасность». Кликаем «Разблокировать настройки безопасности».
Подтверждаем это с правами администратора.
Далее в том же разделе «Безопасность» ставим галочку «Разрешать неконтролируемый доступ». Придумываем, вводим и подтверждаем пароль. Жмём «Применить».
На этом всё. Далее нужно записать этот пароль и идентификатор AnyDesk текущего компьютера. Он отображается в главном окошке программы.
Чтобы удалённо подключиться к компьютеру, для которого настроен неконтролируемый доступ, запускаем программу AnyDesk. Вводим идентификатор компьютера с неконтролируемым доступом.
Затем указываем пароль и, если нужно, ставим галочку «Входить автоматически». Жмём «Ок».
Если была поставлена галочка автоматического входа, в таком случае пароль на данном управляющем компьютере впредь запрашиваться программой не будет. И для удалённого подключения достаточно сделать двойной клик на подключении в графе избранного или недавних сеансов.
Такой автоматический вход в дальнейшем можно сбросить. Делается это на компьютере с настроенным неконтролируемым доступом. Заходим в раздел настроек «Безопасность», разблокируем их с правами администратора. И в графе «Неконтролируемый доступ» жмём кнопку «Удалить токены авторизации».
Этот ход сбросит автоматический вход на всех удалённых компьютерах, где запоминался пароль при подключении. И пароль нужно будет вводить снова. Ну или, как вариант, можно просто поменять пароль неконтролируемого доступа.
Загрузка…
Содержание
- Как настроить неконтролируемый доступ AnyDesk
- Содержание
- Процесс настройки неконтролируемого доступа в AnyDesk
- Дополнительные возможности
- Как в any desk настроить подключение без подтверждения
- Как скачать AnyDesk, установить и настроить? Подробная инструкция!
- Где скачать AnyDesk и как установить?
- Как подключиться к удаленному компьютеру?
- Разбираемся с функциями AnyDesk.
- Настройка не контролируемого доступа.
- Как быстро сделать неконтролируемый удаленный доступ к компьютеру через Интернет
- Как настроить неконтролируемый доступ в AnyDesk
- Как подключиться к удалённому ПК через AnyDesk без подтверждения?
- Возможен ли в AnyDesk вход без подтверждения
- Настройка неконтролируемого доступа для Windows
- Ограничения для неконтролируемого входа
- Настройка неконтролируемого доступа на Android
- Сброс входа без подтверждения в AnyDesk
- Настройка подключения без подтверждения в AnyDesk
- Настройка неконтролируемого доступа
- Что делать, если не получается в AnyDesk отключить запрос на подключение?
- Как отключить неконтролируемый доступ?
- Удаленный доступ к компьютеру с помощью Anydesk
- Anydesk как настроить неконтролируемый доступ без подтверждения
- Как настроить неконтролируемый удалённый доступ с помощью программы AnyDesk
- Как настроить удалённый доступ: подключение к рабочему столу, передача файлов и управление компьютером по Интернет
- Пошаговая настройка удаленного доступа
- ШАГ 1: установка спец. приложения
- ШАГ 2: открываем удаленный доступ и ставим пароль
- ШАГ 3: подключение и управление .
- ШАГ 4: передача и загрузка файлов с удаленного ПК
- ШАГ 5: пару штрихов для удобства
- Настройка подключения без подтверждения в AnyDesk
- Настройка неконтролируемого доступа
- Что делать, если не получается в AnyDesk отключить запрос на подключение?
- Как отключить неконтролируемый доступ?
Как настроить неконтролируемый доступ AnyDesk
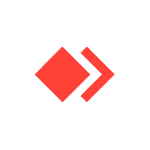
В этой инструкции подробно о том, как настроить неконтролируемый доступ в AnyDesk, а также дополнительные нюансы, которые могут пригодиться и сделать подключение проще. Также может быть интересным: Подробно про возможности и использование AnyDesk для удаленного управления компьютером.
Содержание
- 1. Настройка неконтролируемого доступа AnyDesk
- 1.1 Процесс настройки
- 1.2 Дополнительные возможности
- 2. Видео инструкция
Процесс настройки неконтролируемого доступа в AnyDesk
Неконтролируемый доступ настраивается на том компьютере, к которому требуется подключаться в любое время, когда он включён. Прежде, чем переходить к настройке, обратите внимание: желательно, чтобы программа AnyDesk была установлена на компьютере, а не просто скачана и запущена. Если в главном окне программы вы видите кнопку «Установить AnyDesk», как на изображении ниже, нажмите её и произведите установку.
Что это нам даст: после установки AnyDesk по умолчанию будет запускаться при включении компьютера (свёрнутой в область уведомлений в случае Windows 10, 8.1 и Windows 7) — то есть мы сможем быть почти уверены, что подключение в режиме неконтролируемого доступа будет успешным.
Дальнейшие шаги по настройке неконтролируемого доступа выглядят следующим образом:
- Нажмите «Изменить пароль доступа» в главном окне программы или нажмите по кнопке меню, откройте «Настройки», затем — раздел «Безопасность» и нажмите кнопку «Разблокировать настройки безопасности» (для этого требуются права администратора на компьютере, без них включить неконтролируемый доступ не получится).
- Отметьте пункт «Разрешить неконтролируемый доступ».
- Введите пароль и подтверждение пароля для неконтролируемого доступа AnyDesk.
- На этом настройку можно считать завершенной: вы можете подключаться к этому компьютеру с вводом пароля и подтверждение пользователя на удаленном компьютере не потребуется (хотя окно принятия соединения и будет появляться на экране). При желании можно отметить пункт «Входить автоматически», чтобы в будущем запрос пароля не появлялся.
- Сразу после ввода пароля, окно принятия подключения на удаленном компьютере исчезнет, а вы на своём компьютере увидите интерфейс удаленной системы.
Дополнительные возможности
В AnyDesk присутствуют и некоторые дополнительные функции, которые позволяют упростить подключение или сделать его более безопасным:
- На вкладке «Безопасность» для неконтролируемого доступа можно включить двухфакторную аутентификацию с помощью приложений аутентификации на мобильных устройствах: в этом случае, помимо пароля для подключения потребуется также вводить и код из приложения.
- В разделе «Настройки» — «Интерфейс» — «Псевдоним» можно задать имя, по которому можно будет подключаться к этому компьютеру вместо цифрового кода: подключение в этом случае может быть более удобным, а псевдоним проще запомнить.
Видео инструкция
Надеюсь, у вас всё получится, а проблем с настройкой и работой в AnyDesk не возникнет. Если же остаются вопросы — задавайте в комментариях, возможно мне или кому-то из других читателей удастся предложить решение.
А вдруг и это будет интересно:
18.12.2020 в 21:05
А ещё можно на телефон поставить и с телефона управлять или с компа на телефон заходить.
База юзверей находится в файле по пути : C:UsersuserAppDataRoamingAnyDeskuser.conf для переноски на другие компы.
После развертывания образа винды с профилем и предустановленными прогами, чтобы ID anydeskov не совпадали. Нужно выгрузить прогу, остановить службу и удалить по пути C:ProgramDataAnyDeskservice.conf. Запустить прогу и она создаст новый ID а служба запустится сама.
Как то так.
19.12.2020 в 06:21
Спасибо!…
TeamViewer как-то больше юзаю родне и знакомым помогать.
—
Какой-то хай в инете подняли на эту прогу; что-то деньги какие-то замешаны там…
19.12.2020 в 09:52
Там я так понял со всеми программами удаленного доступа есть такое — людям мало понимающим под разными предлогами по телефону или как-то ещё предлагают поставить, а потом с их компа и в их браузере что-то делают.
19.12.2020 в 10:07
Спасибо за статью, анидеск быстр и не перегружен в отлич от тима, еще привык к рмсу в бесплатке на 10 комп лицензия и также проходит через роутеры, прокси
19.12.2020 в 16:44
RMS 6.0.0.4 2014 года найди там безлимитное кол-во под win10 работает.
19.12.2020 в 17:09
«рмсу» — это что за прога?…
Есть ли обзор её на нашем (Вашем!) замечательном remontka.pro? )…
19.12.2020 в 18:00
22.12.2020 в 07:53
Почему-то при неконтролируемом доступе после соединения с удалённым компьютером на удалённом компе закрываются работающие программы и обрывается соединение. Никто не сталкивался с таким? Спасибо.
22.12.2020 в 09:38
А на удаленном компьютере нет никаких сторонних антивирусов? Иногда они мешают.
Также в теории причиной могут послужить какие-то оптимизации в духе отключения служб и т.п. С другой стороны, тогда бы и без неконтролируемого доступа то же самое было, при обычном подключении.
Источник
Как в any desk настроить подключение без подтверждения
Как скачать AnyDesk, установить и настроить? Подробная инструкция!
Всем привет, продолжаем обзор программ для удаленного доступа к компьютеру. В данной статье речь пойдет о еще одной отличной программе под названием AnyDesk. Мы с вами подробно рассмотрим, как скачать AnyDesk, как установить и настроить. Эта программа удаленного доступа чем-то схожа с ранее рассмотренными утилитами TeamViewer и Supremo.
Она отличается от других своих аналогов, простотой использования, программа не затрачивает ресурсы компьютера и при этом имеет высокую скорость работы. AnyDesk имеет бесплатную и платную версию. Как и во многих подобных программах, в бесплатной версии представлен стандартный функционал, который больше подойдет для домашнего использования. В платной же версии, количество функций увеличивается, и программа удовлетворит потребности даже системных администраторов. Такое разделение платной и бесплатной версии на руку многим пользователями, так как если вы используете её для личных нужд, то у вас не будет проблем с разрывами связи, как это происходит в TeamViewer. Поэтому, предлагаю подробно разобраться с программой удаленного доступа к компьютеру.
Где скачать AnyDesk и как установить?
Для того, чтобы скачать AnyDesk мы с вами воспользуемся официальным сайтом разработчиков — anydesk.com/ru
Программа поддерживает работу на операционной системе Windows и Linux. На главной странице официального сайта, Найдите кнопку «Скачать бесплатно». Жмем её, чтобы скачать AnyDesk.
Далее откроется еще одно окно, в котором подтверждаем загрузку программы. Если автоматически скачивание не началось, то нажмите на ссылку «скачать прямо сейчас».
Существует два варианта использования приложения.
Первый вариант — портативный режим работы, вам не придется устанавливать программу, и после запуска можно сразу начать ею пользоваться.
Второй вариант — установка на компьютер. При этом установка происходит из портативной версии. Программа предложит установить её, как только вы захотите закрыть Portable версию либо нажмете соответствующую кнопку.
Разработчики специально предусмотрели такой вариант установки. Например, если пользователь хочет воспользоваться программой пару раз, то нет смысла её устанавливать на компьютер. Установка понадобится тогда, когда вы планируете установить неконтролируемый доступ к компьютеру или будете пользоваться программой каждый день. После установки программы, она автоматически попадает в автозагрузку Windows. Это дает возможность в любое время дня и ночи подключиться к компьютеру удаленно. Если же у вас portable версия, то для того, чтобы подключиться к удаленному компьютеру, потребуется участие пользователя.
Чтобы установить программу выполняем следующее:
- В главном окне портативной версии жмем на неприметную ссылку «Установить AnyDesk на данном компьютере»;
- Запустится окно установки, в котором необходимо указать путь для копирования файлов установки программы, отметить галочками, если требуется создать ярлык в меню «Пуск» и на рабочем столе;
- Нажать на кнопку «Согласие & Установка», если принимаете лицензионное соглашение;
- После того, как программа установится, вы увидите её главное окно.
Как видите процесс установки достаточно простой и не требует каких-то определенных навыков.
Как подключиться к удаленному компьютеру?
После того, как мы смогли скачать AnyDesk и разобрались с её установкой, переходим непосредственно к разбору функций. Для того, чтобы к вашему компьютеру мог подключиться другой пользователь, необходимо ему передать специальный адрес, который называется «Это рабочее место».
Таким образом. Если вам нужно подключиться к удаленному компьютеру, то в поле «Другое рабочее место», нужно ввести его адрес и нажать на кнопку «Соединить». Так же следует обратить внимание на то, что, как только вы в первый раз будете выполнять соединение с другим ПК, система защиты компьютера, выдаст вам сообщение, что брандмауэр заблокировал некоторые функции этого приложения и требуется подтвердить разрешение программе доступа в интернет. Так как наша цель подключиться к удаленному компьютеру, то жмем «Разрешить доступ».
При использовании портативной версии, чтобы подключиться к компьютеру другого пользователя вам нужно ввести цифровой код, при этом пароль вводить не следует. Так как перед пользователем удаленного компьютера всплывет табличка с вопросом «Принять» или «Отклонить» удаленное соединение.
Так же во время работы программы, пользователь может задействовать чат, прервать соединение или воспользоваться другими доступными функциями.
Разбираемся с функциями AnyDesk.
После того, как мы выполнили подключение к удаленному компьютеру, перед нами откроется специальное окно подключение, в котором мы видим рабочий стол удаленного ПК. Давайте рассмотрим, какие настройки, доступны в окне подключения на управляющем компьютере.
Самое первое, что бросается в глаза, это возможность запустить чат с пользователем на удаленном ПК. Так же если нажать на кнопку в виде молнии, то появится выпадающее меню, в котором есть следующие пункты:
- Action;
- Request elevant — при помощи данной функции, мы делаем запрос для получения прав администратора на удаленном ПК для текущего сеанса. Согласитесь, что эта функция очень необходима, если требуется удаленно установить программу, внести изменения в реестр или выполнить настройки системы;
- Switch sides — быстрое изменение направления доступа. С этой функцией, управляющий компьютер станет удаленным, а удаленный управляющим;
- Ctrl+Alt+Del — послать сочетание клавиш. Данная функция есть у всех программ удаленного доступа и нужна для входа на компьютер;
- Take screenshot — функция создания скриншота.
Так же программа имеет такие функции как:
- Передача звука удаленного компьютера. Данную функцию рекомендуется отключить, если на компьютерах недостаточно хорошее интернет соединение, так как передача звука уменьшит скорость работы программы;
- Режим просмотра. При включении данной функции, вы не сможете управлять мышью и клавиатурой удаленного ПК. Вы просто будете наблюдать за действиями удаленного пользователя;
- Возможность выбрать приоритет: качество изображения или быстродействие программы;
- Настройка размера окна.
Как видите, программа даже в бесплатной версии имеет хороший набор функций, которые необходимы для каждого пользователя, это говорит нам о том, что необходимо непременно скачать AnyDesk.
Настройка не контролируемого доступа.
Очень часто необходимо иметь доступ к удаленному компьютеру в любое время. Для этого, программа AnyDesk имеет возможность настроить неконтролируемый доступ к компьютеру. Участие пользователя удаленного компьютера не потребуется. Одно условие, компьютер должен быть всегда включен.
Для того, чтобы настроить неконтролируемый доступ к компьютеру необходимо выполнить следующие шаги:
- В установленной версии программы нажать на кнопку «Изменить пароль доступа к рабочему месту»;
- Перед вами откроется окно с настройками программы;
- Заходим во вкладку «Безопасность»;
- Ставим галочку напротив пункта «Разрешить неконтролируемый доступ» в пункте «Доступ во время отсутствия», вводим свой пароль и жмем кнопку «Ок»;
- Как только вы захотите подключиться к этому компьютеру, нужно будет ввести указанный пароль и вы получите полный доступ к нему. Кстати, есть возможность поставить галочку для сохранения пароля.
Для того, чтобы быстро подключиться к компьютерам, на которые вы заходили ранее, программа делает специальные превью подключений, которые отображаются в виде маленьких картинок рабочих столов. Чтобы быстро подключиться к нужному компьютеру, мы жмем на превью и появляется окно подключений. Так же есть возможность поменять имена превью подключений или вывести ярлыки на рабочий стол. Согласитесь, эта функция очень полезна, если приходится часто подключаться к одним и тем же ПК.
Обратите внимание! Если вы планируете подключаться к компьютеру через неконтролируемый доступ, рекомендую выставить на нем в параметрах электропитания «Высокая производительность». В противном случае, компьютер будет уходить в спящий решим и вы не сможете к нему подключиться!
Как быстро сделать неконтролируемый удаленный доступ к компьютеру через Интернет
Мне достаточно часто приходится настраивать ПК дистанционно через Интернет. Один раз даже в Африке ноутбук настраивал. Самый удобный способ быстро сделать удалённый доступ к компьютеру — это специализированные программы. Раньше я пользовался Team Viewer, но в последнее время нашёл более удобную альтернативу — приложение AnyDesk . Он кроссплатформенный, то есть работает на разных операционных системах (Windows, Linux, macOS), к тому же ещё и бесплатный для домашнего использования.
Пользоваться программой можно даже без установки, но чтобы использовать её возможности в полном объёме, лучше всё же полноценно установить утилиту.
После установки приложение будет работать в фоновом режиме и его не нужно будет каждый раз запускать в тот момент, когда в этом возникнет необходимость.
Как настроить неконтролируемый доступ в AnyDesk
По умолчанию, при удалённом подключении AnyDesk запрашивает у пользователя разрешение на подключение. Это не всегда удобно, а в некоторых случаях вообще необходимо сделать неконтролируемый доступ к компьютеру через Интернет. Как это настроить?! А вот как!
Начинаем с того, что открываем настройки программы. Для этого надо в правой части окна нажать на кнопку с горизонтальными чёрточками и в открывшемся меню выбрать пункт «Настройки».
В появившейся вкладке параметров настройки AnyDesk выберите раздел «Безопасность».
Чтобы получить полный доступ к настройкам — в правой части окна нажмите кнопку «Разблокировать настройки безопасности». Это нужно будет сделать с правами Администратора. Только после этого параметры настройки Энидеск станут доступны для изменения пользователю.
Дальше нужно поставить галочку «Разрешить удалённый доступ». Так же проследите, чтобы была отмечена галочка «Разрешить другим устройствам хранить токены авторизации на этом рабочем месте». Это нужно для того, чтобы единожды введя пароль, больше его не вводить — неконтролируемый удалённый доступ к ПК будет подключаться без ввода пароля.
Так же нужно будет нажать на кнопку «Изменить пароль доступа» и в появившемся окне ввести пароль доступа. Его надо делать как можно сложнее и не короче 8 символов. Нажимаем кнопку «Применить». Вот и всё! Неконтролируемый удалённый доступ к компьютеру через Интернет с помощью Энидеск настроен и готов к работе.
Идентификатор этого компьютера отображается в главном окне программе в поле «Адрес в AnyDesk». По этому номеру компьютер будет доступен из такого же приложения через Интернет удалённо.
Как подключиться к удалённому ПК через AnyDesk без подтверждения?
При регулярном подключении к рабочему компьютеру из дома для удалённой работы или личному ПК из смартфона следует настроить в Anydesk соединение без подтверждения. Так после предварительной настройки сможете подключаться к рабочей станции из любого места без подтверждения с другой стороны. Ниже вы найдете пошаговые инструкции, как подключаться к устройству без подтверждения, что для этого нужно и когда возможно. Расскажем, как ограничить права оператора и сбросить настройки интерактивного доступа.
Возможен ли в AnyDesk вход без подтверждения
В бесплатной для некоммерческого использования версии АниДеск возможен так называемый неконтролируемый доступ — подключение к клиенту без подтверждения. После включения опции и установки пароля соединение между устройствами происходит без запроса на удалённое управление. Для реализации функции программу необходимо установить на оба устройства (компьютера), а не просто запустить.
В главном окне найдите соответствующую кнопку.
Настройка неконтролируемого доступа для Windows
После установки приложения для настройки постоянного доступа, понадобятся права администратора или запуск программы под соответствующей учётной записью.
Откройте настройки кнопкой в правом углу вверху и перейдите в раздел «Безопасность». Разблокируйте параметры безопасности.
Сообщите пароль и идентификатор оператору. При очередном подключении к текущему компьютеру необходимо ввести пароль. Для пропуска окна с запросом в следующий раз активируйте опцию «Входить автоматически».
Ограничения для неконтролируемого входа
Возможности оператора для интерактивного доступа по управлению удалённой машиной изменяются при подключении без запроса:
Кликните «Изменить пароль…».
- Закройте окно, изменения сохранятся автоматически.
Настройка неконтролируемого доступа на Android
Для автоматического подключения к устройству на Android без дополнительных запросов выполните действия по шагам.
Тапните «Изменить пароль…».
Сброс входа без подтверждения в AnyDesk
Для закрытия неконтролируемого доступа выполните инструкцию.
Тапните по иконке слева вверху.
Окно можно закрывать, изменения подтверждать не нужно.
Настройка подключения без подтверждения в AnyDesk
Чтобы настроить неконтролируемый доступ в AnyDesk, нужно сначала установить программу. После того, как ЭниДеск скачан, нужно запустить программу и нажать на кнопку установки, так как подключение без подтверждения может работать, если программа установлена.
Теперь можно перейти к настройке подключения без подтверждения, то есть неконтролируемого доступа.
Настройка неконтролируемого доступа
Ниже представлена инструкция как в AnyDesk подключаться без подтверждения.
Откройте «Настройки», для этого нажмите на кнопку с названием «Общие», там выберите пункт «Настройки».
Меню «Общие» / «Настройки»
Затем перейдите в меню «Безопасность».
Нажимаем на красную кнопку «Разблокировать настройки безопасности». Без этого в AnyDesk настроить постоянный доступ не получится, так как по умолчанию программа запускается без прав администратора.
Откроется системное окно с запросом на разрешение внесения изменений.
Системное окно с запросом на внесение изменений
Нажимаем на кнопку «Да».
Этот разблокирует пункт «Разрешить неконтролируемый доступ».
Пункт «Разрешить неконтролируемый доступ»
Затем нажимаете на чекбокс или текст, чтобы активировать функцию.
Перед тем, как активируется постоянный доступ, будет предложено установить пароль. Это обязательное действие, устанавливайте сложный пароль и запомните его.
Создание пароля для неконтролируемого доступа
По сути этот всё, что нужно знать, чтобы понять как настроить неконтролируемый доступ в AnyDesk.
После этого на другом компьютере, с которого будет происходить удалённое подключение, вводится ID либо псевдоним компьютера, на котором производилась настройка неконтролируемого доступа, и нажимаете кнопку «Подключиться».
Ввод ID либо псевдонима удалённого компьютера
Откроется окно авторизации, в нём вводится пароль и ставится галочка «Входить автоматически».
Подключение к удалённому ПК, окно авторизации
После этого подключение будет автоматическим, остаётся только ввести ID либо псевдоним удалённого ПК, на котором настроен в AnyDesk подключение без подтверждения, нажать кнопку «Подключиться». Подключение будет происходить сразу же, без окна с запросом на подключение и никто не должен будет нажимать кнопку «Принять». Это всё по вопросу как настроить AnyDesk чтобы подключаться без подтверждения.
Что делать, если не получается в AnyDesk отключить запрос на подключение?
Закройте AnyDesk, если программа запущена, затем нажмите на иконке ЭниДеск правой кнопкой мыши, в открывшемся контекстном меню нажмите на «Запустить от имени администратора».
Далее выполните все действия, описанные выше. Проследите, что пароль вводится латинскими буквами.
Раз AnyDesk запущен от имени администратора, то в меню «Безопасность» не будет пункта «Разблокировать настройки безопасности». После чего должно активироваться в AnyDesk автоматическое подключение.
Как отключить неконтролируемый доступ?
Чтобы отключить неконтролируемый доступ, нужно удалить токены авторизации, которые сохраняются после первого удачного подключения с автоматическим доступом.
Откройте настройки и перейдите в меню «Безопасность». Нажмите на кнопку «Удалить токены авторизации».
Удаление токенов авторизации
После этого, все подключения, которые были сохранены, будут удалены.
Далее нужно изменить пароль. Так как если оставить прежний, то можно будет вновь подключиться, токен будет сохранён и активируется неконтролируемый доступ.
Как только измените пароль, при попытке подключения к удалённому компьютеру, на нём будет отображено окно с запросом на подключение.
Удаленный доступ к компьютеру с помощью Anydesk
Для работы с документами и прочей информацией в разных ее представлениях, используя при этом домашний и рабочий компьютер, появляется необходимость обмена файлами между этими компьютерами. Для этого есть масса способов: съемные носители, оптические диски, облачные технологии( Google, yandex, mail). Каждый из этих способов имеет свои плюсы и минусы, но комбинируя ими мы всегда можем подстраховаться. Так как объем съемных носителей ограничен, а в облачных пространствах на бесплатном тарифе(15 гб) всю информацию не продублируешь, да собственно это и не нужно, возникает желание получить удаленный доступ к домашнему или рабочему жесткому диску, для получения желанного файла. Для этого удаленный компьютер должен быть включенным и подключен к сети Internet. Воспользуемся программой Anydesk. А почему не TeamViewer?, у многих возникнет вопрос. До того как мне попалась Anydesk, пользовался TeamViewer, было нормально, но попробовал Anydesk и пользуюсь ей до сих пор, вот почему:
Первое что понравилось — это скорость передачи изображения с удаленного компьютера, работает быстрее, чем на TeamViewer. Удобный интерфейс. За 4 года использования не было проблем из-за разных версий программы. Бесплатная версия не навязывает переход на платную. Не могу сказать что есть в платной лицензии, но в бесплатной есть всё необходимое. Давайте рассмотрим настройки для осуществления неконтролируемого доступа к удаленному компьютеру. После установки программы, щелкаем по кнопке меню в верхнем правом углу:
Anydesk как настроить неконтролируемый доступ без подтверждения
Как настроить неконтролируемый удалённый доступ с помощью программы AnyDesk
Как сделать возможным доступ к удалённому компьютеру без необходимости подтверждения каждый раз подключения удалённым пользователем? Если нужно иметь такой доступ, например, к компьютеру неопытных пользователей из числа близких или к собственному же устройству, находясь в другом месте и используя другое устройство. Хороший выбор для этих целей — программа AnyDesk. Это кроссплатформенный продукт.
Он охватывает возможности удалённого подключения между компьютерами на базе Windows, Mac, Chrome OS, Linux и мобильными устройствами. И с помощью этой программы можно настроить неконтролируемый доступ к компьютеру. Рассмотрим, как это делается на примере версии AnyDesk для Windows.
Чтобы неконтролируемый доступ к компьютеру был возможен, необходимо установить программу AnyDesk. Она поставляется изначально в портативной версии и может быть использована для разовых удалённых сеансов без инсталляции.
Скачиваем программу на её официальном сайте:
Запускаем AnyDesk, устанавливаем.
После установки программа будет автоматически загружаться вместе с Windows и работать в фоне, таким образом, собственно, и обеспечивая неконтролируемый доступ. Вызвать её для активности можно из системного трея.
Итак, на компьютере, к которому нужно беспрепятственно удалённо подключаться, установлена программа AnyDesk.
Открываем её настройки.
Идём в раздел «Безопасность». Кликаем «Разблокировать настройки безопасности».
Подтверждаем это с правами администратора.
Далее в том же разделе «Безопасность» ставим галочку «Разрешать неконтролируемый доступ». Придумываем, вводим и подтверждаем пароль. Жмём «Применить».
На этом всё. Далее нужно записать этот пароль и идентификатор AnyDesk текущего компьютера. Он отображается в главном окошке программы.
Чтобы удалённо подключиться к компьютеру, для которого настроен неконтролируемый доступ, запускаем программу AnyDesk. Вводим идентификатор компьютера с неконтролируемым доступом.
Затем указываем пароль и, если нужно, ставим галочку «Входить автоматически». Жмём «Ок».
Если была поставлена галочка автоматического входа, в таком случае пароль на данном управляющем компьютере впредь запрашиваться программой не будет. И для удалённого подключения достаточно сделать двойной клик на подключении в графе избранного или недавних сеансов.
Такой автоматический вход в дальнейшем можно сбросить. Делается это на компьютере с настроенным неконтролируемым доступом. Заходим в раздел настроек «Безопасность», разблокируем их с правами администратора. И в графе «Неконтролируемый доступ» жмём кнопку «Удалить токены авторизации».
Этот ход сбросит автоматический вход на всех удалённых компьютерах, где запоминался пароль при подключении. И пароль нужно будет вводить снова. Ну или, как вариант, можно просто поменять пароль неконтролируемого доступа.
Активное развитие IT-технологий обусловило перемещение огромной доли коммуникаций людей в Интернет. И среди таких коммуникаций Читать далее
Как передать по Интернету файл с огромным весом? Реально огромным — файл бэкапа, какой-нибудь увесистой Читать далее
TeamViewer — одна из самых популярных программ для удалённого доступа среди обывателей. Её некоммерческое использование Читать далее
Для удаленного доступа на рынке Windows-софта существует масса предложений от сторонних разработчиков как то: TeamViewer, Читать далее
Как настроить удалённый доступ: подключение к рабочему столу, передача файлов и управление компьютером по Интернет
Доброго времени суток!
Представьте себе ситуацию: вам в очередной раз звонит ваш знакомый (который не разбирается с ПК от слова совсем) и просит помочь с какой-нибудь ерундой.
Чтобы не бегать к нему каждый раз на другой конец города — вы можете единожды установить на его компьютер спец. утилиту, а когда он вам позвонит — подключиться к его рабочему столу и всё исправить за минуту-другую! Удобно?! .
Впрочем, настроить удаленный доступ может понадобиться и по др. причинам: например, можно подключаться к своему рабочему/домашнему ПК издалека и управлять им (что, кстати, полезно в самоизоляции) .
Собственно, в этой заметке я приведу бесплатный, наиболее простой и быстрой способ решения такой вот загвоздки. Думаю, заметка может быть полезна всем начинающим и средней руки пользователям.
Пошаговая настройка удаленного доступа
ШАГ 1: установка спец. приложения
Для решения выше-оговоренной задачи — нам понадобиться спец. программа — AnyDesk (ссылка на офиц. сайт). Кстати, у нее есть . десятки программ-аналогов (правда, не у всех есть нужные нам опции. ).
Всё просто: она бесплатная для личного использования, и к тому же обеспечивает большее количество FPS при подключении.
Т.е. изображение с другого ПК у вас на мониторе будет более качественным и плавным. Например, тот же TeamViewer дает около 25-30 FPS, AnyDesk — 50-60 FPS (при одинаковых исходных данных). Делайте выводы .
Что касается установки: то она крайне простая.
Сначала загружаете AnyDesk с офиц. сайта и запускаете программу на том компьютере, к которому вы хотите в последствии подключаться.
- записываете (или запоминаете) ID этого компьютера (эти цифры будут нужны в последствии для подключения к нему) ;
- в меню, слева, кликните по ссылке «Установить AnyDesk на этот компьютер» .
Установить AnyDesk на компьютер
Проверяете, чтобы стояли все галочки (как в примере ниже) и нажимаете «Принять» .
Принять и установить
Всё! Теперь программа AnyDesk будет автоматически стартовать вместе с Windows при каждом включении ПК ( а значит к этому ПК можно будет подключаться, не прося пользователя что-то там запустить. ) .
AnyDesk теперь в трее!
ШАГ 2: открываем удаленный доступ и ставим пароль
Теперь на этом же ПК (к которому мы хотим подключаться) в программе AnyDesk открываем раздел настроек. См. скрин ниже.
Во вкладке «Безопасность» кликаем по кнопке «Разблокировать настройки безопасности» . (могут понадобиться администраторские права)
Разблокировать настройки безопасности / AnyDesk
После, ставим галочку напротив пункта «разрешить неконтролируемый доступ» и задаем пароль.
Примечание : эта опция позволяет нам подключаться к этому ПК без разрешения пользователя!
То есть, если вам звонит ваша бабушка и просит посмотреть, что творится с ее ПК — вам не придется ей объяснять, чтобы она запустила AnyDesk и дала разрешение на подключение к ее устройству. Просто скажите ей: «Включи ПК, и дальше я сделаю всё сам. «.
Разрешить неконтролируемый доступ
Этот пароль нужно также запомнить/записать (вместе с ID, который был в 1-ом ШАГЕ) — он будет нужен для удаленного подключения к этому ПК.
Пароль для доступа AnyDesk
Всё, собственно, на этом вся настройка на этом компьютере завершена.
ШАГ 3: подключение и управление .
Теперь устанавливаем AnyDesk на том компьютере, с которого вы будите подключаться к другим ПК, наблюдать за их рабочим столом, управлять файлами и т.д.
Далее в строку «Удаленное рабочее место» вводим ID того ПК/ноутбука, к которому нужно подключиться (ID мы знаем из ШАГА 1). После, AnyDesk попросит указать пароль от него (мы его тоже знаем из ШАГА 2) — если данные верны, вы получите доступ к удаленному компьютеру!
Удаленное рабочее место — подключиться
Для «непосвященных» : вы можете управлять чужим компьютером по Интернет и работать с его рабочим столом как со своим собственным (см. скриншот ниже . ).
Это очень удобно, когда вам кто-то звонит из знакомых и слезно просит помочь исправить какую-нибудь мелочь (ошибку, например). А учитывая, что мы можем подключаться без его «телодвижений» — это экономит уйму времени!
«Чужой» рабочий стол.
Теперь мы можем управлять этим ПК удаленно.
Примечание : рядом с кнопкой чата есть и другие опции. Например, вы можете перезагрузить или выключить удаленную машину, что-то нажать на клавиатуре и т.д.
ШАГ 4: передача и загрузка файлов с удаленного ПК
Я заметил, что многие начинающие пользователи интересуются о том, как передавать файлы с удаленной машины на свою (либо наоборот). Например, у пользователя нет нужной программы и нужно ее к нему загрузить с вашего диска, а потом установить.
Во-первых, можно просто что-нибудь скопировать и вставить как при обычной работе с проводником (это при использовании последней версии ПО и Windows 10).
Во-вторых, обратите внимание на главное окно AnyDesk — для того ПК/ноутбука, к которому вы ранее подключались, будет создан профайл (иконка рабочего стола с его ID). .
Если нажать по «трем точкам» — появится заветная ссылка «начать передачу файлов» . Откройте ее!
Начать передачу файлов — AnyDesk
Собственно, далее появится окно: слева — ваш диск, справа — диск удаленного ПК. Вам осталось только выбрать файлы и нажать на кнопку «Загрузки» или «Скачивания» . В общем-то, работа крайне простая. .
Форма для скачивания и загрузки файла на удаленный ПК / AnyDesk
ШАГ 5: пару штрихов для удобства
1) Если вы подключаетесь ни к одному ПК (в кой веки раз) — то рекомендуется каждому профайлу дать имя. Делается это очень просто: достаточно нажать по «трем точкам» и выбрать опцию «переименовать» .
Переименовать ПК — AnyDesk
После задать уникальное имя и сохранить настройки. Теперь вы будете наглядно видеть, чей это ПК и быстро находить нужный из списка. .
Переименовал ПК — теперь быстро всех найду! / AnyDesk
2) Не всегда удобно работать с разными ID (они плохо запоминаются . ). Другие дело, если вместо цифр использовать какой-нибудь псевдоним/никнейм. В AnyDesk это можно сделать в настройках интерфейса (см. скриншот ниже . ).
После регистрации псевдонима — он привязывается к вашему ID! Разумеется, его можно использовать наравне с ID, что часто сильно упрощает взаимодействие. .
Отличное ПО для создания своих первых видеороликов (все действия идут по шагам!).
Видео сделает даже новичок!
- Ускоритель компьютера
Программа для очистки Windows от «мусора» (удаляет временные файлы, ускоряет систему, оптимизирует реестр).
Столько возни, чтобы получить одноразовый доступ Попробуйте Getscreen.me и узнаете, что такое наиболее простой и быстрый способ
1. Почему одноразовый? Можно будет подключаться постоянно, когда это потребуется.
2. Ваш предложенный сервис не обеспечивает такого же качества соединения (это раз), и позволяет передать макс. 50 МБ в беспл. варианте (это два).
1. Потому что вы сами приводите в пример компьютер знакомого, так зачем ему что-то устанавливать и обмениваться айдишниками, когда в случае необходимости он может просто скинуть вам ссылку. Что касается постоянного доступа, то в Getscreen.me реализован личный кабинет, в котором можно управлять всему своими устройствами с любого браузера лишь залогинившись на сайте, что-то подобное есть в AnyDesk?
2. Что касается качества, то оно зависит от скорости интернет соединения. Да и для работы не нужны 4К ИМХО. По поводу 50 мб, ну если есть нужда постоянно перебрасывать крупные файлы, то да, без платной подписки не обойтись, но как часто приходится кидать такие объемы?
Я конечно ничего против энидеска не имею, каждому свое, но для моих задач, getscreen показался мне в разы удобнее, не смотря на то, что пришлось купить тариф для подключения дополнительных устройств.
Как по мне AnyDesk и прочие аналоги TeamViewer-а годятся только для подключения к «чужим» компьютерам, для помощи и техподдержки. Для постоянного использования RDP самое то, т.к. подключение прямое и не используются промежуточные сервера, которые могут ограничивать трафик или время сессии, да и терминальная сессия = локальная сессия. Разве что для нормальной защиты, чтобы не пробрасывать порты за nat, и не светить ими в открытую сеть нужно использовать vpn. В качестве домашнего, отлично подходит RadminVPN, абсолютно бесплатное решение, легко создавать сети, и добавлять участников.
Настройка подключения без подтверждения в AnyDesk
Чтобы настроить неконтролируемый доступ в AnyDesk, нужно сначала установить программу. После того, как ЭниДеск скачан, нужно запустить программу и нажать на кнопку установки, так как подключение без подтверждения может работать, если программа установлена.
Теперь можно перейти к настройке подключения без подтверждения, то есть неконтролируемого доступа.
Настройка неконтролируемого доступа
Ниже представлена инструкция как в AnyDesk подключаться без подтверждения.
Откройте «Настройки», для этого нажмите на кнопку с названием «Общие», там выберите пункт «Настройки».
Меню «Общие» / «Настройки»
Затем перейдите в меню «Безопасность».
Нажимаем на красную кнопку «Разблокировать настройки безопасности». Без этого в AnyDesk настроить постоянный доступ не получится, так как по умолчанию программа запускается без прав администратора.
Откроется системное окно с запросом на разрешение внесения изменений.
Системное окно с запросом на внесение изменений
Нажимаем на кнопку «Да».
Этот разблокирует пункт «Разрешить неконтролируемый доступ».
Пункт «Разрешить неконтролируемый доступ»
Затем нажимаете на чекбокс или текст, чтобы активировать функцию.
Перед тем, как активируется постоянный доступ, будет предложено установить пароль. Это обязательное действие, устанавливайте сложный пароль и запомните его.
Создание пароля для неконтролируемого доступа
По сути этот всё, что нужно знать, чтобы понять как настроить неконтролируемый доступ в AnyDesk.
После этого на другом компьютере, с которого будет происходить удалённое подключение, вводится ID либо псевдоним компьютера, на котором производилась настройка неконтролируемого доступа, и нажимаете кнопку «Подключиться».
Ввод ID либо псевдонима удалённого компьютера
Откроется окно авторизации, в нём вводится пароль и ставится галочка «Входить автоматически».
Подключение к удалённому ПК, окно авторизации
После этого подключение будет автоматическим, остаётся только ввести ID либо псевдоним удалённого ПК, на котором настроен в AnyDesk подключение без подтверждения, нажать кнопку «Подключиться». Подключение будет происходить сразу же, без окна с запросом на подключение и никто не должен будет нажимать кнопку «Принять». Это всё по вопросу как настроить AnyDesk чтобы подключаться без подтверждения.
Что делать, если не получается в AnyDesk отключить запрос на подключение?
Закройте AnyDesk, если программа запущена, затем нажмите на иконке ЭниДеск правой кнопкой мыши, в открывшемся контекстном меню нажмите на «Запустить от имени администратора».
Далее выполните все действия, описанные выше. Проследите, что пароль вводится латинскими буквами.
Раз AnyDesk запущен от имени администратора, то в меню «Безопасность» не будет пункта «Разблокировать настройки безопасности». После чего должно активироваться в AnyDesk автоматическое подключение.
Как отключить неконтролируемый доступ?
Чтобы отключить неконтролируемый доступ, нужно удалить токены авторизации, которые сохраняются после первого удачного подключения с автоматическим доступом.
Откройте настройки и перейдите в меню «Безопасность». Нажмите на кнопку «Удалить токены авторизации».
Удаление токенов авторизации
После этого, все подключения, которые были сохранены, будут удалены.
Далее нужно изменить пароль. Так как если оставить прежний, то можно будет вновь подключиться, токен будет сохранён и активируется неконтролируемый доступ.
Как только измените пароль, при попытке подключения к удалённому компьютеру, на нём будет отображено окно с запросом на подключение.
Источник
«AnyDesk» — популярное приложения для подключения и управления удалённым рабочим столом, распространяемое компанией «AnyDesk Software GmbH». Функционал программы обеспечивается удалённое управление, передачу файлов и поддержку VPN, что в целом является хорошей альтернативой популярной программе «TeamViewer», покинувшей Россию из-за санкций. После установки программы неопытный пользователь может испытывать трудности с соединением двух компьютеров через «AnyDesk». Как выполняется подключение к другому ПК с помощью «AnyDesk» мы и расскажем в нашем материале.
- Функционал программы AnyDesk
- Как выполнить подключение с помощью «AnyDesk» к другому компьютеру
- Как подключиться к другому компьютеру с помощью «AnyDesk» без подтверждения
- Как можно отключить неконтролируемый доступ
- Видео
Функционал программы AnyDesk
Большим плюсом «AnyDesk» является базовый бесплатный функционал программы. Вы можете установить её на свой ПК или смартфон, произвести быструю настройку продукта, и пользоваться им без ограничений, которые имеются на программах-конкурентах.
В частности, функционал программы обеспечивает:
- Отображение рабочего стола другого ПК (телефона) и доступ к нему;
- Передачу аудио;
- Доступ к буферу обмена подключенного устройства;
- Получение системной информации;
- Распечатку документов на локальном принтере другого устройства;
- Использование режима приватности;
- Перехват мышки и клавиатуры;
- Наличие функции чата;
- Двухфакторную идентификацию;
- Обмен файлами между базовым и целевым компьютером и другое.
Программа пережила несколько обновлений. На текущий момент (конец сентября 2022 года) актуальна версия программы 7.1 программы.
Читайте также: идет соединение с сетью Anydesk — что делать?
Как выполнить подключение с помощью «AnyDesk» к другому компьютеру
Подключение к другому ПК через AnyDesk выполняется с помощью специального цифрового идентификатора в виде 9 цифр, которые понадобится продиктовать человеку, осуществляющему подключение. Процедура подключения выглядит следующим образом:
- Загрузите https://anydesk.com/ru, установите, и запустите программу «AnyDesk» на оба компьютера – базовый (из которого будет осуществляться подключение) и целевой (к которому будет выполняться подключение);
- Владелец целевого компьютера (к которому будет осуществляться подключение) предоставляет владельцу базового компьютера цифровой идентификатор своей версии «AnyDesk». Цифровой идентификатор выглядит как 9 цифр рядом с подписью «Это рабочее место»;
- Подключающийся пользователь вводит данный идентификатор в верхнее поле своей версии программы, где отображается надпись «Введите AnyDesk или псевдоним»;
- Нажмите на кнопку со стрелочкой (Подключиться) справа;
- На целевом компьютере появится запрос на сеанс, предлагающий принять запрос. Также будут доступны опции выбора условий доступа, которые могут быть предоставлены подключающемуся пользователю. Это разрешение использование клавиатуры и мыши, файлового менеджера, доступ к буферу обмена, прослушивание звука, запись сеанса, возможность рисовать на экране;
- После нажатия на кнопке «Принять» сеанс будет установлен.
Как подключиться к другому компьютеру с помощью «AnyDesk» без подтверждения
В ранних версиях программы «AnyDesk» в её настройках присутствовала опция «Разрешить неконтролируемый доступ». С её помощью можно было установить возможность подключения к удалённому компьютеру без подтверждения со стороны его владельца. Ныне данная опция из настроек исчезла, и для обеспечения удалённого доступа без подтверждения понадобится разрешить интерактивный доступ в настройках безопасности. Также будет нужно установить специальный пароль на компьютере, к которому обеспечивается подключение, и ввести его на базовом компьютере при выполнении подключения.
Выполните следующие шаги:
- Запустите программу «AnyDesk» на целевом компьютере;
- Нажмите на кнопку с четырьмя горизонтальными линиями справа сверху;
- В открывшемся окне нажмите на «Настройки»;
- Слева перейдите в раздел «Безопасность»;
- Нажмите справа сверху на кнопку «Разблокировать настройки безопасности»;
- На запрос «EAC» нажмите «Да»;
- В открывшемся окне опцию интерактивного доступа установите в положение «Всегда разрешать»;
- Далее нажмите на кнопку «Изменить пароль доступа»;
- В открывшемся окне понадобится дважды ввести пароль доступа, а в профиле прав доступа ниже поставьте параметр «Полный доступ»;
- Нажмите на «Применить» для сохранения результата.
Введённый вами пароль понадобится сообщить владельцу целевого компьютера, который будет подключаться к вашему (базовому) ПК. Для подключения он сначала должен ввести цифровой идентификатор целевого компьютера в строке сверху, нажать на «Подключиться», а затем и ввести упомянутый нами выше пароль.
Как можно отключить неконтролируемый доступ
Для отключения предоставленного ранее неконтролируемого доступа понадобится удалить токены авторизации. Последние сохраняются после первого подключения с автоматическим доступом.
Выполните следующее:
- Запустите программу «AnyDesk» на целевом компьютере;
- Нажмите на кнопку с четырьмя горизонтальными линиями справа сверху;
- В открывшемся окне нажмите на «Настройки»;
- Слева перейдите в раздел «Безопасность»;
- Нажмите справа сверху на кнопку «Разблокировать настройки безопасности»
- Далее в настройках безопасности нажмите на кнопку «Удалить токены авторизации».
После удаления токенов измените пароль, с помощью которого осуществлялось подключение. После изменения пароля при попытке подключения на целевом компьютере будет отображаться запрос на подключение.
Видео
В нашем материале мы рассмотрели процедуру подключения к другому компьютеру через «AnyDesk». Сама процедура не несёт каких либо сложностей, и осуществляется путём нескольких стандартных шагов. В случае неконтролируемого доступа понадобится установить специальный пароль, с помощью которого и выполняется подключение к целевому компьютеру.

Представьте себе ситуацию: вам в очередной раз звонит ваш знакомый (который не разбирается с ПК от слова совсем) и просит помочь с какой-нибудь ерундой…
Чтобы не бегать к нему каждый раз на другой конец города — вы можете единожды установить на его компьютер спец. утилиту, а когда он вам позвонит — подключиться к его рабочему столу и всё исправить за минуту-другую! Удобно?! 👌
Впрочем, настроить удаленный доступ может понадобиться и по др. причинам: например, можно подключаться к своему рабочему/домашнему ПК издалека и управлять им (что, кстати, полезно в самоизоляции).
Собственно, в этой заметке я приведу бесплатный, наиболее простой и быстрой способ решения такой вот загвоздки. Думаю, заметка может быть полезна всем начинающим и средней руки пользователям…
*
Содержание статьи
- 1 Пошаговая настройка удаленного доступа
- 1.1 ШАГ 1: установка спец. приложения
- 1.2 ШАГ 2: открываем удаленный доступ и ставим пароль
- 1.3 ШАГ 3: подключение и управление 👌
- 1.4 ШАГ 4: передача и загрузка файлов с удаленного ПК
- 1.5 ШАГ 5: пару штрихов для удобства
→ Задать вопрос | дополнить
Пошаговая настройка удаленного доступа
ШАГ 1: установка спец. приложения
Для решения выше-оговоренной задачи — нам понадобиться спец. программа — AnyDesk (ссылка на офиц. сайт). Кстати, у нее есть 👉 десятки программ-аналогов (правда, не у всех есть нужные нам опции…).
*
Почему именно она?
Всё просто: она бесплатная для личного использования, и к тому же обеспечивает большее количество FPS при подключении.
Т.е. изображение с другого ПК у вас на мониторе будет более качественным и плавным. Например, тот же TeamViewer дает около 25-30 FPS, AnyDesk — 50-60 FPS (при одинаковых исходных данных). Делайте выводы 👌
*
Что касается установки: то она крайне простая…
Сначала загружаете AnyDesk с офиц. сайта и запускаете программу на том компьютере, к которому вы хотите в последствии подключаться.
Далее:
- записываете (или запоминаете) ID этого компьютера (эти цифры будут нужны в последствии для подключения к нему);
- в меню, слева, кликните по ссылке «Установить AnyDesk на этот компьютер».
Установить AnyDesk на компьютер
Проверяете, чтобы стояли все галочки (как в примере ниже) и нажимаете «Принять».
Принять и установить
Всё! Теперь программа AnyDesk будет автоматически стартовать вместе с Windows при каждом включении ПК (а значит к этому ПК можно будет подключаться, не прося пользователя что-то там запустить…).
AnyDesk теперь в трее!
*
ШАГ 2: открываем удаленный доступ и ставим пароль
Теперь на этом же ПК (к которому мы хотим подключаться) в программе AnyDesk открываем раздел настроек. См. скрин ниже.
Настройки AnyDesk
Во вкладке «Безопасность» кликаем по кнопке «Разблокировать настройки безопасности». (могут понадобиться администраторские права)
Разблокировать настройки безопасности / AnyDesk
После, ставим галочку напротив пункта «разрешить неконтролируемый доступ» и задаем пароль.
Примечание: эта опция позволяет нам подключаться к этому ПК без разрешения пользователя!
То есть, если вам звонит ваша бабушка и просит посмотреть, что творится с ее ПК — вам не придется ей объяснять, чтобы она запустила AnyDesk и дала разрешение на подключение к ее устройству. Просто скажите ей: «Включи ПК, и дальше я сделаю всё сам!..».
Разрешить неконтролируемый доступ
Важно!
Этот пароль нужно также запомнить/записать (вместе с ID, который был в 1-ом ШАГЕ) — он будет нужен для удаленного подключения к этому ПК.
Пароль для доступа AnyDesk
Всё, собственно, на этом вся настройка на этом компьютере завершена…
*
ШАГ 3: подключение и управление 👌
Теперь устанавливаем AnyDesk на том компьютере, с которого вы будите подключаться к другим ПК, наблюдать за их рабочим столом, управлять файлами и т.д.
Далее в строку «Удаленное рабочее место» вводим ID того ПК/ноутбука, к которому нужно подключиться (ID мы знаем из ШАГА 1). После, AnyDesk попросит указать пароль от него (мы его тоже знаем из ШАГА 2) — если данные верны, вы получите доступ к удаленному компьютеру!
Удаленное рабочее место — подключиться
Для «непосвященных»: вы можете управлять чужим компьютером по Интернет и работать с его рабочим столом как со своим собственным (см. скриншот ниже 👇).
Это очень удобно, когда вам кто-то звонит из знакомых и слезно просит помочь исправить какую-нибудь мелочь (ошибку, например). А учитывая, что мы можем подключаться без его «телодвижений» — это экономит уйму времени!
«Чужой» рабочий стол…
Теперь мы можем управлять этим ПК удаленно…
Примечание: рядом с кнопкой чата есть и другие опции. Например, вы можете перезагрузить или выключить удаленную машину, что-то нажать на клавиатуре и т.д.
*
ШАГ 4: передача и загрузка файлов с удаленного ПК
Я заметил, что многие начинающие пользователи интересуются о том, как передавать файлы с удаленной машины на свою (либо наоборот). Например, у пользователя нет нужной программы и нужно ее к нему загрузить с вашего диска, а потом установить…
Во-первых, можно просто что-нибудь скопировать и вставить как при обычной работе с проводником (это при использовании последней версии ПО и Windows 10).
Во-вторых, обратите внимание на главное окно AnyDesk — для того ПК/ноутбука, к которому вы ранее подключались, будет создан профайл (иконка рабочего стола с его ID). 👇
Если нажать по «трем точкам» — появится заветная ссылка «начать передачу файлов». Откройте ее!
Начать передачу файлов — AnyDesk
Собственно, далее появится окно: слева — ваш диск, справа — диск удаленного ПК. Вам осталось только выбрать файлы и нажать на кнопку «Загрузки» или «Скачивания». В общем-то, работа крайне простая… 👌
Форма для скачивания и загрузки файла на удаленный ПК / AnyDesk
*
ШАГ 5: пару штрихов для удобства
1) Если вы подключаетесь ни к одному ПК (в кой веки раз) — то рекомендуется каждому профайлу дать имя. Делается это очень просто: достаточно нажать по «трем точкам» и выбрать опцию «переименовать».
Переименовать ПК — AnyDesk
После задать уникальное имя и сохранить настройки. Теперь вы будете наглядно видеть, чей это ПК и быстро находить нужный из списка. 👇
Переименовал ПК — теперь быстро всех найду! / AnyDesk
2) Не всегда удобно работать с разными ID (они плохо запоминаются 👀). Другие дело, если вместо цифр использовать какой-нибудь псевдоним/никнейм. В AnyDesk это можно сделать в настройках интерфейса (см. скриншот ниже 👇).
Псевдоним — AnyDesk
После регистрации псевдонима — он привязывается к вашему ID! Разумеется, его можно использовать наравне с ID, что часто сильно упрощает взаимодействие. 👌
Регистрация псевдонима
*
Дополнения по теме — приветствуются!
Удачи!
👋


Полезный софт:
-
- Видео-Монтаж
Отличное ПО для создания своих первых видеороликов (все действия идут по шагам!).
Видео сделает даже новичок!
-
- Ускоритель компьютера
Программа для очистки Windows от «мусора» (удаляет временные файлы, ускоряет систему, оптимизирует реестр).