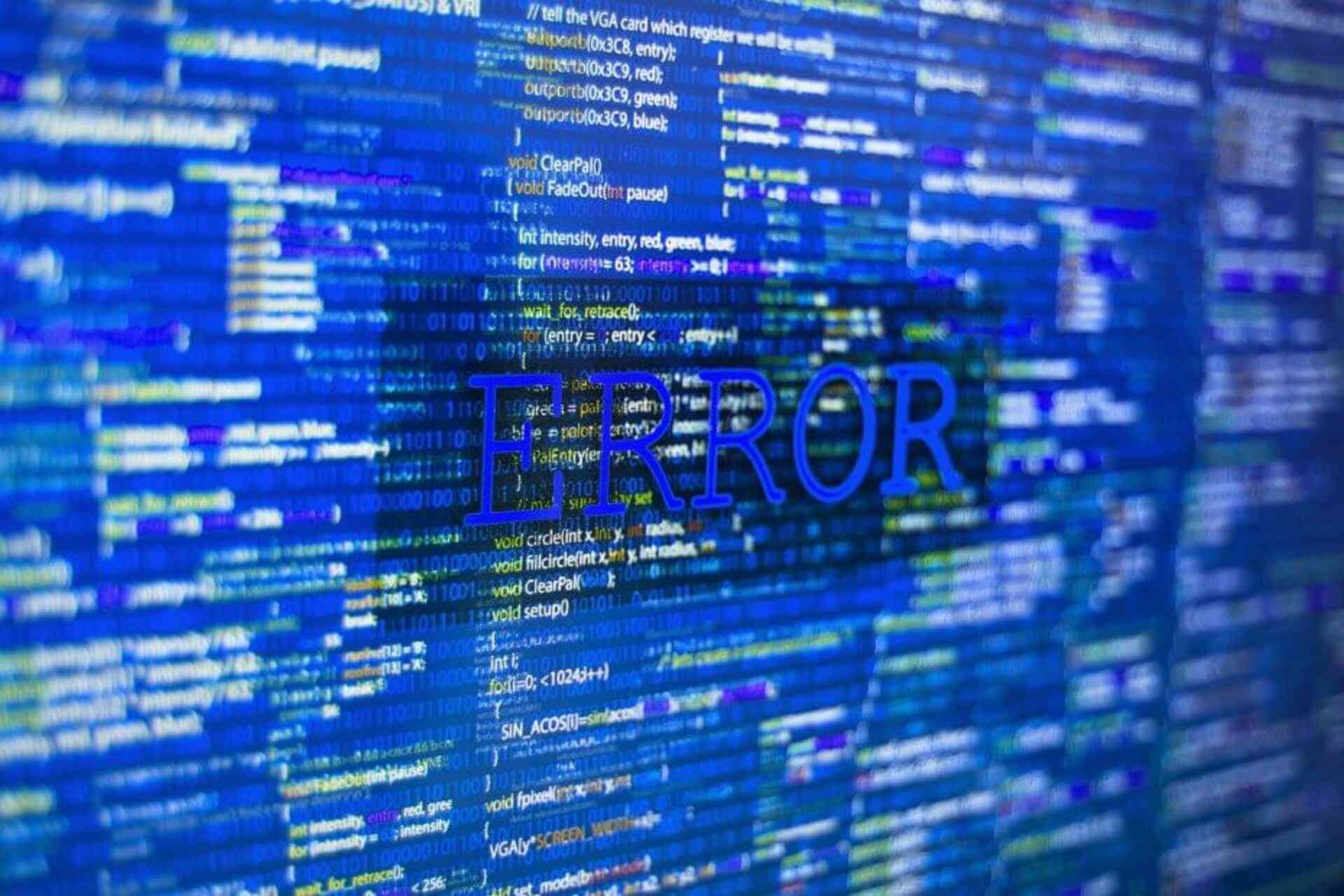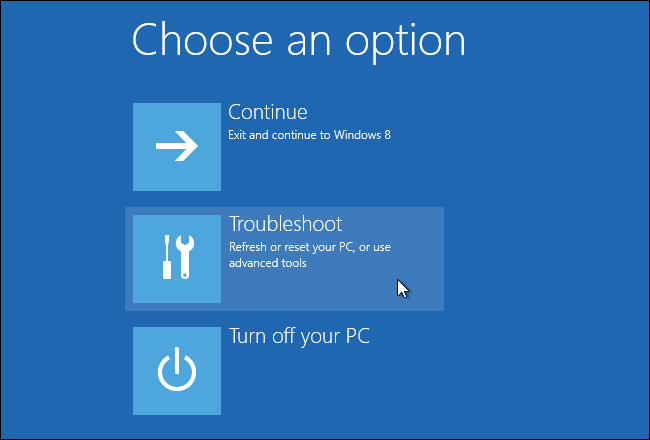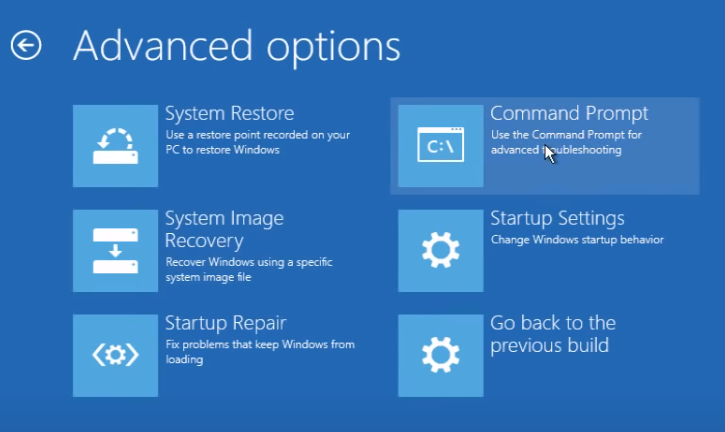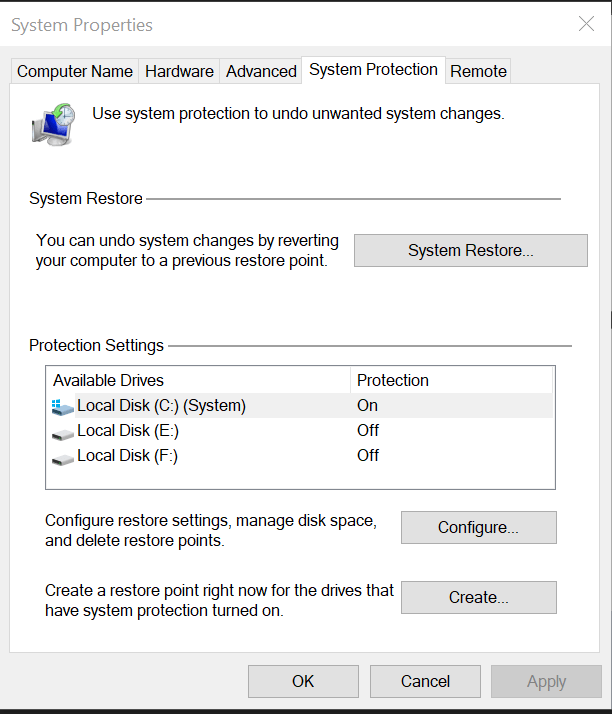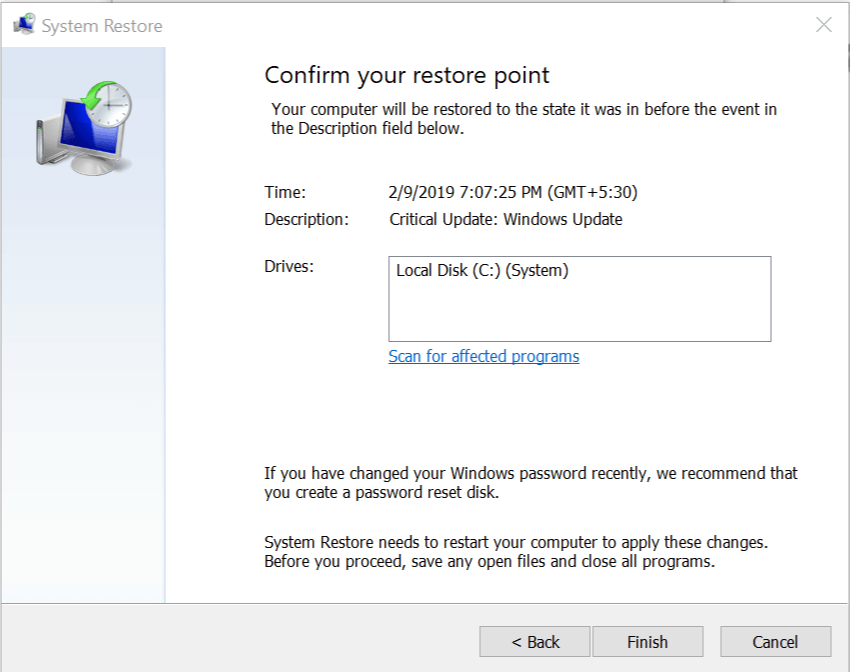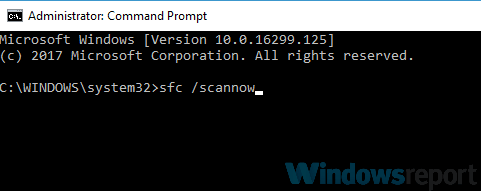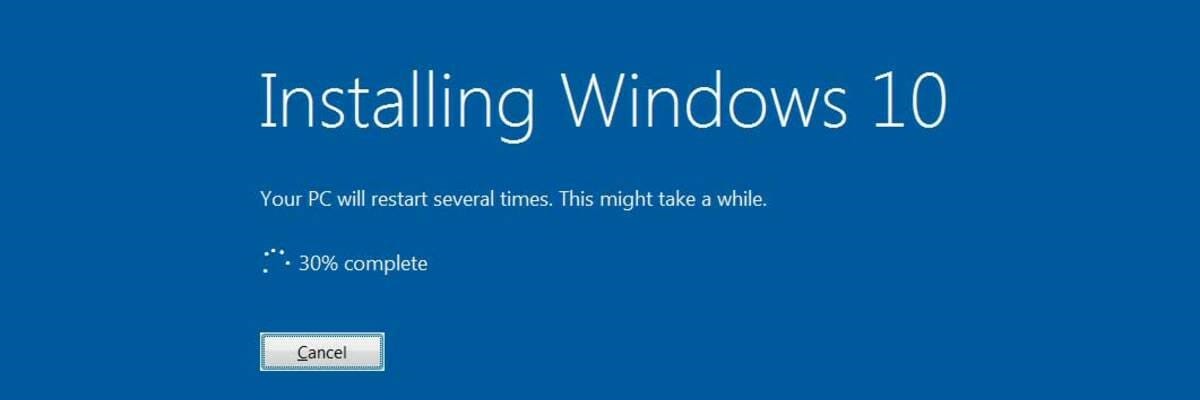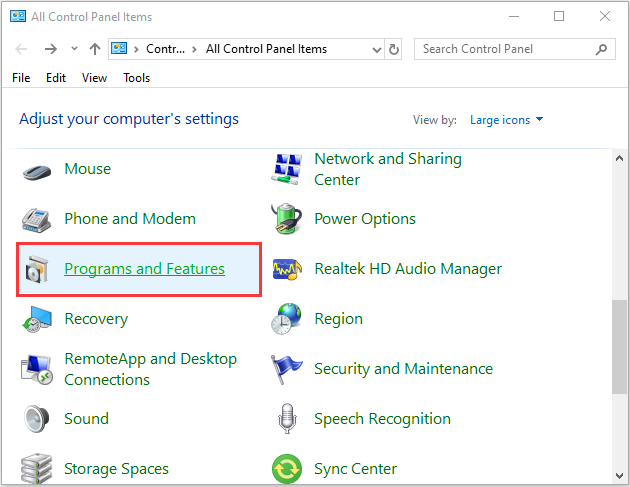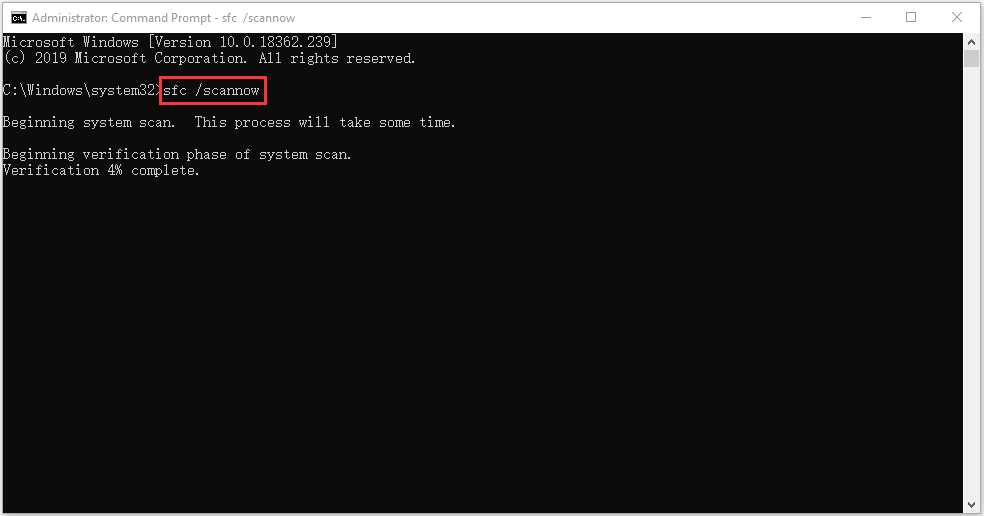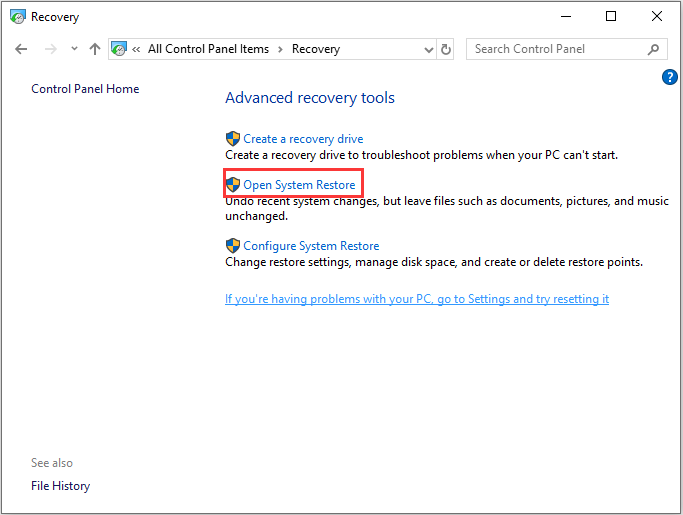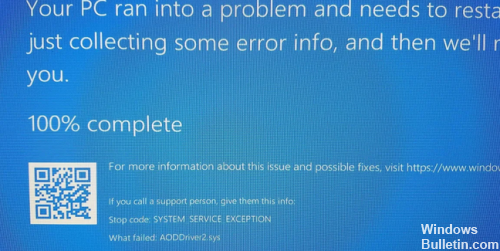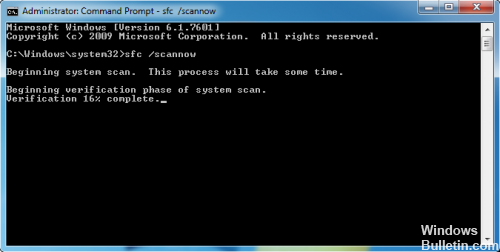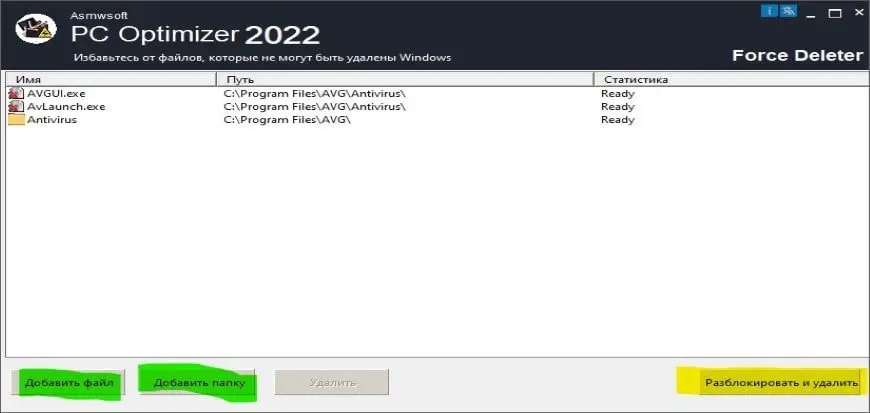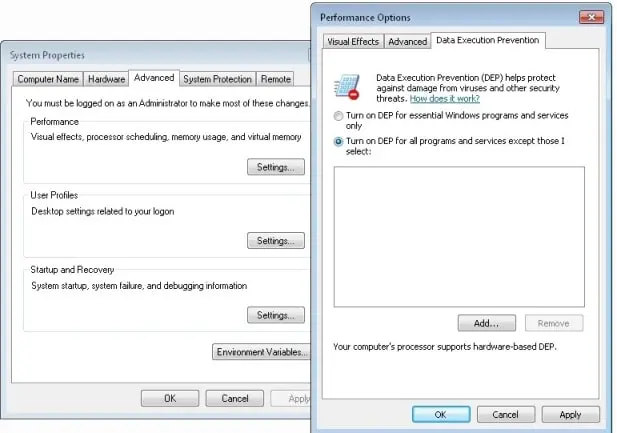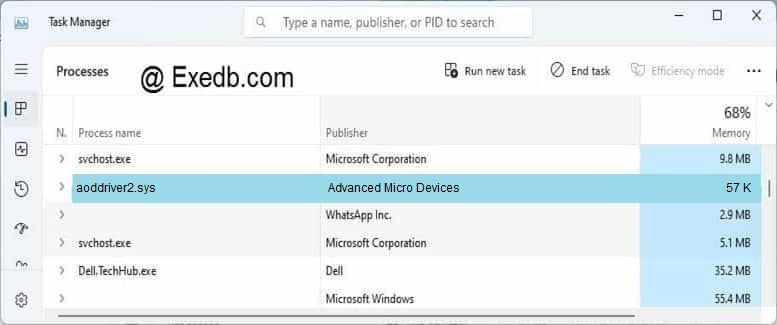На чтение 7 мин. Просмотров 11.2k. Опубликовано 03.09.2019
AMD OverDrive – это программная утилита от производителя процессоров, которая помогает пользователям с разгоном и управлением вентиляторами.
Это удобная утилита для пользователей процессора ADM, так как она позволяет извлечь максимальную производительность из вашего оборудования.
Однако любой конфликт с программным обеспечением AMD OverDrive может привести к ошибке aoddriver2.sys на ПК с Windows. Ошибка не ограничивается какой-либо одной версией ОС.
От Windows 7 до 10 большое количество пользователей сообщило об ошибке aoddriver2.sys, приводящей к появлению Blue Screen of Death.
Ошибка aoddriver2.sys – это драйвер Windows, который позволяет компьютеру взаимодействовать с оборудованием или подключенными устройствами.
В этом случае процессор. Тот факт, что драйвер имеет прямой доступ к внутренним компонентам ОС Windows, любой конфликт между драйвером и оборудованием может привести к отключению системы.
Таким образом, если на вашем компьютере также присутствует ошибка BSOD aoddriver2.sys, это руководство поможет вам самостоятельно диагностировать и устранить проблему.
В этой статье мы расскажем о распространенных проблемах и способах их устранения для исправления ошибки aoddriver2.sys на устройствах Windows.
Содержание
- Что вызывает ошибки aoddriver2.sys?
- Как исправить ошибки aoddriver2.sys?
- Решение 1. Удалите AMD OverDrive.
- Решение 2. Удалите программу AMD OverDrive в безопасном режиме.
- Решение 3. Используйте Revo Uninstaller
- Решение 4. Используйте восстановление системы
- Решение 5. Запустите средство проверки файлов Windows
- Решение 6. Выполните чистую установку
- Заключение
Что вызывает ошибки aoddriver2.sys?
Ошибка aoddriver2.sys может быть вызвана несколькими причинами, одной из которых является установка программного обеспечения AMD OverDrive с несовместимым процессором.
Например, программное обеспечение AMD OverDrive не поддерживается процессорами серии Ryzen; вместо этого AMD предлагает альтернативу Ryzen Master Utility.
Теперь, если вам случится установить AMD OverDrive на компьютер серии Ryzen, вполне возможно, что вы можете быть затронуты ошибкой aoddriver2.sys.
Ошибка aoddriver2.sys крайне затрудняет перезагрузку и диагностику ПК из-за частых отключений.
Типы ошибок aoddriver2.sys?
Ниже приведены наиболее распространенные сообщения об ошибках aoddriver2.sys.
- SYSTEM_SERVICE_EXCEPTION AODDriver2.SYS
- SYSTEM_THREAD_EXCEPTION_NOT_HANDLED AODDriver2.SYS
Как исправить ошибки aoddriver2.sys?
Есть несколько решений этой проблемы. В зависимости от случая пользователя попробуйте любое из решений, перечисленных в этой статье, чтобы устранить проблему на вашем компьютере.
Решение 1. Удалите AMD OverDrive.
Теперь это очевидное решение. Однако, если вы еще не удалили программное обеспечение AMD OverDrive, самое время это сделать.
- Перейдите в Панель управления> Программы> Программы и компоненты.
- Перезагрузите компьютер после завершения удаления, и это должно решить проблему.
- Также читайте: 10 лучших программ удаления для пользователей ПК
Решение 2. Удалите программу AMD OverDrive в безопасном режиме.
Ошибка aoddriver2.sys может сделать ваш компьютер непригодным для использования. Ошибка обычно ставит систему в бесконечный цикл, не позволяя пользователю получить доступ к каким-либо настройкам на компьютере.
Эту проблему можно решить, загрузив компьютер в безопасном режиме.
Безопасный режим в Windows – это диагностический режим, который позволяет исправить любые проблемы, связанные с программным обеспечением на вашем компьютере. В безопасном режиме ОС загружает только основные системные программы при запуске.
Таким образом, если сторонняя программа вызывает сбой системы, вы можете удалить ее в безопасном режиме.
Вот как загрузить ПК с Windows в безопасном режиме. Есть несколько способов загрузки в безопасном режиме. Я перечислил оба способа доступа к безопасному режиму в Windows.
Метод 1:
Перезагрузите компьютер. На экране входа нажмите кнопку питания. Удерживая клавишу Shift , нажмите Перезагрузить . Это также можно сделать из меню «Пуск», если вы уже вошли в систему.
Метод 2:
Если ваш компьютер не работает нормально, то Windows представит вам экран восстановления после двух неудачных попыток перезагрузки. На экране нажмите Просмотреть дополнительные параметры восстановления , чтобы продолжить.
Метод 3:
Сначала выключите ваш компьютер. Нажмите кнопку запуска и начните нажимать клавишу F8 во время загрузки, пока не появится экран восстановления.
Загрузитесь в безопасном режиме .
-
На экране Выберите вариант выберите вариант Устранение неполадок .
-
Затем нажмите Дополнительные параметры.
-
В разделе Дополнительные параметры выберите параметр Параметры запуска .
- Нажмите кнопку Перезагрузить и перезагрузите компьютер.
- После перезагрузки вы увидите несколько вариантов запуска. Нажмите клавишу # 4, чтобы включить безопасный режим.
- Теперь ваш компьютер перезагрузится в безопасном режиме. Перейдите в Панель управления> Программы> Программы и компоненты .
- Найдите и удалите программное обеспечение AMD OverDrive .
- Чтобы выйти из безопасного режима, просто перезагрузите компьютер.
Решение 3. Используйте Revo Uninstaller
Возможно, что программное обеспечение AMD OverDrive может не отображаться на экране Программы и функций, что затрудняет процесс удаления. Чтобы решить проблему, загрузите пробную версию Revo Uninstaller Pro.
- Получить версию Revo Uninstaller Pro
Запустите программное обеспечение для сканирования и отображения всех установленных драйверов и программного обеспечения. При обнаружении выберите AMD OverDrive и нажмите Удалить.
- Также читайте: Как удалить программы и приложения в Windows 10
Решение 4. Используйте восстановление системы
Windows 10 и более ранние версии ОС поставляются с функциями восстановления системы, которые позволяют вам создать точку восстановления системы вручную или автоматически на локальном диске вашего ПК.
Созданные точки восстановления можно использовать для восстановления вашего компьютера до нормального состояния в случае сбоя или ошибки aoddriver2.sys.
Если вы можете нормально загружаться в Windows, получить доступ к восстановлению системы легко. Однако, если ошибка не позволяет войти в систему, вам необходимо получить доступ к восстановлению системы через безопасный режим. Я перечислил оба метода ниже.
Примечание. . Любая программа, установленная после создания выбранной точки восстановления, будет удалена в процессе восстановления.
Способ 1. Доступ к точке восстановления системы в обычном режиме
-
В панели Cortana/Search введите Восстановить. Выберите Создать a Восстановить точку в результатах поиска.
/>
- В окне Свойства системы нажмите кнопку Восстановление системы .
-
Откроется новое диалоговое окно. Нажмите Далее.
- По умолчанию Windows покажет самую последнюю точку восстановления. Установите флажок «Показать больше точек восстановления» , чтобы просмотреть все доступные точки восстановления.
- Проверьте дату создания точки восстановления и выберите точку восстановления соответственно.
-
Нажмите кнопку Сканировать на наличие уязвимых программ , чтобы проверить, какие программы, установленные на вашем компьютере, будут удалены из-за процесса восстановления.
- Нажмите Далее , чтобы продолжить. Прочитайте подтверждающее сообщение и, если вы хотите продолжить, нажмите кнопку Готово .
Windows вернет систему обратно, когда она работала отлично. После перезагрузки проверьте наличие каких-либо улучшений.
Способ 2. Доступ к восстановлению системы через безопасный режим
Если вы не можете получить доступ к экрану входа в систему, вы можете использовать восстановление системы через безопасный режим.
Пролистайте и прочитайте « Решение 2 » этой статьи, чтобы узнать, как загрузиться в безопасном режиме с помощью командной строки. Перейдя в безопасный режим, сделайте следующее.
Примечание. Важно, чтобы вы загрузились в безопасный режим с помощью командной строки.
Когда компьютер перезагрузится в безопасном режиме с помощью командной строки, введите следующую команду и нажмите Enter.
rstrui.exe
Теперь следуйте инструкциям, приведенным в # Решение 4 – Метод 1 , чтобы узнать, как продолжить процесс восстановления системы.
- Также читайте: Как включить зарезервированное хранилище в Windows 10
Решение 5. Запустите средство проверки файлов Windows
Если вы установили AMD OverDrive на нужную версию процессора AMD и по-прежнему получаете сообщение об ошибке, проблема может быть связана с поврежденными или отсутствующими системными файлами. Windows поставляется со встроенным средством проверки системных файлов для восстановления отсутствующих и поврежденных системных файлов.
Чтобы использовать средство проверки системных файлов, запустите командную строку от имени администратора. Вот как это сделать:
- Введите cmd на панели Cortana/Search, щелкните правой кнопкой мыши Командная строка и выберите Запуск от имени администратора.
-
Когда откроется командная строка, введите следующую команду и нажмите ввод. sfc/scannow
- Проверка системных файлов просканирует защищенные системные файлы на наличие отсутствующих или поврежденных файлов и заменит их кэшированными файлами с локального жесткого диска.
- Процесс может занять от нескольких минут до часа, в зависимости от вашего компьютера.
Решение 6. Выполните чистую установку
Теперь это последнее, что кто-то хочет сделать.Выполнение чистой установки ОС Windows – это трудоемкий процесс, и вам также нужно будет снова установить все программы с нуля.
Чтобы выполнить чистую установку ОС Windows, вам понадобится установочный диск или диск.
Вы можете легко создать загрузочную флешку/диск с помощью ISO. Мы уже подробно рассмотрели эту тему.
Заключение
Хотя AMD OverDrive – это небольшая удобная утилита, которая позволяет разогнать ваш процессор, а также контролировать температуру и скорость, рекомендуется прекратить использование, если это вызывает ошибку BSOD AODDriver2.SYS.
Вы можете найти множество альтернатив для AMD OverDrive, включая AIDA 64, HWINFO, CoreTemp и другие. Эти утилиты можно бесплатно скачать и использовать, и они дают точные результаты для разгона и определения температуры.
Какое-нибудь решение исправило ошибку AMD OverDrive для вас? Дайте нам знать ваше любимое программное обеспечение для разгона в комментариях ниже.
by Tashreef Shareef
Tashreef Shareef is a software developer turned tech writer. He discovered his interest in technology after reading a tech magazine accidentally. Now he writes about everything tech from… read more
Updated on December 9, 2021
- If you’re getting the aoddriver2.sys error message, your AMD OverDrive software is malfunctioning.
- You can solve any BSoDrelated problem by installing a third-party program.
- Uninstalling your AMD OverDrive by following our method will also fix your aoddriver2.sys blue screen.
- Follow our guide and use the built-in system restore tool to quickly solve the error message.
XINSTALL BY CLICKING THE DOWNLOAD FILE
This software will keep your drivers up and running, thus keeping you safe from common computer errors and hardware failure. Check all your drivers now in 3 easy steps:
- Download DriverFix (verified download file).
- Click Start Scan to find all problematic drivers.
- Click Update Drivers to get new versions and avoid system malfunctionings.
- DriverFix has been downloaded by 0 readers this month.
AMD OverDrive is a software utility from the CPU manufacturer that helps the users with overclocking and fan control. It is a handy utility for ADM CPU users as it enables you to push the hardware’s limit.
However, any conflict with the AMD OverDrive software can result in aoddriver2.sys error in Windows PCs.
The error is not limited to any one version of the OS. A good number of users have reported the aoddriver2.sys error resulting in Blue Screen of Death.
The aoddriver2.sys error is a Windows driver that allows the computer to communicate with hardware or connected devices.
In this case, the CPU. The fact that the driver has direct access to the internals of the Windows OS, any conflict between the driver and the hardware can result in a system shutdown.
So, if you are PC also affected by the aoddriver2.sys error, this guide will help you diagnose and fix the issue by yourself, the common problems and solutions to fix the aoddriver2.sys error.
The aoddriver2.sys failed error can be caused by several reasons and one of them being the installation of AMD OverDrive software with an incompatible CPU.
For example, the AMD OverDrive software is not supported by Ryzen series processors; instead, AMD offers an alternative called Ryzen Master Utility.
Now if you happen to install AMD OverDrive on a Ryzen series computer, it is possible that you might be affected by aoddriver2.sys error, which makes running your PC extremely difficult.
Below are the most common aoddriver2.sys error messages displayed:
- SYSTEM_SERVICE_EXCEPTION AODDriver2.SYS
- SYSTEM_THREAD_EXCEPTION_NOT_HANDLED AODDriver2.SYS
How do I fix aoddriver2.sys errors in Windows 10?
1. Use a third-party BsoD fixer
We highly recommend using Restoro if your PC keeps crashing. The software will repair and restore any corrupted file that might be causing ur crashes.
It will also protect your system from future issues. In addition, it will also keep you safe while browsing the internet. Take a look at it now and see for urself.

Restoro is powered by an online database that features the latest functional system files for Windows 10 PCs, allowing you to easily replace any elements that can cause a BSoD error.
This software can also help you by creating a restore point before starting the repairs, enabling you to easily restore the previous version of your system if something goes wrong.
This is how you can fix registry errors using Restoro:
- Download and install Restoro.
- Launch the application.
- Wait for the software to identify stability issues and possible corrupted files.
- Press Start Repair.
- Restart your PC for all the changes to take effect.
As soon as the fixing process is completed, your PC should work without problems, and you will not have to worry about BSoD errors or slow response times ever again.
⇒ Get Restoro
Disclaimer: This program needs to be upgraded from the free version in order to perform some specific actions.
2. Uninstall the AMD OverDrive program in Safe Mode
2.1 Restart your PC.
- From the login screen click on the Power button.
- Hold the Shift key and click on Restart.
- This can also be done from the Start menu if you are already logged in.
2.2 Repair your PC
If your PC doesn’t restart normally, then Windows will present you with a Recovery screen after two failed restart attempts. From the screen, click on See Advanced Repair Options to proceed.
2.3 Uninstall AMD OverDrive in Safe mode
- First shutdown your PC.
- Press the start button and start pressing the F8 key during boot till you see the Recovery screen.
- From the Choose an option screen, click Troubleshoot option.
- Next, click on Advanced Options.
- Under Advanced options section, click on the Startup Settings option.
- Click on the Restart button and let the PC restart.
- Upon restart, you will see multiple options to startup. Press the #4 key to enable Safe Mode.
- Now your PC will restart in Safe Mode. Go to Control Panel.
- Then, go to Programs, then Programs and Features.
- Find and uninstall AMD OverDrive software.
- To get out of the Safe Mode, simply restart your PC.
The aoddriver2.sys error can leave your PC unusable. The error usually puts the system into an endless crashing loop. This problem can be solved by booting the computer into Safe Mode.
Safe Mode in Windows is a diagnostic mode that allows you to fix any software-related problems with your computer. When in Safe Mode, the OS only loads essential system programs during startup.
This way, if a third-party program is making the system crash, you can uninstall it in Safe Mode. There are multiple ways to boot into Safe Mode. I have listed both the methods to access Safe Mode on Windows.
3. Use System Restore
Some PC issues are hard to tackle, especially when it comes to corrupted repositories or missing Windows files. If you are having troubles fixing an error, your system may be partially broken.
We recommend installing Restoro, a tool that will scan your machine and identify what the fault is.
Click here to download and start repairing.
3.1. Access System Restore Point normally
- In the Cortana/Search bar type Restore.
- Select Create a Restore Point option from the search result.
- From the System Properties window, click on System Restore button.
- A new dialogue box will open. Click on Next.
- By default, Windows will show the most recently created restore point.
- Check Show more restore points option to view all the available restore points.
- Check the date when the restore point was created and select the restore point accordingly.
- Click on Scan for affected programs button to check which programs installed on your computer will be uninstalled due to the restore process.
- Click on Next to proceed.
- Read the confirmation message and if you want to go ahead click Finish.
Windows will restore the system back to when it was working perfectly fine. After the restart check for any improvements.
Windows 10 and earlier version of the OS come with System Restore features that allows you to create a system restore point manually or automatically on your PCs local drive.
The created restore points can be used to restore your PC back to normal in case of a crash or aoddriver2.sys error.
If you can boot into Windows normally, accessing system restore is easy. However, in case the error doesn’t let you log in, then you have to access system restore via Safe Mode. I have listed both the methods below.
Note: Any program installed after the selected restore point was created will be uninstalled during the restore process.
3.2 Access System Restore via Safe Mode
- When the PC restarts into Safe Mode with Command Prompt, enter the following command and hit Enter:
Rstrui.exe - Now follow the instructions give in Solution 3 – Method 3.1 to known how to proceed with the system restore process.
If you are unable to access the login screen, you can use the System Restore via Safe Mode.
Scroll up and read Solution 2 of this article to know how to boot into Safe Mode with Command Prompt. Once you are in the Safe Mode, do the following.
Note: It is important that you boot into Safe Mode with Command Prompt.
4. Run Windows File Checker
- Type cmd in the Cortana/Search bar, right-click on Command Prompt and select Run as administrator.
- When the Command Prompt opens, type the following command and hit Enter:
sfc/scannow - System File Checker will scan the protected system files for any missing or corrupted files and replace them with cached files from the local hard drive.
- The process can take a few minutes to an hour depending on your PC.
If you have installed AMD OverDrive on the right-version of the AMD processor and still getting the error, the problem can be with the corrupt or missing system files.
Windows comes with a built-in System File Checker tool to repair missing and corrupted system files. To use System File Checker, run the command prompt as admin.
5. Use a third-party uninstaller tool
It is possible that the AMD OverDrive software may not be visible in the Program and feature screen making the uninstallation process difficult. We recommend using IObit Uninstaller to solve this issue.
IObit Uninstaller is a great software that automatically uninstalls other programs from your computer. Control Panel is not always reliable. There can be programs that aren’t recognized by it on your PC.
Therefore, IObit Uninstaller will make sure to scan and find all the installed software in your system. From there, you can choose which one to uninstall, with just a few clicks.
6. Perform a Clean Install
Now, this is the last thing anyone wants to do. Performing a clean install of Windows OS is a time-consuming process, and you would also need to install all the programs right from scratch again.
To perform a clean install of Windows OS, you need an installation drive or disk. You can easily create a bootable USB flash drive / Disk using the ISO.
You also need to download the Media Creation Tool to install your new Windows on the computer. After installing the new OS, you should not be experiencing any problems with it.
While AMD OverDrive is a handy little utility that allows you to overclock your CPU and also monitor the temperature and speed, it is recommended to stop the use if it causes AODDriver2.SYS BSOD error.
Did any of the solutions fix the AMD OverDrive error for you? Do let us know your favorite overclocking software in the comments below.
Newsletter
by Tashreef Shareef
Tashreef Shareef is a software developer turned tech writer. He discovered his interest in technology after reading a tech magazine accidentally. Now he writes about everything tech from… read more
Updated on December 9, 2021
- If you’re getting the aoddriver2.sys error message, your AMD OverDrive software is malfunctioning.
- You can solve any BSoDrelated problem by installing a third-party program.
- Uninstalling your AMD OverDrive by following our method will also fix your aoddriver2.sys blue screen.
- Follow our guide and use the built-in system restore tool to quickly solve the error message.
XINSTALL BY CLICKING THE DOWNLOAD FILE
This software will keep your drivers up and running, thus keeping you safe from common computer errors and hardware failure. Check all your drivers now in 3 easy steps:
- Download DriverFix (verified download file).
- Click Start Scan to find all problematic drivers.
- Click Update Drivers to get new versions and avoid system malfunctionings.
- DriverFix has been downloaded by 0 readers this month.
AMD OverDrive is a software utility from the CPU manufacturer that helps the users with overclocking and fan control. It is a handy utility for ADM CPU users as it enables you to push the hardware’s limit.
However, any conflict with the AMD OverDrive software can result in aoddriver2.sys error in Windows PCs.
The error is not limited to any one version of the OS. A good number of users have reported the aoddriver2.sys error resulting in Blue Screen of Death.
The aoddriver2.sys error is a Windows driver that allows the computer to communicate with hardware or connected devices.
In this case, the CPU. The fact that the driver has direct access to the internals of the Windows OS, any conflict between the driver and the hardware can result in a system shutdown.
So, if you are PC also affected by the aoddriver2.sys error, this guide will help you diagnose and fix the issue by yourself, the common problems and solutions to fix the aoddriver2.sys error.
The aoddriver2.sys failed error can be caused by several reasons and one of them being the installation of AMD OverDrive software with an incompatible CPU.
For example, the AMD OverDrive software is not supported by Ryzen series processors; instead, AMD offers an alternative called Ryzen Master Utility.
Now if you happen to install AMD OverDrive on a Ryzen series computer, it is possible that you might be affected by aoddriver2.sys error, which makes running your PC extremely difficult.
Below are the most common aoddriver2.sys error messages displayed:
- SYSTEM_SERVICE_EXCEPTION AODDriver2.SYS
- SYSTEM_THREAD_EXCEPTION_NOT_HANDLED AODDriver2.SYS
How do I fix aoddriver2.sys errors in Windows 10?
1. Use a third-party BsoD fixer
We highly recommend using Restoro if your PC keeps crashing. The software will repair and restore any corrupted file that might be causing ur crashes.
It will also protect your system from future issues. In addition, it will also keep you safe while browsing the internet. Take a look at it now and see for urself.

Restoro is powered by an online database that features the latest functional system files for Windows 10 PCs, allowing you to easily replace any elements that can cause a BSoD error.
This software can also help you by creating a restore point before starting the repairs, enabling you to easily restore the previous version of your system if something goes wrong.
This is how you can fix registry errors using Restoro:
- Download and install Restoro.
- Launch the application.
- Wait for the software to identify stability issues and possible corrupted files.
- Press Start Repair.
- Restart your PC for all the changes to take effect.
As soon as the fixing process is completed, your PC should work without problems, and you will not have to worry about BSoD errors or slow response times ever again.
⇒ Get Restoro
Disclaimer: This program needs to be upgraded from the free version in order to perform some specific actions.
2. Uninstall the AMD OverDrive program in Safe Mode
2.1 Restart your PC.
- From the login screen click on the Power button.
- Hold the Shift key and click on Restart.
- This can also be done from the Start menu if you are already logged in.
2.2 Repair your PC
If your PC doesn’t restart normally, then Windows will present you with a Recovery screen after two failed restart attempts. From the screen, click on See Advanced Repair Options to proceed.
2.3 Uninstall AMD OverDrive in Safe mode
- First shutdown your PC.
- Press the start button and start pressing the F8 key during boot till you see the Recovery screen.
- From the Choose an option screen, click Troubleshoot option.
- Next, click on Advanced Options.
- Under Advanced options section, click on the Startup Settings option.
- Click on the Restart button and let the PC restart.
- Upon restart, you will see multiple options to startup. Press the #4 key to enable Safe Mode.
- Now your PC will restart in Safe Mode. Go to Control Panel.
- Then, go to Programs, then Programs and Features.
- Find and uninstall AMD OverDrive software.
- To get out of the Safe Mode, simply restart your PC.
The aoddriver2.sys error can leave your PC unusable. The error usually puts the system into an endless crashing loop. This problem can be solved by booting the computer into Safe Mode.
Safe Mode in Windows is a diagnostic mode that allows you to fix any software-related problems with your computer. When in Safe Mode, the OS only loads essential system programs during startup.
This way, if a third-party program is making the system crash, you can uninstall it in Safe Mode. There are multiple ways to boot into Safe Mode. I have listed both the methods to access Safe Mode on Windows.
3. Use System Restore
Some PC issues are hard to tackle, especially when it comes to corrupted repositories or missing Windows files. If you are having troubles fixing an error, your system may be partially broken.
We recommend installing Restoro, a tool that will scan your machine and identify what the fault is.
Click here to download and start repairing.
3.1. Access System Restore Point normally
- In the Cortana/Search bar type Restore.
- Select Create a Restore Point option from the search result.
- From the System Properties window, click on System Restore button.
- A new dialogue box will open. Click on Next.
- By default, Windows will show the most recently created restore point.
- Check Show more restore points option to view all the available restore points.
- Check the date when the restore point was created and select the restore point accordingly.
- Click on Scan for affected programs button to check which programs installed on your computer will be uninstalled due to the restore process.
- Click on Next to proceed.
- Read the confirmation message and if you want to go ahead click Finish.
Windows will restore the system back to when it was working perfectly fine. After the restart check for any improvements.
Windows 10 and earlier version of the OS come with System Restore features that allows you to create a system restore point manually or automatically on your PCs local drive.
The created restore points can be used to restore your PC back to normal in case of a crash or aoddriver2.sys error.
If you can boot into Windows normally, accessing system restore is easy. However, in case the error doesn’t let you log in, then you have to access system restore via Safe Mode. I have listed both the methods below.
Note: Any program installed after the selected restore point was created will be uninstalled during the restore process.
3.2 Access System Restore via Safe Mode
- When the PC restarts into Safe Mode with Command Prompt, enter the following command and hit Enter:
Rstrui.exe - Now follow the instructions give in Solution 3 – Method 3.1 to known how to proceed with the system restore process.
If you are unable to access the login screen, you can use the System Restore via Safe Mode.
Scroll up and read Solution 2 of this article to know how to boot into Safe Mode with Command Prompt. Once you are in the Safe Mode, do the following.
Note: It is important that you boot into Safe Mode with Command Prompt.
4. Run Windows File Checker
- Type cmd in the Cortana/Search bar, right-click on Command Prompt and select Run as administrator.
- When the Command Prompt opens, type the following command and hit Enter:
sfc/scannow - System File Checker will scan the protected system files for any missing or corrupted files and replace them with cached files from the local hard drive.
- The process can take a few minutes to an hour depending on your PC.
If you have installed AMD OverDrive on the right-version of the AMD processor and still getting the error, the problem can be with the corrupt or missing system files.
Windows comes with a built-in System File Checker tool to repair missing and corrupted system files. To use System File Checker, run the command prompt as admin.
5. Use a third-party uninstaller tool
It is possible that the AMD OverDrive software may not be visible in the Program and feature screen making the uninstallation process difficult. We recommend using IObit Uninstaller to solve this issue.
IObit Uninstaller is a great software that automatically uninstalls other programs from your computer. Control Panel is not always reliable. There can be programs that aren’t recognized by it on your PC.
Therefore, IObit Uninstaller will make sure to scan and find all the installed software in your system. From there, you can choose which one to uninstall, with just a few clicks.
6. Perform a Clean Install
Now, this is the last thing anyone wants to do. Performing a clean install of Windows OS is a time-consuming process, and you would also need to install all the programs right from scratch again.
To perform a clean install of Windows OS, you need an installation drive or disk. You can easily create a bootable USB flash drive / Disk using the ISO.
You also need to download the Media Creation Tool to install your new Windows on the computer. After installing the new OS, you should not be experiencing any problems with it.
While AMD OverDrive is a handy little utility that allows you to overclock your CPU and also monitor the temperature and speed, it is recommended to stop the use if it causes AODDriver2.SYS BSOD error.
Did any of the solutions fix the AMD OverDrive error for you? Do let us know your favorite overclocking software in the comments below.
Newsletter
AMD OverDrive is a software utility from the CPU manufacturer that helps you with overclocking and fan control. However, some people encounter AODDriver2.sys error when using this software. This post from MiniTool provides you with multiple solutions to fix the error.
AODDriver2.sys
AODDriver2.sys is a useful utility for people who use ADM CPU because it enables them to extract maximum performance from the hardware. However, any conflict with AMD OverDrive software can cause Aoddriver2.sys error in Windows PC.
Many people have reported that aoddriver2.sys error is resulting in BOSD(Blue Screen of Death) from Windows 7 to Windows 10. AODDriver2.sys is a Windows driver that allows the computer to communicate with hardware or connected devices.
In this case, AODDriver2.sys can directly access the inside of the Windows operating system, then your computer will be shut down by the conflict between the driver and the hardware, and the AODDriver2.sys BSOD error message will appear.
In addition, AODDriver2.sys error makes your computer extremely difficult to restart and diagnose because of the frequent shutdowns.
What causes the AODDriver2.sys blue screen error? It can be caused by several reasons and the installed AMD OverDrive software with incompatible CPU is one of the reasons. Here are the most common AODDriver2.sys error messages as follows.
SYSTEM_SERVICE_EXCEPTION AODDriver2.SYS
SYSTEM_THREAD_EXCEPTION_NOT_HANDLED AODDriver2.SYS
In this next part, I will introduce how to fix the AODDriver2.sys error on Windows.
How to Fix the AODDriver2.sys BSOD Error
- Uninstall AMD OverDrive
- Run System File Checker
- Perform System Restore
- Uninstall the AMD OverDrive program in Safe Mode
- Perform System Image Recovery in WinRE
- Perform a Clean Install
How to Fix the AODDriver2.sys BSOD Error
There are multiple solutions to this error. You should try them to fix AODDriver2.sys blue screen depends on your case since this error may cause your PC can’t boot normally. Thus, if your PC can boot, go to case 1. If cannot, go to case 2.
Case 1: Your PC Can Boot Normally
Fix 1: Uninstall AMD OverDrive
First, if you haven’t uninstalled the AMD OverDrive software yet, now you should do that. Follow the instructions below:
Step 1: Search for Control Panel in the Search box to open it.
Step 2: Navigate to the Programs and Features section and click it.
Step 3: Find AMD OverDrive in the list and right-click it to choose Uninstall/Change.
Step 4: Follow the on-screen instructions to uninstall it.
After the uninstallation is complete, restart the PC and check if the issue has been fixed.
Fix 2: Run System File Checker
If the problem persists, continue to the next method: use System File Checker. Sometimes, AODDriver2.sys BSOD is caused by the corrupted Windows system files. Here are the steps to fix it:
Step 1: Input command prompt in the Search box. Then right-click Command Prompt and select Run as administrator to open the command window.
Step 2: Type the command sfc /scannow and then press Enter.
Wait patiently until the verification process 100% completes. Then reboot the computer to see whether the AODDriver2.sys error still exists.
Tip: Please make sure there is a space between “sfc” and “/scannow”.
If the sfc /scannow command is unable to fix AODDriver2.sys on Windows 10, you can run DISM to fix the Windows system image. So, type the correct command.
Dism /Online /Cleanup-Image /CheckHealth
Dism /Online /Cleanup-Image /ScanHealth
Dism /Online /Cleanup-Image /RestoreHealth
After that, you can check whether you still encounter the issue.
Fix 3: Perform System Restore
If you have created a system restore point or system image backup with Windows snap-in tools, you can try using the restore point to restore your computer. This may help you fix the AODDriver2.sys error.
Step 1: Search for control panel in the Search box, then open it.
Step 2: Click Recovery to continue. Choose Open System Restore in the pop-up interface to continue.
Step 3: In the Restore system files and settings interface, you can click Next to continue.
Step 4: Choose a time point to restore your computer to the state it was in before the selected event and click Next to continue.
Step 5: You need to confirm the restore point and click Finish.
When the system restore process is finished, you can reverse your computer to a previous state. Then you can check if the error has gone.
Case 2: Your PC Cannot Boot Normally
If your PC cannot boot normally because of the AODDriver2.sys error, booting your PC into Safe Mode is the first thing you should do. Then you can start to fix the error.
Safe Mode is a built-in diagnostic mode of Windows 10 (7, 8, etc.) computer operating system. If you start Windows 10 PC in Safe Mode, it will only allow starting up basic system programs and services in the booting process.
When your computer can’t boot, you should restart your PC several times to boot to WinRE(Windows Recovery Environment) to enter into Safe Mode. You can also use Windows 10 recovery bootable media like a DVD/USB bootable drive to enter WinRE. Here are the steps:
Step 1: Insert your Windows installation CD/DVD or USB bootable drive to your computer, and start the computer.
Step 2: Enter the BIOS. If you don’t know how to do that, read this post — How to Enter BIOS Windows 10/8/7 (HP/Asus/Dell/Lenovo, any PC).
Step 3: Choose the DVD or USB flash drive as the first boot device and boot the Windows 10 PC from the device.
Step 4: Click Repair your computer to enter into WinRE successfully.
Now, you can continue to enter Safe Mode.
Step 1: From the Choose an option screen, click the Troubleshoot option. Next, click Advanced Options.
Step 2: Click the Startup Settings option.
Step 3: Click the Restart button.
Step 4: Then you will see multiple options for startup. Press the F4 key to enable Safe Mode.
Now your PC will restart in Safe Mode.
Fix 1: Uninstall the AMD OverDrive program in Safe Mode
If the AMD OverDrive program is making the system crash, you can uninstall it in Safe Mode.
Step 1: Go to Control Panel > Programs and Features.
Step 2: Find and uninstall the AMD OverDrive software.
Step 3: Get out of the Safe Mode and restart your PC.
Fix 2: Perform System Image Recovery in WinRE
If the previous method doesn’t work, you should perform system image recovery via Safe Mode. Here is how to do that:
Step 1: Enter WinRE.
Step 2: You should choose Troubleshoot in Choose an option, and then choose Advanced options.
Step 3: Choose System Image Recovery in Advanced options to get a new window.
Step 4: Choose the latest system image and then click Next.
Step 5: Follow the guidance to restore your PC. When a warning window for formatting pops up during the process, you need to click Yes.
Fix 3: Perform a Clean Install
Finally, if none of the above solutions can fix the AODDriver2.sys error, there is only one solution left – reset your Windows 10. This is more like a refresh of the system than reinstalling.
Step 1: Enter the WinRE. Then go to Choose an option > Troubleshoot > Reset this PC.
Step 2: Choose Keep my files and continue with the resetting process.
Tip: If you choose to remove everything, you had better back up your important files in advance, read this post — How to Back up Data without Booting Windows? Easy Ways Are Here!.
Here are some effective solutions to AODDriver2.sys blue screen. Try them out if you have this issue, and share it on Twitter to let more people know.Click to Tweet
Useful Suggestion: Back up Your System
After you fix the AODDriver2.sys error, I have a suggestion for you. In case of something wrong with your system, it is recommended to back up your system in advance. Now, I will introduce a piece of free backup software for you — MiniTool ShadowMaker.
MiniTool ShadowMaker provides a one-click system backup solution. It supports backing up your system drive completely, including system partition, system reserved partition and EFI system partition. And you can image all of your data including computer settings, applications, drivers, system files and boot files.
The system backup is bootable. When the system crashes, you can restore your computer to a normal state. This post — How to Restore Computer to Earlier Date in Windows 10/8/7 (2 Ways) may be the one you need.
MiniTool ShadowMaker provides a Trial edition that gives you a 30-day free trial for all backup features. You can purchase its Pro Edition to use it permanently.
Now you can download MiniTool ShadowMaker Trial Edition to back up your system.
Free Download
Now, let’s see how to back up your Windows system.
Step 1: Decide a Backup Mode
- Launch MiniTool ShadowMaker and keep using the trial edition.
- Please choose the computer to manage and click Connect in the Local section to enter the main interface.
Step 2: Choose Backup Source
- Go to the Backup page.
- This software selects the system partition and system reserved partition by default.
Step 3: Choose a Destination Path to Store Your System.
- You can back up your system to an external hard drive, USB flash drive, NAS and more.
- Then choose a destination path to store your system and click OK. Here I take the New Volume (E) as an example.
Tip:
1. Please do not save a volume image file to the volume being backed up.
2. The destination that used to store the system must have enough storage space.
Step 4: Start to Back up
- Go back to the following interface.
- You have two options: click Back up Now to start the backup process immediately or click Back up Later to delay the backup process.
Here are all the steps of using MiniTool ShadowMaker to back up your system.
Tip: In addition to the method mentioned above, here is another method to back up the system disk. That is using the feature of MiniTool ShadowMaker — Clone Disk, read this post — The Best Alternative to Acronis Clone Software: MiniTool ShadowMaker to learn more information.
MiniTool ShadowMaker can help you back up system to protect your data. Share it on Twitter to let more people know.Click to Tweet
Bottom Lines
To sum up, this post tells you how to fix the AODDriver2.sys error. If your PC is affected by the error, this post will help you diagnose and fix the issue by yourself.
In addition, it is recommended to create a system image with the professional backup software to better safeguard your computer. Thus, if you have any problem with MiniTool ShadowMaker, please feel free to contact us via the email [email protected] and we will reply to you as soon as possible.
AODDriver2.sys FAQ
☘️ What is AMD OverDrive?
AMD OverDrive is a Windows program with which you can control overclocking settings. Bad overclock settings can cause system instability and prevent the operating system from loading.
? Is overclocking safe?
If done correctly, overclocking is generally a pretty safe endeavor. However, if you’re not willing to risk damaging your processor, you may want to skip it.
? Do I need to overclock?
If your machine is new enough to run the latest titles, its CPU/GPU are likely sufficient already. Overlocking may cost you more money to overclock in the long run, and it will void any warranties your CPU may have.
? How to check if your PC has been overclocked?
- Enter the BIOS.
- Once in the BIOS, navigate to your CPU frequency. If the CPU Frequency is different to the turbo speed of your CPU, then the CPU has been overclocked.
Большинство ошибок aoddriver2.sys типа «синий экран смерти» (BSOD) возникают в результате неисправного оборудования, отсутствия / повреждения драйверов для AMD OverDrive Service Driver или повреждения драйверов режима ядра. Как правило, любую проблему, связанную с файлом SYS, можно решить посредством замены файла на новую копию. Кроме того, если ошибка aoddriver2.sys вызвана устаревшим или неправильным драйвером устройства, мы рекомендуем запустить сканирование драйверов, чтобы выявить и выполнить замену всех устаревших драйверов, связанных с aoddriver2.sys.
Системные файлы, которые относятся к формату Windows System File обычно содержат суффикс файла SYS. В таблице ниже представлен список доступных для загрузки файлов aoddriver2.sys, подходящих для большинства версий Windows (включая %%os%%). Если в настоящий момент отсутствует необходимая вам версия aoddriver2.sys, запросите ей, нажав на кнопку Request (Запрос) рядом с необходимой версией файла. В крайнем случае, если ниже отсутствует необходимый вам файл ниже, для получения необходимой версии вы также можете связаться с Advanced Mirco Devices, Inc..
Размещение вновь загруженного файла aoddriver2.sys в правильном каталоге (в месте расположения исходного файла), скорее всего, решит проблему, однако, чтобы однозначно в этом убедиться, следует выполнить проверку. Убедитесь в том, что вам удалось устранить ошибку, открыв AMD OverDrive Service Driver и (или) выполнив операцию, при выполнении которой возникала проблема.
| Aoddriver2.sys Описание файла | |
|---|---|
| Ext: | SYS |
| Группа: | AMD OverDrive Service Driver |
| App: | AMD OverDrive Service Driver |
| Версия программного обеспечения: | 4.0.0.0 |
| Создано: | Advanced Mirco Devices, Inc. |
| Имя: | aoddriver2.sys |
| Размер (в байтах): | 55424 |
| SHA-1: | 938ff97c6faf750ed4a8dfd4bdf28b9eba3b529f |
| MD5: | f312fad7dbd49ed21a194ac71b497832 |
| CRC32: |
Продукт Solvusoft
Загрузка
WinThruster 2022 — Сканировать ваш компьютер на наличие ошибок реестра в aoddriver2.sys
Windows
11/10/8/7/Vista/XP
Установить необязательные продукты — WinThruster (Solvusoft) | Лицензия | Политика защиты личных сведений | Условия | Удаление
SYS
aoddriver2.sys
Идентификатор статьи: 1295540
Aoddriver2.sys
| Имя файла | Идентификатор файла (контрольная сумма MD5) | Размер файла | Загрузить | |||||||||||||||||
|---|---|---|---|---|---|---|---|---|---|---|---|---|---|---|---|---|---|---|---|---|
| + aoddriver2.sys | f312fad7dbd49ed21a194ac71b497832 | 54.12 KB | ||||||||||||||||||
|
Типичные ошибки Aoddriver2.sys
«Синий экран смерти», связанный с aoddriver2.sys, как правило, будет одним из следующих:
- «Windows неожиданно завершает работу из-за проблемы с aoddriver2.sys. «
- «: (Aoddriver2.sys вызвал ошибку. Компьютер необходимо перезагрузить. «
- «0x0000000A: IRQL_NOT_LESS_РАВНО — aoddriver2.sys»
- ОСТАНОВКА 0x01E: КМОДЕ_ИСКЛЮЧЕНИЕ_НЕТ_ОБРАБАТЫВАЕТСЯ — aoddriver2.sys
- 0×00000050: СТРАНИЦА_FAULT_IN_NONPAGED_AREA — aoddriver2.sys
В большинстве случаев после установки нового оборудования или программного обеспечения возникнут ошибки синего экрана aoddriver2.sys. Во время установки AMD OverDrive Service Driver могут возникнуть ошибки aoddriver2.sys, во время работы программы, связанной с aoddriver2.sys, во время загрузки драйвера устройства, связанного с Advanced Mirco Devices, Inc., или во время запуска/завершения работы. Запись ошибок Blue Screen aoddriver2.sys, связанных с AMD OverDrive Service Driver, имеет решающее значение для обнаружения неисправностей и ретрансляции обратно в Advanced Mirco Devices, Inc. для вариантов ремонта.
Истоки проблем Aoddriver2.sys
Ошибки Aoddriver2.sys BSOD вызваны различными проблемами прошивки, оборудования, драйверов или программного обеспечения. Они могут быть связаны с оборудованием AMD OverDrive Service Driver или Advanced Mirco Devices, Inc., но не всегда.
В частности, эти проблемы aoddriver2.sys возникают через:
- Устаревшие, поврежденные или неправильно настроенные драйверы устройств Advanced Mirco Devices, Inc./AMD OverDrive Service Driver.
- Повреждение реестра Windows из-за недавнего изменения программного обеспечения (установка или удаление), связанного с aoddriver2.sys.
- Вредоносные программы заразили aoddriver2.sys (или связанный с AMD OverDrive Service Driver), создавая повреждения и ошибки aoddriver2.sys.
- Конфликт оборудования, включающий аппаратное обеспечение Advanced Mirco Devices, Inc., влияющий на aoddriver2.sys.
- Установка AMD OverDrive Service Driver или драйверов устройств (aoddriver2.sys), вызывающих удаление или повреждение.
- Aoddriver2.sys BSOD, вытекающий из повреждения жесткого диска.
- Ошибка STOP/ aoddriver2.sys, вызвавшая повреждение памяти (ОЗУ).
Обновлено 2023 января: перестаньте получать сообщения об ошибках и замедлите работу вашей системы с помощью нашего инструмента оптимизации. Получить сейчас в эту ссылку
- Скачайте и установите инструмент для ремонта здесь.
- Пусть он просканирует ваш компьютер.
- Затем инструмент почини свой компьютер.
AMD OverDrive — это программная утилита производителя процессора, которая помогает пользователям разгонять и контролировать вентиляторы.
Это удобная утилита для пользователей процессора ADM, поскольку она позволяет вам получить максимальную производительность от вашего оборудования.
Однако любой конфликт с программным обеспечением AMD OverDrive может привести к сбою aoddriver2.sys на ПК с Windows. Ошибка не ограничивается одной версией операционной системы.
Обновление за январь 2023 года:
Теперь вы можете предотвратить проблемы с ПК с помощью этого инструмента, например, защитить вас от потери файлов и вредоносных программ. Кроме того, это отличный способ оптимизировать ваш компьютер для достижения максимальной производительности. Программа с легкостью исправляет типичные ошибки, которые могут возникнуть в системах Windows — нет необходимости часами искать и устранять неполадки, если у вас под рукой есть идеальное решение:
- Шаг 1: Скачать PC Repair & Optimizer Tool (Windows 10, 8, 7, XP, Vista — Microsoft Gold Certified).
- Шаг 2: Нажмите «Начать сканирование”, Чтобы найти проблемы реестра Windows, которые могут вызывать проблемы с ПК.
- Шаг 3: Нажмите «Починить все», Чтобы исправить все проблемы.
От Windows 7 до 10 многие пользователи сообщали об ошибке aoddriver2.sys, которая привела к Синий экран смерти.
Ошибка aoddriver2.sys — это драйвер Windows, который позволяет компьютеру обмениваться данными с подключенным оборудованием или устройствами.
Найти и восстановить поврежденные системные файлы в ОС Windows.
Мы рекомендуем использовать средство проверки системных файлов для сканирования системных файлов и восстановления отсутствующих или поврежденных системных файлов. Команда sfc / scannow (проверка системных файлов) проверяет целостность всех защищенных файлов в операционной системе и заменяет неправильные, поврежденные, измененные или поврежденные версии на возможные правильные версии. Чтобы запустить проверку системных файлов, выполните следующие действия:
- Введите командную строку в поле поиска на панели задач, удерживайте ее (или щелкните правой кнопкой мыши) и выберите Запуск от имени администратора> Да.
- В командной строке введите sfc / scannow (обратите внимание на пробел между «sfc» и «/»).
- Сканирование занимает несколько минут.
- Перезагрузите компьютер.
Обновление драйверов для Windows
Истекший, неправильный или поврежденный пилот также может привести к авариям BSOD. Поэтому вы должны загрузить и установить последние версии драйверов для оборудования вашего компьютера.
Запустите команду chkdsk.
Вам потребуется оригинальный установочный диск Windows 8:
- Вставьте установочный компакт-диск.
- Перезагрузите компьютер
- Нажмите любую кнопку для загрузки с диска.
- Нажмите на Ремонт компьютера.
- Выберите «Устранение неполадок», затем «Дополнительные параметры», затем «Командная строка».
- Введите эту команду:
CHKDSK / F / R
- нажмите Ввод
Запустите Windows в последней рабочей конфигурации.
Windows может запомнить, когда последний раз запускалась без ошибок, и при необходимости повторно активировать эту версию. Для этого выключите компьютер и нажмите F8 при перезагрузке. Посмотрите под опцией «Последняя удачная конфигурация». Теперь запустите Windows с этой версией. Если ошибка синего экрана исчезает, вполне вероятно, что причиной проблемы является обновление системы или драйвера.
Проверьте аппаратные проблемы
Неисправное оборудование — серьезная проблема и может привести к ошибке BSOD. Вы должны протестировать свое оборудование и убедиться, что на вашем компьютере нет неисправного оборудования. Также проверьте память вашего компьютера на наличие ошибок и температуры, чтобы убедиться, что он не перегрет.
https://community.amd.com/thread/218655
Совет экспертов: Этот инструмент восстановления сканирует репозитории и заменяет поврежденные или отсутствующие файлы, если ни один из этих методов не сработал. Это хорошо работает в большинстве случаев, когда проблема связана с повреждением системы. Этот инструмент также оптимизирует вашу систему, чтобы максимизировать производительность. Его можно скачать по Щелчок Здесь
CCNA, веб-разработчик, ПК для устранения неполадок
Я компьютерный энтузиаст и практикующий ИТ-специалист. У меня за плечами многолетний опыт работы в области компьютерного программирования, устранения неисправностей и ремонта оборудования. Я специализируюсь на веб-разработке и дизайне баз данных. У меня также есть сертификат CCNA для проектирования сетей и устранения неполадок.
Сообщение Просмотров: 124
Как исправить ошибки BSOD aoddriver2.sys в Windows
AMD OverDrive – это программная утилита от производителя процессоров, которая помогает пользователям с разгоном и управлением вентиляторами.
Это удобная утилита для пользователей процессора ADM, так как она позволяет извлечь максимальную производительность из вашего оборудования.
Однако любой конфликт с программным обеспечением AMD OverDrive может привести к ошибке aoddriver2.sys на ПК с Windows. Ошибка не ограничивается какой-либо одной версией ОС.
От Windows 7 до 10 большое количество пользователей сообщило об ошибке aoddriver2.sys, приводящей к появлению Blue Screen of Death.
Ошибка aoddriver2.sys – это драйвер Windows, который позволяет компьютеру взаимодействовать с оборудованием или подключенными устройствами.
В этом случае процессор. Тот факт, что драйвер имеет прямой доступ к внутренним компонентам ОС Windows, любой конфликт между драйвером и оборудованием может привести к отключению системы.
ИСПРАВЛЯЕМ ошибки СИНЕГО ЭКРАНА СМЕРТИ (BSOD)
Таким образом, если на вашем компьютере также присутствует ошибка BSOD aoddriver2.sys, это руководство поможет вам самостоятельно диагностировать и устранить проблему.
В этой статье мы расскажем о распространенных проблемах и способах их устранения для исправления ошибки aoddriver2.sys на устройствах Windows.
Что вызывает ошибки aoddriver2.sys?
Ошибка aoddriver2.sys может быть вызвана несколькими причинами, одной из которых является установка программного обеспечения AMD OverDrive с несовместимым процессором.
Например, программное обеспечение AMD OverDrive не поддерживается процессорами серии Ryzen; вместо этого AMD предлагает альтернативу Ryzen Master Utility.
Теперь, если вам случится установить AMD OverDrive на компьютер серии Ryzen, вполне возможно, что вы можете быть затронуты ошибкой aoddriver2.sys.
Ошибка aoddriver2.sys крайне затрудняет перезагрузку и диагностику ПК из-за частых отключений.
Типы ошибок aoddriver2.sys?
Ниже приведены наиболее распространенные сообщения об ошибках aoddriver2.sys.
- SYSTEM_SERVICE_EXCEPTION AODDriver2.SYS
- SYSTEM_THREAD_EXCEPTION_NOT_HANDLED AODDriver2.SYS
Как исправить ошибки aoddriver2.sys?
Есть несколько решений этой проблемы. В зависимости от случая пользователя попробуйте любое из решений, перечисленных в этой статье, чтобы устранить проблему на вашем компьютере.
Решение 1. Удалите AMD OverDrive.
Теперь это очевидное решение. Однако, если вы еще не удалили программное обеспечение AMD OverDrive, самое время это сделать.
- Перейдите в Панель управления> Программы> Программы и компоненты.
- Перезагрузите компьютер после завершения удаления, и это должно решить проблему.
- Также читайте: 10 лучших программ удаления для пользователей ПК
Решение 2. Удалите программу AMD OverDrive в безопасном режиме.
Ошибка aoddriver2.sys может сделать ваш компьютер непригодным для использования. Ошибка обычно ставит систему в бесконечный цикл, не позволяя пользователю получить доступ к каким-либо настройкам на компьютере.
УСТАНОВКА ДРАЙВЕРОВ АМД // ОШИБКА ДРАЙВЕРОВ АМД // ОШИБКА atikmpag.sys // УБЕРАЕМ СИНИЙ ЭКРАН
Эту проблему можно решить, загрузив компьютер в безопасном режиме.
Безопасный режим в Windows – это диагностический режим, который позволяет исправить любые проблемы, связанные с программным обеспечением на вашем компьютере. В безопасном режиме ОС загружает только основные системные программы при запуске.
Таким образом, если сторонняя программа вызывает сбой системы, вы можете удалить ее в безопасном режиме.
Вот как загрузить ПК с Windows в безопасном режиме. Есть несколько способов загрузки в безопасном режиме. Я перечислил оба способа доступа к безопасному режиму в Windows.
Метод 1:
Перезагрузите компьютер. На экране входа нажмите кнопку питания. Удерживая клавишу Shift , нажмите Перезагрузить . Это также можно сделать из меню «Пуск», если вы уже вошли в систему.
Метод 2:
Если ваш компьютер не работает нормально, то Windows представит вам экран восстановления после двух неудачных попыток перезагрузки. На экране нажмите Просмотреть дополнительные параметры восстановления , чтобы продолжить.
Метод 3:
Сначала выключите ваш компьютер. Нажмите кнопку запуска и начните нажимать клавишу F8 во время загрузки, пока не появится экран восстановления.
Загрузитесь в безопасном режиме .
- На экране Выберите вариант выберите вариант Устранение неполадок .
- Затем нажмите Дополнительные параметры.
- В разделе Дополнительные параметры выберите параметр Параметры запуска .
- Нажмите кнопку Перезагрузить и перезагрузите компьютер.
- После перезагрузки вы увидите несколько вариантов запуска. Нажмите клавишу # 4, чтобы включить безопасный режим.
- Теперь ваш компьютер перезагрузится в безопасном режиме. Перейдите в Панель управления> Программы> Программы и компоненты .
- Найдите и удалите программное обеспечение AMD OverDrive .
- Чтобы выйти из безопасного режима, просто перезагрузите компьютер.
Решение 3. Используйте Revo Uninstaller
Возможно, что программное обеспечение AMD OverDrive может не отображаться на экране Программы и функций, что затрудняет процесс удаления. Чтобы решить проблему, загрузите пробную версию Revo Uninstaller Pro.
- Получить версию Revo Uninstaller Pro
Запустите программное обеспечение для сканирования и отображения всех установленных драйверов и программного обеспечения. При обнаружении выберите AMD OverDrive и нажмите Удалить.
- Также читайте: Как удалить программы и приложения в Windows 10
Решение 4. Используйте восстановление системы
Windows 10 и более ранние версии ОС поставляются с функциями восстановления системы, которые позволяют вам создать точку восстановления системы вручную или автоматически на локальном диске вашего ПК.
Созданные точки восстановления можно использовать для восстановления вашего компьютера до нормального состояния в случае сбоя или ошибки aoddriver2.sys.
Если вы можете нормально загружаться в Windows, получить доступ к восстановлению системы легко. Однако, если ошибка не позволяет войти в систему, вам необходимо получить доступ к восстановлению системы через безопасный режим. Я перечислил оба метода ниже.
Примечание. . Любая программа, установленная после создания выбранной точки восстановления, будет удалена в процессе восстановления.
Способ 1. Доступ к точке восстановления системы в обычном режиме
- В панели Cortana/Search введите Восстановить. Выберите СоздатьaВосстановить точку в результатах поиска.
/> - В окне Свойства системы нажмите кнопку Восстановление системы .
- Откроется новое диалоговое окно. Нажмите Далее.
- По умолчанию Windows покажет самую последнюю точку восстановления. Установите флажок «Показать больше точек восстановления» , чтобы просмотреть все доступные точки восстановления.
- Проверьте дату создания точки восстановления и выберите точку восстановления соответственно.
- Нажмите кнопку Сканировать на наличие уязвимых программ , чтобы проверить, какие программы, установленные на вашем компьютере, будут удалены из-за процесса восстановления.
- Нажмите Далее , чтобы продолжить. Прочитайте подтверждающее сообщение и, если вы хотите продолжить, нажмите кнопку Готово .
Windows вернет систему обратно, когда она работала отлично. После перезагрузки проверьте наличие каких-либо улучшений.
Способ 2. Доступ к восстановлению системы через безопасный режим
Если вы не можете получить доступ к экрану входа в систему, вы можете использовать восстановление системы через безопасный режим.
Пролистайте и прочитайте « Решение 2 » этой статьи, чтобы узнать, как загрузиться в безопасном режиме с помощью командной строки. Перейдя в безопасный режим, сделайте следующее.
Примечание. Важно, чтобы вы загрузились в безопасный режим с помощью командной строки.
Когда компьютер перезагрузится в безопасном режиме с помощью командной строки, введите следующую команду и нажмите Enter.
rstrui.exe
Теперь следуйте инструкциям, приведенным в # Решение 4 – Метод 1 , чтобы узнать, как продолжить процесс восстановления системы.
- Также читайте: Как включить зарезервированное хранилище в Windows 10
Решение 5. Запустите средство проверки файлов Windows
Если вы установили AMD OverDrive на нужную версию процессора AMD и по-прежнему получаете сообщение об ошибке, проблема может быть связана с поврежденными или отсутствующими системными файлами. Windows поставляется со встроенным средством проверки системных файлов для восстановления отсутствующих и поврежденных системных файлов.
Чтобы использовать средство проверки системных файлов, запустите командную строку от имени администратора. Вот как это сделать:
- Введите cmd на панели Cortana/Search, щелкните правой кнопкой мыши Командная строка и выберите Запуск от имени администратора.
- Когда откроется командная строка, введите следующую команду и нажмите ввод. sfc/scannow
- Проверка системных файлов просканирует защищенные системные файлы на наличие отсутствующих или поврежденных файлов и заменит их кэшированными файлами с локального жесткого диска.
- Процесс может занять от нескольких минут до часа, в зависимости от вашего компьютера.
Решение 6. Выполните чистую установку
Теперь это последнее, что кто-то хочет сделать.Выполнение чистой установки ОС Windows – это трудоемкий процесс, и вам также нужно будет снова установить все программы с нуля.
Чтобы выполнить чистую установку ОС Windows, вам понадобится установочный диск или диск.
Вы можете легко создать загрузочную флешку/диск с помощью ISO. Мы уже подробно рассмотрели эту тему.
Заключение
Хотя AMD OverDrive – это небольшая удобная утилита, которая позволяет разогнать ваш процессор, а также контролировать температуру и скорость, рекомендуется прекратить использование, если это вызывает ошибку BSOD AODDriver2.SYS.
Вы можете найти множество альтернатив для AMD OverDrive, включая AIDA 64, HWINFO, CoreTemp и другие. Эти утилиты можно бесплатно скачать и использовать, и они дают точные результаты для разгона и определения температуры.
Какое-нибудь решение исправило ошибку AMD OverDrive для вас? Дайте нам знать ваше любимое программное обеспечение для разгона в комментариях ниже.
Источник: generd.ru
Как удалить AODDriver2
AODDriver2.sys — это драйвер в Windows. Драйвер — это маленькая программа, обеспечивающая взаимодействие компьютера с оборудованием и устройствами. Это означает, что драйвер имеет прямой доступ к внутренностям операционной системы, аппаратным средствам и т.д.
Бесплатный форум с информацией о файлах может помочь вам разобраться является ли AODDriver2.sys вирусом, трояном, программой-шпионом, рекламой, которую вы можете удалить, или файл принадлежит системе Windows или приложению, которому можно доверять.
Вот так, вы сможете исправить ошибки, связанные с AODDriver2.sys
- Используйте программу Настройщик Windows, чтобы найти причину проблем, в том числе и медленной работы компьютера.
- Обновите программу AMD OverDrive Service Driver. Обновление можно найти на сайте производителя (ссылка приведена ниже).
- В следующих пунктах предоставлено описание работы AODDriver2.sys.
Информация о файле AODDriver2.sys
Описание: AODDriver2.sys не является необходимым для Windows. AODDriver2.sys находится в подпапках «C:Program Files». Известны следующие размеры файла для Windows 10/11/7 59,616 байт (46% всех случаев), 53,888 байт и еще 4 варианта .
Драйвер может быть включен и выключен из Панели Инструментов — Сервисы или другими программами. Это файл, подписанный Verisign. Это не системный процесс Windows. Нет детального описания сервиса. У файла поставлена цифровая подпись. Приложение не видно пользователям.
Вы можете деинсталлировать эту программу из панели инструментов. AODDriver2.sys представляется сжатым файлом. Поэтому технический рейтинг надежности 8% опасности.
Если у вас возникли любые проблемы с AODDriver2.sys, вы можете удалить Advanced Micro Devices, Inc., или попытаться получить помощь от поставщика программного обеспечения. Нажмите на Advanced Micro Devices, Inc. в Панели управления Windows (раздел Программы и компоненты) для удаления, или нажмите на support.amd.com, чтобы перейти на сайт разработчика.
Важно: Некоторые вредоносные программы маскируют себя как AODDriver2.sys. Таким образом, вы должны проверить файл AODDriver2.sys на вашем ПК, чтобы убедиться, что это угроза. Мы рекомендуем Security Task Manager для проверки безопасности вашего компьютера.
Комментарий пользователя
Пока нет комментариев пользователей. Почему бы не быть первым, кто добавить небольшой комментарий и одновременно поможет другим пользователям?
Лучшие практики для исправления проблем с AODDriver2
Аккуратный и опрятный компьютер — это главное требование для избежания проблем с AODDriver2. Для этого требуется регулярная проверка компьютера на вирусы, очистка жесткого диска, используя cleanmgr и sfc /scannow, удаление программ, которые больше не нужны, проверка программ, которые запускаются при старте Windows (используя msconfig) и активация Автоматическое обновление Windows. Всегда помните о создании периодических бэкапов, или в крайнем случае о создании точек восстановления.
Если у вас актуальные проблемы, попробуйте вспомнить, что вы делали в последнее время, или последнюю программу, которую вы устанавливали перед тем, как появилась впервые проблема. Используйте команду resmon, чтобы определить процесс, который вызывает проблемы. Даже если у вас серьезные проблемы с компьютером, прежде чем переустанавливать Windows, лучше попробуйте восстановить целостность установки ОС или для Windows 8 и более поздних версий Windows выполнить команду DISM.exe /Online /Cleanup-image /Restorehealth. Это позволит восстановить операционную систему без потери данных.
Следующие программы могут вам помочь для анализа процесса AODDriver2.sys на вашем компьютере: Security Task Manager отображает все запущенные задания Windows, включая встроенные скрытые процессы, такие как мониторинг клавиатуры и браузера или записей автозагрузки. Уникальная оценка рисков безопасности указывает на вероятность процесса быть потенциально опасным — шпионской программой, вирусом или трояном. Malwarebytes Anti-Malware определяет и удаляет бездействующие программы-шпионы, рекламное ПО, трояны, кейлоггеры, вредоносные программы и трекеры с вашего жесткого диска.
AODDriver2 сканер
Security Task Manager показывает все запущенные сервисы Windows, включая внедренные скрытые приложения (например, мониторинг клавиатуры или браузера, авто вход). Уникальный рейтинг надежности указывает на вероятность того, что процесс потенциально может быть вредоносной программой-шпионом, кейлоггером или трояном.
Бесплатный aнтивирус находит и удаляет неактивные программы-шпионы, рекламу, трояны, кейлоггеры, вредоносные и следящие программы с вашего жесткого диска. Идеальное дополнение к Security Task Manager.
Reimage бесплатное сканирование, очистка, восстановление и оптимизация вашей системы.
Источник: www.filecheck.ru
3 простых шага по исправлению ошибок AODDRIVER2.SYS
Tip: В вашей системе запущено много процессов, которые потребляют ресурсы процессора и памяти. Некоторые из этих процессов, кажется, являются вредоносными файлами, атакующими ваш компьютер.
Чтобы исправить критические ошибки aoddriver2.sys,скачайте программу Asmwsoft PC Optimizer и установите ее на своем компьютере
Очистите мусорные файлы, чтобы исправить aoddriver2.sys, которое перестало работать из-за ошибки.
- Запустите приложение Asmwsoft Pc Optimizer.
- Потом из главного окна выберите пункт «Clean Junk Files».
- Когда появится новое окно, нажмите на кнопку «start» и дождитесь окончания поиска.
- потом нажмите на кнопку «Select All».
- нажмите на кнопку «start cleaning».
Очистите реестр, чтобы исправить aoddriver2.sys, которое перестало работать из-за ошибки
- Запустите приложение Asmwsoft Pc Optimizer.
- Потом из главного окна выберите пункт «Fix Registry problems».
- Нажмите на кнопку «select all» для проверки всех разделов реестра на наличие ошибок.
- 4. Нажмите на кнопку «Start» и подождите несколько минут в зависимости от размера файла реестра.
- После завершения поиска нажмите на кнопку «select all».
- Нажмите на кнопку «Fix selected».
P.S. Вам может потребоваться повторно выполнить эти шаги.
Как удалить заблокированный файл
- В главном окне Asmwsoft Pc Optimizer выберите инструмент «Force deleter»
- Потом в «force deleter» нажмите «Выбрать файл», перейдите к файлу aoddriver2.sys и потом нажмите на «открыть».
- Теперь нажмите на кнопку «unlock and delete», и когда появится подтверждающее сообщение, нажмите «да». Вот и все.
Настройка Windows для исправления критических ошибок aoddriver2.sys:
- Нажмите правой кнопкой мыши на «Мой компьютер» на рабочем столе и выберите пункт «Свойства».
- В меню слева выберите » Advanced system settings».
- В разделе «Быстродействие» нажмите на кнопку «Параметры».
- Нажмите на вкладку «data Execution prevention».
- Выберите опцию » Turn on DEP for all programs and services . » .
- Нажмите на кнопку «add» и выберите файл aoddriver2.sys, а затем нажмите на кнопку «open».
- Нажмите на кнопку «ok» и перезагрузите свой компьютер.
Как другие пользователи поступают с этим файлом?
Всего голосов ( 202 ), 133 говорят, что не будут удалять, а 69 говорят, что удалят его с компьютера.
aoddriver2.sys Пользовательская оценка:
Как вы поступите с файлом aoddriver2.sys?
Некоторые сообщения об ошибках, которые вы можете получить в связи с aoddriver2.sys файлом
- (aoddriver2.sys) столкнулся с проблемой и должен быть закрыт. Просим прощения за неудобство.
- aoddriver2.sys. Эта программа не отвечает.
- (aoddriver2.sys) — Ошибка приложения: the instruction at 0xXXXXXX referenced memory error, the memory could not be read. Нажмитие OK, чтобы завершить программу.
- (aoddriver2.sys) не является ошибкой действительного windows-приложения.
- (aoddriver2.sys) отсутствует или не обнаружен.
AODDRIVER2.SYS
Описание файла: aoddriver2.sys Файл aoddriver2.sys из Advanced Micro Devices является частью AMD OverDrive Service Driver. aoddriver2.sys, расположенный в e: Program Files AMD OverDrive amd64 с размером файла 57952.00 байт, версия файла 4.2.0, подпись 5F44A01CCC530B34051B9D0CCB5BB842.
Проверьте процессы, запущенные на вашем ПК, используя базу данных онлайн-безопасности. Можно использовать любой тип сканирования для проверки вашего ПК на вирусы, трояны, шпионские и другие вредоносные программы.
Источник: www.exedb.com
Восстановление aoddriver2.sys Ошибка синего экрана
AMD OverDrive — это программная утилита производителя процессора, которая помогает пользователям разгонять и контролировать вентиляторы.
Это удобная утилита для пользователей процессора ADM, поскольку она позволяет вам получить максимальную производительность от вашего оборудования.
Однако любой конфликт с программным обеспечением AMD OverDrive может привести к сбою aoddriver2.sys на ПК с Windows. Ошибка не ограничивается одной версией операционной системы.
Обновление за декабрь 2022 года:
- Шаг 1: Скачать PC Repair Да.
- В командной строке введите sfc / scannow (обратите внимание на пробел между «sfc» и «/»).
- Сканирование занимает несколько минут.
- Перезагрузите компьютер.
Обновление драйверов для Windows
Истекший, неправильный или поврежденный пилот также может привести к авариям BSOD. Поэтому вы должны загрузить и установить последние версии драйверов для оборудования вашего компьютера.
Запустите команду chkdsk.
Вам потребуется оригинальный установочный диск Windows 8:
- Вставьте установочный компакт-диск.
- Перезагрузите компьютер
- Нажмите любую кнопку для загрузки с диска.
- Нажмите на Ремонт компьютера.
- Выберите «Устранение неполадок», затем «Дополнительные параметры», затем «Командная строка».
- Введите эту команду:
- нажмите Ввод
Запустите Windows в последней рабочей конфигурации.
Windows может запомнить, когда последний раз запускалась без ошибок, и при необходимости повторно активировать эту версию. Для этого выключите компьютер и нажмите F8 при перезагрузке. Посмотрите под опцией «Последняя удачная конфигурация». Теперь запустите Windows с этой версией. Если ошибка синего экрана исчезает, вполне вероятно, что причиной проблемы является обновление системы или драйвера.
Проверьте аппаратные проблемы
Неисправное оборудование — серьезная проблема и может привести к ошибке BSOD. Вы должны протестировать свое оборудование и убедиться, что на вашем компьютере нет неисправного оборудования. Также проверьте память вашего компьютера на наличие ошибок и температуры, чтобы убедиться, что он не перегрет.
Совет экспертов: Этот инструмент восстановления сканирует репозитории и заменяет поврежденные или отсутствующие файлы, если ни один из этих методов не сработал. Это хорошо работает в большинстве случаев, когда проблема связана с повреждением системы. Этот инструмент также оптимизирует вашу систему, чтобы максимизировать производительность. Его можно скачать по Щелчок Здесь
CCNA, веб-разработчик, ПК для устранения неполадок
Я компьютерный энтузиаст и практикующий ИТ-специалист. У меня за плечами многолетний опыт работы в области компьютерного программирования, устранения неисправностей и ремонта оборудования. Я специализируюсь на веб-разработке и дизайне баз данных. У меня также есть сертификат CCNA для проектирования сетей и устранения неполадок.
- Восстановить CRITICAL_SERVICE_FAILED Ошибка синего экрана
- Ремонт: синий экран Ошибка 0x0000000a (решено)
- Исправление: ошибка типа «синий экран» Bad_System_Config_Info
- Исправление ошибки синего экрана 0x000001d8
report this ad Категории Windows
report this ad
Новые сообщения
- Как избавиться от ошибки «Не удалось создать новый раздел» в Windows 10
- Как устранить ошибку командной строки 50 на ПК с Windows
- Как устранить код 80244o2f: ошибка Центра обновления Windows
- Как восстановить проблему «У вас нет разрешения на сохранение в этом месте» в Windows 10
- Как решить проблему с экраном блокировки Windows «Некоторыми настройками управляет ваша организация»
Недавно обновленный
Как избавиться от ошибки «Не удалось создать новый раздел» в Windows 10
23 сентября, 2022
Как устранить ошибку командной строки 50 на ПК с Windows
23 сентября, 2022
Как устранить код 80244o2f: ошибка Центра обновления Windows
21 сентября, 2022
Как восстановить проблему «У вас нет разрешения на сохранение в этом месте» в Windows 10
20 сентября, 2022
Как решить проблему с экраном блокировки Windows «Некоторыми настройками управляет ваша организация»
report this ad
Источник: windowsbulletin.com
Содержание
- 3 простых шага по исправлению ошибок AODDRIVER2.SYS
- 1- Очистите мусорные файлы, чтобы исправить aoddriver2.sys, которое перестало работать из-за ошибки.
- 2- Очистите реестр, чтобы исправить aoddriver2.sys, которое перестало работать из-за ошибки.
- 3- Настройка Windows для исправления критических ошибок aoddriver2.sys:
- Как вы поступите с файлом aoddriver2.sys?
- Некоторые сообщения об ошибках, которые вы можете получить в связи с aoddriver2.sys файлом
- AODDRIVER2.SYS
- процессов:
- filecheck .ru
- Вот так, вы сможете исправить ошибки, связанные с AODDriver2.sys
- Информация о файле AODDriver2.sys
- Комментарий пользователя
- Лучшие практики для исправления проблем с AODDriver2
- AODDriver2 сканер
- Как исправить ошибки BSOD aoddriver2.sys в Windows
- Что вызывает ошибки aoddriver2.sys?
- Как исправить ошибки aoddriver2.sys?
- Решение 1. Удалите AMD OverDrive.
- Решение 2. Удалите программу AMD OverDrive в безопасном режиме.
- Решение 3. Используйте Revo Uninstaller
- Решение 4. Используйте восстановление системы
- Решение 5. Запустите средство проверки файлов Windows
- Решение 6. Выполните чистую установку
- Заключение
3 простых шага по исправлению ошибок AODDRIVER2.SYS
Файл aoddriver2.sys из Advanced Micro Devices является частью AMD OverDrive Service Driver. aoddriver2.sys, расположенный в e: Program Files AMD OverDrive amd64 с размером файла 57952.00 байт, версия файла 4.2.0, подпись 5F44A01CCC530B34051B9D0CCB5BB842.
В вашей системе запущено много процессов, которые потребляют ресурсы процессора и памяти. Некоторые из этих процессов, кажется, являются вредоносными файлами, атакующими ваш компьютер.
Чтобы исправить критические ошибки aoddriver2.sys,скачайте программу Asmwsoft PC Optimizer и установите ее на своем компьютере
1- Очистите мусорные файлы, чтобы исправить aoddriver2.sys, которое перестало работать из-за ошибки.
- Запустите приложение Asmwsoft Pc Optimizer.
- Потом из главного окна выберите пункт «Clean Junk Files».
- Когда появится новое окно, нажмите на кнопку «start» и дождитесь окончания поиска.
- потом нажмите на кнопку «Select All».
- нажмите на кнопку «start cleaning».
2- Очистите реестр, чтобы исправить aoddriver2.sys, которое перестало работать из-за ошибки.
3- Настройка Windows для исправления критических ошибок aoddriver2.sys:
- Нажмите правой кнопкой мыши на «Мой компьютер» на рабочем столе и выберите пункт «Свойства».
- В меню слева выберите » Advanced system settings».
- В разделе «Быстродействие» нажмите на кнопку «Параметры».
- Нажмите на вкладку «data Execution prevention».
- Выберите опцию » Turn on DEP for all programs and services . » .
- Нажмите на кнопку «add» и выберите файл aoddriver2.sys, а затем нажмите на кнопку «open».
- Нажмите на кнопку «ok» и перезагрузите свой компьютер.
Всего голосов ( 82 ), 27 говорят, что не будут удалять, а 55 говорят, что удалят его с компьютера.
Как вы поступите с файлом aoddriver2.sys?
Некоторые сообщения об ошибках, которые вы можете получить в связи с aoddriver2.sys файлом
(aoddriver2.sys) столкнулся с проблемой и должен быть закрыт. Просим прощения за неудобство.
(aoddriver2.sys) перестал работать.
aoddriver2.sys. Эта программа не отвечает.
(aoddriver2.sys) — Ошибка приложения: the instruction at 0xXXXXXX referenced memory error, the memory could not be read. Нажмитие OK, чтобы завершить программу.
(aoddriver2.sys) не является ошибкой действительного windows-приложения.
(aoddriver2.sys) отсутствует или не обнаружен.
AODDRIVER2.SYS
Проверьте процессы, запущенные на вашем ПК, используя базу данных онлайн-безопасности. Можно использовать любой тип сканирования для проверки вашего ПК на вирусы, трояны, шпионские и другие вредоносные программы.
процессов:
Cookies help us deliver our services. By using our services, you agree to our use of cookies.
filecheck .ru
AODDriver2.sys — это драйвер в Windows. Драйвер — это маленькая программа, обеспечивающая взаимодействие компьютера с оборудованием и устройствами. Это означает, что драйвер имеет прямой доступ к внутренностям операционной системы, аппаратным средствам и т.д.
Бесплатный форум с информацией о файлах может помочь вам разобраться является ли AODDriver2.sys вирусом, трояном, программой-шпионом, рекламой, которую вы можете удалить, или файл принадлежит системе Windows или приложению, которому можно доверять.
Вот так, вы сможете исправить ошибки, связанные с AODDriver2.sys
- Используйте программу Настройщик Windows, чтобы найти причину проблем, в том числе и медленной работы компьютера.
- Обновите программу AMD OverDrive Service Driver. Обновление можно найти на сайте производителя (ссылка приведена ниже).
- В следующих пунктах предоставлено описание работы AODDriver2.sys.
Информация о файле AODDriver2.sys
Описание: AODDriver2.sys не является необходимым для Windows. AODDriver2.sys находится в подпапках «C:Program Files». Известны следующие размеры файла для Windows 10/8/7/XP 59,616 байт (50% всех случаев), 53,888 байт и еще 4 варианта .
Драйвер может быть включен и выключен из Панели Инструментов — Сервисы или другими программами. У процесса нет видимого окна. Это файл, подписанный Verisign. Это не файл Windows. Нет детального описания сервиса. Сертифицировано надежной компанией. Вы можете деинсталлировать эту программу из панели инструментов. AODDriver2.sys представляется сжатым файлом. Поэтому технический рейтинг надежности 8% опасности.
Если у вас возникли любые проблемы с AODDriver2.sys, вы можете удалить Advanced Micro Devices, Inc., или попытаться получить помощь от поставщика программного обеспечения. Нажмите на Advanced Micro Devices, Inc. в Панели управления Windows (раздел Программы и компоненты) для удаления, или нажмите на support.amd.com, чтобы перейти на сайт разработчика.
Важно: Некоторые вредоносные программы маскируют себя как AODDriver2.sys. Таким образом, вы должны проверить файл AODDriver2.sys на вашем ПК, чтобы убедиться, что это угроза. Мы рекомендуем Security Task Manager для проверки безопасности вашего компьютера.
Комментарий пользователя
Лучшие практики для исправления проблем с AODDriver2
Аккуратный и опрятный компьютер — это главное требование для избежания проблем с AODDriver2. Для этого требуется регулярная проверка компьютера на вирусы, очистка жесткого диска, используя cleanmgr и sfc /scannow, удаление программ, которые больше не нужны, проверка программ, которые запускаются при старте Windows (используя msconfig) и активация Автоматическое обновление Windows. Всегда помните о создании периодических бэкапов, или в крайнем случае о создании точек восстановления.
Если у вас актуальные проблемы, попробуйте вспомнить, что вы делали в последнее время, или последнюю программу, которую вы устанавливали перед тем, как появилась впервые проблема. Используйте команду resmon, чтобы определить процесс, который вызывает проблемы. Даже если у вас серьезные проблемы с компьютером, прежде чем переустанавливать Windows, лучше попробуйте восстановить целостность установки ОС или для Windows 8 и более поздних версий Windows выполнить команду DISM.exe /Online /Cleanup-image /Restorehealth. Это позволит восстановить операционную систему без потери данных.
Следующие программы могут вам помочь для анализа процесса AODDriver2.sys на вашем компьютере: Security Task Manager отображает все запущенные задания Windows, включая встроенные скрытые процессы, такие как мониторинг клавиатуры и браузера или записей автозагрузки. Уникальная оценка рисков безопасности указывает на вероятность процесса быть потенциально опасным — шпионской программой, вирусом или трояном. Malwarebytes Anti-Malware определяет и удаляет бездействующие программы-шпионы, рекламное ПО, трояны, кейлоггеры, вредоносные программы и трекеры с вашего жесткого диска.
AODDriver2 сканер
Security Task Manager показывает все запущенные сервисы Windows, включая внедренные скрытые приложения (например, мониторинг клавиатуры или браузера, авто вход). Уникальный рейтинг надежности указывает на вероятность того, что процесс потенциально может быть вредоносной программой-шпионом, кейлоггером или трояном.
Бесплатный aнтивирус находит и удаляет неактивные программы-шпионы, рекламу, трояны, кейлоггеры, вредоносные и следящие программы с вашего жесткого диска. Идеальное дополнение к Security Task Manager.
Reimage бесплатное сканирование, очистка, восстановление и оптимизация вашей системы.
Как исправить ошибки BSOD aoddriver2.sys в Windows
AMD OverDrive – это программная утилита от производителя процессоров, которая помогает пользователям с разгоном и управлением вентиляторами.
Это удобная утилита для пользователей процессора ADM, так как она позволяет извлечь максимальную производительность из вашего оборудования.
Однако любой конфликт с программным обеспечением AMD OverDrive может привести к ошибке aoddriver2.sys на ПК с Windows. Ошибка не ограничивается какой-либо одной версией ОС.
От Windows 7 до 10 большое количество пользователей сообщило об ошибке aoddriver2.sys, приводящей к появлению Blue Screen of Death.
Ошибка aoddriver2.sys – это драйвер Windows, который позволяет компьютеру взаимодействовать с оборудованием или подключенными устройствами.
В этом случае процессор. Тот факт, что драйвер имеет прямой доступ к внутренним компонентам ОС Windows, любой конфликт между драйвером и оборудованием может привести к отключению системы.
Таким образом, если на вашем компьютере также присутствует ошибка BSOD aoddriver2.sys, это руководство поможет вам самостоятельно диагностировать и устранить проблему.
В этой статье мы расскажем о распространенных проблемах и способах их устранения для исправления ошибки aoddriver2.sys на устройствах Windows.
Что вызывает ошибки aoddriver2.sys?
Ошибка aoddriver2.sys может быть вызвана несколькими причинами, одной из которых является установка программного обеспечения AMD OverDrive с несовместимым процессором.
Например, программное обеспечение AMD OverDrive не поддерживается процессорами серии Ryzen; вместо этого AMD предлагает альтернативу Ryzen Master Utility.
Теперь, если вам случится установить AMD OverDrive на компьютер серии Ryzen, вполне возможно, что вы можете быть затронуты ошибкой aoddriver2.sys.
Ошибка aoddriver2.sys крайне затрудняет перезагрузку и диагностику ПК из-за частых отключений.
Типы ошибок aoddriver2.sys?
Ниже приведены наиболее распространенные сообщения об ошибках aoddriver2.sys.
- SYSTEM_SERVICE_EXCEPTION AODDriver2.SYS
- SYSTEM_THREAD_EXCEPTION_NOT_HANDLED AODDriver2.SYS
Как исправить ошибки aoddriver2.sys?
Есть несколько решений этой проблемы. В зависимости от случая пользователя попробуйте любое из решений, перечисленных в этой статье, чтобы устранить проблему на вашем компьютере.
Решение 1. Удалите AMD OverDrive.
Теперь это очевидное решение. Однако, если вы еще не удалили программное обеспечение AMD OverDrive, самое время это сделать.
- Перейдите в Панель управления> Программы> Программы и компоненты.
- Перезагрузите компьютер после завершения удаления, и это должно решить проблему.
- Также читайте: 10 лучших программ удаления для пользователей ПК
Решение 2. Удалите программу AMD OverDrive в безопасном режиме.
Ошибка aoddriver2.sys может сделать ваш компьютер непригодным для использования. Ошибка обычно ставит систему в бесконечный цикл, не позволяя пользователю получить доступ к каким-либо настройкам на компьютере.
Эту проблему можно решить, загрузив компьютер в безопасном режиме.
Безопасный режим в Windows – это диагностический режим, который позволяет исправить любые проблемы, связанные с программным обеспечением на вашем компьютере. В безопасном режиме ОС загружает только основные системные программы при запуске.
Таким образом, если сторонняя программа вызывает сбой системы, вы можете удалить ее в безопасном режиме.
Вот как загрузить ПК с Windows в безопасном режиме. Есть несколько способов загрузки в безопасном режиме. Я перечислил оба способа доступа к безопасному режиму в Windows.
Метод 1:
Перезагрузите компьютер. На экране входа нажмите кнопку питания. Удерживая клавишу Shift , нажмите Перезагрузить . Это также можно сделать из меню «Пуск», если вы уже вошли в систему.
Метод 2:
Если ваш компьютер не работает нормально, то Windows представит вам экран восстановления после двух неудачных попыток перезагрузки. На экране нажмите Просмотреть дополнительные параметры восстановления , чтобы продолжить.
Метод 3:
Сначала выключите ваш компьютер. Нажмите кнопку запуска и начните нажимать клавишу F8 во время загрузки, пока не появится экран восстановления.
Загрузитесь в безопасном режиме .
- На экране Выберите вариант выберите вариант Устранение неполадок .
- Затем нажмите Дополнительные параметры.
- В разделе Дополнительные параметры выберите параметр Параметры запуска .
- Нажмите кнопку Перезагрузить и перезагрузите компьютер.
- После перезагрузки вы увидите несколько вариантов запуска. Нажмите клавишу # 4, чтобы включить безопасный режим.
- Теперь ваш компьютер перезагрузится в безопасном режиме. Перейдите в Панель управления> Программы> Программы и компоненты .
- Найдите и удалите программное обеспечение AMD OverDrive .
- Чтобы выйти из безопасного режима, просто перезагрузите компьютер.
Решение 3. Используйте Revo Uninstaller
Возможно, что программное обеспечение AMD OverDrive может не отображаться на экране Программы и функций, что затрудняет процесс удаления. Чтобы решить проблему, загрузите пробную версию Revo Uninstaller Pro.
- Получить версию Revo Uninstaller Pro
Запустите программное обеспечение для сканирования и отображения всех установленных драйверов и программного обеспечения. При обнаружении выберите AMD OverDrive и нажмите Удалить.
- Также читайте: Как удалить программы и приложения в Windows 10
Решение 4. Используйте восстановление системы
Windows 10 и более ранние версии ОС поставляются с функциями восстановления системы, которые позволяют вам создать точку восстановления системы вручную или автоматически на локальном диске вашего ПК.
Созданные точки восстановления можно использовать для восстановления вашего компьютера до нормального состояния в случае сбоя или ошибки aoddriver2.sys.
Если вы можете нормально загружаться в Windows, получить доступ к восстановлению системы легко. Однако, если ошибка не позволяет войти в систему, вам необходимо получить доступ к восстановлению системы через безопасный режим. Я перечислил оба метода ниже.
Примечание. . Любая программа, установленная после создания выбранной точки восстановления, будет удалена в процессе восстановления.
Способ 1. Доступ к точке восстановления системы в обычном режиме
- В панели Cortana/Search введите Восстановить. Выберите СоздатьaВосстановить точку в результатах поиска.
/> - В окне Свойства системы нажмите кнопку Восстановление системы .
- Откроется новое диалоговое окно. Нажмите Далее.
- По умолчанию Windows покажет самую последнюю точку восстановления. Установите флажок «Показать больше точек восстановления» , чтобы просмотреть все доступные точки восстановления.
- Проверьте дату создания точки восстановления и выберите точку восстановления соответственно.
- Нажмите кнопку Сканировать на наличие уязвимых программ , чтобы проверить, какие программы, установленные на вашем компьютере, будут удалены из-за процесса восстановления.
- Нажмите Далее , чтобы продолжить. Прочитайте подтверждающее сообщение и, если вы хотите продолжить, нажмите кнопку Готово .
Windows вернет систему обратно, когда она работала отлично. После перезагрузки проверьте наличие каких-либо улучшений.
Способ 2. Доступ к восстановлению системы через безопасный режим
Если вы не можете получить доступ к экрану входа в систему, вы можете использовать восстановление системы через безопасный режим.
Пролистайте и прочитайте « Решение 2 » этой статьи, чтобы узнать, как загрузиться в безопасном режиме с помощью командной строки. Перейдя в безопасный режим, сделайте следующее.
Примечание. Важно, чтобы вы загрузились в безопасный режим с помощью командной строки.
Когда компьютер перезагрузится в безопасном режиме с помощью командной строки, введите следующую команду и нажмите Enter.
rstrui.exe
Теперь следуйте инструкциям, приведенным в # Решение 4 – Метод 1 , чтобы узнать, как продолжить процесс восстановления системы.
- Также читайте: Как включить зарезервированное хранилище в Windows 10
Решение 5. Запустите средство проверки файлов Windows
Если вы установили AMD OverDrive на нужную версию процессора AMD и по-прежнему получаете сообщение об ошибке, проблема может быть связана с поврежденными или отсутствующими системными файлами. Windows поставляется со встроенным средством проверки системных файлов для восстановления отсутствующих и поврежденных системных файлов.
Чтобы использовать средство проверки системных файлов, запустите командную строку от имени администратора. Вот как это сделать:
- Введите cmd на панели Cortana/Search, щелкните правой кнопкой мыши Командная строка и выберите Запуск от имени администратора.
- Когда откроется командная строка, введите следующую команду и нажмите ввод. sfc/scannow
- Проверка системных файлов просканирует защищенные системные файлы на наличие отсутствующих или поврежденных файлов и заменит их кэшированными файлами с локального жесткого диска.
- Процесс может занять от нескольких минут до часа, в зависимости от вашего компьютера.
Решение 6. Выполните чистую установку
Теперь это последнее, что кто-то хочет сделать.Выполнение чистой установки ОС Windows – это трудоемкий процесс, и вам также нужно будет снова установить все программы с нуля.
Чтобы выполнить чистую установку ОС Windows, вам понадобится установочный диск или диск.
Вы можете легко создать загрузочную флешку/диск с помощью ISO. Мы уже подробно рассмотрели эту тему.
Заключение
Хотя AMD OverDrive – это небольшая удобная утилита, которая позволяет разогнать ваш процессор, а также контролировать температуру и скорость, рекомендуется прекратить использование, если это вызывает ошибку BSOD AODDriver2.SYS.
Вы можете найти множество альтернатив для AMD OverDrive, включая AIDA 64, HWINFO, CoreTemp и другие. Эти утилиты можно бесплатно скачать и использовать, и они дают точные результаты для разгона и определения температуры.
Какое-нибудь решение исправило ошибку AMD OverDrive для вас? Дайте нам знать ваше любимое программное обеспечение для разгона в комментариях ниже.