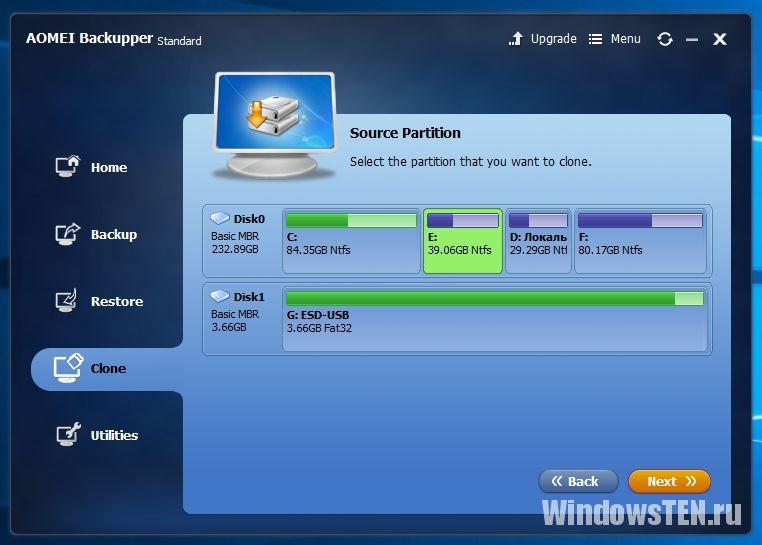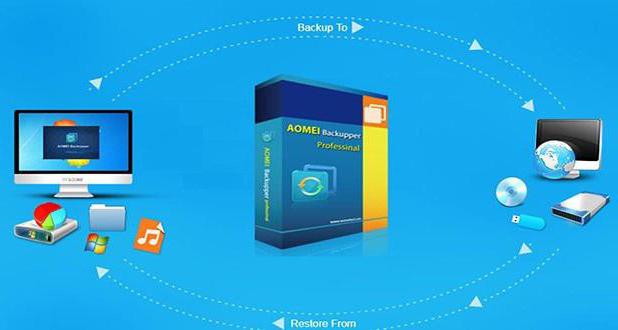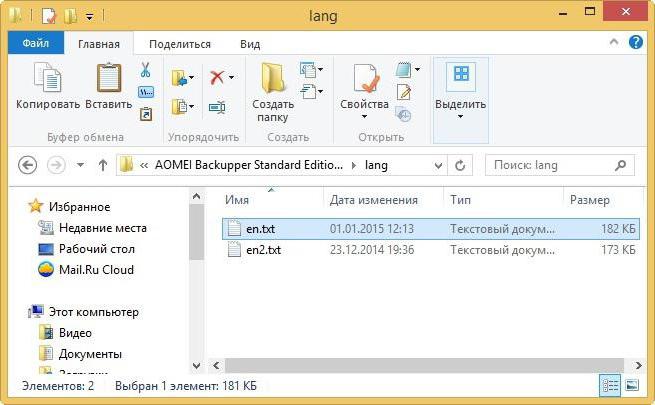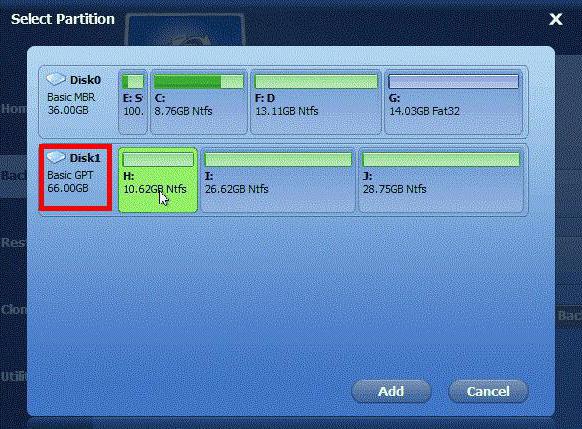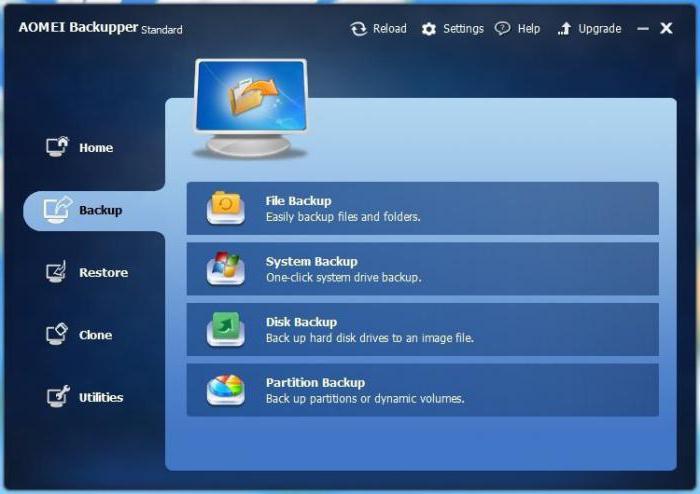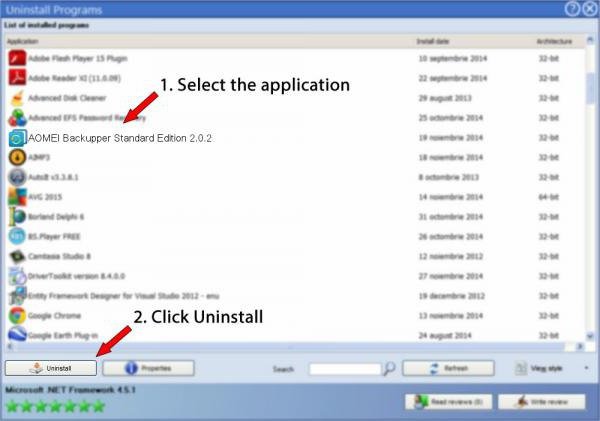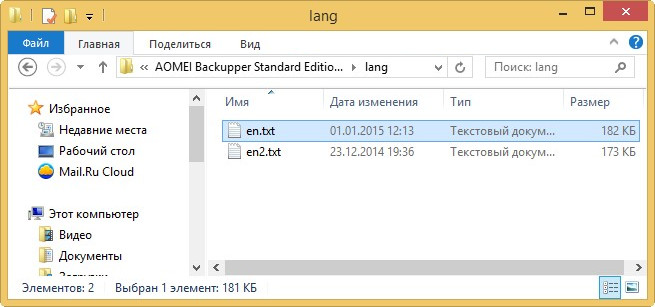AOMEI Backupper Standard при резервном копировании использует такую технологию как Microsoft VSS, из-за чего вы можете делать резервную копию даже работающей Windows. Можно также клонировать диски.
Программа не имеет русского языка, но зато обладает достаточно приятным интерфейсом:
Есть как бесплатная версия, так и платная. Бесплатной более чем достаточно для домашнего использования.
Меню программы:
Достаточно немного понимать английский, как разобраться в настройках не составит труда:
На первой вкладке Compression вы можете указать как сильно нужно сжимать конечный бэкап На вкладке Splitting можно задать размер одной части бэкапа, чтобы в итоге бэкап был разделен на несколько частей указанного размера.
Настроек немного и вряд ли их стоит изменять, так как все выставлено уже оптимально.
В самой программе на вкладке Backup можно создать бэкап:
Тут есть несколько вариантов:
- System Backup — создание бэкапа системного раздела вместе со всем содержимым;
- Disk Backup — создать бэкап всего диска, будут учтены и все разделы (партиции), которые на нем есть;
- Partition Backup — создать бэкап определенного раздела;
- File Backup — выбрать определенные файлы и папки для бэкапа;
- File Sunc — как я понял эта функция позволяет задать синхронизацию файлов с одной папки в другую, то есть вы можете задать папку, файлы которой должны иметь резервную копию например в другой папке на флешке или на другом диске;
При создании любого бэкапа можно его настроить. Для этого нужно нажать кнопку Backup Options:
Например резервная копия может быть зашифрована паролем:
Также можно запланировать создание резервной копии, для этого нужно поставить тут галочку:
Планировщик достаточно гибкий:
На вкладке Advanced можно изменить метод создания резервной копии, там есть Full Backup (полный бэкап всех файлов и папок), Incremental Backup (инкрементное копирование, это когда будут создаваться копии файлов, которые были изменены после последнего бэкапа), Differential backup (дифференциальное копирование, это когда будут копироваться все версии измененных файлов, которые появились после последнего полного бэкапа):
Дифференциальное копирование позволяет хранить несколько копий одного файла, в то время как инкрементное только одну копию — последнюю. И тут тоже по умолчанию выбран наиболее оптимальный вариант, то есть инкрементное копирование.
На вкладке Restore можно восстановить систему из бэкапа.
Вкладка Clone содержит инструменты для клонирование диска или раздела.
На вкладке Utilities присутствуют инструменты для дополнительных возможностей. Но я думаю что эти возможности уже точно для продвинутых юзеров
Ну вот кратко я и рассказал о том что за программа AOMEI Backupper Standard. Мое мнение что программа годная, во-первых интерфейс ее работает очень четко и никаких косяков в нем я не увидел, а это первый признак серьезного ПО (как мне кажется). Во-вторых хоть программа и на английском, разобраться в ней не так сложно, работает быстро, все понятно и главное удобно расположено. В общем мне программа понравилась, но не могу сказать насколько она лучше например чем решения от Acronis. Единственный весомый плюс — присутствие бесплатной версии
Как удалить AOMEI Backupper Standard с компьютера полностью?
В удалении ничего нет сложного, я только советую вам удалять так, чтобы и следов не осталось от этой программы. Для этого хорошо использовать такой инструмент как Revo Uninstaller, если есть время то посмотрите, думаю что вам будет интересно.
AOMEI Backupper Standard находится в этой папке:
C:Program Files (x86)AOMEI Backupper
И там, как видите, есть файл unins000.exe, он то и нужен для удаления. Если его запустить, то начнется процесс деинсталляции.
Но я покажу как удалить более правильно. Сперва нажимаем Пуск и выбираем там Панель управления (если у вас Windows 10, то этот пункт можно найти в меню, которое вызывается при помощи Win + X):
И там находим значок Программы и компоненты, запускаем его:
В списке установленного софта находим AOMEI Backupper Standard, нажимаем правой кнопкой и выбираем Удалить:
Появится такое сообщение, тут нажимаем Да:
Удаление пройдет достаточно быстро:
Потом будет сообщение, где написано что нужно сделать перезагрузку:
Тут уже смотрите сами, можете ее сделать сейчас, а можете потом. Но лучше это сделать сразу, перезагрузка нужна для удаления некоторых компонентов, которые нельзя удалить в загруженной Windows.
Как почистить вручную реестр после удаления AOMEI Backupper Standard?
Ну вы знаете, данную процедуру проводить не обязательно. Но если вы как и я привыкли держать систему в чистоте, то я вам предлагаю удалить мусорные ключи и разделы из реестра. Если каждая удаляемая программа будет их оставлять, то рано или поздно будет слишком много мусора в реестре и это может спровоцировать глюки
Итак, сперва запускаем реестр. Делаем это так, зажимаем Win + R, пишем туда regedit и нажимаем ОК:
Потом откроется редактор реестра, там зажимаем Ctrl + F и пишем туда AOMEI и нажимаем Найти далее:
Теперь смотрите, все что будет найдено, это будет выделено. По выделенному нужно нажать правой кнопкой и выбрать Удалить, у вас могут быть найдены как разделы, так и ключи. Если немного не уверены — то ничего удалять не нужно, а то наудаляете еще! Вот например у меня был найден пустой раздел AOMEI, вот как его я удалил:
Потом еще одна папка:
Для продолжения поиска нажимайте кнопку F3 и так пока не будет сообщение о том что поиск завершен.
Самих ключей у меня было немного, всего две штуки, по каждому также нужно нажать правой кнопкой и выбрать Удалить. В общем думаю что вы справитесь точно
Надеюсь что я написал все доступно и понятно. Желаю вам удачи
На главную!
04.06.2016
Содержание
- AOMEI Backupper Standard что это за программа и как ее удалить?
- Как удалить AOMEI Backupper Standard с компьютера полностью?
- Как почистить вручную реестр после удаления AOMEI Backupper Standard?
- Comments
- Добавить комментарий Отменить ответ
- AOMEI Backupper Pro – бесплатная лицензия. Поддержка Windows 11
- Инструкции для AOMEI Backupper
- Основные возможности AOMEI Backupper
- Отличия от бесплатной версии
- Бесплатная лицензия AOMEI Backupper Professional
- Системные требования
- Регистрация без интернета
- Условия предложения
- Техническая поддержка
- Aomei Backupper – программа для создания резервных копий Windows
- Совместимость
- Функции
- Основные
- Дополнительные
- Использование
- AOMEI Backupper–лучшая программа для резервного копирования и восстановления данных компьютера
- Но не все так плохо
- AOMEI Backupper
- Где скачать AOMEI Backupper и как пользоваться?
- 1. Шаг: скачиваем с сайта разработчика
- Есть ли русификатор?
- 2. Шаг: Установка
- 3. Шаг: Создаем резервную копию Windows
- 4. Шаг: Пошел процесс копирования системы…
- 5. Шаг: Завершение копирования
- Как восстановить Windows из копии при помощи AOMEI Backupper?
- Вариант№2: Но может быть и другая ситуация, когда Windows вообще на запускается
- Как сделать загрузочный диск в AOMEI Backupper?
- Для этого жмем “NEXT” и ждем завершение создания спасительного диска на случай краха системы
- Что делать с этим диском восстановления?
- Несколько советов:
- Еще полезные программы для ИП
- 9 комментариев к “AOMEI Backupper–лучшая программа для резервного копирования и восстановления данных компьютера”
- Дополнительные инструменты и настройка параметров AOMEI Backupper Standard
- Содержание
- Дополнительные инструменты AOMEI Backupper Standard
- Настройка параметров резервного копирования
AOMEI Backupper Standard что это за программа и как ее удалить?


AOMEI Backupper Standard при резервном копировании использует такую технологию как Microsoft VSS, из-за чего вы можете делать резервную копию даже работающей Windows. Можно также клонировать диски.
Программа не имеет русского языка, но зато обладает достаточно приятным интерфейсом:
Есть как бесплатная версия, так и платная. Бесплатной более чем достаточно для домашнего использования.
Достаточно немного понимать английский, как разобраться в настройках не составит труда:
На первой вкладке Compression вы можете указать как сильно нужно сжимать конечный бэкап На вкладке Splitting можно задать размер одной части бэкапа, чтобы в итоге бэкап был разделен на несколько частей указанного размера.
Настроек немного и вряд ли их стоит изменять, так как все выставлено уже оптимально.
В самой программе на вкладке Backup можно создать бэкап:
Тут есть несколько вариантов:
При создании любого бэкапа можно его настроить. Для этого нужно нажать кнопку Backup Options:
Например резервная копия может быть зашифрована паролем:
Также можно запланировать создание резервной копии, для этого нужно поставить тут галочку:
Планировщик достаточно гибкий:
На вкладке Advanced можно изменить метод создания резервной копии, там есть Full Backup (полный бэкап всех файлов и папок), Incremental Backup (инкрементное копирование, это когда будут создаваться копии файлов, которые были изменены после последнего бэкапа), Differential backup (дифференциальное копирование, это когда будут копироваться все версии измененных файлов, которые появились после последнего полного бэкапа):
Дифференциальное копирование позволяет хранить несколько копий одного файла, в то время как инкрементное только одну копию — последнюю. И тут тоже по умолчанию выбран наиболее оптимальный вариант, то есть инкрементное копирование.
На вкладке Restore можно восстановить систему из бэкапа.
Вкладка Clone содержит инструменты для клонирование диска или раздела.
На вкладке Utilities присутствуют инструменты для дополнительных возможностей. Но я думаю что эти возможности уже точно для продвинутых юзеров
Ну вот кратко я и рассказал о том что за программа AOMEI Backupper Standard. Мое мнение что программа годная, во-первых интерфейс ее работает очень четко и никаких косяков в нем я не увидел, а это первый признак серьезного ПО (как мне кажется). Во-вторых хоть программа и на английском, разобраться в ней не так сложно, работает быстро, все понятно и главное удобно расположено. В общем мне программа понравилась, но не могу сказать насколько она лучше например чем решения от Acronis. Единственный весомый плюс — присутствие бесплатной версии
Как удалить AOMEI Backupper Standard с компьютера полностью?
В удалении ничего нет сложного, я только советую вам удалять так, чтобы и следов не осталось от этой программы. Для этого хорошо использовать такой инструмент как Revo Uninstaller, если есть время то посмотрите, думаю что вам будет интересно.
AOMEI Backupper Standard находится в этой папке:
C:Program Files (x86)AOMEI Backupper
И там, как видите, есть файл unins000.exe, он то и нужен для удаления. Если его запустить, то начнется процесс деинсталляции.
Но я покажу как удалить более правильно. Сперва нажимаем Пуск и выбираем там Панель управления (если у вас Windows 10, то этот пункт можно найти в меню, которое вызывается при помощи Win + X):
И там находим значок Программы и компоненты, запускаем его:
В списке установленного софта находим AOMEI Backupper Standard, нажимаем правой кнопкой и выбираем Удалить:
Появится такое сообщение, тут нажимаем Да:
Удаление пройдет достаточно быстро:
Потом будет сообщение, где написано что нужно сделать перезагрузку:
Тут уже смотрите сами, можете ее сделать сейчас, а можете потом. Но лучше это сделать сразу, перезагрузка нужна для удаления некоторых компонентов, которые нельзя удалить в загруженной Windows.
Как почистить вручную реестр после удаления AOMEI Backupper Standard?
Ну вы знаете, данную процедуру проводить не обязательно. Но если вы как и я привыкли держать систему в чистоте, то я вам предлагаю удалить мусорные ключи и разделы из реестра. Если каждая удаляемая программа будет их оставлять, то рано или поздно будет слишком много мусора в реестре и это может спровоцировать глюки
Итак, сперва запускаем реестр. Делаем это так, зажимаем Win + R, пишем туда regedit и нажимаем ОК:
Потом откроется редактор реестра, там зажимаем Ctrl + F и пишем туда AOMEI и нажимаем Найти далее:
Теперь смотрите, все что будет найдено, это будет выделено. По выделенному нужно нажать правой кнопкой и выбрать Удалить, у вас могут быть найдены как разделы, так и ключи. Если немного не уверены — то ничего удалять не нужно, а то наудаляете еще! Вот например у меня был найден пустой раздел AOMEI, вот как его я удалил:
Потом еще одна папка:
Для продолжения поиска нажимайте кнопку F3 и так пока не будет сообщение о том что поиск завершен.
Самих ключей у меня было немного, всего две штуки, по каждому также нужно нажать правой кнопкой и выбрать Удалить. В общем думаю что вы справитесь точно
Надеюсь что я написал все доступно и понятно. Желаю вам удачи
Очень подробная и понятная статья. Даже мне, чайнику. Большое спасибо!


Добавить комментарий Отменить ответ
Этот сайт использует Akismet для борьбы со спамом. Узнайте как обрабатываются ваши данные комментариев.
Источник
AOMEI Backupper Pro – бесплатная лицензия. Поддержка Windows 11
AOMEI Backupper Pro (Professional) – комплексная, простая и эффективная программа для резервного копирования компьютеров с ОС Windows и ноутбуков. Вы можете легко выбрать, что именно копировать, как копировать, и куда копировать. Это позволит вам защитить данные и вашу систему, и восстановить её в случае поломки.
Инструкции для AOMEI Backupper
Основные возможности AOMEI Backupper
Отличия от бесплатной версии
В отличие от бесплатной версии AOMEI Backupper Standard версия Professional включает следующие функции:
Бесплатная лицензия AOMEI Backupper Professional
Для получения бесплатной лицензии AOMEI Backupper Professional:
1. Скачайте и установите AOMEI Backupper Pro 6.6.1 на ваш компьютер:
Системные требования
Поддерживаемые ОС: Windows 11 / 10 / 8.1 / 8 / 7 / Vista / XP 32|64-bit
2. Активируйте полную версию Pro (Professional) в меню Регистрация, используя следующий код регистрации (License Code).
Регистрация без интернета
Для регистрации без интернета перейдите на страницу оффлайн ключа, и используйте предоставленный License Code и Machine Code (доступен в меню регистрации).
Условия предложения
Техническая поддержка
Компания AOMEI Technology предлагает бесплатную техническую поддержку по email в течение и после акции. Пожалуйста, присылайте сообщения о проблемах со скачиванием, регистрацией и использованием программы на адрес: [email protected]
Вы также можете воспользоваться бесплатной версией AOMEI Backupper Standard.
Источник
Aomei Backupper – программа для создания резервных копий Windows
Чтобы защитить себя от неприятностей, которые возникают после сбоя в работе компьютера, юзеры используют Aomei Backupper. Что это за программа, зачем она нужна и как ней пользоваться вы узнаете дальше.
Совместимость
Программа Aomei Backupper создает резервные копии операционных систем, дисков или отдельно взятых папок. Ее преимущество в том, что она работает с Windows 10 и более ранними версиями: 8, 8.1, 7 и XP независимо от выпуска (Pro, Home, Enterprise или Education). Помимо этого, Aomei Backupper поддерживает большое количество файловых систем:
Функции
Функционал программы представлен большим набором опций.
Основные
Утилита выполняет копирование:
Дополнительные
Если же вам нужно восстановить стертую с диска информацию, прочитайте, как это сделать в статье «Восстановление информации на дисках с помощью программы Disk Drill для Windows».
Использование
Программа Aomei Backupper представлена бесплатной и платной версией Standart и Professional соответственно. Главный недостаток утилиты – нет русифицированного меню. Но интерфейс понятен на интуитивном уровне, поэтому у пользователя не возникнет проблем.
На видео вы увидите, как создать резервный образ системы, восстановить Windows из архива или с помощью установочного диска.
Источник
AOMEI Backupper–лучшая программа для резервного копирования и восстановления данных компьютера
Добрый день, уважаемые предприниматели!
Отвлечемся от скучных налогов и бухгалтерии. Поговорим о том, насколько важно уметь делать резервные копии Windows и уметь их восстанавливать. Уверен, что многие из вас сталкивались с проблемой, когда Windows “падал” или не запускался.
Для бухгалтеров и предпринимателей такая ситуация – самый страшный ночной кошмар =)
Как правило, такая беда происходит после заражения компьютера или неудачного обновления (или установки) программного обеспечения.
Что первое приходит в голову, когда такое происходит?
Правильно. “Опять нужно вызывать компьютерного мастера или придется возиться самому, устанавливая Виндоус с нуля и заново ставить все программы…”.
И совсем становится грустно, если система работает давно, и обвешана всевозможными бухгалтерскими программами.
Но не все так плохо
На самом деле, давно существуют программы, которые позволяют сделать резервную копию Windows и восстановить ее буквально за несколько минут.
AOMEI Backupper
С уверенностью могу сказать, что на сегодня AOMEI Backupper – лучшая программа для резервного копирования, а главное бесплатная (Обращаю ваше внимание, что бесплатная версия предназначена только для домашнего использования.).
Где скачать AOMEI Backupper и как пользоваться?
Можете посмотреть небольшое видео, или прочитать текстовую версию ниже:
1. Шаг: скачиваем с сайта разработчика
Настойчиво советую скачивать AOMEI только с официального сайта компании по этой ссылке:
Дело в том, что сейчас развелось много фальшивых поделок этой замечательной программы, которые заражены вирусами и шпионскими закладками. Поэтому, качаем ТОЛЬКО с официального сайта компании-разработчика
Обратите внимание, что лучше нажать на неприметную надпись “Local Download”, а не нажимать на красивую кнопку “Download from Cnet” (иначе вас выбросит на страницу с кучей рекламы, где трудно разобраться, что к чему).
Есть ли русификатор?
Официального нет. Не пытайтесь искать его на просторах в Интернет, так как с вероятностью в 99% подхватите вирус. В последнее время именно через всевозможные “русификаторы” распространяют вредоносные программы.
И пусть вас не пугает, что программа на английском языке, так как достаточно научиться нажимать 2-3 кнопки, чтобы научиться с ней работать.
2. Шаг: Установка
Весит программа немного, примерно 60 мегабайт. Установка проходит обычным образом, поэтому не будем заострять на этом внимание.
Просто соглашайтесь со всем, жмите “Ok”, “Next”, и так далее : )
3. Шаг: Создаем резервную копию Windows
Важно: пред тем как делать бэкап (рез. копию) рекомендую отключить все работающие программы. То есть, должен быть только чистый рабочий стол, а все броузеры, скайпы, плееры, аськи и.т.д. ОТКЛЮЧАЕМ. На этот момент советую обратить особое внимание.
После установки на рабочем столе должна появиться иконка программы. Вот при помощи нее и запустим нашу программу:
Сразу нажимаем на пункт меню “Backup”, а затем на строку “System Backup”, и попадаем в следующее окно:
Здесь нужно сделать минимальные настройки:
Например, ваш диск С: с операционной системой “весит” 100 гигабайт. Значит, как минимум, потребуется 50 гигабайт свободного места под копию операционки. Правило это эмпирическое, но как правило, копия сжимается в 1,5-2 раза.
4. Шаг: Пошел процесс копирования системы…
Здесь остается только ждать и верить =)
Но обратите внимание, что можно сделать следующее:
1. Оценить время до окончания резервного копирования. В моем случае придется подождать 21 минуту.
2. Можно поставить галочку напротив “Check the backup”. Советую поставить, так как по окончании процесса программа проверит резервную копию на ошибки (мало ли что!)
3. Можно поставить галочку напротив “Shut down computer after….”. То есть, после завршения процесса бэкапа Ваш компьютер выключится. Очень удобно.
4. Если передумали, то всегда можете нажать на кнопку “Cancel” и остановить процесс. Например, если поняли, что нужно что-то срочно сделать на компьютере.
5. Шаг: Завершение копирования
Когда работа программы будет завершена, то увидите, что процесс создания бэкапа выполнен на 100%, а ниже появится кнопка “Finish”
Вот на нее и нажимайте =)
Все, поздравляю. Вы обезопасили себя от краха операционной системы. Осталось еще научиться восстановить систему из резервной копии при помощи AOMEI Backupper.
Как восстановить Windows из копии при помощи AOMEI Backupper?
Вариант №1: Все очень просто, рассмотрим ситуацию, когда ваш компьютер явно заглючил, но еще работает. То есть, он требует восстановления, но со скрипом дает зайти в Windows.
В этом случае опять запускаем AOMEI Backupper, но уже заходим в пункт меню “Restore” и выбираем ранее созданный образ операционной системы, а затем жмем на кнопку “Next”
Видим предупреждение, в котором говорится, что мы пытаемся восстановить системный раздел. Далее жмем на кнопку “YES”и следуем инструкциям
Здесь можно ничего не трогать и нажать на кнопку “Start Restore” (потребуется перезагрузка компьютера, поэтому далее картинок c с процессом восстановления не будет)
Вот и все. Остается дождаться окончания восстановления компьютера и вкалывать за компьютером дальше =)
Вариант№2: Но может быть и другая ситуация, когда Windows вообще на запускается
Это бывает в самых тяжелых случаях, когда все очень плохо. Например, произошло заражение вирусом, или произошел серьезный системный сбой.
В этом случае необходимо заранее создать загрузочный CD-диск или загрузочную флешку
Как сделать загрузочный диск в AOMEI Backupper?
О загрузочном диске AOMEI Backupper придется позаботиться заранее, не дожидаясь серьезных проблем со стороны компьютера. Опять же, делается это буквально в два клика мышкой:
1. Заходим в меню “Utilites” и нажимаем на плашку “Create Bootable Media”
Вам будет предложены выбрать два варианта создания диска восстановления:
Здесь я советую записать диск восстановления на обычный CD/DVD –диск, как самый простой и надежный вариант. Дело в том, что почти любой компьютер по-умолчанию может загрузиться с CD-болванки.
Если же выберете USB Boot Device, то запись диска восстановления произойдет на обычную USB-флешку, которую вставите в компьютер. Но не факт, что Вы сразу же с нее сможете загрузиться в случае краха. Скорее всего, придется повозиться с настройками BIOS, что для большинства обычных людей находится за гранью понимания =)
То есть, выбираем флешку только в том случае, если Вы понимаете что такое BIOS, и как в нем настроить порядок загрузки дисков при старте системы. В противном случае пишем на обычнй CD-диск (или DVD-диск).
Для этого жмем “NEXT” и ждем завершение создания спасительного диска на случай краха системы
Все, наш диск восстановления готов. Осталось нажать на кнопку “Finish”, и сохранить CD-Диск (или флешку, как в моем случае) в надежном месте. И надеяться, что он нам не понадобится =)
Что делать с этим диском восстановления?
В случае серьезных проблем с компьютером (когда Windows отказывается загружаться) мы просто вставим его в привод и пошлем комп на перезагрузку. Через какое-то время компьютер загрузит НЕ Windows, а оболочку программы AOMEI Backupper
И начинаем восстанавливать систему точно так же, как написано выше в варианте восстановления №1 (когда Windows еще со скрипом, но работает)
Несколько советов:
Уважаемые ИП! Подписывайтесь на новости нашего сайта и всегда будете узнавать важные новости самыми первыми: https://dmitry-robionek.ru/subscribe
Еще полезные программы для ИП
Я создал этот сайт для всех, кто хочет открыть свое дело в качестве ИП, но не знает с чего начать. И постараюсь рассказать о сложных вещах максимально простым и понятным языком.
Получайте самые важные новости для ИП на Почту!
Будьте в курсе изменений!
9 комментариев к “AOMEI Backupper–лучшая программа для резервного копирования и восстановления данных компьютера”
Владимир, сам не пробовал делать клонирование диска.
Но там точно есть раздел Clone, который позволяет мигрировать со старого жесткого диска на новый.
Эта опция в бесплатной версии требует поделиться программой в социальной сети, прежде чем эта опция будет доступна.
Виктор, проверил — все скачивается.
Вы просто перейдите по ссылке:
http://www.backup-utility.com/download.html
И нажмите на кнопку «Local Download».
Если нажать на кнопку «Download From CNET», то правда все будет замороченно очень.
Создал диск восстановления на основе Linux но там урезанный функционал пришлось жечь вторую болванку на основе Windows PE — здесь всё ОК. Афффтар мог бы и предупредить
А можно перезаписать резервную копию,или надо удалять старую и писать новую. это я для того чтобы не захломлять место,уж много весит одна копия..
Не подскажете, почему ежедневный дифференциальный бэкап папки больше по размеру, чем full backup, хотя файлы, если и меняются, то незначительно. Полная копия выбранных папок 30 Гб, а ежедневный дифференциальный бэкап от 45 до 48 Гб
Пишут, что программа бесплатная. но после установки появляется что это TRIAL.
Как избежать этого или я что-то не понимаю?
Заранее спасибо за ответ — Анатолий
Источник
Дополнительные инструменты и настройка параметров AOMEI Backupper Standard
Содержание
Дополнительные инструменты AOMEI Backupper Standard
Раздел дополнительных инструментов доступен на вкладке Home.
Рис.1 Раздел Home программы AOMEI Backupper Standard 5.7.0
В верхней правой части главного окна необходимо нажать на пиктограмму Tools, чтобы раскрыть список дополнительных средств программы AOMEI Backupper Standard.
Рис.2 Дополнительные инструменты программы AOMEI Backupper Standard 5.7.0
Create Bootable Media – средство для создания загрузочных носителей AOMEI Backupper. Создание загрузочного носителя рассмотрено в статье Подготовка загрузочного носителя AOMEI Backupper Standard и восстановление резервной копии.
Explore Image – средство для просмотра (исследования) образа резервной копии. С помощью данного инструмента можно смонтировать образ резервной копии и просмотреть его содержимое. Для это необходимо:
Рис.3 Средство просмотра образа резервной копии
Рис.4 Средство просмотра образа резервной копии
Рис.5 Средство просмотра образа резервной копии
Рис.6 Средство просмотра образа резервной копии
Если ранее создавалась резервная копия файлов и папок, то образ резервной копии не монтируется, как виртуальный диск. Операция с файлами и папками при подключении образа производится через основное окно программы, где есть возможность сохранить выбранные папки и файлы.
Рис.7 Средство просмотра образа резервной копии
По окончании работы с образом резервной копии необходимо отключить смонтированный образ резервной копии. Для этого в разделе Tools выбрать Explore Image, выбрать виртуальный раздел и нажать кнопку Detach (отсоединить)
Рис.8 Средство просмотра образа резервной копии
Import/Export Backup – инструмент для импорта резервных копий, а также импорта или экспорта задач резервного копирования.
Check Image – инструмент для проверки целостности резервных копий.
Чтобы убедиться, что образ резервной копии в процессе эксплуатации не нарушен, в программе предусмотрено средство для его проверки путем сравнения значений контрольных сумм. Для этого необходимо:
Рис.9 Инструмент для проверки целостности резервных копий
Рис.10 Инструмент для проверки целостности резервных копий
Рис.11 Инструмент для проверки целостности резервных копий
View Logs – средство для просмотра журнала о выполненных действий в программе (резервное копирование, монтирование, проверка образа и др.).
AOMEI PXE Boot Tool – средство для развертывания резервной копии или ее создания по сети на большое количество рабочих станций.
Также в списке инструментов присутствует средство AOMEI Image Deploy, которое не поддерживается в редакции Standard и возможность скачать стороннее средство Advanced SystemCare (Free System Optimization Tool) для оптимизации системы.
Перед запуском создания резервной копии можно настроить дополнительные параметры, выбрав Options в левом нижнем углу интерфейса.
Настройка параметров резервного копирования
В статье Резервное копирование с помощью программы AOMEI Backupper Standard был рассмотрен стандартный вариант создания резервной копии системного раздела. Если в процессе подготовки резервной копии необходимо внести определенные настройки, для этого предусмотрен раздел Options (настройки)
Рис.12 Настройка резервного копирования системного раздела
Рис.13 Общие настройки резервного копирования
В разделе General можно настроить такие параметры, как Comments для добавления комментария к резервной копии, а также Email notification для отправки уведомлений по электронной почте. Редакция Standard поддерживает только SMTP-серверы Gmail и Hotmail. Для указания необходимых параметров электронной почты можно открыть настройки программы в правом верхнем углу интерфейса, выбрать Settings > Notifications.
Рис.14 Настройка отправки уведомлений по электронной почте
Рис.15 Настройка отправки уведомлений по электронной почте
Шифрование резервных копий в редакции Standard не поддерживается.
В разделе Backup Mode можно выбрать режим резервного копирования
Рис.16 Настройка режима резервного копирования
В раскрывающемся списке параметра Intelligent Sector доступно два способа создания резервной копии системного раздела:
В случае возникновения ошибки при создании резервной копии системного раздела в среде рабочей операционной системы можно сменить режим Use AOMEI Backup Service на режим Use Microsoft VSS.
Рис.17 Ошибка при создании резервной копии в среде рабочей операционной системы в случае выбора режима Use AOMEI Backup Service
В разделе Advanced параметра Compression можно настроить режим сжатия данных при создании резервной копии.
Рис.18 Настройка режима сжатия данных
Файлы резервных копий можно разбить на несколько файлов меньшего размера, чтобы разместить их на нескольких носителей. Для этой задачи можно настроить параметр Splitting.
Рис.19 Настройка режима, позволяющего разделить образ резервной копии на несколько файлов
Если установить флажок в чекбоксе Save to global setting, данные настройки будут применены не только к текущему заданию, но и последующим. Также для изменения глобальных параметров можно открыть настройки программы в правом верхнем углу интерфейса, выбрать Settings > Advanced.
Источник
Задумывались ли вы над вопросом: что делать, если перестанет работать ОС на компьютере? Придется ее заново переустанавливать, обновлять драйвера, устанавливать софт. Это занимает продолжительное время. Как ускорить этот процесс? Понадобится специальный софт. Сегодня поговорим про Aomei Backupper, что это за программа, как ее установить и пользоваться.
Содержание
- Что это такое
- Какие возможности
- Установка
- Aomei Backupper как пользоваться программой
- Как восстановить
- Вывод
Что это такое
Aomei Backupper — утилита создающая резервные копии ОС, дисков и папок. При создании использует технологию Microsoft VSS (теневое копирование тома). Поэтому при работе не придется закрывать запущенные приложения.
Какие возможности
Aomei может:
- Полностью копировать систему;
- Работать с файловыми системами NTFS, FAT32, Ext2, Ext3;
- Поддерживает режим загрузки UEFI (замена устаревшему BIOS);
- Работает с MBR диска (первый загрузочный сектор);
- Поддержка GPT Disk (новый стандарт, который постепенно приходит на смену MBR);
- Поддержка RAID массивов;
- Клонирование дисков;
- Разбивать архив на копии для переноса на сменные носители;
- Монтировать, определять целостность образа.
Установка
Используете программу бесплатной версии Standart. Ее недостаток в том, что нет русскоязычной версии. Но интерфейс простой, разобраться с ее работой будет не трудно.
Скачать программу Aomei Backupper можно с официального сайта по адресу: https://www.backup-utility.com/download.html. Нажимаем «Download Standart», выбираем полную версию.
Разработчики предоставили возможность бесплатной поддержки. Для этого в появившемся окне пропишите адрес электронной почты. Далее нажмите «Download».
Загрузка инсталляционного «exe» файла начнется автоматически. Запускаем установку кликнув по нему два раза левой кнопкой мыши. Выбираем место куда будет установлена утилита, соглашаемся с лицензией. Рекомендую все оставить по умолчанию. Нажимаем «Install now».
Установка простая, не вызовет сложностей даже у начинающих пользователей. Нажимаем «Enjoy Now» для запуска.
Появится главное окно утилиты.
Aomei Backupper как пользоваться программой
Сделаем резервную копию диска, где установлена ОС. У меня она находится в разделе «С». Образ сохраним на внешнем HDD, или на другом диске. Выбираем «Backup»-«System Backup».
Утилита определит где установлена ОС, выберет ее со вторым скрытым разделом которое зарезервировала система. Укажите куда сохранять образ. Буду использовать внешний HDD.
Кликнув по ссылке «Options» настройте параметры копирования. На вкладке «Comments» напишите комментарий для этой копии.
Нажимаем кнопку «Start».
Начнется процесс создания.
Поставьте галочку напротив пункта «Check backup integrity on completion», чтобы произошла проверка целостности.

В окне появится образ с датой, временем создания.
Если открыть проводник, на внешнем HDD, в папке, появится созданные файлы.
Как восстановить
Запускаем утилиту, выбираем вкладку «Restore». Нажимаем кнопку «Path» чтобы указать путь к файлу.
Утилита предупредит что резервная копия — образ системы. Далее нажмите «Yes».
Выбираем созданный файл, нажимаем «Next».
Начнется восстановление, после чего ПК перезагрузится, система вернется в рабочее состояние.
Вывод
Программа AOMEI Backupper Standard — хорошее решение чтобы создать образ для восстановления ОС в рабочее состояние. Из бесплатного софта подобного рода, она самая функциональная. В ней существуют функции доступные только в платных программах. Например, монтирования образа, планировщик, создание дифференциальных резервных копий.
Многие частные пользователи и целые предприятия сталкиваются с проблемой сохранности данных и восстановления работоспособности операционных систем в случае непредвиденных сбоев. Для этого используются программы, способные создавать резервные копии, называемые бэкаперами. Одна из таких — AOMEI Backupper. Что это за программа, сейчас и посмотрим. Основное внимание будет уделено функционалу и инструментам, позволяющим производить операции резервного копирования и восстановления.
AOMEI Backupper: что это за программа?
На самом деле AOMEI Backupper – это не просто средство резервного копирования и восстановления работоспособности системы или данных любого типа. Ее возможности куда шире.
Если посмотреть на приложение AOMEI Backupper, что это за программа, отзывы большинства пользователей свидетельствуют о том, что данный программный продукт, в отличие от своих собратьев, позволяет использовать не только основные инструменты по сохранности данных или созданию работоспособных копий операционной системы. Дело в том, что приложение также легко умеет клонировать жесткие диски или их виртуальные разделы, осуществлять миграцию системы (перенос ОС с одного компьютера на другой), разбивать винчестеры на разделы, сжимать содержимое тома для экономии места, создавать загрузочные носители и т. д. В этом отношении программа превосходит даже пакет Acronis True Image, который до недавнего времени сохранял лидирующие позиции на рынке ПО такого направления.
AOMEI Backupper: что это за программа и нужна ли она?
Мнение большинства юзеров и специалистов, испробовавших это приложение в работе, говорит о том, что AOMEI Backupper относится к программному обеспечению из разряда must have. Прежде всего, она ориентирована на самого неподготовленного пользователя (разобраться с ней сможет кто угодно), однако при всей кажущейся простоте предлагает профессиональные инструменты на любой случай.
Итак, AOMEI Backupper. Что это за программа (на русском официальной версии нет), пока в общих чертах понятно. Выпускается она в двух релизах – Standard (бесплатная версия) и Professional (платная модификация). Тут следует отметить, что по своим возможностям версии разнятся не очень сильно, так что и у рядового юзера может появиться профессиональный пакет наивысшего уровня.
Что же касается русификации интерфейса, в официальных релизах он не предусмотрен. Тем не менее, если хорошенько покопаться в интернете, можно найти специальный текстовый файл en.txt, позволяющий заменить английский язык на русский. Загруженный файл нужно скопировать в папку lang, которая располагается в каталоге с установленной программой, указанном в процессе инсталляции (при копировании нужно согласиться с заменой исходного файла). При повторном запуске получите интерфейс на русском языке.
Нужна ли эта программа пользователю? Безусловно. Она пригодится всем тем, кто постоянно сталкивается с нарушениями в работе системы, пытается сохранить важные данные или со временем собирается перенести информацию или рабочую Windows, например, на SSD-диск.
Основные характеристики
Теперь посмотрим на возможности приложения AOMEI Backupper. Что это за программа с точки зрения функционала, нетрудно понять, если посмотреть на ее основные характеристики. Для начала отметим, что приложение полностью совместимо со всеми системами Windows, включая версию XP, независимо от модификации самих систем (Home, Premium, Pro) и поддерживает архитектуру 32 или 64 бита.
То же самое касается и файловых систем. Программный пакет безупречно ведет себя на FAT32, NTFS, Ext (2 и 3), поддерживает технологию Dynamic Disk, загрузку EFI/UEFI, GPT Disk и MBR.
Первоочередными задачами приложения являются быстрое создание резервных копий работоспособной системы, жесткого диска, раздела или отдельно взятых файлов и папок. Также можно создавать загрузочные носители, распознаваемые системой при восстановлении (оптические диски, USB-носители и внешние HDD).
Дополнительные функции
Теперь остановимся на вопросе о том, для чего нужна программа AOMEI Backupper еще, исходя из некоторых дополнительных возможностей. Из них наиболее значимыми являются следующие:
- создание архивных копий с разбиением их на части для удобства переноса на съемные носители;
- редактирование файлов внутри копий;
- установка паролей на создаваемые архивы;
- определение целостности архивов;
- автоматическое архивирование по расписанию,
- определение метода и степени сжатия;
- использование технологий теневого копирования VSS;
- разбиение дисков на разделы при совместном использовании с утилитой AOMEI Disk Partition и т. д.
Интерфейс и основы работы
Наконец, посмотрим на интерфейс приложения AOMEI Backupper. Описание программы следует начать с него, поскольку именно здесь сосредоточены все основные разделы, предлагающие инструментарий для проведения тех или иных операций.
В левой части главного окна расположены кнопки пунктов меню, при нажатии на которые можно попасть в соответствующий раздел. Основными для работы являются меню главной страницы (Home), архивации, отката и клонирования. В разделе утилит содержатся дополнительные инструменты.
Сверху на панели есть несколько ссылок для рестарта приложения, обновления, настройки и информации о продукте. Как правило, рядовому пользователю они не пригодятся, поскольку большинство параметров в дополнительной настройке не нуждаются. В остальном же все процессы автоматизированы. Пользовательское участие сводится только к тому, чтобы выбрать, например, местоположение создаваемой копии или носитель и подтвердить дальнейшие действия программы. Впрочем, это в равной степени касается всех процессов, а не только архивирования.
Удаление приложения
И еще один взгляд на приложение AOMEI Backupper. Что это за программа, можно ли удалить ее – вот что иногда интересует пользователей. А то ведь созданная резервная копия, как некоторые считают, не сможет быть прочитана после деинсталляции программы другим приложением. Можно успокоиться. Ничего подобного не произойдет, ведь формат архивных данных является универсальным. Другое дело – пароли. Их придется либо запоминать, либо записывать. Но и это никак не повлияет на извлечение данных из копий. По сути, сам процесс несколько напоминает обычную распаковку запароленного архива.
И еще один вопрос, постоянно возникающий у юзеров: «AOMEI Backupper – что это за программа, как удалить ее без последствий для всей системы?» Ответ прост: применить стандартную деинсталляцию из раздела программ и компонентов «Панели управления» Windows. Не нравится такой вариант? Можно использовать и более мощные средства вроде iObit Uninstaller, что позволит избежать процедуры ручного поиска остаточных файлов и папок, а также записей в системном реестре по окончании процесса удаления основных компонентов.
AOMEI Backupper: использовать или нет?
Вот вкратце и все, что касается приложения AOMEI Backupper. Что это за программа, многие, наверное, уже поняли. Здесь не рассматривались все тонкости работы с этим пакетом, а были представлены только основные характеристики и возможности этого программного продукта. Тем не менее даже на основе всего вышеизложенного можно сделать вывод о необходимости присутствия такого приложения под рукой, ведь создать резервную копию чего угодно в нем совершенно просто, а восстановление данных или даже работоспособности системы займет считанные минуты.
Привет, друзья. Бесплатная профессиональная программа AOMEI Backupper предназначена для резервного копирования ваших данных и целых операционных систем. Восстановить из резервной копии ваш компьютер или ноутбук получится даже в том случае, если Windows не будет загружаться. Много лет я работал с другой подобной программой — Acronis True Image Home, но у неё есть один минус, она платная. Долгое время я не оставлял попыток найти такую же по функциональности, но бесплатную, и вот недавно появился точный аналог Акрониса — программа AOMEI Backupper. Целый месяц я тестировал её, прежде чем представить на ваш суд и наконец решился написать десяток подробных пошаговых статей о том, как ей пользоваться.
Программа для резервного копирования AOMEI: как пользоваться
AOMEI Backupper Standard может всё тоже самое, что и Acronis True Image Home:
- Полное и инкрементное резервное копирование, процесс происходит не мешая операционной системе работать;
- Можно производить резервное копирование и восстановление с помощью загрузочного диска программы;
- Присутствует режим посекторного копирования;
- Программа может производить операции клонирования жёстких дисков и разделов;
- Имеется инструмент AOMEI Backupper, с помощью которого можно перенести Windows на другой компьютер с отличающимся железом.
Да что говорить, читайте лучше мои подробные статьи и всё поймёте. Скачать последнюю версию программы можно на официальном сайте разработчика www.aomeitech.com. У программы есть несколько редакций, из предназначенных для домашнего использования это бесплатная Standard с базовым функционалом и платная Pro с основными возможностями. Но редакция Professional программы вам может быть доступна бесплатно совершенно легально. Есть публичная лицензия Professional, позволяющая обновлять программу только в течение одного года. Предназначается такая лицензия только для использования в некоммерческих целях. Найти её можно в нашей статье Aomei backupper pro — бесплатная лицензия.
Примечание: друзья, если вы пользуетесь старой версией AOMEI Backupper 4.х, её русифицировать можно следующим образом. Качаем с моего облака русификатор в архиве, достаём из архива сам русификатор, представляющий из себя простой текстовый файл en.txt. Заходим в папку установки программы внутри системного каталога C:Program Files (x86). Здесь нам нужна папка с языками, а именно папочка «lang».
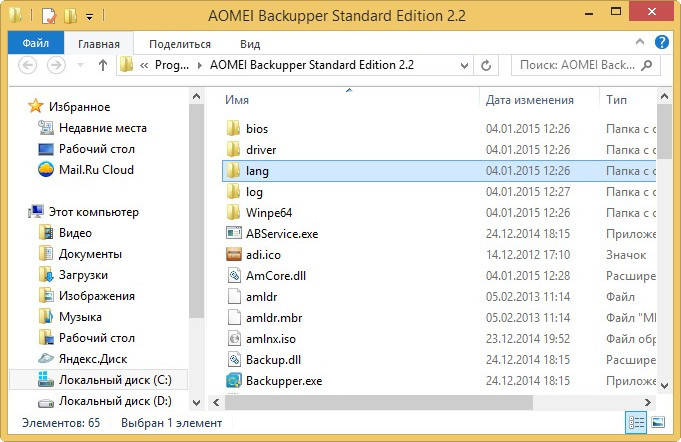
Заново запускаем программу AOMEI Backupper Standard, и она открывается на русском языке
Так как же пользоваться AOMEI Backupper?
Статьи о работе с программой AOMEI Backupper
- Бесплатный ключ для программы AOMEI Backupper Professional
- Программа для резервного копирования AOMEI Backupper 5.0 Beta с новым современным интерфейсом
- Восстановление удалённых файлов в программе AOMEI WinfrGUI
- Как перенести Windows 10 на SSD M.2
- Как создать резервный образ операционной системы Windows 7, 8, 8.1, 10 с помощью бесплатной программы AOMEI Backupper Standard
- Полное, инкрементное, дифференциальное – о методах резервного копирования
- Как создать резервную копию жёсткого диска ноутбука в программе AOMEI Backupper Standard и как восстановить ноутбук из этой копии
- Как создать в программе AOMEI Backupper Standard аварийную загрузочную флешку или диск восстановления и восстановить из бэкапа операционную систему если она не загружается!
- Как клонировать в бесплатной программе AOMEI Backupper Standard операционную систему Windows 7, 8, 8.1 с одного жёсткого диска на другой (объём накопителей разный)
- Как перенести или клонировать Windows 7, 8, 8,1 на твердотельный накопитель SSD с помощью бесплатной программы AOMEI Backupper Standard
- Устанавливаем HDD ноутбука в специальном переходнике вместо дисковода, а вместо HDD ноутбука устанавливаем твердотельный накопитель SSD и переносим на него Windows 7, 8.1 с обычного HDD при помощи программы AOMEI Backupper Standard
- Как скопировать файлы с рабочего стола, если Windows 7, 8, 8.1 не запускается или как скачать Live CD AOMEI PE Builder и как им пользоваться
- Как вернуть ноутбуку Acer Aspire заводские настройки, если встроенная производителем программа восстановления Acer Recovery Management не работает
- Lazesoft Recovery Suite Home самая близкая по функциональности программа и тоже бесплатная.
- Создание резервной копии Windows 8.1 в программе AOMEI Backupper и сохранение ее на сетевом ресурсе. Восстановление операционной системы из резервной копии по сети, если она не запускается
- Как открыть файл резервной копии, созданной в программе AOMEI Backupper (.adi)
- Чей бэкап меньше. Сравниваем размер резервных копий Windows 10, созданных в программах AOMEI Backupper, Acronis True Image 2017, Paragon Hard Disk Manager и Dism (встроенное в операционную систему средство). Уверен, вы будете удивлены результатом!
- Как добавить программу в Live CD
- AOMEI OneKey Recovery — самая простая и к тому же бесплатная программа для резервного копирования операционных систем
- RAID 0: создание резервной копии и восстановление
- Восстановление Windows из резервной копии на другом компьютере с помощью Acronis Universal Restore
- Восстановление Windows из резервной копии на другом компьютере с помощью AOMEI Universal Restore
- Обновлённый AOMEI PE Builder: создаём свою сборку LiveDisk на базе Windows 10 с программой AOMEI Backupper Standard 2.8
- Live CD AOMEI PE Builder 64-bit
- Live CD AOMEI PE Builder 32-bit
- Live CD AOMEI PE Builder на базе Windows 10
Теперь нам нужно создать загрузочную флешку Live CD AOMEI PE Builder и загрузить с неё ваш компьютер или ноутбук. Скачиваем Live CD AOMEI PE Builder и создаём загрузочную флешку.

Скачиваем и запускаем утилитуWinSetupFromUSB-1-6, именно она создаст нам загрузочную флешку. В главном окне WinSetupFromUSB выбираем название нашей флешки. Ставим галочку на пункте «Auto format it with FBinst» и отмечаем галочкой пункт FAT32. Отмечаем галочкой пункт «Vista/7/8/Server 2008/2012 based ISO» и нажимаем на кнопку, открывающую окно проводника.
Открывается проводник, находим на компьютере ISO образ Live CD AOMEI PE Builder и выделяем его левой мышью, жмём «Открыть».
Жмём «GO».
«Да»
«Да»
«ОК»
Начинается создание загрузочной флешки Live CD AOMEI PE Builder.
Загрузочная флешка готова.
«ОК»
Загружаем ноутбук с загрузочной флешки Live CD AOMEI PE Builder. Наша флешка универсальная, с неё можно загрузить ноутбук с интерфейсом UEFI, а также с обычным БИОС.
Жмём «Enter» на клавиатуре.
Загружается рабочий стол Live CD AOMEI PE Builder, представляющий из себя обычный Live CD на базе Windows 8.1.

Есть много утилит для бэкапа и восстановления данных и операционных систем. И понять, насколько они хороши, можно лишь в критической ситуации, когда эти самые данные нужно восстановить. Я не буду углубляться в такие крайности, но всё же расскажу про AOMEI Backupper (хотя бы на этапе бэкапа).
AOMEI Backupper – приложение для создания резервной копии файлов и операционной системы, с возможностью переноса на другой компьютер.
Если проще, то это такой аналог Acronis от сингапурцев. Приложение доступно только для Windows. Доступно оно в трёх редакциях: Standard, Professional и Workstation. В этом обзоре я расскажу про вторую версию.
Интерфейс
После установки приложения сразу виден ориентир на опытных, но всё же домашних пользователей. Есть шесть основных разделов для каждой возможности AOMEI.
При переходе между разделами вас ожидают простые и понятные описания кнопок. Сами кнопки крупные, что не даёт и шанса на промах. И вообще, интерфейс очень легко воспринимается и читается.
А теперь перейдём к самим возможностям AOMEI Backupper.
Бэкап данных
AOMEI Backupper предлагает как простые варианты бэкапа (вроде простого резервного копирования файлов и системы), так и продвинутые инкрементальные копии, схемы и даже шифрованные бэкапы.
Для создания резервной копии в приложении есть два раздела: Главная и Копирование. По сути, первый раздел не делает ничего, а просто переключает вас на вкладку Копированиеили Синхронизация (в зависимости от выбранной кнопки).
Про синхронизацию я расскажу ниже, а сейчас всё-таки про бэкап. В этом разделе можно настроить резервное копирование системы, диска, раздела или файлов. В платной версии поддерживается бэкап динамических разделов.
При выборе типа бэкапа будет запущен соответствующий Мастер, который простым языком проведёт вас через все шаги создания резервной копии.
Глобально все Мастера работают одинаково и предлагают одни и те же возможности. Поэтому для примера я возьму Мастер создания копии системы. Можно настроить имя задачи и выбрать, какие разделы диска нужно сохранить, а также указать место для создания копии.
В опциях бэкапа можно указать комментарии, настроить шифрование данных и уведомления на email. Дополнительно можно выбрать режим копирования: интеллектуальное копирование сектора или создание точной резервной копии системы. В чём различие между этими пунктами, AOMEI Backupper заботливо объяснит.
Также можно настроить выполнение определённых команд перед запуском и после окончания создания резервной копии. А в расширенных настройках указать сжатие файлов бэкапа, разбивку по томам и приоритет системных ресурсов для выполнения задачи. Шифрование и разбиение на тома открываются в платной версии. Также при оплате можно настроить фильтры файлов, которые попадут или нет в резервную копию.
Для задачи можно настроить график её выполнения. Бэкапы можно запускать по расписанию в необходимые вам дни. На вкладке Расширенные задаётся тип бэкапа: полная копия, инкрементная или дифференциальная.
Триггером бэкапа может служить подключение USB-устройства или другие события. Но только при оплате утилиты.
Если вам не нужно периодическое выполнение задачи, то аналогичные настройки доступны в пункте Схема копирования (только в платной версии).
В качестве места хранения копии можно указать локальный диск, внешний диск, USB-накопитель, сетевое или NAS-хранилище и облачное хранилище (OneDrive, Dropbox). В платной версии доступен бэкап на CD/DVD.
Синхронизация данных
AOMEI Backupper поддерживает четыре вида синхронизации данных: основная (ручная), в реальном времени, зеркальная и двусторонняя.
Рассказывать про различия между этими типами я не буду, с этим прекрасно справляется само приложение. К тому же, если вы уже работали с подобными утилитами, то сразу поняли, о чём речь. Скажу только, что зеркальная копия, копия в реальном времени и двусторонняя доступны только в Professional версии.
Как и в случае с бэкапом данных, вам доступна настройка графика и опций. В остальном тут обычное перекидывание файлов из одной папки в другую.
В качестве конечной точки также можно выбрать сетевое хранилище или облако.
Восстановление данных
В базовой версии AOMEI Backupper вы можете восстанавливать файлы, системные разделы, диски и партиции. В расширенной добавляется восстановление динамических разделов, восстановление системы на другом компьютере и восстановление разрешений NTFS.
Клонирование данных
Разница между копией и клонированием по своей сути простая. При копировании создаётся копия файлов, а при клонировании запоминается также расположение файлов на секторах жёсткого диска и прочие данные, которые обычно ни на что не влияют. Обычно копии достаточно, но при бэкапе системы часто лучше делать клон, чтобы точно ни один файл не пострадал при переносе на другой диск.
AOMEI Backupper предлагает клонирование системы, диска или раздела. В бесплатной версии не получится сделать клон системного раздела или загрузочных секторов.
Дополнительно есть поддержка переназначения партиций при переносе на SSD-диск — для ускорения работы системы. Есть посекторное клонирование, изменение размера партиций, добавление неиспользованного пространства и клонирование динамических томов.
Другие возможности
В разделе Инструменты скрыто около десятка дополнительных полезных возможностей.
Пользователь может создать загрузочный диск AOMEI Backupper, с которого можно запустить восстановление системы, когда всё пошло совсем не так. Есть утилиты для исследования образов бэкапа, восстановления загрузочных секторов, безопасного удаления данных на диске и многого другого.
Цены
Как я сказал выше, AOMEI Backupper поставляется в трёх редакциях. Для домашнего использования можно считать, что редакции две: за ноль американских долларов и за 50. При этом оплата единоразовая, и платить вновь при выходе новых версий не придётся.
Однако лицензия покупается по количеству компьютеров, что может быть не так удобно.
Сделать полноценные выводы о качестве работы AOMEI Backupper я не могу. Я не пытался восстановить реально рабочую систему, что немаловажно при выборе приложений подобного рода.
Но попробовать AOMEI Backupper определённо стоит, даже если вас отпугивает сайт, как меня, своими баннерами о распродаже. Я ждал от приложения простое копирование данных из одного места в другое. На практике я увидел профессиональную утилиту с возможностью посекторного клонирования всей операционной системы.
Попробовать AOMEI Backupper
Теги:
Обзор
Windows
AOMEI Backupper
-
Совместимость
-
Функции
-
Основные
-
Дополнительные
-
Использование
Чтобы защитить себя от неприятностей, которые возникают после сбоя в работе компьютера, юзеры используют Aomei Backupper. Что это за программа, зачем она нужна и как ней пользоваться вы узнаете дальше.
Совместимость
Программа Aomei Backupper создает резервные копии операционных систем, дисков или отдельно взятых папок. Ее преимущество в том, что она работает с Windows 10 и более ранними версиями: 8, 8.1, 7 и XP независимо от выпуска (Pro, Home, Enterprise или Education). Помимо этого, Aomei Backupper поддерживает большое количество файловых систем:
- NTFS, FAT32, FAT, Ext2, Ext3;
- MBR диска;
- GPT Disk;
- режим загрузки EFI / UEFI;
- Dynamic Disk (Software RAID) и другие менее популярные виды.
Функции
Функционал программы представлен большим набором опций.
Основные
Утилита выполняет копирование:
- системы: быстрое создание архива всех данных на ПК, в том числе ОС Windows с настройками пользователя, программ и приложений;
- раздела диска или носителя информации, который распознается ОС Windows: системного диска, локального диска, съемного носителя (внешней HDD или SSD, USB-флешка);
- отдельно взятых папок на компьютере (с играми, электронной почтой, музыкой и проч.) или папок из одной сети (NAS).
Дополнительные
- Установка пароля на созданные архивы для защиты от несанкционированного доступа.
- Работа с отдельно взятыми новыми или измененными файлами.
- Редактирование имени резервной копии в каталоге архивов.
- Разбивка созданной копии на составляющие для переноса на съемные носители.
- Запуск автоматического резервного копирования (ежедневно, еженедельно, ежемесячно).
- Ведение журнала учета, в котором отображаются изменения, вносившиеся в процесс создания копии.
- Монтирование созданного образа.
- Определение целостности архива.
- Работа с технологий теневого копирования тома (VSS).
Если же вам нужно восстановить стертую с диска информацию, прочитайте, как это сделать в статье «Восстановление информации на дисках с помощью программы Disk Drill для Windows».
Использование
Программа Aomei Backupper представлена бесплатной и платной версией Standart и Professional соответственно. Главный недостаток утилиты – нет русифицированного меню. Но интерфейс понятен на интуитивном уровне, поэтому у пользователя не возникнет проблем.
Полезно знать! В интернете есть русификатор Aomei Backupper, но вы устанавливаете его на свой страх и риск, поскольку это нелицензионное ПО.
На видео вы увидите, как создать резервный образ системы, восстановить Windows из архива или с помощью установочного диска.
Очень часто в публикациях на нашем сайте упоминается процедура восстановления системы при возникновении ошибок. Но не менее важной процедурой является создание резервных копий — ОС Windows, дисков, разделов, файлов или папок. Рассмотрим бесплатное приложение AOMEI Backupper Standart, которое обеспечит сохранность Ваших данных. НЕ РЕКЛАМА!
Как скачать, установить
Наверняка многие из Вас теряли ценные семейные фото/видео, хранящиеся на ПК. Или же на работе тратили время, деньги на восстановление файлов, баз данных из-за откровенно наплевательского отношения к бекапам. А если бы уделяли время резервному копированию, то всего этого можно было бы избежать. Лучше застраховаться от неприятностей и воспользоваться бесплатным ПО.
Не рекомендую загружать подобный софт со сторонних ресурсов, поскольку есть большой риск подцепить вирус и потерять важную информацию. Качаем только с официального сайта!
Вам нужно нажать на кнопку «Download Freeware» и сохранить инсталлятор, затем запустить его, указать пусть установки — всё как обычно.
Кстати, далее мы рассмотрим бесплатную версию для домашнего использования. Некоторые премиум-функции в ней недоступны, но в целом инструментов достаточно.
Ключевые возможности AOMEI Backupper Standart
На момент создания обзора — русский язык в приложении отсутствует. Но это не должно стать препятствием, поскольку интерфейс прост, а наша инструкция поможет разобраться.
В конце сможете посмотреть видео с детальным рассмотрением программы!
При первом запуске оказываемся на главной вкладке «Home», где доступны кнопки создания новой резервной копии «New Backup» и выбор образа для восстановления «Select to Restore»:
Вы могли заметить надпись «Tools» в правой части окна — клик по ней открывает меню дополнительных инструментов (перечислим только доступные в бесплатной версии):
- Create Bootable Media — создание загрузочного накопителя на базе Linux или Windows 10 PE;
- Explore Image — просмотреть содержимое образа резервной копии;
- Import/Export — можно импортировать ранее созданные задачи по резервному копированию или экспортировать существующие для последующего использования;
- Check Image — проверка образа;
- View Logs — просмотр журнала выполненных операций.
На вкладке «Backup» находятся все инструменты для создания резервных копий:
- System Backup — полная копия системного раздела с установленной Windows. Выбираем, куда сохранить бэкап и запускаем процедуру. Длительность её зависит от объема данных, скорости записи;
- File Backup — бэкап конкретных файлов или папок;
- Disk Backup — создание образа целого диска SSD/HDD;
- Partition Backup — бэкап выбранных разделов;
- File Sync — синхронизация файлов/папок без создания образа.
Давайте рассмотрим один из вариантов — создадим резервную копию папки в AOMEI Backupper Standart (в конце поста сможете посмотреть пошаговое видео):
- Кликаем по одной из кнопок — «Add Folder» (добавить папку) или «Add File» (добавить файл), выбираем нужные элементы:
- Далее указываем путь хранения резервной копии (по умолчанию — пользовательская папка «Документы»). Можно также выбрать сетевое хранилище (Network location), облачный диск (Cloud Drive — при условии, что на компьютере установлено соответствующее приложение для синхронизации);
- Можно нажать на «Start Backup» для начала копирования. Но есть еще возможность настроить расписание (Schedule) для автоматического обновления бэкапа в заданное время;
- На вкладке «Home» добавится бэкап (также его можно отрыть в разделе «Restore»). В меню есть следующие действия:
Backup — полное копирование/обновление, Restore — восстановление; Schedule — расписание, Edit — редактирование, Delete — удаление, Shortcuts — добавление ярлыка задачи на рабочий стол, Properties — свойства.
- Выбираем восстановление — указываем какие элементы «достать» из резервной копии, нажимаем «Next» (далее), куда восстановить — в то же местоположение или другое, затем — «Start restore» и дожидаемся завершения операции.
Готово!
Ну и напоследок — вкладка «Clone». Здесь есть следующие инструменты:
- System Clone (только в версии Pro) — клонирование/перенос ОС на другой диск;
- Disk/Partition Clone — клонирование диска/раздела.
Во время таких операций происходит перезапись/удаление всех данных на конечном накопителе. Обязательно сохраните важные данные!
Видео

Полезный контент:
- Bulk Crap Uninstaller — обязательное приложение для каждого компьютера
- Google Files — важное приложение Android для освобождения места на телефоне
- Эту команду для Windows должен знать и использовать каждый владелец компьютера
- Исправляем ошибку «Отсутствует x3daudio1_7.dll»
Вам помогло? Поделитесь с друзьями — помогите и нам!