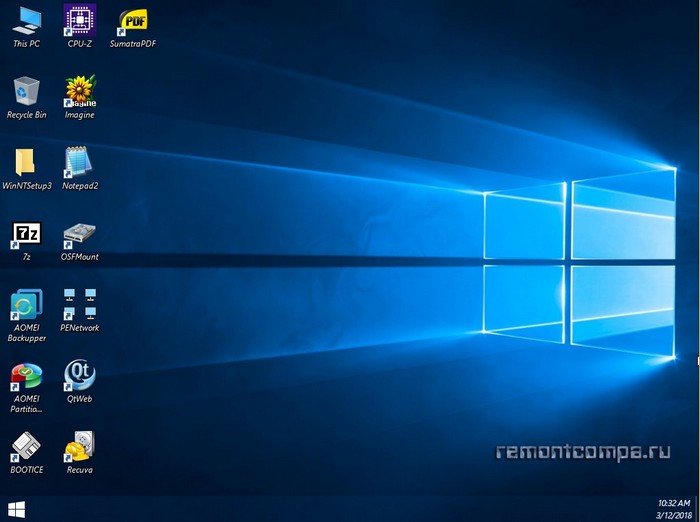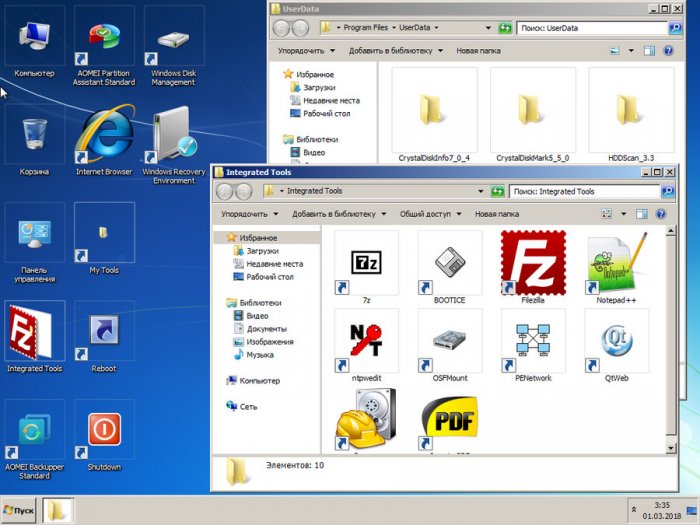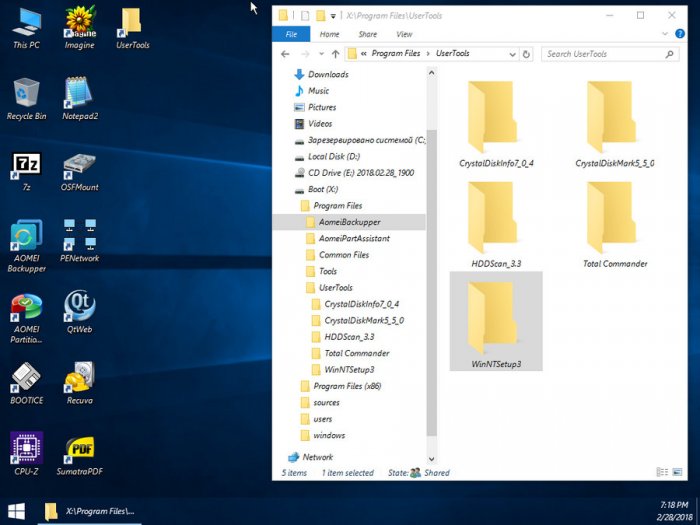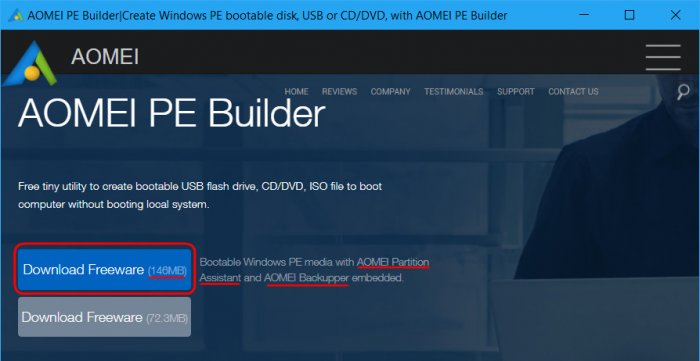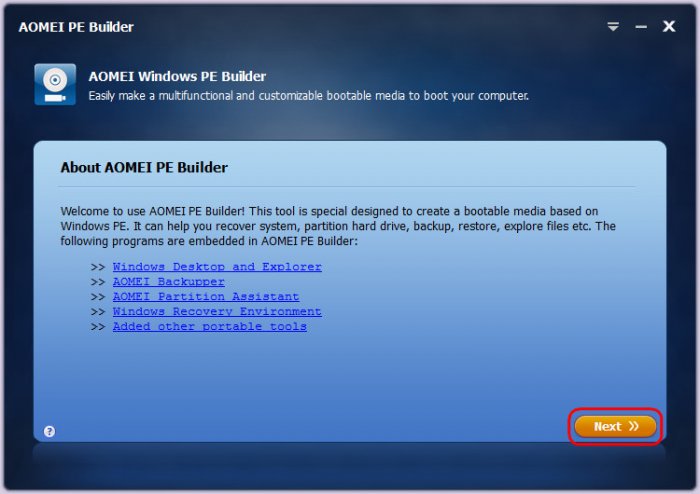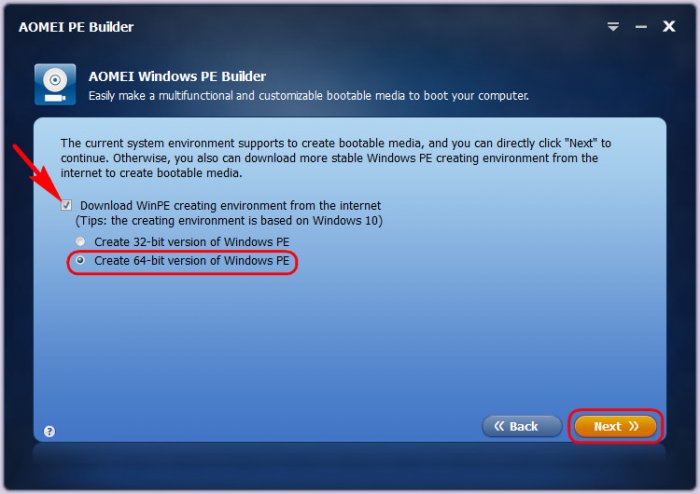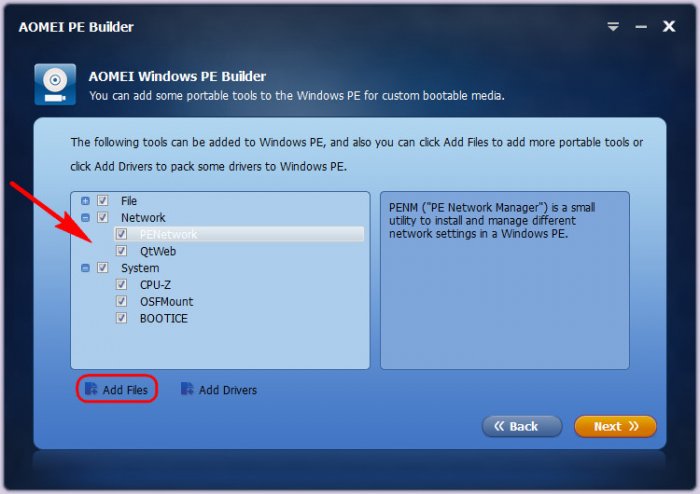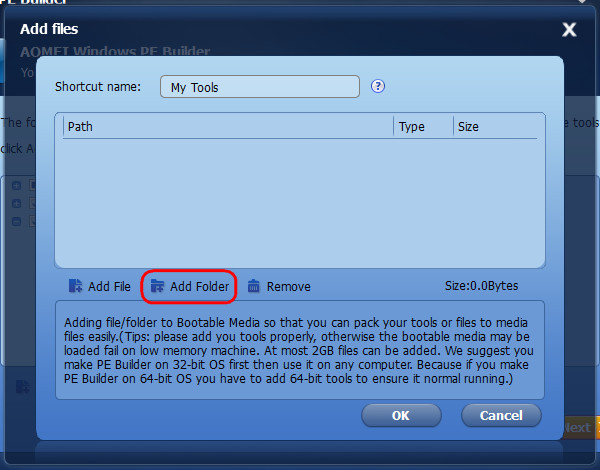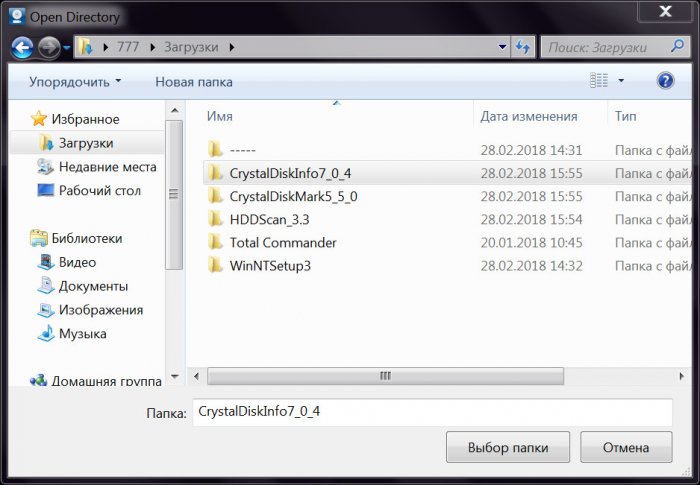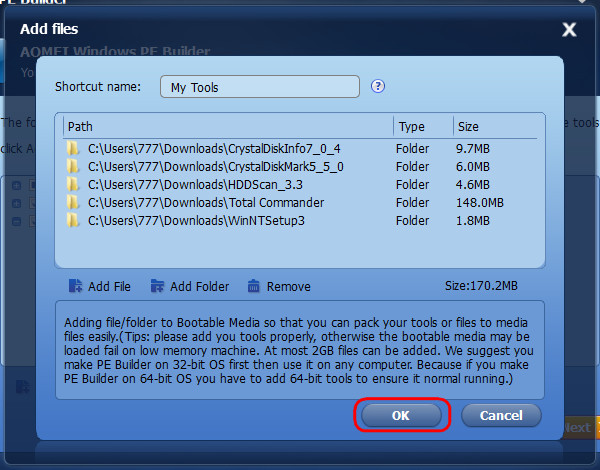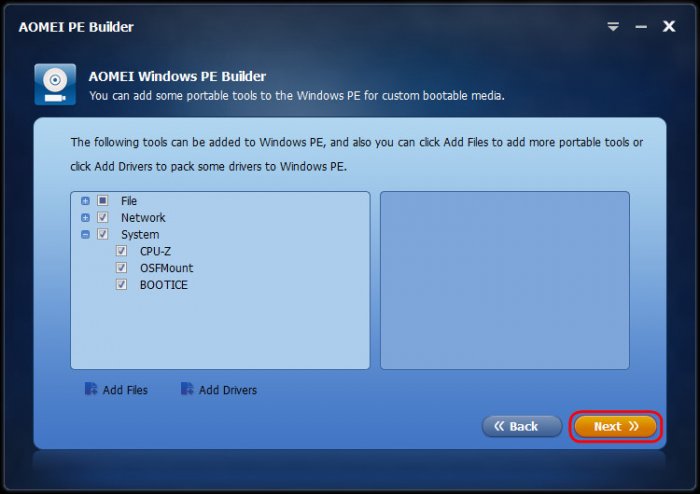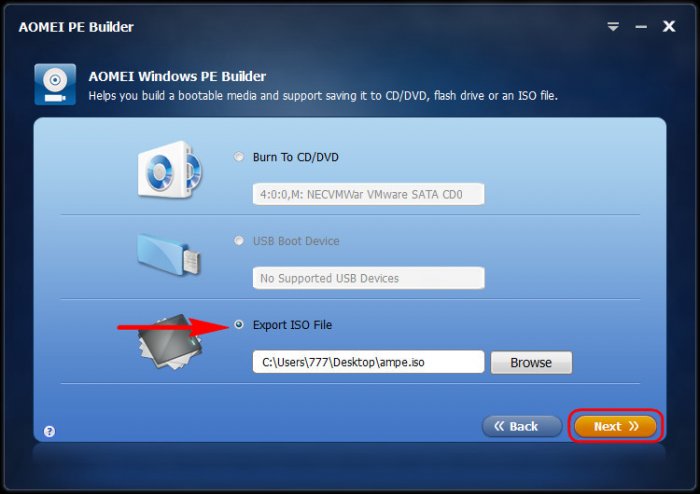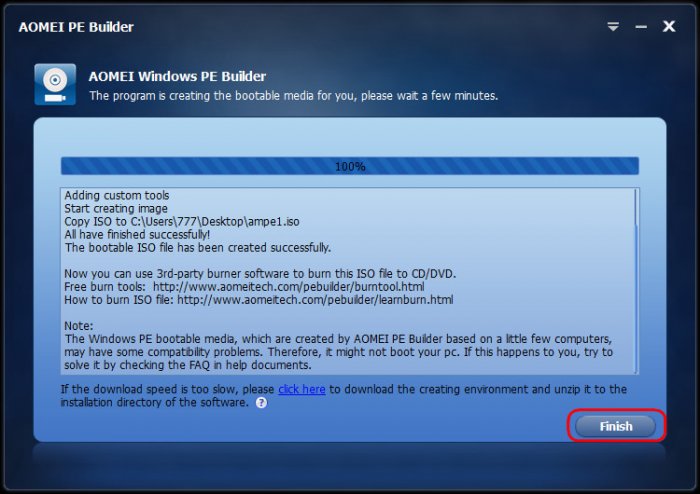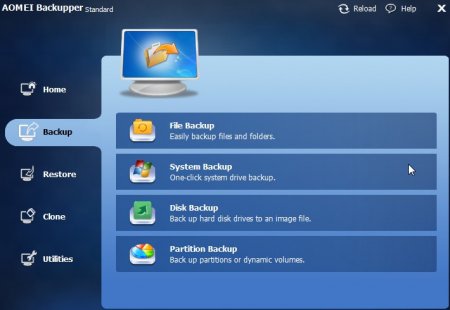Привет, друзья. Многие из наших читателей знакомы с LiveDisk, который создаётся средствами программы AOMEI PE Builder. В качестве инструмента он используется при проведении различных операций, описанных во многих статьях нашего сайта. А в одной из таких статей даже приводилась инструкция по созданию самого диска. ISO-образ уже созданного такого диска в качестве готового решения для вас, друзья, я время от времени освежаю и выкладываю в своём облаке. И вот снова решил освежить. Относительно недавно программа PE Builder обновилась до версии 2.0 и обзавелась поддержкой Windows 10. В этой статье предлагаю детально поговорить о возможностях и новшествах программы, а также посмотреть на процесс создания LiveDisk её средствами.
PE Builder – бесплатная программа от AOMEI, предназначенная для продвижения других продуктов компании-разработчика, но при этом несущая реальную, неоспоримую пользу. С помощью PE Builder создаётся LiveDisk с двумя основными продуктами AOMEI — Backupper и Partition Assistant Standart — и некоторым вспомогательным инструментарием. Но главной особенностью такого способа получения самозагружаемого ПО для реанимации компьютеров, а заодно и причиной, почему LiveDisk не выкладывается на сайте AOMEI в виде готового ISO-образа, является возможность добавления в состав диска пользовательского портативного софта. Мы, друзья, сможем собрать свой «живой» диск и включить в него именно то, что нужно нам – наши программы, наши папки и файлы.
Основой «живого» диска PE Builder является среда WinPE – сильно урезанная сборка обычной Windows. Программа может формировать WinPE из среды текущей версии операционной системы. Т.е. если мы создаём LiveDisk внутри Windows 7, получаем его на базе урезанной версии системы 7, а внутри Windows 8.1 – на базе урезанной версии 8.1.
Ранее это был единственный способ создания «живого» диска, и что касается Windows 8.1, то он, увы, исправно работал только в её англоязычной редакции. В PE Builder версии 2.0 по этой части ничего не изменилось, недавние тесты показали, что проблемы с WinPE на базе русскоязычной Windows 8.1 так и остались. Но программа стала поддерживать Windows 10, причём и в качестве среды своей установки, и в качестве программной основы для LiveDisk. Так, среду WinPE 10 в качестве основы диска мы сможем выбрать вне зависимости от версии системы, в которой будем работать над созданием диска – будь это Windows 7 или 8.1.
Среда WinPE 10 готовая уже загружается с Интернета, и именно её создатели программы рекомендуют выбирать как стабильно рабочий вариант.
Достоинства
Возможность создания LiveDisk со своим содержимым – главное, но не единственное достоинство AOMEI PE Builder. Эта программа ещё и:
• Совершенно легальный способ заполучения «живого» диска. Изначально на борту LiveDisk присутствует только бесплатное ПО. А это значит, что сайт скачивания программы завтра не прикроется Роскомнадзором или иной какой-нибудь структурой, отстаивающей авторские права разработчиков лицензионного ПО.
• Программное обеспечение, проходящее проверку Secure Boot. При загрузке с носителя AOMEI PE Builder в BIOS современных устройств не нужно отключать протокол безопасной загрузки Secure Boot, который проверяет ПО на предмет его подлинности.
• Способ создания загрузочной флешки, совместимой и с обычной BIOS, и BIOS UEFI. Программа PE Builder предусматривает три сценария завершения процесса создания «живого» диска – упаковка в образ ISO, прожиг оптического диска и запись на съёмный флеш-носитель. В последнем случае создаётся загрузочная флешка, с которой можно запустить компьютер с любым типом BIOS.
• Решение для владельцев малогабаритных флешек. На выходе работы программы получается ISO-файл небольших размеров – 400-500 Мб. Если этот объём не увеличивать добавлением ненужного софта и отказаться от программ, поставляемых по умолчанию, LiveDisk вместе с установочным процессом Windows можно уместить в мультизагрузочную флешку на 4 Гб.
Скачивание
На официальном сайте AOMEI, на странице скачивания программы PE Builder
обнаружим два типа её инсталлятора: один без входящих в состав диска программ AOMEI Backupper и Partition Assistant, а другой – с таковыми. Я выберу для скачивания последний вариант, поскольку часто работаю с бэкапером и менеджером дисков от AOMEI.
А что ещё, кроме этих программ, находится на борту LiveDisk AOMEI PE Builder?
Из штатных средств операционной системы на борту LiveDisk нам доступны лишь проводник, командная строка и блокнот. В процессе создания диска можно добавить такой сторонний софт:
• Редактор загрузочных записей Bootice;
• Браузер QtWeb;
• Программа для управления сетью PENetwork;
• Программа для диагностики компьютерных комплектующих CPU-Z;
• Программа для восстановления удалённых после очистки корзины данных Recuva;
• Архиватор 7-Zip;
• Программа для монтирования образов дисков OSFMount;
• Просмотрщик изображений Imagine;
• Ридер форматов PDF, ePub, DjVu, XPS и пр. Sumatra PDF;
• Файловый менеджер Q-Dir;
• Поисковик данных Everything.
От любой из этих программ при создании диска можно отказаться в пользу своего портативного софта. Ну а теперь, друзья, давайте посмотрим на PE Builder в деле.
Запускаем программу, жмём «Next».
В любой из версий Windows (а для «Десятки» это будет единственный возможный вариант) ставим галочку загрузки среды WinPE 10. И выбираем разрядность – 32 или 64. Выбирать, друзья, нужно ту разрядность, под которую у вас, соответственно, имеется портативный софт. Жмём «Next».
Далее увидим перечень ПО для добавления на диск. Здесь оставляем галочки нужных программ, убираем с ненужных, ставим галочки, где они не поставлены. Затем внизу жмём «Add files».
И добавляем портативный софт: жмём «Add files», если нужно добавить только EXE-шники, или «Add Folder», если софт хранится в папках. По этому же принципу добавляем обычные файлы и папки. В моём случае портативные программы находятся в папках.
Поочерёдно добавляем несколько папок с портативными программами.
Жмём «Ок».
Жмём «Next».
Выбираем способ создания LiveDisk – прожиг на болванку, запись на флешку или упаковку в ISO. Мне, например, нужен ISO-образ для теста на виртуальной машине. Для образов при необходимости указываем иные путь хранения и имя файла. Жмём «Next».
По итогу кликаем «Finish».
Всё – теперь можно пробовать работать с диском.
AOMEI PE Builder
для Windows
AOMEI PE Builder — инструмент для создания загрузочного носителя или образа диска на основе Windows PE без установки AIK/WAIK. Эта программа очень удобна, т.к. позволяет поместить в загрузочный раздел полезный набор инструментов для обслуживания системы, восстановления поврежденных разделов жесткого диска, сетевых утилит и др. Кроме этого, Вы и сами сможете помещать в загрузочный образ любой нужный файл или драйвер.
Разработчики ориентировали эту программу на широкий круг пользователей, поэтому настроить свою загрузочную среду в AOMEI PE Builder очень просто. Пошаговый графический интерфейс поможет определиться с правильным действием на каждом этапе создания носителя. Когда Вы сформируете список необходимых инструментов для Вашего загрузочного модуля, то его можно сразу же записать на CD/DVD-диск, USB-флешку или сохранить в виде iso-образа.
Что касается встроенных по умолчанию инструментов, то это утилита для управления разделами жестких дисков AOMEI Partition Assistant Standard и программа для создания резервных копий важной информации AOMEI Backupper Standard. Относительно других приложений можно самостоятельно решать нужны они или нет:
- Работа с файлами: 7-Zip, Everything, IrfanView, Notepad++, SumatraPDF, Q-Dir, Recuva.
- Работа с сетью: PENetwork, Filezilla, QTWeb.
- Системные инструменты: OSFMount, BOOTICE, NTPWEdit.
В общем, AOMEI PE Builder действительно нужная программа, позволяющая Вам иметь свой собственный загрузочный носитель, который очень пригодится при сбоях или повреждениях системы.
- AOMEI Backupper для Windows
- AOMEI Partition Assistant для Windows
ТОП-сегодня раздела «Boot менеджеры»
Rufus 3.21
Rufus — крошечный, но при этом функциональный инструмент, предназначенный для…
EasyBCD 2.4.0.237
EasyBCD — программа для управления загрузкой нескольких операционных систем, установленных…
Bootice 1.3.4.0
Bootice — полезный инструмент для создания загрузочных и установочных флешек. Утилита…
WinToUSB 7.6
WinToUSB — инструмент для установки и запуска операционной системы Windows с USB-накопителя…
Отзывы о программе AOMEI PE Builder
Nick0lya про AOMEI PE Builder 1.5 [03-02-2016]
Преполезная программулина, облегчает жизнь неимоверно.5! однозначно.
2 | 2 | Ответить
Относительно недавно программа PE Builder обновилась до версии 2.0 и обзавелась поддержкой Windows 10. В этой статье предлагаю детально поговорить о возможностях и новшествах программы, а также посмотреть на процесс создания LiveDisk её средствами.
Обновлённый AOMEI PE Builder: создаём свою сборку LiveDisk на базе Windows 10
AOMEI PE Builder: что за программа
PE Builder – бесплатная программа от AOMEI, предназначенная для продвижения других продуктов компании-разработчика, но при этом несущая реальную, неоспоримую пользу. С помощью PE Builder создаётся LiveDisk с двумя основными продуктами AOMEI — Backupper и Partition Assistant Standart — и некоторым вспомогательным инструментарием. Но главной особенностью такого способа получения самозагружаемого ПО для реанимации компьютеров, а заодно и причиной, почему LiveDisk не выкладывается на сайте AOMEI в виде готового ISO-образа, является возможность добавления в состав диска пользовательского портативного софта. Мы, друзья, сможем собрать свой «живой» диск и включить в него именно то, что нужно нам – наши программы, наши папки и файлы.
Основой «живого» диска PE Builder является среда WinPE – сильно урезанная сборка обычной Windows. Программа может формировать WinPE из среды текущей версии операционной системы. Т.е. если мы создаём LiveDisk внутри Windows 7, получаем его на базе урезанной версии системы 7, а внутри Windows 8.1 – на базе урезанной версии 8.1.
Ранее это был единственный способ создания «живого» диска, и что касается Windows 8.1, то он, увы, исправно работал только в её англоязычной редакции. В PE Builder версии 2.0 по этой части ничего не изменилось, недавние тесты показали, что проблемы с WinPE на базе русскоязычной Windows 8.1 так и остались. Но программа стала поддерживать Windows 10, причём и в качестве среды своей установки, и в качестве программной основы для LiveDisk. Так, среду WinPE 10 в качестве основы диска мы сможем выбрать вне зависимости от версии системы, в которой будем работать над созданием диска – будь это Windows 7 или 8.1.
Среда WinPE 10 готовая уже загружается с Интернета, и именно её создатели программы рекомендуют выбирать как стабильно рабочий вариант.
Достоинства
Возможность создания LiveDisk со своим содержимым – главное, но не единственное достоинство AOMEI PE Builder. Эта программа ещё и:
• Совершенно легальный способ заполучения «живого» диска. Изначально на борту LiveDisk присутствует только бесплатное ПО. А это значит, что сайт скачивания программы завтра не прикроется Роскомнадзором или иной какой-нибудь структурой, отстаивающей авторские права разработчиков лицензионного ПО.
• Программное обеспечение, проходящее проверку Secure Boot. При загрузке с носителя AOMEI PE Builder в BIOS современных устройств не нужно отключать протокол безопасной загрузки Secure Boot, который проверяет ПО на предмет его подлинности.
• Способ создания загрузочной флешки, совместимой и с обычной BIOS, и BIOS UEFI. Программа PE Builder предусматривает три сценария завершения процесса создания «живого» диска – упаковка в образ ISO, прожиг оптического диска и запись на съёмный флеш-носитель. В последнем случае создаётся загрузочная флешка, с которой можно запустить компьютер с любым типом BIOS.
• Решение для владельцев малогабаритных флешек. На выходе работы программы получается ISO-файл небольших размеров – 400-500 Мб. Если этот объём не увеличивать добавлением ненужного софта и отказаться от программ, поставляемых по умолчанию, LiveDisk вместе с установочным процессом Windows можно уместить в мультизагрузочную флешку на 4 Гб.
Скачивание
На официальном сайте AOMEI, на странице скачивания программы PE Builder
обнаружим два типа её инсталлятора: один без входящих в состав диска программ AOMEI Backupper и Partition Assistant, а другой – с таковыми. Я выберу для скачивания последний вариант, поскольку часто работаю с бэкапером и менеджером дисков от AOMEI.
А что ещё, кроме этих программ, находится на борту LiveDisk AOMEI PE Builder?
Состав LiveDisk
Из штатных средств операционной системы на борту LiveDisk нам доступны лишь проводник, командная строка и блокнот. В процессе создания диска можно добавить такой сторонний софт:
• Редактор загрузочных записей Bootice;
• Браузер QtWeb;
• Программа для управления сетью PENetwork;
• Программа для диагностики компьютерных комплектующих CPU-Z;
• Программа для восстановления удалённых после очистки корзины данных Recuva;
• Архиватор 7-Zip;
• Программа для монтирования образов дисков OSFMount;
• Просмотрщик изображений Imagine;
• Ридер форматов PDF, ePub, DjVu, XPS и пр. Sumatra PDF;
• Файловый менеджер Q-Dir;
• Поисковик данных Everything.
От любой из этих программ при создании диска можно отказаться в пользу своего портативного софта. Ну а теперь, друзья, давайте посмотрим на PE Builder в деле.
Создание LiveDisk
Запускаем программу, жмём «Next».
В любой из версий Windows (а для «Десятки» это будет единственный возможный вариант) ставим галочку загрузки среды WinPE 10. И выбираем разрядность – 32 или 64. Выбирать, друзья, нужно ту разрядность, под которую у вас, соответственно, имеется портативный софт. Жмём «Next».
Далее увидим перечень ПО для добавления на диск. Здесь оставляем галочки нужных программ, убираем с ненужных, ставим галочки, где они не поставлены. Затем внизу жмём «Add files».
И добавляем портативный софт: жмём «Add files», если нужно добавить только EXE-шники, или «Add Folder», если софт хранится в папках. По этому же принципу добавляем обычные файлы и папки. В моём случае портативные программы находятся в папках.
Поочерёдно добавляем несколько папок с портативными программами.
Жмём «Ок».
Жмём «Next».
Выбираем способ создания LiveDisk – прожиг на болванку, запись на флешку или упаковку в ISO. Мне, например, нужен ISO-образ для теста на виртуальной машине. Для образов при необходимости указываем иные путь хранения и имя файла. Жмём «Next».
По итогу кликаем «Finish».
Всё – теперь можно пробовать работать с диском.
AOMEI PE Builder — утилита для создания загрузочного диска или его образа на базе платформы Windows PE без задействования автоматических пакетов установки WAIK/AIK. Позволяет самостоятельно формировать набор дополнительных инструментов в дистрибутиве, необходимых для обслуживания ПК: восстановление разделов винчестера, отстройка сетевого оборудования, диагностика системы, очистка и т.д. Плюс к этому — в ней предусмотрено помещение в образ драйверов и других нужных для работы с системой файлов.
AOMEI PE Builder — быстрое создание загрузочной среды под Windows PE
В числе достоинств софта:
- встроенный модуль для управления жёсткими дисками Partition Assistant Standard;
- набор утилит для просмотра файлов (7-Zip, Recuva, Notepad++, Everything, InfanView, SumatraPDF и другие);
- популярные приложения для работы в Сети (QTWeb, Filezilla, PENetwork);
- программы для отстройки системы (NTPWEdit, BOOTICE, OSFMount);
- проводник Q-Dir для управления файлами и папками, хранящимися на компьютере.
В новую версию AOMEI PE Builder разработчики включили набор стандартных драйверов для USB-портов, адаптера SCSI, HDC, сетевых карт. Она позволяет создавать загрузочную среду для любого носителя (флешка, CD/DVD).
Когда пользователь устанавливает Windows 10, в начале жесткого диска создается специальный скрытый раздел «Зарезервировано системой» объемом 500 Мб. Этот раздел содержит важные файлы — загрузчик и среду восстановления, ту самую, которая запускается при сбоях в работе операционной системы. Кроме того, она может быть вызвана, если при перезагрузке через меню Пуск зажать клавишу Shift. Сама среда восстановления Windows 10 представлена образом WinRE.wim, расположенном в каталоге Recovery -> WindowsRE.
Инструмент этот может оказаться весьма полезным, но не всё в нём так однозначно. Во-первых, запускается среда восстановления только в том случае, если компьютер будет принудительно перезагружен трижды, во-вторых, сама она по себе ничего не решает, предлагая просто перезагрузить Windows. Ну, и в-третьих, в рабочей системе от среды восстановления не так уже и много толку, реально пригодиться она может только тогда, когда система не сможет загрузиться. Да, а ещё среду восстановления нельзя запустить нажатием кнопки F8 при загрузке, как это имело место в Windows 7.
Конечно, всегда можно воспользоваться установочным диском самой Windows 10, можно прибегнуть к какому-нибудь стороннему LiveCD на базе WinPE, но есть и более радикальное решение — заменить встроенную среду восстановления сторонней, например, Live CD AOMEI PE Builder. По функционалу эта программа близка к Acronis True Image, но при этом она бесплатна, содержит много разных системных средств администрирования, так что вполне может быть использована как альтернативная среда восстановления Windows 10. Кстати, в «живой» диск AOMEI PE Builder пользователь может интегрировать свои программы.
Итак, перед нами стоит следующая задача — заменить встроенную среду восстановления Windows 10 аналогичной средой программы Live CD AOMEI PE и сделать так, чтобы она вызывалась нажатием клавиши F8 при загрузке. Первым делом зайдите в «Управление дисками» и присвойте разделу «Зарезервировано системой» какую-нибудь букву, пусть будет K.
Затем перейдите в параметры папок, снимите на вкладке «Вид» галочку с чекбокса «Скрывать защищенные системные файлы» и активируйте радиокнопку «Показывать скрытые файлы…», как показано на скриншоте.
После этого скачайте готовый ISO-образ программы по ссылке yadi.sk/d/lPQweEDR3LHEs7 и смонтируйте его в Проводнике двойным кликом. В виртуальном разделе вы увидите несколько каталогов. Зайдите в папку sources, скопируйте расположенный в ней файл boot.wim в корень диска D и переименуйте его в Winre.wim.
Этим файлом вам нужно будет заменить оригинальный файл Winre.wim — системную среду восстановления. Напрямую это сделать нельзя, так как содержащая его папка Recovery защищена специальным атрибутом.
Для обхода ограничений воспользуемся запущенной от имени администратора консолью CMD, последовательно выполнив эти команды:
cd /d K:recovery attrib /s /d xcopy D:winre.wim K:RecoveryWindowsRE /h /r
Первой командой переходим в расположение зарезервированного раздела с ранее присвоенной ему буквой K, второй командой получаем список имеющихся в нём файлов и их атрибуты, третьей командой заменяем системный образ winre.wim на переименованный образ boot.wim программы Live CD AOMEI PE. При выполнении третей команды нужно будет нажать Y, подтвердив запрос на замену. Готово. Закройте командную строку, размонтируйте ISO-образ Live CD AOMEI PE и перезагрузите компьютер, удерживая зажатой клавишу Shift.
Примечание: в некоторых случаях после замены оригинального файла перезагрузка не выполняется (крутится сообщение «Идет подготовка Windows. Не выключайте компьютер»). Если в течение получаса система не перезагрузится сама, выключите компьютер принудительно, загрузитесь и выполните перезагрузку в особом режиме, то есть в среду восстановления, ещё раз.
Далее на экране выбора действия выберите Поиск и устранение неисправностей -> Дополнительные параметры -> Командная строка.
При этом загрузится среда восстановления Live CD AOMEI PE со всеми интегрированными в неё программами, разобраться с функционалом которых вы можете на досуге.
Да, чтобы иметь возможность вызывать альтернативную среду восстановления нажатием F8 при загрузке, в работающей системе выполните в консоли CMD команду bcdedit /set {default} bootmenupolicy legacy
Теперь, если вы зажмете при старте системы F8, то запустится классический диспетчер загрузки и он будет таким, каким был в Windows 7.
Загрузка…
AOMEI PE Builder — программа для создания Live CD с Windows. Приложение позволяет создать образ операционной системы Windows в формате ISO и записать его на диск. Среди достоинств программы — простой и понятный интерфейс, а также возможность автоматического поиска установочных файлов на персональном компьютере или ноутбуке.
Утилита, в первую очередь, была создана для продвижения продуктов компании AOMEI. Однако чтобы привлечь пользователей, в программу добавили полезный для многих пользователей функционал. Кроме утилит Partition Assistant и Backupper, предназначенных для реанимации операционной системы, на загрузочный диск можно добавить произвольное программное обеспечение.
Несмотря на то, что по умолчанию на загрузочной флешке или диске пользователь получит доступ лишь к проводнику, командной строке и блокноту, есть возможность добавления стороннего ПО. Это может быть, например: PENetwork для работы с различными сетями, восстановление удаленных из корзины файлов Recuva, утилита для диагностики CPU-Z, архиватор 7-Zip и многое другое.
В основе получаемой портативной ОС лежит WinPE — ограниченная во многих отношениях копия Windows. Создать можно образ любой версии операционной системы от Microsoft начиная с Windows XP. Среди прочего, поддерживаются и последние сборки Windows 10.
Программа платная, но имеет 30-дневный бесплатный ознакомительный период. Успешно работает на любой операционной системе с Windows XP и выше. Установочный файл предназначен для установки на 32-битные версии ОС, но, в режиме совместимости будет работать и на 64-битных системах.
Преимущества AOMEI PE Builder
- Активно развиваемое и постоянно улучшаемое программное обеспечение.
- Полностью законный способ создания загрузочной флешки или диска.
- Поддержка большинства версий BIOS и UEFI.
- Может использоваться на компьютерах и ноутбуках без привода для гибких дисков.
- Соответствие требованиям Secure Boot (нет необходимости отключать данную настройку).
- Возможность записи урезанной версии загрузочного образа на USB-носители малого размера.

Если вы самостоятельно устанавливали Windows, то уже имели дело с Windows PE, так как на ней основаны первые этапы установки операционной системы. Также на Windows PE работает среда восстановления, к которой можно обратиться в случае возникновения каких-либо проблем в системе.
Особенности Windows PE
О возможностях Windows PE можно узнать на официальном сайте Майкрософт.
Windows PE — это небольшая операционная система, используемая для установки, развертывания и восстановления Windows для настольных компьютеров.
Ее требования к оборудованию практически ничем не отличаются от обычной Windows, но основное ее преимущество заключается в том, что для ее запуска не требуется жесткий диск. Базовая версия Windows PE построенная на Windows 10 требует не более 512 Мб памяти и поэтому может быть запущена как с флешки, так и непосредственно в оперативной памяти.
Легковесность Windows PE может вызвать соблазн использовать ее в качестве основной системы на компьютере или домашнем сервере, однако есть существенные ограничения, которые не позволят это сделать.
Так, например, система автоматически перезапускается через 72 часа непрерывного использования и все изменения при этом будут утеряны. Кроме этого при установке Windows PE по умолчанию используется файловая система FAT32, что ограничивает максимальный размер используемых файлов до 4 Гб.
Но тогда для чего может быть полезна эта версия Windows?
Для чего нужен Windows PE
А как раз для создания загрузочной флешки с привычной (хоть и сильно урезанной) операционной системой.
Например если ваш компьютер перестал загружаться с жесткого диска, то загрузка с такой флешки позволит получить доступ к данным на нем. То есть эту операционную систему можно и нужно использовать по ее прямому назначению — для восстановления или диагностики компьютера.
Именно на Windows PE построены многие известные реаниматоры, то есть готовые сборки, которые можно записать на флешку, а после загрузки с нее вы получите доступ к привычной среде Windows с предустановленным набором программ и утилит.
Именно на Windows PE построены такие популярные сборки, как Hiren’s Boot CD или загрузочные диски Sergei Strelec, которые предназначены для диагностики и обслуживания компьютеров или для восстановления работоспособности ОС.
В эти сборки уже входит набор популярных программ и утилит для быстрой диагностики компьютера, поэтому изучив содержание каждой сборки вы можете выбрать наиболее подходящее для вашей задачи решение.
Скачать понравившуюся сборку можно в виде ISO-образов и затем записать его на флешку с помощью любой предназначенной для этого утилиты, например, Rufus.
Также можно воспользоваться утилитой Ventoy, которой я посвятил отдельную заметку, и записать нужный образ или все образы сразу на флешку, подготовленную с помощью этой программы.
Как создать флешку с Windows PE
Ну и нельзя не упомянуть о том, что вы можете создать свою загрузочную флешку с «голой» Windows PE. Весь алгоритм по ее созданию подробно описан на официальном сайте. Процесс этот хоть и не сложный, но довольно муторный и потребует установки еще дополнительных утилит и надстроек. Не буду подробно на нем останавливаться, так как не думаю, что от «голой» системы есть какая-то существенная польза.
Но вполне возможно вы захотите создать загрузочную флешку со своей собственной сборкой, то есть с набором нужных вам программ. Сделать это довольно просто и существует множество вспомогательных утилит, предназначенных для этого. Давайте рассмотрим две из них.
Утилита AOMEI PE Builder
Пожалуй самой простой и известной утилитой, позволяющей создать свою сборку на базе Windows PE, является утилита AOMEI PE Builder.
Скачиваем и устанавливаем программу на компьютер, а затем запускаем.
На первом шаге нам нужно будет выбрать разрядность Windows.
Я выберу 64-бита. Сейчас подавляющее большинство программ имеют 64-х разрядную версию, однако перед выбором разрядности Windows стоит убедиться, что утилиты, которые вы планируете поместить в сборку также имеют такую же разрядность.
На следующем шаге выбираем программы, которые планируем включить в нашу сборку.
На выбор уже есть небольшое количество утилит, которые разложены по соответствующим разделам. Всего три раздела — работа с файлами (File), с сетью (Network) и с системой (System).
При выборе программы появится ее описание, правда оно на английском.
Тем не менее, все эти утилиты довольно известны, а если какие-то из них вам незнакомы, то можно легко по названию найти в интернете описание программы на русском.
Выбираем нужные программы из списка, а затем добавляем свои. Для этого есть две опции — добавить файл и добавить папку.
Программы должны иметь ту же разрядность, что и Windows, а также быть портативными, то есть запускающимися без предварительной установки на компьютер.
На сайте уже есть несколько заметок, посвященных портативным программам и их созданию. У многих известных программ есть портативные версии и можно их скачать либо с официального сайта приложения, либо со специализированных сайтов, на которых выложено большое количество готовых портативных программ.
Обычно для поиска нужной программы достаточно в поисковике набрать ее название и слово «portable».
Также можно подготовить портативные версии нужных вам программ с помощью специальных утилит.
Я подготовил на рабочем столе папку с портативными версиями программам — VLC media player, утилиты для диагностики жесткого диска Victoria и еще одна утилита для тестирования и идентификации компонентов компьютера AIDA64. Так как все программы состоят более чем из одного файла, то добавим их папками.
Осталось лишь записать сборку на флешку. Сделать это можно прям из программы. Подключенная флешка уже отображается в соответствующем разделе.
Либо можно создать ISO-образ, который потом можно, например, закинуть на флешку с Ventoy или позже записать на нее с помощью любой другой утилиты.
Процесс создания сборки займет довольно много времени, так как все необходимые файлы утилита скачивает из интернета.
После того, как флешка готова загружаемся с нее.
На рабочем столе увидим ярлыки для запуска утилит, которые мы выбрали в процессе создания сборки. Также тут есть еще две утилиты Partition Assistant и Backupper — это программы того же разработчика, что и утилита PE Builder. Backupper позволяет создавать резервные копии данных и целых разделов, а Partition Assistant предназначена для работы с дисками, то есть с ее помощью можно вносить изменения в разделы на жестком диске.
Все выбранные нами вручную утилиты находятся в отдельной папке UserTools. И вот тут меня ждал сюрприз…
Утилитой AOMEI PE Builder я пользовался лет пять назад и тогда мне без проблем удалось добавить в сборку нужные мне программы, однако сейчас все три добавленные мною программы запустить не удалось. Скорее всего это связано с тем, что Windows PE был создан на базе самой последней редакции Windows 10, и с этими редакциями как раз и возникают подобные проблемы, о чем расскажу далее.
Думаю, что если в качестве базы для Windows PE использовать предыдущие редакции десятки, то все будет работать. В любом случае, далее речь пойдет об утилите, которой я пользовался многократно.
Утилита Win10XPE
Вторая утилита, о которой пойдет речь, имеет намного более широкие возможности. Называется она Win10XPE и ее интерфейс нельзя назвать интуитивно понятным, так как здесь содержится огромное количество всевозможных настроек.
Кроме этого есть еще один нюанс — так как утилита использует системные файлы и содержит большое количество специализированных инструментов, то ваш антивирус может на нее реагировать.
На счет вирусов и антивирусов сказано уже очень много и предыдущая моя заметка была посвящена данной теме, поэтому каждый в этом вопросе решает для себя сам.
Скажу лишь, что утилита эта довольно известная и ее страница представлена на одном из крупнейших форумов, посвящённых Windows 10, поэтому лично я ее считаю безопасным и весьма удобным инструментом для быстрого создания нужного вам Live CD/USB диска.
Итак, в первую очередь нам нужно выбрать оригинальный ISO-образ операционной системы, на базе которой мы будем создавать нашу сборку. Это важно, так как у той же Windows 10 уже вышло множество редакций, которые отличаются какими-то инструментами. В итоге созданный Live-диск может не работать или часть его инструментов будет недоступна.
Возможно, именно поэтому у меня не запускались программы с флешки, созданной в PE Builder, так как при создании флешки использовалась самая последняя редакция Windows 10.
На странице утилиты на форуме есть предупреждение, что разработчики утилиты пытались адаптировать ее к последним редакциям Windows 10, но надежного результата получить не удалось, поэтому они рекомендуют использовать Windows 10 версии 2004-20H1.
Так мы и поступим. В окне утилиты щелкаем по ссылке:
Затем выбираем образ и его параметры, а затем скачиваем его на компьютер.
С этого сайта можно скачать официальные образы системы, однако можно использовать любой другой образ, которым вы располагаете.
После загрузки образа его нужно смонтировать, то есть подключить в качестве виртуального диска в DVD-привод. Делается это через контекстное меню:
После этого выбираем содержимое виртуального DVD-привода в утилите:
Осталось лишь выбрать нужные вам программы.
В левой части окна находится список всех встроенных утилит (1), которые мы можем добавить в нашу сборку. Здесь действуем по аналогии — отключаем или включаем нужные инструменты. В отличии от PE Builder набор инструментов здесь более широкий и действительно есть из чего выбрать.
При выборе утилиты в правой части окна появляется ее описание (2) и всевозможные настройки. У разных программ этот набор настроек отличается и зависит от специфики каждой программы.
Для всех программ доступна настройка расположения значка — на рабочем столе будущей Windows, в меню Пуск или закрепить на панели задач (3).
В перечне есть и платные утилиты, вроде AcronisTrueImage. Если у вас есть лицензия к таким утилитам, то можно ее вставить в соответствующее поле (4) и тогда утилиту можно будет включить в сборку и использовать с флешки.
Проходимся по списку, выбираем нужные утилиты и делаем соответствующие настройки.
Практически все готово.
Выбираем первый пункт Build Core.
Здесь собраны еще десятки настроек, которые относятся непосредственно к операционной системе. Например, мы можем повлиять на интерфейс операционной системы, изменив обои рабочего стола, задав значок пользователя или изменив приветственную мелодию, которая звучит при загрузке.
Все готово для создания флешки. Нажимаем на кнопку Play в верхней части окна программы и создаем образ.
Процесс создания образа займет некоторое время и продолжительность будет напрямую зависеть от количества выбранных вами программ, так как в процессе утилита будет скачивать недостающие файлы из интернета.
После того, как образ будет создан, он будет сохранен в папке с утилитой. Можно закинуть его на флешку с Ventoy или записать отдельно с помощью той же Rufus.
Теперь загружаемся с флешки и смотрим на результат.
Все выбранные нами утилиты есть в с системе. Какие-то из них я вынес на рабочий стол, какие-то поместил в панель задач. Доступ к остальным утилитам есть в меню Пуск.
Запускаем нужные утилиты и работаем…
Включение своих программ в сборку
Пока мы использовали только утилиты, которые уже имелись в конструкторе. Но как же включить нужные вам программы в сборку, если их нет в предложенном перечне?
Теоретически мы можем включить в сборку не только портативные программы, но и установленные на основном компьютере. В этом случае придется ковыряться в реестре системы, копируя ключи оттуда и интегрируя их в WinPE. Занятие это не особо приятное и далеко не всегда гарантирующее положительный результат. Поэтому я рассмотрю самый простой и надежный способ — использование уже упомянутых мною ранее портативных версий программ.
У меня уже есть три программы, которые я включал в первую сборку и которые отказались в ней работать. Давайте их подключим и сюда.
Сейчас каждая из программ находится в своей папке. Мне нужно их сжать в архив, чтобы включить в сборку.
Самый последний раздел программы называется Utilites. Воспользуемся им и запустим SFX Constructor. Эта утилита построена на базе архиватора 7-ZIP и с помощью нее мы сейчас упакуем наши портативные программы.
Просто перетягиваю папку с программой в соответствующее поле и затем нажимаю кнопку Create 7z SFX.
Тоже самое проделываю и со второй папкой. VLC плеер есть в стандартных программах, поэтому его добавлять не буду.
Теперь перейдем к утилите XPE Packed Application Creator (1). Она нам позволит добавить собственные портативные программы в сборку. Я скачивал 64-х разрядные версии утилит, поэтому добавляю путь к архиву в соответствующем поле (2). Выбираю созданный ранее архив, а затем в следующем поле я должен указать имя исполняемого файла, то есть имя файла, который программу запускает. Его можно найти в папке с программой (3). Все готово и нажимаем соответствующую кнопку (4), для создания нового приложения:
Тоже самое проделаем и для второй утилиты.
Теперь перейдем в список всех приложений Apps и найдем раздел XPE Plugin Creator. Здесь увидим добавленные нами программы. Можем задать название папки, в которой они будут находиться в меню Пуск, а также указать их дополнительное расположение, например, вынеся их на панель задач.
Пересобираем образ, нажав на кнопку Play, а затем записываем его на флешку и загружаемся с нее.
Новые программы я разместил в панели задач, здесь они и отображаются. Также эти программы я вынес в отдельную папку MySoft в меню Пуск и действительно мы их здесь находим.
Вот таким образом с помощью Windows PE и утилит вроде PE Builder и Win10XPE вы можете создать свою собственную флешку-реаниматор с набором только вам нужных программ и утилит.