
Используемые термины: 1С, Apache, Windows.
Один из сценариев публикации базы 1С — использование веб-сервера Apache на системе Windows. Это может быть актуально, если мы больше доверяем данному веб-серверу, вместо встроенного в Windows IIS. Описанные действия применимы для любой версии Windows от 7 до Server 2019. В моем примере использовались Windows Server 2012 R2, Apache 2.4, 1C 8.3.
Установка веб-сервера Apache
Публикация базы 1С
В графическом интерфейсе
В командной строке
Запуск опубликованной базы
Публикация нескольких баз
Другие инструкции по 1С
Установка Apache
Переходим на страницу загрузки официального сайта Apache и скачиваем нужную версию программы:
* в данном примере скачивается одна из последних версий на момент обновления инструкции — 2.4.46 для системы x64 с поддержкой SSL.
Загруженный архив распаковываем в любой каталог, например, C:Apache24.
Открываем командную строку от администратора и переходим в папку bin каталога, куда распаковали apache — в нашем случае:
cd C:Apache24bin
Запускаем установку apache как сервиса Windows:
httpd.exe -k install
Мы должны увидеть:
Installing the ‘Apache HTTP Server’ service
The ‘Apache HTTP Server’ service is successfully installed.
Testing httpd.conf….
Errors reported here must be corrected before the service can be started.
* наш веб-сервер успешно установлен.
В процессе запуска службы сразу после установки может выскочить ошибка. Нужно просто запустить Apache вручную. Для этого открываем службы Windows командой:
services.msc
* другие варианты открыть службы Windows.
Находим сервис с названием Apache и запускаем его:
Открываем браузер и переходим по адресу http://localhost — мы должны увидеть страницу приветствия Apache.
Установка завершена, и мы можем переходить к публикации.
Публикация базы 1С
Мы можем опубликовать базу с помощью графической оболочки или утилиты webinst из командной строки. Мы рассмотрим оба варианта.
Также нужно отметить, что веб-сервер и сервер 1С могут быть на разных компьютерах.
Графический интерфейс
Запускаем 1С и выполняем вход в базу в режиме конфигуратора.
Переходим в пункты меню Администрирование — Публикация на веб-сервере:
В открывшемся окне вводим имя для базы, выбираем веб-сервер Apache и указываем каталог, куда будут помещены конфигурационные файлы для публикации базы:
* имя базы и путь могут быть любыми, но желательно, чтобы они были такими же, как имя самой базы.
Нажимаем кнопку Опубликовать — мы должны увидеть результат выполнения команды:
* если мы получим ошибку Веб серверы не обнаружены, необходимо убедиться, что служба Apache находится в состоянии «Работает».
Система нам предложит перезапустить веб-сервер, чтобы изменения вступили в силу. Однако, с веб-сервером Apache это не всегда работает корректно, поэтому просто отказываемся от перезапуска:
… и идем в службы Windows:
services.msc
Находим службу Apache, кликаем по ней правой кнопкой мыши и выбираем Перезапустить:
Готово.
Командная строка
В командной строке, запущенной от администратора, переходим в каталог с программой 1С, например:
cd C:Program Files1cv88.3.18.1208bin
* обратите внимание, что в вашем случае версия будет другой. Необходимо посмотреть правильный путь и ввести его.
После вводим команду:
а) файловый вариант:
webinst –publish -apache24 -wsdir Base -dir «c:apachehtdocsBase» -connstr «File=»»D:BasesBase»»;» -confpath «C:Apache24confhttpd.conf
б) сервер 1С:
webinst –publish -apache24 -wsdir Base -dir «c:apachehtdocsBase» -connstr «Srvr=192.168.0.10;Ref=Base;» -confpath «C:Apache24confhttpd.conf
* где:
- apache24 — версия нашего веб сервера и тип самого сервера.
- wsdir — имя публикации для базы.
- dir — каталог для хранения файлов публикации.
- connstr — путь до базы. В случае хранения базы в файле пишем путь до нее. Если используется сервер 1С, то пишем его адрес и имя базы.
- confpath — путь до конфигурационного файла Apache.
Мы должны увидеть:
Publication successful
Перезапускаем apache:
net stop Apache2.4 && net start Apache2.4
Публикация завершена.
Запуск
После публикации открываем браузер и заходим на страницу http://localhost/Base, где Base — имя, которое мы задавали при выполнении публикации. Мы должны увидеть окно загрузки 1С и предложение ввести логин и пароль.
Чтобы открывать базу с других компьютеров, необходимо использовать адрес вида http://<IP-адрес сервера с публикацией>/<Имя опубликованной базы>.
Несколько баз
Если нам нужно опубликовать несколько баз на одном веб-сервере, то просто повторяем действия:
- Заходим в нужную базу 1С под конфигуратором.
- Переходим в окно публикации базы.
- Вводим данные, необходимые для публикации.
- Перезапускаем Apache.
- Проверяем работу.
Читайте также
Эти инструкции также могут показаться вам интересными:
1. Установка сервера 1С + PostgreSQL на Linux Ubuntu
2. Оптимизация MS SQL Server для 1С:Предприятие
Установка Apache 2.4.25 x64 для Windows и настройка публикации в 1С-Предприятие 8.3.
В этой статье будет рассказано, как быстро и просто установить 64-битный веб-сервер Apache 2.4.25, настроить его, и выполнить публикацию веб-сервиса с помощью 1С-Предприятия 8.3.
С версии 1С-Предприятие 8.3.8 мы получили возможность работать с сервером Apache 2.4. Учитывая, что поддержка Apache 2.2 заканчивается в июле 2017, вопрос вполне актуальный.
Перед началом установки убеждаемся в следующем:
- Установлен 64-битный сервер 1С-Предприятие 8.3 не ниже версии 8.3.8.1861, так как в более ранних версиях платформы 8.3.8 поддержка Apache 2.4 реализована только для 32-битного сервера. Впрочем, в самой статье для демонстрации установки будет использоваться актуальная на момент написания версия 8.3.9.2170.
- Установлен клиент подходящей версии.
- В составе установки как серверной, так и клиентской части указан модуль расширения web-сервера.
Итак, если начальные условия у нас выполнены, то порядок действий будет следующим:
- Скачиваем и устанавливаем VC++ 15 Runtime по ссылке. Выбираем файл нужный язык и скачиваем файл «vc_redist.x64.exe». Устанавливаем его.
- Скачиваем последний актуальный дистрибутив с сайта Apache Haus, на момент написания статьи это 2.4.25 для версии x64. Дистрибутив содержит все необходимые моды для работы по SSL протоколу (библиотека OpenSSL), что для нас большой плюс.
- Распаковываем архив, в нем содержится каталог «Apache24», копируем этот каталог в место, где планируется разместить наш веб-сервер.
- Находим файл «Apache24/conf/httpd.conf» и редактируем его.
- Если в пункте 3 мы копировали в корневой каталог диска, то этот пункт пропускаем, иначе находим строку «Define SRVROOT «/Apache24»» и указываем там полный путь к папке сервера.
- Находим и редактируем строку «ServerAdmin admin@example.com».
- Находим и редактируем строку «ServerName localhost:80».
- Сохраняем файл.
- Проверяем список служб Windows на предмет наличия службы веб-публикаций (это наш стандартный IIS). На клиентских версиях Windows она скорее всего отсутствует, а на серверных по умолчанию существует. Проверяем, чтобы эта служба была отключена, иначе при попытке запуска Apache мы получим ошибку «make_sock: could not bind to address 0.0.0.0:80».
- Запускаем командную строку (cmd) и переходим в каталог «Apache24/bin». Выполняем тестовый запуск сервера путем отправки команды: httpd
- Если работает служба «Брандмауэр Windows», то мы получим сообщение о сетевой активности и запрос о разрешении работы данного приложения. Разрешаем.
- Если при установке и настройке не было ошибок, мы не увидим никаких сообщений, текстовый курсор будет мигать в режиме работы приложения, без возврата к стандартному приглашению командного процессора. В этот момент мы проверяем работоспособность путем ввода в адресной строке браузера адреса: «http://localhost». В результате нам должна отобразиться стандартная страница сборки Apache от «Apache Haus».
- Прерываем выполнение сервера путем нажатия CTRL+C и затем выполняем установку в качестве службы путем выполнения команды «httpd -k install». Проверяем и убеждаемся в появлении новой службы в списке. Первая часть марлезонского балета прошла успешно – сам веб-сервер успешно установлен, настроен и работает.
- Для тестирования предлагаю использовать проверочную базу данных 8.3, которую можно скачать по ссылке. Разворачиваем как клиент-серверную, далее заходим в конфигуратор 1С-Предприятия под пользователем «Admin» без пароля и выбираем меню «Администрирование – Публикация на веб-сервисе…». Будет открыт диалог публикации, в котором в поле веб-сервиса в списке выбора доступен Apache 2.4. Выбираем его, отмечаем то, что хотим публиковать, нажимаем кнопку «Опубликовать». От рестарта отказываемся. Ниже пример на проверочной базе (можно скачать DT-файл).
- Открываем файл конфигурации «Apache24/conf/httpd.conf», ищем строку «LoadModule _1cws_module «C:/Program Files (x86)/1cv8/8.3.9.2170/bin/wsap24.dll»», меняем ее на «LoadModule _1cws_module «C:/Program Files/1cv8/8.3.9.2170/bin/wsap24.dll»». Данное действие приходится выполнять потому, что, по умолчанию 1С в конфигураторе всегда проставляет ссылку на 32-битную библиотеку, а нам нужна 64-битная. Так что у нас есть выбор – либо каждый раз после правки публикации править файл, либо воспользоваться отдельным механизмом – утилитой «WebInst». Сохраняем файл конфигурации, делаем рестарт службы «Apache 2.4».
- Если все сделано правильно, то мы получаем две работоспособные ссылки:
- «http://localhost/webtest/» ссылка служит для входа в базу данных через веб-клиент.
- «http://localhost/webtest/ws/Test?wsdl» — служит для просмотра содержимого wsdl-ссылки веб-сервиса, имеющегося в данной конфигурации.
Если обе ссылки работают, то установка и публикация были успешно завершены.
Вся процедура в результате занимает не дольше получаса.
Начиная с версии 2.3 нет возможности скачать установщик под Windows с официального сайта Apache. Но на этом сайте перечислены несколько дистрибьюторов, которые компилируют пакеты для Windows. Список приведен на этой странице: https://httpd.apache.org/docs/2.4/platform/windows.html
Установщик для версии 2.2 можно скачать непосредственно из этой статьи (файлы ниже по тексту).
Мне понравилась версия от Apache Lounge: https://www.apachelounge.com/download/
С этой страницы нужно скачать два файла:
- httpd-2.4.41-win32-VS16.zip — непосредственно сам Apache 2.4 для 32-битной версии Windows.
- vc_redist_x86 — Visual C++ Redistributable for Visual Studio 2015-2019 (без нее апач не запустится).
Установка
1. Устанавливаем vc_redist_x86.exe
2. Файл httpd-2.4.41-win32-VS16.zip распаковываем в папку C:Apache24
3. Блокнотом открываем файл C:Apache24confhttpd.conf и редактируем в нем два параметра:
- ServerName localhost:80
- ServerAdmin — вашапочта@домен.ru
4. Добавим в переменную среды PATH путь C:Apache24bin
Для этого в меню: «Панель управления — Дополнительные параметры системы — Переменные среды» выбираем переменную среды PATH. Нажимаем Изменить. Если переменной PATH не существует, нажимаем Создать. В окне Изменение системной переменной (или Новая системная переменная) указываем значение переменной среды PATH «C:Apache24bin». Нажимаем ОК.
5. Устанавливаем Apache как службу. Для этого запускаем командную строку CMD от имени администратора и вводим: httpd.exe -k install
6. Запускаем службу одним из способов (какой больше нравится):
- Из командной строки: httpd.exe start
- Через монитор C:Apache24binApacheMonitor.exe, который висит в трее и через который удобно следить за работой службы.
- Через Службы Windows: services.msc
Проверить установку можно пройдя по ссылке: http://localhost/
Признаком успешной работы будет сообщение: It works!
Использование веб – сервера Apache для публикации информационных баз на платформе 1С 8.3, позволяет значительно повысить быстродействие файловых информационных баз на платформе 1С 8.3 в локальной сети, а так же получить доступ к базе через интернет или VPN.
Установка веб — сервера Apache 2.4
Проверьте, что у вас с платформой 1С 8.3 установлен «Модуль расширения веб – сервера», если не установлен — установите. Я рекомендую использовать 64 – битную платформу, всегда, когда это возможно.
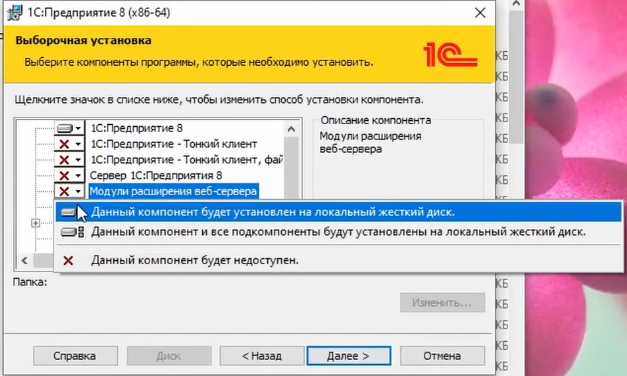
Заходим на сайт https://www.apachelounge.com/download/ и скачиваем архив Apache с той разрядностью, которая у вас установлена платформа 1С.
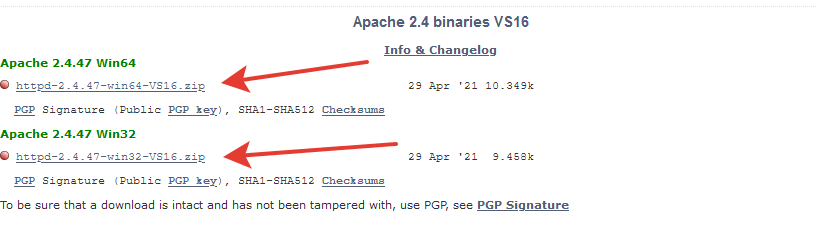
Извлекаем папку Apache24 в корень диска C:
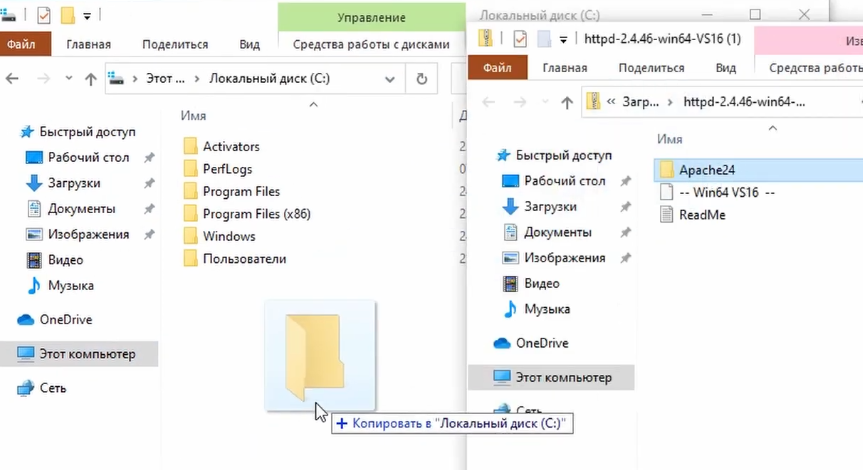
Через командную строку, запущенную от имени администратора выполняем команду: C:Apache24binhttpd.exe -k install
Там же в командной строке запускаем службу командной: NET START Apache2.4 или перезапускаем компьютер
Открываем в браузере адрес http://localhost/ , если вы увидели надпись «It works!», значит все работает.
В брандмауре Windows (или в вашем фаерволе) разрешаем входящее подключение к 80 порту, для доступа с других компьютеров.
Запускаем конфигуратор, той базы, которой мы хотим опубликовать от имени администратора.
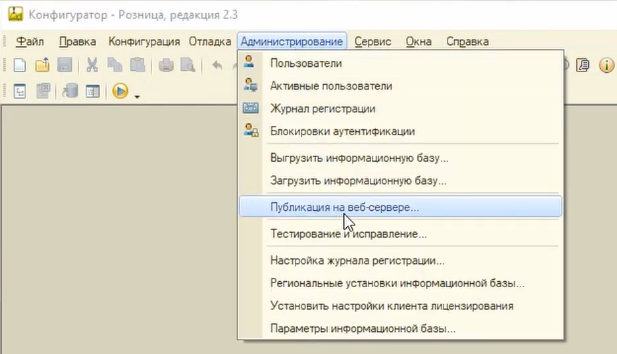
Отрываем пункт «Администрирование – Публикация на веб — сервере…»
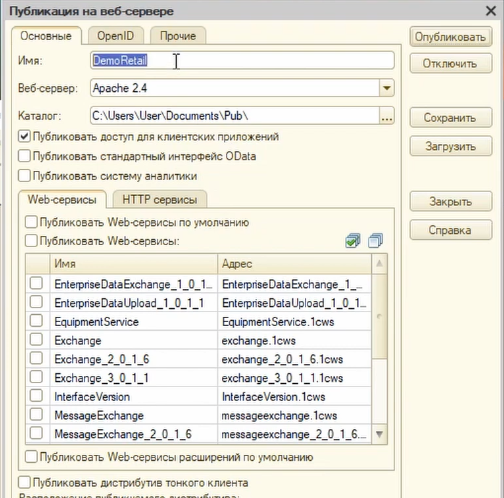
- Указываем имя информационной базы латиницей и без пробелов, например DemoRetail
- В поле Каталог, указываем любую пустую папку
- Не нужные флажки можно снять, это повысит безопасность системы, для доступа через веб — сервера достаточно флажка «Публиковать доступ для клиентских приложений»
- Нажимаем кнопку «Опубликовать» и соглашаемся с перезапуском службы
Пробуем запустить информационную базу через браузер http://localhost/DemoRetail , для доступа с других компьютеров, слово localhost – надо заменить на ваш IP адрес или имя компьютера.
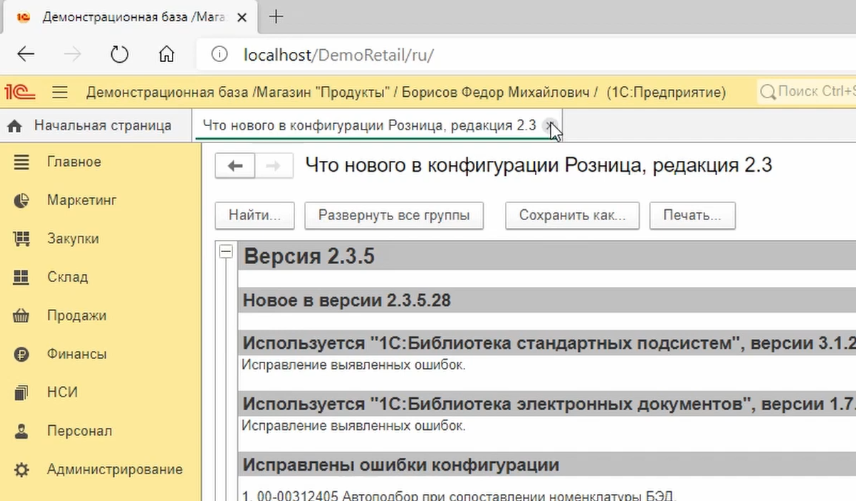
Видео
Если есть что добавить — пишите в комментариях!
Настройка подключения к 1С через веб-браузер на локальном компьютере (localhost)
В данной публикации рассмотрен полный цикл публикации базы 1С на веб-сервере — от установки веб-сервера до входа пользователя в 1С. В качестве веб-сервера выбран Apache 2.2, а в качестве базы данных 1С — «Управление торговлей 3.0» с поддержкой тонкого и веб-клиента.
1. Устанавливаем Apache. Качаем с любого источника инсталяцию веб-сервера Apache 2.2 для ОС Windows. Все галочки при установке оставляем по умолчанию как их расставила система. В регистрационной карточке веб сервера пишем localhost. Выберите для установки папку с заведомо полными правами доступа: C:UsersPublicApache. Папка Public может называтся «Общие». В Windows 7 — такой путь. Для других версий Windows путь может отличатся. Но суть та же.
2. Запускаем Apache. Запускается веб-сервер просто. После установки в панели устройств появится пиктограммка Apache. Кликните по ней левой кнопкой мыши и нажмите Start (перезапуск и остановка производятся также). Скорее всего веб-сервер не запустится. Самая распространенная ошибка «The requested operation failed«.
Если такая ошибка возникла, нужно подправить конфигурационный файл веб-сервера httpd.txt. Конфигурационный файл веб-сервера в папке, выбранной для установки Apache. Если вы выбрали для установки место установки из пункта 1 данной инструкции, то файл находится в директории: C:UsersPublicApacheconf
Подправьте такие строки в файле httpd.txt
— AllowOverride None, вы должны заменить None на All:
— #LoadModule rewrite_module modules/mod_rewrite.so (нужно раскомментировать эту строку — удалить символ #)
3. Перезагружаем ПК и пробуем запустить сервис. В случае успешного запуска ярлычек Apache 2.2 должен загорется зеленым цветом.
4. Проверяем работает ли веб-сервер. Заходим в браузер, пишем в адресной строке localhost, жмем ввод. Если веб-сервер работает как надо в браузере появится надпись «IT works»
5. Публикуем базу 1С на веб сервере. В режиме конфигуратор меню Сервис — Публикация базы на веб сервере. Далее указываем все как на картинке. Название базы можно дать другое, если хотите. Путь для публикации можно выбрать любой на компьютере, однако рекомендуем выбрать место для публикации как в пункте первом, чтобы не возникло проблем с правами доступа: C:UsersPublicwebbaseut3
6. Добавляем полные права пользователю LOCAL SERVICE. У веб-сервера Apache есть свой пользователь, с помощью которого он обращается к данным. Для того чтобы системный пользователя веб-сервера мог просматривать и записывать данные в базу 1С ему необходимо дать полные права на папку, в которую опубликована база данных 1С. Имя пользователя Apache — LOCAL SERVICE. Именно ему нужно дать полные права на папку с опубликованной базой 1С. В нашем случае на папку C:UsersPublicwebbaseut3
7. Перезапустите веб-сервер Apache 2.2.
8. Заходим в 1С через браузер. Для проверки публикации базы 1С и для входа в 1С набираем в адресной строке браузера: http://localhost/DemoTradeUkr2
Результат должен выглядеть следующим образом:
В данном случае localhost — это наш веб-сервер, а DemoTradeUkr2 — имя нашей опубликованной базы данных, который мы задали в 1С при публикации базы.
Настройка подключения к 1С для внешних пользователей через Интернет-соединение
После того как нам удалось запустить 1С локально, можем пробовать настроить 1С с доступом через Интернет. То есть, настроить так, чтобы пользователь с любой точки земли мог работать в 1С просто введя адрес в браузер.
Необходимые условия для организации доступа к 1С через Интернет
1. Веб-сервер установлен, база 1С опубликована. Обращаем ваше внимание на то что веб-сервер и база 1С должны быть расположены на одном компьютере. Если вы добились запуска 1С через localhost, значит праввильно настроили веб-сервер и браузер и можете приступать к настройке внешнего доступа к базе 1С через Инттернет.
2. Статичиский (или еще называют белый, публичниый) IP адрес. IP адрес можно узнать в личном кабинете у провайдера Интернет, либо зайти в настройки роутера и посмотреть его там. Именно внешний IP адрес и открытый (проброшеный) порт будут прописыватся в адресной строке браузера для доступа к 1С.
3. Открытый порт. С этим может возникнуть трудность, если вы не системный администратор или никогда не проделывали такую процедуру. Без особых тонкостей вопроса мы кратко опишем как в два шага пробросить порт для 1С-ки. Открытый порт необходим для подключения внешних пользователей по IP к вашему компьютеру. Еще эту процедуру называют проброской портов. На примере роутера TP-Link 740N мы покажем как открыть порт и подготовить компьютер к удаленному доступу. Операция выполняется следующим образом:
а) необходимо зарезервировать для подключения IP адрес.

б) необходимо добавить порт, через который будет идти подключение.
Напоследок добавим, что к 1С смогут подключится столько пользователей сколько у вас ключей и какую нагрузку способен выдержать ваш компьютер (сервер). Обращаем ваше внимание, что хотя мы резервировали внутренний IP-адрес 192.168.0.11 (ваш внутренний адрес скорее всего будет другой, а какой он можете узнать в диспетчере роутера) доступ к базе 1С не с вашего компьютера (с другого ПК подключенного к интернету) осуществляется по внешнему IP-адресу (статическому IP). Ваш внутренний адрес используется для запуска 1С только на вашем компьютере.
После всех проделанных настроек вы должны ввести адрес базы в своем браузере: http://192.168.0.11/webtest и 1С должна запустится. Результат будет выглядеть сдедующим образом:
К информационной базе, опубликованной через веб-сервер можно подключится через приложение 1С Предприятие. Т.е. мы хотим сказать, что удаленно работать с базой можно не только через интернет-браузер а и через платформу 1С. Для этого в список информационных баз нужно добавить новое подключение. При добавлении информационной базы нужно указать, что подключение будет произведено через веб-сервер. Далее нужно указать адрес информационной базы и в принципе все готово. Таким образом база опубликованная на веб-сервере дает возможность работать удаленно как на ПК через платформу, так и на любом другом устройстве через браузер (планшет, телефон). Через такой способ подключения корректно будет отображаться интерфейс только для конфигураций на управляемых формах. На обычных формах 1С откроется, даже можно будет посмотреть объекты через меню «все функции», но работать будет проблематично.
Можно поступить еще проще, если настраивать публикацию не на домашнем или рабочем компьютере, а на готовом виртуальном сервере, который уже доступен в сети по IP-адресу, на котором не нужно настраивать роутер, думать о бесперебойном источнике интернет и электропитания. Стоимость аренды сервера может быть не так высока, как думают некоторые. Например для 3-5 пользователей достаточно будет среднемощной машины с 5 Гб ОЗУ. Примерная стоимость аренды такого оборудования 30 — 40 у.е. в месяц. Если вас интересует стоимость аренды виртуального сервера, вы можете ознакомится с нашими предложениями в разделе аренда сервера для 1С. По желанию клиента может быть собран сервер индивидуальной конфигурации под задачи.
Генерация криптографических ключей
cd C:Apache24
md ssl
cd ssl
Для генерации секретного ключа сервера нужно в консоли OpenSSL ввести команду
openssl.exe genrsa -out server.key 2048
Получение сертификата
Чтобы получить сертификат веб-сервера, нужно на основе криптографических ключей составить запрос в удостоверяющий центр на выдачу сертификата. Формирование запроса на 730 дней производится командой:
openssl.exe req -new -x509 -days 730 -nodes -out cert.pem -keyout cert.key -subj «/C=COUNTY_NAME/ST=STATE_NAME/L=CITY_NAME/O=COMPANY_NAME/OU=IT/CN=fqdn-name-vm.ru-central1.internal/CN=fqdn-name-vm»
openssl.exe req -config C:Apache24confopenssl.cnf -new -out ssl.csr
Доработать раздел по инструкции dmosk.ru
Доработать раздел по инструкции losst.ru
Доработать раздел по инструкции nizamov.school
Доработать раздел по инструкции https://infostart.ru/1c/articles/1568375
В конфигурационном файле httpd-ssl.conf нужно закомментировать параметр Listen, так как в качестве порта SSL мы будем использовать основной порт, указанный в httpd.conf.
В параметре CN указано внутренний FQDN, на примере виртуальной машины Яндекс.Облако.
Для генерации запроса нужно набрать с клавиатуры ответы на задаваемые вопросы о принадлежности и реквизитах сервера. На этом этапе важно иметь в виду, что для ввода в поле данных пустого значения нужно ввести » . » (точку). Если вместо этого просто нажать клавишу [Enter], то будет принято значение по умолчанию, которое указано в квадратных скобках. А сами данные следующие:
C — County name — двухзначный буквенный код страны;
ST — State or Province Name — название региона, области, района;
L — Locality Name — название населённого пункта;
O — Organization Name — название организации;
OU — Organizational Unit Name — название подразделения;
CN — Common Name — доменное имя сервера;
Email Address — контактный адрес электронной почты;
A challenge password — кодовое слово;
An optional company name — дополнительное название организации;
Значения последних двух полей вводить не обязательно. Самое главное — правильно указать доменное имя сервера, потому что именно по этому реквизиру веб-браузеры будут проверять подлинность веб-сервера.
В результате выполнения этой команды будет сформирован файл «server.csr», содержащий необходимую для выдачи сертификата информацию. Этот файл можно отправлять в удостоверяющий центр, после чего ожидать от него ответа.
Сертификат сроком на 365 дней, подписанный секретным ключом сервера «server.key» в ответ на запрос «server.csr», помещается в файл «server.crt».
Настройка веб-сервера
В результате выполнения описанных выше действий в папке «D:wwwconfssl» имеются необходимые для работы протокола HTTPS файлы:
server.key — секретный ключ веб-сервера;
server.crt — сертификат веб-сервера.
За обслуживание протокола SSL/TLS отвечает модуль «mod_ssl», который вместе с модулем кеширования и соответствующим файлом настроек нужно подключить к веб-серверу с помощью следующих изменений главного конфигурационного файла «D:wwwconfhttpd.conf»:
#LoadModule socache_shmcb_module modules/mod_socache_shmcb.so
LoadModule socache_shmcb_module modules/mod_socache_shmcb.so
#LoadModule ssl_module modules/mod_ssl.so
LoadModule ssl_module modules/mod_ssl.so
#Include conf/extra/httpd-ssl.conf
Include ${DOCROOT}/conf/extra/httpd-ssl.conf
Если веб-сервер установлен в соответствии с описанной ранее методикой, то в конфигурационном файле «D:wwwconfextrahttpd-ssl.conf» нужно все вхождения «${SRVROOT}» заменить на «${DOCROOT}». Кроме того, нужно в этом же файле исправить пути к секретному ключу и сертификату веб-сервера:
#SSLCertificateFile «${DOCROOT}/conf/server.crt»
SSLCertificateFile «${DOCROOT}/conf/ssl/server.crt»
#SSLCertificateKeyFile «${DOCROOT}/conf/server.key»
SSLCertificateKeyFile «${DOCROOT}/conf/ssl/server.key»
В том же файле нужно указать правильные имя сервера и контактный адрес электронной почты. Эти реквизиты должны совпадать с теми, которые были введены при формировании запроса на сертификат. Например, для локального сервера доменное имя будет «localhost», а адрес электронной почты — «webmaster@localhost»:
#ServerName www.example.com:443
ServerName localhost:443
#ServerAdmin admin@example.com
ServerAdmin webmaster@localhost
Если после выполненных настроек в адресной строке браузера набрать «https://localhost/», то при использовании самоподписанного сертификата отобразится строгое предупреждение:
Действия для посещения сайта с недостоверным сертификатом.
Рис. Отключение системы защиты веб-браузера от доступа к сайтам с недостоверными сертификатами.
Для «обхода» защиты нужно последовательно нажать кнопки «Подробности» и «Сделать исключение для данного сайта», после чего на экране отобразится страница, полученная с сервера по протоколу HTTPS.
В решении проблем, возникающих при настройке доступа к серверу по протоколу HTTPS, может помочь команда, устанавливающая защищённое протоколом SSL/TLS соединение с веб-сервером:
openssl.exe s_client -connect localhost:443 -state -debug
При её выполнении на экран будут выведены сведения о процедуре согласования параметров безопасного канала передачи данных и этапах его установления. Если канал будет успешно установлен, то можно вводить консольные команды по протоколу HTTP. Например, для получения главной страницы сайта нужно набрать:
GET / HTTP/1.0
Ввод команды нужно завершить двумя нажатиями клавиши [Enter]. В ответ на экран будут выведены:
отправленные на сервер зашифрованные данные;
зашифрованные данные, полученные от сервера;
расшифрованный ответ сервера.




















