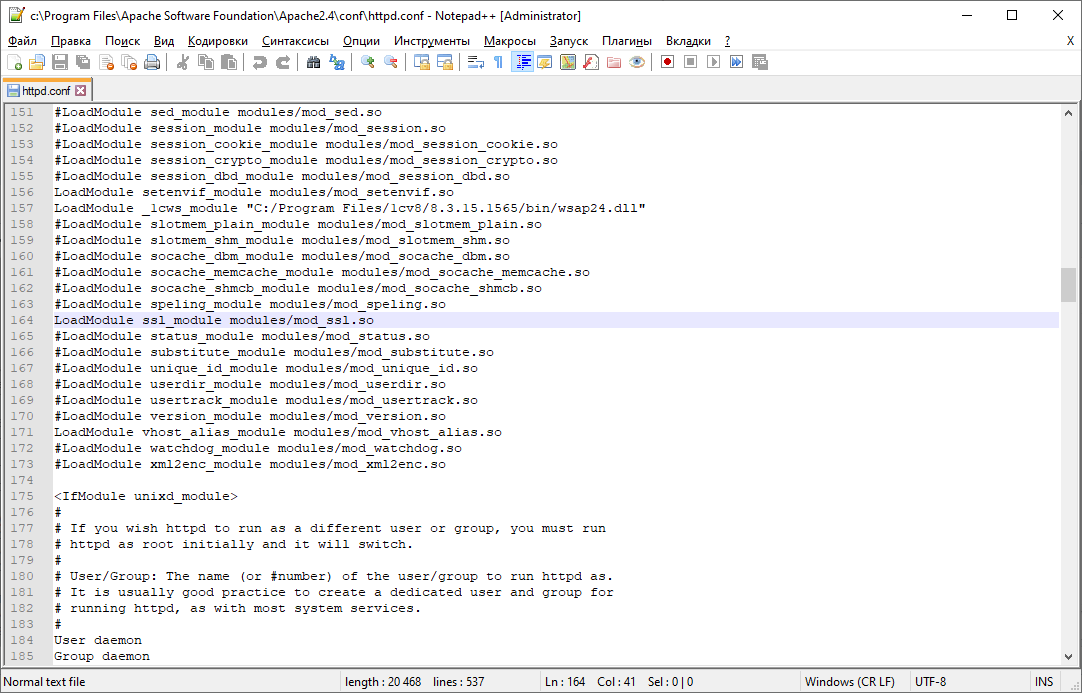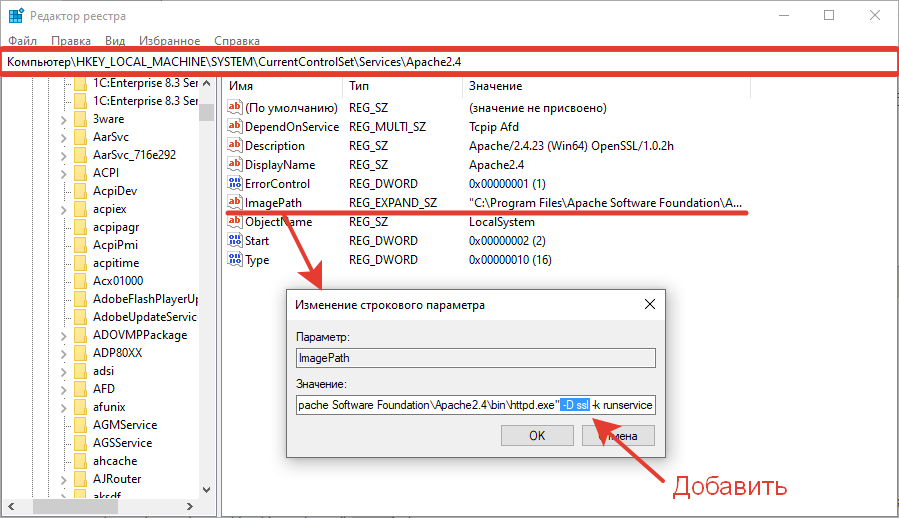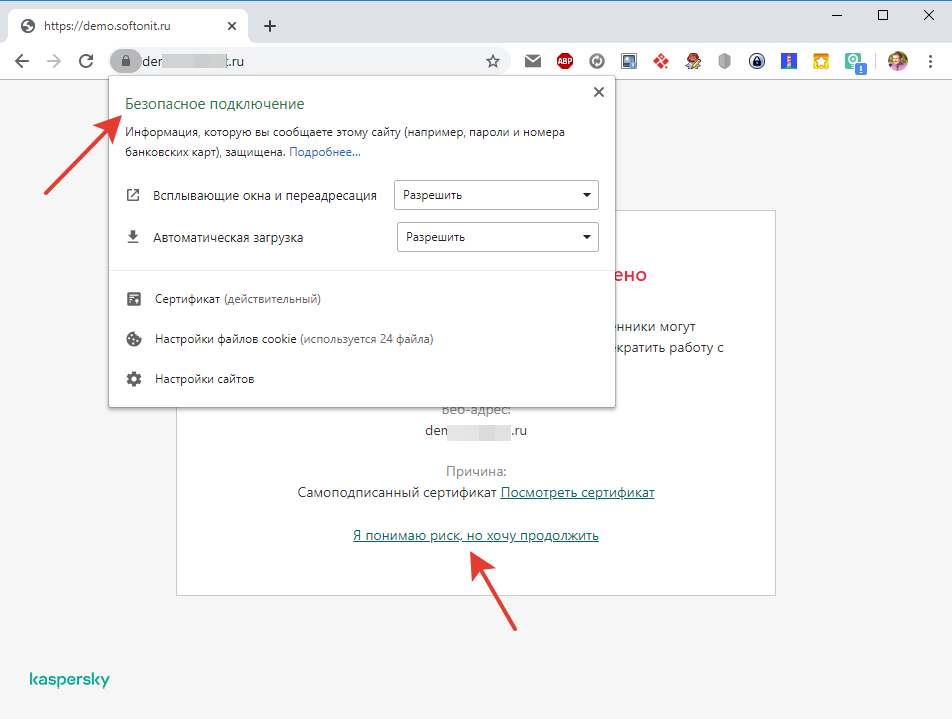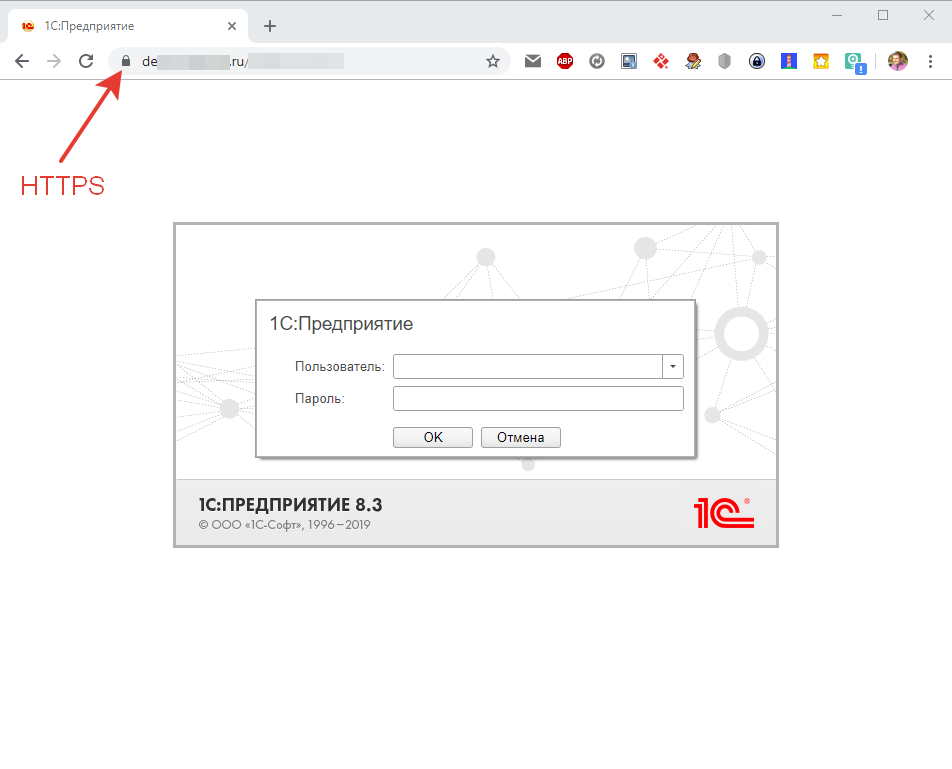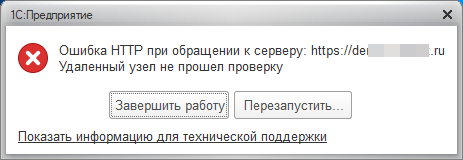Установка Apache 2.4.25 x64 для Windows и настройка публикации в 1С-Предприятие 8.3.
В этой статье будет рассказано, как быстро и просто установить 64-битный веб-сервер Apache 2.4.25, настроить его, и выполнить публикацию веб-сервиса с помощью 1С-Предприятия 8.3.
С версии 1С-Предприятие 8.3.8 мы получили возможность работать с сервером Apache 2.4. Учитывая, что поддержка Apache 2.2 заканчивается в июле 2017, вопрос вполне актуальный.
Перед началом установки убеждаемся в следующем:
- Установлен 64-битный сервер 1С-Предприятие 8.3 не ниже версии 8.3.8.1861, так как в более ранних версиях платформы 8.3.8 поддержка Apache 2.4 реализована только для 32-битного сервера. Впрочем, в самой статье для демонстрации установки будет использоваться актуальная на момент написания версия 8.3.9.2170.
- Установлен клиент подходящей версии.
- В составе установки как серверной, так и клиентской части указан модуль расширения web-сервера.
Итак, если начальные условия у нас выполнены, то порядок действий будет следующим:
- Скачиваем и устанавливаем VC++ 15 Runtime по ссылке. Выбираем файл нужный язык и скачиваем файл «vc_redist.x64.exe». Устанавливаем его.
- Скачиваем последний актуальный дистрибутив с сайта Apache Haus, на момент написания статьи это 2.4.25 для версии x64. Дистрибутив содержит все необходимые моды для работы по SSL протоколу (библиотека OpenSSL), что для нас большой плюс.
- Распаковываем архив, в нем содержится каталог «Apache24», копируем этот каталог в место, где планируется разместить наш веб-сервер.
- Находим файл «Apache24/conf/httpd.conf» и редактируем его.
- Если в пункте 3 мы копировали в корневой каталог диска, то этот пункт пропускаем, иначе находим строку «Define SRVROOT «/Apache24»» и указываем там полный путь к папке сервера.
- Находим и редактируем строку «ServerAdmin admin@example.com».
- Находим и редактируем строку «ServerName localhost:80».
- Сохраняем файл.
- Проверяем список служб Windows на предмет наличия службы веб-публикаций (это наш стандартный IIS). На клиентских версиях Windows она скорее всего отсутствует, а на серверных по умолчанию существует. Проверяем, чтобы эта служба была отключена, иначе при попытке запуска Apache мы получим ошибку «make_sock: could not bind to address 0.0.0.0:80».
- Запускаем командную строку (cmd) и переходим в каталог «Apache24/bin». Выполняем тестовый запуск сервера путем отправки команды: httpd
- Если работает служба «Брандмауэр Windows», то мы получим сообщение о сетевой активности и запрос о разрешении работы данного приложения. Разрешаем.
- Если при установке и настройке не было ошибок, мы не увидим никаких сообщений, текстовый курсор будет мигать в режиме работы приложения, без возврата к стандартному приглашению командного процессора. В этот момент мы проверяем работоспособность путем ввода в адресной строке браузера адреса: «http://localhost». В результате нам должна отобразиться стандартная страница сборки Apache от «Apache Haus».
- Прерываем выполнение сервера путем нажатия CTRL+C и затем выполняем установку в качестве службы путем выполнения команды «httpd -k install». Проверяем и убеждаемся в появлении новой службы в списке. Первая часть марлезонского балета прошла успешно – сам веб-сервер успешно установлен, настроен и работает.
- Для тестирования предлагаю использовать проверочную базу данных 8.3, которую можно скачать по ссылке. Разворачиваем как клиент-серверную, далее заходим в конфигуратор 1С-Предприятия под пользователем «Admin» без пароля и выбираем меню «Администрирование – Публикация на веб-сервисе…». Будет открыт диалог публикации, в котором в поле веб-сервиса в списке выбора доступен Apache 2.4. Выбираем его, отмечаем то, что хотим публиковать, нажимаем кнопку «Опубликовать». От рестарта отказываемся. Ниже пример на проверочной базе (можно скачать DT-файл).
- Открываем файл конфигурации «Apache24/conf/httpd.conf», ищем строку «LoadModule _1cws_module «C:/Program Files (x86)/1cv8/8.3.9.2170/bin/wsap24.dll»», меняем ее на «LoadModule _1cws_module «C:/Program Files/1cv8/8.3.9.2170/bin/wsap24.dll»». Данное действие приходится выполнять потому, что, по умолчанию 1С в конфигураторе всегда проставляет ссылку на 32-битную библиотеку, а нам нужна 64-битная. Так что у нас есть выбор – либо каждый раз после правки публикации править файл, либо воспользоваться отдельным механизмом – утилитой «WebInst». Сохраняем файл конфигурации, делаем рестарт службы «Apache 2.4».
- Если все сделано правильно, то мы получаем две работоспособные ссылки:
- «http://localhost/webtest/» ссылка служит для входа в базу данных через веб-клиент.
- «http://localhost/webtest/ws/Test?wsdl» — служит для просмотра содержимого wsdl-ссылки веб-сервиса, имеющегося в данной конфигурации.
Если обе ссылки работают, то установка и публикация были успешно завершены.
Вся процедура в результате занимает не дольше получаса.

Используемые термины: 1С, Apache, Windows.
Один из сценариев публикации базы 1С — использование веб-сервера Apache на системе Windows. Это может быть актуально, если мы больше доверяем данному веб-серверу, вместо встроенного в Windows IIS. Описанные действия применимы для любой версии Windows от 7 до Server 2019. В моем примере использовались Windows Server 2012 R2, Apache 2.4, 1C 8.3.
Установка веб-сервера Apache
Публикация базы 1С
В графическом интерфейсе
В командной строке
Запуск опубликованной базы
Публикация нескольких баз
Другие инструкции по 1С
Установка Apache
Переходим на страницу загрузки официального сайта Apache и скачиваем нужную версию программы:
* в данном примере скачивается одна из последних версий на момент обновления инструкции — 2.4.46 для системы x64 с поддержкой SSL.
Загруженный архив распаковываем в любой каталог, например, C:Apache24.
Открываем командную строку от администратора и переходим в папку bin каталога, куда распаковали apache — в нашем случае:
cd C:Apache24bin
Запускаем установку apache как сервиса Windows:
httpd.exe -k install
Мы должны увидеть:
Installing the ‘Apache HTTP Server’ service
The ‘Apache HTTP Server’ service is successfully installed.
Testing httpd.conf….
Errors reported here must be corrected before the service can be started.
* наш веб-сервер успешно установлен.
В процессе запуска службы сразу после установки может выскочить ошибка. Нужно просто запустить Apache вручную. Для этого открываем службы Windows командой:
services.msc
* другие варианты открыть службы Windows.
Находим сервис с названием Apache и запускаем его:
Открываем браузер и переходим по адресу http://localhost — мы должны увидеть страницу приветствия Apache.
Установка завершена, и мы можем переходить к публикации.
Публикация базы 1С
Мы можем опубликовать базу с помощью графической оболочки или утилиты webinst из командной строки. Мы рассмотрим оба варианта.
Также нужно отметить, что веб-сервер и сервер 1С могут быть на разных компьютерах.
Графический интерфейс
Запускаем 1С и выполняем вход в базу в режиме конфигуратора.
Переходим в пункты меню Администрирование — Публикация на веб-сервере:
В открывшемся окне вводим имя для базы, выбираем веб-сервер Apache и указываем каталог, куда будут помещены конфигурационные файлы для публикации базы:
* имя базы и путь могут быть любыми, но желательно, чтобы они были такими же, как имя самой базы.
Нажимаем кнопку Опубликовать — мы должны увидеть результат выполнения команды:
* если мы получим ошибку Веб серверы не обнаружены, необходимо убедиться, что служба Apache находится в состоянии «Работает».
Система нам предложит перезапустить веб-сервер, чтобы изменения вступили в силу. Однако, с веб-сервером Apache это не всегда работает корректно, поэтому просто отказываемся от перезапуска:
… и идем в службы Windows:
services.msc
Находим службу Apache, кликаем по ней правой кнопкой мыши и выбираем Перезапустить:
Готово.
Командная строка
В командной строке, запущенной от администратора, переходим в каталог с программой 1С, например:
cd C:Program Files1cv88.3.18.1208bin
* обратите внимание, что в вашем случае версия будет другой. Необходимо посмотреть правильный путь и ввести его.
После вводим команду:
а) файловый вариант:
webinst –publish -apache24 -wsdir Base -dir «c:apachehtdocsBase» -connstr «File=»»D:BasesBase»»;» -confpath «C:Apache24confhttpd.conf
б) сервер 1С:
webinst –publish -apache24 -wsdir Base -dir «c:apachehtdocsBase» -connstr «Srvr=192.168.0.10;Ref=Base;» -confpath «C:Apache24confhttpd.conf
* где:
- apache24 — версия нашего веб сервера и тип самого сервера.
- wsdir — имя публикации для базы.
- dir — каталог для хранения файлов публикации.
- connstr — путь до базы. В случае хранения базы в файле пишем путь до нее. Если используется сервер 1С, то пишем его адрес и имя базы.
- confpath — путь до конфигурационного файла Apache.
Мы должны увидеть:
Publication successful
Перезапускаем apache:
net stop Apache2.4 && net start Apache2.4
Публикация завершена.
Запуск
После публикации открываем браузер и заходим на страницу http://localhost/Base, где Base — имя, которое мы задавали при выполнении публикации. Мы должны увидеть окно загрузки 1С и предложение ввести логин и пароль.
Чтобы открывать базу с других компьютеров, необходимо использовать адрес вида http://<IP-адрес сервера с публикацией>/<Имя опубликованной базы>.
Несколько баз
Если нам нужно опубликовать несколько баз на одном веб-сервере, то просто повторяем действия:
- Заходим в нужную базу 1С под конфигуратором.
- Переходим в окно публикации базы.
- Вводим данные, необходимые для публикации.
- Перезапускаем Apache.
- Проверяем работу.
Читайте также
Эти инструкции также могут показаться вам интересными:
1. Установка сервера 1С + PostgreSQL на Linux Ubuntu
2. Оптимизация MS SQL Server для 1С:Предприятие
Безопасность для многих всегда идет на первом месте, многие интернет-гиганты, типа Google даже добавляют в свои браузеры предупреждения, что соединение не безопасно, если на сайте не используется SSL-сертификат.
1С:Предприятие тоже может работать по протоколу HTTPS.
Мы предлагаем статью-инструкцию, как настроить HTTPS в Apache таким образом, чтобы 1С:Предприятие работало без проблем через SSL.
Ну что же начнем…
Для начала установим Apache. Рассмотрим это для 1С:Предприятие x86-64 и для Windows.
1. Идем на сайт https://www.anindya.com/ и качаем файл apache_2.4.23-x64-openssl-1.0.2h.msi (цифры на момент скачивания могут быть другими).
2. Устанавливаем Apache.
Реквизиты в полях Network Domain, Server Name и Administartor Email произвольные.
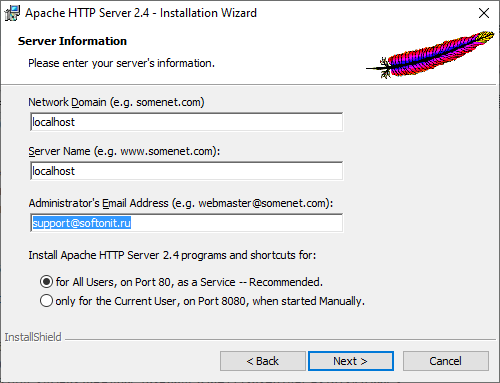
Жмем Next > Next > Next. Выбираем Typical.
3. Проверим, что сайт доступен по localhost. Откройте браузер и введите localhost в адресную строку. Должна открыться страница с текстом «It Works!»
Настройка Apache по SSL
4. Отлично. Apache установлен, теперь давайте настроем его работу по SSL.
Находим в папке c:Program FilesApache Software FoundationApache2.4conf файл httpd.conf
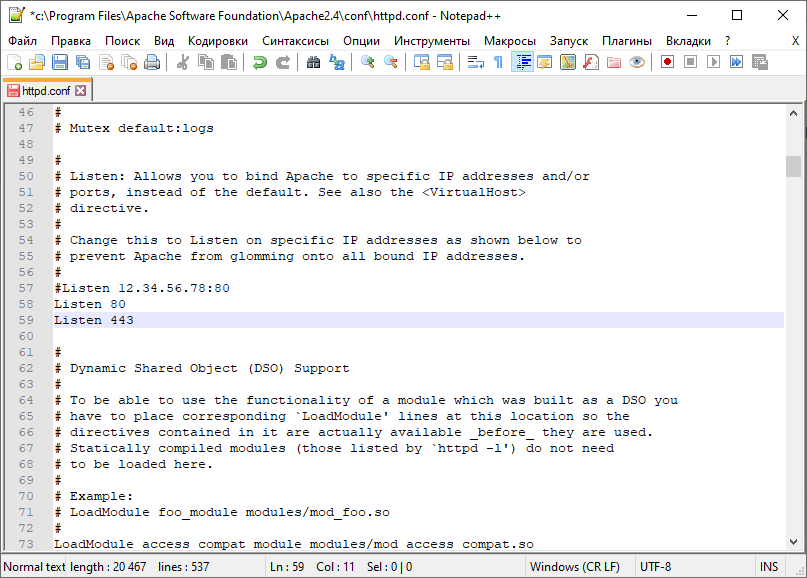
Дописываем строку Listen 443
Это стандартный порт HTTPS. Заставляем Apache слушать и этот порт тоже. Если нам не нужен стандартный 80-ый порт и мы не планируем его использовать, то строку Listen 80 можно закомментировать добавив символ # (решетки) в начале строки. Так же имейте ввиду, что при изменении файлов в папке Program Files потребуется открытие файла в режиме администратора.
Раскомментируем в файле httpd.conf строчку
#LoadModule ssl_module modules/mod_ssl.so
Убрав символ #. Т.е. строка должна стать такой:
LoadModule ssl_module modules/mod_ssl.so
4. В конце файла httpd.conf изменяем
<IfModule ssl_module>
SSLRandomSeed startup builtin
SSLRandomSeed connect builtin
</IfModule>
на:
<IfModule ssl_module>
SSLRandomSeed startup builtin
SSLRandomSeed connect builtin
SSLSessionCache none
</IfModule>
Записываем файл httpd.conf
5. Из каталога bin установленной папки с Apache cкопируем файлы ssleay32.dll и libeay32.dll в C:WindowsSystem32. Так же скопируем файл openssl.cnf из папки c:Program FilesApache Software FoundationApache2.4conf в папку c:Program FilesApache Software FoundationApache2.4bin.
6. Запустим редактор реестра regedit (Пуск > Выполнить ввести текст regedit и нажать Enter) откроется окно реестра в нем найдем ветку HKEY_LOCAL_MACHINESYSTEMCurrentControlSetServicesApache2.4
В этой ветке найдем переменную ImagePath и два раза кликнем на ней.
Добавим ключ запуска -D ssl
7. Добавим SSL-сертификаты для домена. Тут есть варианты…
7.1. Если у Вас уже есть SSL-сертификаты для домена, то создайте папку ssl в папке C:Program FilesApache Software FoundationApache2.4conf и переместите их туда (файлы *.key и *.cert). Идем на шаг 8.
7.2. Если у Вас нет SSL-сертификатов, то вы можете их сгенерировать самостоятельно.
7.2.1. Открываем командную строку в режиме администратора и переходим в папку bin Apache. Вводим команду:
cd «C:Program FilesApache Software FoundationApache2.4bin»
7.2.2. Далее вводим:
openssl req -config openssl.cnf -new -out ssl.csr
Идем по шагам в командной строке и заполняем необходимые поля. То, что вы введете не принципиально. Самое главное на этом этапе надо запомнить пароль (когда спросит pass phrase)
7.2.3. Выполним:
openssl rsa -in privkey.pem -out ssl.key
Спросит пароль, который вы вводили ранее.
7.2.4. Затем:
openssl x509 -in ssl.csr -out ssl.cert -req -signkey ssl.key -days 3000
days — это срок действия сертификата в днях.
7.2.5. Ну и наконец:
openssl x509 -in ssl.cert -out ssl.der.crt -outform DER
7.2.6. Создадим папку ssl в C:Program FilesApache Software FoundationApache2.4conf и переместим из папки bin файлы ssl.key и ssl.cert (а вообще можно все сразу туда скопировать, что было получено на шагах 7.2.1. — 7.2.5) из C:Program FilesApache Software FoundationApache2.4bin в C:Program FilesApache Software FoundationApache2.4confssl.
8. Снова открываем файл httpd.conf из папки C:Program FilesApache Software FoundationApache2.4conf и добавляем секцию VirtualHost в самый конец файла httpd.conf:
<VirtualHost demo.soft.ru:443>
SSLEngine On
SSLCertificateFile conf/ssl/ssl.cert
SSLCertificateKeyFile conf/ssl/ssl.key
</VirtualHost>
Вместо адреса demo.soft.ru замените на свой сайт или IP-адрес, а можно вообще поставить звездочку (*) и будет *:443 (это означает, что сработает для всех запросов). Ну и если у вас есть свои ключи, и вы их не генерировали сами, то переименуйте ssl.cert и ssl.key
9. Перезапустим Apache. Открываем Monitor в правом нижнем углу, щелкнем по иконке и нажимаем restart. Если все хорошо, то Apache запустится без ошибок и появится зеленый значок.
10. Пробуем открыть сайт через HTTPS. В нашем случае можно и так https://localhost и вот так https://demo.soft.ru:
Обратите внимание на то, что сертификат самоподписанный и службы типа антивируса Касперского понимают, что дело не очень… Это нормально, так как ваш сертификат не был изготовлен корневыми центрами сертификации. Но если вы захотите использовать https внутри организации, то почему бы и нет?
11. Теперь попробуем запустить 1С. В браузере открывается:
Теперь попробуем открыть базу через тонкий клиент и если мы использовали самодписанный сертификат то тут нас ждет разочарование:
Ошибка HTTP при обращении к серверу … Удаленный узел не прошел проверку.
12. Дело в том, что сервер 1С содержит собственный контроль достоверности HTTPS-соединений и корневых центров.
Необходимо открыть папку сервера 1С:Предприятия c:Program Files1cv88.3.15.1747bin и в ней найти файл cacert.pem
Он отвечает как раз за эти центры сертификации.
Открываем командную строку и в ней выполняем команду:
openssl x509 -inform der -in ssl.der.crt -out ssl.pem -text -fingerprint -md5
После выполнения команды на экране Вы увидите Fingerprint. Скопируйте его. Это будет строка вида:
MD5 Fingerprint=64:5C:11:03:46:F1:22:9A:5B:C3:DD:AA:CC:EE:FF:A3
Откройте файл cacert.pem в папка 1С, перейдите в конец файла и с этой строки начинайте добавление своего сертификата в файл cacert.pem. После строки контрольной суммы сертификата, нужно добавить в файл cacert.pem содержимое файла, в который Вы экспортировали сертификат.
После этого запуск тонкого клиента будет работать без ошибок.
Если же и после этого есть ошибки, то можно вообще заставить клиент 1С не проверять сертификат. Для этого необходимо отредактировать информационную базу:
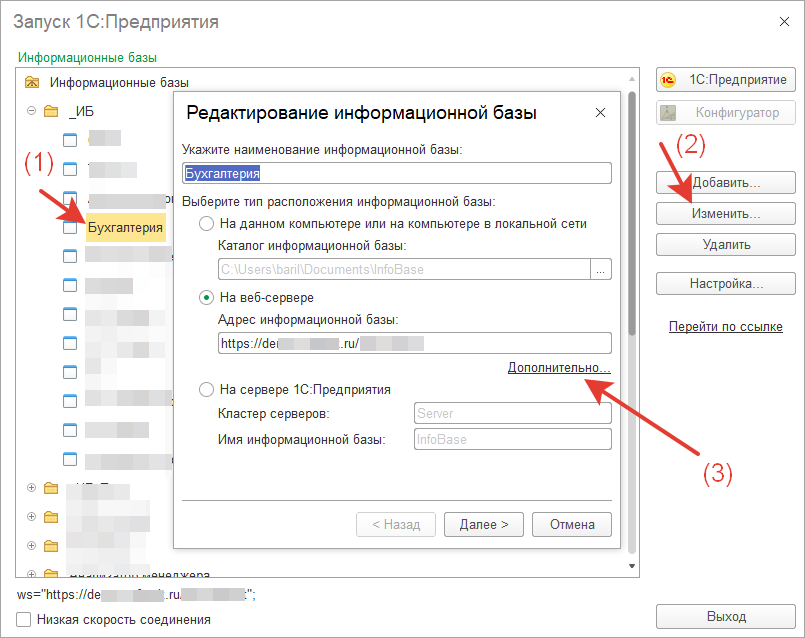
Далее:
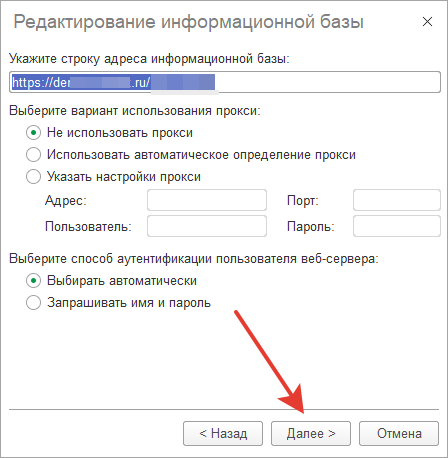
Ну и наконец заветное окно:
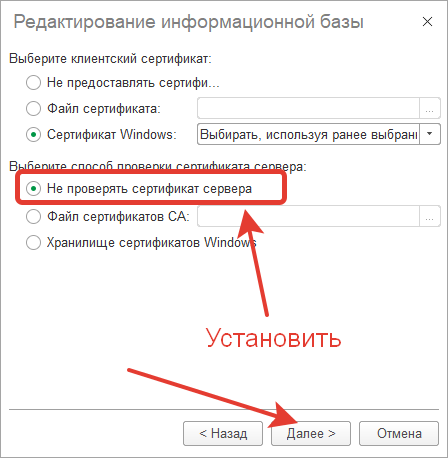
Пробуем запустить и…
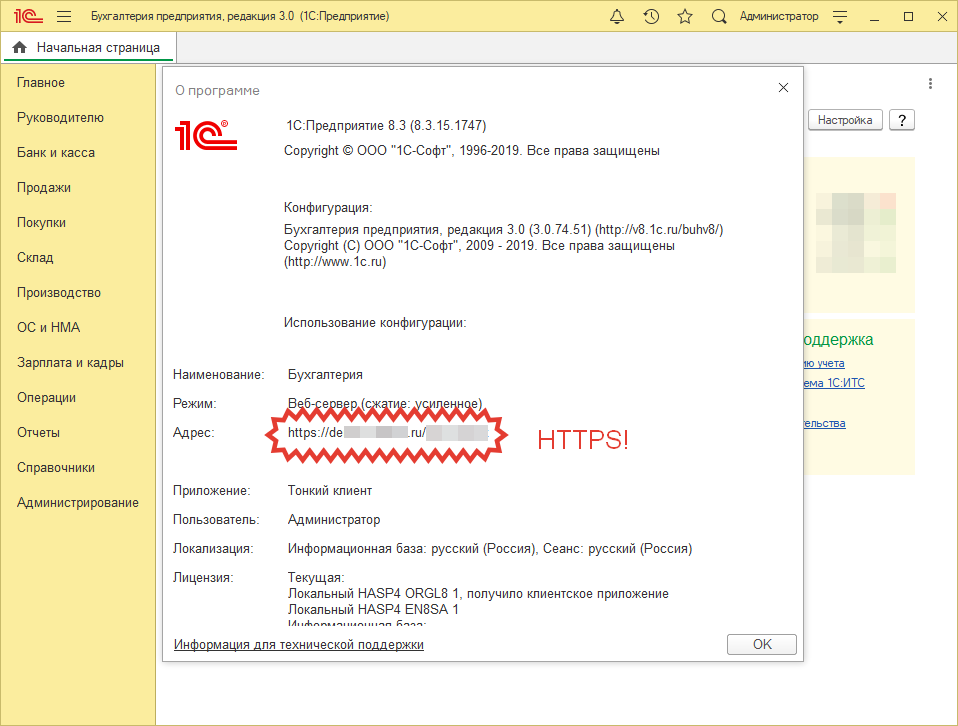
Все замечательно работает по https.
Отлично. Вы все настроили!
Начиная с версии 2.3 нет возможности скачать установщик под Windows с официального сайта Apache. Но на этом сайте перечислены несколько дистрибьюторов, которые компилируют пакеты для Windows. Список приведен на этой странице: https://httpd.apache.org/docs/2.4/platform/windows.html
Установщик для версии 2.2 можно скачать непосредственно из этой статьи (файлы ниже по тексту).
Мне понравилась версия от Apache Lounge: https://www.apachelounge.com/download/
С этой страницы нужно скачать два файла:
- httpd-2.4.41-win32-VS16.zip — непосредственно сам Apache 2.4 для 32-битной версии Windows.
- vc_redist_x86 — Visual C++ Redistributable for Visual Studio 2015-2019 (без нее апач не запустится).
Установка
1. Устанавливаем vc_redist_x86.exe
2. Файл httpd-2.4.41-win32-VS16.zip распаковываем в папку C:Apache24
3. Блокнотом открываем файл C:Apache24confhttpd.conf и редактируем в нем два параметра:
- ServerName localhost:80
- ServerAdmin — вашапочта@домен.ru
4. Добавим в переменную среды PATH путь C:Apache24bin
Для этого в меню: «Панель управления — Дополнительные параметры системы — Переменные среды» выбираем переменную среды PATH. Нажимаем Изменить. Если переменной PATH не существует, нажимаем Создать. В окне Изменение системной переменной (или Новая системная переменная) указываем значение переменной среды PATH «C:Apache24bin». Нажимаем ОК.
5. Устанавливаем Apache как службу. Для этого запускаем командную строку CMD от имени администратора и вводим: httpd.exe -k install
6. Запускаем службу одним из способов (какой больше нравится):
- Из командной строки: httpd.exe start
- Через монитор C:Apache24binApacheMonitor.exe, который висит в трее и через который удобно следить за работой службы.
- Через Службы Windows: services.msc
Проверить установку можно пройдя по ссылке: http://localhost/
Признаком успешной работы будет сообщение: It works!
Использование веб – сервера Apache для публикации информационных баз на платформе 1С 8.3, позволяет значительно повысить быстродействие файловых информационных баз на платформе 1С 8.3 в локальной сети, а так же получить доступ к базе через интернет или VPN.
Установка веб — сервера Apache 2.4
Проверьте, что у вас с платформой 1С 8.3 установлен «Модуль расширения веб – сервера», если не установлен — установите. Я рекомендую использовать 64 – битную платформу, всегда, когда это возможно.
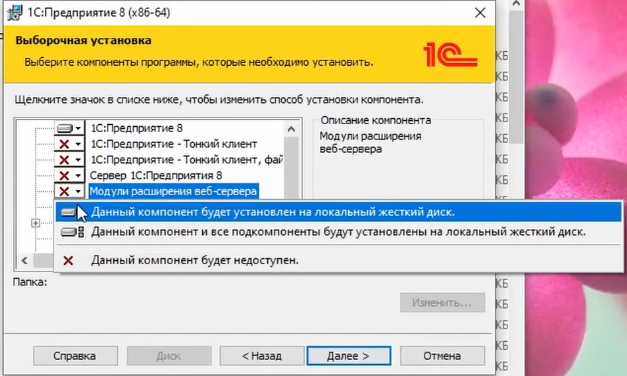
Заходим на сайт https://www.apachelounge.com/download/ и скачиваем архив Apache с той разрядностью, которая у вас установлена платформа 1С.
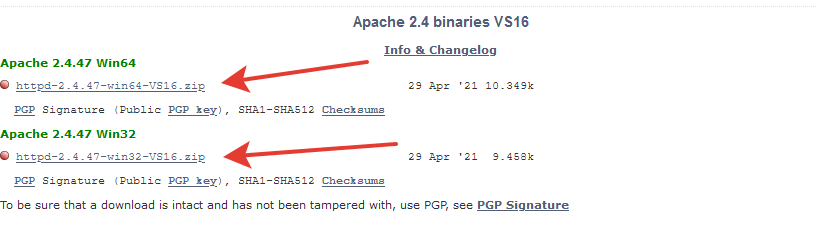
Извлекаем папку Apache24 в корень диска C:
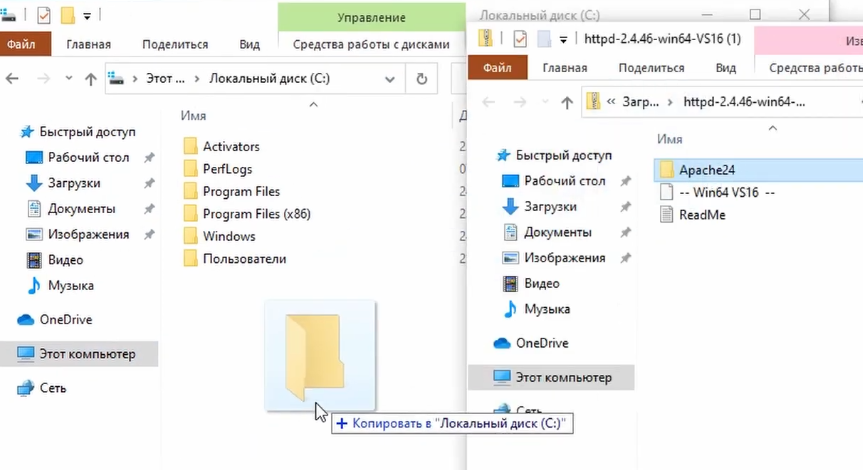
Через командную строку, запущенную от имени администратора выполняем команду: C:Apache24binhttpd.exe -k install
Там же в командной строке запускаем службу командной: NET START Apache2.4 или перезапускаем компьютер
Открываем в браузере адрес http://localhost/ , если вы увидели надпись «It works!», значит все работает.
В брандмауре Windows (или в вашем фаерволе) разрешаем входящее подключение к 80 порту, для доступа с других компьютеров.
Запускаем конфигуратор, той базы, которой мы хотим опубликовать от имени администратора.
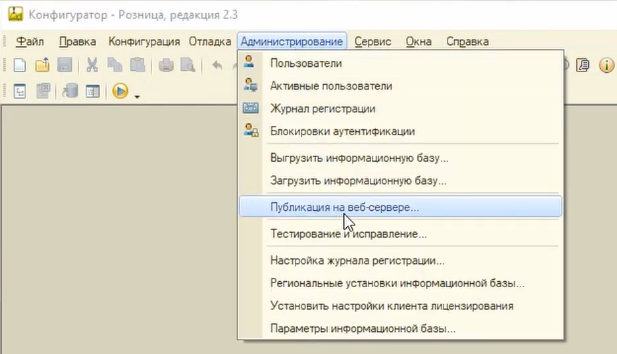
Отрываем пункт «Администрирование – Публикация на веб — сервере…»
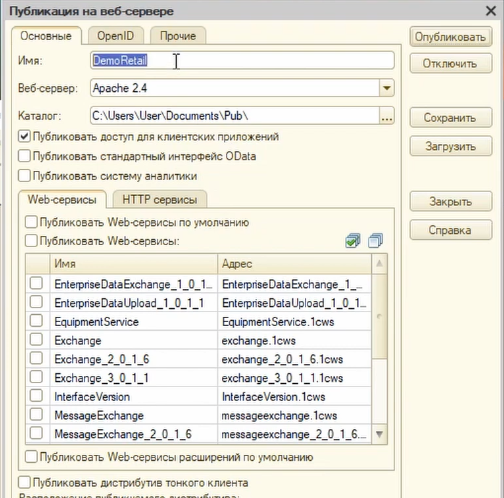
- Указываем имя информационной базы латиницей и без пробелов, например DemoRetail
- В поле Каталог, указываем любую пустую папку
- Не нужные флажки можно снять, это повысит безопасность системы, для доступа через веб — сервера достаточно флажка «Публиковать доступ для клиентских приложений»
- Нажимаем кнопку «Опубликовать» и соглашаемся с перезапуском службы
Пробуем запустить информационную базу через браузер http://localhost/DemoRetail , для доступа с других компьютеров, слово localhost – надо заменить на ваш IP адрес или имя компьютера.
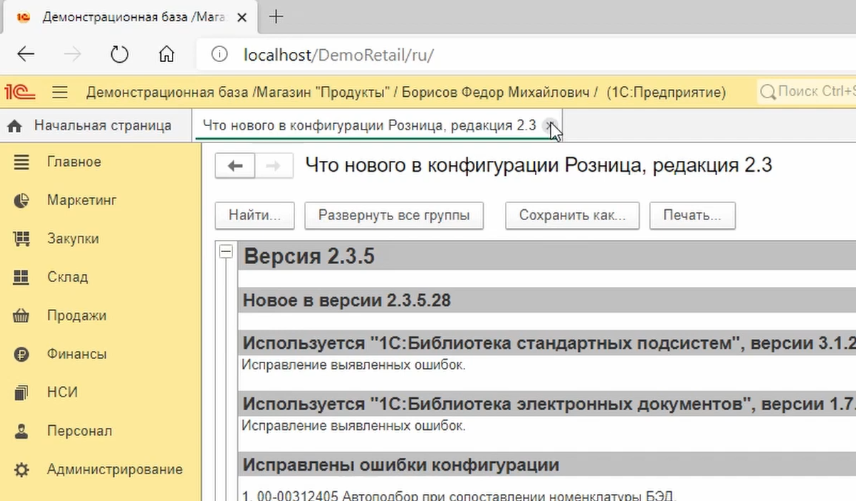
Видео
Если есть что добавить — пишите в комментариях!
Эта статья – пошаговая инструкция по созданию локального web-сервера. В ней описана установка web-сервера Apache 2.4 на платформе ОС Windows. Тестирование установки выполнялось на Windows Server 2012 R2 для 64х разрядной операционной системы. Более подробно можно посмотреть в документации http://httpd.apache.org/docs/2.4/
Установка Apache 2.4
Шаг 1. На сайте apache.org нет версии Apache 2.4 для Windows. Поэтому дистрибутив возьмем на apachelounge.com. В момент написания статьи последний релиз – Apache 2.4.25 win64
В дистрибутиве Apache нет файла инсталляции. Поэтому установка будет выполняться вручную.
Шаг 4 . Скачиваем apache 2/4/25 win64 и компоненту C++ Redistributable Visual Studio 2015 : vc_redist_x64/86.exe.
Шаг 5 Создаем папку и распаковываем архив httpd-2.4.25-win64-VC14.zip временную папку. Скопируйте папку Apache24 на диск С. Не меняйте путь. Пусть будет C:Apache24 . Правок в файле конфигурации будет гораздо меньше, если маршрут будет такой C:Apache24
Шаг 6 С помощью блокнота редактируем файл конфигурации httpd.conf , установленный по маршруту C:Apache2conf :
Строка 46 Устанавливаем значение параметра ServerName.
ServerName localhost:80
Строка 116 Снимаем комментарий (#) и делаем доступно загрузку модуля
LoadModule foo_module modules/mod_foo.so
Строка 172 . Устанавливаем значение параметра ServerName и ServerAdmin
ServerName localhost:80
ServerAdmin admin@mydomain.ru
Я создал специальную учетную запись электронной почти на yandex для параметра ServerAdmin
Строка 179 Устанавливаем значение параметра DocumentRoot (расположение документов сайта). Я оставил такой мршрут по умолчанию
DocumentRoot C:/Apache24/htdocs
Шаг 7 Исполняемые файлы Apache находятся в папке C:Apache24bin. Добавляем это значение в переменную среды PATH Windows.
Шаг 8 Перед установкой Apache как службу нужно запустить компоненту C++ Redistributable Visual Studio 2015 : vc_redist_x64/86.exe.
Шаг 9 Устанавливаем Apache как службу.
Исполняемые файлы Apache находятся в папке C:Apache24bin. Для этом открываем командную панель (Start > Run > cmd) с правами администратора и командой cd меняем директорию, чтобы было C:Apache24bin > и запускаем
httpd.exe -k install
Отметим, что я забыл выполнить шаг 8 перед запуском службы Apache. В результате без компоненты C++ Redistributable Visual Studio 2015 не запускается Apache из-за того , что нужна библиотека vcruntime140.dll в папке C:WindowsSysWOW64 ( а для 32 бит в папку C:WindowsSystem32).
Аналогичное сообщение дает параметр тестирования службы httpd.exe -t
Можно попробовать скачать компоненту vcruntime140.dll от сюда http://www.dll.ru/files/vcruntime140-dll.html и скопировать файл в папку C:WindowsSysWOW64 ( для 32 бит нужно скопировал файл в папку C:WindowsSystem32). Однако после этого нужно перезагружать компьютер. Поэтому я рекомендую установить компоненту C++ Redistributable Visual Studio 2015 : vc_redist_x64/86.exe. Установка этой компоненты не требует перезагрузки компьютера.
Шаг 10 После запуска службы apache httpd.exe -k start , открываем список запущенным служб в управлении компьютера и находим службу apache 2.4
убедимся, что служба запущена и тип запуска – “автоматически”
Шаг 10 Проверяем работоспособность сервера. В командной строке браузера набираем адрес: http://localhost. Если установка Apache прошла успешно – на экране отобразится текст It works!. В противном случае мы увидим пустой экран.
В случае если сервер не запустился, следует проверить, не занят ли порт 80, который использует Apache по умолчанию. Делается это с помощью команды
netstat –anb
Чаще всего этот порт используют Skype или Firefox. В этом случае следует либо освободить порт, либо перевести Apache на порт 8080.
Для этого в файле httpd.conf изменяем значений параметров ServerName и Listen. ServerName localhost:8080
После этого перезапускаем службу командой
httpd.exe -k restart
и опять пытаемся зайти по адресу http://localhost
Для удобства работы с сервером Apache можно установить в меню автозагрузки Windows ярлык, указывающий на C:TestServer Apache24bin ApacheMonitor.exe
Перейти к содержимому
Настройка 1С
Решения по использованию программ 1С. Техподдержка. Сопровождение. Услуги программистов.
Предыстория. Клиент столкнулся с ошибкой на файловой 1С:УНФ в связке на Apache. Одновременно с базой работали 3-4 человека, но потом 1С закрывалась и уже не давала войти.
Полный текст ошибки:
«Неспецифированная ошибка работы с ресурсом
Ошибка при выполнении запроса POST к ресурсу /e1cib/…
Недостаточно памяти для выполнения операции»
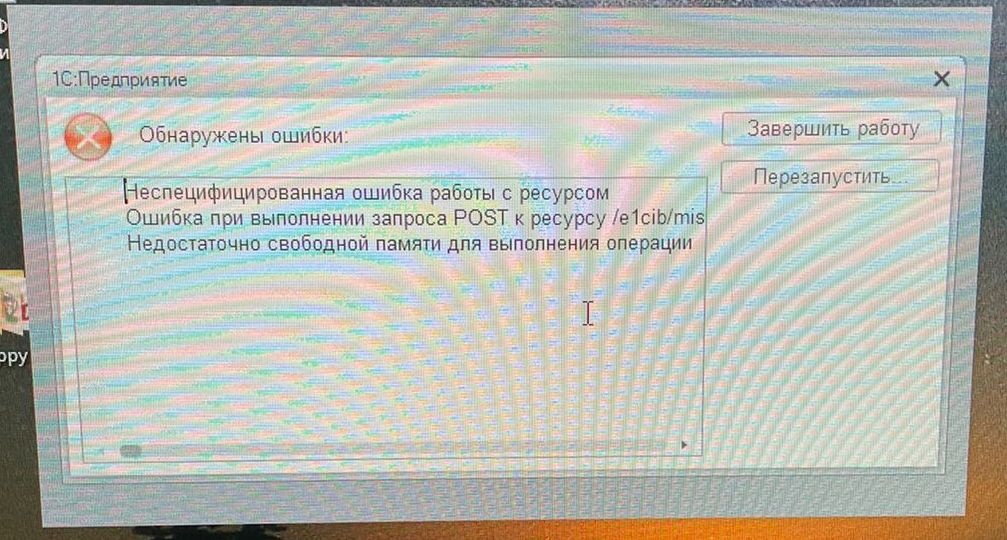
Помогал только перезапуск службы Apache2.4. Веб-сервер и приложения 1С были 32-разрядными. Система выделяла процессу максимум оперативной памяти, и дальше уже появлялись ошибки.
Какой выход
Переход на x64-версии Apache и клиента 1С. Версия платформы: 8.3.18.1741. После такого перехода ошибка не появлялась.
Действовали по шагам. Скажем сразу, это частный случай, для более сложных конфигураций потребуется другой сценарий.
План перехода
- Остановите работу в базах и завершите сеансы пользователей.
Резервные копии ИБ — на ваше усмотрение. - Сделайте копии ветки реестра со службой Apache2.4 и каталога с развернутым веб-сервером.
Например,
- HKLMSYSTEMCurrentControlSetServicesApache2.4
//в параметре ImagePath вы увидите, откуда стартует сервис httpd - Каталог установки «C:Apache24» (по умолчанию)
- Удалите x86-версию Аpache.
- Остановите службу Apache2.4 через «Управление компьютером — Службы и приложения — Службы»
- Выполните в командной строке от имени администратора
«sc delete Apache2.4» - Перезагрузите ПК
- Установите x64-версию технологической платформы 1С необходимой разрядности. Обязательно укажите в составе компонентов «Модули расширения веб-сервера».
- Загрузите актуальную x64-версию Apache с официального портала.
Например, Apache 2.4.54 x64 (httpd-2.4.54-lre353-x64-vs16 в zip-формате). - Распакуйте архив в каталог, например, C:Apache24.
Если у вас этот каталог остался от прошлой установки — переименуйте его, а файлы из архива все-таки распакуйте в C:Apache24. Или другой, как захотите.
- Запустите установку Apache как сервиса Windows в командной строке от имени администратора.
cd C:Apache24bin
httpd.exe -k install- Откройте с помощью Блокнота конфигурационный файл Apache и внесите изменения.
C:Apache24confhttpd.conf
■ добавьте назначенные имена и порты из прежнего файла конфигурации (путем сравнения и копирования)
Listen <номер_порта>
ServerName <имя_сервера>
■ в блоке LoadModule укажите путь к новому расширению 1С
Для примера:
LoadModule _1cws_module «C:/Program Files/1cv8/8.3.18.1741/bin/wsap24.dll»
■ скопируйте содержимое публикаций с названиями # 1c publication — строки Alias и Directory; обратите внимание на пути к vrd-файлам — они должны быть также доступны для сервиса
Если публикаций несколько — необходимо скопировать все эти блоки. Сохраните изменения.
- Найдите в списке сервис с названием Apache и запустите/перезапустите его вручную.
- Откройте базу 1С по адресу публикации.
✅ Все сделали правильно? Тогда веб-сервер и 1С смогут использовать больше памяти. И пусть ошибка вам больше не досаждает.
__________
Требуется дополнительная поддержка? Наши специалисты готовы вам помочь → +7-911-500-10-11