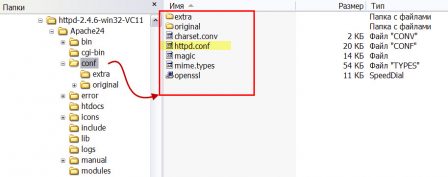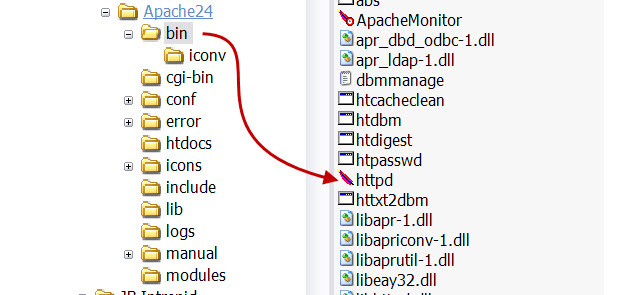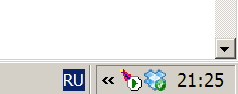В этой статье мы рассмотрим процесс установки Apache 2.4.x и PHP 5.6.x на стандартной 64-разрядной версии Windows Server 2012/2008.
Бинарные версии Apache Windows Server в исходном репозитории недоступны, и мы вынуждены обратиться к сторонним дистрибутивам, таким как apachehaus.com. Я использую версию httpd-2.4.20-x64-vc11-r2.zip, которую можно скачать здесь. Она скомпилирована с помощью VC ++ 2012 (VC11). Убедитесь, что сервер установлен с применением VC11 64bit. Иначе могут возникнуть ошибки, такие как отсутствие необходимых модулей, или Apache не будет запускаться. Его можно загрузить прямо с зеркала Microsoft. Двоичные файлы PHP можно скачать отсюда. Я использую php-5.6.22-Win32-VC11-x64.zip, который скомпилирован с помощью vc11.
Установка Apache
Сначала загрузите последнюю версию Apache HTTP Server win32 и извлеките файлы в удобное место, например «C:Apache». Если Apache установлен в «C: Program Files Apache2.2», скрипты cgi и PHP могут некорректно находить пути к файлам из-за пробелов в именах каталогов.
В этом примере мы создадим каталог Apache. Используя «Блокнот», откройте файл httpd.conf. Этот файл находится в подкаталоге /conf. Обратите внимание, что в конфигурационных файлах Apache в полных путях к файлу должны использоваться слэши «/».
Теперь можно попробовать установить Apache на Windows7. Откройте командную строку и перейдите в каталог «c:Apache bin» и введите команду httpd -k install:
c:Apachebin>httpd -k install Installing the 'Apache2.4' service The 'Apache2.4' service is successfully installed. Testing httpd.conf.... Errors reported here must be corrected before the service can be started. httpd: Syntax error on line 39 of C:/Apache/conf/httpd.conf: ServerRoot must be a valid directory
Из приведенного выше фрагмента кода видно, что служба была установлена, но с ошибкой. Корневой каталог сервера нужно исправить до запуска службы, если значение каталога установки по умолчанию было изменено (по умолчанию используется значение /Apache2.4). В данном случае это / Apache:
Define SRVROOT "/Apache"
ServerRoot "${SRVROOT}"
После этого дважды кликните по исполняемому файлу монитора Apache Server или через командную строку введите start / stop / restart the service. Примеры команд для CMD приведены в следующем фрагменте кода:
c:Apachebin>httpd -k start c:Apachebin>httpd -k restart c:Apachebin>httpd -k stop The 'Apache2.4' service is stopping. The 'Apache2.4' service has stopped.
Если при запуске сервера Apache PHP Windows выводится сообщение об ошибке (приведено ниже), проверьте, запущен ли уже процесс httpd, выполняется процесс IIS и прослушивается порт 80. IIS является установленным по умолчанию веб-сервером, он настроен на порт 80:
c:Apachebin>httpd -k start (OS 10048)Only one usage of each socket address (protocol/network address/port) is normally permitted. : AH00072: make_sock: could not bind to address [::]:80 (OS 10048)Only one usage of each socket address (protocol/network address/port) is normally permitted. : AH00072: make_sock: could not bind to address 0.0.0.0: 80 AH00451: no listening sockets available, shutting down AH00015: Unable to open logs
Если в данный момент IIS запущен, его можно отключить через «Диспетчер серверов». В командной строке введите «services.msc». Найдите службу «web publishing platform», дважды кликните по ней мышью, чтобы открыть свойства службы и остановите ее. Чтобы запретить ее запуск при следующей перезагрузке, можно поменять тип запуска на ручной. Кроме этого, если на сервере установлен Skype, он также конфликтует с портом 80.
После того, как Apache был запущен и все настройки были заданы верно, при переходе по адресу http://localhost/ в любом браузере должна отображаться стандартная страница http или просто сообщение ”It works”.
Установка PHP
Сначала загрузите двоичные файлы PHP и разархивируйте их в папку «C:php». Затем переименуйте файл c:phpphp.ini-development в php.ini. Откройте его и измените значения нескольких переменных.
Измените значение переменной «extension_dir» на “C:phpext”. По умолчанию она закомментирована или для нее установлено значение «/ext«. Также можно включить в php.ini необходимые расширения, удалив символ «;» в начале строки:
;extension=php_mbstring.dll ;extension=php_exif.dll extension=php_mysql.dll extension=php_mysqli.dll
Кроме этого нужно задать для переменной sessions.save_path папку временных файлов Windows (то есть C:Temp).
Каталоги PHP и Apache также необходимо добавить для переменных путей среды. Откройте Панель управления — Система и безопасность — Местоположение системы и добавьте “;C:php; C:Apachebin” в конец списка «Системные переменные пути» и нажмите «ОК», чтобы сохранить изменения.
Перед перезапуском службы Apache Windows необходимо указать в файле httpd.conf модули PHP. Добавьте следующие строки в конец файла httpd.conf под раздел «LoadModule»:
LoadModule php5_module "c:/php/php5apache2_4.dll" AddType application/x-httpd-php .php PHPIniDir "C:/php"
Также нужно добавить «index.php» в раздел DirectoryIndex в файле httpd.conf, как показано ниже:
<IfModule dir_module> DirectoryIndex index.html index.php </IfModule>
После внесения изменений сохраните файл httpd.conf и закройте его.
Чтобы изменения вступили в силу, необходимо перезапустить службу Apache. Сделать это можно через монитор Apache Service или из командной строки — «httpd -k restart«.
Создайте новую страницу «index.php» в папке C:Apachehtdocs и поместите в нее любой php-код. Например, я использовал следующий код:
После сохранения изменений в файле откройте в браузере http://localhost/index.php, и если все в порядке вы увидите страницу phpinfo.
Мы завершили установку Apache PHP на Windows Server 2012. В файлах httpd.conf и php.ini многие модули отключены или закомментированы. Их можно включить, удалив комментарии и перезапустив службы Apache. Для доступа к сайтам / страницам из внешней сети убедитесь, что к файлу httpd.exe разрешен публичный доступ в Панель управления — Система и безопасность — Брандмауэр Windows — Разрешенные приложения.
Jun 7, 2014

Well it is finally time to start playing a bit more with Microsoft’s latest server OS Windows Server 2012 R2. One of the many things to have on the list is getting the WAMP (Windows/Apache/MySQL/PHP) stack working. So in this post we will get installed and running Apache 2.4.9, MySQL 5.6.19 and PHP 5.5.13 on Windows Server 2012 R2. Also, instead of 32 bit apps we will be install 64 bit.
You will need to download and install Visual C++ Re-distributable for Visual Studio 2012 from http://www.microsoft.com/en-us/download/details.aspx?id=30679#. You will also need .NET 4.0 installed as a prereq for MySQL and Visual C++ 2010 re-distributable http://www.microsoft.com/en-us/download/details.aspx?id=14632.
Download 64 bit Apache (httpd-2.4.9-win64-VC11.zip) from http://www.apachelounge.com/download/. Download and extract the zip and copy it to the root of C:. This will be C:Apache24 when it is all done.
Download php-5.5.13-Win32-VC11-x64.zip Thread Safe from http://windows.php.net/download/ . Extract and rename folder to php and move to C:.
Extract php-5.5.13-Win32-VC11-x64.zip. Edit Apache’s config file, c:Apache24confhttpd.conf and add the following lines to the bottom of the file.
LoadModule php5_module "c:/php/php5apache2_4.dll" AddHandler application/x-httpd-php .php
# configure the path to php.ini PHPIniDir "C:/php"
While we are at it we can add index.php to Apache’s list just incase we want to have a starting page as php.
Find Directory index and add index.php
DirectoryIndex index.html index.php
Next we need to input a value for ServerName variable. You will have to un-comment it. Save the changes to the config file. Next move to the Register Apache Service step.
Register Apache Service
Now let’s register Apache as a service. Open a command prompt and type.
c:apache24binhttpd -k install
If do not want Apache starting automatically at start-up/reboot:
GUI Way
- START | RUN
- Type in services.msc, hit Enter or click OK
- Locate Apache2 service and double-click (or right-click for Properties)
- Find the caption Startup type: (in the middle of the dialog box), use the pull-down and select Manual
- Click OK
Command line
C:> sc config Apache2.4 start= demand
Add
;c:php;c:Apache24; c:Apache24bin;
to PATH in Environment variables. PATH ENVIRONMENT (System Properties | Advanced | Environment Variables | System variables | Path).
Example:
;c:php;c:apache24;c:apache24bin;
Now lets check Apache settings by issuing the command, c:Apache24binhttpd -S
PHP Edits
Now we have to do a few edits to the php.ini file to tell it to load support for mysql and the location for the extensions. Since there is not a already set php.ini file we need to rename one of the two examples to php.ini.
Rename c:phpphp.ini-development to php.ini
Now let’s edit php.ini
Uncomment extension directory.
; Directory in which the loadable extensions (modules) reside. ; http://php.net/extension-dir ; extension_dir = "./" ; On windows: extension_dir = "ext" Uncomment mysql modules extension=php_mysql.dll extension=php_mysqli.dll
Save the changes and open a command prompt. Restart Apache to re-read the changes made to PHP.
Check to make sure it shows loaded modules.
C:> c:phpphp -m
So now we have Apache running and configured to use php. Lets create a file called info.php, save it and see if Apache parses the info correctly to display the results.
Open Notepad or your favorite Windows editor and type and save the following.
<?php phpinfo(); ?>
Open your browser and type, localhost/info.php for the location and you should receive alot of information about PHP.
MySQL
Download and install mysql-5.6.19-win64.msi. Change installation directory to C:MySQLMySQL Server 5.6 instead of Program files as there could be permissions issues. Once the installation is completed you can let the configuration wizard run and setup the database server. The defaults will work just fine, but remember what you set the password to for root.
PHPMyAdmin
PHPMyAdmin is a very nice tool to use for administering your MySQL installation.
Download and install phpmyadmin-3.4.10.1-english.zip.
Extract the file and move to c:apache24htdocs. Rename directory to phpmyadmin.
Create a config directory under phpmyadmin. Open a browser and type localhost/phpmyadmin/setup/index.php to complete the installation.
At this point you should have a working Apache / PHP / MySQL installation running and ready for you to start developing !!!
Эта статья – пошаговая инструкция по созданию локального web-сервера. В ней описана установка web-сервера Apache 2.4 на платформе ОС Windows. Тестирование установки выполнялось на Windows Server 2012 R2 для 64х разрядной операционной системы. Более подробно можно посмотреть в документации http://httpd.apache.org/docs/2.4/
Установка Apache 2.4
Шаг 1. На сайте apache.org нет версии Apache 2.4 для Windows. Поэтому дистрибутив возьмем на apachelounge.com. В момент написания статьи последний релиз – Apache 2.4.25 win64
В дистрибутиве Apache нет файла инсталляции. Поэтому установка будет выполняться вручную.
Шаг 4 . Скачиваем apache 2/4/25 win64 и компоненту C++ Redistributable Visual Studio 2015 : vc_redist_x64/86.exe.
Шаг 5 Создаем папку и распаковываем архив httpd-2.4.25-win64-VC14.zip временную папку. Скопируйте папку Apache24 на диск С. Не меняйте путь. Пусть будет C:Apache24 . Правок в файле конфигурации будет гораздо меньше, если маршрут будет такой C:Apache24
Шаг 6 С помощью блокнота редактируем файл конфигурации httpd.conf , установленный по маршруту C:Apache2conf :
Строка 46 Устанавливаем значение параметра ServerName.
ServerName localhost:80
Строка 116 Снимаем комментарий (#) и делаем доступно загрузку модуля
LoadModule foo_module modules/mod_foo.so
Строка 172 . Устанавливаем значение параметра ServerName и ServerAdmin
ServerName localhost:80
ServerAdmin admin@mydomain.ru
Я создал специальную учетную запись электронной почти на yandex для параметра ServerAdmin
Строка 179 Устанавливаем значение параметра DocumentRoot (расположение документов сайта). Я оставил такой мршрут по умолчанию
DocumentRoot C:/Apache24/htdocs
Шаг 7 Исполняемые файлы Apache находятся в папке C:Apache24bin. Добавляем это значение в переменную среды PATH Windows.
Шаг 8 Перед установкой Apache как службу нужно запустить компоненту C++ Redistributable Visual Studio 2015 : vc_redist_x64/86.exe.
Шаг 9 Устанавливаем Apache как службу.
Исполняемые файлы Apache находятся в папке C:Apache24bin. Для этом открываем командную панель (Start > Run > cmd) с правами администратора и командой cd меняем директорию, чтобы было C:Apache24bin > и запускаем
httpd.exe -k install
Отметим, что я забыл выполнить шаг 8 перед запуском службы Apache. В результате без компоненты C++ Redistributable Visual Studio 2015 не запускается Apache из-за того , что нужна библиотека vcruntime140.dll в папке C:WindowsSysWOW64 ( а для 32 бит в папку C:WindowsSystem32).
Аналогичное сообщение дает параметр тестирования службы httpd.exe -t
Можно попробовать скачать компоненту vcruntime140.dll от сюда http://www.dll.ru/files/vcruntime140-dll.html и скопировать файл в папку C:WindowsSysWOW64 ( для 32 бит нужно скопировал файл в папку C:WindowsSystem32). Однако после этого нужно перезагружать компьютер. Поэтому я рекомендую установить компоненту C++ Redistributable Visual Studio 2015 : vc_redist_x64/86.exe. Установка этой компоненты не требует перезагрузки компьютера.
Шаг 10 После запуска службы apache httpd.exe -k start , открываем список запущенным служб в управлении компьютера и находим службу apache 2.4
убедимся, что служба запущена и тип запуска – “автоматически”
Шаг 10 Проверяем работоспособность сервера. В командной строке браузера набираем адрес: http://localhost. Если установка Apache прошла успешно – на экране отобразится текст It works!. В противном случае мы увидим пустой экран.
В случае если сервер не запустился, следует проверить, не занят ли порт 80, который использует Apache по умолчанию. Делается это с помощью команды
netstat –anb
Чаще всего этот порт используют Skype или Firefox. В этом случае следует либо освободить порт, либо перевести Apache на порт 8080.
Для этого в файле httpd.conf изменяем значений параметров ServerName и Listen. ServerName localhost:8080
После этого перезапускаем службу командой
httpd.exe -k restart
и опять пытаемся зайти по адресу http://localhost
Для удобства работы с сервером Apache можно установить в меню автозагрузки Windows ярлык, указывающий на C:TestServer Apache24bin ApacheMonitor.exe

Используемые термины: 1С, Apache, Windows.
Один из сценариев публикации базы 1С — использование веб-сервера Apache на системе Windows. Это может быть актуально, если мы больше доверяем данному веб-серверу, вместо встроенного в Windows IIS. Описанные действия применимы для любой версии Windows от 7 до Server 2019. В моем примере использовались Windows Server 2012 R2, Apache 2.4, 1C 8.3.
Установка веб-сервера Apache
Публикация базы 1С
В графическом интерфейсе
В командной строке
Запуск опубликованной базы
Публикация нескольких баз
Другие инструкции по 1С
Установка Apache
Переходим на страницу загрузки официального сайта Apache и скачиваем нужную версию программы:
* в данном примере скачивается одна из последних версий на момент обновления инструкции — 2.4.46 для системы x64 с поддержкой SSL.
Загруженный архив распаковываем в любой каталог, например, C:Apache24.
Открываем командную строку от администратора и переходим в папку bin каталога, куда распаковали apache — в нашем случае:
cd C:Apache24bin
Запускаем установку apache как сервиса Windows:
httpd.exe -k install
Мы должны увидеть:
Installing the ‘Apache HTTP Server’ service
The ‘Apache HTTP Server’ service is successfully installed.
Testing httpd.conf….
Errors reported here must be corrected before the service can be started.
* наш веб-сервер успешно установлен.
В процессе запуска службы сразу после установки может выскочить ошибка. Нужно просто запустить Apache вручную. Для этого открываем службы Windows командой:
services.msc
* другие варианты открыть службы Windows.
Находим сервис с названием Apache и запускаем его:
Открываем браузер и переходим по адресу http://localhost — мы должны увидеть страницу приветствия Apache.
Установка завершена, и мы можем переходить к публикации.
Публикация базы 1С
Мы можем опубликовать базу с помощью графической оболочки или утилиты webinst из командной строки. Мы рассмотрим оба варианта.
Также нужно отметить, что веб-сервер и сервер 1С могут быть на разных компьютерах.
Графический интерфейс
Запускаем 1С и выполняем вход в базу в режиме конфигуратора.
Переходим в пункты меню Администрирование — Публикация на веб-сервере:
В открывшемся окне вводим имя для базы, выбираем веб-сервер Apache и указываем каталог, куда будут помещены конфигурационные файлы для публикации базы:
* имя базы и путь могут быть любыми, но желательно, чтобы они были такими же, как имя самой базы.
Нажимаем кнопку Опубликовать — мы должны увидеть результат выполнения команды:
* если мы получим ошибку Веб серверы не обнаружены, необходимо убедиться, что служба Apache находится в состоянии «Работает».
Система нам предложит перезапустить веб-сервер, чтобы изменения вступили в силу. Однако, с веб-сервером Apache это не всегда работает корректно, поэтому просто отказываемся от перезапуска:
… и идем в службы Windows:
services.msc
Находим службу Apache, кликаем по ней правой кнопкой мыши и выбираем Перезапустить:
Готово.
Командная строка
В командной строке, запущенной от администратора, переходим в каталог с программой 1С, например:
cd C:Program Files1cv88.3.18.1208bin
* обратите внимание, что в вашем случае версия будет другой. Необходимо посмотреть правильный путь и ввести его.
После вводим команду:
а) файловый вариант:
webinst –publish -apache24 -wsdir Base -dir «c:apachehtdocsBase» -connstr «File=»»D:BasesBase»»;» -confpath «C:Apache24confhttpd.conf
б) сервер 1С:
webinst –publish -apache24 -wsdir Base -dir «c:apachehtdocsBase» -connstr «Srvr=192.168.0.10;Ref=Base;» -confpath «C:Apache24confhttpd.conf
* где:
- apache24 — версия нашего веб сервера и тип самого сервера.
- wsdir — имя публикации для базы.
- dir — каталог для хранения файлов публикации.
- connstr — путь до базы. В случае хранения базы в файле пишем путь до нее. Если используется сервер 1С, то пишем его адрес и имя базы.
- confpath — путь до конфигурационного файла Apache.
Мы должны увидеть:
Publication successful
Перезапускаем apache:
net stop Apache2.4 && net start Apache2.4
Публикация завершена.
Запуск
После публикации открываем браузер и заходим на страницу http://localhost/Base, где Base — имя, которое мы задавали при выполнении публикации. Мы должны увидеть окно загрузки 1С и предложение ввести логин и пароль.
Чтобы открывать базу с других компьютеров, необходимо использовать адрес вида http://<IP-адрес сервера с публикацией>/<Имя опубликованной базы>.
Несколько баз
Если нам нужно опубликовать несколько баз на одном веб-сервере, то просто повторяем действия:
- Заходим в нужную базу 1С под конфигуратором.
- Переходим в окно публикации базы.
- Вводим данные, необходимые для публикации.
- Перезапускаем Apache.
- Проверяем работу.
Читайте также
Эти инструкции также могут показаться вам интересными:
1. Установка сервера 1С + PostgreSQL на Linux Ubuntu
2. Оптимизация MS SQL Server для 1С:Предприятие
Время идет 
- Apache 2.2.25 (Win32 x86) с OpenSSL 0.9.8y (download)
- PHP 5.4.17 (Win32, VC9 x86 Thread Safe) (download)
- MySQL 5.6.12.2 (x64) (download)
Так как мы хотим подготовить сервер для реального домашнего хостинга, то сразу создадим структуру каталогов для нашего сервера и сайтов. Исполняемые (бинарные) файлы, а так же файлы конфигурации Apache, PHP, MySQL и т.д., мы разместим на одном диске (в моем случае диск F), а файлы наших сайтов, баз данных и лог файлы на другом диске (в моем случае диск G).

И так поехали!
1) В корне диска F: создаем папку iServer и в ней создаем папку PHP
2) Прописываем путь к папке PHP в системную переменную PATH. Для этого выполняем следующие операции:
- нажимаем клавиши Windows+Break
- выбираем Advanced System Settings
- далее выбираем Environment Variables
- в части System Variables выбираем параметр PATH, клацаем по нему два раза и добавляем к концу строки наш путь (с точкой запятой перед ним) ;F:iServerPHP
- Затем клацаем везде ОК и делаем выход из системы и снова входим. Это нужно для того чтобы переменная Path получила новое значение.
- Запускаем cmd.exe и проверяем что переменная Path получила новое значение введя команду set и жмакнув по Enter

3) В корне диска G: создаем две папки iSites (тут будут лежать наши сайты) и iLogs (тут будут жить общие логи сервера).
4) В папке G:iSites создаем два подкаталога localhost и testru и далее в каждом из них свои подкаталоги www,log и ssl

5) Скачиваем дистриб Apache под Win32 с поддержкой SSL (на момент написания статьи httpd-2.2.25-win32-x86-openssl-0.9.8y.msi). И запускаем на выполнение.
6) На этом окошке смело жмем Next

7) Принимаем лицензионное соглашение



9) Заполняем все поля как на скриншоте

10) Выбираем Custom

11) Выбираем опции как на скриншоте и путь установки F:iServerApache

12) Жмакаем Install…

13) После установки в трее должен появиться значек консоли управления сервисом — Apache
Если по нему дважды клацкнуть, то должно открыться окошко управления сервисом

14) Проверяем установку запустив браузер и введя в строке адреса localhost. Видим страницу с надписью It Works!. Радуемся жизни. Что-то уже работает.

15) Далее отыскиваем файлик hosts, который обычно находится по пути C:WINDOWSsystem32driversetc и добавляем в него запись 127.0.0.1 test.ru и сохраняем.

Это укажет браузеру где искать наш тестовый домент test.ru. Кстати, заметьте, что в файле уже присутствует запись 127.0.0.1 localhost. Именно по этому браузер и узнал ip сайта localhost, когда мы ввели это имя в строке адреса браузера. Проверяем теперь это в браузере.

Но не шибко радуемся. Так как это еще не мультихостинг. 
16) Теперь будем прикручивать PHP. На текущий момент это версия PHP 5.4.17. Качаем дистриб в ZIP архиве. Еще раз повторюсь не инсталер с расширением .MSI, а именно ZIP архив. Файлик на момент написания статьи называется php-5.4.17-Win32-VC9-x86.zip, вот его и качаем.
17) Разархивируем содержимое скачанного архива в папку F:iServerPHP
18) Прикручивать PHP к Apache будем как модуль Apache. Для этого идем в каталог F:iServerApacheconf, и добавляем в файлик httpd.conf в окончание блока инструкций LoadModule (в строки 130 и 131) две строки:
LoadModule php5_module «F:/iServer/PHP/php5apache2_2.dll»
PHPIniDir «F:/iServer/PHP/»
19) Находим в файлике httpd.conf инструкции AddType, в конец этого блока (в моем случае в строку 409) вставляем инструкцию:
AddType application/x-httpd-php .php
20) Находим в файле httpd.conf блок инструкций DirectoryIndex. И добавляем в инструкцию DirectoryIndex указание на файл index.php. Чтобы в конечном виде инструкция выглядела так:
DirectoryIndex index.html index.php
Сохраняем httpd.conf и выходим.
21) Переименовываем или копируем файл php.ini-production (в каталоге F:iServerPHP) в файл php.ini.
22) Находим в файле php.ini строку short_open_tag = Off. И приводим ее к виду short_open_tag = On
23) Создаем в каталоге R:ServerApachehtdocs файлик phptest.php и пишем в нем следущий код:
<?
phpinfo();
?>
Сохраняем файлик.
24) Останавливаем и снова запускаем Apache через консоль управления Apache. После перезапуска Apache можно открыть окно управления сервисом Apache дважды кликнув по иконке в трее. Должны увидеть следующее окошко:

Обратите внимание, что в статусной панели сервиса управления Apache отображается, что так же загружен модуль PHP и указана его версия.
Если вы этого не увидели, то сверните окошко и разверните его снова. Если и это не помогло, значит, что то сделали не так и 25 шаг, скорее всего у вас сделать не получится.
25) Тестируем работу PHP. Набираем в браузере http://localhost/phptest.php и видим следующую картинку и радуемся жизни. PHP заработал:

Если такого не видим, то повторяем все шаги снова, до тех пор пока не увидим :).
26) Позаботимся немного о безопасности нашего сервера. По умолчанию, при установке, сервис Apache запускается под пользователем SYSTEM, который имеет в системе максимальные права. Это не есть гуд. Сейчас будем исправлять эту ситуацию.
- создаем учетную запись iUser и назначаем ей пароль срок действия которого ни когда не истекает
- проверяем чтобы она входила только в группу пользователи
- запрещаем для пользователя iUser локальный вход и выставляем право работать в режиме операционной системы и вход в качестве службы через оснастку gpedit.msc
- Даем учетной записи iUser право на запись в папку F:iServerApachelogs. И только в эту папку. По умолчанию в другие папки доступа на запись и не должно быть. Потом, после переноса файлов логов сервера в другое место, права на эту папку для iUser можно убрать, так как они будут не нужны.
- Через оснастку управления службами устанавливаем запуск сервиса Apache2.2 под учетной записью iUser
- Перезапускаем службу Apache2.2
- Ну и проверяем работу зайдя по адресу http://localhost
27) Настраиваем виртуальные хосты. На 4 шаге мы создали структуру расположения сайтов на нашем сервере. Теперь, так же, выдаем права для учетной записи iUser на запись в папку G:iLogs, а на папку G:iSites (со всеми ее подкаталогами), только на чтение, за исключением подкаталогов log, для которых даем право на запись.
Кроме того, для некоторых CMS типа Joomla, нужно будет дать разрешение отдельно и только на запись в файл конфигурации. Это еще одна из настроек безопасности для сайта. Ну это так для общего развития инфа 
28) Идем в папку F:iServerApacheconfextra и редактируем файл httpd-vhosts.conf. Приводим его к вот такому виду:

29) Раскомментируем в файле httpd.conf строчки
LoadModule logio_module modules/mod_logio.so
Include conf/extra/httpd-vhosts.conf
30) В файле httpd.conf находим строку DocumentRoot «F:/iServer/Apache/htdocs» и меняем ее на DocumentRoot «G:/iSites/localhost/www»
31) В файле httpd.conf находим строку <Directory «F:/iServer/Apache/htdocs»> и меняем ее на <Directory «G:/iSites»>
32) В файле httpd.conf находим строку ErrorLog «logs/error.log» и меняем ее на ErrorLog «G:/iLogs/error.log»
33) В файле httpd.conf находим строку CustomLog «logs/access.log» common и меняем ее на CustomLog «G:/iLogs/access.log» combinedio
34) В каталоге G:iSiteslocalhostwww создаем файлик index.html со следующим содержимым:
<H1>It is my LocalHost</H1>
35) В каталоге G:iSitestestruwww создаем файлик index.html со следующим содержимым:
<H1>It is my TEST.RU</H1>
36) Рестартуем Apache. Заходим браузером по адресу http://localhost и видим следующие:

Заходим по адресу test.ru и видим следующее:

Радуемся реально работающему виртуальному хостингу.
Если не видим, то не радуемся. И ищем где ошиблись.
37) Языковые настройки. Редактируем файлик F:iServerApacheconfextrahttpd-languages.conf. Комментируем все строки AddLanguage с теми языками, которые нам не нужны. Я оставил только строки:
AddLanguage en .en
AddLanguage ru .ru
Находим строку LanguagePriority и убираем там все языки, которые не нужны. У меня эта строчка выглядит так:
LanguagePriority en ru
Сохраняем файл.
В файле httpd.conf расскомментируем строчку Include conf/extra/httpd-languages.conf.
38) Включаем SSI. В файле httpd.conf находим строки:
AddType text/html .shtml
AddOutputFilter INCLUDES .shtml
И расскоментируем их.
Находим блок <Directory «G:/iSites»> и в нем строку Options Indexes FollowSymLinks. Приводим ее к виду Options Indexes FollowSymLinks Includes
Сохраняем файл.
39) В каталоге G:iSiteslocalhostwww создаем файл ssi.html со следующим содержимым:
SSI тест прошел успешно — ssi.html!
Затем, там же создаем файл ssitest.shtml со следующим содержимым:
<!—#include virtual=»/ssi.html» —>
40) Рестартуем Apache. В броузере вводим адрес http://localhost/ssitest.shtml и видим следующее:

Радуемся что работает русский язык и SSI. Если не увидели, то упорно ищем ошибку.
41) Вот и настала очередь мускула. Скачиваем x64 версию 5.6.12.2 MySQL (эта последняя на момент написания статьи и файлик назывался mysql-installer-community-5.6.12.2.msi). Стоит обратить внимание что хоть файл msi 32 разрядный, но он устанавливает обе версии x32 или x64 в зависимости от платформы. И так, клацаем по нему и понеслась установка…
сперва мелькнет вот такой экран

потом такой

и вот на этом выбираем Install MySQL Products

42) Соглашаемся с лицензией и жмем Next

43) Ставим еще одну галку… ну не надо нам проверять наличие новой версии… и так новую уже качнули самую новую

44) Выбираем пункт меню Custom и каталоги где будут размещаться бинарные файлы и файлы баз данных. Восклицательный знак в желтом треугольнике предупреждает, что каталог для данных уже существует. Но я сам его создал и он пустой, так что все ок. Жмем Next…

45) Теперь кастомизируем 

И жмакаем Next
46) Тут может потребовать еще установить недостающие компоненты типа библиотек VC, если попросил, то качаем, ставим и продолжаем установку. У меня уже стоял редистрибютив VC10, так что просто жмем Next

47) Терь жмем Execute
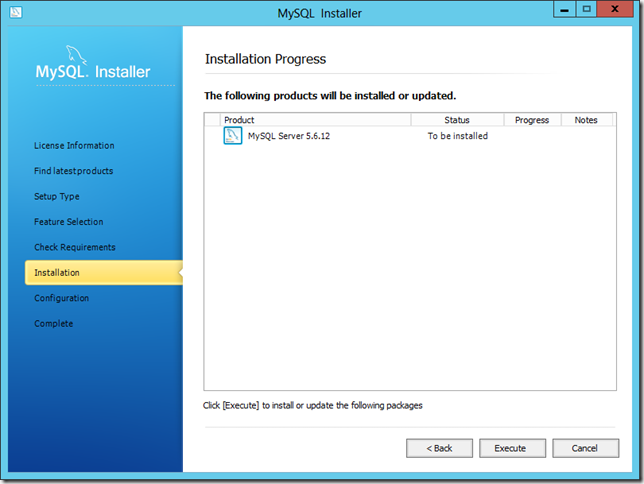
48) Отекзекютили… 

49) Опять жмем Next

50) Выбираем все как на скрине и жмем Next

51) Задаем root пароль для MySQL и создаем первого пользователя – администратора баз данных
обращаем внимание что поле Current Root Password оставляем пустым



И жмем Next
52) Задаем как будет называться наш сервис MySQL в службах винды и так же пользователя под которым она будет запускаться. И очень важно!!! Пользователю iUser надо дать разрешение на запись в папку G:iMySQLData и все ее подпапки.

53) Задаем где будут жить логи скуля и жмем Next

54) Опять жмем Next

55) Жмем Finish

56) Проверяем работу MySQL (пока отдельно без привязки к Apache и PHP). Даем из командной строки команду
«F:iServerMySQLMySQL Server 5.6binmysql.exe» -h localhost -P 3306 -u root -p
на запрос пароля вводим пароль и даем команду
show databases;
видим это:

И радуемся если видим. Если не видим, чешем репу и ищем ошибки.
57) Прикручиваем MySQL к Apache, хотя вернее сказать к PHP, ну а он уже прикручен к Apache. Вот такой паровозик получается. Итак редактируем файлик F:iServerPHPphp.ini. Находим в нем строчки
extension=php_mysql.dll
extension=php_mysqli.dll
и раскомментируем их. Затем находим строку mysql.default_port = и приводим ее к виду mysql.default_port = 3306. Далее находим строку mysql.default_host = и приводим ее к виду mysql.default_host = localhost
Находим строку extension_dir = «ext», расскомментируем ее и приводим ее к виду extension_dir = «F:/iServer/PHP/ext»
Указывая этим самым где находятся файлы расширений PHP.
Перезапускаем Apache.
В каталоге G:iSiteslocalhostwww создаем файлик mysqltest.php и вводим туда следующий код:
<?php
$db = mysql_connect("localhost", "root", "ВАШ ROOT ПАРОЛЬ К MySQL")
or
die("Could not connect : " . mysql_error());
mysql_select_db("test",$db) or die ("Could not select database");
$date = mysql_query("SELECT CURDATE()") or die ("Query failed: " . mysql_error());
echo mysql_result($date, 0);
mysql_close($db);
?>
В броузере вводим адрес http://localhost/mysqltest.php и если все сделали правильно, то видим текущую дату.
58) Включим функции PHP для работы с графикой. Редактируем файлик F:iServerPHPphp.ini. Находим строку extension=php_gd2.dll и расскоментируем ее. Перезапускаем Apache.
59) В каталоге G:iSiteslocalhostwww создаем файлик gdtest.php и вводим следующий код:
<?
$pic=imagecreate(350,100);
$piccolor=imagecolorallocate($pic, 255,255,255);
$textcolor=imagecolorallocate($pic, 0,0,0);
$linecolor=imagecolorallocate($pic, 0,0,255);
$text="GD test successful - gdtest.php!";
imagerectangle($pic, 1,99, 349,0, $linecolor);
imagestring($pic,5,30,40, $text, $textcolor);
header("content-type: image/png");
imagepng($pic);
imagedestroy($pic);
?>Вводим в браузере адрес http://localhost/gdtest.php и видим:

Радуемся жизни… Если видим. Да и если даже не видим, все равное радуемся 
60) Теперь настроим rewrite_module, оч полезная штука :). В файле httpd.conf расскомментируем строчку
LoadModule rewrite_module modules/mod_rewrite.so
Далее ищем конструкцию
<Directory />
Options FollowSymLinks
AllowOverride None
Order deny,allow
Deny from all
</Directory>
И заменяем в ней строку AllowOverride None на строку AllowOverride All
Затем чуть ниже так же будет просто строка AllowOverride None ее надо поменять на AllowOverride All
Это включает обработку ВСЕХ параметров ВСЕХ .htaccess во всех каталогах.
Теперь проверяем работу модуля rewrite. Рестрартуем Apache
В каталоге G:iSiteslocalhostwww создаем файлик .htaccess и в него вносим одну строку
Redirect /index.html http://ya.ru
эта строка перенаправляет с файла index.html на сайт ya.ru
В браузере просто набираем localhost и нас должно перебросить на страничку ya.ru
Если сработало, то все настроили правильно. Ну а если нет, то ищем где накосячили.
Вводная часть
Напоминаю, в этой серии статей я собираю локальный сервер (WAMP) под управлением Windows, на пример Windows 7.
Давайте еще раз проясним ситуацию с версиями и дистрибутивами Apache, а также вспомним источники скачивания.
1. Во-первых, для сборки локального сервера на своем компьютере, лучше устанавливать версию Apache http той же архитектуры, что и архитектура вашего компьютера. То есть, на 32 битную сборку Windows, ставим Apache (httpd-2.x.xx-win32), на 64 битную Windows ставим Apache (httpd-2.x.xx-win64). Можно ставить 32 битную программу на 64 битную архитектуру, но в работе некоторых модулей могут быть проблемы.
2. Во-вторых, для Windows есть два варианта установки Apache. Первый дистрибутив со встроенным инсталлятором, файл MSI. Второй дистрибутив, простой zip архив с архивированными каталогами Apache.
3. В-третьих, скачивать дистрибутивы нужно только с официальных сайтов:
- https://www.apachelounge.com/download/
- http://httpd.apache.org/docs/current/platform/windows.html#down
В этой статье мы устанавливаем apache без инсталлятора, httpd-2.4.20-win32-VC14 windows 7 32 битной архитектуры.
Для установки Установка Apache 2.4 binaries VC14 без инсталлятора понадобится следующее программное обеспечение компьютера: Windows 7 SP1, 8 / 8.1, 10, Windows Server 2016, 2008 R2 SP1, 2012 / R2, Windows Vista SP2.
Установка Apache 2.4 без инсталлятора, по шагам
- Скачиваем ZIP архив Apache нужной архитектуры (ссылки выше).
- Распаковываем архив.
В архиве Apache есть папка Apache24. Разархивируйте zip архив, так, чтобы папка Apache24 была на системном диске: с: /Apache24. В этом случае корневым каталогом для веб-страниц локального сайта будет каталог: c:/Apache24/htdocs.
Если распаковывать Apache в другой каталог, нужно открыть файл: Apache24/config/httpd.conf и изменить 37 строку: ServerRoot “c:/Apache24” и указать нужный patch до папки Apache24.
Кроме этого придется менять patch в других файлах сервера, поэтому остановимся на варианте распаковки по умолчанию: c:/Apache24.
Запуск Apache
После не хитрой и не сложной распаковки запускаем Apache из командной строки. Командную строку запускаем из меню «Пуск»→Стандартные программы. Обязательно открываем командную строку от имени администратора. В командной строке пишем:
c:/Apache24/bin/httpd.exe –k install
Жмем: [enter]
Эта команда установит Apache, как службу Windows.
Запуск
Чтобы запустить Apache, идем в папку c:/Apache24/bin/ и видим файл запуска сервера Apache. Отправляем его в меню «Пуск» или сразу запускаем. После запуска, в трее появляется значок запуска Apache 2.4.
На фото вы видите, значок Apache в трее, как в прошлой статье: Установка Apache MSI: пошаговая установка Apache. Можно запускать apache из трея. Установка Apache 2.4 без инсталлятора завершена.
Видео статьи
Выводы
Собирая WAMP вручную, помним следующее:
- Apache устанавливаем в папку c:/www или c:/Apache24
- PHP устанавливаем в папку c:/php
- MySQL устанавливаем в папку: c:/Program files/MySQL/MySQL Server5.5
Ошибки установки Apache 2.4 binaries VC14
В процессе установки Apache можете получить ошибку: Отсутствует VCRUNTIME140.dll. Чтобы её исправить, ставим: Visual C++ Microsoft, в него входит VCRUNTIME140.dll. Замечу, что отдельно можно найти и скачать этот файл, но запустить его отдельно не получится. Поэтому, скачиваем Visual C++ (https://www.microsoft.com/ru-ru/download/confirmation.aspx?id=48145) и устанавливаем его. Всё, ошибка отсутствия VCRUNTIME140.dll решена.
©www.wordpress-abc.ru