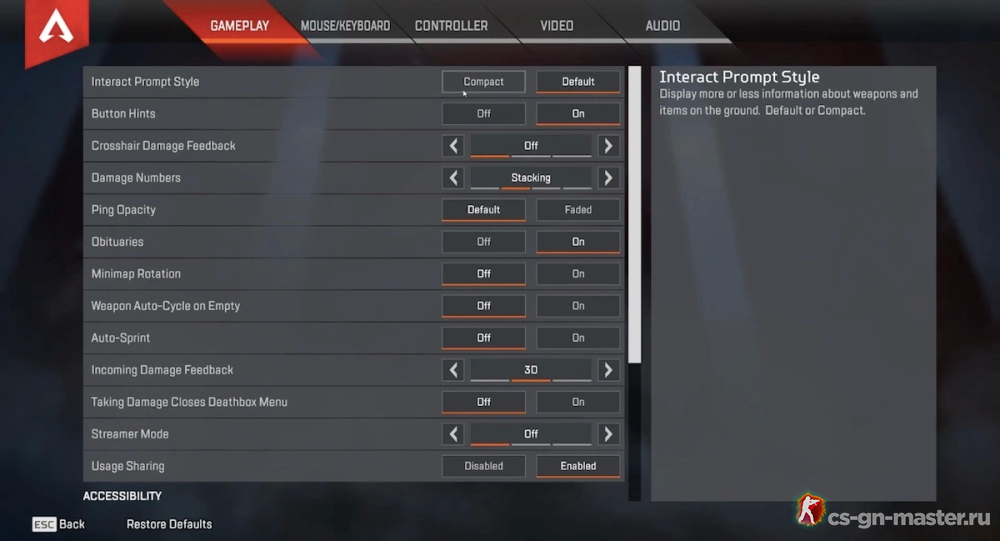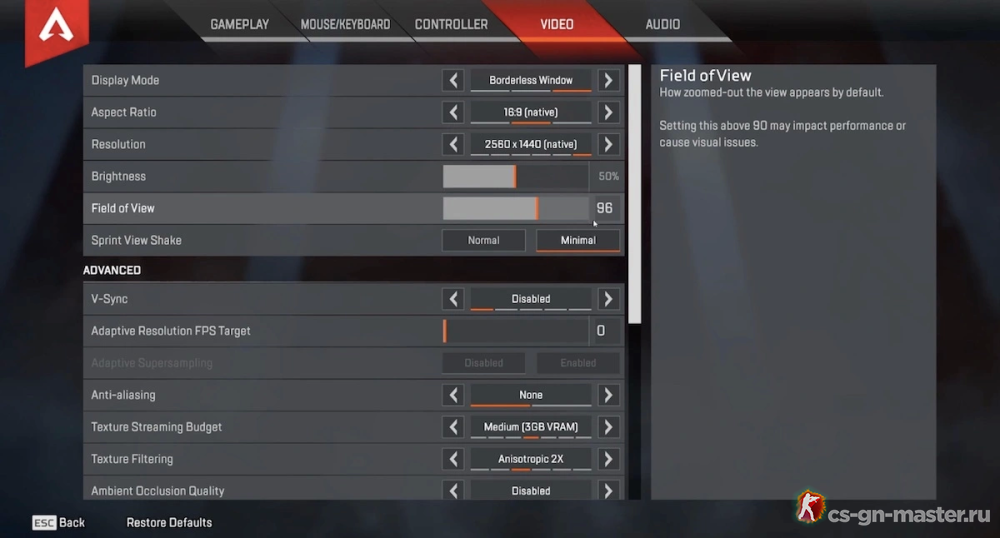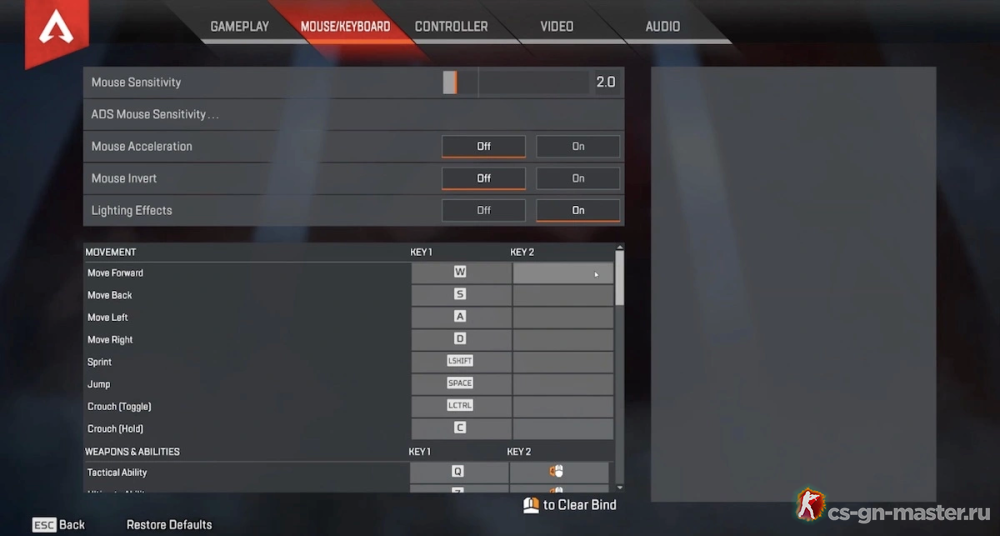Спасибо, твой ответ помог больше всего. Дело в том что проблема началась сегодня утром, после ночного обновления. Win10 kb4512941 — установился еще неделю назад, поэтому в списке установленных обновлений его нет, и удалить я его не могу.
Но в списке было 2 других обновлений windows, которые поставились этой ночью. Их я и удалил. Номер первого не догадался записать, вторым было KB4515384.
После этого звук в игре стал стерео и проблема ушла. Единственное что меня беспокоит — это то что вечно удалять новые и новые обновления не выйдет. Надеюсь разработчики пофиксят баг.
Помимо твоего решения я нашел частичное свое —
Пуск-панель управления-оборудование и звук-звук-выбираем свои динамики-пространственный звук-ставим настройку (по крайней мере у меня она есть) «Windows Sonic для наушников. Звук в игре будет корявым и плохоньким, но хотя бы слышно со всех сторон. А не так что если повернутся к источнику звука спиной то его не слышно.
@JorJ26
У меня windows 10.
Нажимаешь поиск, вводишь слово «обновления». Переходишь в «центр обновления windows. Дальше жмешь «Просмотр журнала обновлений». Затем вверху будет «Удалить обновления». Ищешь (у меня в самом низу) пачку обновлений подписанных «Microsoft Windows». Удаляешь все что подписано типа «Обновление для Microsoft Windows (KB42526245)». Бутаешь комп, молишься.
Почему аудио важно?
Настройки звука важнее, чем вы думаете. Кажется, что это элемент игры, который улучшает впечатления, но на самом деле звук может дать вам огромное преимущество или недостаток в зависимости от того, как вы его используете. Чтобы получить преимущество при использовании звука в Apex Legends, измените эти 15 настроек в соответствии с вашим стилем игры.
Хотя это звучит просто, многие игроки забывают изменить свою основную громкость. Будь то 100% или 10%, его изменение может дать вам преимущество. Причина, по которой общая громкость так важна, заключается в том, что она влияет на то, насколько хорошо вы слышите своих товарищей по команде.
Проще говоря, чем выше процент общей громкости, тем лучше вы слышите свою команду. Чтобы побеждать в боях и сообщать о своих потребностях, необходимо слышать свою команду. Держите общую громкость на уровне, который не повредит вашим ушам, но также поможет вам лучше слышать вашу команду.
14. Музыка в лобби
Основная громкость и музыка в лобби — это две настройки, которые часто упускают из виду. Баланс между лобби и основной громкостью важен, если вы легко отвлекаетесь. Многие геймеры, в том числе и я, любят смотреть в свои телефоны в перерывах между матчами. Музыка в лобби предупреждает о начале матча.
Используя этот параметр, вы можете включить его, чтобы он указывал на начало. Однако именно здесь вступает в действие основная громкость. Не включайте ее слишком сильно, иначе будет трудно услышать ваших товарищей по команде. Ищите баланс между двумя параметрами.
13. Режим записи голосового чата
Выбор между открытым микрофоном и пуш-к-говором непрост и зависит от вашего стиля игры. Режим записи голосового чата — хорошая настройка, на которую стоит обратить внимание, если вы хотите упростить принятие решения. Это позволяет вам выбирать между «нажми и говори» и «открытый микрофон».
У каждого режима есть свои плюсы и минусы, и это зависит от того, удобно ли вам нажимать кнопку, чтобы говорить. Если да, то push to talk — ваш лучший друг. Нажми и говори помогает бороться с фоновым шумом, а открытый микрофон избавляет вас от необходимости каждый раз нажимать, чтобы говорить. Это зависит от личных предпочтений, но может дать вам преимущество в бою в зависимости от вашего стиля игры.
Если вы более агрессивны, вам может подойти открытый микрофон, так как в пылу битвы может быть трудно нажать на кнопку. Если вы более пассивный игрок, функция PTT поможет вам сконцентрироваться благодаря ограниченному фоновому шуму. Кроме того, если вы разговариваете сами с собой во время игры и не хотите отвлекать своих товарищей по команде, можно рассмотреть возможность разговора по нажатию.
12. Громкость входящего голосового чата
Эта настройка именно то, на что она похожа: вы регулируете громкость голосового чата. Как и общая громкость, это помогает вам лучше слышать своих товарищей по команде. Однако будьте осторожны, поворачивая его слишком высоко, иначе вы можете повредить уши. Мы все знаем, какими иногда могут быть товарищи по команде Apex.
Вы можете в любой момент увеличить или уменьшить громкость, поэтому, если в вашей команде есть громкоговоритель, сделайте его ниже. Если у вас наоборот — кто-то говорит тихо — сделайте погромче. Только не забудьте выключить его обратно после этой игры.
11. Преобразование входящего голоса в текст
В настройке «Доступность» в разделе «Игровой процесс» вы найдете этот параметр, который позволяет отправлять любой произнесенный голос, включая ваш собственный, в виде текста. Это более точно, чем считает средний геймер, и его стоит использовать, если у вас есть проблемы с тем, чтобы не отставать от всех голосов, которые раздаются в игре.
Однако, если вы много говорите, он может закрыть часть вашего экрана. Попробуйте включить его, чтобы увидеть, как он работает, а затем, если вам это нравится, оставьте его включенным. Это может дать вам преимущество, если у вас есть проблемы с агрессивным стилем игры товарища по команде.
10. Воспроизведение входящего текстового чата как речи
Противоположность передачи голоса в текст — это чат в голос. Вместо этого любой чат станет голосовым. Полезно следить за темпом действия. Однако имейте в виду, что со временем это может отвлекать.
Это полезно учитывать, если вы сидите слишком далеко от экрана, чтобы читать чат. Или, это полезно, если вы не умеете быстро читать и вам нужно услышать это вслух. В любом случае вам следует попробовать эту функцию и посмотреть, поможет ли она вам.
9. Открытый микрофонный порог
Порог открытого микрофона помогает вам говорить и слышать лучше, в зависимости от того, на что вы его настроили. Проще говоря, порог похож на чувствительность. Используя порог, вы можете отрегулировать максимальный уровень выходного сигнала, который может достичь ваш микрофон.
Использование этого может не показаться преимуществом или недостатком, но если вы используете открытый микрофон, вам нужно изменить эту настройку. Если ваш микрофон слишком громкий, вы можете отвлечь своих товарищей по команде и даже себя. Обязательно держите порог на разумном уровне.
8. Диалог
Настройка диалога позволяет вам активировать или деактивировать опцию диалога. Диалог относится к диалогу персонажа. Например, если вы играете в Wraith и у вас включен диалог, вы можете слышать, что она говорит.
Диалог может улучшить ваш игровой опыт, позволяя вам лучше настроиться на окружающую среду. Вам также добавит удовольствия услышать все мысли, которые хочет сказать ваш персонаж. В то же время добавленные голоса поверх голосов ваших товарищей по команде могут отвлекать, поэтому пробуйте это только в том случае, если считаете, что это может принести вам пользу.
7. Громкость диалога
Это напрямую связано с предыдущей настройкой. Громкость диалога определяет, насколько громко звучит диалог. Чтобы отключить диалог, уменьшите этот параметр до 0. Если вы беспокоитесь о том, что вас будут отвлекать, но все же хотите это испытать, попробуйте уменьшить громкость.
Это эффективный способ дать вам лучшее из обоих миров: вы можете слышать диалоги, и это не будет слишком отвлекать. Наоборот, вы можете сделать диалог намного громче и наслаждаться игрой, полностью погрузившись в мир.
6. Громкость гарнитуры контроллера
Как известно многим геймерам, то, насколько хорошо вы слышите своего врага, является важным фактором, который может определить ваш успех. Увеличив громкость гарнитуры, вы можете получить значительное преимущество.
Чем лучше вы слышите своих врагов, тем лучше. Если вы услышите их раньше, чем они услышат вас, вы почти гарантированно выиграете бой. Все дело во времени и скорости. Если вы научитесь слушать своих врагов, вы станете намного лучшим игроком.
5. Громкость без гарнитуры
Это похоже на последний вариант, за исключением того, что люди играют без гарнитуры. Не у каждого геймера есть отличная гарнитура, что совершенно нормально. Все, что вам нужно сделать, это изменить настройку громкости без гарнитуры, чтобы звук, воспроизводимый с вашего экрана, давал вам преимущество.
Чтобы сбалансировать звук на экране, громкость музыки должна быть ниже обычной; таким образом, вы сможете более четко слышать окружающую среду. Отрегулируйте громкость до значения, соответствующего вашему стилю игры, и это даст вам преимущество.
4. Настройки голосового чата
Этот параметр представляет собой категорию, содержащую все настройки голосового чата. Все, что связано с микрофонами и порогами, подпадает под эту категорию звука. Это также включает в себя то, где будет выходить ваш звук (через экран, гарнитуру и т. д.).
Проверьте категорию настроек голосового чата, чтобы получить доступ ко всем этим индивидуальным настройкам. Эта категория даст вам большое преимущество, поскольку позволит вам лучше общаться с товарищами по команде, оставаться сосредоточенным и говорить четко.
3. Громкость музыки
Музыка — прекрасная вещь, которая может превратить игру из хорошей в потрясающую. Просто взгляните на франшизу Halo и ее культовую музыку. Вот почему этот параметр важнее, чем вы думаете. Игровой опыт усиливается этими музыкальными партитурами.
Хотя в напряженные моменты музыка может отвлекать, она помогает вам чувствовать давление и, в некотором смысле, может заставить вас больше сосредоточиться и играть лучше. Вот почему вы должны поддерживать громкость музыки на приемлемом уровне. Не взрывной, но достаточно громкий, чтобы можно было почувствовать интенсивность и подготовиться к жесткой схватке.
2. Фоновый звук
Фоновые звуки в основном предназначены для игроков на ПК, у которых в фоновом режиме могут работать другие вкладки. Например, скажем, у вас открыт Discord, а оповещения мешают вам в середине игры. Эти звуки могут застать вас врасплох, а в некоторых случаях даже напугать.
Хотя в Apex нет специальной настройки звука, вы все равно должны управлять другими звуками, которые издает ваш компьютер; таким образом вы сведете к минимуму риск испуга в середине командного боя. Это было бы неловко.
1. Громкость звуковых эффектов
Звуковые эффекты важны для игры. Каждый звуковой эффект предупреждает вас о крупных, решающих событиях, происходящих поблизости. Если у вас недостаточно громкость звуковых эффектов, вы ставите себя в очень невыгодное положение.
Вы должны держать его в диапазоне 90–100%; таким образом, вы не продуваете уши, но можете слышать важные предупреждения, такие как приближающиеся шаги. Звуковые эффекты являются обязательным аспектом любой игры, а не только Apex, поэтому вы должны поддерживать их как можно выше.
Обновлено: 03.02.2023
Помимо графической составляющей, в онлайн-играх очень важен звук, так как он даёт полезную информацию о том, что происходит вокруг. Многие пользователи жалуются на постоянные проблемы с этим параметром в Apex Legends, даже несмотря на то, что разработчики постоянно выпускают патчи с исправлениями. Однако нужно понимать, что на всех компьютерах используются разные аудиоустройства для воспроизведения звука, поэтому обновления, помогающие одним, остаются бесполезными для других.
Решение 1. Запустите средство устранения неполадок со звуком
- Щёлкните ПКМ по значку Windows, и выберите Панель управления.
- Затем зайдите в раздел Устранение неполадок, и выберите подраздел Устранение неполадок воспроизведения звука.
- В следующем окне нажмите Далее, чтобы подтвердить начало диагностики.
Решение 1. Запустите средство устранения неполадок со звуком
- Щёлкните ПКМ по значку Windows, и выберите Панель управления.
- Затем зайдите в раздел Устранение неполадок, и выберите подраздел Устранение неполадок воспроизведения звука.
- В следующем окне нажмите Далее, чтобы подтвердить начало диагностики.
Решение 4. Внесите изменения в параметры запуска в настройках игры
Многие игроки сообщают, что добавление определённой строки в программу запуска Origin помогло им решить проблему со звуком в Apex Legends.
Здравствуйте, как решить проблему с объемным звуком в игре не в наушниках? Не слышу половину звуков во время игры, ощущение, что стоит режим 7.1. Пробовал добавлять в параметры запуска команду +miles_channels 2, но это не помогает.
- Отметить как новое
- Закладка
- Подписаться
- Электронная почта другу
qHarDwareExs1tE p
Заходим в Панель управления/Программы и компоненты/Просмотр установленных обновлений и удаляем Windows 10 Update KB4515384
- Отметить как новое
- Закладка
- Подписаться
- Электронная почта другу
@qHarDwareExs1tEp Прошу прощения за долгий ответ, Windows обновлено, но этот апдейт найти не могу в списке.
- Отметить как новое
- Закладка
- Подписаться
- Электронная почта другу
qHarDwareExs1tE p
Март — последнее изменение Март
@gohardNegan
Обновите драйверы звуковой карты с сайта производителя.
после обновления,сделайте перезагрузку ПК
Некоторые звуковые карты поддерживают объемный звук. В этом режиме часть звуковых эффектов воспроизводится через задние колонки. Если у вас их нет, но вы включили объемный звук, эффекты, которые «воспроизводятся» через отсутствующие колонки, вы не услышите.
проверьте настройки звуковой карты
Решение 3. Обновите аудио драйверы
Одной из причин неработающего звука могут быть устаревшие или повреждённые драйвера. Их необходимо своевременно обновлять с помощью специальных программ или вручную.
- Нажмите сочетание клавиш Win + X, и выберите Диспетчер устройств.
- В открывшейся панели разверните раздел Звуковые, игровые и видеоустройства.
- Щёлкните ПКМ по драйверу, и выберите Обновить.
- В следующем окне запустите Автоматический поиск обновлённых программных обеспечений.
- Дождитесь окончания установки, и перезагрузите компьютер.
Настройки звука Apex Legends
Здравствуйте, как решить проблему с объемным звуком в игре не в наушниках? Не слышу половину звуков во время игры, ощущение, что стоит режим 7.1. Пробовал добавлять в параметры запуска команду +miles_channels 2, но это не помогает.
- Отметить как новое
- Закладка
- Подписаться
- Электронная почта другу
qHarDwareExs1tE p
Заходим в Панель управления/Программы и компоненты/Просмотр установленных обновлений и удаляем Windows 10 Update KB4515384
- Отметить как новое
- Закладка
- Подписаться
- Электронная почта другу
@qHarDwareExs1tEp Прошу прощения за долгий ответ, Windows обновлено, но этот апдейт найти не могу в списке.
- Отметить как новое
- Закладка
- Подписаться
- Электронная почта другу
qHarDwareExs1tE p
Март — последнее изменение Март
@gohardNegan
Обновите драйверы звуковой карты с сайта производителя.
после обновления,сделайте перезагрузку ПК
Некоторые звуковые карты поддерживают объемный звук. В этом режиме часть звуковых эффектов воспроизводится через задние колонки. Если у вас их нет, но вы включили объемный звук, эффекты, которые «воспроизводятся» через отсутствующие колонки, вы не услышите.
проверьте настройки звуковой карты
Нужно в журнале обновлений найти это обновление и удалить его.
- Отметить как новое
- Закладка
- Подписаться
- Электронная почта другу
@Andros_Earth где находится этот «журнал обновлений» и какое обновление нужно удалить.
- Отметить как новое
- Закладка
- Подписаться
- Электронная почта другу
Спасибо, твой ответ помог больше всего. Дело в том что проблема началась сегодня утром, после ночного обновления. Win10 kb4512941 — установился еще неделю назад, поэтому в списке установленных обновлений его нет, и удалить я его не могу.
Но в списке было 2 других обновлений windows, которые поставились этой ночью. Их я и удалил. Номер первого не догадался записать, вторым было KB4515384.
После этого звук в игре стал стерео и проблема ушла. Единственное что меня беспокоит — это то что вечно удалять новые и новые обновления не выйдет. Надеюсь разработчики пофиксят баг.
Помимо твоего решения я нашел частичное свое —
Пуск-панель управления-оборудование и звук-звук-выбираем свои динамики-пространственный звук-ставим настройку (по крайней мере у меня она есть) «Windows Sonic для наушников. Звук в игре будет корявым и плохоньким, но хотя бы слышно со всех сторон. А не так что если повернутся к источнику звука спиной то его не слышно.
@JorJ26
У меня windows 10.
Нажимаешь поиск, вводишь слово «обновления». Переходишь в «центр обновления windows. Дальше жмешь «Просмотр журнала обновлений». Затем вверху будет «Удалить обновления». Ищешь (у меня в самом низу) пачку обновлений подписанных «Microsoft Windows». Удаляешь все что подписано типа «Обновление для Microsoft Windows (KB42526245)». Бутаешь комп, молишься.
Решение 2. Отключите улучшения звука
- Нажмите ПКМ на значок динамика на панели задач и выберите Звуки.
- Перейдите на вкладку Воспроизведение.
- Здесь кликните ПКМ на работающее аудиоустройство, и выберите Свойства.
- Перейдите на вкладку Улучшения и установите флажок Отключение всех звуковых эффектов.
- Нажмите: Применить и Ок, а затем закройте все окна.
- Если этот способ не помог, снимите галочку и перейдите к следующему решению.
Читайте также:
- Tales of wind где взять спирали
- Civilization 5 как закончить ход
- Как удалить syndicate
- Как добавить свою музыку в killing floor
- Как создать комнату в among us
На чтение 4 мин Просмотров 37 Опубликовано 13 января, 2023
Содержание
- Не можете слышать или быть услышанным товарищами по команде? Ознакомьтесь с нашим руководством о том, как исправить проблему с неработающим голосовым чатом Apex Legends.
- Как исправить Не работает голосовой чат Apex Legends (ПК и Xbox)
- Обновите аудиодрайверы
- Проверьте настройки Windows Audio
- Очистить адрес Mac на Xbox Один и усилитель; Xbox Series X | S
- Проверьте Apex Legends Настройки
- Переустановка игры
Не можете слышать или быть услышанным товарищами по команде? Ознакомьтесь с нашим руководством о том, как исправить проблему с неработающим голосовым чатом Apex Legends.
За прошедшие годы Apex Legends стала довольно популярной игрой-шутером с невероятной базой игроков. Но даже с постоянными обновлениями проблема с голосовым чатом уже давно преследует игроков Apex. Из-за этого игроки не могут слышать своих товарищей по команде в матчах или в лобби. Точно так же некоторых игроков не слышат их товарищи по команде. Хотя голосовой чат запрашивается и включается, игроки по-прежнему сталкиваются с этими проблемами. Кроме того, игроки сталкиваются с этими проблемами и на своих консолях Xbox. Не беспокойтесь, мы собрали несколько возможных обходных путей, которые могут помочь вам решить эту проблему. Итак, ознакомьтесь с нашим руководством о том, как исправить неработающий голосовой чат в Apex Legends.
Как исправить Не работает голосовой чат Apex Legends (ПК и Xbox)
Прежде чем мы начнем с любыми методами или обходными путями для решения этой проблемы, убедитесь, что Apex Legends обновлен до последней версии. Вы можете перейти на официальный сайт EA (ссылка), чтобы проверить наличие последнего патча или обновления. Там выберите платформу для загрузки и установки последнего исправления.
В любом случае, если вы по-прежнему сталкиваетесь с проблемами, связанными с неработающим микрофоном или голосовым чатом в Apex Legends, попробуйте рекомендуемые методы или обходные пути ниже.
Обновите аудиодрайверы
Вы должны убедиться, что ваши звуковые или аудиодрайверы обновлены до последней версии. . Если эти драйверы устарели, у вас могут возникнуть проблемы с их неправильной работой.
Выполните следующие действия:
- Нажмите кнопку Windows или Пуск и найдите Диспетчер устройств.
- Запустите его и перейдите к параметрам Звуковой, видео и игровой контроллер. .
- Разверните или дважды щелкните параметр и выберите аудиодрайвер.
- Теперь нажмите правую кнопку мыши и выберите параметр Обновить драйверы. .
- Если у вас возникли проблемы с микрофоном, мы также рекомендуем обновить аудиовходы и выходы.
- Для этого прокрутите вверх до первого параметра Аудиовходы и выходы.
- Дважды щелкните или разверните параметр и выберите подключенный микрофон< /strong>.
- Наконец, нажмите правую кнопку мыши и выберите параметр Обновить драйверы.
Теперь запустите игру, чтобы проверить, не обошла ли это проблему неработающего голосового чата Apex. Если это не так, попробуйте наш следующий метод.
Проверьте настройки Windows Audio
- Нажмите кнопку «Пуск» или кнопку Windows и найдите Настройки звука.
- Запустите его и проверьте, подключены ли ваши выходы или входы.
- Если нет, вручную выберите ваше устройство ввода и вывода.
Мы надеемся, что это решит любые проблемы с голосовым чатом в лобби или в игре.
Очистить адрес Mac на Xbox Один и усилитель; Xbox Series X | S
Для игроков Xbox удаление Mac-адреса может решить проблемы, связанные с голосовым чатом или микрофоном. Выполните следующие действия:
- Нажмите кнопку Xbox.на контроллере и перейдите в раздел Настройки.
- Выберите параметр Все настройки, а затем выберите параметр Сеть для вашего слева.
- Затем перейдите в раздел Дополнительные настройки и выберите параметр Альтернативный MAC-адрес.
- Вам будет предложено ввести два варианта – Очистить и Вручную.
- Нажмите кнопку Очистить и перезапустите консоль Xbox.< /li>
Теперь запустите Apex Legends, чтобы проверить, устранена ли проблема с неработающим микрофоном или голосовым чатом.
Вы также можете столкнуться с этой проблемой, если неправильно установили игровые настройки. Выполните следующие действия:
- Запустите Apex Legends и перейдите в раздел Настройки.
- Затем выберите вкладку Аудиов правом верхнем углу экрана.
- Убедитесь, что громкость Входящего голосового чата не установлена на ноль. Кроме того, проверьте правильность настройки голосового чата.
- Если у вас возникли проблемы с режимом Запись голосового чата, убедитесь, что он также настроены правильно.
Переустановка игры
Наконец, если ни один из вышеперечисленных обходных путей не решил проблемы с микрофоном или голосовым чатом, мы предлагаем переустановить Apex Legends, которая может решить эту задачу.
- Вы можете удалить игру со своего компьютера. Xbox или ПК.
- После удаления игры (и Origin) с ПК или Xbox загрузите и установите ее снова.
- Вы можете установить игру с их официального сайта или из Xbox Store.
- Если вы используете клиент Origin для Apex Legends мы также рекомендуем удалить его.
- Затем запустите игру, чтобы проверить, удалось ли вам обойти проблему.
>
Это’ все, что говорилось о неработающем голосовом чате Apex Legends. Если вам понравилось это руководство, ознакомьтесь с нашими руководствами по лучшему скину Catalyst, всем наследуемым предметам, как работает дарение и многому другому. Руководства по Apex Legends в нашем специальном разделе прямо здесь, на Guideer.
Apex Legends
С момента запуска Apex Legends прошла долгий путь. Если вы не уделили время изменению настроек с момента релиза, ваша производительность может начать страдать! Использование лучших настроек Apex Legends в 2022 году поможет вам оставаться впереди всех. Лучшая частота кадров в секунду означает более быструю реакцию, большую осведомленность о происходящем и преимущество над конкурентами.
Если вы хотите улучшить игру Apex Legends, то вам нужно убедиться, что вы используете наилучшие настройки Apex Legends для 2022 года. Вы сможете улучшить не только частоту кадров. При использовании правильных настроек вам будет гораздо легче играть в игру. Хотя лучшие игровые ПК имеют преимущество, даже на бюджетном устройстве можно получить конкурентоспособное качество при правильных настройках.
Хотя ваш стиль игры может отличаться в зависимости от того, за какую Легенду вы играете, использование правильных настроек Apex Legends даст вам преимущество с любым персонажем. Независимо от того, на каком месте в списке рангов Apex Legends они находятся, с улучшенными настройками можно добиться улучшения. Чтобы правильно все оптимизировать, вам нужно обратить внимание как на внутриигровые настройки, так и на настройки вашего ПК в целом. В этом руководстве приведены некоторые рекомендации по лучшим настройкам Apex Legends. Вот все, что потребуется сделать, чтобы игра работала как можно лучше.
Системные требования для запуска лучших настроек Apex Legends
Лучшие настройки Apex Legends
Чтобы запустить Apex на пике производительности, вам необходимо использовать подходящее оборудование. Вот минимальные требования для работы Apex Legends и рекомендуемые требования. Хотя вы можете использовать наиболее оптимальные настройки Apex Legends на любом ПК, чем ближе к рекомендуемым характеристикам, тем лучше. При использовании более мощного ПК вы сможете получить максимальную производительность игры без чрезмерного снижения качества изображения. В этом вам помогут наши руководства для покупателей ПК.
Минимальные системные требования
- CPU — Intel Core i3-6300 3,8 ГГц / AMD FX-4350 4,2 ГГц четырехъядерный процессор
- GPU — NVIDIA GeForce GT 640 / Radeon HD 7730
- ОПЕРАТИВНАЯ ПАМЯТЬ — 6 ГБ
- Видео ОЗУ — 1GB
- Операционная система — Windows 7 (64-bit)
- Жесткий диск — 56 ГБ свободного места
Это минимальные требования. Однако если вы хотите запустить лучшие настройки Apex Legends в 2022 году, не жертвуя при этом визуальной составляющей, вам может понадобиться что-то более мощное.
Рекомендуемые системные требования
- CPU — Intel i5 3570K/Ryzen 5 или эквивалент
- GPU — NVIDIA GeForce GTX 970 / AMD Radeon R9 290
- ОПЕРАТИВНАЯ ПАМЯТЬ — 8 ГБ
- Видео ОЗУ — 8 ГБ
- ОС — Windows 7 (64-бит)
- Жесткий диск — требуется 56 ГБ свободного места
Если ваша система соответствует этим требованиям, то на вашем компьютере может работать Apex. Однако улучшение этих характеристик никогда не помешает. Запуск игры с высокой частотой кадров обычно происходит за счет графической достоверности. Если вы хотите одновременно поддерживать высокий FPS и хорошо выглядеть в игре, вам понадобится мощная установка. Прежде чем перейти к лучшим настройкам Apex Legends для ПК, необходимо учесть и некоторые другие моменты, касающиеся вашего ПК.
Использование правильного компьютера для работы на лучших настройках Apex Legends
Есть некоторые вещи, которые можно сделать совершенно вне игры, чтобы улучшить производительность в Apex Legends. Вот шаги, которые вы должны предпринять, чтобы лучшие настройки Apex Legends работали как можно лучше на вашем компьютере.
- Закройте другие программы, запущенные во время игры.
- Освободите больше места на жестком диске.
- По возможности используйте SSD вместо HDD.
- Убедитесь, что все программное обеспечение и ОС обновлены.
- Используйте проводное подключение к Интернету.
- Если вы используете ноутбук, переключите его в режим высокой производительности и убедитесь, что питание подключено.
- Убедитесь, что ваши настройки энергосбережения не влияют на производительность.
- Включите режим производительности на всех контроллерах CPU и GPU, которые доступны для вашего оборудования.
Снимите ограничение FPS для Apex Legends
Прежде чем оптимизировать свою игру для работы на лучших настройках Apex Legends 2021, вам придется повозиться с самой игрой. Вам нужно удалить ограничение FPS, которое автоматически работает в игре, чтобы убедиться, что вы можете получить как можно более высокую скорость. Большинство игр позволяют сделать это в игре, но в Apex это нужно было изменить извне. Вот как это работает:
- Найдите игру Apex Legends в своей библиотеке.
- Щелкните правой кнопкой мыши и выберите Свойства игры.
- Перейдите в раздел Дополнительные параметры запуска.
- Перейдите к аргументам командной строки и напишите «+fps_maxunlimited».
Nvidia Reflex для Apex Legends
Один из быстрых способов значительно повысить производительность Apex Legends — использовать NVIDIA Reflex там, где она доступна. Эта технология сама позаботится об оптимизации вашего GPU и CPU. Это может сэкономить вам много времени, если вы хотите повысить производительность без необходимости возиться с каждой отдельной настройкой. Nvidia Reflex может отлично работать с Apex Legends. Убедитесь, что у вас включена эта функция, если вы используете компоненты, которые могут с ней справиться. Одними из лучших GPU на данный момент являются те, которые используют NVIDIA Reflex.
Лучшие настройки Apex Legends для 2022 года
Настройка компьютера для максимально эффективной работы игры — это только первый шаг. Вы увидите значительные улучшения, если настроите внутриигровые параметры так, чтобы они работали с максимальной эффективностью. Использование этих лучших настроек Apex Legends для 12 сезона обеспечит вам лучшую производительность, благодаря чему вы сможете играть в Apex с тем же FPS, что и профессионалы. Возможно, вам придется пожертвовать некоторыми визуальными деталями, но FPS вряд ли упадет.
То, сколько визуальных деталей вам придется обойти для улучшения соревновательной производительности, зависит от мощности вашего ПК. Более мощный ПК может работать с высоким FPS и высоким качеством. Тем не менее, на многих из них вам, возможно, придется немного сбавить обороты. Это некоторые общие рекомендации с учетом соревновательного результата:
Лучшие настройки Apex Legends Сезон 12 — игровые настройки
Игровая часть лучших настроек Apex Legends не является самой важной для конечного результата производительности. Они в основном касаются ваших личных предпочтений и незначительных интерактивных моментов. Тем не менее, вот некоторые общие рекомендации для этого раздела настроек Apex:
- Стиль интерактивной подсказки — компактный.
- Подсказки кнопок — Не нужны, если только вы по какой-то причине не помните кнопки.
- Обратная связь при повреждении перекрестия — Это личное предпочтение. Включение обеспечивает лучшую обратную связь, выключение — меньший беспорядок.
- Цифры урона — Это важная информация о том, как попадают ваши выстрелы и где вы находитесь в данный момент с точки зрения нанесенного урона.
- Непрозрачность пинга — по умолчанию
- Некрологи — Это личное предпочтение.
- Вращение мини-карты — большинство игроков знают карту достаточно хорошо, чтобы не нуждаться в этом, и это может дезориентировать. Однако это может сэкономить несколько секунд вашего времени при проверке карты, так что вы можете выбирать, что вам удобнее.
- Автоцикл оружия на пустом месте — Это еще одна мера экономии кликов, но иногда он может выбрать не то оружие, поэтому не используйте его, если вы не привыкли к тому, как он работает.
- Автоспринт — выключен, чтобы вы могли двигаться медленнее, если хотите.
- Спринт с двойным касанием — это просто предпочтение.
- Обратная связь при получении урона — Не имеет особого значения.
- Take Damage Closes Deathbox Menu — Выключено, чтобы вы могли менять вещи в перестрелках.
- Режим стримера — Не нужно включать, если вы, конечно, не стримите.
- Usage Sharing — не имеет особого значения для производительности, так что это личное предпочтение.
Настройки доступности
Лучшие настройки Apex Legends охватывают большую часть того, что вам нужно в игре. Однако опции доступности нужны только в том случае, если они вам нужны. Нет никакого стратегического преимущества в том, чтобы выключить или включить их, если они вам нужны для использования. Если у вас нет особых потребностей, которые означают, что вам нужны настройки, то вы, вероятно, можете пока проигнорировать этот раздел.
Лучшие настройки видео Apex Legends для 2022 года
Видео и связанные с ним настройки в Apex Legends — это то, с чего все начинает становиться интересным. Лучшие видео настройки Apex Legends Season 12 могут контролировать, насколько требовательна игра к запуску. Это оказывает большое влияние на такие факторы игры, как частота кадров и стабильность. Вот некоторые рекомендации по использованию этой важной категории:
- Режим отображения — Полноэкранный.
- Соотношение сторон — должно соответствовать исходному соотношению сторон вашего монитора.
- Разрешение — Выберите «родное» разрешение вашего монитора.
- Яркость — Немного увеличьте этот параметр по сравнению со стандартным, чтобы добиться большей видимости. Однако это частично зависит от ваших предпочтений. Это не самая важная из лучших настроек Apex Legends.
- Поле зрения — 100 или выше. Многие игроки настаивают на том, что чем больше поле зрения, тем лучше, поскольку вы видите больше игры. Однако некоторых это может дезориентировать, и не у всех есть монитор, на котором это можно сделать. Поэкспериментируйте с этим, но не чувствуйте, что для использования лучших настроек Apex Legends вам нужно, чтобы он был разбит до такой степени, что игра выглядит странно.
- Sprint View Shake — Это просто вызывает нарушение работы вашей камеры.
Расширенные настройки видео
V-Sync — V-Sync негативно влияет на частоту кадров и задержку ввода, поэтому лучше держать его выключенным. Это совершенно бесполезно, если вы используете монитор с G-Sync!
- Адаптивное разрешение FPS Target — может быть полезно, если вам не хочется самостоятельно менять настройки. Однако, если вы потратите время на изменение визуальных настроек, чтобы обеспечить стабильную частоту кадров, эта функция станет ненужной.
- Сглаживание — Не является необходимым для хорошей производительности.
- Бюджет потоковой передачи текстур — низкий-средний. Вы можете изменить этот параметр в зависимости от доступной оперативной памяти, но старайтесь держать его на нижнем пределе, чтобы получить более высокую производительность.
- Фильтрация текстур — Установите этот параметр как можно ниже, чтобы освободить GPU.
- Ambient Occlusion Quality — Низкое. Это очень сильно влияет на частоту кадров.
- Охват солнечных теней — Низкий, это нагрузка на ПК и мало что дает.
- Детализация солнечных теней — низкая. Внутриигровые тени — это практически ваш враг, когда речь идет о получении хорошей частоты кадров.
Дополнительные настройки
- Объемное освещение — отключено. Оно может дать хороший эффект для повышения производительности, но это не самая необходимая из лучших настроек Apex Legends.
- Динамические точечные тени — Это еще одна настройка, которая делает игру требовательной, но красивой. Как и другие, ее можно отключить.
- Детализация моделей — Вам не очень нужна дополнительная детализация моделей, если вы постоянно находитесь в движении. Тем не менее, это не сильно влияет на производительность, поэтому средний уровень должен быть в норме.
- Детализация эффектов — Детализация не сильно снижает производительность и создает нагрузку на GPU. Лучше установить низкий уровень.
- Следы от ударов — Выкл.
- Ragdolls — Выкл.
Многие из этих лучших настроек Apex Legends сводятся к тому, чтобы игра выглядела хуже. К сожалению, это лучший способ заставить ее работать лучше! Игра все еще выглядит довольно хорошо на этих настройках, но не так фантастически, как могла бы.
Лучшие настройки звука в Apex Legends
Звук может показаться не самой важной частью лучших настроек Apex legends. Оно явно не влияет на производительность вашей игры! Однако он может быть важен в других отношениях. Получение хороших звуковых сигналов о том, что происходит вокруг, жизненно важно для Battle Royale. Вам нужно, чтобы шаги и способности звучали очень четко, не отвлекаясь на другие случайные шумы.
Главное, на что следует обратить внимание, — это хороший звуковой баланс. Точный баланс настроек зависит от вашей гарнитуры. Лучшие игровые гарнитуры могут даже использовать 3D-звук, чтобы дать вам гораздо больше информации. Более качественное звучание позволяет лучше понимать, что происходит вокруг вас. Это может оказать большое влияние на соревновательный процесс. С 3D-наушниками вы определенно получите преимущество. Вот некоторые рекомендации для достойного микса:
- Громкость — зависит от того, хотите ли вы увеличивать и уменьшать громкость на компьютере или в игре.
- Громкость звуковых эффектов — Установите этот параметр на высокий уровень.
- Громкость диалогов — от высокой до средней. Это необходимо для того, чтобы вы могли слышать все важные вещи в игре.
- Громкость музыки — Установите этот параметр немного ниже, чем другие звуки, или вообще выключите. Это позволит вам не потерять важную звуковую информацию под музыкой.
Остальные настройки звука зависят от чата и ваших личных предпочтений, поэтому объективно лучших настроек для Apex Legends не существует. Не забудьте посмотреть на программное обеспечение вашей игровой гарнитуры, чтобы найти предустановки и баланс. Некоторые игровые гарнитуры, например, ASTRO, предлагают собственное программное обеспечение для точной настройки аудио.
Лучшие настройки Apex Legends в 12 сезоне зависят от вашей чувствительности и клавиатуры. Что касается привязок клавиш, то здесь нет объективно лучшего. Если вы не знаете, с чего начать, вам стоит посмотреть, что используют профессионалы Apex для вдохновения, а затем идти от этого к тому, что кажется удобным. Что касается самих настроек, то есть несколько вариантов, которые можно сделать не только с помощью сенса. Вот некоторые рекомендации по лучшим настройкам Apex Legends для вашего управления:
Чувствительность
Здесь все немного сложнее. То, какие чувствительности вам подходят, зависит от того, как вы играете. Если вы часто используете одни и те же чувствительности, у вас формируется мышечная память, и реакция на происходящее в игре становится более естественной. Это позволяет вам быстрее реагировать и быть более точным. Разные Легенды могут даже требовать разной чувствительности из-за того, как они двигаются. Некоторым нужна более высокая скорость поворота, а другим — большая точность. В общем, не существует объективно лучшего для всех, когда речь идет о чувствительности.
Тем не менее, есть определенно некоторые лучшие чувствительности, чем другие. По крайней мере, это касается 99% игроков. Вот некоторые моменты, которые следует иметь в виду при определении своей чувствительности:
- Ускорение мыши — выключено. Это может стать довольно раздражающим фактором.
- Инвертирование мыши — Если вы не относитесь к тем людям, которые всегда инвертируют элементы управления в игре.
- Световые эффекты — Это в основном зависит от вашей клавиатуры.
- Лучше держать чувствительность ADS на низком уровне. Это позволит вам делать точные и осторожные движения, поэтому вы будете промахиваться гораздо реже. Обычно это сочетается с большим ковриком для мыши.
- Чувствительность общего прицеливания должна быть немного выше, чем у ADS. Однако не настолько, чтобы ее было трудно контролировать. Общая чувствительность должна помогать вам сохранять приличную скорость поворота, даже при большей точности прицеливания.
- Чувствительность прицела будет зависеть от того, насколько уверенно вы стреляете на дальние расстояния.
Это некоторые общие рекомендации по наилучшей чувствительности для использования. Тем не менее, вы должны рассматривать их как отправную точку и работать дальше, чтобы убедиться, что они вам подходят:
- Чувствительность — 1-5
- ADS — 3 — 5
После этого поиграйте со своими основными Legends и определите, где вам нужно что-то подкорректировать. Не забывайте и о роли мыши. Лучшие игровые мыши имеют больше вариантов DPI, что играет роль в том, как чувствительность будет ощущаться во время игры.
Игра с лучшими настройками Apex Legends
Это лучшие настройки Apex legends, которые вы можете использовать для получения ускорения в игре. Результаты будут немного отличаться в зависимости от вашего ПК и настроек. Некоторым игрокам, если им нужна высокая частота кадров, придется включить визуальные эффекты на полную мощность. В то время как другие могут работать на высоких настройках без особых потерь! Важно помнить, что эти параметры являются отправной точкой, и вам придется корректировать их в зависимости от вашей личной ситуации и предпочтений.
С лучшими настройками Apex Legends вы будете в гораздо лучшем положении, чтобы доминировать во время соревновательного геймплея в игре.