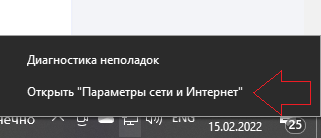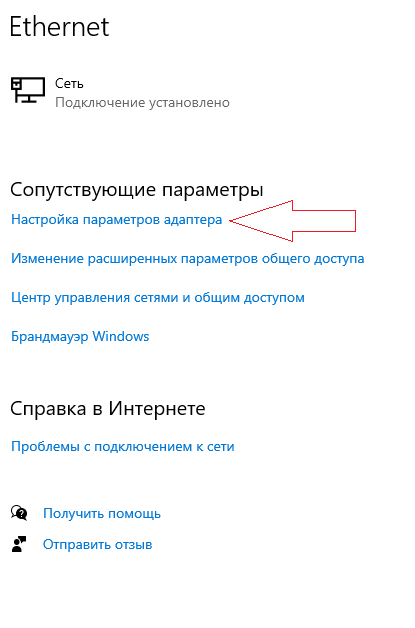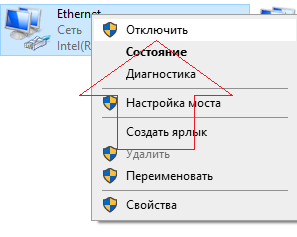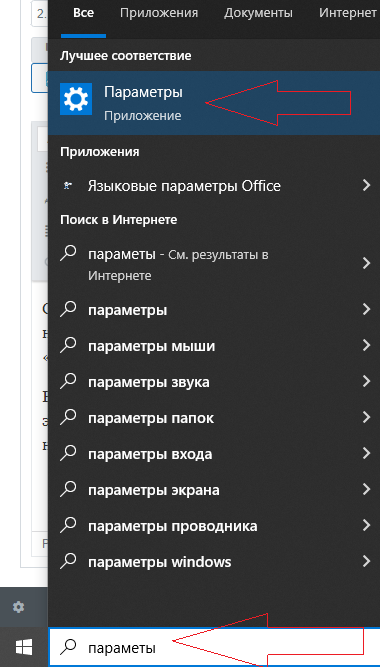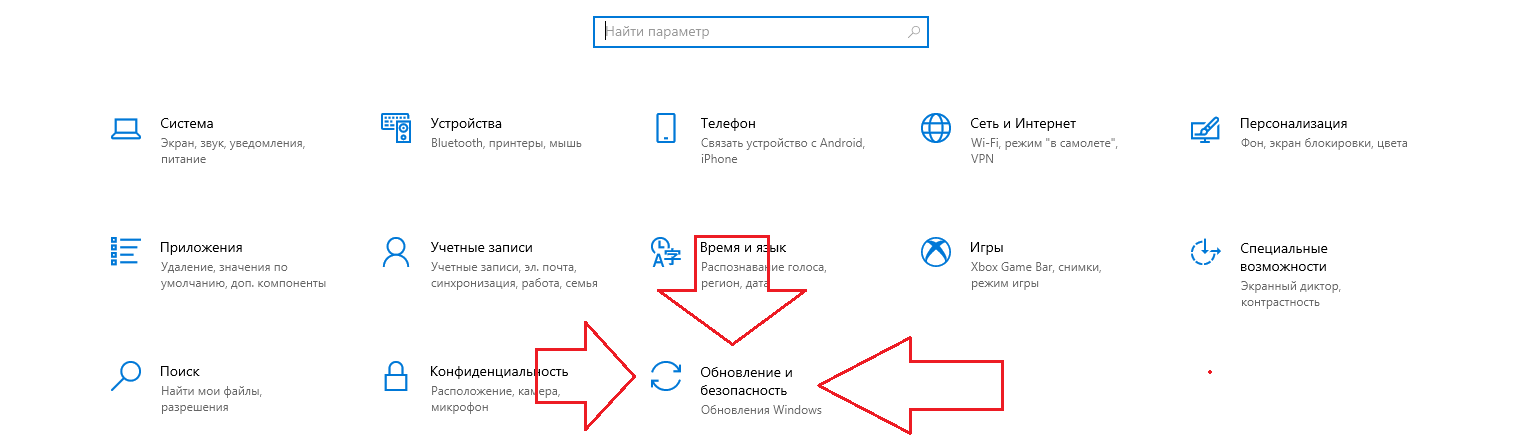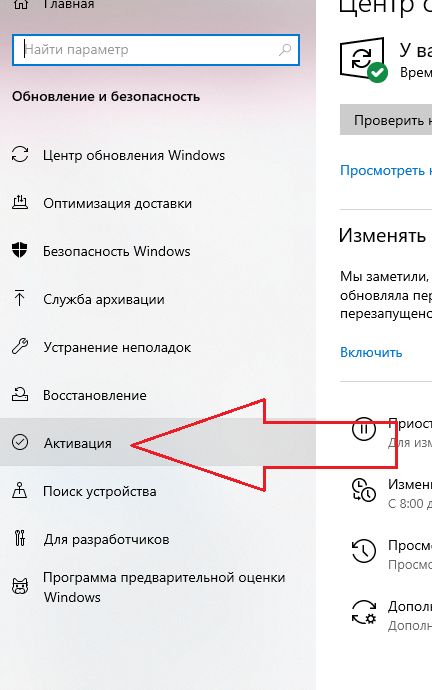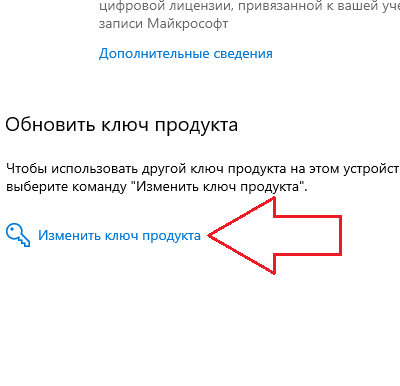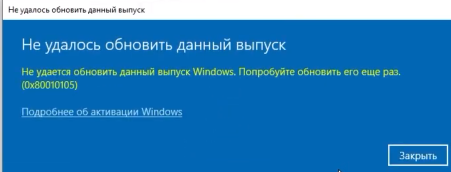В этой статье представлены действия, которые необходимо предпринять, чтобы обновить устройство с Windows 11 Домашняя до Windows 11 Pro.
Чтобы узнать установленную версию и состояние активации:
-
Выберите Пуск > Параметры > Система > Активация.
-
В верхней части страницы Активация вы увидите свой выпуск: Домашняя или Pro. Вы также увидите, активно ли Состояние активации.
Открытие параметров активации
Важно: Следующие действия относятся только к устройствам, на которых в настоящее время запущена активированная копия Windows 11 Домашняя. Если копия не активирована, рекомендуется сначала активировать Windows 11 Домашняя. Дополнительные сведения см. в статье Активация Windows.
Сначала проверьте, есть ли у вас ключ продукта Windows Pro. Дополнительные сведения см. в разделе Поиск ключа продукта Windows. Затем выполните действия, которые относятся к сценарию с ключом продукта.
Если у вас есть ключ продукта Windows 11 Pro
-
Выберите Пуск > Параметры > Система > Активация.
-
Выберите Изменить ключ продукта и введите 25-значный ключ продукта для Windows 11 Pro.
-
Нажмите кнопку Далее, чтобы начать обновление до Windows 11 Pro.
Если у вас нет ключа продукта Windows 11 Pro
-
Выберите Пуск > Параметры > Система > Активация.
-
В разделе Обновить выпуск Windows выберите команду Открыть Microsoft Store.
-
Убедитесь, что вы вошли в систему с помощью учетной записи Майкрософт, чтобы приобрести Windows 11 Pro
-
После подтверждения покупки вам будет предложено установить Windows 11 Pro и перезагрузить компьютер. После этого вы будете использовать Windows 11 Pro.
Статьи по теме
-
Справка по ошибкам активации Windows
-
Активация Windows
В этой статье представлены действия, которые необходимо предпринять, чтобы обновить устройство с Windows 10 Домашняя до Windows 10 Pro.
Чтобы узнать установленную версию и состояние активации:
-
Выберите Пуск > Параметры > Обновление и безопасность > Активация.
-
В верхней части страницы Активация вы увидите свой выпуск: Домашняя или Pro. Вы также увидите, активно ли Состояние активации.
Открытие параметров активации
Важно: Следующие действия относятся только к устройствам, на которых в настоящее время запущена активированная копия Windows 10 Домашняя. Если копия не активирована, рекомендуется сначала активировать Windows 10 Домашняя. Дополнительные сведения см. в статье Активация Windows.
Сначала проверьте, есть ли у вас ключ продукта Windows Pro. Дополнительные сведения см. в разделе Поиск ключа продукта Windows. Затем выполните действия, которые относятся к сценарию с ключом продукта.
Если у вас есть ключ продукта Windows 10 Pro
-
Выберите Пуск > Параметры > Обновление и безопасность > Активация.
-
В разделе Обновить выпуск Windows выберите команду Изменить ключ продукта.
-
Введите 25-значный ключ продукта Windows 10 Pro.
-
Нажмите кнопку Далее, чтобы начать обновление до Windows 10 Pro.
Если у вас нет ключа продукта Windows 10 Pro
-
Выберите Пуск > Параметры > Обновление и безопасность > Активация.
-
В разделе Обновить выпуск Windows выберите команду Перейти в Microsoft Store
-
Убедитесь, что вы вошли в систему с помощью учетной записи Майкрософт, чтобы приобрести Windows 10 Pro
-
После подтверждения покупки вам будет предложено установить Windows 10 Pro и перезагрузить компьютер. После этого вы будете использовать Windows 10 Pro.
Статьи по теме
-
Справка по ошибкам активации Windows
-
Активация Windows
Приветствую вас, дорогие друзья!
Сегодня в статье хотел затронуть актуальную тему, про котрую меня многие спрашивали, а именно — как сменить редакцию Windows 10 без переустановки ОС, с сохранением всех установленных программ, документов, настроек и прочего.
— Скажу сразу, операция не сложная и потребует немного времени сейчас все покажу и расскажу.
Довольно часто у пользователей и администраторов возникает вопрос – возможно ли обновить младшую редакцию Windows 10 (например, Home или Pro) до более функциональной старшей (например, до Pro или Enterprise соответственно). В этой статье мы рассмотрим, как повысить редакцию Windows 10 без переустановки ОС, с сохранением всех установленных программ, настроек и документов.
В работе по данному вопросу мы будем использовать команду DISM.
Для начала узнаем текущую редакцию Windows 10 с помощью команды DISM:
DISM /online /Get-CurrentEdition
В нашем примере используется Windows 10 Enterprise.
Затем, нам нужно вывести список редакций, до которых можно обновить нашу версию Windows 10, для этого используем следующую команду:
DISM /online /Get-TargetEditions
Даунгрейд с Windows 10 Enterprise до Professional
Так получилось, что устанавливалась операционная система с диска, где была только редакция Windows 10 Enterprise, а корпоративный ключ приобретенный организацией предполагает лицензирование версии Windows 10 Professional. Возможно ли сделать даунгрейд версии ОС без переустановки? — Да!
— Сейчас расскажу как:
Для даунгрейда редакции Windows 10 Enterprise до Professional нужно указать ключ продукта. Нужно указать KMS ключ для Windows 10 Professional (W269N-WFGWX-YVC9B-4J6C9-T83GX).
Нельзя использовать MAK ключ для апгрейда редакции. Если вы хотите использовать MAK ключ для активации Windows 10 Professional, сначала смените редакцию с помощью KMS ключа, как описано ниже, и только после этого можно активировать Windows MAK ключом.
Попробуем обновить редакцию с помощью команды DISM /Set-Edition, которая используется для обновления редакции Windows Server.
DISM.exe /online /Set-Edition:Professional/AcceptEula /ProductKey:W269N-WFGWX-YVC9B-4J6C9-T83GX
Данная команда возвращает ошибку:
Error: 50 Setting an edition is not supported with online images.
Тем самым можно понять, что онлайн апгрейд редакции не поддерживается, так как нужно загружаться с помощью загрузчика среду WinPE/WinRE и выполнять апгрейд образа Windows 10. Это муторно, долго и не удобно. В общем это не для нас.
Давайте воспользуемся утилитой Changepk.exe для автоматического апгрейда/даунгрейда редакции Windows 10 и попробуем обновить редакцию с Windows 10 Enterprise до Win 10 Professional командой:
Changepk.exe /ProductKey W269N-WFGWX-YVC9B-4J6C9-T83GX
Через одну-две минуты редакция вашей Windows 10 изменится на Professional (никаких дополнительных действий с вашей стороны не потребуется!). Осталось только активировать вашу Windows онлайн или на KMS-сервере, если такой у вас есть.
Вышеописанный механизм смены редакций предполагает как даунгрейд так и апгрейд редакций, в пределах которые видны после выполнения команды DISM /online /Get-TargetEditions то есть работает в обе стороны.
Апгрейд домашней редакции Windows 10 Home до Pro
Аналогичным образом вы можете обновить Windows 10 Home до Pro без потери данных и переустановки программ.
Проверьте текущую редакцию командой:
Dism.exe /Online /Get-CurrentEdition
Затем, выведите список редакций, до которых можно обновить Windows 10 Home:
DISM /online /Get-TargetEditions
В списке будет редакция Professional. Единственное отличие состоит в том, что для Windows 10 Home не поддерживаются рассмотренные выше способы обновления для редакции Professional, поэтому либо вы умазываете новый ключ продукта вручную, либо приобретаете лицензию на Windows 10 Professional в магазине Microsoft. Для ввода нового ключа в редакции Windows 10 Professional вручную воспользуйтесь командой:
Changepk.exe
Чтобы указать ключ новый Windows 10 Pro вручную, выполните команду:
Changepk.exe
Укажите свой ключ Windows 10 Pro и Подтвердите апгрейд редакции, нажав кнопку Активировать. Через некоторое время Апгрейд будет окончен и система запросит перезагрузку компьютера.
Вот и всё, теперь вы знаете как изменить редакцию Windows 10 не прибегая к переустановки ОС.
А я с вами прощаюсь, впереди будет еще много интересного материала.
Подписывайтесь на обновления блога:
Наша Группа ВКонтакте
Наш RSS-канал
Наш Telegram-канал
E-mail подписка
До новых встреч!
Don’t know what are the differences between Windows Home and Pro edition? Below picture will give you a brief introduction.
How to upgrade Windows 10 from Home to Pro edition? Without a key?
Not satisfied with installed Windows 10 Home edition on your PC? Are you trying to find a way to upgrade Windows 10 from Home edition to Pro edition for free?
Is it possible to free upgrade Windows 10 from Home to Pro edition without a key? Sure!
According to professional Windows tech support sites and managers, here on this page, we’ll gather and show you two free methods to upgrade Windows 10 from Home to Pro edition without losing data and formatting.
Just follow and see how to free upgrade Windows 10 from Home to Pro with ease now.
Part 1. Extend system C drive and fix existing errors on Windows PC
Before you start Windows upgrade process, it’s highly recommended for you to leave enough space in system C drive so to install new Windows 10 ISO image files.
Removing bad sectors or unknown file system errors is also highly necessary so to avoid unexpected Windows 10 update stuck or failure issue. partition manager software will effectively help with extending system C drive and repair bad sector error.
Here you may try EaseUS partition manager software for help:
Extend system C drive:
Option 1. Extend System C drive with unallocated space
- 1. Right-click on the System C: drive and select «Resize/Move».
- 2. Drag the system partition end into the unallocated space so to add it to the C: drive. And click «OK».
- 3. Click «Execute Task» and «Apply» to execute the operations and extend the C drive.
Option 2. Extend System C drive without unallocated space
- 1. Right-click a big partition with enough free space on the system disk, select «Allocate Space».
- 2. Select the system drive at the Allocate Space From (*) To section, and drag the end of System C drive into the unallocated space. Click «OK» to confirm.
- 3. Click «Execute Task», it will list the pending operations, and click «Apply» to save the changes and extend the C drive.
0:00-0:26 Extend System Drive with Unallocated Space; 0:27-0:58 Extend System Drive without Unallocated Space.
Repair bad sectors/file system errors:
Step 1. Right-click the target partition that has a problem.
Step 2. Choose «Advanced» > «Check File System».
Step 3. Confirm if you want to hide the partition or not.
Step 4. In the Check File System window, check the «Try to fix errors if found» option.
Step 5. Click «Start» to check errors on your partition.
Part 2. Backup system and files before upgrade
In order to avoid data loss issue or system revert issue, it’s highly recommended for you to backup Windows 10 system and data before upgrade to Windows 10 Pro edition. Professional Windows backup recovery software — EaseUS Todo Backup can help you do the job.
Part 3. Free upgrade Windows 10 from Home to Pro edition
After Step 1 and Step 2, you can now upgrade Windows 10 from Home to Pro edition with either method offered below.
Method 1. Manually upgrade from Windows 10 Home to Pro by upgrading Windows Store
1. Open Windows Store, log in with your Microsoft Account, click on your account icon and select Download and Updates;
2. Select Store, click Update under Store;
Wait for the Windows Store update process to complete.
3. After the update, search Windows 10 in the search box and click on it;
4. After this, click Install to upgrade your Windows 10 from Home to Pro edition.
5. Click Yes, let’s go to confirm the upgrade process.
If the process is 100%, which means that it’s almost done and you’ll need to restart your PC manually when you receive Succeed message.
6. Go to Settings > Update & security > Activation to check if it is Activated. Usually, it would be activated. If not, purchase a key for the activation.
Method 2. Upgrade Windows 10 from Home to Pro edition without activation
1. Go to Settings > Update & security > Activation;
2. Click Go to Store > Click on Upgrade to Pro so to upgrade from Home edition to Pro edition;
You don’t have to pay for an activation key right now, you can buy it later after the upgrade process.
3. Click Start upgrade when you see the features of Pro edition and click Yes, let’s go to confirm.
4. Wait for the process complete at 100% and restart PC, then you’ll get Windows 10 Pro edition upgraded and installed on your PC.
Now you can use Windows 10 Pro on your PC. And you may need to activate the system after 30 days free trial by then.
If you lost data after Windows 10 upgrade, you can restore it from backup images created before the upgrade.
If you want to revert to the previous system, you can try Windows revert access to downgrade Pro to Home edition or directly perform system restore to downgrade Windows 10 Pro to Home from system image created by EaseUS Todo Backup.
Upgrade Windows 10 Home to Pro FAQs
Can I get Windows 10 Pro for free?
If you are still on Windows old version (Windows 7 or Windows 8), you can upgrade to Windows 10 Pro for free.
Can Windows 10 Home be upgraded to professional?
Yes, you can. Click «Get Windows 10 Pro» from Microsoft website.
Don’t know what are the differences between Windows Home and Pro edition? Below picture will give you a brief introduction.
How to upgrade Windows 10 from Home to Pro edition? Without a key?
Not satisfied with installed Windows 10 Home edition on your PC? Are you trying to find a way to upgrade Windows 10 from Home edition to Pro edition for free?
Is it possible to free upgrade Windows 10 from Home to Pro edition without a key? Sure!
According to professional Windows tech support sites and managers, here on this page, we’ll gather and show you two free methods to upgrade Windows 10 from Home to Pro edition without losing data and formatting.
Just follow and see how to free upgrade Windows 10 from Home to Pro with ease now.
Part 1. Extend system C drive and fix existing errors on Windows PC
Before you start Windows upgrade process, it’s highly recommended for you to leave enough space in system C drive so to install new Windows 10 ISO image files.
Removing bad sectors or unknown file system errors is also highly necessary so to avoid unexpected Windows 10 update stuck or failure issue. partition manager software will effectively help with extending system C drive and repair bad sector error.
Here you may try EaseUS partition manager software for help:
Extend system C drive:
Option 1. Extend System C drive with unallocated space
- 1. Right-click on the System C: drive and select «Resize/Move».
- 2. Drag the system partition end into the unallocated space so to add it to the C: drive. And click «OK».
- 3. Click «Execute Task» and «Apply» to execute the operations and extend the C drive.
Option 2. Extend System C drive without unallocated space
- 1. Right-click a big partition with enough free space on the system disk, select «Allocate Space».
- 2. Select the system drive at the Allocate Space From (*) To section, and drag the end of System C drive into the unallocated space. Click «OK» to confirm.
- 3. Click «Execute Task», it will list the pending operations, and click «Apply» to save the changes and extend the C drive.
0:00-0:26 Extend System Drive with Unallocated Space; 0:27-0:58 Extend System Drive without Unallocated Space.
Repair bad sectors/file system errors:
Step 1. Right-click the target partition that has a problem.
Step 2. Choose «Advanced» > «Check File System».
Step 3. Confirm if you want to hide the partition or not.
Step 4. In the Check File System window, check the «Try to fix errors if found» option.
Step 5. Click «Start» to check errors on your partition.
Part 2. Backup system and files before upgrade
In order to avoid data loss issue or system revert issue, it’s highly recommended for you to backup Windows 10 system and data before upgrade to Windows 10 Pro edition. Professional Windows backup recovery software — EaseUS Todo Backup can help you do the job.
Part 3. Free upgrade Windows 10 from Home to Pro edition
After Step 1 and Step 2, you can now upgrade Windows 10 from Home to Pro edition with either method offered below.
Method 1. Manually upgrade from Windows 10 Home to Pro by upgrading Windows Store
1. Open Windows Store, log in with your Microsoft Account, click on your account icon and select Download and Updates;
2. Select Store, click Update under Store;
Wait for the Windows Store update process to complete.
3. After the update, search Windows 10 in the search box and click on it;
4. After this, click Install to upgrade your Windows 10 from Home to Pro edition.
5. Click Yes, let’s go to confirm the upgrade process.
If the process is 100%, which means that it’s almost done and you’ll need to restart your PC manually when you receive Succeed message.
6. Go to Settings > Update & security > Activation to check if it is Activated. Usually, it would be activated. If not, purchase a key for the activation.
Method 2. Upgrade Windows 10 from Home to Pro edition without activation
1. Go to Settings > Update & security > Activation;
2. Click Go to Store > Click on Upgrade to Pro so to upgrade from Home edition to Pro edition;
You don’t have to pay for an activation key right now, you can buy it later after the upgrade process.
3. Click Start upgrade when you see the features of Pro edition and click Yes, let’s go to confirm.
4. Wait for the process complete at 100% and restart PC, then you’ll get Windows 10 Pro edition upgraded and installed on your PC.
Now you can use Windows 10 Pro on your PC. And you may need to activate the system after 30 days free trial by then.
If you lost data after Windows 10 upgrade, you can restore it from backup images created before the upgrade.
If you want to revert to the previous system, you can try Windows revert access to downgrade Pro to Home edition or directly perform system restore to downgrade Windows 10 Pro to Home from system image created by EaseUS Todo Backup.
Upgrade Windows 10 Home to Pro FAQs
Can I get Windows 10 Pro for free?
If you are still on Windows old version (Windows 7 or Windows 8), you can upgrade to Windows 10 Pro for free.
Can Windows 10 Home be upgraded to professional?
Yes, you can. Click «Get Windows 10 Pro» from Microsoft website.
Доброго времени суток! Сегодня мы разберём частую ошибку как наших покупателей, так и обычных пользователей.
У которых возникает ошибка при активации системы 0xC004F050 или же 0xC004F210.
Для начала давайте разберёмся что же это за ошибка.
Обозначение её простыми словами гласит следующие — не совместимость редакции с ключем активации.
И как это описано на сайте Microsoft
«Эта ошибка может возникнуть, если вы ввели ключ продукта для выпуска Windows, отличающийся от выпуска, установленного на вашем устройстве. Кроме того, эта ошибка может возникнуть, если вы ранее выполнили обновление до Windows 10, но текущий выпуск Windows, установленный на вашем устройстве, не соответствует выпуску цифровой лицензии.»
Чтобы решить данную проблему мы подготовили для вас пару способов.
Покажем и опишем всё максимально кратко и по делу.
Также скажем заранее что в конце статьи можно посмотреть видеоролик как выполнить переход наглядно.
И так, давайте же приступим.
Способ первый
Пункт первый — отключаем интернет. Для этого просто вытащите провод из компьютера, если у вас проводной, если же у вас WIfi или вам будет не удобно отключить провод, то просто нажмите правой кнопкой мыши на значек WIFI/Интернета справа снизу, где показано время. Выберите «Открыть параметры сети интернет»
Затем в открывшемся окне выберите «настройка параметров адаптера»
В открывшемся окне у вас будет иконка компьютера с пометкой «сеть» и названием «Ethernet» (Возможно другое) И выглядеть иконка будет так :
Нажимаете на эту иконку правой кнопкой мыши и выбираете «отключить»
Все, с первым пунктом мы разобрались и интернет у вас выключен.
Самый простой вариант это нажать сочетание клавиш «Windows + I»
Вариант не много сложнее — это открыть меню пуск и написать там «Параметры» и выбрать верхний пункт меню.
Поздравляем, мы справились и с этим пунктом, пойдем дальше!
Мы с вами находимся в разделе «параметры» после прошлого пункта. Теперь нам нужно тут выбрать «Обновления и безопасность»
Теперь в открывшемся меню выбираем «активация»
Поздравляю, мы справились со следующей задачей! Пойдем дальше
Вот мы и пришли к самому важному, а точнее к обновлению до про версии.
Для этого нам потребуется этот ключ : VK7JG-NPHTM-C97JM-9MPGT-3V66T
Теперь выберите пункт «изменить ключ»
В открывшемся окне необходимо вводить ключ, который был указан чуть выше. 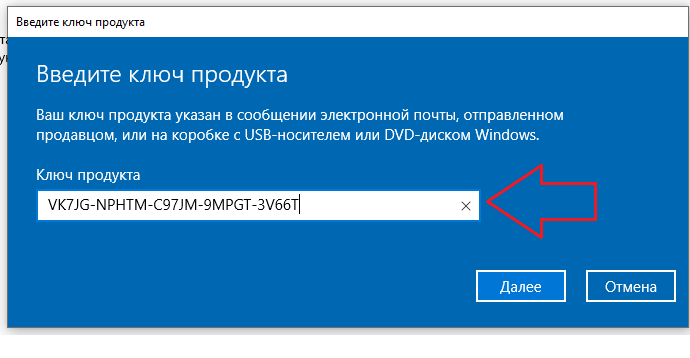
Поздравляю! Самое сложно позади.
В прошлом пункте мы начали ввели ключик и начали обновление до про версии, супер! Теперь ожидаем, пока оно завершиться.
Если после обновления у вас зависло на 10%, то можете включить интернет. Так же, если в конце всего процесса у вас выдало ошибку «Не удалось обновить»
, то не пугайтесь и все равно закрывайте это окно и смело перезагружайте компьютер!
Все, поздравляю, если вы следовали инструкции, то теперь у вас Про версия Windows 10. И теперь осталось только включить интернет и пользоваться компьютером дальше.
Так же, если вы покупали ключик у нас и получили ссылку на данную статейку, то на данном этапе вы можете вводить купленный ранее ключ.
Второй способ
Тут всё просто, выполняем скачивание нашей авторской утилиты для смены редакции. И выполняем запуск от имени администратора

Утилита для автоматического перехода на WIndows 10/11 pro
Как работает утилита вы можете посмотреть ниже в видео.
Для тех кто искал давно ключик для Windows и не знал где приобрести.
Мы готовы предложить вам пару наших товаров костально темы данной статьи.
Привет друзья! На днях админ показал способ обновления Windows 10 Домашняя до Windows 10 Профессиональная, но в его статье не всё объяснено до конца. Многим непонятно, каким образом произошло обновление, ведь если скачать на официальном сайте Майкрософт ISO-образ Windows 10 с помощью утилиты MediaCreationTool и затем запустить в скачанном образе установщик setup.exe, то при запуске обновления автоматически выбирается редакция установленной на нашем компьютере Windows 10 Домашняя и затем соответственно происходит обновление до Windows 10 Home. Возникает вопрос, каким же образом админ обновил Windows 10 Домашняя до Windows 10 Профессиональная. Чтобы всем всё было понятно, начну с самого начала.
Как обновить Windows 10 Домашняя до Windows 10 Профессиональная. Подробный комментарий
ISO-образ Windows 10 содержит 5 редакций (S, Home, Home Single Language, Для образовательный учреждений, PRO)
и если на вашем компьютере установлена Windows 10 Home, то при обновлении OS с помощью ISO-образа подхватится автоматически версия Home и ваш ПК обновится до Домашней версии.
Чтобы обновить ваш компьютер до Профессиональной версии нужно создать два дополнительных файла конфигурации, которые можно использовать в процессе обновления Windows для указания выпуска операционной системы при обновлении! Созданные нами файлы покажут ОС, что ей нужно обновляться до Windows 10 PRO.
Итак, поехали!
На нашем компьютере установлена Windows 10 Домашняя для одного языка.

Создаём простой текстовый файл и сохраняем его прямо на рабочем столе под таким названием и расширением ei.cfg
Содержимое файла ei.cfg:
[EditionID]
Professional
[Channel]
OEM
[VL]
0
EditionID — редакция системы — Professional.
Channel — канал распространения — OEM.
VL — корпоративная версия — 0.
Создаём ещё один простой текстовый файл и сохраняем его тоже на рабочем столе под таким названием и расширением pid.txt
[PID]
Value=W269N-WFGWX-YVC9B-4J6C9-T83GX
где W269N-WFGWX-YVC9B-4J6C9-T83GX — ключ от официальной предварительной версии Windows 10 Professional (10240). В результате нам не нужно будет вводить лицензионный ключ в процессе обновления.
Можете скачать готовые файлы ei.cfg и pid.txt на моём облачном хранилище.
Скачиваем на оф. сайте Майкрософт ISO-образ Windows 10.
Создаём на рабочем столе папку и называем её Win 10.
Копируем в неё содержимое скачанного ISO-образа Windows 10.
Теперь копируем созданные нами файлы ei.cfg и pid.txt в папку «sources», находящуюся в папке с файлами Win 10 на рабочем столе.
Теперь заходим в папку Win 10, находящуюся на рабочем столе и запускаем файл setup.exe.
Начинается процесс обновления операционной системы.
Я отказываюсь скачивать последние обновления.
Далее.
Принимаем условия лицензии.
Созданные нами файлы ei.cfg и pid.txt показали установщику системы, что обновляться нужно до Windows 10 PRO.
Установить.
Обновление началось.
И наконец загружается Windows 10 Профессиональная. Все установленные программы остались работоспособны, а файлы невредимы.
В конце статьи замечу, что для подобной операции можно специально создать (с помощью Dism) образ Windows 10 Профессиональная.