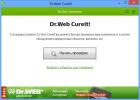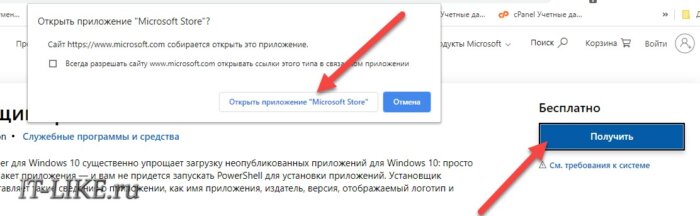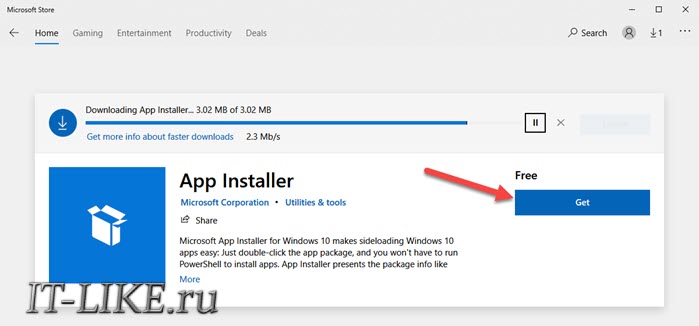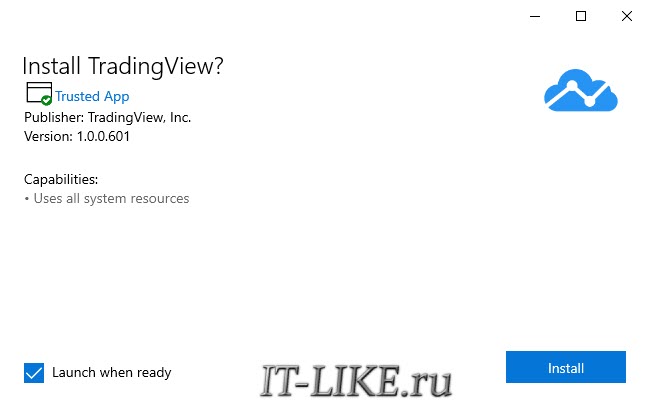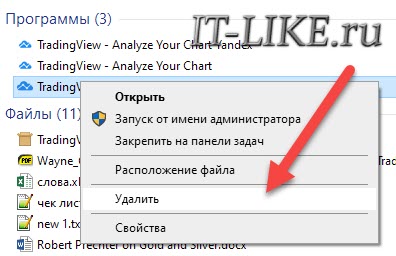Содержание
- Desktop App Installer что это в Windows 10?
- Native Desktop Media Service что это и как удалить?
- Добавить комментарий Отменить ответ
- 10 ненужных стандартных программ в Windows 10, которые можно удалить
- Cortana
- Internet Explorer
- Windows Media Player
- Paint
- WordPad
- Факсы и сканирование Windows
- «Быстрая поддержка»
- Просмотр задач
- Кнопка «Люди»
- Универсальные приложения
- Установка приложений Windows 10, не используя магазин Microsoft Store
- Как получить ссылку на нужное приложение в Магазине Windows 10.
- Включить Режим разработчика.
- Записки IT специалиста
- Дополнительные материалы:
Desktop App Installer что это в Windows 10?

Я так понимаю, что главная фишка Desktop App Installer — это более простая установка приложений. Нужно два раза нажать на appx/appxbundle-файл (видимо установщик программы) и Desktop App Installer его быстренько установит.
Есть еще одна программа из той же оперы — Desktop App Converter, позволяет конвертировать обычные программы Win32 в метро-приложения.
У меня вообще есть мнение, что нас всех хотят пересадить на метро-приложения. Нет, конечно это громко звучит, такие программы как Фотошоп, Автокад.. вряд ли будут когда-то только в формате метро-приложений. Но все равно кажется что нас хотят подсадить все больше именно на эти приложения, чтобы мы отвыкали от обычных программ)) ну это мое мнение всего лишь))
Desktop App Installer


Первое что находится в сети, это то, что Native Desktop Media Service — рекламный вирус. То есть не страшный и опасный вирус там, например троян, а рекламный, главная цель которого — показать вам рекламу любым способом. Например реклама может быть в браузере, на каких-то сайтах, на рабочем столе.
В интернете нормальной информации нет, зато полно странных и непонятных инструкций, которые написано на таком же странном русском языке)) я думаю вы понимаете о чем я))
Все самое главное что вам нужно сделать — проверить ПК утилитами, которые я скажу, это лучшие утилиты, и проверять желательно в такой последовательности, как я сейчас напишу. Просто послушайте меня и сделайте это, окей?)) Смотрите:
Утилиты которые я посоветовал — лучшие, вы поверьте. Они не мусорят в системе, не устанавливают ничего левого на комп, если что — удалить можно спокойно (Win + R и введите команду appwiz.cpl). Утилиты являются именно лучшей тройкой. Их всегда нужно держать на примете и если что — проверять комп. Ну и посоветую вам бесплатный антивирус, если вы не против, вот только не думайте что я рекламирую — это Касперский. Там есть бесплатная версия.
Внешний вид утилит


Раз уж я показал утилиты, то еще дам совет — для анализа автозагрузки используйте бесплатную программу AnVir Task Manager. Она покажет все что есть в автозагрузке, в том числе и автозагрузку в реестре, в планировщике задач и много всякого. Одним словом — советую. Вот как выглядит программа:
На этом все ребята. Мы сегодня узнали о двух программах — о хорошей Desktop App Installer и о вредной Native Desktop Media Service, надеюсь если что, вы от нее сможете спокойно избавиться)) На этом все, удачи вам и берегите себя!
Добавить комментарий Отменить ответ
Этот сайт использует Akismet для борьбы со спамом. Узнайте как обрабатываются ваши данные комментариев.
Источник
10 ненужных стандартных программ в Windows 10, которые можно удалить
Новые версии операционных систем мало того, что становятся более быстрыми и удобными, так еще и обрастают множеством инструментов и приложений. Возможно, это забота о пользователях. Вот только далеко не все эти утилиты им нужны. Многие компоненты Windows 10 нами никогда не используются, а потребляют ресурсы или просто занимают место на диске. В условиях, когда используется ультрабук с SSD-накопителем небольшой емкости, это становится проблемой.
В этом материале мы расскажем о некоторых предустановленных приложениях Windows 10, отсутствие которых вы вполне можете и не заметить. Большую часть из них можно удалить с помощью меню Пуск → Параметры → Приложения → Приложения и возможности → Дополнительные компоненты.
В списке приложений необходимо выбрать ненужный компонент и нажать «Удалить».
Еще есть компоненты, находящиеся в меню «Дополнительные возможности». К ним нужен отдельный подход. При необходимости удаленные ранее пакеты можно легко восстановить, нажав кнопку «Добавить компонент» в указанном меню. Это позволит вернуться к первоначальному виду системы. Итак по порядку.
Cortana
Обновление Windows 10 с кодом 20H1 или номером 2004 привносит на компьютеры голосовой ассистент Cortana. При этом он появляется даже там, где его раньше и не было. Русскоязычные пользователи могут и порадоваться новой возможности, вот только после клика по синему кружку появляется надпись: «Кортана недоступна в вашем регионе».
Кажется странным добавлять в локализованную русскую версию Windows ассистента, который по-русски разговаривать не умеет. Логичным будет удалить Cortana, чтобы она место не занимала.
Для этого нажмите правой кнопкой мыши по значку «Пуск» и выберите элемент «Windows PowerShell (Администратор)».
В появившемся темном окне введите команду:
После нажатия клавиши «Ввод» приложение Cortana будет удалено. А если когда-нибудь ассистент сможет полноценно работать в России, то ничто не мешает установить его снова из Microsoft Store.
Internet Explorer
Давайте будем перед собой честными — большинство из нас использует Internet Explorer для скачивания другого браузера (Chrome или Firefox) сразу же после установки Windows 10. Затем это приложение мало кому нужно. Так почему бы его тоже не удалить?
Перейдите по пути Пуск → Параметры → Приложения → Приложения и возможности → Дополнительные возможности. Найдите и выберите в списке Internet Explorer, после чего нажмите «Удалить».
Теперь в Windows 10 этого браузера больше не будет. Но если он вам вдруг понадобится (например, для работы со специфическими плагинами регистраторов), то в этом же окне нажмите на кнопку «Добавить компонент», выделите нужный пакет и нажмите кнопку «Установить».
Предустановленный в Windows проигрыватель мало изменился со времен еще старой Windows XP. Это касается прежде всего его функционала. Для потребления мультимедиа-контента нетрудно найти намного более понятные и быстрые программы. Видимо, в Microsoft давно уже махнули на свой Media Player рукой, неслучайно в системе появились приложения «Музыка Groove» и «Кино и ТВ» с дублирующим функционалом. Если пользователи Windows и выбирают для работы с медиа предустановленные приложения, то уж явно не Media Player. Удалить его можно в окне «Дополнительные параметры».
Paint
Paint подходит разве что для создания примитивных или детских рисунков, большинство же пользователей этим редактором не пользуется. К тому же у него есть немало бесплатных и куда более продвинутых альтернатив.
Какое-то время Paint был неотъемлемой частью системы, что не позволяло его удалить. Но в майском обновлении 2020 года пользователи Windows 10 наконец получили эту возможность. Найдите в меню «Дополнительные параметры» этот бесполезный графический редактор и удалите его.
WordPad
Если Paint мало в чем поможет при редактировании рисунков, то с текстами похожая ситуация с WordPad. Этот редактор очень простой и какими-то особыми возможностями никогда не выделялся. Да, WordPad умеет открывать форматы DOC и DOCX, но при этом вновь созданные тексты сохраняет в уже подзабытом формате RTF. Нужно ли промежуточное звено между Блокнотом и мощным Word? Удалить WordPad можно тоже через «Дополнительные возможности». А удачной заменой этому приложению станут Microsoft Word или бесплатные Open Office, Google Docs.
Факсы и сканирование Windows
Если вы работаете в офисе, то вам может понадобиться и сканер, и факс. Но зачем этот функционал вам дома, если и устройств таких там нет. Да и кто/когда последний раз вообще отправлял факс? Его отлично заменяет обычная электронная почта.
Это приложение тоже можно удалить. Перейдите в меню «Дополнительные возможности» и найдите там пакет «Факсы и сканирование Windows», нажмите «Удалить». Если вам когда-нибудь понадобится отправить факс или отсканировать документ, то приложение всегда можно вернуть обратно.
«Быстрая поддержка»
В Microsoft считают, что пользователи Windows 10 регулярно обращаются за помощью к инструменту «Быстрая помощь». Но это лишь теория, а на практике картина совсем другая. Чем пытаться найти ответ на проблему в шаблонных фразах, лучше поискать решение в Интернете или попросить помочь друзей/специалистов с помощью программ удалённого доступа. Если у вас есть немало помощников, с которыми вы общаетесь через социальные сети или мессенджеры, и вы в состоянии запустить TeamViewer, то приложение «Быстрая поддержка» можно будет удалить.
Просмотр задач
Рядом с меню «Пуск» есть кнопка «Представление задач».
Нажав на нее, вы сможете увидеть недавно открытые файлы и документы. Если у вас уже есть аккаунт Microsoft, и вы работаете с фирменными мобильными приложениями, то в данном окне можно увидеть файлы и с других устройств. Это могут быть открытые на вашем Android или iPhone документы Word или таблицы Excel.
Звучит перспективно, но пока это мало выходит за рамки идеи. Даже ориентация в файлах тут реализована неудобно. Да и непонятно, зачем что-то искать на временной шкале, если можно искать те же файлы, папки и меню в «Проводнике», на Панели задач и в меню недавних документов. А пока Timeline выглядит красивым, но бесполезным инструментом.
Для отключения этого приложения нажмите Пуск → Параметры → Конфиденциальность → Журнал действий.
Установите переключатели рядом с пунктами «Сохранить мой журнал активности на этом устройстве» и «Отправить мой журнал активности в Microsoft» в положение Выключено. После этого в разделе «Показать действия с этих учетных записей» нажмите «Очистить».
А чтобы избавиться от кнопки «Просмотр задач» надо кликнуть правой кнопкой мыши по панели задач и снять галку с опции «Показать кнопку Просмотра задач».
Кнопка «Люди»
На панели задач есть полезная кнопка, которая показывает ваши контакты и дает возможность прикреплять их к панели задач. Функция на первый взгляд кажется полезной, но интегрируется она только с приложением «Почта» Windows 10 и Skype. Больше никто с ней работать не сможет.
Щёлкните правой кнопкой мыши по панели задач и деактивируйте галку рядом с «Показывать панель «Люди» на панели задач». Это уберет ненужную кнопку.
Универсальные приложения
Помимо рассмотренных выше малополезных приложений в Windows 10 есть еще и немало других, скрытых под общим названием «Универсальные приложения». Их можно увидеть в виде плиток при нажатии кнопки меню «Пуск». Универсальность приложений в том, что они оптимизированы для работы на сенсорных экранах. А вот в пользе таких программ можно усомниться. Если «Почта» и «Фотографии» еще могут быть востребованы, то «Средство 3D-просмотра» понадобится лишь владельцам 3D-принтера, а «Компаньон консоли Xbox» – владельцам игровой консоли Microsoft.
Для удаления «Средства 3D-просмотра» в консоли Windows PowerShell (нажмите правой кнопкой мыши по меню Пуск) выполните команду:
Get-AppxPackage *3d* | Remove-AppxPackage
А чтобы избавиться от ненужного вам «Компаньона консоли Xbox» там же надо ввести такую команду:
Get-AppxPackage *xboxapp* | Remove-AppxPackage
Подобным образом через консоль PowerShell можно удалить и другие редко используемые приложения: 3D Builder, Phone Companion, Money, Sports, News и другие.
Если понадобится восстановить такие удаленные ранее программы, то это можно сделать из Microsoft Store или универсальной командой Windows PowerShell. Она позволит восстановить сразу весь комплект универсальных программ.
Эта команда понадобится разве что только заядлым фанатам Microsoft.
Источник
Установка приложений Windows 10, не используя магазин Microsoft Store
Публикация: 22 July 2018 Обновлено: 21 October 2022
Adguard опубликовала новый онлайн-инструмент, благодаря которому, пользователи со всего мира могут загружать приложения Windows 10 не используя Microsoft Store.
Вы можете помнить, что Adguard в 2017 году создал инструмент, позволяющий, напрямую загружать образы ISO Windows и Office с серверов Microsoft.
Ранее у вас было два варианта загрузки приложений из Microsoft Store, оба работали на устройстве Windows 10: использовать Store для загрузки и установки приложений или используйте монитор трафика для перехвата загрузок и сохранения файлов приложений непосредственно в системе.
Новый инструмент Adguard Store меняет это, поскольку предоставляет всем возможность загрузки любого приложения из магазина Microsoft. Все, что вам нужно, это ссылка на приложение в магазин; вы можете выбрать загрузку определенной версии приложений, например, для выпуска версий Windows 10 или Fast Ring.
Как получить ссылку на нужное приложение в Магазине Windows 10.
Чтобы установить его, нужно включить «Режим разработчика» на компьютере с Windows 10.
Включить Режим разработчика.
В моем случае это «C:UsersAlmanexDownloads», кликните вкладку «Файл» и перейдите в выпадающем меню «Запустить Windows PowerShell» → «Запустить Windows PowerShell от имени администратора» см. картинку ниже.
После выполнения одной из команд, приложение будет установлено, вы не получите сообщение о успешной установке, само приложение вы найдете в меню «Пуск».
Установить приложение / файл APPX так же просто, как установить исполняемый файл. Вам нужно будет дважды кликнуть по нему, чтобы начать установку. Если вы не можете получить Установщик приложений или не можете установить приложение по какой-либо причине, используйте PowerShell.
Опция загрузки приложений полезна в некоторых ситуациях, например, когда необходимо установить приложения на несколько компьютеров, но вы не хотите каждый раз загружать его из магазина. Другим не менее интересным вариантом является возможность загрузки приложений из других каналов, например «Fast Ring», если вы находитесь в «Retail».
Источник
Записки IT специалиста
Технический блог специалистов ООО»Интерфейс»
Начнем с того, что предустановленное ПО появилось задолго до Windows 10, еще самые первые версии «Окон» поставлялись с определенным набором программ, которые сегодня воспринимаются как нечто само собой разумеющееся: Калькулятор, Блокнот, Просмотрщик изображений, набор простых игр и т.д. и т.п. Причем удалить их стандартными средствами было невозможно, но особо это никого не волновало и не вызывало возмущения. Так что же изменилось с тех пор?
Основным изменением Windows 10 стало появление магазина Microsoft Store и наличие в системе предустановленного ПО из него. Это так называемые современные приложения, которые пришли на смену классическим. В первых версиях Windows 10 набор программ мог отличаться, в зависимости от редакции, плюс не для всех классических приложений были готовы аналоги. Но впоследствии разработчики устранили пробелы и унифицировали состав предустановленного ПО, в настоящий момент начальный экран Домашней и Pro редакций выглядит так (версия 2004):


Плитки Office и отдельных приложений пакета ведут на онлайн-версию, в принципе предложение вполне разумное, денег за него не просят и это гораздо лучше, чем WordPad.
Трудно сказать, что из этого списка может активно мешать работе, замусоривать систему, потреблять лишние ресурсы и т.д. и т.п. Вполне стандартный набор, мало чем отличающийся от такового в предыдущих версиях. Разве что приложения обновились, ну и немного расширился их список, согласно текущего положения дел, скажем, во времена Windows 7 тот же 3D-принтер был чем то из разряда экзотики, сегодня же это вполне доступная вещь, вот и появились базовые приложения для работы с 3D.

Теперь коснемся следующего вопроса, якобы их невозможно удалить стандартными средствами. Легко убедиться, что это не так. Лично я как-то не припомню, чтобы в более ранних версиях можно было удалить Калькулятор.

| Можно удалить | Нельзя удалить |
|---|---|
| Microsoft OneDrive | Cortana |
| Microsoft Solitare Collection | Microsoft Edge |
| Office | Microsoft Store |
| OneNote | Xbox Game Bar |
| Paint 3D | Будильники и часы |
| Skype | Ваш телефон |
| Sticky Notes | Камера |
| Xbox | Карты |
| Xbox Live | Люди |
| Запись голоса | Расширения для изображений HEIF |
| Калькулятор | Расширения для изображений Webp |
| Кино и ТВ | Техническая поддержка |
| Музыка Groove | Установщик приложений |
| Набросок на фрагменте экрана | Фотографии |
| Погода | |
| Портал смешанной реальности | |
| Почта и Календарь | |
| Расширения для интернет-мультимедиа | |
| Советы | |
| Средства 3D просмотра | |
| Центр отзывов | |
| Яндекс.Музыка |
Влияние на производительность системы? Его можно оценить на вкладке Журнал приложений в Диспетчере задач. Несложно увидеть, что ресурсы потребляли только те приложения, которые мы явно запускали.


Следует отметить, что Windows 10 позволяет удалить любые современные приложения, включая магазин, и система даже будет после этого работать. Только вот целесообразность такого действия весьма сомнительна. Делается это буквально в пару команд на PowerShell, таким образом мы удалили из системы все современное ПО и дочистили руками то, что осталось (Office, OneDrive и Яндекс.Музыка).

Ну и последний вопрос, который обычно звучит так: «они возвращаются», подразумевая восстановление приложений после обновления. Проверим. Для этого мы установили выпуск 1909, который отличается по составу ПО только отсутствием Cortana, удалили все ПО, кроме магазина и калькулятора, после чего последовательно установили все обновления и произвели апгрейд системы до 2004. Что изменилось? Добавилась Cortana и некий пакет локализации.
Выводы уже каждый мог сделать самостоятельно, но все равно подведем краткие итоги. Большинство утверждений о наличии в Windows 10 большого количества ненужного ПО не имеет под собой практических оснований. Некоторые проблемы могут возникнуть с предложениями из магазина, если не знать что это не ярлыки приложений, а ссылки на их установку, их можно легко открепить и более никаких неудобств они не доставят.
Стандартное предустановленное ПО занимает около 900 МБ места, что немного и никак не влияет на производительность, в качестве фоновых процессов эти приложения не запускаются. Также они не предоставляют пользователю никаких новых возможностей, которые бы были нежелательны, скажем, в корпоративной среде. А магазин, при необходимости, легко отключается средствами групповых политик.
Что касается мифов, то они будут всегда, также, как всегда будут те, кто негативно воспринимает любые новшества. Так было и при переходе с Windows XP на Windows 7, и тоже самое происходит сейчас. Но хороший специалист должен четко представлять реальное положение дел, а не идти на поводу у необоснованных утверждений.
Дополнительные материалы:
Помогла статья? Поддержи автора и новые статьи будут выходить чаще:
Или подпишись на наш Телеграм-канал:
Источник
Microsoft разработало новый формат установщика программ с расширением в дополнение к уже существующим , и . Это самый продвинутый инсталлятор среди существующих.
Вы можете скачать дистрибутив с расширением не , а , и возможно с течением времени он полностью заменит привычные «экзешки». Установочный пакет этого формата может вмещать стандартные программы для компьютера и универсальные приложения. MSIX имеет ряд преимуществ:
- Безопасное развёртывание
- Поддержка обновлений, в том числе дифференциальных, т.е. когда загружаются только изменения, а не вся программа целиком, а это экономит трафик, место на диске и время
- Более полное и правильное удаление программ
- Повышенная защита от внешнего вмешательства
Файл формата , по сути, является ZIP-архивом, который вы можете распаковать любым архиватором, переименовав расширение в , но так установщик не запускается. На момент написания статьи, Windows 10/8.1 не понимает что такое msix-файл, а просит выбрать какой программой его открыть.
Установка App Installer
Чтобы установить MSIX-программу понадобится скачать официальное дополнение из Microsoft Store.
Установить App Installer
Перейдите по ссылке, нажмите и выберите :
Отроется магазин Microsoft с приложением , нажмите кнопку или , если у вас на русском языке:
По завершению установки инсталлера нужно закрыть окно . Чтобы запустить файл первый раз, кликаем по нему и выбираем из списка , должен появиться мастер установки:
Как удалить приложение из MSIX
Удаляются программы так же, как и обычные приложения из Microsoft Store. Нужно найти ярлык программы в меню , нажать по нему правой кнопкой и выбрать :
Я записал небольшое видео, где показал как нужно делать:
Успехов!
- ВКонтакте

Тем не менее, удаление стандартных приложений Windows 10 возможно с помощью команд PowerShell, что и будет по шагам продемонстрировано далее. Сначала — об удалении встроенных программ по одной, а затем — про то, как удалить все приложения для нового интерфейса (ваши программы не будут затронуты) сразу. См. также: Быстрое удаление встроенных приложений Windows 10 в деинсталляторе Bulk Crap Uninstaller.
Удаление отдельного приложения Windows 10
Для начала запустите Windows PowerShell, для этого начните набирать в строке поиска в панели задач «powershell», а когда соответствующая программа будет найдена, кликните по ней правой кнопкой мыши и выберите пункт «Запустить от имени администратора».
Для удаления встроенных программ будут использоваться две встроенные команды PowerShell — Get-AppxPackage и Remove-AppxPackage, о том, как именно ими пользоваться для этой цели — далее.
Если вы введете в PowerShell команду Get-AppxPackage и нажмете Enter, вы получите полный список всех установленных приложений (имеются в виду только приложения для нового интерфейса, а не стандартные программы Windows, которые вы можете удалить через панель управления). Правда, после ввода такой команды, список будет не очень удобным для анализа, поэтому рекомендую использовать следующий вариант этой же команды: Get-AppxPackage | Select Name, PackageFullName
В этом случае мы получим удобный для просмотра список всех установленных программ, в левой части которого отображается краткое имя программы, в правой — полное. Именно полное имя (PackageFullName) и требуется использовать для удаления каждого из установленных приложений.
Для удаления конкретного приложения используется команда Get-AppxPackage PackageFullName | Remove-AppxPackage
Однако, вместо написания полного имени приложения, имеется возможность применить символ «звездочка», который заменяет любые другие символы. Например, для удаления приложения «Люди», мы можем выполнить команду: Get-AppxPackage *people* | Remove-AppxPackage (во всех случаях также можно использовать краткое имя из левой части таблицы, окруженное звездочками).
При выполнении описанных команд, приложения удаляются только для текущего пользователя. Если вам нужно удалить его для всех пользователей Windows 10, то используйте параметр allusers следующим образом: Get-AppxPackage -allusers PackageFullName | Remove-AppxPackage
Приведу список имен приложений, которые вы с большой вероятностью захотите удалить (я привожу краткие имена, которые можно использовать со звездочками в начале и конце для удаления конкретной программы, как это было показано выше):
- people — приложение Люди
- communicationsapps — Календарь и Почта
- zunevideo — Кино и ТВ
- 3dbuilder — 3D Builder
- skypeapp — загрузить Skype
- solitaire — Microsoft Solitaire Collection
- officehub — загрузить или улучшить Office
- xbox — приложение XBOX
- photos — Фотографии
- maps — Карты
- calculator — Калькулятор
- camera — Камера
- alarms — Будильники и часы
- onenote — OneNote
- bing — Приложения Новости, спорт, погода, финансы (все сразу)
- soundrecorder — Запись голоса
- windowsphone — Диспетчер телефонов
Как удалить все стандартные приложения
Если вам требуется удалить все имеющиеся встроенные приложения, вы можете использовать команду Get-AppxPackage | Remove-AppxPackage без каких-либо дополнительных параметров (хотя можно так же использовать параметр allusers, как это было продемонстрировано ранее, чтобы удалить все приложения для всех пользователей).
Однако, в этом случае рекомендую быть осторожными, поскольку в список стандартных приложений входит также магазин Windows 10 и некоторые системные приложения, обеспечивающие правильную работу всех остальных. В ходе удаления, вы можете получить сообщения об ошибках, но приложения все равно будут удалены (кроме браузера Edge и некоторых системных приложений).
Как восстановить (или переустановить) все встроенные приложения
Если результаты предыдущих действий вас не порадовали, то вы также можете переустановить все встроенные приложения Windows 10 с помощью команды PowerShell:
Get-AppxPackage -allusers | foreach {Add-AppxPackage -register "$($_.InstallLocation)appxmanifest.xml" -DisableDevelopmentMode}
Ну и в заключение о том, где хранятся ярлыки программ из списка «Все программы», а то пришлось уже несколько раз ответить: нажмите клавиши Windows + R и введите: shell:appsfolder после чего нажмите Ок и вы попадете в ту самую папку.
O&O AppBuster — бесплатная утилита для удаления приложений Windows 10
Небольшая бесплатная программа O&O AppBuster позволяет удалить встроенные приложения Windows 10 как от Майкрософт, так и от сторонних разработчиков, а при необходимости — заново установить те из них, которые входят в комплект поставки ОС.
Подробно об использовании утилиты и её возможностях в обзоре Удаление встроенных приложений Windows 10 в O&O AppBuster.
Удаление встроенных приложений Windows 10 в CCleaner
Как сообщили в комментариях, новая версия CCleaner, вышедшая 26 октября, имеет возможность удалять предустановленные приложения Windows 10. Найти данную функцию вы можете в разделе Сервис — Удаление программ. В списке вы обнаружите как обычные программы для рабочего стола, так и приложения меню пуск Windows 10.
Если вы не были ранее знакомы с бесплатной программой CCleaner, рекомендую почитать Использование CCleaner с пользой — утилита действительно может быть полезной, упрощая и ускоряя многие привычные действия по оптимизации работы компьютера.
Этот материал написан посетителем сайта, и за него начислено вознаграждение.
Раскрыть данную тему сподвигло то обстоятельство, что, установив одну из последних сборок Windows 10 (1803, билд 17133), мной было обнаружено, что разработчики совсем не позаботились об оптимизации системы на предмет занимаемого места, оперативной памяти и удобство конечных пользователей системы.
Все мы помним, что из себя представляет Windows 8.1, c её неэргономичным плиточным интерфейсом, множеством навязанных пользователю приложений, которые, к тому же, отличались очень печальной стабильностью и скоростью работы. В Windows 10 компания Microsoft пошла дальше — большая часть приложений встроено в систему, тайтловое меню Пуск преставляет собой объекты базы данных с определенными параметрами, которые задаются отдельно.
Поэтому статью я хотел бы разбить на три раздела:
рекомендации
3070 Gigabyte Gaming за 50 тр с началом
MSI 3050 за 25 тр в Ситилинке
3070 Gainward Phantom дешевле 50 тр
13700K дешевле 40 тр в Регарде
10 видов <b>4070 Ti</b> в Ситилинке — все до 100 тр
3060 Gigabyte Gaming за 30 тр с началом
13600K дешевле 30 тр в Регарде
4080 почти за 100тр — дешевле чем по курсу 60
12900K за 40тр с началом в Ситилинке
RTX 4090 за 140 тр в Регарде
Компьютеры от 10 тр в Ситилинке
3060 Ti Gigabyte за 42 тр в Регарде
3070 дешевле 50 тр в Ситилинке
1. Простое удаление приложений из системы.
2. Удаление приложений с помощью PowerShell.
3. Удаление Microsoft Edge и Cortana.
4. Удаление One Drive.
Итак, начнем.
Перед выполнением нижеследующих операций нам необходимо убедиться, что установлена самая свежая версия Windows PowerShell (5.1).
Для этого нужно запустить оболочку PowerShell от администратора.
Сначала необходимо разрешить выполнение скриптов:
Набираем команду: Set-ExecutionPolicy Unrestricted и запускаем её выполнение — этим мы разрешаем выполнение скриптов.
Вводим команду $PSVersionTable.PSVersion.
Получится следующее:
Для получения помощи по командам PowerShell необходимо ввести Get-Help и затем через пробел указать команду, по которой необходима справка. Возможно, потребуется получение файла справки с серверов разработчика.
Пример команды:
Get-Help Set-ExecutionPolicy
1. Простое удаление приложений из системы
Итак, чтобы удалить приложения, которые не нужны в системе нам необходимо:
— Утилита Apps-Cleaner:
С помощью данной утилиты можно безопасно удалить многие встроенные приложения Windows.
Качаем, запускаем от администратора, жмем кнопку Get Store App, выбираем и удаляем ненужное. При попытке удалить приложение, которое по мнению разработчиков — удалить нельзя, будет написано сообщение о невозможности данной операции.
2. Удаление приложений с помощью PowerShell.
— После удаления всех возможных приложений, пригодных для простого удаления, остаются приложения, которые просто так удалить нельзя.
Для их удаления необходимо запустить Windows PowerShell ISE c правами администратора.
Затем вводим следующее:
Get-AppxPackage *3dbuilder* | Remove-AppxPackage # Удаление 3dbuilder
Get-AppxPackage *windowsalarms* | Remove-AppxPackage # Удаление приложения будильника.
Get-AppxPackage *windowscommunicationsapps* | Remove-AppxPackage # Удаление People, Mail, and Calendar
Get-AppxPackage *officehub* | Remove-AppxPackage # Удаление Office Hub
Get-AppxPackage *skypeapp* | Remove-AppxPackage # Удаление плиточного Skype.
Get-AppxPackage *getstarted* | Remove-AppxPackage # Удаление Get Started
Get-AppxPackage *zunemusic* | Remove-AppxPackage # Удаление плиточного проигрывателя музыки
Get-AppxPackage *windowsmaps* | Remove-AppxPackage # Удаление Карт
Get-AppxPackage *bingfinance* | Remove-AppxPackage # Удаление Финансов
Get-AppxPackage *zunevideo* | Remove-AppxPackage # Удаление плиточного проигрывателя видео
Get-AppxPackage *bingnews* | Remove-AppxPackage # Удаление Новостей
Get-AppxPackage *onenote* | Remove-AppxPackage # Удаление One Note
Get-AppxPackage *windowsphone* | Remove-AppxPackage # Удаление Коммуникаций с телефоном
Get-AppxPackage *photos* | Remove-AppxPackage # Удаление Фотографий
Get-AppxPackage *bingsports* | Remove-AppxPackage # Удаление Спорта
Get-AppxPackage *soundrecorder* | Remove-AppxPackage # Удаление Записи Звука
Get-AppxPackage *bingweather* | Remove-AppxPackage # Удаление Погоды
Get-AppxPackage Microsoft.MSPaint | Remove-AppxPackage # Удаление Paint 3D (при этом обычный Paint остается)
Get-AppxPackage -allusers *messaging* | Remove-AppxPackage # Удаление Windows Messenger
Если какие-то приложения удалять не хочется, можно их оставить, отмечаем несколько строчек в Windows PowerShell ISE и нажимаем F8 — выполняются только выделенные строки. Если необходимо выполнить весь скрипт — нажимаем F5.
В случае, если на экране выполнения скрипта мы видим ошибку, которая выделяется красным цветом, что произошел сбой развертывания с HRESULT: 0x80073CF1 (0x80073CFA), Пакет не найден. Это означает, что на предыдущем шаге программа была уже успешно удалена, или отсутсвовала в системе.
Итак, самые простые приложения мы удалили из системы. Теперь переходим к сложным приложениям.
Внимание: все действия ниже проверялись на Windows 10 версии 1803 билд 17133. Успешное выполнение нижеописанных действий на последующих сборках не гарантируется.
3. Для удаления браузера Microsoft Edge и системы поиска Cortana необходимо:
Скачать архив UninstallEdgeCortana и распаковать из него 3 файла: утилиту install_wim_tweak и 2 командных файла.
Для удаления каждого из приложений, запускаем командные файлы от администратора, для применения изменений перезагружаем систему.
— Для удаления следующих приложений: Connect (Miracast), Mixed Reality Portal (Viewer), Wireless Display Media Viewer из меню Пуск и системы необходимо сделать следующее:
— Скачиваем набор утилит PSEXEC: https://technet.microsoft.com/de-de/sysinternals/bb897553.aspx
— Распаковываем на диск содержимое архива.
— Качаем Portable версию SQLLite Browser: http://sqlitebrowser.org/ и устанавливаем его в отдельный каталог
— Запускаем CMD с правами администратора.
— Переходим с помощью команды CD в каталог, где распакована утилита PSEXEC.exe
— Печатаем psexec.exe -i -s -d cmd.exe для запуска командной строки с системными правами
— В появившимся окошке с помошью команды CD переходим в каталог, где расположен SQLLiteDatabaseBrowserPortable.exe и запускаем его с системными правами.
— Нажимаем на пункте “Open Database” вверху окна.
— Выбираем следующую базу данных в репозитории Windows: C:ProgramDataMicrosoftWindowsAppRepositoryStateRepository-Machine.srd
Если кажется, что в окошке пусто — набираем в строке имени файла StateRepository и появляется список:
— Открыв необходимую базу, переходим ко вкладке Данные. Выбираем таблицу “Package”.
— В колонке PackageFullName нам необходимы следующие пакеты:
Windows.MiracastView_6.3.0.0_neutral_neutral_cw5n1h2txyewy
Microsoft.Windows.HolographicFirstRun_10.0.15063.0_neutral_neutral_cw5n1h2txyewy
Microsoft.PPIProjection_10.0.15063.0_neutral_neutral_cw5n1h2txyewy
— Для этих пакетов ставим значение колонки IsInbox = 0
— Нажимаем «Записать изменения».
— Запускаем Windows PowerShell ISE c правами администратора и копируем туда три набора команд:
get-appxpackage -allusers | where {$_.name -like “*mira*”} | remove-appxpackage
get-appxpackage -allusers | where {$_.name -like “*holographicfirstrun*”} | remove-appxpackage
get-appxpackage -allusers | where {$_.name -like “*ppiprojection*”} | remove-appxpackage
— Выполняем данные команды все вместе (F5) или необходимые (выделяем строку и нажимаем F8).
— Перезагружаем ПК.
4. Microsoft One Drive.
— Набираем gpedit.msc в командной строке CMD, запущенной с правами администратора.
— Переходим в раздел Local Computer Policy > Computer Configuration > Administrative Templates > Windows Components > OneDrive. Отключаем «По умолчанию сохранять документы в One Drive» и включаем «Запретить использование One Drive для хранения файлов».
— Открываем CMD с правами администратора.
— Печатаем taskkill /f /im OneDrive.exe для закрытия процессов OneDrive и нажимаем Enter.
Для того, чтобы убрать One Drive из проводника:
— Печатаем regedit и нажимаем Enter — запускается редактор реестра.
— Переходим в раздел HKEY_CLASSES_ROOTCLSID{018D5C66-4533-4307-9B53-224DE2ED1FE6} и выбираем параметр System.IsPinnedToNameSpaceTree — изменяем его значение с 1 на 0.
Для удаления One Drive:
— Печатаем %SystemRoot%System32OneDriveSetup.exe /uninstall (32-bit Windows 10) или %SystemRoot%SysWOW64OneDriveSetup.exe /uninstall (64-bit Windows 10) и нажимаем Enter.
Для очистки системы от остатков One Drive и пользовательских данных необходимо:
— Важно: проверить в папках «%UserProfile%OneDrive», «%LocalAppData%MicrosoftOneDrive», «%ProgramData%Microsoft OneDrive», «C:OneDriveTemp» наличие пользовательских данных, если данные необходимы — скопировать их.
— Запускаем CMD c правами администратора и набираем следующие команды для удаления всех данных One Drive, в том числе пользовательских:
rd «%UserProfile%OneDrive» /Q /S
rd «%LocalAppData%MicrosoftOneDrive» /Q /S
rd «%ProgramData%Microsoft OneDrive» /Q /S
rd «C:OneDriveTemp» /Q /S
— Удаляем One Drive из проводника путем удаления соответствующих веток реестра. Набираем в CMD:
REG Delete «HKEY_CLASSES_ROOTCLSID{018D5C66-4533-4307-9B53-224DE2ED1FE6}» /f
REG Delete «HKEY_CLASSES_ROOTWow6432NodeCLSID{018D5C66-4533-4307-9B53-224DE2ED1FE6}» /f
— Перезагружаем ПК.
Данная запись будет пополняться новой информацией в случае необходимости.
Этот материал написан посетителем сайта, и за него начислено вознаграждение.
Рекомендуем: Как отключить иконку Защитника Windows, в Windows 10?
Windows 10, как и Windows 8 устанавливаются с определенным набором универсальных или современных (UWP) приложений. Погода, OneNote, Люди, Деньги, Windows Store, Ваш телефон, Groove Музыка, Камера, Office, Skype, Календарь и Почта, Калькулятор, Будильник, Кино и ТВ, Диктофон. Это неполный список приложений, установленных в ОС Windows 10.
При первом входе в систему, Windows 10 устанавливает эти приложения для вашей учетной записи пользователя.
Некоторые из предустановленных приложений, таких как Калькулятор, Погода, Почта необходимы для большинства пользователей, в то время как другие не представляют никакой ценности. Такие приложения, как Люди, Спорт, Фотографии и Paint 3D абсолютно бесполезны для большинства пользователей ПК, поскольку есть доступные и лучшие альтернативы. Например, классический Photo Viewer (Просмотр фотографий Windows) для многих лучше, чем новое приложение «Фотографии».
Вы, возможно, заметили, что есть приложения, которые не могут быть удалены с помощью панели управления или настроек в Windows 10. Для удаления этих приложений нужно использовать PowerShell или сторонние утилиты. Если приложения UWP вам не нужны или вы пользуетесь своим набором программ, вот как удалить их.
Как удалить приложения в Windows 10.
Чтобы удалить приложения установленные по умолчанию в Windows 10, вам необходимо открыть PowerShell от имени Администратора.
Шаг 1: Откройте меню «Пуск» (нажмите Win клавишу на клавиатуре) и введите Powershell. В результатах поиска, выберите «Запуск от имени администратора». Или вы можете нажать Ctrl+Shift+Enter чтобы открыть его в качестве администратора. Открытие PowerShell от имени администратора важно, в противном случае выполнение команды будет терпеть неудачу.
Шаг 2: Давайте посмотрим список всех установленных универсальных приложений для текущей учетной записи пользователя. Введите или скопируйте вставьте следующую команду:
Get-AppxPackage | Select Name, PackageFullName
Вы получите Список установленных пакетов приложений
Шаг 3: Для удобства, вы можете сохранить его в файл, вывод команды выглядит следующим образом:
Get-AppxPackage | Select Name, PackageFullName >"$env:userprofileDesktopApps_List.txt"
Список приложений, будет сохранен в файле — Apps_List.txt, на рабочем столе.
Шаг 4: Теперь вы можете использовать этот список для удаления отдельных приложений с помощью следующей команды:
Remove-AppxPackage «PackageFullName»
Например, я удалю Minecraft с помощью команды:
Remove-AppxPackage Microsoft.MinecraftUWP_1.0.700.0_x64__8wekyb3d8bbwe
Вы так-же, можете использовать комбинацию командлетов Get-AppxPackage и Remove-AppxPackage в одной команде, чтобы удалить приложение, не указав его полное имя пакета. Вместо этого, вы можете использовать шаблоны. Следующая команда делает то же самое, как и команда выше но выглядит намного проще:
Get-AppxPackage *Minecraft* | Remove-AppxPackage
Краткий список команд, которые вы можете использовать, чтобы удалить определенные приложения в Windows 10.
Удалить приложение 3D Builder
Get-AppxPackage *3dbuilder* | Remove-AppxPackage
Удалить приложение Будильники и часы
Get-AppxPackage *WindowsAlarms* | Remove-AppxPackage
Удалить приложение App Connector
Get-AppxPackage *Appconnector* | Remove-AppxPackage
Удалить Asphalt 8: Airborne
Get-AppxPackage *Asphalt8Airborne* | Remove-AppxPackage
Удалить приложение Калькулятор
Get-AppxPackage *WindowsCalculator* | Remove-AppxPackage
Удалить приложение Почта и Календарь
Get-AppxPackage *windowscommunicationsapps* | Remove-AppxPackage
Удалить приложение камеры
Get-AppxPackage *WindowsCamera* | Remove-AppxPackage
Удалить приложение Candy Crush Soda Saga
Get-AppxPackage *CandyCrushSodaSaga* | Remove-AppxPackage
Удалить приложение Facebook
Get-AppxPackage *Facebook* | Remove-AppxPackage
Удалить приложение Обращение за помощью
Get-AppxPackage *WindowsFeedbackHub* | Remove-AppxPackage
Удалить приложение Улучшите свой Office,
Get-AppxPackage *officehub* | Remove-AppxPackage
Удалить приложение Получить Skype
Get-AppxPackage *Microsoft.SkypeApp* | Remove-AppxPackage
Удалить приложение Советы
Get-AppxPackage *Getstarted* | Remove-AppxPackage
Удалить приложение Groove Музыка
Get-AppxPackage *ZuneMusic* | Remove-AppxPackage
Удалить приложение Карты
Get-AppxPackage *WindowsMaps* | Remove-AppxPackage
Удалить приложение Skype
Get-AppxPackage *Messaging* | Remove-AppxPackage
Удалить приложение Microsoft Solitaire Collection
Get-AppxPackage *MicrosoftSolitaireCollection* | Remove-AppxPackage
Удалить приложение Бумажник Microsoft
Get-AppxPackage *Wallet* | Remove-AppxPackage
Удалить приложение Платные данные Wi-Fi и сотовой связи
Get-AppxPackage *OneConnect* | Remove-AppxPackage
Удалить приложение Кино и ТВ
Get-AppxPackage *ZuneVideo* | Remove-AppxPackage
Удалить приложение Netflix
Get-AppxPackage *Netflix* | Remove-AppxPackage
Удалить приложение Новости
Get-AppxPackage *BingNews* | Remove-AppxPackage
Удалить приложение OneNote
Get-AppxPackage *OneNote* | Remove-AppxPackage
Удалить Paint 3D приложение
Get-AppxPackage *MSPaint* | Remove-AppxPackage
Удалить приложение Pandora
Get-AppxPackage *PandoraMediaInc* | Remove-AppxPackage
Удалить приложение Люди
Get-AppxPackage *People* | Remove-AppxPackage
Удалить приложение Телефон
Get-AppxPackage *CommsPhone* | Remove-AppxPackage
Удалить приложение Фото
Get-AppxPackage *Photos* | Remove-AppxPackage
Удалить приложение Skype Preview
Get-AppxPackage *SkypeApp* | Remove-AppxPackage
Удалить приложение Спорт
Get-AppxPackage *bingsports* | Remove-AppxPackage
Удалить приложение Sticky Notes
Get-AppxPackage *MicrosoftStickyNotes* | Remove-AppxPackage
Удалить Магазин с текущей учетной записи -(НЕ РЕКОМЕНДУЕТСЯ)
Get-AppxPackage *WindowsStore* | Remove-AppxPackage
Удалить приложение Sway
Get-AppxPackage *Office.Sway* | Remove-AppxPackage
Удалить приложение Twitter
Get-AppxPackage *Twitter* | Remove-AppxPackage
Удалить приложение 3D-Просмотр
Get-AppxPackage *Microsoft3DViewer* | Remove-AppxPackage
Удалить приложение Запись голоса
Get-AppxPackage *soundrecorder* | Remove-AppxPackage
Удалить приложение Погода
Get-AppxPackage *bingweather* | Remove-AppxPackage
Удалить приложение Xbox
Get-AppxPackage *XboxApp* | Remove-AppxPackage
Удалить приложение Xbox One SmartGlass
Get-AppxPackage *XboxOneSmartGlass* | Remove-AppxPackage
Как удалить приложение для всех учетных записей пользователей?
Чтобы удалить приложение из всех учетных записей пользователей, измените нужную команду следующим образом:
Get-AppxPackage -allusers *PackageName* | Remove-AppxPackage
Как удалить приложение для новых учетных записей пользователей?
Каждый раз, когда вы создаете нового пользователя, приложения по умолчанию будут установлены заново для этого пользователя. Для того, чтобы удалить приложения для новых учетных записей, которые будут созданы в будущем, выполните следующую команду в Powershell.
Get-AppxProvisionedPackage –online | where-object {$_.packagename –like "*PackageName*"} | Remove-AppxProvisionedPackage –online
Замените участок PackageName на нужное имя приложения.
Совет: Посмотрите наше руководство, Короткая команда для удаления всех приложений в Windows 10, за исключением Магазина.
Удалить приложение с помощью «Параметров» и меню «Пуск».
Некоторые Универсальные приложения могут быть удалены с помощью Приложения «Параметры». Кроме того, вы можете использовать этот способ для удаления не только приложений, но и классических программ.
- Откройте «Параметры» нажав сочетание клавиш Win + I
- Перейдите в раздел «Приложения» → «Приложения и возможности».
- Найдите приложение, которое вы хотите удалить в списке и выберите его.
- Кнопка «Удалить» появится под именем приложения. Нажмите на нее, чтобы удалить приложение.
И напоследок, Windows 10 позволяет удалять некоторые приложения прямо из меню «Пуск».
Найдите нужное приложение в списке приложений слева или если приложение имеет плитку, кликните правой кнопкой мыши на плитку или на приложение в списке. И удалите его с помощью команды контекстного меню «Удалить». Это работает как для UWP (приложений из Магазина) так и классических настольных приложений.
Все!