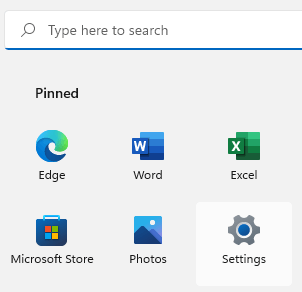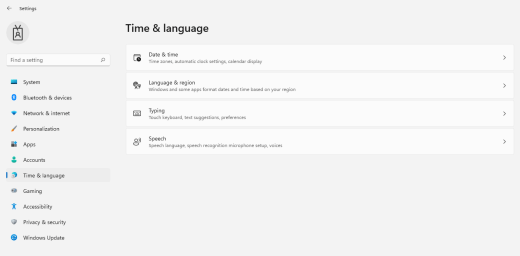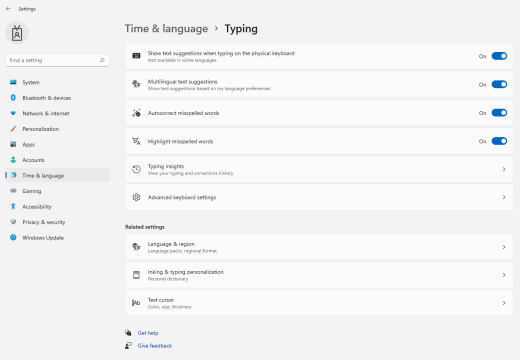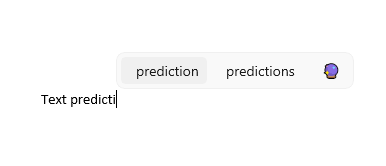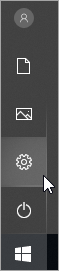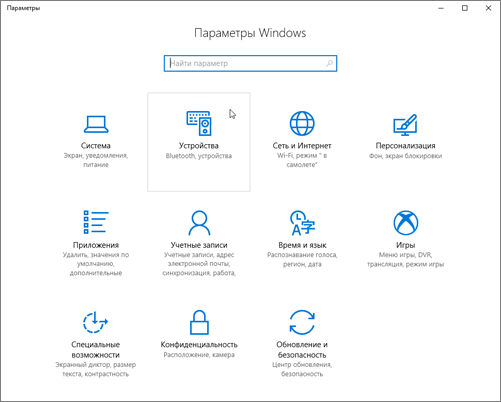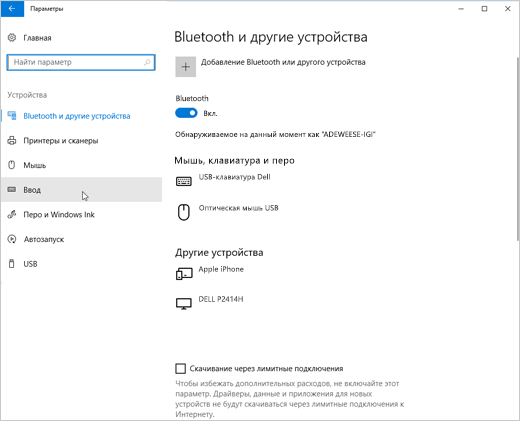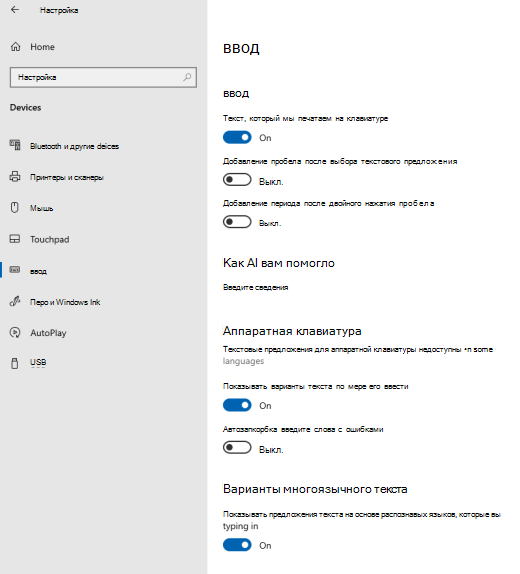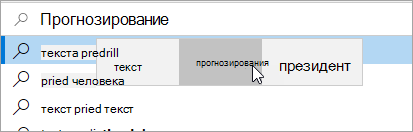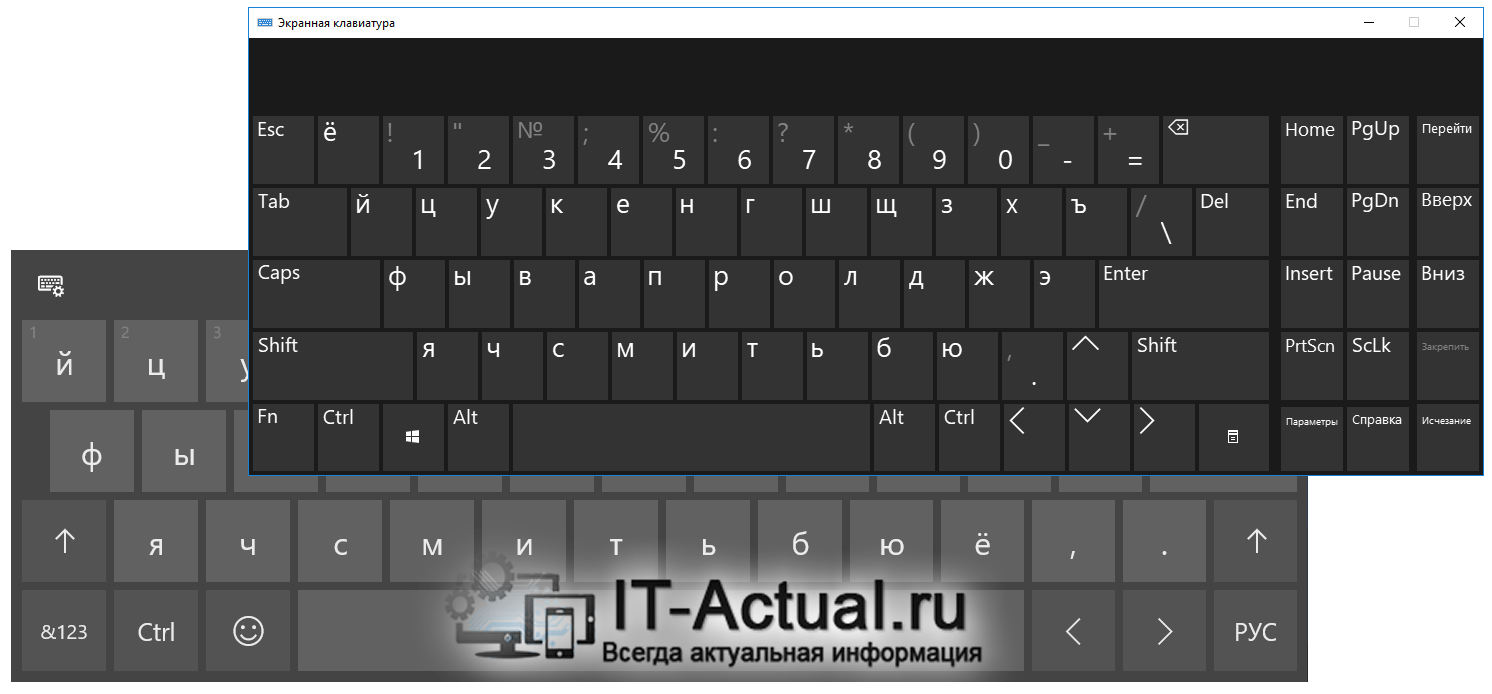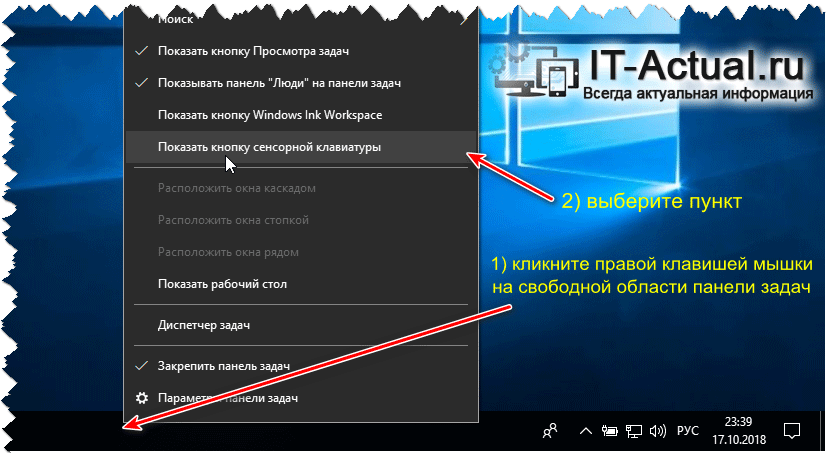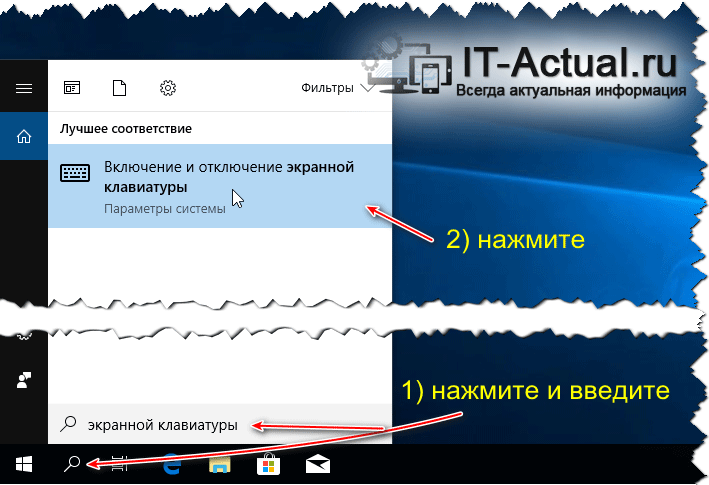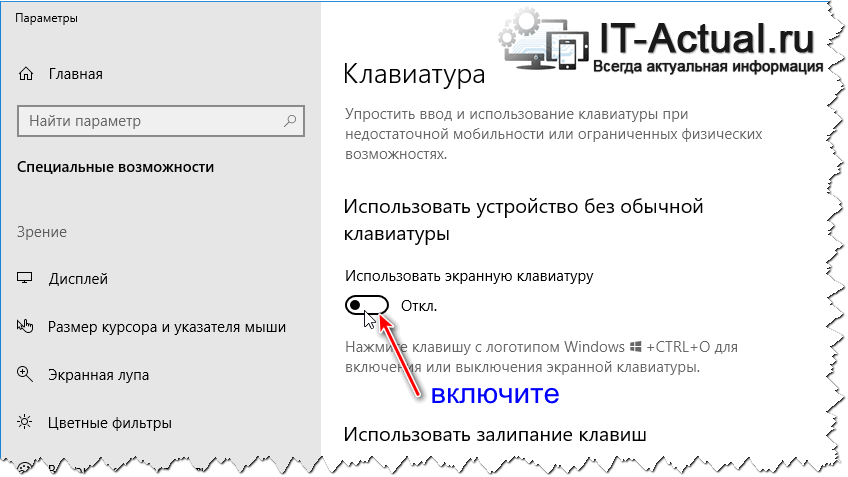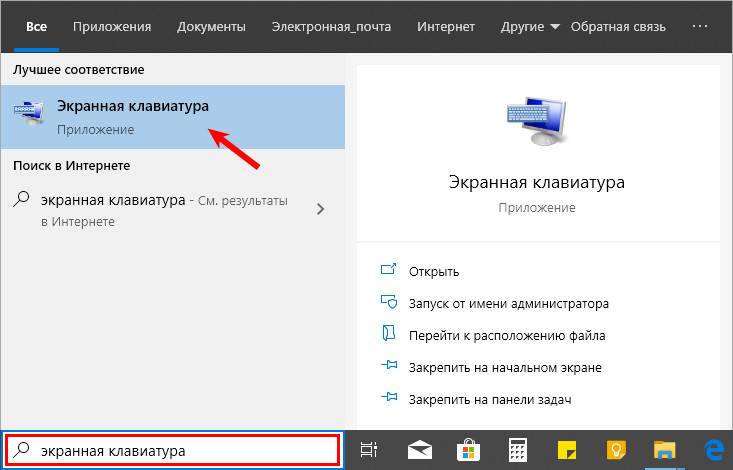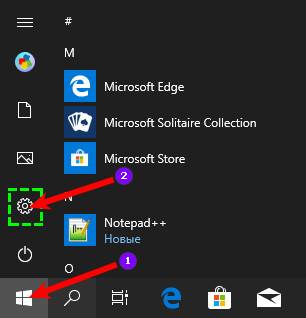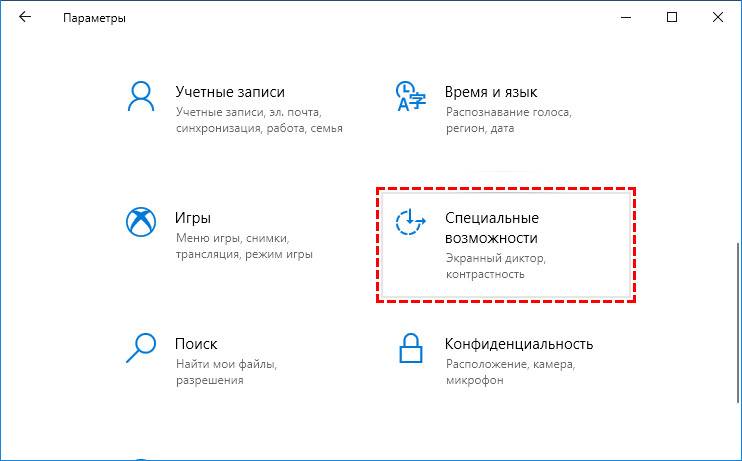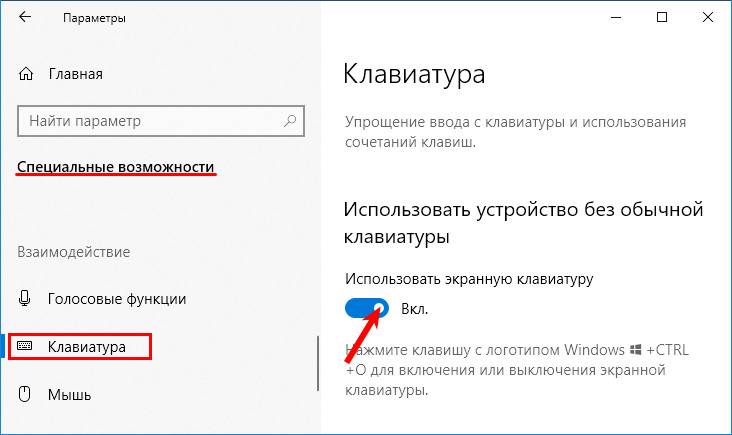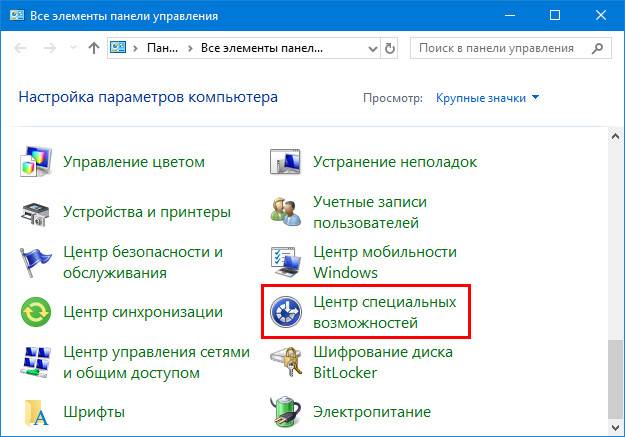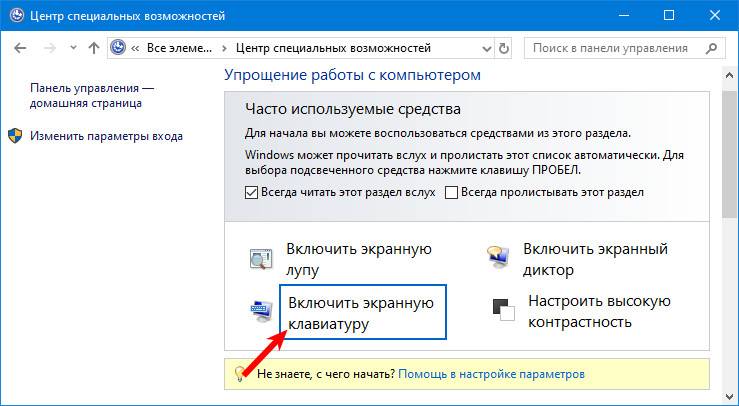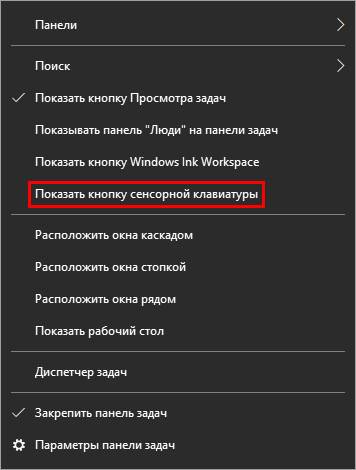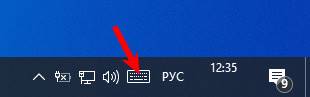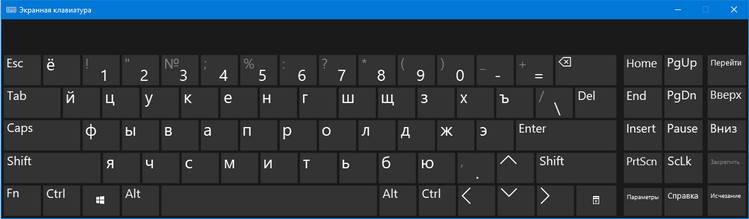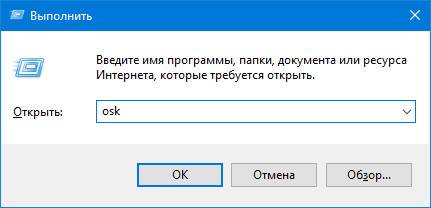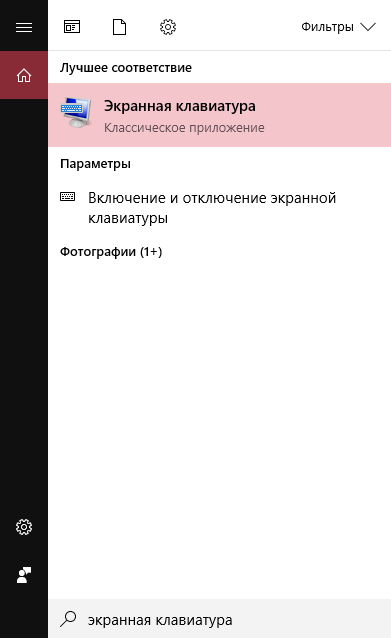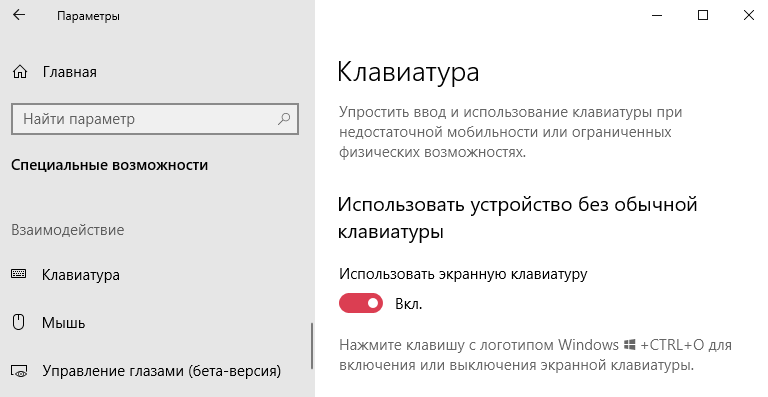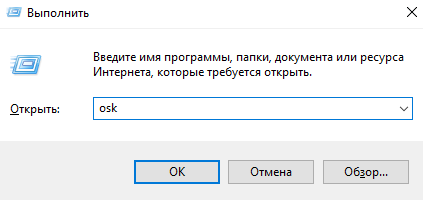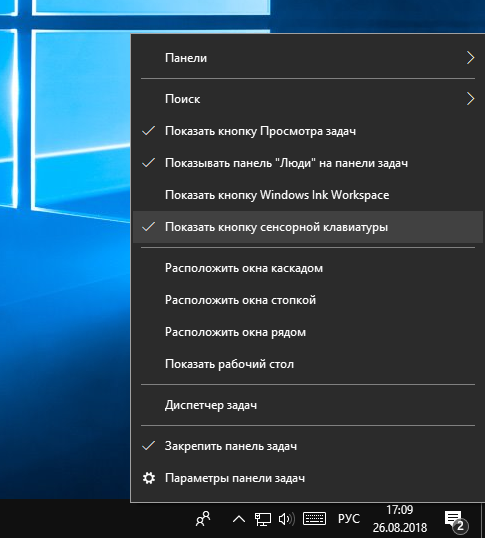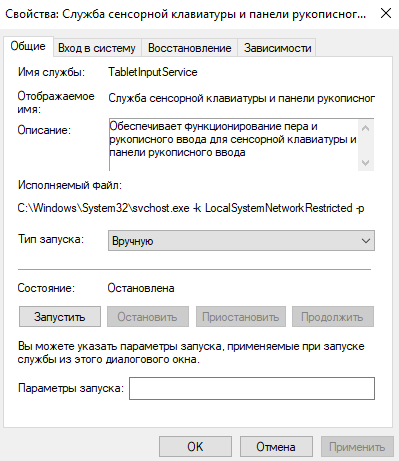Содержание
- Как включается и отключается экранная клавиатура в Windows 10
- Как запустить
- Горячие клавиши
- Поисковая строка
- Параметры
- Панель управления
- Панель задач
- Командный интерпретатор «Выполнить» (альтернативная версия)
- Экран блокировки
- Проблемы со стартом и функционированием
- Настройки
- Зачем нужна экранная клавиатура и как её запустить в Windows 10
- Для чего нужна экранная клавиатура
- Активация ЭК
- При помощи поиска
- При помощи быстрого запроса
- При помощи панели управления
- При помощи параметров
- Видео: как запустить ЭК в Windows 10
- Добавление иконки быстрого запуска
- Решение возможных проблем
- Нет кнопки запуска в режиме планшета
- ЭК запускается самостоятельно
- ЭК не включается
Как включается и отключается экранная клавиатура в Windows 10
Экранная клавиатура в Windows 10 предназначена для управления компьютером и ввода информации в него в случае, если физическая клавиатура повреждена. Её рекомендуется применять для ввода паролей во время интернет-банкинга и шоппинга, чтобы никакая вредоносная программа (кейлоггер — перехватывает нажатия клавиш) не смогла перехватить ваши логины и пароли.
С появлением сенсорных устройств на платформе Windows 10 экранная клавиатура применяется для ввода данных в планшетном режиме в качестве основного устройства.
Как запустить
Способов открыть экранную клавиатуру в Windows 10 много: закреплённая за действием комбинация горячих клавиш, консольная команда, ярлык в Пуске (через Поиск), из области уведомлений, панели специальных возможностей. Рассмотрим их все, также остановимся на настройках утилиты и проблемах с её функционированием.
Горячие клавиши
Проще и быстрее всего вызвать интерфейс приложения на дисплей — воспользоваться сочетанием горячих клавиш. Зажмите одновременно: Win + Ctrl + O .
Поисковая строка
1. Перейдите в поле Поиска на панели задач.
2. Начните вводить название программы и кликните по её пиктограмме, которая, скорее всего, будет располагаться на первом месте в списке результатов.
Параметры
1. Вызовите окно параметров операционной системы любым способом, например, иконкой с шестеренкой в Пуске.
2. Перейдите в подраздел «Специальные возможности».
3. Перейдите в раздел под названием «Клавиатура».
4. Перенесите переключатель «Использовать устройство без обычной…» в положение «Вкл.».
На дисплее отобразится интерфейс приложения.
Панель управления
Аналогично через центр специальных возможностей инструмент можно запустить посредством Панели управления.
2. Кликните по пиктограмме с названием «Включить экранную клавиатуру».
Панель задач
На этом элементе интерфейса располагаются кнопки для быстрого запуска системных утилит, причем пользователь волен сам добавлять и удалять нужные/ненужные ярлыки.
Кликните по Панели задач правой клавишей и отметьте галочкой опцию «Показать кнопку сенсорной…».
В трее появится новый элемент – значок для запуска сенсорной клавиатуры.
Командный интерпретатор «Выполнить» (альтернативная версия)
Для вывода на дисплей клавиатуры с предыдущих версий операционной системы начните вводить название утилиты в поисковой строке Панели задач и запустите найденную.
Запуск альтернативной версии инструмента выполняет консольная команда.
1. Зажмите кнопки Win + R.
2. Введите « osk » и жмите «Enter».
Экран блокировки
Активировать инструмент можно и на экране блокировки, где вводится пароль для выполнения входа в свою учетную запись Windows 10.
Проблемы со стартом и функционированием
При правильном выполнении приведённых инструкций утилита может и не стартовать. Это случается в нескольких случаях:
- Она вырезана из вашей версии операционной системы (если используется пиратская сборка Windows);
- Остановлен сервис, отвечающий за функционирование экранной клавиатуры.
В первом случае поможет только использование полноценной версии платформы, где данный инструмент не вырезан в целях экономии размера образа и облегчения самой ОС.
Во втором — выполните шаги из приведённой ниже инструкции:
1. Зажмите клавиши Win и R.
2. В окно «Выполнить» введите « services.msc » и жмите «Enter».
3. В списке отыщите сервис, носящий название «Служба сенсорной клавиатуры и панели…».
4. Два раза кликните по службе левой клавишей.
5. В строке «Тип запуска» выставьте значение переменной как «Вручную», чтобы служба запускалась только по требованию пользователя. Актуально, если утилита вызывается на рабочий стол редко. Для частой эксплуатации лучше выбрать «Автоматический».
6. Ниже кликните «Запустить» и закройте окно кнопкой «OK».
Данный сервис обеспечивает работу рукописного ввода и пера на мобильных гаджетах с сенсорным дисплеем в режиме «Планшет».
После активации службы всё должно получиться.
Быстро запустить сервис можно из командной строки: запустите её от имени администратора системы и выполните следующий код: net startservice tableinputservice . Для управления способом запуска есть команды: « sc config tableinputservice auto » — автоматический старт, для ручного запуска auto замените на demand — по запросу.
Если экранная клавиатура стартует автоматически без запроса пользователя, проделайте следующее:
1. В Центре спецвозможностей перейдите в подраздел «Использование компьютера без мыши и…».
2. Уберите флажок, который стоит возле надписи: «Использовать экранную…».
Бывает, что не отображается кнопка для разворачивания интерфейса программы в режиме Планшета. В обычном и планшетном режиме нужно отдельно вывести пиктограмму сенсорной клавиатуры на Панель задач: кликните по ней правой клавишей и поставьте флажок возле соответствующей опции.
Настройки
Для конфигурирования программы кликните «Клавиатура» в вертикальном меню окна с перечнем функций для людей с ограниченными возможностями. Здесь доступны:
- включить/отключить саму программу и залипания клавиш в ней;
- озвучивание нажатий кнопок Num, Caps и Scroll Lock;
- фильтровать ввод — не повторять чередующиеся буквы и указать интервал их чередования;
- подчеркивать названия ярлыков;
- отображение цифрового блока, расположенного под Num Lock.
Есть и иные функции, например, предсказывание ввода текста, но они, как показала практика, нужны единицам.
Зачем нужна экранная клавиатура и как её запустить в Windows 10
Компьютер — это устройство ввода и вывода. Ввод обычно осуществляется при помощи двух основных инструментов: мыши и клавиатуры. Но может случиться так, что второй элемент ввода перестанет работать, а возможности быстро починить его нет. В этом случае на помощь придёт экранная клавиатура.
Для чего нужна экранная клавиатура
Экранная клавиатура (далее «ЭК» для краткости) – небольшая встроенная в Windows программа, заменяющая реальную физическую клавиатуру программной виртуальной. Запустив ЭК, вы увидите на мониторе окно, поддерживающее несколько раскладок и имеющее все стандартные кнопки, как на настоящей клавиатуре. Используя мышь, вы сможете набирать текст, поочерёдно кликая по нужным буквам. Размер и некоторые параметры ЭК можно настроить самостоятельно, поэтому работать с ней будет удобно.

Пригодиться ЭК может тогда, когда сломана основная клавиатура. Конечно, полноценно заменить её она неспособна, так как вводить буквы при помощи мыши быстро очень сложно. Поэтому ЭК нужна именно в роли временного аналога.
Активация ЭК
В Windows 10 есть несколько встроенных способов, позволяющих запустить и начать использовать ЭК. Выключить её легко — достаточно нажать на красный крестик, имеющийся у любого окна.
При помощи поиска
Главное меню «Пуск» в последней версии операционной системы разделилось на два подменю. Одно из них полностью отдано под поисковые запросы. Используя его, можно отыскать любое приложение, имеющееся в памяти жесткого диска, в том числе и ЭК. Кликните по иконке с изображением лупы, находящейся в левой части панели быстрого доступа, и пропишите словосочетание «Экранная клавиатура».

При помощи быстрого запроса
Зажав комбинацию клавиш Win+R (если клавиатура работает, конечно) или выполнив поиск по запросу «Выполнить», вы найдёте и откроете окошко «Выполнить». Пропишите команду osk и запустите её. Через несколько секунд загрузится ЭК.

При помощи панели управления
Панель управления — инструмент, вшитый в Windows и позволяющий управлять всеми её параметрами. Используя его, можно активировать ЭК:
- Используя поисковую системную строку, отыщите и разверните панель управления.

Отправьтесь к блоку «Центр специальных возможностей».

Кликните по строчке «Включить экранную клавиатуру», запустив тем самым ЭК.

При помощи параметров
Параметры — ещё одно приложение, позволяющее управлять настройками системы. Прибегнув к его помощи также можно развернуть ЭК:
- Используя поисковую системную строку, отыщите и разверните программу «Параметры».

В открывшемся окне перейдите к блоку «Специальные возможности».

Выбрав подпункт «Клавиатура», установите значение «Включено» для строки «Включение экранной клавиатуры». Готово, ЭК появится на мониторе.

Видео: как запустить ЭК в Windows 10
Добавление иконки быстрого запуска
Если вам часто приходится использовать ЭК, стоит добавить иконку, запускающую её, на панель задач. Чтобы это сделать, необходимо выполнить следующие действия:
- Используя системную поисковую строку, отыщите ЭК и кликните по ней правой клавишей мыши. В контекстном меню выберите функцию «Закрепить на панели задач».

Готово, обратив внимание на панель, вы увидите появившуюся иконку в виде клавиатуры. Кликнув по ней, вы запустите ЭК.

Решение возможных проблем
Выполняя вышеописанные инструкции, вы можете столкнуться с распространёнными проблемами, возникающими при работе с ЭК. Нижеприведенные методы позволят вам быстро решить появившуюся ошибку.
Нет кнопки запуска в режиме планшета
Если вы пользуетесь режимом планшета Windows 10, то можете заметить, что кнопка ЭК пропадает с панели задач при переходе в данный режим. Дело в том, что параметры, применённые к панели задач в обычном режиме, не относятся к панели задач в режиме планшета. Поэтому придётся добавить тем же самым способом иконку ЭК на панель задач, выполнив действия из пункта «Добавление иконки быстрого запуска», когда режим планшета активирован.
ЭК запускается самостоятельно
Иногда можно столкнуться с тем, что ЭК запускается самостоятельно, даже когда вы этого не хотите. Чтобы избавиться от этой проблемы, необходимо выполнить следующие шаги:
- Оказавшись в панели управления, перейдите к центру специальных возможностей. Разверните блок «Использование компьютера без мыши или клавиатуры».

Деактивируйте использование ЭК. Готово, когда новые параметры будут применены, ЭК перестанет запускаться без вашего запроса.

ЭК не включается
Если вы столкнулись с тем, что ЭК не запускается, во-первых, попробуйте другой метод её запуска (все варианты открытия ЭК описаны в пункте «Активация ЭК»). Во-вторых, перезагрузите компьютер и попробуйте запустить её снова. Возможно, проблема устранится. Если же этого не произойдёт, выполните следующие шаги:
- ЭК не запускается по причине того, что отключена служба, отвечающая за неё, поэтому её нужно включить вручную. Откройте окошко «Выполнить» комбинацией Win+R или через поисковую системную строку, выполните запрос services.msc.

Развернётся полный список всех служб, имеющихся в памяти компьютера. Отыщите в нём пункт «Служба сенсорной клавиатуры и панели рукописного ввода» и разверните его. Тип запуска установите «Ручной», а также кликните по кнопке «Запустить».

Готово, работа службы восстановлена, значит, ЭК начнёт запускаться и работать корректно.
Экранная клавиатура может послужить хорошим аналогом физической клавиатуры. Ввод текста с помощью неё осуществляется мышкой. Открыть её можно через панель управления, параметры компьютера, специальный запрос или поисковую строку. Проблемы с экранной клавиатурой решаются запуском службы, повторным добавлением иконки и отключением автоматического запуска.
-
Выберите (Начните) > Параметры. Вы также Windows клавишу с логотипом+I, чтобы открытьWindows параметры.
-
ВWindows параметры выберите параметр Время & языке.
-
В меню Язык & времени выберитепункт Ввод текста.
-
В меню Ввод включите переключатель Показывать варианты текста при вводе с физической клавиатуры . Это позволит вам вводить текст при вводе текста на физической клавиатуре.
-
Если вы хотите использовать прогнозирование текста на нескольких языках, включите переключатель Варианты многоязычного текста .
-
После обновления параметров попробуйте ввести текст, например сообщение чата вMicrosoft Teams, документ в Word или комментарий к записи блога в веб-браузере. Предлагаемые слова отображаются при его введите.
-
Чтобы вставить предложение, сделайте следующее:
-
Выберите его с помощью мыши или касанием (если компьютер поддерживает его).
-
Нажмите клавишу СТРЕЛКА ВВЕРХ, с помощью клавиш СТРЕЛКА ВЛЕВО и СТРЕЛКА ВПРАВО перейдите к нужному варианту и нажмите клавишу ВВОД, чтобы выбрать его.
Чтобы отклонять предложения, не вставляя их, щелкните за пределами окна предложений или нажмите клавишу ESC.
-
См. также
Поддержка по специальным Windows
Функции специальными возможностями Майкрософт
-
Выберите (Начните) > (Параметры). Можно также нажать клавиши Windows+I, чтобы открыть Windows Параметры.
-
В WindowsПараметры выберите Устройства.
-
В области навигации слева выберите ввод.
-
В области Аппаратная клавиатура включит показывать варианты текста по мере того, как я печатаю. Это позволит вам вводить текст при вводе текста на физической клавиатуре.
-
В окне Ввод включите на клавиатуре software вариант Показывать варианты текста при вводе. Это позволит вам вводить текст на экранной клавиатуре.
-
Если вы хотите использовать прогнозирование текста на нескольких языках, включите показывать предложения текста на основе распознано языков, в которые вы введете текст.
-
После обновления параметров попробуйте ввести текст, например сообщение чата вMicrosoft Teams, документ в Word или комментарий к записи блога в веб-браузере. Предлагаемые слова отображаются при его введите.
См. также
Поддержка по специальным Windows
Функции специальными возможностями Майкрософт
Экранная клавиатура в Windows 10 предназначена для управления компьютером и ввода информации в него в случае, если физическая клавиатура повреждена. Её рекомендуется применять для ввода паролей во время интернет-банкинга и шоппинга, чтобы никакая вредоносная программа (кейлоггер — перехватывает нажатия клавиш) не смогла перехватить ваши логины и пароли.
С появлением сенсорных устройств на платформе Windows 10 экранная клавиатура применяется для ввода данных в планшетном режиме в качестве основного устройства.
Содержание
- Как запустить
- Горячие клавиши
- Поисковая строка
- Параметры
- Панель управления
- Панель задач
- Командный интерпретатор «Выполнить» (альтернативная версия)
- Экран блокировки
- Проблемы со стартом и функционированием
- Настройки
Как запустить
Способов открыть экранную клавиатуру в Windows 10 много: закреплённая за действием комбинация горячих клавиш, консольная команда, ярлык в Пуске (через Поиск), из области уведомлений, панели специальных возможностей. Рассмотрим их все, также остановимся на настройках утилиты и проблемах с её функционированием.
Горячие клавиши
Проще и быстрее всего вызвать интерфейс приложения на дисплей — воспользоваться сочетанием горячих клавиш. Зажмите одновременно: Win + Ctrl + O.
Поисковая строка
1. Перейдите в поле Поиска на панели задач.
2. Начните вводить название программы и кликните по её пиктограмме, которая, скорее всего, будет располагаться на первом месте в списке результатов.
Параметры
1. Вызовите окно параметров операционной системы любым способом, например, иконкой с шестеренкой в Пуске.
2. Перейдите в подраздел «Специальные возможности».
3. Перейдите в раздел под названием «Клавиатура».
4. Перенесите переключатель «Использовать устройство без обычной…» в положение «Вкл.».
На дисплее отобразится интерфейс приложения.
Панель управления
Аналогично через центр специальных возможностей инструмент можно запустить посредством Панели управления.
1. Вызовите её и посетите «Центр спецвозможностей».
2. Кликните по пиктограмме с названием «Включить экранную клавиатуру».
Для мгновенного посещения Центра спецвозможностей зажмите кнопки Win + U.
Панель задач
На этом элементе интерфейса располагаются кнопки для быстрого запуска системных утилит, причем пользователь волен сам добавлять и удалять нужные/ненужные ярлыки.
Кликните по Панели задач правой клавишей и отметьте галочкой опцию «Показать кнопку сенсорной…».
В трее появится новый элемент – значок для запуска сенсорной клавиатуры.
Командный интерпретатор «Выполнить» (альтернативная версия)
Для вывода на дисплей клавиатуры с предыдущих версий операционной системы начните вводить название утилиты в поисковой строке Панели задач и запустите найденную.
Запуск альтернативной версии инструмента выполняет консольная команда.
1. Зажмите кнопки Win + R.
2. Введите «osk» и жмите «Enter».
Команду «osk» понимают командная и поисковая строка, PowerShell.
Экран блокировки
Активировать инструмент можно и на экране блокировки, где вводится пароль для выполнения входа в свою учетную запись Windows 10.
Как разделить экран на 2 части Windows 10
Как подключить второй монитор к компьютеру на Windows 10
Проблемы со стартом и функционированием
При правильном выполнении приведённых инструкций утилита может и не стартовать. Это случается в нескольких случаях:
- Она вырезана из вашей версии операционной системы (если используется пиратская сборка Windows);
- Остановлен сервис, отвечающий за функционирование экранной клавиатуры.
В первом случае поможет только использование полноценной версии платформы, где данный инструмент не вырезан в целях экономии размера образа и облегчения самой ОС.
Во втором — выполните шаги из приведённой ниже инструкции:
1. Зажмите клавиши Win и R.
2. В окно «Выполнить» введите «services.msc» и жмите «Enter».
3. В списке отыщите сервис, носящий название «Служба сенсорной клавиатуры и панели…».
4. Два раза кликните по службе левой клавишей.
5. В строке «Тип запуска» выставьте значение переменной как «Вручную», чтобы служба запускалась только по требованию пользователя. Актуально, если утилита вызывается на рабочий стол редко. Для частой эксплуатации лучше выбрать «Автоматический».
6. Ниже кликните «Запустить» и закройте окно кнопкой «OK».
Данный сервис обеспечивает работу рукописного ввода и пера на мобильных гаджетах с сенсорным дисплеем в режиме «Планшет».
После активации службы всё должно получиться.
Быстро запустить сервис можно из командной строки: запустите её от имени администратора системы и выполните следующий код: net startservice tableinputservice. Для управления способом запуска есть команды: «sc config tableinputservice auto» — автоматический старт, для ручного запуска auto замените на demand — по запросу.
Если экранная клавиатура стартует автоматически без запроса пользователя, проделайте следующее:
1. В Центре спецвозможностей перейдите в подраздел «Использование компьютера без мыши и…».
2. Уберите флажок, который стоит возле надписи: «Использовать экранную…».
Бывает, что не отображается кнопка для разворачивания интерфейса программы в режиме Планшета. В обычном и планшетном режиме нужно отдельно вывести пиктограмму сенсорной клавиатуры на Панель задач: кликните по ней правой клавишей и поставьте флажок возле соответствующей опции.
Настройки
Для конфигурирования программы кликните «Клавиатура» в вертикальном меню окна с перечнем функций для людей с ограниченными возможностями. Здесь доступны:
- включить/отключить саму программу и залипания клавиш в ней;
- озвучивание нажатий кнопок Num, Caps и Scroll Lock;
- фильтровать ввод — не повторять чередующиеся буквы и указать интервал их чередования;
- подчеркивать названия ярлыков;
- отображение цифрового блока, расположенного под Num Lock.
Есть и иные функции, например, предсказывание ввода текста, но они, как показала практика, нужны единицам.
Чтобы понять, почему не работает клавиатура ноутбука, важно вспомнить, после каких действий пользователя произошел сбой. «Блог системного администратора» подскажет методы восстановления работоспособности основного устройства ввода.
Вредоносное ПО — вероятная причина
Содержание
- Вредоносное ПО — вероятная причина
- Виртуальная клавиатура
- Запуск процесса ctfmon (вручную)
- Неправильное значение параметра UpperFilters (пишут: «постарался» антивирус)
- Отключите быстрый запуск
- Драйвер
- Установка, обновление
- Удаление
- Чипсета
Начну с того, чем по традиции завершают рекомендации. Не исключено, что нормально функционировать клавиатуре мешают вирусы или вредоносный софт других типов. Воспользуйтесь антивирусным программным инструментом. В случае нахождения подобного софта — удалите его.
Маловероятно и банально, но если причина такова — ничего делать больше не придется.
Виртуальная клавиатура
Поскольку аппаратная клавиатура не работает, нужно открыть экранную. Выведите ее значок в системный трэй (справа внизу, там, где часы). Не исключено, что значок клавиатуры там уже есть. Исхожу из того, что нет.
Щелкните правой кнопкой мыши на Панели задач там, где нет значков и других элементов интерфейса. Выберите и примените пункт: «Показать кнопку сенсорной клавиатуры».
Значок появился. Щелкните, чтобы открыть альтернативную клавиатуру.
Используйте ее для того, чтобы восстановить работоспособность основной.
Запуск процесса ctfmon (вручную)
Метод применяется в случаях, когда работоспособность клавиатуры утрачена частично. Работает в операционной системе, редакторах текста, мессенджерах и биосе. Не позволяет ввести пароль при входе. Не обеспечивает возможность ввода текста в поиске и ПО, загруженном из Microsoft Store.
Возможная причина: при старте ОС не запустился ctfmon.exe. Если признаки такие, как написал выше, велика вероятность того, что процесс не работает.
Откройте контекстное меню кнопки «Пуск». Для этого кликните правой кнопки мыши по элементу графического интерфейса. Потребуется открыть пункт: Диспетчер задач.
Необходим CTF-загрузчик. Располагается на вкладке «Процессы» в окне Диспетчера; входит в число процессов, работающих в фоновом режиме.
Если есть — причина в другом, переходите к следующему методу. Когда отсутствует:
- из контекстного меню «Пуска» откройте «Выполнить» (строка ввода команд);
- введите: regedit (допустимы копирование и вставка, актуально при неработающей клавиатуре) — команда запустит редактор реестра;
- ОС запросит согласие пользователя на внесение изменений открываемой программой, запустит приложение после подтверждения действия (кнопка «Да»);
- удалите данные из адресной строки редактора;
- скопируйте в нее путь: HKEY_LOCAL_MACHINESOFTWAREMicrosoftWindowsCurrentVersionRun;
- подтвердите переход — щелкните по клавише Enter экранной клавиатуры.
Необходимо создать строковый параметр:
- кликните правой кнопкой мыши в пустом месте окна;
- откройте соответствующий подпункт меню создания параметра;
- перейдите в контекстное меню нового параметра;
- необходимый пункт: «Изменить…»;
- введите: ctfmon — в строке «Параметр», C:WindowsSystem32ctfmon.exe — в строке «Значение»;
- подтвердите изменение щелчком по экранной кнопке «OK»;
- вернитесь в контекстное меню «Пуска»;
- перейдите к «Управлению компьютером».
Нужная служебная программа в левой части окна: «Планировщик заданий».
Последовательно разворачивайте вложенные папки:
- Библиотека планировщика.
- Microsoft.
- Windows.
- TextServicesFramework.
Пользователю необходимо, чтобы работала задача «MsCtfMonitor»:
- состояние «Готово» — ничего не делайте;
- состояние «Отключено» — выберите «Включить» в контекстном меню задачи.
Показываю, как перевести из отключенного во включенное состояние.
После перезагрузки ПК клавиатура функционирует полноценно? Означает, что способ помог.
Неправильное значение параметра UpperFilters (пишут: «постарался» антивирус)
Перейдите по пути:
HKEY_LOCAL_MACHINESYSTEMCurrentControlSetControlClass{4D36E96B-E325-11CE-BFC1-08002BE10318}
Правильные название и значение:
- UpperFilters — необходимый мультистроковый параметр;
- kbdclass — корректное значение параметра.
Не соответствует? Поменяйте с применением экранной клавиатуры.
Не забудьте подписаться на наш Дзен
В интернете бытует мнение, что на значение параметра оказывают влияние антивирусные программы. От рекомендаций воздержусь. Предпочитаю встроенный инструмент защиты ОС, но каждый пользователь сам оценивает:
- свой стиль использования ПК и интернета;
- способность объективно оценивать риски и отказаться от посещения заведомо (или потенциально) вредоносных веб-ресурсов, загрузки файлов, уверенность в которых отсутствует;
- потребность в стороннем софте.
Отключите быстрый запуск
Опция быстрого запуска повышает комфорт работы с ПК. Подчас становится причиной ошибок (чаще на ноутбуках, чем в настольных компьютерах).
Объясняю почему так происходит: ускорение включения сохраняет в файл гибернации:
- ядро операционной системы;
- драйвера.
После очередного старта компьютера не формируется новый сеанс.
В строке «Выполнить» из контекстного меню «Пуска» введите: control. Для запуска Панели управления — «OK».
В окне Панели:
- рекомендуемый режим просмотра — Мелкие значки;
- категория настроек, которую нужно открыть — Электропитание.
Щелкните по соответствующей ссылке для перехода к настройке действий кнопок питания.
Отключение (как и включение) опции относится к параметрам, которые сейчас недоступны — перейдите по соответствующей ссылке.
«Включить быстрый запуск» — один из пунктов блока «Параметры завершения работы». Обратите внимание, что параметр рекомендовано держать во включенном состоянии. Снимите «птичку» слева от надписи и сохраните внесенные изменения, нажав соответствующую кнопку в нижней части окна.
Драйвер
Возможная причина: некорректное взаимодействие аппаратного обеспечения и операционной системы; неправильно подобранный драйвер. За редким исключением, установка драйвера производится не самим пользователем ПК, а ОС. Многие по сформировавшейся за годы привычке полагаются на драйвер-паки, что делать не рекомендую. В большинстве случаев драйвер, поставленный операционной системой работает корректно.
Установка, обновление
Откройте Диспетчер устройств — соответствующий пункт предусмотрен в контекстном меню кнопки «Пуск».
В перечне категорий устройств необходим список клавиатур. Если устройство, помеченное желтым треугольником с восклицательным знаком отсутствует — выберите стандартную клавиатуру PS/2.
Для клавиатуры «с восклицательным знаком» (что говорит об ошибке оборудования) драйвер надо поставить вручную. Не исключено, что причина в том, что драйвера нет вообще.
Для стандартной — запустите мастер обновления драйвера из контекстного меню.
Запустите поиск новых драйверов в автоматическом режиме.
После завершения процедуры ПО либо поставлено, либо система с задачей не справилась. Если установка прошла успешно, перезагрузите компьютер и убедитесь в работоспособности клавиатуры (как вариант — причина была не в драйвере и устройство ввода по-прежнему не работает).
Если ОС уведомила пользователя о том, что установленная версия — свежая, решение может состоять в установке ПО с официального сайта вендора ноутбука.
Программное обеспечение располагается в разделах «Поддержка» («Support»), «Загрузки» («Downloads»). Название может отличаться, но будет подобным по смыслу. Необходимы драйвера для устройств HID (категория оборудования, предназначенного для взаимодействия человека с машиной). Ряд вендоров помещают драйвера клавиатур в раздел «Other».
Удаление
Метод спорный, но в некоторых случаях срабатывает. Состоит в удалении драйвера клавиатуры без последующей установки нового. Производится через рассмотренное выше контекстное меню оборудования.
ПО может потребовать от пользователя подтвердить согласие на удаление важного софта — поставить «птичку». Следующее действие — перезагрузка ПК. Возможное негативное последствие: неработоспособность оборудования. Применятся в тех случаях, когда другой выход отсутствует с полным пониманием пользователя, что последствия непредсказуемы.
Чипсета
Причина неработоспособности оборудования временами состоит в некорректной работе компьютера как комплексного устройства, а не отдельного компонента.
Последовательность действий:
- Перейдите на официальный сайт вендора ноутбука, найдите драйвера чипсета вашей модели.
- Загрузите их на жесткий диск, SSD или флеш-накопитель.
- Установите скачанное и сохраненное ПО.
Рассмотрены способы отключения залипания клавиш. Писал, что делать, когда Панель задач зависает.
Что помогает, когда клавиатура перестала работать или функционирует неправильно? Дополните перечень методов в комментариях.
Содержание
- 1 Сенсорная и виртуальная клавиатура в Windows 10
- 2 Как запустить
- 3 Проблемы со стартом и функционированием
- 4 Настройки
- 5 Как включить экранную клавиатуру Windows 10
- 6 Как отключить экранную клавиатуру Windows 10
- 7 Не работает экранная клавиатура Windows 10
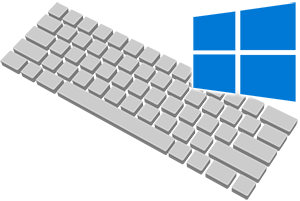
В операционной системе Windows уже достаточно давно существует встроенная виртуальная клавиатура, которая с некоторыми оговорками, но всё же может заменить физическую, если с таковой что-то случилось (вышли из строя некоторые клавиши и т.п.), необходимо написать что-то на иностранном языке (предварительно необходимо добавить поддержку соответствующей раскладки в систему), ну или просто возникла необходимость воспользоваться именно виртуальным решением. К примеру, считается, что вводимую на виртуальной клавиатуре информацию значительно сложнее перехватить, что повышает общую безопасность и конфиденциальность.
Стоит отметить, что в Windows 10 была также добавлена сенсорная клавиатура, которая по сути является той же виртуальной клавиатурой.
Давайте рассмотрим, как включить, выключить, и использовать данные имеющиеся виртуальные клавиатуры в актуальной операционной системе Windows 10.
Сенсорная и виртуальная клавиатура в Windows 10
- Начнём с сенсорной клавиатуры – естественно, дисплей не обязательно должен поддерживать сенсорный ввод, с данной клавиатурой можно управиться и с помощью обычной мышки, причём достаточно успешно.
Включить её можно, выбрав в контекстном меню панели задач пункт Показать кнопку сенсорной клавиатуры.
После чего в области уведомлений появится пиктограмма, изображающая клавиатуру.
Клик по данному элементу вызовет сенсорную клавиатуру.
Выполнив своё предназначение, сенсорная клавиатура может так же быстро быть отключена. Просто снимите ранее поставленную галочку в контекстном меню панели задач.
- Нажатием на клавиатуре физической комбинации из трёх клавиш Win + Ctrl + O
- Открытием поисковой строки Windows и набором там команды экранной клавиатуры
И далее в открывшемся окне переключением опции, которая позволяет использовать экранную клавиатуру.
В процессе её использования, её можно сворачивать в панель задач, а вот нажатие по крестику (закрытие) осуществит её отключение. И если впоследствии вам понадобится данная виртуальная клавиатура, то необходимо будет прибегнуть к её повторному вызову посредством одного из способов, о которых говорилось чуть выше.
Теперь вы знаете, как управляться с имеющимися решениями в Windows 10, позволяющими всецело заменить физическую клавиатуру вашего компьютера или ноутбука.
Экранная клавиатура в Windows 10 предназначена для управления компьютером и ввода информации в него в случае, если физическая клавиатура повреждена. Её рекомендуется применять для ввода паролей во время интернет-банкинга и шоппинга, чтобы никакая вредоносная программа (кейлоггер — перехватывает нажатия клавиш) не смогла перехватить ваши логины и пароли.
С появлением сенсорных устройств на платформе Windows 10 экранная клавиатура применяется для ввода данных в планшетном режиме в качестве основного устройства.
Содержание
Как запустить
Горячие клавиши
Проще и быстрее всего вызвать интерфейс приложения на дисплей — воспользоваться сочетанием горячих клавиш. Зажмите одновременно: Win + Ctrl + O.
Поисковая строка
1. Перейдите в поле Поиска на панели задач.
2. Начните вводить название программы и кликните по её пиктограмме, которая, скорее всего, будет располагаться на первом месте в списке результатов.
Параметры
1. Вызовите окно параметров операционной системы любым способом, например, иконкой с шестеренкой в Пуске.
2. Перейдите в подраздел «Специальные возможности».
3. Перейдите в раздел под названием «Клавиатура».
4. Перенесите переключатель «Использовать устройство без обычной…» в положение «Вкл.».
На дисплее отобразится интерфейс приложения.
Панель управления
2. Кликните по пиктограмме с названием «Включить экранную клавиатуру».
Для мгновенного посещения Центра спецвозможностей зажмите кнопки Win + U.
Панель задач
На этом элементе интерфейса располагаются кнопки для быстрого запуска системных утилит, причем пользователь волен сам добавлять и удалять нужные/ненужные ярлыки.
Кликните по Панели задач правой клавишей и отметьте галочкой опцию «Показать кнопку сенсорной…».
В трее появится новый элемент – значок для запуска сенсорной клавиатуры.
Командный интерпретатор «Выполнить» (альтернативная версия)
Для вывода на дисплей клавиатуры с предыдущих версий операционной системы начните вводить название утилиты в поисковой строке Панели задач и запустите найденную.
Запуск альтернативной версии инструмента выполняет консольная команда.
1. Зажмите кнопки Win + R.
2. Введите «osk» и жмите «Enter».
Команду «osk» понимают командная и поисковая строка, PowerShell.
Экран блокировки
Активировать инструмент можно и на экране блокировки, где вводится пароль для выполнения входа в свою учетную запись Windows 10.
Проблемы со стартом и функционированием
При правильном выполнении приведённых инструкций утилита может и не стартовать. Это случается в нескольких случаях:
- Она вырезана из вашей версии операционной системы (если используется пиратская сборка Windows);
- Остановлен сервис, отвечающий за функционирование экранной клавиатуры.
В первом случае поможет только использование полноценной версии платформы, где данный инструмент не вырезан в целях экономии размера образа и облегчения самой ОС.
Во втором — выполните шаги из приведённой ниже инструкции:
1. Зажмите клавиши Win и R.
2. В окно «Выполнить» введите «services.msc» и жмите «Enter».
3. В списке отыщите сервис, носящий название «Служба сенсорной клавиатуры и панели…».
4. Два раза кликните по службе левой клавишей.
5. В строке «Тип запуска» выставьте значение переменной как «Вручную», чтобы служба запускалась только по требованию пользователя. Актуально, если утилита вызывается на рабочий стол редко. Для частой эксплуатации лучше выбрать «Автоматический».
6. Ниже кликните «Запустить» и закройте окно кнопкой «OK».
Данный сервис обеспечивает работу рукописного ввода и пера на мобильных гаджетах с сенсорным дисплеем в режиме «Планшет».
После активации службы всё должно получиться.
Быстро запустить сервис можно из командной строки: запустите её от имени администратора системы и выполните следующий код: net startservice tableinputservice. Для управления способом запуска есть команды: «sc config tableinputservice auto» — автоматический старт, для ручного запуска auto замените на demand — по запросу.
Если экранная клавиатура стартует автоматически без запроса пользователя, проделайте следующее:
1. В Центре спецвозможностей перейдите в подраздел «Использование компьютера без мыши и…».
2. Уберите флажок, который стоит возле надписи: «Использовать экранную…».
Бывает, что не отображается кнопка для разворачивания интерфейса программы в режиме Планшета. В обычном и планшетном режиме нужно отдельно вывести пиктограмму сенсорной клавиатуры на Панель задач: кликните по ней правой клавишей и поставьте флажок возле соответствующей опции.
Настройки
Для конфигурирования программы кликните «Клавиатура» в вертикальном меню окна с перечнем функций для людей с ограниченными возможностями. Здесь доступны:
- включить/отключить саму программу и залипания клавиш в ней;
- озвучивание нажатий кнопок Num, Caps и Scroll Lock;
- фильтровать ввод — не повторять чередующиеся буквы и указать интервал их чередования;
- подчеркивать названия ярлыков;
- отображение цифрового блока, расположенного под Num Lock.
Есть и иные функции, например, предсказывание ввода текста, но они, как показала практика, нужны единицам.
Экранная клавиатура это классическое приложение знакомое пользователям операционной системы Windows уже давно. Экранная клавиатура позволяет осуществлять набор текста с помощью мыши или сенсорного экрана на компьютере. В операционной системе Windows 10 экранная клавиатура немного потерпела изменений по сравнению с клавиатурой на Windows 7. Она была оптимизирована для работы на сенсорных устройствах, поскольку сенсорных устройств под управлением операционной системы Windows 10 становиться всё больше и больше.
В данной инструкции мы рассмотрим как вызвать экранную клавиатуру в Windows 10 разными способами. А также рассмотрим как отключить экранную клавиатуру и что делать не работает экранная клавиатура в Windows 10.
Как включить экранную клавиатуру Windows 10
Поскольку экранная клавиатура является классическим приложением, то её можно без проблем найти с помощью обновленного поиска, вызвать используя окно выполнить, включить в обновленных параметрах Windows 10 или найти в файловой системе.
Поиск
Открываем меню пуск или нажимаем комбинацию клавиш Win+Q и вводим название экранная клавиатура. В результатах поиска выбираем классическое приложение экранной клавиатуры.
Параметры
- Открываем обновленные параметры Windows 10 используя комбинацию клавиш Win+I.
- Дальше переходим в раздел Специальные возможности и в категории Взаимодействие выбираем пункт Клавиатура.
- В текущем местоположении переключатель пункта Использовать экранную клавиатуру устанавливаем в положение Вкл.
Выполнить
- Открываем окно выполнить используя комбинацию клавиш Win+R.
- В открывшемся окне вводим и выполняем команду: osk.
Панель задач
В пользователей которые часто используют экранную клавиатуру на Windows 10 есть возможность добавить значок на панель задач. На устройствах с сенсорными экранами этот значок по умолчанию отображается. На всех остальных компьютерах необходимо нажать правой кнопкой мыши на панели задач и в контекстном меню выбрать пункт Показывать кнопку сенсорной клавиатуры.
Горячие клавиши
В обновленной версии операционной системы Windows 10 появилась возможность вызвать клавиатуру с помощью горячих клавиш. Текущей возможности в предыдущих версиях операционной системы просто не было. Нажмите комбинацию клавиш Win+Ctrl+O для включения или выключения экранной клавиатуры. Другие сочетания клавиш смотрите в статье горячие клавиши Windows 10.
Как отключить экранную клавиатуру Windows 10
Процесс отключения экранной клавиатуры происходит очень простым способом. Просто закрываем окно клавиатуры используя крестик в правом угле окна клавиатуры.
А также без проблем можно использовать кнопку экранной клавиатуры на панели задач или переключатель в параметрах операционной системы.
Не работает экранная клавиатура Windows 10
Экранная клавиатура действительно является полезным приложением. Экранная клавиатура может полностью заменить обычную клавиатуру в критических ситуациях. Обидно, когда в нужной ситуации не работает экранная клавиатура в Windows 10.
- Выполняем команду services.msc в окне Win+R.
- В списке находим и открываем Службу сенсорной клавиатуры и панели рукописного ввода.
- В открывшимся окне нажимаем кнопку Запустить текущую службу.
Служба сенсорной клавиатуры и панели рукописного ввода обеспечивает функционирование пера и рукописного ввода для сенсорной клавиатуры и панели рукописного ввода. После запуска текущей службы выполняйте выше представленные способы запуска экранной клавиатуры в Windows 10.
Выводы
Экранная клавиатура является отличным средством позволяющим заменить обычную клавиатуру в критических ситуациях. А с приходом операционной системы Windows 10 стандартная экранная клавиатура преобразилась и стала ещё удобней как пользователям обычных персональных компьютеров, так и владельцев устройств с сенсорными экранами.
Поэтому в этой статье мы рассмотрели более подробно как вызвать экранную клавиатуру в Windows 10 разными способами. Хотим обратить на новую возможность вызова экранной клавиатуры с помощью горячих клавиш, которой в предыдущих версиях не было. А также теперь Вы знаете как запустить службу сенсорной клавиатуры, когда не работает экранная клавиатура Windows 10.
Используемые источники:
- https://it-actual.ru/virtual-and-sensor-keyboard-in-windows-10.html
- https://windows10i.ru/ekran/klaviatura.html
- https://windd.ru/kak-vyzvat-ekrannuyu-klaviaturu-windows-10/
По умолчанию клавиатуру достаточно подключить и она уже будет нормально работать. Однако, те настройки, которые определяет сама система, могут не подходить некоторым пользователям по тем или иным причинам. В таком случае вы можете настроить клавиатуру под свои потребности.
Содержание
- Как настроить клавиатуру в Windows 10
- Вариант 1: Системные настройки
- Вариант 2: Фирменные утилиты
Как настроить клавиатуру в Windows 10
Настройка клавиатуры в Windows 10 производится либо с помощью встроенных системных утилит, либо через сторонние программы. В последнем случае речь идет, как правило, о программах от производителя клавиатуры.
Вариант 1: Системные настройки
Если у вас нет желания искать и устанавливать специальные программы от производителя клавиатуры к себе на компьютер, то можете воспользоваться встроенными в систему возможностями. Доступных параметров для настройки в таком случае может быть меньше, чем в случае с фирменным ПО, но главное достоинство этого варианта в том, что ничего не нужно дополнительно искать и устанавливать — все необходимое уже установлено в системе.
Читайте также:
Настраиваем тачпад в ноутбуке на Windows 10
Освобождение места на локальном диске C в Windows 10
Хрипит звук в Windows 10
В Windows 10 используется не вся оперативная память
Инструкция выглядит следующим образом:
- Воспользуйтесь сочетанием клавиш Win+I для вызова окошка “Параметры”. Также возможны другие способы вызова данного окна — через “Пуск”, поисковую строку и так далее.
- Здесь, среди доступных категорий, выберите раздел “Специальные возможности”.
- Обратите внимание на левое меню, где потребуется выбрать в блоке “Взаимодействие” пункт “Клавиатура”. Дальше рассмотрим перечень доступных опций для настройки:
- “Использовать экранную клавиатуру”. Отвечает за включение экранной клавиатуры. Может пригодиться в случае, если физическая клавиатура неисправна или требуется включение какой-то дополнительной, например, с другим языком. Обращаем внимание, что включить экранную клавиатуру можно сочетанием клавиш Win+Ctrl+O.
- “Использование залипания клавиш”. Данная функция изначально создавалась для людей с ограниченными возможностями, чтобы было легче вводить сложные сочетания клавиш. Мы рекомендуем отключить данную опцию, так как в большинстве случае она ненужна.
- Подавать звуковые сигналы при использовании клавиш Caps Lock, Num Lock и Scroll Lock. Активируйте этот параметр, если посчитаете необходимым.
- “Использовать фильтрацию ввода”. Фильтрация ввода похожа на залипание клавиш, но целью первой является игнорирование кратких либо повторных нажатий, что позволяет избежать ошибок при наборе текста. Функция может быть полезна для людей с ограниченными возможностями или владельцам механических клавиатур.
- Переназначение клавиши PrintScreen. По умолчанию она делает скриншот всего экрана операционной системы и сохраняет его в буфере обмена. Переназначения произойдет на вызов инструмент “Фрагмент экрана”. Это более функциональный инструмент для создания снимков экрана, так как позволяет делать снимок не только всего экрана, но и конкретных элементов.
- Дополнительные настройки клавиатуры можно найти в блоке “Сопутствующие параметры”. Для этого нажмите по текстовой ссылке “Параметры ввода с клавиатуры”.
- Откроются параметры ввода. Представленные параметры касаются в основном экранной клавиатуры и отвечают за показ вводимых слов. В блоке “Аппаратная клавиатура” представлены аналогичные параметры для физической клавиатуры. В основной массе они отвечают за показ вводимых предложений и их автоматическое исправление, если в этом возникает необходимость.
- В “Дополнительные параметры клавиатуры” можно внести изменения ввода. Там воспользуйтесь пунктом “Параметры языковой панели”.
- В открывшемся окошке переключитесь во вкладку “Переключение клавиатуры”. Здесь можно настроить работу режима Caps Lock, а также сочетания клавиш для смены языка.
- Если вам нужно изменить сочетание клавиш для переключения языка, то выберите пункт “Переключить язык ввода” и нажмите по кнопке “Сменить сочетание клавиш”.
- В открывшемся окне выберите сочетания клавиш, которые будут для вас наиболее удобными и нажмите кнопку “Ок”. Установка комбинации на переход к конкретной раскладке похожа, но здесь доступны только левые модификаторы и одна из цифровых клавиш.
Системные настройки клавиатуры в Windows 10 хоть и достаточно обширны, они могут не включать некоторые дополнительные, которые включены в настройки фирменных утилит.
Вариант 2: Фирменные утилиты
Брендовые клавиатуры комплектуются дополнительным ПО, с помощью которого можно производить их более тонкую настройку. Перечень параметров для настройки и сам процесс различается в зависимости от конкретной модели мыши и ее производителя. В качестве примера будет рассмотрено взаимодействие с утилитой от фирмы Razer:
- Выполните запуск утилиты. Обычно соответствующая иконка расположена в трее операционной системы. Для запуска непосредственно программы требуется кликнуть по пункту “Launch synapse”.
- Среди доступных девайсов выберите свою клавиатуру. Если у вас несколько клавиатур от Razer, то выбирайте ту, которой пользуетесь в данный момент.
- В качестве примера настроем подсветку. Перейдите во вкладку “Lighting”. Там будут доступны следующие варианты настроек:
- “Brightness” — регулирование уровня яркости;
- “Effects” — выбор эффектов подсветки. Есть несколько вариантов: “Quick” — стандартные шаблоны подсветки для данной клавиатуры, “Advanced” — пользовательские настройки.
- “Switch Off Lightning” — настройка условий отключения подсветки. Есть опция отключения одновременно с отключением монитора — “When display is turned Off”. Также вы можете задать свое время, которое должно пройти с момента бездействия. Для этого выберите пункт “When idle for (minutes)”. Время указывайте в минутах.
- Далее обратим внимание на вкладку “Customize”. Здесь можно включить игровой режим, в котором деактивируются клавиша Win и сочетание клавиш Alt+Tab и Alt+F4. Также здесь можно создать профиль с настройками в блоке “Profiles”, настроить системные параметры клавиатуры “Keyboard Properties”.
- В разделе “Profile” можно задать собственные горячие клавиши. Для этого нажмите по нужной клавише на изображении клавиатуры (оно интерактивное). В боковом меню откроется блок с возможностями настройки назначения ввода определенного символа и выбора действия для него.
- Еще в фирменной утилите Razer для клавиатур можно настраивать макросы. Они запускают определенное действие, согласно заданным параметрам. Для перехода к настройкам макросов кликните по соответствующему разделу в главном меню.
- Рабочая область настройки макросов разделена на три блока:
- “Macro List”. Здесь вы создаете свою последовательность или загружаете в программу специальный конфигурационный файл.
- Область записи. Она расположена в центральной части интерфейса. В ней представлены все имеющиеся макросы, а также опции их записи или вставки из вне.
- “Key Binds”. Сюда вносится набор клавиш, закрепляемый за вводом макроса.
Приведенная фирменная утилита Razer — это только пример настройки клавиатуры. Существуют и другие утилиты от других производителей. Интерфейс и функциональные возможности в них могут сильно отличаться от тех, что были рассмотрены в мануале выше.
Мы рассмотрели процесс настройки клавиатуры с использование как системных средств, так и программ от производителя устройства. В первом случае настройки стандартные и доступны для всех моделей, во втором случае могут сильно различаться в зависимости от производителя и конкретной модели.

В этой инструкции о том, как включить подсказки слов и исправление автоматическое исправление ошибок при вводе текста с аппаратной клавиатуры в Windows 10, русский язык, с некоторыми оговорками, поддерживается.
Включение текстовых предложений при вводе с аппаратной клавиатуры
Для того, чтобы включить функции предикативного ввода при использовании аппаратной клавиатуры Windows 10, выполните следующие шаги:
- Зайдите в Пуск — Параметры (значок «Шестеренка») или нажмите клавиши Win+I.
- Перейдите в раздел «Устройства» — «Ввод».
- Пролистайте до раздела «Аппаратная клавиатура» и включите параметр «Показывать текстовые предложения по мере ввода», «Автоматически исправлять слова при вводе».
- Также можно включить «Многоязычные текстовые предложения», однако я не вполне разобрался, как именно этот параметр работает, хотя и пробовал вводить предложения, состоящие из слов сразу на нескольких языках.
Готово. Теперь предложение слов будет работать в различных программах, где возможен ввод текста и на сайтах в браузере (но не везде: например, в адресной строке браузера работать не будет).
При начале ввода каких-либо слов вы будете получать предложения как по текущему вводимому слову, так, в некоторых случаях и по следующим словам. При этом для выбора нужного слова не обязательно тянуться за мышкой — достаточно использовать клавиши стрелок (вверх и вправо) и Enter на клавиатуре.
Если кому-то это окажется полезным, то включение и отключение предложений слов при вводе с обычной клавиатуры контролируется в параметром DWORD с именем EnableHwkbPrediction в разделе реестра HKEY_CURRENT_USERSoftwareMicrosoftInputSettings (значение 0 — подсказки отключены, 1 — включены).
И об оговорках: опция «Автоматически исправлять слова при вводе», похоже ни на что не влияет, причем я ее проверял и на русском и на английском языке: в обоих случаях, оставалось слово с ошибкой. А при использовании сенсорной клавиатуры Windows 10 исправление исправно работает.
На чтение 2 мин. Просмотров 60 Опубликовано 02.05.2021
Windows 10 включает сенсорную клавиатуру для компьютеров и планшетов с сенсорным экраном, который поддерживает автокоррекцию и автоматические предложения. Когда вы касаетесь любого текстового поля на планшете, на экране появляется сенсорная клавиатура. Windows 10 «Redstone 4» версии 1803 позволяет включать автокоррекцию и текстовые предложения для вашей аппаратной клавиатуры.
Можно включить предложения текста (прогнозирование текста) для аппаратной клавиатуры, подключенной к вашему устройству.
Функция предложения текста для аппаратной клавиатуры по умолчанию отключена . Его можно включить в настройках. Как только вы включите эту функцию, Windows 10 будет отображать до трех текстовых предложений, пока вы вводите текст в текстовой области. См. Следующий снимок экрана:

Функция текстовых предложений входит в удобно для людей, которые плохо пишут и/или плохо печатают (например, я). Все делают опечатки, и функция предложений текста невероятно полезна для их исправления, как и на смартфонах. Кроме того, он может сэкономить ваше время, предсказывая слова, если вы наберете несколько букв. Вот как его включить.
Чтобы включить текстовые предложения для аппаратной клавиатуры Windows 10 , выполните следующие действия.
- Откройте “Настройки”.
- Перейдите в раздел “Время и язык” -> “Клавиатура”.
- Справа выберите клавиатуру в списке и нажмите кнопку “Параметры”. .
- На следующей странице включите параметр Показывать варианты текста по мере ввода на аппаратной клавиатуре в разделе Аппаратная клавиатура , как показано ниже.
В качестве альтернативы вы можете применить настройку реестра.
Включить текстовые предложения для аппаратной клавиатуры с настройкой реестра
- Открыть приложение “Редактор реестра”.
- Перейдите к следующему разделу реестра.
HKEY_CURRENT_USER Software Microsoft Input Settings proc_1 loc_0409 im_1
Посмотрите, как одним щелчком мыши перейти к разделу реестра.
- Справа создайте новое 32-битное значение DWORD EnableHwkbTextP rediction .
Примечание. Даже если вы используете 64-битную Windows, вы все равно должны создать 32-битное значение DWORD.
Установите его значение data равным 1. - Выйдите из своей учетной записи и войдите снова.
Примечание : Часть loc_0409 в пути реестра представляет английскую клавиатуру. Вам необходимо заменить его соответствующим подразделом, который соответствует вашему текущему языку ввода, например loc_0419 для русского языка.
На момент написания этой статьи функция предложения текста работала только для английского языка.
Компьютер — это устройство ввода и вывода. Ввод обычно осуществляется при помощи двух основных инструментов: мыши и клавиатуры. Но может случиться так, что второй элемент ввода перестанет работать, а возможности быстро починить его нет. В этом случае на помощь придёт экранная клавиатура.
Для чего нужна экранная клавиатура
Экранная клавиатура (далее «ЭК» для краткости) – небольшая встроенная в Windows программа, заменяющая реальную физическую клавиатуру программной виртуальной. Запустив ЭК, вы увидите на мониторе окно, поддерживающее несколько раскладок и имеющее все стандартные кнопки, как на настоящей клавиатуре. Используя мышь, вы сможете набирать текст, поочерёдно кликая по нужным буквам. Размер и некоторые параметры ЭК можно настроить самостоятельно, поэтому работать с ней будет удобно.
Пригодиться ЭК может тогда, когда сломана основная клавиатура. Конечно, полноценно заменить её она неспособна, так как вводить буквы при помощи мыши быстро очень сложно. Поэтому ЭК нужна именно в роли временного аналога.
Активация ЭК
В Windows 10 есть несколько встроенных способов, позволяющих запустить и начать использовать ЭК. Выключить её легко — достаточно нажать на красный крестик, имеющийся у любого окна.
При помощи поиска
Главное меню «Пуск» в последней версии операционной системы разделилось на два подменю. Одно из них полностью отдано под поисковые запросы. Используя его, можно отыскать любое приложение, имеющееся в памяти жесткого диска, в том числе и ЭК. Кликните по иконке с изображением лупы, находящейся в левой части панели быстрого доступа, и пропишите словосочетание «Экранная клавиатура».
При помощи быстрого запроса
Зажав комбинацию клавиш Win+R (если клавиатура работает, конечно) или выполнив поиск по запросу «Выполнить», вы найдёте и откроете окошко «Выполнить». Пропишите команду osk и запустите её. Через несколько секунд загрузится ЭК.
При помощи панели управления
Панель управления — инструмент, вшитый в Windows и позволяющий управлять всеми её параметрами. Используя его, можно активировать ЭК:
- Используя поисковую системную строку, отыщите и разверните панель управления.
Открываем панель управления - Отправьтесь к блоку «Центр специальных возможностей».
Открываем раздел «Центр специальных возможностей» - Кликните по строчке «Включить экранную клавиатуру», запустив тем самым ЭК.
Нажимаем на кнопку «Включить экранную клавиатуру»
При помощи параметров
Параметры — ещё одно приложение, позволяющее управлять настройками системы. Прибегнув к его помощи также можно развернуть ЭК:
- Используя поисковую системную строку, отыщите и разверните программу «Параметры».
Открываем параметры компьютера - В открывшемся окне перейдите к блоку «Специальные возможности».
Открываем блок «Специальные возможности» - Выбрав подпункт «Клавиатура», установите значение «Включено» для строки «Включение экранной клавиатуры». Готово, ЭК появится на мониторе.
Перегоняем ползунок в положение «Включить»
Видео: как запустить ЭК в Windows 10
Добавление иконки быстрого запуска
Если вам часто приходится использовать ЭК, стоит добавить иконку, запускающую её, на панель задач. Чтобы это сделать, необходимо выполнить следующие действия:
- Используя системную поисковую строку, отыщите ЭК и кликните по ней правой клавишей мыши. В контекстном меню выберите функцию «Закрепить на панели задач».
Используем функцию «Закрепить на панели задач» - Готово, обратив внимание на панель, вы увидите появившуюся иконку в виде клавиатуры. Кликнув по ней, вы запустите ЭК.
В панели задач появилась иконка экранной клавиатуры
Решение возможных проблем
Выполняя вышеописанные инструкции, вы можете столкнуться с распространёнными проблемами, возникающими при работе с ЭК. Нижеприведенные методы позволят вам быстро решить появившуюся ошибку.
Нет кнопки запуска в режиме планшета
Если вы пользуетесь режимом планшета Windows 10, то можете заметить, что кнопка ЭК пропадает с панели задач при переходе в данный режим. Дело в том, что параметры, применённые к панели задач в обычном режиме, не относятся к панели задач в режиме планшета. Поэтому придётся добавить тем же самым способом иконку ЭК на панель задач, выполнив действия из пункта «Добавление иконки быстрого запуска», когда режим планшета активирован.
ЭК запускается самостоятельно
Иногда можно столкнуться с тем, что ЭК запускается самостоятельно, даже когда вы этого не хотите. Чтобы избавиться от этой проблемы, необходимо выполнить следующие шаги:
- Оказавшись в панели управления, перейдите к центру специальных возможностей. Разверните блок «Использование компьютера без мыши или клавиатуры».
Открываем раздел «Использование компьютера без мыши или клавиатуры» - Деактивируйте использование ЭК. Готово, когда новые параметры будут применены, ЭК перестанет запускаться без вашего запроса.
Снимаем галочку с пункта «
ЭК не включается
Если вы столкнулись с тем, что ЭК не запускается, во-первых, попробуйте другой метод её запуска (все варианты открытия ЭК описаны в пункте «Активация ЭК»). Во-вторых, перезагрузите компьютер и попробуйте запустить её снова. Возможно, проблема устранится. Если же этого не произойдёт, выполните следующие шаги:
- ЭК не запускается по причине того, что отключена служба, отвечающая за неё, поэтому её нужно включить вручную. Откройте окошко «Выполнить» комбинацией Win+R или через поисковую системную строку, выполните запрос services.msc.
Выполняем команду services.msc - Развернётся полный список всех служб, имеющихся в памяти компьютера. Отыщите в нём пункт «Служба сенсорной клавиатуры и панели рукописного ввода» и разверните его. Тип запуска установите «Ручной», а также кликните по кнопке «Запустить».
Нажимаем кнопку «Запустить»
Готово, работа службы восстановлена, значит, ЭК начнёт запускаться и работать корректно.
Экранная клавиатура может послужить хорошим аналогом физической клавиатуры. Ввод текста с помощью неё осуществляется мышкой. Открыть её можно через панель управления, параметры компьютера, специальный запрос или поисковую строку. Проблемы с экранной клавиатурой решаются запуском службы, повторным добавлением иконки и отключением автоматического запуска.
- Распечатать
Оцените статью:
- 5
- 4
- 3
- 2
- 1
(2 голоса, среднее: 1.5 из 5)
Поделитесь с друзьями!