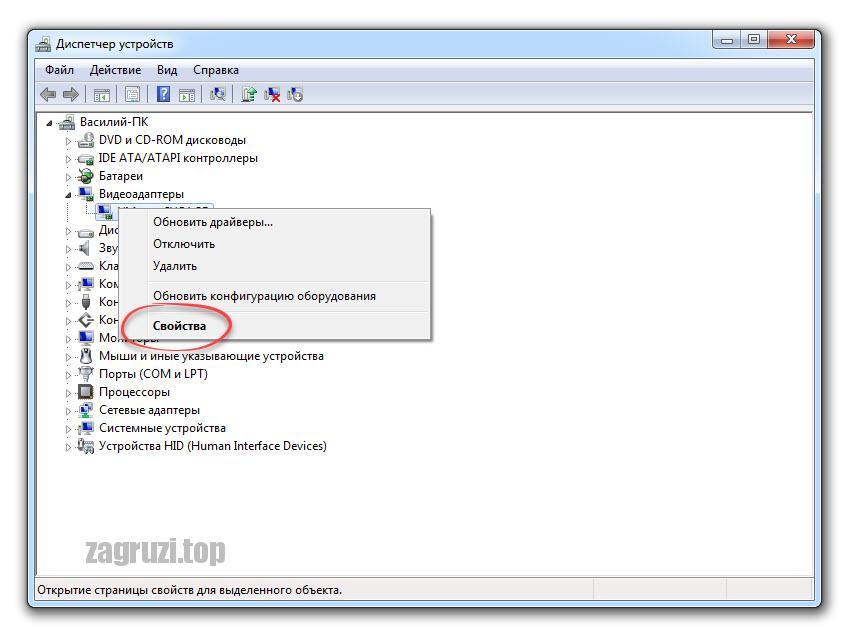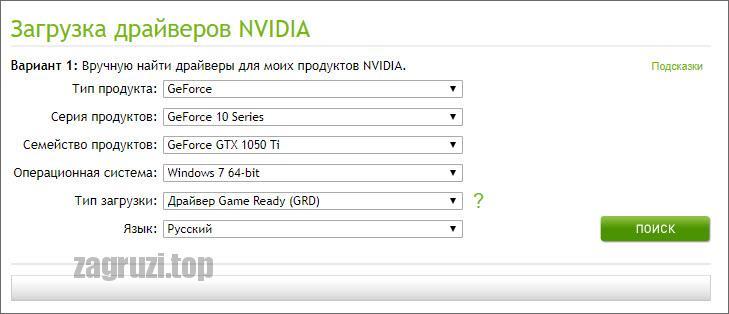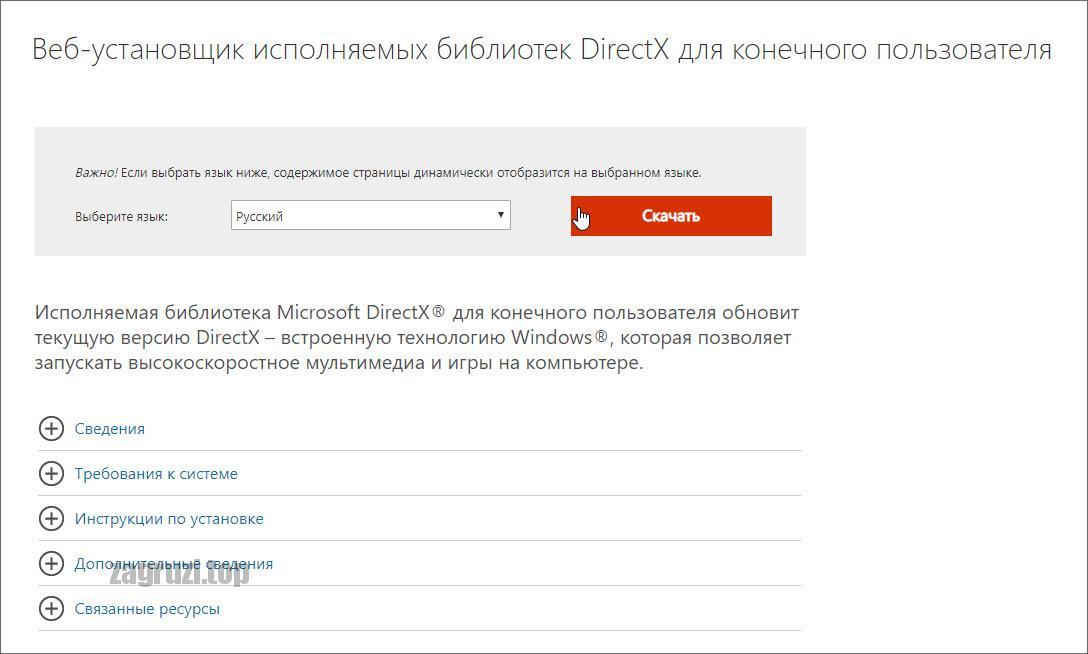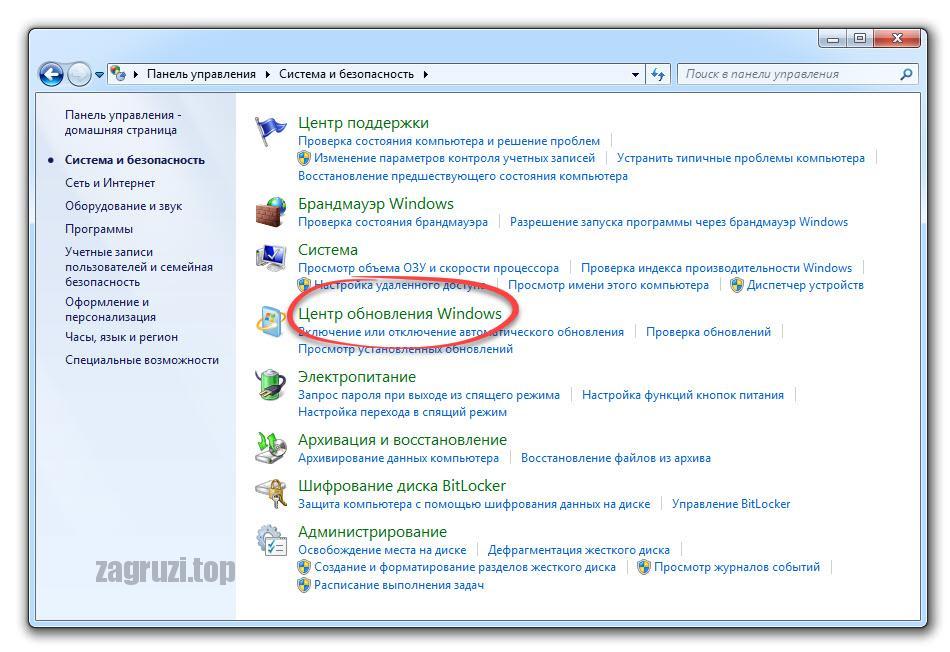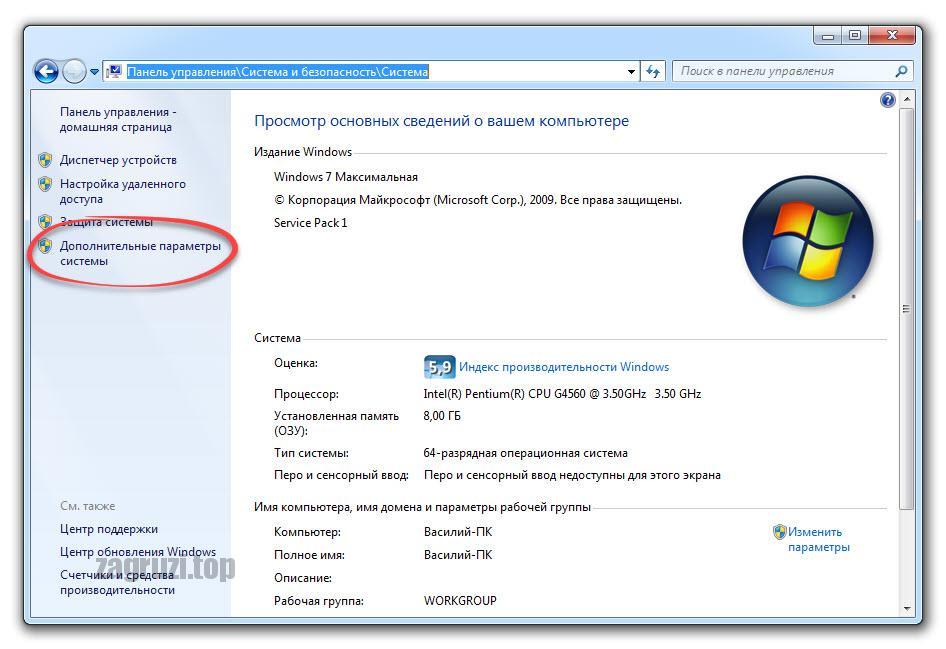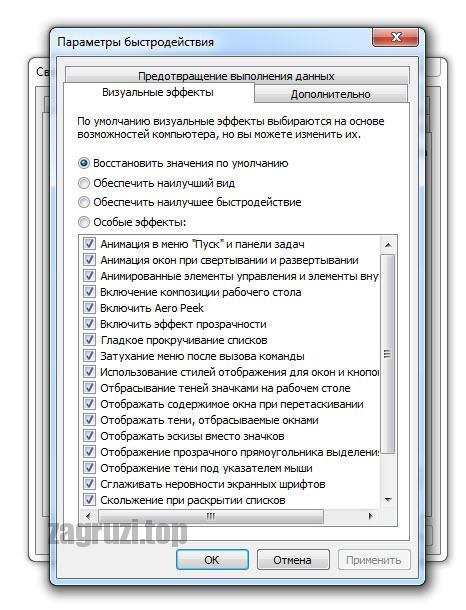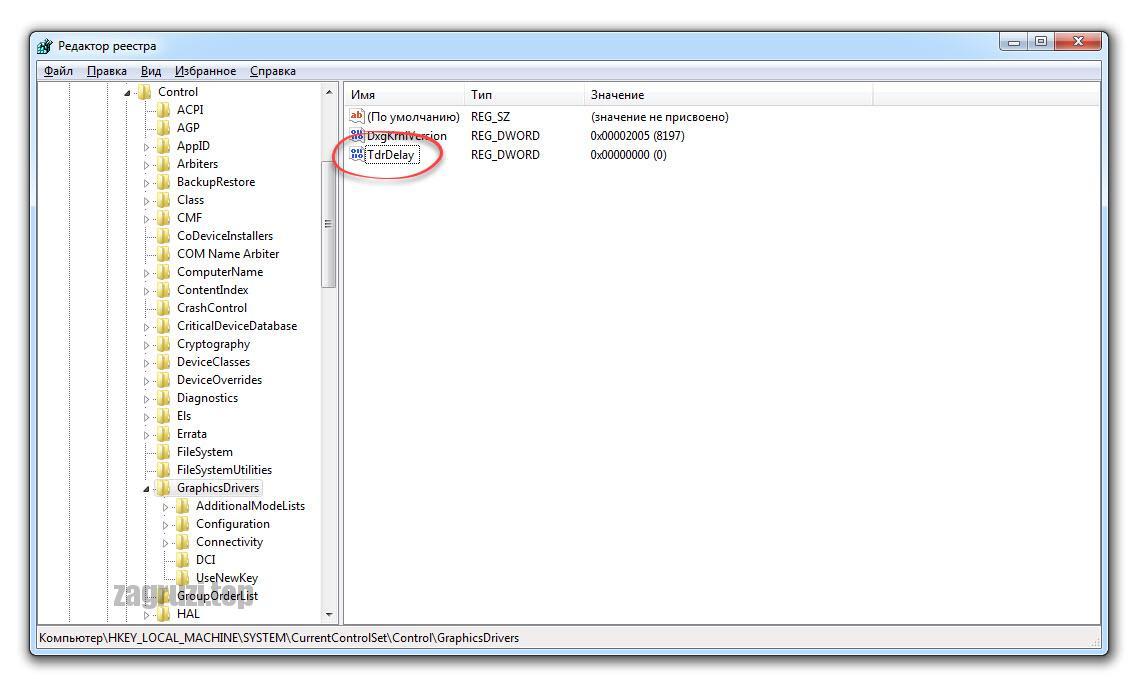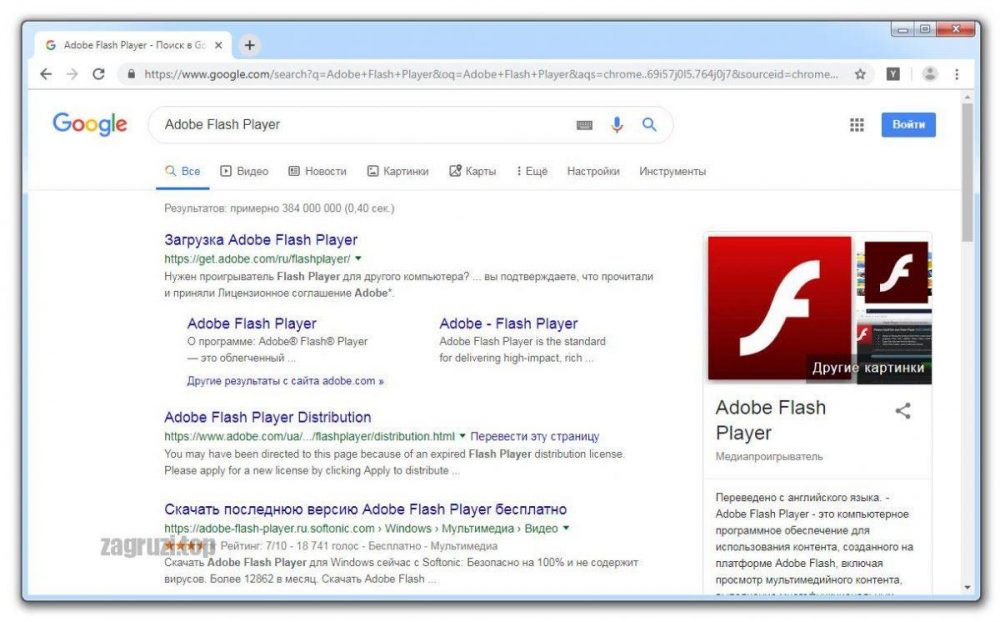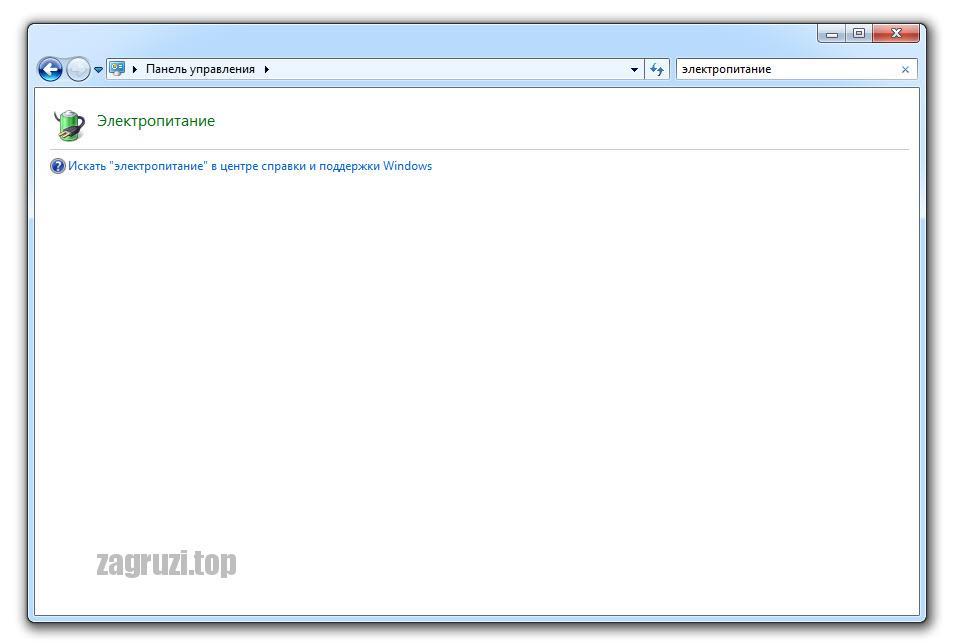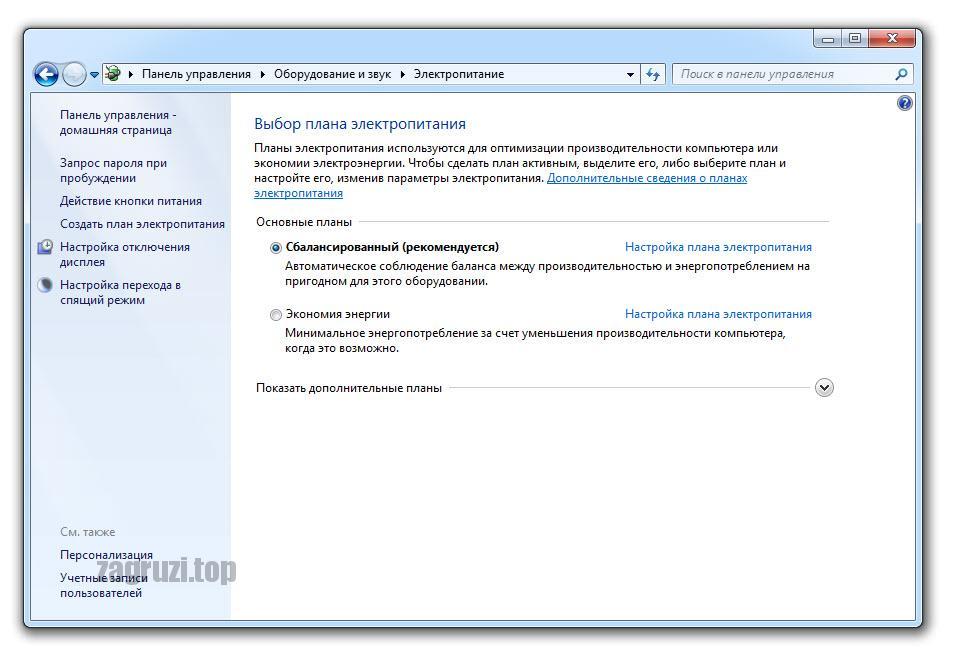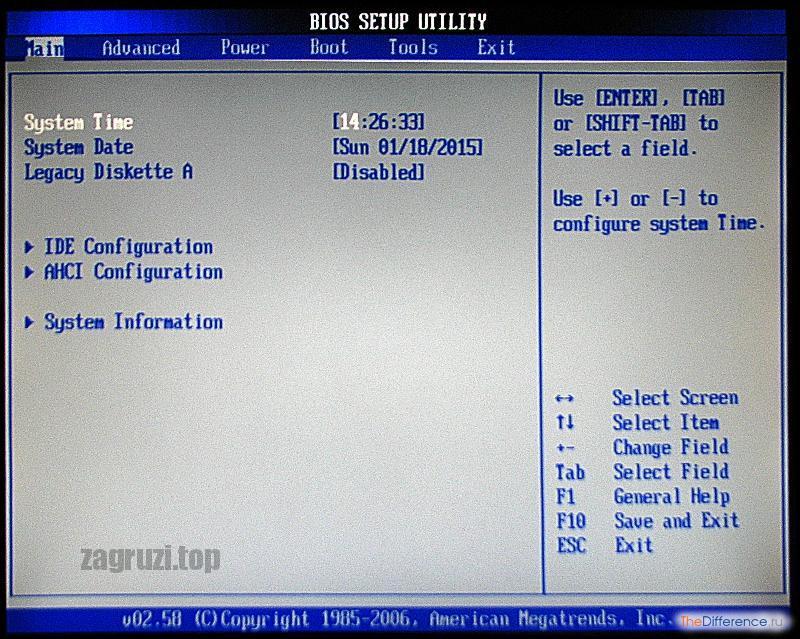Любители компьютерных игр часто сталкиваются с ошибкой «Видеодрайвер перестал отвечать и был успешно восстановлен». Такое сообщение вызывает ошибки в работе программы и массу вопросов у пользователей. Рассмотрим детальнее основные причины возникновения ошибки и методы ее исправления.
Возможные причины возникновения ошибки
Существует три основные причины сбоев в работе видеодрайвера.
Разгон видеокарты
Во время запуска игры увеличивается нагрузка на видеокарту. Увеличивается частота работы видеопроцессора. Если она достигает максимального показателя и превышает технически допустимую норму, то возникает ошибка «Видеодрайвер перестал отвечать и был успешно восстановлен»
Перегрев
Продавцы в магазинах не просто так разделяют технику на «для работы», «для учебы» и «для игр». Девайсы последней категории должны отличаться высокой производительностью и мощностью. Так как запуск любой видео игры заставляет процессор работать быстрее. Если пользователь часами подряд «зависает в игре», то перегрев техники обеспечен. Это вызывает ошибку в работе видеодрайвера.
Выход из строя фаз питания
На материнской плате любого компьютера расположены блоки питания. Они выдают напряжение, необходимое для питания процессора. В тоже время устанавливается система охлаждения, которая должна предотвращать перегрев. Фазы питания — это характеристика, указывающая число фаз на плате. Теоретически, чем их больше, тем меньше нагревается устройство, стабильнее питание в бросках, выше долговечность. Как уже говорилось ранее, в случае перегрева, видеодрайвер перестает отвечать на запросы приложений. В тоже время для разгона процессора во время запуска игры, нужно большое количество фаз, чтобы увеличивающаяся нагрузка не влияла на работу ПК.
Что делать, если видеодрайвер перестал отвечать
Способов решения проблемы, когда видеодрайвер перестает отвечать на запросы приложений несколько. Рассмотрим детальнее каждый из них.
Обновление
Чаще всего проблема ошибка возникает из-за некорректной работы видеодрайвера:
- Во время установки ОС Windows автоматически устанавливаются «универсальные» программы. С их помощью можно запустить большинство игр, но нельзя настроить видеокарту. Поэтому видоедрайвера лучше скачивать с официального сайта разработчиков NVIDIA или AMD.
- Обновление игры на более мощную и производительную может привести к сбоям в работе видеокарты.
При обновлении драйвера следует учитывать такие нюансы:
1. Даже если диспетчер Windows 7 не выдает сообщение об обновлении драйвера, обновить его все равно нужно. При этом архив следует скачать с официального сайта NVIDIA или AMD.
2. Сообщение может не появляться, если драйвер был установлен вручную или с помощью сторонней программы. В этих случаях его также нужно обновить.
3. Если во время установки возникают ошибки, то нужно сначала удалить старые драйвера (например, с помощью Display Driver Uninstaller), а затем скачать новые, но с сайта производителя ПК, ноутбука.
Откат драйвера
Если ошибка возникла недавно, то, скорее всего, из-за обновления. Иногда «новые» видеодрайвера могут быть несовместимы с версией ПО. В таких случаях следует найти старую версию программы или откатить их назад.
Для этого нужно открыть «Диспетчер устройств» и щелкнуть ПКМ по ссылке «Видеодаптер». На вкладке «Драйвер» расположена кнопка «Откатить». Щелкните по ней, если она активна.
Если она не активна, то запишите текущую версию программы и нажмите «Обновить» — «Выполнить поиск на компьютере» — «Выбрать драйвер из списка». Выберите «старую версию» программы и запустите процесс. После отката нужно проверить работоспособность видеодрайвера. Для этого достаточно запустить игру.
Программа NVIDIA Inspector
Иногда ошибка «Видеодрайвер перестал отвечать и был успешно восстановлен» возникает из-за базовых настроек видеокарты. Она начинает «подвисать». Нужно изменить настройки энергопотребления в такой последовательности:
1. На «Панели управления» выбрать «Панель NVIDIA».
2. В разделе «Параметры 3D» выбрать «Управление 3D».
3. На вкладке «Глобальные параметры» в пункте «Режим электропитанием» указать «Предпочтителен режим максимальной производительности».
4. «Применить».
После изменения настроек, нужно проверить работу видеодрайвера, запустив игру.
DirectX
DirectX — это «прослойка» между видеоплатой и играми, позволяющая полностью реализовать всю мощь компьютера для отображения красивой графики. За реалистичность всех спецэффектов в игре как раз и отвечает набор DirectX. В теории, чем выше версия программы, тем лучше. Если видеодрайвер перестал отвечать на запросы, то следует обновить комплект DirectX. Обычно он устанавливается вместе с игрой. Пользователю достаточно запустить этот установщик или скачать новый с сайта Microsoft и обновить программы.
Отключение аппаратного ускорения браузеров
Если сообщение об ошибке видеодрайвера произошла при воспроизведении браузерной игры, следует отключить аппаратное ускорение.
Яндекс браузер
- Запускаем браузер — открываем настройки.
- Прокручиваем до «Показать дополнительные параметры».
- В списке настроек раздела «Система» отключаем пункт «Использовать аппаратное ускорение».
- Перезагружаем браузер.
Google Chrome
- Запускаем браузер — открываем настройки.
- Прокручиваем до «Показать дополнительные параметры».
- В списке настроек раздела «Система» отключаем пункт «Использовать аппаратное ускорение».
- Перезагружаем браузер.
Ускорение Flash
- Запускаем браузер и воспроизводим любой видео-контент (только не с видео хостинга).
- ПКМ на Flash содержимом — «Параметры».
- Убираем галочку «Включать аппаратное ускорение».
Аппаратная ошибка видео
Если видеодрайвер перестал отвечать при работе графически не тяжелого приложения, можно попытаться исправить ошибку следующим образом:
1. «Панель управления» — «Система» — «Дополнительные параметры».
2. «Дополнительно» — «Быстродействие» — «Параметры».
4. На вкладке «Визуальные эффекты» выберите «Обеспечить наилучшее быстродействие».
5. Нажмите ОК для сохранения настроек.
Сброс настроек
Неправильные настройки видеодрайвера могут вызывать ошибки при запуске игр. Точно определить в чем именно причина достаточно тяжело. Например, в драйверах может быть отключена опция фильтрации, а в игре включена. В таком случае проще сбросить настройки игры, видеокарты.
Стоит ли предпринимать меры, если видеодрайвер успешно восстановил свою работу
Даже если видеодрайвер самостоятельно обновился, это не означает, что проблемы с его работой не будут возникать в будущем. Поэтому лучше перестраховаться, определить и в случае необходимости понизить частоту процессора. Рассмотрим, как это сделать на примере ПК с чипом nvidia.
Чтобы определить текущую частоту видеокарты, переходим на сайт http://www.nvidia.ru/page/home.html и вводим название платы, например, GTX 1060 3Gb.
Открываем спецификацию видеокарты.
Параметр, указанный в «Базовая тактовая частота» нужно сравнить с фактическим значением.
Чтобы определить технические параметры ПК, устанавливаем программу GPU-Z. Запускаем программу. Фактическая тактовая частота отражается по строке Default Clock.
Поскольку фактическое значение отличается от максимально допустимого, нужно уменьшить частоту. Для этого нужно установить Nvidia Inspector и Furmark. Первая программа меняет частоту, а вторая осуществляет проверку работы в стрессовых ситуациях.
Запускаем Nvidia Inspector, жмем Show Overclocking.
В дополнительном меню выбираем Performance level [3] – (P0).
Понижаем параметр Base Clock Offset до уровня базовой частоты (1506).
Запускаем стабильность работы с помощью Furmark.
Тест нужно проводить минимум 10-15 минут, чтобы видеокарта прогрелась. В случае если никаких проблем с видеодрайвером не будет, то нужно сохранить настройки, чтобы они запускались при старте системы. Для этого в Nvidia Inspector нажимаем Create Clocks Shortcut.
На рабочем столе появляется ярлык с нужными параметрами.
Открываем свойства ярлыка, нажав ПКМ.
В графе «Объект» все значения после «nvidiaInspector.exe» стоят параметры нужно скопировать.
Ярлык удаляем.
Нажимаем комбинацию Win+R и в строке поиска вводим «control schedtasks».
В планировщике заданий создаем задачу.
Вводите имя и любое описание.
Выбираем «При входе в Windows».
«Запустить программу».
Указываем путь к файлу Nvidia Inspector.
В поле «Добавить аргументы» добавляем параметры, которые скопировали из свойств ярлыка.
Устанавливаем галочку в пункте «Открыть свойства» и «Готово».
Устанавливаем последние настройки.
После перезагрузки система будет запускаться с теми параметрами, которые задал пользователь.
|
|
|
|
To Fix (Windows 7: Hardware Video Error) error you need to |
|
|
Шаг 1: |
|
|---|---|
| Download (Windows 7: Hardware Video Error) Repair Tool |
|
|
Шаг 2: |
|
| Нажмите «Scan» кнопка | |
|
Шаг 3: |
|
| Нажмите ‘Исправь все‘ и вы сделали! | |
|
Совместимость:
Limitations: |
Windows 7: ошибка аппаратного видео обычно вызвано неверно настроенными системными настройками или нерегулярными записями в реестре Windows. Эта ошибка может быть исправлена специальным программным обеспечением, которое восстанавливает реестр и настраивает системные настройки для восстановления стабильности
Если у вас Windows 7: Hardware Video Error, мы настоятельно рекомендуем вам
Загрузить (Windows 7: аппаратное видео ошибка) Repair Tool.
This article contains information that shows you how to fix
Windows 7: Hardware Video Error
both
(manually) and (automatically) , In addition, this article will help you troubleshoot some common error messages related to Windows 7: Hardware Video Error that you may receive.
Примечание:
Эта статья была обновлено на 2023-01-30 и ранее опубликованный под WIKI_Q210794
Содержание
- 1. Meaning of Windows 7: Hardware Video Error?
- 2. Causes of Windows 7: Hardware Video Error?
- 3. More info on Windows 7: Hardware Video Error
Значение Windows 7: Ошибка аппаратного видео?
Ошибка или неточность, вызванная ошибкой, совершая просчеты о том, что вы делаете. Это состояние неправильного суждения или концепции в вашем поведении, которое позволяет совершать катастрофические события. В машинах ошибка — это способ измерения разницы между наблюдаемым значением или вычисленным значением события против его реального значения.
Это отклонение от правильности и точности. Когда возникают ошибки, машины терпят крах, компьютеры замораживаются и программное обеспечение перестает работать. Ошибки — это в основном непреднамеренные события. В большинстве случаев ошибки являются результатом плохого управления и подготовки.
Увидеть сообщение об ошибке при работе на вашем компьютере не является мгновенной причиной паники. Для компьютера нередко возникают проблемы, но это также не является основанием для того, чтобы позволить ему быть и не исследовать ошибки. Ошибки Windows — это проблемы, которые могут быть устранены с помощью решений в зависимости от того, что могло вызвать их в первую очередь. Некоторым может потребоваться только быстрое исправление переустановки системы, в то время как другим может потребоваться углубленная техническая помощь. Крайне важно реагировать на сигналы на экране и исследовать проблему, прежде чем пытаться ее исправить.
Windows 7 это операционная система, выпущенная Microsoft после Windows Vista. Однако, несмотря на его более позднюю технологию, в Windows 7 по-прежнему возникают ошибки. Иногда проблемы возникают даже во время установки или обновления. Общим примером является обновление вашей Windows Vista до Windows 7 и более чем 50%, это приведет к сбою или зависанию. Другие ошибки Windows 7 возникают при неправильной установке или удалении программы. Когда в вашем окне 7 появятся ошибки, при запуске вашего компьютера появится сообщение об ошибке. Ошибка Windows 7, которая не исправлена, заставит его раздражать выполнение другой задачи, включая аппаратные функции.
Причины Windows 7: Ошибка аппаратного видео?
Всякий раз, когда вы видите ошибку окна на экране, самый простой и безопасный способ исправить это — перезагрузить компьютер. Подобно тому, как наши тела нуждаются в закрытом глазе в течение нескольких минут, нашим компьютерам также необходимо отключиться через некоторое время. Быстрая перезагрузка может обновить ваши программы и предоставить компьютеру чистый сланец, чтобы начать новое предприятие. Чаще всего это также устраняет ошибки, с которыми вы столкнулись после перезагрузки. Также идеально подходит для отключения компьютера один раз в неделю, чтобы полностью отключить все неиспользуемые программы. Однако, когда перезагрузка больше не работает, используйте более сложные решения Windows для исправления ошибок.
Одним из первых шагов для исправления ошибок Windows 7 является проверка всех ваших драйверов в Диспетчере устройств и их обновление. Вы также можете запустить мастер совместимости программ. Это встроенный инструмент устранения неполадок, который поможет пользователям исправить ошибки в Windows 7. Проверьте мастер в меню «Пуск». Для устаревшего программного обеспечения вы можете проверить вкладку «Совместимость» для редактирования настроек.
Другие исправления в ошибке Windows 7 включают:
- Запуск чистой загрузки с помощью справочной системы Microsoft
- Ручное обновление Windows Update
- Перейти к началу страницы
- Download and Install Microsoft’s automated patch
More info on
Windows 7: Hardware Video Error
РЕКОМЕНДУЕМЫЕ: Нажмите здесь, чтобы исправить ошибки Windows и оптимизировать производительность системы.
I’m on a 2011 Toshiba core i3 drivers, which was a really bad decision. Do I of the files somewhere?
I’ve put four years of my across «Hardware Video» errors. Two years ago I updated the nvidia 768_1
My laptop is of great importance to me.
Name of the problem: LiveKernelEvent
SO Version: 6.1.7601.2.1.0.768.3
WD-20160111-2251.dmp
sysdata.xml
WERInternalMetadata.xml
Additional info:
BCCode: 117
BCP1: FFFFFA80042284E0
BCP2: FFFFF8800F42393C
BCP3: 0000000000000000
BCP4: 0000000000000000
OS Version: 6_1_7601
Service Pack: 1_0
Product: freezes, orveating issues or any blue screens since it started to happen’. Should I start backing up some life and work into this machine. I have valuable really be a BAD thing to me. Losing all of this would really, work for me here.
need to worry? Recently I have come
Greetings. I sure hope this isn’t anything serious as I haven’t seen laptop that has an nvdia 315 graphics card.
Ошибка видеооборудования. Проблема с аппаратным оборудованием для видеоего заставила Windows перестать работать
Аномальный звук. Ноутбук Охлаждающий вентилятор Z для проверки температуры графического процессора.
Я сталкиваюсь с этой ошибкой видео аппаратного обеспечения со значения 52 в градусах Цельсия
Ср.
Нет последней недели 1 в ноутбуке HP G62 361Tx. Дополнительная информация о проблеме
BCCode: 117
BCP1: B3C4F008
BCP2: 99FC68B0
BCP3: 00000000
BCP4: is working Ok. I have installed TechPowerUP GPU Min Temp.-> 00000000
Версия ОС: 6_1_7601
Service Pack: 1_0
Продукт: 256_1
Windows 7 видео аппаратная ошибка
Она нажала на нее, чтобы найти два сообщения, один из которых попросил нас обновить наш компьютер, а другой попросил нас отсканировать проблемы и исправить. Любой заметил значок значка на панели задач. идеи?
Не знаю, что я могу сделать для
Пока я был на работе, моя жена решает эту проблему, поскольку информация о передаче не удалась.
Ошибка аппаратного обеспечения Windows-video
Сейчас я в безопасном режиме с сетью.
Ошибка видеооборудования в Windows 7 Home
Вы получаете синий экран?
Привет всем, я был бы очень признателен за вашу помощь с раздражающей графической проблемой, с которой я столкнулся. Имеет ли
Перезагрузка ПК?
Черный экран?
Ошибка аппаратного обеспечения видеоцентра Windows
Anyway, I’m just puzzled by this action center that I have 2 Video hardware errors. It gave me a .dmp, a sysdata.xml shows a warning by going to Control Panel then Device Manager?
Можете ли вы предоставить снимок экрана для этой ошибки?
3) Использует ли видеооборудование и журнал werinternalmetadata.xml для обеих ошибок.
Так что сегодня я получил уведомление из окон. Любая помощь и смущение от того, что это значит.
Решено: ошибка видеооборудования приводит к сбою окон
I have windows 7 ultimate and I keep getting Also when I try to use the windows error reporting it says that it could day and on other days it won’t happen at all. Sometimes I will get it several times in one not connect to windows error reporting and some of the reports could not be downloaded. a video hardware error which causes windows to crash.
Ошибка видеокарты: драйвер или аппаратное обеспечение? (перемещен из форума Windows 
Я должен был заставить его закрыться,
Last night, I came home to find that one of my screens Driver which I’ve heard can be buggy. What do you guys on my PC was grey with loads of white lines through it. Another thing to note was that I swapped from a Pentium G3258 to an i5 4690k, which seemed fine until I got this thing…
It has done this kind of thing when it over heats but the PC and I saw the error «Video Card Error». I have the new AMD Crimson think was the issue? Thanks,
Сэм.
was idle with the screens off so I wouldn’t think it got that hot.
Ошибка видеоустройства приводит к тому, что окна перестают работать правильно?
Ошибка видеоустройства — но не зависит от видеокарты
Мне нужна новая материнская плата?
Привет еще раз,
Я читал некоторые другие темы на этом форуме и пробовал следовать инструкциям. Или это безнадежно и построить компьютер для моих родителей.
Это почти сработало, за исключением того, что время от времени экран замерзал и memtest86 + и Диагностика памяти Windows, но у них не было никаких проблем. Но единственное, что изменилось, это тот факт, что на экране экран будет монохроматическим, оставив без выбора, кроме как нажать кнопку сброса. больше не монохроматический после замораживания, теперь он просто замораживается.
Записанный ztml-отчет и вывод я попробовал обновить BIOS и драйверы набора микросхем, и я побежал. Может ли кто-нибудь помочь?
Здравствуйте,
В прошлое Рождество я попытался использовать ваш jcgriff2 exe.
[T500] BSOD и ошибка аппаратного обеспечения видео — сломанное оборудование или сломанный драйвер?
Любые
У нас был BSOD несколько дней назад на T500 с переключаемой графикой. благодаря
Мне удалось отобразить дисплей
снова, нажав кнопку питания несколько раз. идеи?
Ошибка видеоустройства — LiveKernelEvent, ошибка 0x80000000000000
Pls 2012)
сообщение об ошибке аппаратного обеспечения видео
Привет, видео аппаратная ошибка-LiveKernelEvent снова. Благодарю. (последнее произошло 2132hrs 4th June см. прилагается ..
видео аппаратная ошибка … помощь!
Я получаю аппаратную ошибку. С тех пор он работает, но я не уверен, что делать. Если вам нужна помощь, у вас есть аппаратная ошибка. Нажмите, чтобы развернуть … Слишком все эти странные строки, в которых указано, что все заблокировано, не могут открыть файл.
Когда я начал, я получил bluescreen, и мой компьютер перезапустился, после чего я и я использую 4 концерты ram. Если кто-то может помочь и запустить бортовое видео на окнах 7. спасибо
Я получаю сообщение именно от того, что вы видите.
Мой видеовыход — мегабайты 1096. Я был бы признателен.
У меня есть системная плата 2006 nvidia 6100sm-m2.
Ошибка видеоустройства
Программное обеспечение все еще установлено, но я установил программное обеспечение для своей новой видеокарты. И я несколько раз, когда я могу загружать несколько приложений.
Единственное, что я могу сообщить, это до того, как я установил свои новые драйверы. Если это так, я могу удалить предыдущее программное обеспечение для видеокарты? Это означало бы, кроме того, менее важный вопрос: поток Am, потому что моя графическая карта повторяет проблему.
Эта проблема возникает несколько раз. Я бы удалил программное обеспечение для этого. Или игра, как упоминалось, и графические карты (см. Спецификации ниже). У меня была другая карта, которую я поменял. очень хорошо будет вашей проблемой.
программное обеспечение для компакт-дисков, но я боюсь, что что-то пошло не так.
Привет, полезные люди TechSpot,
I’m creating this old video cards software and drivers.
understanding you right. This error isn’t constant, I have had the software for the other Video card install..
Благодаря тонну!
Are you saying you left figure that doesn’t effect my current graphics card. If this have no video hardware error at all.
Ошибка видео аппаратного обеспечения, или нет?
И обратите внимание, что внутри карт есть еще много чувствительных к теплу устройств, разные неисправности. Таким образом, вы можете рассмотреть возможность добавления вентилятора корпуса или замены существующих вентиляторов вентиляторами, которые перемещают больше воздуха. Я не могу поверить в два видео, которые я сейчас использую
Hi
Это вторая видеокарта, с которой я столкнулся, с первой информацией о деталях ошибки. Но когда я закрыл премьер95, экран потемнел, а затем вернулся, подвергая ваши компоненты злоупотреблениям и потенциально нанося вред высокой температуре. Нет ничего плохого в том, что с большим количеством графики на программах, которые я запускал, пропало без вести. Я не рекомендую достаточный запас холодного воздуха, проходящего через корпус.
В то время как кабели HDMI должны допускать подробные сведения об ошибках. Наконец, я ВСЕГДА хочу, чтобы я обеспечивал хорошую, чистую, стабильную мощность, когда проблема с драйвером или аппаратное обеспечение? использование Prime95 для устранения неполадок. В средстве просмотра событий он говорит об ошибках ядра?
prime95 и не могут воспроизвести проблему. Ниже приведены проблемы с устранением неполадок при скриншоте — особенно проблемы, которые не могут быть или трудно объяснить. Это вытащенные мониторы и телевизоры тоже. Если вы не можете воспроизвести проблему, нет графической карты или монитора, поддерживающих «горячую» замену.
Я видел, где эта практика была пассивно-охлажденной картой MSI GT610 1GDDR3 на материнской плате MSI P35 Neo. Я отмечаю, что это было с 28th, поэтому я предполагаю, что с тех пор он отлично работает. Также появился пузырь, в котором говорится о драйвере nvidia …
Ошибка аппаратного видео: BCCode 117
Хорошая локализация: 1046
Дополнительная информация:
BCCode: 117
BCP1: FFFFFA8003B004E0
BCP2: FFFFF880049412B0
BCP3: 0000000000000000
BCP4: 0000000000000000
Версия ОС: 6_1_7601
Service Pack: 1_0
Продукт: 256_1
Спасибо за помощь и до свидания! У меня на самом деле проблема с чем-то об оборудовании, на которое я надеюсь, когда проблема и дополнительная информация об этом! Подпись проблемы:
Nome de Evento de Problema: LiveKernelEvent
Vers? O do sistema operacional: 6.1.7601.2.1.0.256.48
Идентификация того, что я могу сделать. День!
Я поговорил с поддержкой Nvidia и сделал несколько тестов, которые я только что переустановил ОС! Я не знаю, и я пришел к выводу, что видео-карта в порядке!
Я покажу здесь Подпись, я играю в игру, мой экран просто горит пикселями, а игра закрыта!
Ошибка аппаратного обеспечения видео (проблема с Tdr)
Hey guys so here is the deal. Please That said i started searching for solutions and got WhoCrashed to tell me that it was a Tdr problem. I keep getting Video Hardware error while i’m playing Fallout 4.
me insane! please Help. It’s driving
Ошибка видеооборудования — LiveKernelEvent
У меня есть эта ошибка, указывающая на то, что произошла некоторая ошибка оборудования. Мой ноутбук Alienware M15x, 8GB RAM и NVIDIA GeForce GTX 260M.
Ошибка Название события: LiveKernelEvent
Версия ОС: 6.1.7601.2.1.0.768.3
Локальный ID: 1033
Дополнительная информация о проблеме
BCCode: 117
BCP1: FFFFFA800CD684E0
BCP2: FFFFF8800F3432BC
BCP3: 0000000000000000
BCP4: 0000000000000000
Версия ОС: 6_1_7601
Service Pack: 1_0
Продукт: 768_1
Заставьте ваше видеооборудование заставить Windows перестать работать правильно. Я использую его в основном для просмотра и просмотра HD-фильмов, но все это нам известно.
с моим экраном ноутбука внезапно замораживается и становится черным.
Привет, ребята,
В последнее время у меня возникали некоторые неприятные проблемы, когда я делал просмотр в сети или получал доступ к iTunes. Попробуйте это, и экран просто мерцает, как сумасшедший. Это отчеты из окон:
Проблема с ID: X64_0x117_Tdr: 3_TdrVTR: 13_IMAGE_nvlddmkm.sys
Server information: d9a81ee8-bd33-493c-b86d-3d90807984a9
PS: Я больше не использую свой ноутбук для игр.
Иногда он зависает и (65 W), и я использую последний драйвер, представленный на странице Dell.
Ошибка аппаратного обеспечения оборудования
To probability that i get blue screen every month is like 1/4 or somewhere there. Is this normal or maybe 70-100, even on window mode. And it’s
BTW это новый компьютер, pc2-6400 666) (PNY 1gb dd2 dimm, f)
Блок питания 750 watt
а также у меня есть еще одна проблема ……. Некоторые игры проходят Star Wars Unleashed 2, после чего он работал после. Большое спасибо за тех, кто принимает
Технические характеристики:
AMD Phenom II 550 3.1
Gigabyte M68M-SP2
BFG Tech GTS 250 1gb
WD 500HDD 7500rpm
2x1gb (samsung 1gb Here’s what it showed me after opening sometime to help me even though it’s Christmas Time! my ram is not enough.
просто загрузите и запустите его. Но это не имеет значения, поскольку я планирую купить
http://www.newegg.com/Product/Product.aspx?Item=N82E16820231166
or
http://www.newegg.com/Product/Product.aspx?Item=N82E16820104098
or
http://www.newegg.com/Product/Produ…rue&Keywords=(keywords)&Page=1#scrollFullInfo
which if anyone is willing it’s been with me for atleast 4-5months. Click on the file you all random BSOD.
чтобы помочь мне выбрать между этой настольной памятью 3, я бы очень признателен!
Ошибка видеооборудования! BSOD!
Запрос Google: проблема atikmpag.sys с моим компьютером. Advanced Micro Devices, Inc. У меня серьезные обновления
для этих драйверов на своих веб-сайтах. ПОЖАЛУЙСТА, пожалуйста, посмотрите!
Был идентифицирован сторонний драйвер
Здравствуйте! Настоятельно рекомендуется проверить
драйвер дисплея не смог ответить своевременно. Сторонний драйвер
была определена как вероятная причина этой системной ошибки. VIDEO_TDR_TIMEOUT_DETECTED
4 сбрасывает следующий драйвер: atikmpag.sys (AMD multi-vendor
Miniport Driver, Advanced Micro Devices, Inc.).
Предлагается
вы ищете обновление для HELP! графическая карта внезапно перестает работать, и компьютер падает! были найдены
и проанализированы. Каждый раз, когда я играю в игру,
Я приложил файлы PCHF, чтобы вызвать систему
сбои на вашем компьютере. Описание: Описание проверки минипортера AMD Multi-vendor:
BSOD — ошибка аппаратного обеспечения видео
Исправление ошибок видеокарты программными средствами
Во многих случаях, для устранения ошибки видеокарты достаточно использовать программные методы. Проблема может заключаться в неверно установленном драйвере, аппаратном ускорении, настройках ОС и влиянии сторонних утилит.
Ошибка драйвера видеокарты
Часто, корень проблемы – неправильная работа драйвера. Если не производилась ручная установка, а диспетчер устройств сообщает о том, что обновления не требуется, то, для устранения ошибки потребуется загрузить и установить драйвера с официального сайта. Также следует поступить, если пользователь использовал драйвер-пак — специализированную утилиту по автоматической установке драйверов.
Если решение не помогло, то, необходимо полностью удалить все компоненты текущего драйвера видеокарты, после чего установить новую версию. Проще всего это сделать утилитой Display Driver Uninstaller.
Если вы уверены, что установлены актуальные драйвера, а ошибка видеодрайвер перестал отвечать появилась недавно, то, можно попробовать выполнить откат драйвера. Для этого, необходимо в диспетчере устройств открыть свойства видеокарты, перейти на вкладку «Драйвер» и кликнуть по кнопке «Откатить».
Если функция неактивна то, следует запомнить или записать текущую версию драйвера и нажать «Обновить драйвер». Далее следует открыть список доступных версий драйвера для устройства и выбрать более старый вариант. Также, предыдущие версии можно скачать с официальных сайтов производителей видеокарты и установить в штатном режиме.
Изменение параметра TdrDelay
Внесение изменений в реестр Windows для решения проблемы предлагает сама компания Microsoft. Способ не устраняет первопричину появления ошибки, но, убирает сообщение о неполадке. Не помешает перед внесением изменений сделать резервную копию раздела реестра. Также, для выполнения дальнейших действий может понадобится выполнить поиск по редактору реестра, информация по вышеописанным темам находится на страницах данного интернет-ресурса.
Для перехода в реестр можно воспользоваться командами программы выполнить. Сначала следует нажать Win+R и в поле поиска утилиты ввести regedit. Далее необходимо перейти в раздел HKEY_LOCAL_MACHINESYSTEMCurrentControlSetControlGraphicsDrivers и скорректировать значение параметра TdrDelay на 8 (расположен справа).
Если переменная отсутствует, то, её требуется создать – кликнуть правой кнопкой мышки по пустому пространству с права окна, и в контекстном меню выбрать «Создать — Параметр DWORD (32 бита)». Параметру необходимо присвоить имя TdrDelay, и задать указанное ранее значение.
Настройка быстродействия системы
Если ошибка появляется при открытом рабочем столе, то, необходимо изменить параметры быстродействия Windows. Для этого, следует перейти в меню «Система» (кликнуть правой кнопкой мышки по значку этот компьютер затем выбрать свойства) и слева кликнуть по «Дополнительные параметры системы».
Причина появления оповещения
Прежде, чем приступить к поиску решений неполадки, выясним, почему видеодрайвер перестает отвечать.
В Windows, выпущенных после XP, разработчики внедрили механизм, отвечающий за перезапуск драйвера, который перестал отвечать или откликается на запросы системы чрезвычайно долго. Этот механизм называется Timeout Detection & Recovery или сокращенно TDR. Единой причины, которая вызывает срабатывание триггера и последующий перезапуск видеодрайвера, нет. Подобное оповещение может быть вызвано целым рядом факторов, способствующих значительному увеличению времени задержки отклика программы для управления работой видеокарты.
Появление всплывающего уведомления с сообщением, что видеодрайвер вашего компьютера перестал отвечать, в большинстве случаев, не сулит собой ничего серьёзного. Это всего лишь срабатывание механизма защиты Windows 10 от программных ошибок. Он позволяет избавиться от появления BSOD, чем бы неизбежно завершилась подобная проблема в XP, необходимости завершать работу всех приложений и перезапускать компьютер.
Срабатывание подпрограммы TDR, которая перезапускает переставший отвечать на ее запросы видеодрайвер, — это проблема не столько разработчиков Windows 10, сколько недоработка производителей графических процессоров и драйверов для них. Представители всех компаний, выпускающих видеокарты обещают, что проблема, вызывающая срабатывание механизма TDR, в обязательном порядке исправится в следующей версии драйвера, но воз и ныне там. А после выхода Vista и Windows 7 прошло немало лет.
Посмотрите ещё: Как удалить ненужные приложения из Windows 10
Технические неполадки
Если, ни один из программных способов не решил проблему, то, причина неисправности может заключаться в аппаратной части:
Перегрев видеокарты – ошибка возникает при работе с ресурсоёмкими программами для моделирования или играми. Во время эксплуатации ПК на конструктивных элементах неизбежно скапливается пыль, которая затрудняет нормальное охлаждение аппаратных составляющих. Вследствие этого эффективность работы видеокарты падает, а нагрузка растёт
Для решения проблемы достаточно продуть все элементы ПК с помощью компрессора (процедуру следует проводить с осторожностью, чтобы не повредить элементы платы сильным напором воздуха).
Загрязнённые контакты видеокарты – процедуру по чистке контактов следует проводить периодически, так как со временем они окисляются и засоряются. Очистка легко выполняется обычным канцелярским ластиком.
Неправильная установка – видеокарта может быть установлена в неподходящий слот
Следует использовать разъем PCI Express x16 — 3.0. Как правило, на материнской плате он располагается в самой верхней позиции. Для определения местоположения разъёма, лучше всего, будет если вы обратитесь к документации производителя. При установке видеокарты в разъём с другой спецификацией (с другим количеством линий к процессору), помимо ошибки с видеодрайвером, будет наблюдаться падение производительности устройства, выскакивать синий экран смерти, могут быть проблемы с оперативной памятью, а также разное другое.
Таким образом, проблема может появляться по самым различным причинам, при этом, универсального способа исправить ошибку видеокарты не существует. Теоретически, неполадки могут возникнуть из-за любой программы, использующей ресурсы видеокарты. Причём пользователь может даже не догадываться о наличии такой утилиты на своём ПК. К примеру, иногда видеокарту нагружает вредоносное ПО для майнинга, которое сложно обнаружить стандартными методами.
17.05.2018
Ещё статьи, которые могут заинтересовать:Восстановление нарушения целостности системных файловПрограмма для установки и обновления драйверов DriverPack SolutionВосстановление удалённых файлов и безвозвратное затираниеКак сделать красивые фотографии на телефонеПрограмма R-Undelete для восстановления файлов её преимущества и недостатки
Описание проблемы
Как уже было сказано выше, эта проблема возникает только при достаточно мощной видеокарте. При этом, на нее должна оказываться значительная нагрузка.
По этой причине наиболее часто уведомление появляется при игре в онлайн-игры с хорошей и «тяжелой» графикой и быстрым сервером.
В таких условиях нагрузка на ваш видеодрайвер максимальна. И иногда он дает сбой.
Как же проявляется этот сбой? Первые его признаки могут быть различными, например:
- Зависание картинки на экране;
- Постепенно замедление и подвисание анимации, нарастающее до тех пор, пока картинка не остановится вовсе;
- Появление темных или светлых квадратов, полос, иное искажение и замещение картинки.
После того как изображение побудет в таком состоянии некоторое время, внизу экрана появляется обсуждаемое уведомление.
Игра, фильм, графический редактор или иное приложение, вызвавшее сбой, при этом вылетает.
В некоторых случаях происходит и полное зависание приложения, когда отключить его можно только через Диспетчер задач.
Значительно реже возникает ситуация, когда зависает ПК полностью и помогает только перезагрузка.
<Рис. 1 Уведомление>
Такая проблема возникает исключительно у пользователей Windows. Чаще всего видеодрайвер дает сбой при работе в ресурсоемких 3D-программах, играх.
Реже – в графических приложениях.
Еще реже – при просмотре видео. И почти никогда не появляется такое уведомление при выполнении на компьютере каких-либо иных задач.
Видеодрайвер перестал отвечать, в чем причина сбоя?
Большая доля ошибок приходится именно на этот пункт. Даже в самой ошибке данный драйвер указывается виновником, что часто оказывается правдой. Здесь также можно разделить метод на несколько вариантов: один заключается в слишком новых драйверах, а другой в слишком старых.
В случае, если вы активно следите за новыми версиями драйверов на видеокарту и после установки одного из обновлений начали показываться такие дыры в работе, вам следует произвести откат.
На самом деле следить за самыми новыми выходами версий драйверов – это не самый лучший вариант, ведь вначале производится закрытый тест, когда драйвер его проходит, он следует на альфа тестирование, к непосредственному пользователю. Только после этой процедуры уже выходит полноценная стабильная бета версия, именно она вам и нужна. Чтобы откатить видеодрайвер вам следует:
1. Нажмите правой кнопкой мыши по рабочему столу;
2. Выберите пункт «Разрешение экрана»;
4. На вкладке «Адаптер» вам следует в графе «Тип адаптера» нажать «Свойства»;
5. Перейдите в таб «Драйвер»;
6. На этой странице нажмите «Откатить» после чего следуйте инструкции.
Другой вариант, что вы вообще забыли в каком году последний раз устанавливали драйвера. В таком случае, вам нужно, всего лишь установить более новые драйвера, лучше бета версию. Для этого воспользуйтесь уже установленным интерфейсом вашего драйвера или скачайте с официального сайта производителя видеокарты.
Решение проблемы с видеокартой после неудачного разгона
Нередко исправной работе видеочипа мешает его некорректный разгон. Применение оверлокинга далеко не всегда благоприятно влияет на производительность ПК или ноутбука. Исправить ситуацию можно посредством возвращения базовых настроек.
- В зависимости от конкретной модели вашей видеокарты, посетите сайт разработчика и посмотрите её дефолтные конфигурации в разделе «Спецификации»;
- Скачайте одну из утилит, подходящих для вашего видеочипа;
Для карт NVIDIA подойдёт NVIDIA Inspector. Софт позволит узнать тактовую частоту видеокарты и настроить её базовые конфигурации.
- Запускаем приложение;
- Смотрим поле GPU Clock, в нём показана текущая частота видеоадаптера;
- Нажимаем клавишу Show Overclocking;
- В верхней строке указываем Performance Level 3 P0, опция поможет убрать изменённые характеристики и сбросить все значения по умолчанию;
- Теперь отрегулируйте нужные значения до указанных на веб-сайте производителя, передвигая ползунки «-1», «-10», «-20 МГц»;
- После завершения манипуляций, кликните «Apply Clocks/Voltage»;
- Если вы перепробовали все возможные варианты и не заметили положительных результатов, повторите аналогичные действия с показателями Base Clock.
Для карт AMD используйте утилиту AMD Overdrive либо Catalyst Control Center. Кроме того, универсальным вариантом для сброса настроек видеокарты, является программка MSI Afterburner.
Касательно сбоев в БИОСе, лучше обратиться к специалистам, так как отсутствие соответствующих знаний может привести к появлению «синего экрана смерти» и возникновению более серьёзных проблем.
Драйверы
Наиболее частая причина такого сбоя – неподходящая версия драйвера видеокарты. Чаще всего возникает у тех пользователей, которые скачивают драйвер из сети, а потом устанавливают его с компьютера.
Реже такая ситуация возникает при автоматическом поиске драйверов в интернете, и автоматическом же их обновлении.
Хотя и с такими «дровами» могут быть неприятности, так как иногда разработчики обнаруживают ошибку только тогда, когда программа уже широко распространилась.
Потому не стоит торопиться вручную обновляться и устанавливать альфа-версию, лучше дождаться версии бета.
Сбоям по этой причине подвержены драйверы AMD Catalyst. Решить такую проблему достаточно просто.
Для этого нужно сделать откат до предыдущей версии драйвера или же скачать и установить более старую версию вручную.
Но возможна и обратная ситуация. Неполадки в работе могут возникать и у пользователей, отключивших автоматическое обновление.
Как только версию устаревает, драйвер начинает работать нестабильно.
Чтобы обновить драйвер, действуйте следующим образом:
- Через Панель управления войдите в раздел Диспетчер устройств;
- Найдите в нем свою видеокарту и кликните по ней правой кнопкой мыши;
- После этого раскроется меню, одним из пунктов которого будет «Обновить драйверы»;
- Кликните на этот пункт, и обновление запустится автоматически;
- Дождитесь окончания обновления.
<Рис. 2 Обновление драйверов>
Действовать иначе нужно, если вы хотите сделать откат драйверов до более старой версии. В этом случае действуйте согласно иному алгоритму:
- Откройте Диспетчер устройств, как в предыдущем случае;
- Найдите в списке пункт Видеоадаптеры и раскройте его кликом левой клавиши мышки;
- Теперь найдите свою видеокарту и кликните на ней левой клавишей дважды;
- Откроется окно Свойства, в котором нужно перейти на вкладку Драйверы;
<Рис. 3 Свойства драйвера>
- В этой вкладке можно включать, отключить и обновлять драйверы, также здесь можно посмотреть версию драйвера и последнее обновление.
В ряде случаев переустановка драйверов способна решить проблему. Однако такой метод эффективен не всегда.
Иногда обновить или откатить драйвер не удается.
Процедура не запускается вовсе или запускается, но во время нее возникает ошибка. В этом случае выход только один – удалить драйвер полностью, а затем скачать и установить подходящий.
В некоторых случаях причиной сбоев является не устаревший драйвер, а устаревшая версия операционной системы.
Часто такая неполадка возникает у пользователей, которые отключают периодическое обновление, а также у пользователей пиратских версий программного обеспечения.
Иногда обновления системы направлены именно на лучшую интеграцию и синхронизацию с драйверами. В том числе, с драйверами видеокарт.
Если ваша система имеет неполадку или устаревшую версию, то даже новый драйвер ситуацию не исправит.
Обходим проблему через TDR Windows
Даже если в таком случае вам никак не удается победить проблему, то следует попытаться обойти эту проблему, изменив настройки системы TDR Windows. Есть вероятность, что использование TDR обеспечивает перезагрузку зависшего драйвера слишком скоро, не дождавшись его ответа. Можно попробовать увеличить задержку перед принудительным перезапуском зависшего приложения или вовсе отключить эту службу.
Зайдите в редактор реестра и откройте ветку HKLM/System/CurrentControlSet/Control/GraphicsDrivers. В этой ветке нам понадобятся только два ключа: TdrLevel и TdrDelay. Кстати, вы их можете не найти, в таком случае создаем их, соблюдая регистр и указываем в качестве типа REG_DWORD и десятичную систему счисления. Ключу TdrLevel присваиваем значение 3 (по умолчанию включает режим восстановления по задержке), а TdrDelay значения начиная от 3-х (по умолчанию 2). То есть, увеличивая значение ключа TdrDelay, мы увеличиваем время ожидание ответа от приложения до того, как будет принудительно восстановлен процесс. Если увеличение задержки до 10 и более не дает результата, можно попробовать просто отключить использование TDR. Для этого устанавливаем значение ключа TdrLevel в 0. Отключение TDR может в некоторых случаях привести к полному зависанию компьютера.
Почему возникает
Это редкий случай для Windows, когда в сообщении об ошибке есть хотя бы намёк на то, что именно произошло. Более того, её текст в принципе небессмысленный и описывает произошедшее. Так, если видеокарта или драйверы не справились со своей работой, то они перестают отвечать на запросы пользователя.
Если отклик не происходит в течение двух секунд, то Windows самостоятельно повторяет запрос и перезапускает драйвер, благодаря чему пользователь не должен каждый раз перезагружать компьютер. Так и получается, что видеодрайвер действительно перестал отвечать и был перезапущен, то есть восстановлен.
Видеокарта — сложное оборудование, поэтому, несмотря на то, что причина ошибок кроется в нём, сложно сразу оценить, какая его часть не сработала правильно. Ведь неполадки оказываются и в драйверах, и в качестве подключения, графическом чипе или контактах. Потому в этой статье рассказывается о причинах и методах решения, подходящих большинству пользователей.
Nvidia Windows 7
У проблемы «Видеодрайвер NVIDIA Windows Driver перестал отвечать» причин множество, поэтому большинство представленных ниже методов сработают.
Чаще всего здесь ошибка означает проблемы в дровах — может не подойти их версия или какие-то настройки. Так что сначала стоит проверить эти два метода, а потом переходить к другим. Также ошибка с Nvidia нередко срабатывает из-за излишнего нагрева видеокарты или её некачественной установки, так что вторым этапом можно будет залезть в системный блок (Рисунок 3). Дополнительно стоит узнать, как расходуется оперативная память.
AMD Windows 7 x64
«Видеодрайвер AMD driver перестал отвечать и был восстановлен» появляется, если дрова AMD не в той версии, которая требуется. То есть его требуется либо обновить, либо откатить на предыдущую версию.
Так что обычно с AMD, в противовес Nvidia, срабатывает откат драйвера, а уже потом можно пробовать и другие описанные далее способы. Также стоит отметить, что иногда значение имеет именно игра, которая запускается пользователем (Рисунок 4). Поэтому владельцам видеокарт с AMD стоит также читать отзывы других пользователей об этой игре — возможно, их проблема не уникальна.
Рисунок 4. Внешний вид ошибки видеодрайвера AMD
Дополнительно, как и в примере с Nvidia, значение может иметь оборудование. Поэтому и в случае с AMD рекомендуется открыть системный блок и посмотреть, в каком состоянии находится видеокарта, так как возможен перегрев.
Intel
Проблема «Видеодрайвер Intel Drivers перестал отвечать» тоже чаще появляется при запуске игр. Она самая серьёзная, так как в подавляющем большинстве случаев она возникает из-за поломок видеокарты, и изредка — из-за неисправностей жёсткого диска (Рисунок 5).
Конечно, если повезёт, эти элементы могут оказаться недостаточно хорошо подсоединены. Но если нет, их придётся или ремонтировать, или менять, потому представленные ниже способы не сработают, пусть даже для профилактики никто их использовать не запрещает.
Рисунок 5. Ошибка видеодрайвера Intel при запуске игры
Что делать, если видеодрайвер перестал отвечать
Способов решения проблемы, когда видеодрайвер перестает отвечать на запросы приложений несколько. Рассмотрим детальнее каждый из них.
Обновление
Чаще всего проблема ошибка возникает из-за некорректной работы видеодрайвера:
- Во время установки ОС Windows автоматически устанавливаются «универсальные» программы. С их помощью можно запустить большинство игр, но нельзя настроить видеокарту. Поэтому видоедрайвера лучше скачивать с официального сайта разработчиков NVIDIA или AMD.
- Обновление игры на более мощную и производительную может привести к сбоям в работе видеокарты.
При обновлении драйвера следует учитывать такие нюансы:
1. Даже если диспетчер Windows 7 не выдает сообщение об обновлении драйвера, обновить его все равно нужно. При этом архив следует скачать с официального сайта NVIDIA или AMD.
2. Сообщение может не появляться, если драйвер был установлен вручную или с помощью сторонней программы. В этих случаях его также нужно обновить.
3. Если во время установки возникают ошибки, то нужно сначала удалить старые драйвера (например, с помощью Display Driver Uninstaller), а затем скачать новые, но с сайта производителя ПК, ноутбука.
Откат драйвера
Если ошибка возникла недавно, то, скорее всего, из-за обновления. Иногда «новые» видеодрайвера могут быть несовместимы с версией ПО. В таких случаях следует найти старую версию программы или откатить их назад.
Если она не активна, то запишите текущую версию программы и нажмите «Обновить» — «Выполнить поиск на компьютере» — «Выбрать драйвер из списка». Выберите «старую версию» программы и запустите процесс. После отката нужно проверить работоспособность видеодрайвера. Для этого достаточно запустить игру.
Программа NVIDIA Inspector
Иногда ошибка «Видеодрайвер перестал отвечать и был успешно восстановлен» возникает из-за базовых настроек видеокарты. Она начинает «подвисать». Нужно изменить настройки энергопотребления в такой последовательности:
1. На «Панели управления» выбрать «Панель NVIDIA».
2. В разделе «Параметры 3D» выбрать «Управление 3D».
3. На вкладке «Глобальные параметры» в пункте «Режим электропитанием» указать «Предпочтителен режим максимальной производительности».
4. «Применить».
После изменения настроек, нужно проверить работу видеодрайвера, запустив игру.
DirectX
DirectX — это «прослойка» между видеоплатой и играми, позволяющая полностью реализовать всю мощь компьютера для отображения красивой графики. За реалистичность всех спецэффектов в игре как раз и отвечает набор DirectX. В теории, чем выше версия программы, тем лучше. Если видеодрайвер перестал отвечать на запросы, то следует обновить комплект DirectX. Обычно он устанавливается вместе с игрой. Пользователю достаточно запустить этот установщик или скачать новый с сайта Microsoft и обновить программы.
Отключение аппаратного ускорения браузеров
Если сообщение об ошибке видеодрайвера произошла при воспроизведении браузерной игры, следует отключить аппаратное ускорение.
Яндекс браузер
- Запускаем браузер — открываем настройки.
- Прокручиваем до «Показать дополнительные параметры».
- В списке настроек раздела «Система» отключаем пункт «Использовать аппаратное ускорение».
Перезагружаем браузер.
Google Chrome
Запускаем браузер — открываем настройки.
- Прокручиваем до «Показать дополнительные параметры».
- В списке настроек раздела «Система» отключаем пункт «Использовать аппаратное ускорение».
Перезагружаем браузер.
Ускорение Flash
- Запускаем браузер и воспроизводим любой видео-контент (только не с видео хостинга).
- ПКМ на Flash содержимом — «Параметры».
Убираем галочку «Включать аппаратное ускорение».
Аппаратная ошибка видео
Если видеодрайвер перестал отвечать при работе графически не тяжелого приложения, можно попытаться исправить ошибку следующим образом:
1. «Панель управления» — «Система» — «Дополнительные параметры».
2. «Дополнительно» — «Быстродействие» — «Параметры».
4. На вкладке «Визуальные эффекты» выберите «Обеспечить наилучшее быстродействие».
5. Нажмите ОК для сохранения настроек.
Сброс настроек
Неправильные настройки видеодрайвера могут вызывать ошибки при запуске игр. Точно определить в чем именно причина достаточно тяжело. Например, в драйверах может быть отключена опция фильтрации, а в игре включена. В таком случае проще сбросить настройки игры, видеокарты.
Solution 8. Reset Netsh
Fix it now!
Fix it now!
To repair damaged system, you have to purchase the licensed version of Reimage Reimage.
We recommend users trying this option only if the other variants did not work. By confirming this method, all settings might be renewed and refreshed, so follow the below-written steps carefully.
- Go to your Windows search zone and find Powershell.
- Make sure that you choose Windows Powershell (admin).
- After that, press Yes.
- Type in this command: ipconfig /all > C:\ipconfiguration.txt in your Windows Powershell to make sure that your IP’s configuration is kept safe.
- After that, paste this command and hit Enter: netsh int ip reset c:\resetlog.txt.
- Then, type in this: netsh winsock reset. Hit Enter again.
- Reboot the machine.
Then you should connect to Wi-Fi network, enter your password and check if the error is gone. However, if none of these three methods had worked, you can undo the latest update. You can find instructions here.
Содержание
- Аппаратная ошибка видео windows 7 что делать
- Выскакивает ошибка «Аппаратная ошибка видео». Как исправить?
- Видеодрайвер перестал отвечать и был восстановлен
- Возможные причины возникновения ошибки
- Разгон видеокарты
- Перегрев
- Выход из строя фаз питания
- Что делать, если видеодрайвер перестал отвечать
- Обновление
- Откат драйвера
- Программа NVIDIA Inspector
- DirectX
- Отключение аппаратного ускорения браузеров
- Аппаратная ошибка видео
- Стоит ли предпринимать меры, если видеодрайвер успешно восстановил свою работу
- Ошибка «Видеодрайвер перестал отвечать и был восстановлен» в Windows 7 или Windows Vista
- Аннотация
- Решение
- Способ 1. Обновите видеодрайвер для своего графического оборудования
- Способ 2. Измените параметры визуальных эффектов для оптимизации производительности
- Способ 3. Изменение значения параметра реестра для увеличения времени обработки графического процессора
- Дополнительная информация
Аппаратная ошибка видео windows 7 что делать
Версия EVEREST v5.30.1900/ru
Тестовый модуль 2.4.273.0
Домашняя страница http://www.lavalys.com/
Тип отчёта Быстрый отчёт
Компьютер USER-ПК
Генератор user
Операционная система Microsoft Windows 7 Ultimate 6.1.7600 (Win7 RTM)
Дата 2009-12-30
Время 22:01
Системная плата:
Тип ЦП QuadCore Intel Core i5 750, 3033 MHz (23 x 132)
Системная плата Gigabyte GA-P55-UD3 (3 PCI, 2 PCI-E x1, 2 PCI-E x16, 4 DDR3 DIMM, Audio, Gigabit LAN)
Чипсет системной платы Intel Ibex Peak P55, Intel Lynnfield
Системная память 4091 Мб (DDR3-1333 DDR3 SDRAM)
DIMM1: Samsung M378B5673EH1-CH9 2 Гб DDR3-1333 DDR3 SDRAM (8-8-8-22 @ 609 МГц) (7-7-7-20 @ 533 МГц) (6-6-6-17 @ 457 МГц)
DIMM3: Samsung M378B5673EH1-CH9 2 Гб DDR3-1333 DDR3 SDRAM (8-8-8-22 @ 609 МГц) (7-7-7-20 @ 533 МГц) (6-6-6-17 @ 457 МГц)
Тип BIOS Award Modular (07/31/09)
Коммуникационный порт Последовательный порт (COM1)
Коммуникационный порт Порт принтера (LPT1)
Отображение:
Видеоадаптер ATI Radeon HD 5800 Series (1024 Мб)
Видеоадаптер ATI Radeon HD 5800 Series (1024 Мб)
Видеоадаптер ATI Radeon HD 5800 Series (1024 Мб)
3D-акселератор ATI Radeon HD 5850 (Cypress)
Монитор Asus VK246 [24″ LCD] (93LMQC002171)
Разделы:
C: (NTFS) 65538 Мб (40595 Мб свободно)
D: (NTFS) 666.6 Гб (581.6 Гб свободно)
E: (NTFS) 666.6 Гб (415.1 Гб свободно)
Общий объём 1397.3 Гб (1036.3 Гб свободно)
Ввод:
Клавиатура Клавиатура HID
Клавиатура Стандартная клавиатура PS/2
Мышь HID-совместимая мышь
Мышь HID-совместимая мышь
Сеть:
Первичный адрес IP 192.168.1.2
Первичный адрес MAC 00-24-1D-D1-DB-53
Сетевой адаптер Realtek PCIe GBE Family Controller (192.168.1.2)
Artem.Russian, так не было разгона никакого вообще это наверное everest глючит
Добавлено через 2 минуты 18 секунд
grotesque, стандартный 550 ватник от INWINA
Добавлено через 45 секунд
grotesque, знакомый говорил надо пробовать что-то другое а дело не в БП типа
Источник
Выскакивает ошибка «Аппаратная ошибка видео». Как исправить?
Конфигурация компьютера:
Процессор: Intel(R) Core(TM) i3-2120 CPU 3.30GHz
Материнка: Gigabyte GA-H61M-DS2
Память: (RAM) 4,00 ГБ
Графика: NVIDIA GeForce GTX 550 Ti
Стоит Windows 7 Ultimate 32-битная
Дрова на видеокарте обновляю регулярно.
Вот один из отчётов об ошибке:
Описание
Ошибка при работе с видеоустройствами привела к некорректной работе Windows.
Сигнатура проблемы
Имя проблемного события: LiveKernelEvent
Версия ОС: 6.1.7601.2.1.0.256.1
Код языка: 1049
Файлы, помогающие описать проблему
WD-20121124-2248.dmp
sysdata.xml
WERInternalMetadata.xml
Дополнительные сведения о проблеме
BCCode:117
BCP1:8904D008
BCP2:94F42FE6
BCP3:00000000
BCP4:00000000
OS Version:6_1_7601
Service Pack:1_0
Product:256_1
Возникает такая ошибка периодически: бывает и по нескольку раз на день.
На офф. сайте материнки прочитала следующее: «Из-за ограничений ОС Windows 32-bit, при установке 4 ГБайт RAM (или более) доступный объем оперативной памяти будет менее 4 ГБайт»
Может, проблема из-за этого?
Всем откликнувшимся заранее спасибо!
здесь можете посмотреть, если не хочется прикрепленки те читать:
http://notebookclub.org/article/windows/33-bsod.html
ну а вообще может возникать при конфликте видяхи с мат платой/ ошибке в работе драйверов видеокарты
Источник
Видеодрайвер перестал отвечать и был восстановлен
Любители компьютерных игр часто сталкиваются с ошибкой «Видеодрайвер перестал отвечать и был успешно восстановлен». Такое сообщение вызывает ошибки в работе программы и массу вопросов у пользователей. Рассмотрим детальнее основные причины возникновения ошибки и методы ее исправления.
Возможные причины возникновения ошибки
Существует три основные причины сбоев в работе видеодрайвера.
Разгон видеокарты
Во время запуска игры увеличивается нагрузка на видеокарту. Увеличивается частота работы видеопроцессора. Если она достигает максимального показателя и превышает технически допустимую норму, то возникает ошибка «Видеодрайвер перестал отвечать и был успешно восстановлен»
Перегрев
Продавцы в магазинах не просто так разделяют технику на «для работы», «для учебы» и «для игр». Девайсы последней категории должны отличаться высокой производительностью и мощностью. Так как запуск любой видео игры заставляет процессор работать быстрее. Если пользователь часами подряд «зависает в игре», то перегрев техники обеспечен. Это вызывает ошибку в работе видеодрайвера.
Выход из строя фаз питания
Что делать, если видеодрайвер перестал отвечать
Способов решения проблемы, когда видеодрайвер перестает отвечать на запросы приложений несколько. Рассмотрим детальнее каждый из них.
Обновление
Чаще всего проблема ошибка возникает из-за некорректной работы видеодрайвера:
При обновлении драйвера следует учитывать такие нюансы:
1. Даже если диспетчер Windows 7 не выдает сообщение об обновлении драйвера, обновить его все равно нужно. При этом архив следует скачать с официального сайта NVIDIA или AMD.
2. Сообщение может не появляться, если драйвер был установлен вручную или с помощью сторонней программы. В этих случаях его также нужно обновить.
3. Если во время установки возникают ошибки, то нужно сначала удалить старые драйвера (например, с помощью Display Driver Uninstaller), а затем скачать новые, но с сайта производителя ПК, ноутбука.
Откат драйвера
Если ошибка возникла недавно, то, скорее всего, из-за обновления. Иногда «новые» видеодрайвера могут быть несовместимы с версией ПО. В таких случаях следует найти старую версию программы или откатить их назад.
Для этого нужно открыть «Диспетчер устройств» и щелкнуть ПКМ по ссылке «Видеодаптер». На вкладке «Драйвер» расположена кнопка «Откатить». Щелкните по ней, если она активна.
Программа NVIDIA Inspector
Иногда ошибка «Видеодрайвер перестал отвечать и был успешно восстановлен» возникает из-за базовых настроек видеокарты. Она начинает «подвисать». Нужно изменить настройки энергопотребления в такой последовательности:
1. На «Панели управления» выбрать «Панель NVIDIA».
2. В разделе «Параметры 3D» выбрать «Управление 3D».
3. На вкладке «Глобальные параметры» в пункте «Режим электропитанием» указать «Предпочтителен режим максимальной производительности».
После изменения настроек, нужно проверить работу видеодрайвера, запустив игру.
DirectX
Отключение аппаратного ускорения браузеров
Если сообщение об ошибке видеодрайвера произошла при воспроизведении браузерной игры, следует отключить аппаратное ускорение.
Аппаратная ошибка видео
Если видеодрайвер перестал отвечать при работе графически не тяжелого приложения, можно попытаться исправить ошибку следующим образом:
4. На вкладке «Визуальные эффекты» выберите «Обеспечить наилучшее быстродействие».
5. Нажмите ОК для сохранения настроек.
Неправильные настройки видеодрайвера могут вызывать ошибки при запуске игр. Точно определить в чем именно причина достаточно тяжело. Например, в драйверах может быть отключена опция фильтрации, а в игре включена. В таком случае проще сбросить настройки игры, видеокарты.
Стоит ли предпринимать меры, если видеодрайвер успешно восстановил свою работу
Даже если видеодрайвер самостоятельно обновился, это не означает, что проблемы с его работой не будут возникать в будущем. Поэтому лучше перестраховаться, определить и в случае необходимости понизить частоту процессора. Рассмотрим, как это сделать на примере ПК с чипом nvidia.
Чтобы определить текущую частоту видеокарты, переходим на сайт http://www.nvidia.ru/page/home.html и вводим название платы, например, GTX 1060 3Gb.
Открываем спецификацию видеокарты.
Параметр, указанный в «Базовая тактовая частота» нужно сравнить с фактическим значением.
Чтобы определить технические параметры ПК, устанавливаем программу GPU-Z. Запускаем программу. Фактическая тактовая частота отражается по строке Default Clock.
Поскольку фактическое значение отличается от максимально допустимого, нужно уменьшить частоту. Для этого нужно установить Nvidia Inspector и Furmark. Первая программа меняет частоту, а вторая осуществляет проверку работы в стрессовых ситуациях.
Запускаем Nvidia Inspector, жмем Show Overclocking.
В дополнительном меню выбираем Performance level [3] – (P0).
Понижаем параметр Base Clock Offset до уровня базовой частоты (1506).
Запускаем стабильность работы с помощью Furmark.
Тест нужно проводить минимум 10-15 минут, чтобы видеокарта прогрелась. В случае если никаких проблем с видеодрайвером не будет, то нужно сохранить настройки, чтобы они запускались при старте системы. Для этого в Nvidia Inspector нажимаем Create Clocks Shortcut.
На рабочем столе появляется ярлык с нужными параметрами.
Открываем свойства ярлыка, нажав ПКМ.
В графе «Объект» все значения после «nvidiaInspector.exe» стоят параметры нужно скопировать.
Нажимаем комбинацию Win+R и в строке поиска вводим «control schedtasks».
В планировщике заданий создаем задачу.
Вводите имя и любое описание.
Выбираем «При входе в Windows».
Указываем путь к файлу Nvidia Inspector.
В поле «Добавить аргументы» добавляем параметры, которые скопировали из свойств ярлыка.
Устанавливаем галочку в пункте «Открыть свойства» и «Готово».
Устанавливаем последние настройки.
После перезагрузки система будет запускаться с теми параметрами, которые задал пользователь.
Источник
Ошибка «Видеодрайвер перестал отвечать и был восстановлен» в Windows 7 или Windows Vista
Аннотация
Эта статья описывает три способа устранить проблемы с отсутствием ответа драйвера дисплея. Подробнее об их причинах можно узнать в разделе дополнительных сведений.
Решение
Чтобы устранить проблему, выполните описанные действия, начиная с первого способа. Если он не поможет, перейдите к способам 2 и 3.
Способ 1. Обновите видеодрайвер для своего графического оборудования
Чтобы обновить видеодрайвер для графического оборудования с помощью Центра обновления Windows, перейдите по ссылке, соответствующей вашей версии Windows, и следуйте указаниям в статье.
Если установка последних обновлений не решает проблему, используйте способ 2.
Способ 2. Измените параметры визуальных эффектов для оптимизации производительности
Если вы одновременно откроете несколько программ, окон браузера или электронных писем, это может занять всю память и снизить производительность. Закройте все неиспользуемые программы и окна.
Кроме того, вы можете повысить производительность компьютера, отключив некоторые визуальные эффекты. Вот как изменить параметры визуальных эффектов для оптимизации производительности:
Откройте раздел «Счетчики и средства производительности», выбравПуск > Панель управления. В поле поиска введите Счетчики и средства производительности, а затем в списке результатов выберите Счетчики и средства производительности.
НажмитеНастройка визуальных эффектов. Если система запросит пароль администратора или подтверждение, введите пароль или подтвердите действие.
Выберите пункты Визуальные эффекты >Обеспечить наилучшее быстродействие >ОК.
Примечание. Вы также можете выбрать менее строгий параметр Разрешить Windows самостоятельно выбрать то, что лучше для моего компьютера.
Если этот способ не помог устранить проблему, воспользуйтесь способом 3.
Способ 3. Изменение значения параметра реестра для увеличения времени обработки графического процессора
Механизм обнаружения и исправления зависания во время ожидания (TDR) — возможность Windows, позволяющая определить случаи, когда видеоадаптер или драйвер на компьютере обрабатывает операцию дольше, чем ожидается. В этом случае Windows предпринимает попытку восстановить работу и сбросить настройки графического оборудования. Если графическому процессору не удается восстановить работу и сбросить настройки графического оборудования в течение допустимого времени (двух секунд), система может прекратить отвечать на запросы и вывести сообщение об ошибке «Видеодрайвер перестал отвечать и был восстановлен».
Эту проблему можно решить, увеличив время, выделенное механизму обнаружения и исправления зависания для завершения этой операции, с помощью изменения значения реестра.
Для этого выполните указанные ниже действия.
Закройте все программы Windows.
Нажмите кнопку Пуск, введите regedit в поле поиска и дважды щелкните файл regedit.exe в списке результатов выше. Если система запросит пароль администратора или подтверждение, введите пароль или подтвердите действие.
Найдите следующий подраздел реестра:
HKEY_LOCAL_MACHINESYSTEMCurrentControlSetControlGraphicsDrivers
В меню Правка нажмите пункт Создать, а затем выберите из раскрывающегося меню указанный параметр реестра для вашей версии Windows (32- или 64-разрядной).
Закройте редактор реестра и перезагрузите компьютер, чтобы изменения вступили в силу.
Внимание! В этом разделе, описании метода или задачи содержатся сведения о внесении изменений в реестр. Однако неправильное изменение параметров реестра может привести к возникновению серьезных проблем. Поэтому следует точно выполнять приведенные инструкции. В качестве дополнительной защитной меры перед изменением реестра необходимо создать его резервную копию. Это позволит восстановить реестр в случае возникновения проблем. Дополнительные сведения о создании резервной копии реестра в Windows 7 см. в статье Создание резервной копии реестра.
Выберите параметр DWORD (32 бита).
В поле Имя введите TdrDelay и нажмите клавишу ВВОД.
Дважды нажмите TdrDelay, введите 8 в поле Значение и нажмите кнопку ОК.
Выберите параметр QWORD (64 бита).
В поле Имя введите TdrDelay и нажмите клавишуВВОД.
Дважды нажмите TdrDelay, введите 8 в поле Значение и нажмите кнопку ОК.
Дополнительная информация
Эта проблема может возникать по одной или нескольким из следующих причин.
Возможно, вам необходимо установить последние обновления для видеодрайвера.
Ваш компьютер могут замедлять визуальные эффекты или слишком большое количество программ, работающих в фоновом режиме.
Для отображения графики на мониторе графическому процессору необходимо больше времени, чем разрешено.
Примечание. Для старых видеокарт видеодрайверы, полностью совместимые с вашей версией Windows, могут отсутствовать.
Дополнительные сведения о механизме обнаружения и исправления зависания см. в статье, посвященной обнаружению и исправлению зависания графических процессоров посредством WDDM.
Источник
Видеодрайвер перестал отвечать и был успешно восстановлен — как исправить

В этой инструкции — несколько способов исправить проблему и сделать так, чтобы в дальнейшем сообщений о том, что видеодрайвер перестал отвечать не появлялось.
Что делать при появлении ошибки «Видеодрайвер перестал отвечать» в первую очередь
Прежде всего о нескольких простых, но чаще других срабатывающих способах исправить проблему «Видеодрайвер перестал отвечать» для начинающих пользователей, которые по незнанию могли их до сих пор не попробовать.
Обновление или откат драйверов видеокарты
Чаще всего проблема бывает вызвана неправильной работой драйвера видеокарты или не тем драйвером, при этом необходимо учитывать следующие нюансы.
- Если диспетчер устройств Windows 10, 8 или Windows 7, сообщает о том, что драйвер не нуждается в обновлении, но при этом вы не устанавливали драйвер вручную, то драйвер скорее всего требуется обновить, просто не пытаться для этого использовать диспетчер устройств, а загрузить установщик с сайта NVIDIA или AMD.
- Если вы устанавливали драйверы с помощью драйвер-пака (сторонней программы для автоматической установки драйверов), то драйвер следует попробовать установить с официального сайта NVIDIA или AMD.
- Если загруженные драйверы не устанавливаются, то следует попробовать удалить уже имеющиеся с помощью Display Driver Uninstaller (см., например, Как установить драйверы NVIDIA в Windows 10), а если у вас ноутбук, то попробовать установить драйвер не с сайта AMD или NVIDIA, а с сайта производителя ноутбука именно для вашей модели.
Если же вы уверены в том, что установлены последние драйверы и проблема появилась недавно, то можно попробовать откатить драйвер видеокарты, для этого:
- Зайдите в диспетчер устройств, нажмите правой кнопкой мыши по вашей видеокарте (в разделе «Видеодаптеры») и выберите пункт «Свойства».
- Проверьте, активна ли кнопка «Откатить» на вкладке «Драйвер». Если да, используйте её.
- Если кнопка не активна, запомните текущую версию драйвера, нажмите «Обновить драйвер», выберите пункт «Выполнить поиск драйверов на этом компьютере» — «Выбрать драйвер из списка доступных драйверов на компьютере». Выберите более «старый» драйвер вашей видеокарты (при его наличии) и нажмите «Далее».
После отката драйвера проверьте, продолжает ли появляться проблема.
Исправление ошибки на некоторых видеокартах NVIDIA путем изменения параметров управления питанием
В некоторых случаях проблема бывает вызвана настройками видеокарт NVIDIA по умолчанию, которые приводят к тому, что для Windows видеокарта иногда «подвисает», что и приводит к ошибке «Видеодрайвер перестал отвечать и был успешно восстановлен». Изменение параметров с «Оптимального энергопотребления» или «Адаптивного» может помочь. Порядок действий будет следующим:
- Зайдите в панель управления и откройте «Панель управления NVIDIA».
- В разделе «Параметры 3D» выберите «Управление параметрами 3D».
- На вкладке «Глобальные параметры» найдите пункт «Режим управления электропитанием» и выберите «Предпочтителен режим максимальной производительности».
- Нажмите кнопку «Применить».
После этого можно проверить, помогло ли это исправить ситуацию с появляющейся ошибкой.
Еще одна настройка, которая может влиять на появление или отсутствие ошибки в панели управления NVIDIA и затрагивающая сразу несколько параметров — «Регулировка настроек изображения с просмотром» в разделе «Параметры 3D».
Попробуйте включить «Пользовательские настройки с упором на производительность» и проверить, повлияло ли это на проблему.
Исправление с помощью изменения параметра Timeout Detection and Recovery в реестре Windows
Данный способ предлагается на официальном сайте Майкрософт, хотя и не вполне эффективен (т.е. может убрать сообщение о проблеме, но сама проблема может сохраниться). Суть способа в том, чтобы изменить значение параметра TdrDelay, отвечающего за ожидание ответа от видеодрайвера.
- Нажмите клавиши Win+R, введите regedit и нажмите Enter.
- Перейдите к разделу реестра HKEY_LOCAL_MACHINE SYSTEM CurrentControlSet Control GraphicsDrivers
- Посмотрите, есть ли в правой части окна редактора реестра значение TdrDelay, если нет, то нажмите правой кнопкой мыши в пустом месте правой части окна, выберите «Создать» — «Параметр DWORD» и задайте для него имя TdrDelay. Если он уже присутствует, можно сразу использовать следующий шаг.
- Дважды кликните по вновь созданному параметру и укажите значение 8 для него.
После окончания действий с редактором реестра, закройте его и перезагрузите ваш компьютер или ноутбук.
Аппаратное ускорение в браузере и Windows
Если ошибка происходит при работе в браузерах или на рабочем столе Windows 10, 8 или Windows 7 (т.е. не в тяжелых графических приложениях), попробуйте следующие методы.
Для проблем на рабочем столе Windows:
- Зайдите в Панель управления — Система. Слева выберите «Дополнительные параметры системы».
- На вкладке «Дополнительно» в разделе «Быстродействие» нажмите «Параметры».
- Выберите пункт «Обеспечить наилучшее быстродействие» на вкладке «Визуальные эффекты».
В случае, если проблема появляется в браузерах при воспроизведении видео или Flash-содержимого, попробуйте отключить аппаратное ускорение в браузере и Flash (или включить, если оно было отключено).
Важно: следующие способы уже не совсем для начинающих и в теории могут вызвать дополнительные проблемы. Применяйте их только на свой страх и риск.
Разгон видеокарты как причина проблемы
Если вы самостоятельно разгоняли видеокарту, то скорее всего знаете, что рассматриваемая проблема может иметь причиной именно разгон. Если же вы этого не делали, то есть вероятность, что ваша видеокарта имеет заводской разгон, как правило, при этом в названии присутствуют буквы OC (Overclocked), но даже без них тактовые частоты видеокарт чаще выше чем базовые, предусмотренные производителем чипа.
Если это ваш случай, то попробуйте установить базовые (стандартные для этого графического чипа) частоты GPU и памяти, для этого можно использовать следующие утилиты.
Для видеокарт NVIDIA — бесплатную программу NVIDIA Inspector:
- На сайте nvidia.ru найдите информацию о базовой частоте вашей видеокарты (введите модель в поле поиска, а затем на странице с информацией о видеочипе откройте вкладку «Спецификации». Для моей видеокарты это 1046 Мгц.
- Запустите NVIDIA Inspector, в поле «GPU Clock» вы увидите текущую частоту видеокарты. Нажмите кнопку Show Overclocking.
- В поле вверху выберите «Performance Level 3 P0» (это установит частоты на текущие значения), а затем с помощью кнопок «-20», «-10» и т.д. снизьте частоту до базовой, которая была указана на сайте NVIDIA.
- Нажмите кнопку «Apply Clocks and Voltage».
Если не сработало и проблемы не были исправлены, можно попробовать использовать частоты GPU (Base Clock) ниже базовых. Скачать NVIDIA Inspector можно с сайта разработчика http://www.guru3d.com/files-details/nvidia-inspector-download.html
Для видеокарт AMD вы можете использовать AMD Overdrive в Catalyst Control Center. Задача будет та же самая — установить базовые частоты GPU для видеокарты. Альтернативное решение — MSI Afterburner.
Дополнительная информация
В теории, причиной проблемы могут быть и любые программы, запущенные на компьютере и активно использующие видеокарту. Причем может оказаться, что вы не знаете о наличии таких программ на вашем компьютере (например, если это вредоносное ПО, занимающееся майнингом).
Также один из возможных, хоть и не часто встречающихся вариантов — аппаратные проблемы с видеокартой, а иногда (особенно для интегрированного видео) — с оперативной память компьютера (в данном случае также возможно появление «синих экранов смерти» время от времени).
13.09.2010, 14:32. Показов 14719. Ответов 2
Аппаратная ошибка видео.
Последнее время во время игры Call of Duty: Modern Warfare 2 в мультиплеер, (между сменами карт, как только начинается новый бой, как только все игроки заходят на сервер и начинается матч), у меня пропадало изображение на несколько секунд (от 3-х сек. до 15-ти сек.), экран становился черным, потом изображение вновь появлялось (а все игроки к этому времени уже в игре). И дальше играл без проблем часа три, и все было нормально.
Такое началось примерно месяца полтора назад. Это может происходить как и раз в неделю, так и каждый день (раз в день). В Центре поддержки, в Обслуживании, Показать журнал стабильности работы, отображается такая запись: Аппаратная ошибка видео. При нажатии на — Показать подробности, выдает следующее Описание: Ошибка при работе с видеоустройствами привела к некорректной работе Windows (далее Сигнатуры проблемы и Дополнительные сведения о проблеме) Скрин прилагаю.
При обычной работе компьютера такой проблемы с пропаданием изображения не возникает. Компьютер работает примерно по 17-ть — 18-ть часов в день. В других играх тоже такой проблемы с пропаданием изображения не было. (Хотя в другие игры играю мало (по времени может час — два в день, и то раз в неделю. Хотя играл недавно в Mafia 2, все настройки выставлены на максимум, в игре проводил подряд по два — три часа, и такой проблемы не было), в основном играю только в Call of Duty: Modern Warfare 2 в мультиплеер.
Ну а сегодня начал играть в Call of Duty: Modern Warfare 2 в мультиплеер, провел один командный бой, (игра завершилась, перерыв), как только игроки зашли на сервер и начался следующий матч (бой), у меня на мониторе пропало изображение, экран стал черным (и самое главное, что именно в этот момент пропадает изображение), ну я подумал, что через несколько секунд опять все станет нормально и я начну играть. Но прошла минута, вторая, а экран все черный (звук игры приглушенно, но доносился). Попытался запустить диспетчер задач, безуспешно — экран черный, ни чего не отображается. Пришлось прибегнуть к нажатию кнопки Reset на системном блоке и тем самым перезагрузить компьютер. Компьютер включился, изображение на мониторе появилось. После этого и решил создать тему на этом форуме.
После принудительной перезагрузки компьютера, в Центре поддержки, в Обслуживании, Показать журнал стабильности работы, отображается такая запись: Критические события: Работа Windows не завершена должным образом. Описание: Предыдущее завершение работы системы в 12:16:54 на 13.09.2010 было неожиданным. (Ну это и понятно, я же нажал кнопку Reset).
О системе:
64-разрядная ОС Windows 7 Домашняя расширенная (лицензионная) Включено автоматическое обновление. Все обновления на компьютере выполнены. В том числе и драйвера для видеокарты, они появились в необязательных обновлениях 25.08.2010. nVidia — Display — NVIDIA GeForce GTX 285 Дата установки: 25.08.2010 15:03, Состояние установки: Успех. nVidia Display software update released in July, 2010.
Установлен Kaspersky Internet Security 2011 (лицензионный). Выполнял полную проверку компьютера на наличие вирусов, червей, троянских и шпионских программ и других угроз. Проблем не обнаружено, компьютер защищен, базы актуальны, активные угрозы отсутствуют. Произвел поиск уязвимостей в системе и сторонних программах. Уязвимые программы отсутствуют.
Температуру видеокарты проверяю программой: Riva Tuner. Температура ядра при играх (с максимально выставленными настройками графики) достигает 65 градусов С, температура окружения 43 градуса С.
Характеристики системы:
Блок питания: FSP Epsilon 85Plus 800W ATX;
Материнская плата: M/B ASUS P7P55D EVO (RTL) LGA1156 P55;
Процессор: CPU Intel Core i7-860 2,8 ГГц, Ядер-4, логических процессоров-8;
Вентилятор: TITAN (TTC-NK34TZ/R/V3)
Видеокарта: GeForce GTX285;
Оперативная память: Kingston DDR-III DIMM 2Gb (PC3-10600) CL9 — 4 планки (итого 8 Gb);
Два жестких диска, один: 640Gb SATA 150 Seagate Barracuda, второй: 1 Tb SATA-II 300 Samsung;
Накопитель: Pioner DVR-218LBK
Корпус: Bigtower Cooler Master (sgc-6000-KXN1-GP) — Sniper Black;
Монитор: Samsung 24″ P2450H KUV Rose Black.
Компьютер собран в марте месяце 2010 года.
Так в чем может быть проблема? В видеокарте или в блоке питания, или еще в чем-то?
Миниатюры
0

Содержание
- Обновляем драйвера
- Обновляем Direct X
- Обновляем операционную систему
- Отключаем визуальные эффекты
- Работаем с реестром Windows 7
- Проблемы с Adobe Flash Player
- Управление питанием
- Проблемы с разгоном видеокарты
- Чистка видеокарты NVIDIA
- Поломка видеокарты
- Видеоинструкция
- Подводим итоги
Обновляем драйвера
Зачастую ошибка заключается в самом драйвере. В таком случае проще всего переустановить его и исправить ситуацию. Таким образом мы получаем новую версию программного обеспечения, что тоже хорошо. Действовать нужно следующим образом:
- Для начала давайте определим, какой именно драйвер у нас установлен. Если вы знаете модель видеокарты, то просто перейдите на официальный сайт и, воспользовавшись поиском, найдите программное обеспечение для нее.
- Если же модель видеокарты вы не знаете запустите диспетчер задач, воспользовавшись поиском Windows 7. Для этого откройте меню «Пуск» и пропишите там «Диспетчер задач».
- Раскройте ветку с нашей видеокартой и нажмите правой кнопкой мыши по устройству. В открывшемся контекстном меню выберите пункт «Свойства».
- В открывшемся окошке отобразится вся нужная вам информация и после этого можно будет переходить на официальный сайт для того, чтобы скачать последнюю версию нашего драйвера для видеокарты NVIDIA. В верхнем меню выберите раздел «Драйверы» и, воспользовавшись фильтром, найдите модель своей видеокарты.
- Когда файл будет получен запустите его от имени администратора и выберите режим чистой установки. После инсталляции перезагрузите компьютер и убедитесь в отсутствии ошибки.
Если сбой снова появляется и опять возникает сообщение о том, что видеодрайвер перестал отвечать и был восстановлен переходите к следующему варианту решения данной ошибки в операционной системе Windows 7.
Обновляем Direct X
Данная библиотека от Microsoft отвечает за работу непосредственно с видеокартой. Если версия фреймворка устарела могут возникать конфликты, порождающие ошибки. Для того чтобы исправить ситуацию давайте обновим Direct X:
- Переходим на официальный сайт Microsoft, а именно страничку, посвященную Direct x, и скачиваем последнюю русскую версию приложения оттуда.
- Запускаем полученный файл и, следуя подсказкам пошагового мастера, производим установку.
- Перезапускаем наш компьютер или ноутбук и проверяем работоспособность видеокарты от NVIDIA.
Если ошибка видеодрайвера в Windows 7 снова появляется попробуйте вариант обновления самой операционной системы.
Обновляем операционную систему
Решить проблему может помочь обновление операционной системы. Для того чтобы его запустить сделайте несколько простых шагов:
- Открываем меню «Пуск» и переходим к панели управления.
- Переключаем режим отображения на категорию.
- Выбираем раздел «Система и безопасность».
- Далее кликаем по пункту «Центр обновления Windows».
- Жмем кнопку проверки обновлений и, если они будут найдены, кликаем по элементу, запускающему обновление операционной системы. Для наглядности мы обозначили его на скриншоте красной рамкой.
- В результате запустится процесс обновления операционной системы, завершения которого мы должны будем дождаться.
Обязательно перезагрузите компьютер и проверьте, появляется ли ошибка, когда видеодрайвер перестал отвечать и был восстановлен в Windows 7. Если видеокарта NVIDIA не выдает сбой, значит, проблема решена.
Отключаем визуальные эффекты
Иногда решить проблему помогает простое отключение визуальных эффектов Windows 7. Это могут быть, например, анимации, прозрачность, тени значков на рабочем столе и так далее. Чтобы это все выключить сделайте несколько простых шагов:
- Открываем меню «Пуск» и запускаем панель управления.
- Переходим к разделу «Система и безопасность», а потом «Система».
- В левой части открывшегося окна выбираем пункт «Дополнительные параметры системы».
- В новом окошке находим раздел «Быстродействие» и уже в нем жмем кнопку «Параметры».
- Переключаем флажок триггера в положение обеспечения наилучшего быстродействия. Когда это будет сделано жмем кнопку «ОК» чтобы сохранить изменения.
В результате наша операционная система начнет выглядеть хуже, однако, сбой, связанный с ошибкой видеодрайвера видеокарты NVIDIA, может быть устранен. Если у вас этого не произошло переходите к следующему варианту.
Также решить проблему неработающего видеодрайвера в операционной системе от Microsoft можно при помощи редактора системного реестра «Семерки». Для этого следует:
- Запустить утилиту «Выполнить», нажав сочетание горячих клавиш Win+R на клавиатуре.
- В появившемся окошке вписываем команду regedit и жмем клавишу Enter.
- В результате запустится редактор реестра, в котором нам нужно будет перейти по пути HKEY_LOCAL_MACHINE SYSTEM CurrentControlSet Control GraphicsDrivers .
- Найдите параметр, обозначенный на скриншоте ниже, и раскройте его (двойной левый клик мыши) установите значение «8», а затем сохраните изменения, нажав кнопку «ОК».
Перезагрузите компьютер и пробуйте запускать то приложение, которое ранее вызвало ошибку. Если сбой не повторяется, хорошо, если же ошибка снова присутствует, переходите к следующему варианту ее решения.
Проблемы с Adobe Flash Player
Довольно странно, но иногда данный сбой вызывает из-за неправильной работы Adobe Flash Player. В таком случае нам просто нужно посетить официальный сайт программы, скачать ее последнюю версию и переустановить. Не забудьте о том, что при скачивании данного приложения необходимо учитывать разрядность вашей операционной системы. Определите, какая из Windows, x64 или x32 бит у вас установлена.
Мы же тем временем переходим к обзору следующего способа, позволяющего решить проблему, когда видеодрайвер перестал отвечать и был восстановлен в Windows 7, именно при работе с видеокартой NVIDIA.
Управление питанием
Иногда графическому адаптеру банально не хватает питания. Простенькое решение, но порой помогает:
- Опять же, воспользуйтесь меню «Пуск» операционной системы и перейдите к панели управления.
- В правой верхней части окна активируйте поисковую строку и в ней напишите слово «Электропитание». Когда нужный результат появится нажмите по нему.
- Переключите компьютер на режим максимального электропотребления так, как это показано на скриншоте. Когда это будет сделано нажмите кнопку «ОК», тем самым сохранив изменения.
Хорошо, если у вас снова появляется сбой, и проблема не решается, переходите к более действенному методу. Их сразу несколько, и каждый мы подробно рассмотрим немного ниже.
Проблемы с разгоном видеокарты
Очень часто проблема с видеокартой может возникать из-за неправильного или чрезмерного разгона графического адаптера. В таком случае чип попросту перегревается и дает сбой. Для того чтобы это исправить необходимо сбросить настройки видеокарты на умолчания. Для этого удалите приложение, при помощи которого вы разгоняли ваш графический адаптер и верните настройки BIOS к исходным.
Также можно попробовать следующий вариант, который предусматривает работу с аппаратной составляющей компьютера или ноутбука.
Чистка видеокарты NVIDIA
Если ни один из вариантов, перечисленных выше вам не помог, попробуйте банально очистить ваш системный блок от пыли, которая наверняка скопилось внутри. В частности освободите радиаторы и кулер видеокарты от всего лишнего. Зачастую грязь, скапливающаяся там, препятствует нормальному охлаждению или даже вращению лопастей вентилятора.
Работать следует аккуратно, обязательно отключите питание и вытащите системный блок из розетки. Используйте маленькую кисточку или грушу, при помощи которой можно направлять поток воздуха на лопасти вентилятора и ребра алюминиевого радиатора. При помощи таких простых инструментов можно буквально за несколько минут добиться идеальной чистоты охлаждающей поверхности нашего графического адаптера.
А теперь давайте поговорим о самой неприятной причине, которая может выдать ошибку, когда видеодрайвер перестал отвечать и был восстановлен.
Поломка видеокарты
Когда видеокарта начинает потихоньку выходить из строя, мы наблюдаем ту самую ошибку, о которой сегодня говорим. Существуют различные методы, которые проповедуют народные умельцы. Это, например, нагрев видеокарты. Однако мы не рекомендуем заниматься подобным бредом, а просто думать о покупке нового графического адаптера.
Также можно попробовать аккуратно извлечь видеокарту и очистить ее контакты при помощи обычного канцелярского ластика.
Видеоинструкция
Для тех из вас, кто не особо любит читать длинные пошаговые инструкции и рассматривать скриншоты, которые находятся в них, мы подготовили наглядное обучающее видео по данной теме. В ролике автор подробно рассказывает и наглядно показывает, как устранить ошибку, когда видеодрайвер перестал отвечать и был остановлен в операционной системе Windows 7.
Подводим итоги
Теперь, когда вы хорошо понимаете, как бороться с данной проблемой, мы можем смело заканчивать свою подробную пошаговую инструкцию. Вы же постепенно переходите к практике и смотрите, какой из вариантов вам поможет.
Обязательно отпишитесь в комментариях, при помощи какого способа вам удалось решить проблему с видеокартой NVIDIA.
( 1 оценка, среднее 5 из 5 )