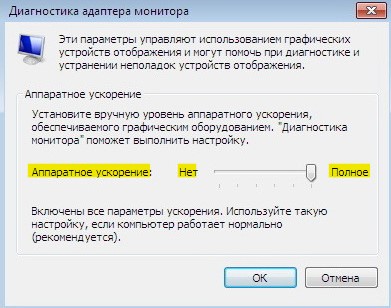Содержание
- Способ 1: Редактор реестра
- Способ 2: Пакет SDK
- Способ 3: Обновление библиотек DirectX
- Способ 4: Обновление драйверов видеокарты
- Способ 5: Обновление системы
- Вопросы и ответы
Способ 1: Редактор реестра
Посредством утилиты «Редактор реестр» в Windows 10 можно изменить многое, в том числе и переключить состояние аппаратного ускорения. Для этого необходимо выполнить следующий ряд действий:
- Откройте меню «Пуск» и прокрутите левую его часть в самый низ. Найдите и откройте папку «Средства администрирования». Из неё запустите утилиту «Редактор реестра».
Читайте также: Способы открыть Редактор реестра в Windows 10
- В левой половине окна вы обнаружите древовидную систему папок. С её помощью вам нужно пройти по указанному пути:
HKEY_CURRENT_USERSoftwareMicrosoftAvalon.GraphicsВ директории «Avalon.Graphics» вы найдёте ключ «DisableHWAcceleration». В случае, если таковой будет отсутствовать, создайте его. Для этого кликните правой кнопкой мыши, наведите курсор на единственную строку «Создать», а затем выберите пункт «Параметр DWORD (32 бита)».
- После этого откройте файл «DisableHWAcceleration». Для включения аппаратного ускорения необходимо присвоить ему значение 0. Затем нажать кнопку «OK» в этом же окне.
- Чтобы проверить, включилось ли аппаратное ускорение, нажмите комбинацию клавиш «Windows+R» и введите в открывшееся окно команду
dxdiag. После этого нажмите «Enter» на клавиатуре либо же кнопку «OK» в этом же окне. - В появившемся окне «Средство диагностики DirectX» перейдите во вкладку «Экран». Если изменения в реестр были внесены корректно, напротив отмеченных на скриншоте строк будет написано «Вкл».

Способ 2: Пакет SDK
Основное назначение данного пакета – создание UWP-приложений для ОС Windows 10. В его состав входит оснастка «DirectX Control Panel», с помощью которой и можно включить аппаратное ускорение. Вам нужно сделать вот что:
- Перейдите по этой ссылке на страницу пакета SDK. Там кликните по кнопке «Скачать программу установки».
- По окончании загрузки установочного файла откройте его двойным кликом ЛКМ. В самом первом окне вам предложат выбрать директорию для установки пакета. Мы советуем оставить все как есть и просто нажать кнопку «Next».
- В следующем окне нужно установить переключатель в положение «No». Это не позволит программе отправлять анонимные данные компании Microsoft. Эта опция в данном случае попросту не нужна. Затем нажмите кнопку «Next».
- Далее ознакомитесь с положениями лицензионного соглашения, после чего кликните по кнопке «Accept».
- На следующем этапе можно выбрать компоненты, которые будут инсталлированы. Оставьте все пункты отмеченными и нажмите «Install».
- В результате начнётся процесс установки пакета. Как правило, он длится около пяти минут. По завершении закройте окно программы.
- Далее кликните по кнопке «Пуск» на «Панели задач» и введите поисковой запрос
dxcpl. Из перечня результатов запустите утилиту с одноимённым названием. - В появившемся окне перейдите во вкладку «DirectDraw». В ней поставьте отметку возле строки «Use Hardware Acceleration». После этого нажмите кнопку «OK» в этом же окне.
- Аппаратное ускорение будет включено сразу же. Перегружать систему не обязательно. Проверить результат вы можете посредством «Средства диагностики DirectX», о котором мы писали в конце прошлого метода.
Способ 3: Обновление библиотек DirectX
Работа аппаратного ускорения напрямую связана с библиотеками DirectX. Именно поэтому в случае его отключения стоит попробовать обновить сам DirectX. Для этого лучше всего использовать веб-пакет.
Читайте также: Переустановка и добавление недостающих компонентов DirectX в Windows 10
- Перейдите по указанной ссылке на страницу веб-установщика исполняемых библиотек DirectX, после чего автоматически загрузится нужный файл. Запустите его, в первом окне выберите отмеченную на скриншоте строку и нажмите «Далее».
- В следующем окне снимите галочку возле строчки «Установка Панели Bing», затем снова кликните «Далее».
- Далее начнётся сканирование системы на наличие необходимых файлов. Если программа установки обнаружит недостающие библиотеки, вам предложат загрузить и инсталлировать их. В этом же окне вы увидите размер загружаемых данных. Нажмите «Далее».
- Начнётся процесс скачивания и установки недостающих библиотек и компонентов. Он занимает некоторое время, поэтому наберитесь терпения.
- По завершении операции вы увидите соответствующее сообщение. Теперь можете закрыть окно, нажав кнопку «Готово».
- Перезагрузите систему и проверьте работу аппаратного ускорения. С большой долей вероятности оно будет включено.
Способ 4: Обновление драйверов видеокарты
В некоторых случаях программное ускорение не включается из-за устаревшего ПО графического адаптера. Поэтому будет не лишним обновить драйвера всех видеокарт, как интегрированных, так и дискретных. В нашем отдельном руководстве вы найдёте описание всех возможных способов, которые помогут это сделать.
Подробнее: Способы обновления драйверов видеокарты на Windows 10
Способ 5: Обновление системы
В редких случаях включить аппаратное ускорение в Windows 10 можно с помощью банальной установки обновлений. Причем существует несколько методов, которые позволяют сделать это. Вы можете загрузить нужные апдейты как вручную, так и в автоматическом режиме. Обо всех нюансах мы рассказывали в отдельном руководстве.
Подробнее: Установка обновлений Windows 10
Еще статьи по данной теме:
Помогла ли Вам статья?
Аппаратное ускорение графики и звука — это увеличение скорости их обработки за счёт передачи управления процессами воспроизведения от центрального процессора, напрямую, к видеоадаптеру или звуковой карте, из-за чего задачи по обработке графики и звука перекладываются на эти устройства. Так происходит снижение нагрузки на процессор, и увеличивается быстродействие. Аппаратное ускорение в Windows 10 включено по умолчанию. В некоторых случаях включённое аппаратное ускорение может быть причиной проблем с воспроизведением видео и звука в играх и видеороликах. Если есть уверенность, что источником неполадки не являются драйвера видеоадаптера или звуковой карты, то возникает необходимость отключить аппаратное ускорение.
Аппаратное ускорение видеографики и звука в Windows 10 значительно повышает производительность работы компьютера при работе с мультимедийными приложениями и пользовательскими играми. Это происходит из-за того, что непосредственная обработка команд, используемых в медиафункциях, передаётся непосредственно на адаптеры видеографики и звука. Центральный процессор при этом освобождается от лишней работы, что существенно ускоряет параллельные процессы. В связи с этим многих пользователей возникают вопросы, как включить аппаратное ускорение. В то же время может существовать некорректная работа графики и звука при включённом аппаратном ускорении. Это требует его отключения.
Некорректная работа приложений может произойти при установке неподходящего драйвера видеокарты. Может происходить торможение в процессе игры, изображение на мониторе будет двигаться рывками. Это происходит если приложение не может получить доступ к аппаратному ускорению DirectX. В этом случае необходимо найти и установить драйвер, наиболее подходящий для адаптера.
В Windos 10 аппаратное ускорение включено по умолчанию. В этом легко убедиться, открыв вкладку «Панель управления» — «Экран» —- «Дополнительные параметры экрана» —-«Свойства графического адаптера». В свойствах вкладка «Диагностика», предназначенная для включения аппаратного ускорения отсутствует. Рассмотрим как выключить и включить аппаратное ускорение в Windows 10.
Настройка графики
1. Отключить аппаратное ускорение и включить его снова можно через реестр Windows 10
Жмём правой кнопкой мыши кнопку «Пуск». Выбираем «Выполнить». Вводим команду regedit.

Переходим к ветке [HKEY_CURRENT_USERSoftwareMicrosoftAvalon.Graphics] «DisableHWAcceleration»=dword:00000001(1). В этом положении аппаратное ускорение включено.

Для выключения аппаратного ускорения меняем 1 на 0. Аппаратное ускорение выключено.[HKEY_CURRENT_USERSoftwareMicrosoftAvalon.Graphics] «DisableHWAcceleration»=dword:00000001(0).
Чтобы опять включить аппаратное ускорение, меняем 0 на 1.
2. Можно использовать DirectX Control Panel из состава утилиты DirectX SDK. Скачиваем утилиту с сайта Microsoft: https://developer.microsoft.com/ru-ru/windows/downloads/windows-10-sdk. Выбираем вкладку DirectDraw. Ставим галочку напротив Use Hardware Acceleration. Аппаратное ускорение видеографики включено. Соответственно, убрав галочку, отключаем аппаратное ускорение.

Запрет использования ускорения в браузере
При возникновении проблем с просмотром видеоролика непосредственно в браузере, выключить аппаратное ускорение можно в его настройках.
Покажем это на примере Рамблер-Браузера. В остальных браузерах аналогичный принцип отключения.
В Настройках находим раздел Система, убираем флажок с пункта Использовать аппаратное ускорение (при наличии), как показано на картинке.

Отключить аппаратное ускорение можно и в параметрах Adobe Flash Player. Правой кнопкой мыши щёлкаем по изображению видеоролика и снимаем галочку на вкладке Отображение, тем самым отключая аппаратное ускорение.
Настройка звука
Так же как и у видеографики аппаратное ускорение звука в Windows 10 включено по умолчанию. Какие-либо сбои со звуком в процессе работы приложений свидетельствуют о том, что, скорее всего, установлен ненадлежащий звуковой драйвер. Если же после установки подходящего драйвера проблема со звуком не исчезает, то можно попробовать отключить аппаратное ускорение звука.
Включение и отключение
Скачиваем утилиту DirectX SDK с сайта Microsoft. Выбираем вкладку Audio. Двигаем ползунок «Direct Sound Debug Level» в крайнее левое положение. Аппаратное ускорение звука отключено. Соответственно, в правом крайнем положении ползунка аппаратное ускорение звука включено.
Как определяется уровень
Уровень аппаратного ускорения звука определяется положением ползунка «Direct Sound Debug Level». В положении Less ускорение выключено, в положении More ускорение включено. При нахождении ползунка посередине уровень аппаратного ускорения звука составляет 50%.

Так как в Windows 10 реализован алгоритм включения аппаратного ускорения по умолчанию при установке, то, как правило, возникает необходимость только его отключения. Это возможно сделать посредством реестра, через сторонние утилиты или в браузере. Возникает такая необходимость крайне редко. Ошибки, как правило, связаны с неправильными действиями пользователя. Поэтому главная рекомендация — это внимательно действовать при установке операционной системы и сторонних программ.
- Распечатать
Пишу статьи на темы по информационным технологиям. Работаю в сфере ремонта компьютеров и компьютерных программ более 20 лет. Проводил информационное обеспечение банковских программ и другого, повсеместно используемого, программного обеспечения.
Оцените статью:
- 5
- 4
- 3
- 2
- 1
(32 голоса, среднее: 4.2 из 5)
Поделитесь с друзьями!
Если вы вообще следите за разработкой Windows 10, вы, вероятно, слышали это модное словечко «Аппаратное ускорение планирования GPU», которое используется с прошлого года.
Если вы хотите опробовать новую функцию и посмотреть, насколько она важна для ваших приложений или игр, вам сначала нужно проверить, что у вас установлена Windows 10 версии 2004 или Build 19041 в меню «Параметры»> «Система»> «О системе».
После обновления до Windows 10 May 2020 Update вам нужно будет скачать драйвер NVIDIA GeForce 451.48+ или Adrenalin 2020 Edition 20.5.1 Beta. В то время как NVIDIA GeForce 451.48 обеспечивает поддержку планирования GPU для всех, в настоящее время AMD ограничила доступность своего нового драйвера для бета-тестеров.
Получив последнюю версию Windows 10 и драйверы, вы можете включить или отключить эту функцию, используя Параметры и Реестр Windows.
Включите или выключите аппаратное ускоренное планирование GPU в настройках
Чтобы включить аппаратное ускоренное планирование GPU в Windows 10, выполните следующие действия:
- Откройте меню «Пуск» и нажмите на значок «Параметры».
- В меню «Параметры» нажмите «Система» и откройте вкладку «Дисплей».
- В разделе «Несколько дисплеев» выберите «Настройки графики».
- Включите или выключите опцию «Аппаратное ускорение планирование GPU».
- Перезагрузите систему.
Включить аппаратное ускоренное планирование GPU с использованием реестра
Для принудительного аппаратного планирования GPU в Windows 10 выполните следующие действия:
- Откройте поиск Windows.
- Найдите «Редактор реестра».
- В редакторе реестра перейдите к «HKEY_LOCAL_MACHINESYSTEMCurrentControlSetControlGraphicsDrivers».
- Измените «HwSchMode». Используйте значение 2, чтобы включить его, и 1, чтобы выключить его.
- Перезагрузите систему.
- Откройте «Параметры» –> «Дисплей» –> «Настройки графики» и переключите параметр.
- Перезагрузите систему.
Функция аппаратного ускорения планирования GPU
Короче говоря, функция аппаратного ускорения планирования GPU в Windows 10 представляет собой принципиально новый дизайн работы модели драйвера дисплея Windows (WDDM). Хотя Microsoft говорит, что пользователи не увидят каких-либо существенных изменений после ее активации сейчас, некоторые считают, что эта функция в конечном итоге уменьшит задержку ввода на процессорах младшего и среднего уровня.
Теоретически, функция аппаратного ускорения GPU в Windows 10 передает большинство задач планирования GPU выделенному процессору планирования на основе GPU, который должен немного высвободить процессор и потенциально может привести к небольшому улучшению входной задержки.
Содержание:
- 1 Как проверить, включено ли аппаратное ускорение
- 2 Причины ошибок, связанных с аппаратным ускорением
- 3 Проверка наличия и актуальности драйверов видеокарты
- 4 Обновление DirectX
- 5 Установка обновлений Windows 7/10
- 6 Как отключить аппаратное ускорение в браузерах
- 7 Заключение
Аппаратное ускорение – это важная функция, позволяющая при выполнении сложных задач по обработке графики задействовать не только основной процессор компьютера, но и процессор видеокарты. В результате увеличивается производительность, и ПК получает возможность выполнять даже очень ресурсоемкие процессы. Например, практически все новые игры в обязательном порядке требуют наличия аппаратного ускорения, которое без проблем поддерживается большинством современных видеоадаптеров. Однако в некоторых случаях при установке программного обеспечения могут возникать конфликты, приводящие к появлению сообщений типа «Аппаратное ускорение отключено или не поддерживается драйвером». Попробуем разобраться в причинах подобных неисправностей в Windows 7/10.
Как проверить, включено ли аппаратное ускорение
Как уже отмечалось, все последние модели видеокарт по умолчанию работают в режиме аппаратного ускорения графики, но, конечно, только в том случае, если драйвера установлены корректно. В Windows 7 кликнем правой кнопкой мыши по рабочему столу и выберем в меню пункт «Разрешение экрана».
Далее нажмем на ссылку «Дополнительные параметры».
В открывшемся окне перейдем на вкладку «Диагностика». Смотрим на состояние кнопки «Изменить параметры». Если она не активна, значит аппаратное ускорение уже включено, а драйвер не позволяет им манипулировать (отключать или изменять уровень).
Если же кнопка допускает нажатие, то кликаем по ней и переходим к окну настройки ускорения графического адаптера. Двигаем ползунок в нужную сторону, тем самым выставляя уровень аппаратного ускорения. Для максимальной производительности рекомендуется установить переключатель в крайнее правое положение.
В Windows 10 нет вкладки «Диагностика» в свойствах адаптера монитора, поэтому включением/отключением аппаратного ускорения можно управлять только через реестр. Как и в «семерке», в Windows 10 ускорение по умолчанию активно, так что вносить никаких изменений в реестр не требуется.
Верный способ убедиться в том, что аппаратное ускорение работает – воспользоваться пакетом библиотек DirectX. Через меню Пуск переходим к окну «Выполнить» и вписываем команду dxdiag.
В окне «Средства диагностики DirectX» выбираем вкладку «Экран».
Проверяем, чтобы параметры «Ускорение DirectDraw», «Ускорение Direct3D» и «Ускорение текстур AGP» имели значение «Вкл». Если какой то из них выключен, то необходимо искать причину, чем и займемся.
Причины ошибок, связанных с аппаратным ускорением
Чаще всего пользователи задаются вопросом, как включить аппаратное ускорение видеоадаптера, получив ошибки при запуске игр или графических приложений. И причина появления подобных ошибок кроется вовсе не в выключенной функции ускорения, как таковой. Источником проблем могут быть:
- Устаревшие (неправильно установленные ) драйвера видеокарты;
- Некорректная установка пакета DirectX;
- Отсутствие необходимых обновлений операционной системы Windows 7/10.
Пройдемся по всем пунктам.
Проверка наличия и актуальности драйверов видеокарты
Нормальная работа видеоадаптера возможна только при наличии соответствующих драйверов. Причем даже если необходимое программное обеспечение вроде бы установлено, то нет гарантии, что не возникнут проблемы с аппаратным ускорением. Во избежание их появления следует проводить регулярную актуализацию драйверов.
Зайдем в Диспетчер устройств через меню Пуск или Панель управления. Далее раскроем ветку «Видеоадаптеры» и убедимся, что рядом с графическим адаптером не стоит желтая иконка с восклицательным знаком. Если таковая имеется, то однозначно есть проблемы с драйверами и необходимо их устанавливать. В нашем случае драйвер установлен, но стоит проверить, не является ли он слишком старым.
Кликаем по наименованию видеокарты правой кнопкой мыши, и выбираем пункт «Свойства».
На вкладке «Драйвер» просматриваем сведения о нем. Если версия достаточно старая (строка «Дата разработки»), то лучше ее актуализировать.
Нажимаем на кнопку «Обновить» и выбираем один из двух режимов поиска – автоматический или ручной.
Если автоматический поиск закончился неудачей, заходим на официальный сайт производителя видеокарты, скачиваем последнюю версию драйвера и устанавливаем ее в ручном режиме. Также следует поступить при полном отсутствии драйверов.
Обновление DirectX
Современные игры зачастую требуют наличия последней редакции библиотеки DirectX, ответственной за прорисовку графических объектов. При отсутствии нужной версии выдается сообщение с ошибкой, но в нем, как правило, указывается, что проблема заключается именно в устаревшем пакете DirectX. Если же сообщение ссылается на выключенное аппаратное ускорение графики, то, скорее всего, каким-то образом потерялись некоторые dll-файлы библиотеки или же она была изначально развернута, что называется, «криво». Такое возможно, если инсталляция производилась не из официального дистрибутива.
Для установки или обновления DirectX переходим на сайт Майкрософт и скачиваем последнюю версию пакета. Далее устанавливаем его и перезагружаем компьютер. Если причина неполадок заключалась именно в DirectX, то после указанных действий аппаратное ускорение должно включиться.
Как известно, разработчики Windows 7 и 10 периодически выпускают обновления для своей операционной системы. Эти патчи призваны улучшать взаимодействие между «железом» компьютера и новыми приложениями, для создания которых используется постоянно совершенствующийся инструментарий. Отсутствие последних обновлений в Windows 7/10 может приводить к ошибкам, говорящим о том, что аппаратное ускорение отключено или не поддерживается драйвером. Для пользователей с включенным автоматическим обновлением операционной системы эта проблема будет неактуальна, а вот тем, кто, например, вообще деактивировал службу обновления, не мешает периодически актуализировать свою версию Windows.
Настройка режима обновления производится через «Центр обновления Windows» в Панели управления.
В «десятке» добраться до конфигурации обновления можно через Параметры – Обновление и безопасность.
Как отключить аппаратное ускорение в браузерах
В некоторых ситуациях возникает необходимость не включить, а отключить аппаратное ускорение. Это чаще всего случается при возникновении проблем с воспроизведением видеороликов в браузерах. Решается вопрос через настройки обозревателя. Например, в Mozilla Firefox для деактивации соответствующей опции заходим в раздел Инструменты – Настройки – Дополнительные – Общие. Здесь нас интересует пункт «По возможности использовать аппаратное ускорение».
В Google Chrome схема почти такая же. Необходимо в Настройках найти подраздел «Система» и снять галочку с параметра «Использовать аппаратное ускорение (при наличии)».
Заключение
Это все, что мы хотели рассказать о том, как включить аппаратное ускорение в Windows 7/10 при появлении соответствующих ошибок. Если никакой из приведенных рецептов не помог, имеет смысл откатить систему к тому состоянию, когда все работало нормально. Для этого необходимо иметь заранее созданные точки восстановления. В редких случаях не работающее ускорение может быть связано с аппаратной неисправностью самой видеокарты.
Полезным опциям, таким как аппаратное ускорение системы Windows 10, редко уделяют внимание. Многие пользователи точно его видели, когда пользовались компьютером. По умолчанию оно используется системой, но иногда приходится разбираться в этом самостоятельно. Например, когда возникает проблема со звуком в игре. Далее — подробности функции и как ее включить.
Что такое аппаратное ускорение
С помощью аппаратного ускорения повышается производительность работы устройства во время обработки графики и звука. Нагрузка просто перераспределяется между процессором и адаптерами. Особенно важно это при мощном процессоре, но слабой видеокарте, ведь задействуется как компьютерный процессор, так и процессор видеокарты. Эта функция позволяет запускать ресурсоемкие программы и новейшие игры.
Процессы ускоряются благодаря освобождению центрального процессора от параллельных задач. Также оно используется со звуковыми картами для улучшения качества и записи звука. В играх опция используется для повышения производительности графического процессора. Однако иногда бывают сбои, особенно в программах. Конфликты вынуждают отключить эту опцию.
Как его включить и выключить в Windows 10
Для начала нужно узнать, в каком состоянии находится опция. Проверить, включена ли функция, можно с помощью реестра:
- Сочетанием клавиш «Win+R» нужно открыть реестр и ввести «dxdiag»;
- В открывшемся окне выбрать вкладку «Экран»;
- Посмотреть на «Возможности DirectX». Все три параметра должны быть включены.
Если хотя бы один из них выключен, решить эту проблему несложно: нужно проверить обновления Windows, актуальность драйверов, а также обновления DirectX. Если аппаратное ускорение не поддерживается драйвером, необходимо обновить DirectX.
Ускорение графики
Наиболее простой способ — установка DirectX Control Panel. Скачать программу можно с сайта «Майкрософт». После установки нужны следующие действия:
- Выбрать вкладку «Direct Draw».
- Напротив параметра «Use Hardware Acceleration» поставить галочку.
Таким образом, функция видеоадаптера включена. Отключить ее можно, убрав эту галочку.
Управлять опцией можно тоже с помощью реестра:
- сначала нужно вызвать реестр («Win+R») и ввести команду «regedit»;
- в открывшемся окне слева нужно выбрать папку «HKEY_CURRENT_USER» и открыть ее;
- пролистнуть вниз до папки «Software», открыть ее и выбрать «Microsoft»;
- найти «Avalon.Graphics» и перейти к правой части, где напротив «DisableHWAcceleration» написано значение. При «0х00000001 (1)» функция будет включена.
Чтобы включить аппаратное ускорение видеокарты, это значение нужно изменить. Единицу в скобочках меняют на ноль. Значение выключенной опции выглядит так: «0x00000001 (0)». Чтобы вернуть опцию, нужно снова заменить «0» в скобках на «1». Управление не очень удобное, но в некоторых случаях это единственный возможный способ отключать опцию.
Ускорение звука
Аппаратное ускорение звука также упрощает работу. Изменение параметров перераспределяет нагрузку между звуковой платой и системой. С играми может возникать проблема неисправности: если происходят конфликты, устраняют их обычно обновлением драйверов или их переустановкой. Отключить функцию тоже несложно:
- В программе DirectX SDK нужно выбрать вкладку «Аудио».
- Выбрать «Direct Sound Debug Level» и сдвинуть в левый край. Так отключается ускорение звука.
Включить функцию можно, передвинув ползунок вправо. Если поставить его посередине — опция будет работать наполовину. Отключение влечет за собой снижение производительности компьютера.
Такими способами можно управлять ускорением графики и звука в Windows 10. Изменение этих параметров серьезно влияет на производительность, поэтому переносить нагрузку нужно осторожно.


На некоторых компьютерах поддерживается функция «Аппаратное ускорение». Она позволяет перераспределить нагрузку на комплектующие компьютера во время использования тяжёлых программ и игр. Настроив эту функцию, вы сможете перенести нагрузку с видеокарты на процессор или наоборот. Аппаратное ускорение делится на два раздела: ускорение трёхмерной графики и ускорение звука.
Настройка аппаратного ускорения графики
Функция аппаратного ускорения графики доступна не на всех компьютерах. Будет ли она поддерживаться на вашем ПК — зависит от модели и фирмы используемой видеокарты и процессора. Настройки этого параметра могут пригодиться пользователям, пользующимся программами или играми, которые требуют большой мощности видеокарты и процессора. Бывают случаи, когда активированное ускорение негативно сказывается на комплектующих компьютера, скорости работы системы или вызывает появление ошибок. В этом случае его стоит деактивировать. Будьте аккуратны, ведь неправильное распределение нагрузки может сказаться отрицательно на скорости работы системы и её мощности.
Чтобы включить или отключить ускорение графики в Windows 10, выполните следующие действия:
- Откройте контекстное меню на рабочем столе. В общем списке выберите пункт «Разрешение экрана».
Чтобы перейти к настройкам экрана, выберите пункт «Разрешение экрана»
- В открывшемся окне перейдите в меню «Дополнительные параметры».
Найдите раздел «Дополнительные настройки» и откройте его
- Перейдите к разделу «Диагностика».
Откройте вкладку «Диагностика»
- Если на этом шаге вы увидите, что кнопка «Изменить параметры» неактивна (её нельзя нажать), значит, эта функция на вашем компьютере не поддерживается. Если же кнопка активна, нажмите на неё, чтобы перейти к следующему шагу.
Если кнопка «Изменить параметры» активна, вы можете продолжить настройки
- В открывшемся окне выберите режим распределения аппаратного ускорения или отключите эту функцию, установив ползунок на значении «Нет».
Установите ползунок на «Нет», чтобы отключить аппаратное ускорение
Настройка аппаратного ускорения звука
Изменение параметров ускорения звука нужно для того, чтобы перераспределить нагрузку между системой и звуковой платой. В некоторых случаях снятие нагрузки с системы приведёт к улучшению производительности и, соответственно, повышению FPS в играх. Также качество звука может улучшиться, если перенаправить его обработку на аудиокарту. Однако эта функция, как и ускорение графики, поддерживается не на всех компьютерах. Поэтому вполне вероятно, что вы не найдёте аппаратное ускорение звука в настройках вашего ПК.
Чтобы настроить, активировать или деактивировать ускорение, выполните следующие действия:
- Используя поисковую строку Windows, найдите и откройте приложение dxdiag.
Найдите и откройте программу dxdiag
- В открывшемся окне «Средство диагностики DirectX» перейдите к вкладке «Звук».
Перейдите в раздел «Звук»
- В блоке «Возможности DirectX» вы можете включить или отключить аппаратное ускорение звука, а также выбрать один из доступных уровней ускорения: полный, стандартный, базовый и отключённый.
Перемещая бегунок, измените параметры аппаратного ускорения звука или отключите его
Видео: как включить и отключить аппаратное ускорение
Изменение параметров аппаратного ускорения в Windows 10 может привести как к повышению производительности, так и к его понижению. Если вы решите перенести основную нагрузку с системы на видеокарту, звуковую плату или процессор, то внимательно следите за тем, чтобы эти комплектующие не перегревались. Удачи!
- Распечатать
Оцените статью:
- 5
- 4
- 3
- 2
- 1
(17 голосов, среднее: 1.5 из 5)
Поделитесь с друзьями!
Содержание
- Как включить аппаратное ускорение планирования GPU в Windows 10
- Включите или выключите аппаратное ускоренное планирование GPU в настройках
- Включить аппаратное ускоренное планирование GPU с использованием реестра
- Функция аппаратного ускорения планирования GPU
- Аппаратное ускорение: вкл./выкл.? Самое главное об АУ в Windows, браузере
- Где проверить включено или выкл. АУ
- Windows
- Браузеры
- Эмуляторы / вирт. машины
- Видеоредакторы
- Как включить, отключить и изменить уровень аппаратного ускорения в Windows 10
- Настройка аппаратного ускорения графики
- Настройка аппаратного ускорения звука
- Видео: как включить и отключить аппаратное ускорение
- Планирование GPU с аппаратным ускорением в Windows 10 действительно повышает производительность в играх
- Как включить Планирование GPU с аппаратным ускорением
- Аппаратное ускорение в Windows 10/7 (Включить Отключить)
- Как включить или отключить Аппаратное ускорение
Как включить аппаратное ускорение планирования GPU в Windows 10
Если вы вообще следите за разработкой Windows 10, вы, вероятно, слышали это модное словечко «Аппаратное ускорение планирования GPU», которое используется с прошлого года.
Если вы хотите опробовать новую функцию и посмотреть, насколько она важна для ваших приложений или игр, вам сначала нужно проверить, что у вас установлена Windows 10 версии 2004 или Build 19041 в меню «Параметры»> «Система»> «О системе».
После обновления до Windows 10 May 2020 Update вам нужно будет скачать драйвер NVIDIA GeForce 451.48+ или Adrenalin 2020 Edition 20.5.1 Beta. В то время как NVIDIA GeForce 451.48 обеспечивает поддержку планирования GPU для всех, в настоящее время AMD ограничила доступность своего нового драйвера для бета-тестеров.
Получив последнюю версию Windows 10 и драйверы, вы можете включить или отключить эту функцию, используя Параметры и Реестр Windows.
Включите или выключите аппаратное ускоренное планирование GPU в настройках
Включить аппаратное ускоренное планирование GPU с использованием реестра
Функция аппаратного ускорения планирования GPU
Короче говоря, функция аппаратного ускорения планирования GPU в Windows 10 представляет собой принципиально новый дизайн работы модели драйвера дисплея Windows (WDDM). Хотя Microsoft говорит, что пользователи не увидят каких-либо существенных изменений после ее активации сейчас, некоторые считают, что эта функция в конечном итоге уменьшит задержку ввода на процессорах младшего и среднего уровня.
Теоретически, функция аппаратного ускорения GPU в Windows 10 передает большинство задач планирования GPU выделенному процессору планирования на основе GPU, который должен немного высвободить процессор и потенциально может привести к небольшому улучшению входной задержки.
Источник
Аппаратное ускорение: вкл./выкл.? Самое главное об АУ в Windows, браузере

В своих заметках я частенько об этом напоминаю, и сегодня решил собрать воедино основное об АУ (как вкл./выкл. и пр.). На этот материал буду постоянно ссылаться 😉.
Вообще, аппаратное ускорение (АУ) – это спец. способ для повышения производительности ПК за счет распределения нагрузки между процессором и видеокартой. По умолчанию, включение АУ должно повышать производительность, но так происходит не всегда!
Поэтому, если вы сталкиваетесь с нестабильной работой программы (например, браузера) — необходимо сравнить, что будет при включенном АУ и при выключенном.
Теперь о том, «куда смотреть, и куда нажимать». 👌
Где проверить включено или выкл. АУ
Windows
Для начала я бы посоветовал проверить, что «покажет» средство диагностики DirectX в Windows. От того, что там «отобразиться» зависит очень многое: и работа игр, и редакторов, и видео.
Чтобы открыть средство диагностики:
👉 Если у вас что-то из этого выключено, порекомендую следующее:
Что непосредственно касается вкл. аппаратного ускорения в Windows 10:
Если ПК начнет работать не стабильно — выключите данную опцию ☝.
Браузеры
Пожалуй, браузеры наиболее часто «подвержены» различным зависаниям при некорректной работе аппаратного ускорения (особенно на ЦП AMD Ryzen). Например, это можно наблюдать при просмотре онлайн-видео на некоторых сервисах.
Если вы столкнулись с чем-то «подобным» — попробуйте зайти в настройки браузера, и вкл. (откл.) АУ. Как это сделать в Chrome — см. скриншот ниже. 👇
Важно : после изменения настроек, связанных с АУ, не забудьте перезагрузить компьютер!
Использовать аппаратное ускорение — Chrome
В Яндекс-браузере аппаратное ускорение откл. аналогично: достаточно перейти в раздел настроек «Системные» и установить нужный флажок. 👇
Яндекс-браузер — использовать АУ, если возможно
Эмуляторы / вирт. машины
Тут следует слегка пояснить.
Собственно, когда «проблемы» возникают с эмуляторами — то первое, что нужно сделать, — проверить, а включена ли виртуализация! Ссылочка ниже в помощь. 👇
Как включить виртуализацию (или почему тормозят и не работают виртуальные машины и эмуляторы).
Видеоредакторы
В параметрах некоторых видеоредакторов также есть опции, позволяющие задействовать аппаратное ускорение. Правда, стоит отметить, что по умолчанию они часто не задействованы.
Например, на скриншоте ниже у меня представлен 👉 видеоредактор от Movavi — в его арсенале есть данная штука (если в вашем редакторе нет, и он тормозит и лагает — прочтите эту заметку).
Включать ее или нет — также проверяется индивидуально (в большинстве случаев, она повышает производительность ПК при работе с программой).
Аппаратное ускорение NVIDIA, AMD, Intel. Использовать программную реализацию OpenGL / Movavi видеоредактор
Дополнения по теме, разумеется, приветствуются!
Источник
Как включить, отключить и изменить уровень аппаратного ускорения в Windows 10
На некоторых компьютерах поддерживается функция «Аппаратное ускорение». Она позволяет перераспределить нагрузку на комплектующие компьютера во время использования тяжёлых программ и игр. Настроив эту функцию, вы сможете перенести нагрузку с видеокарты на процессор или наоборот. Аппаратное ускорение делится на два раздела: ускорение трёхмерной графики и ускорение звука.
Настройка аппаратного ускорения графики
Функция аппаратного ускорения графики доступна не на всех компьютерах. Будет ли она поддерживаться на вашем ПК — зависит от модели и фирмы используемой видеокарты и процессора. Настройки этого параметра могут пригодиться пользователям, пользующимся программами или играми, которые требуют большой мощности видеокарты и процессора. Бывают случаи, когда активированное ускорение негативно сказывается на комплектующих компьютера, скорости работы системы или вызывает появление ошибок. В этом случае его стоит деактивировать. Будьте аккуратны, ведь неправильное распределение нагрузки может сказаться отрицательно на скорости работы системы и её мощности.
Чтобы включить или отключить ускорение графики в Windows 10, выполните следующие действия:
Чтобы перейти к настройкам экрана, выберите пункт «Разрешение экрана»
Найдите раздел «Дополнительные настройки» и откройте его
Откройте вкладку «Диагностика»
Если кнопка «Изменить параметры» активна, вы можете продолжить настройки
Установите ползунок на «Нет», чтобы отключить аппаратное ускорение
Настройка аппаратного ускорения звука
Изменение параметров ускорения звука нужно для того, чтобы перераспределить нагрузку между системой и звуковой платой. В некоторых случаях снятие нагрузки с системы приведёт к улучшению производительности и, соответственно, повышению FPS в играх. Также качество звука может улучшиться, если перенаправить его обработку на аудиокарту. Однако эта функция, как и ускорение графики, поддерживается не на всех компьютерах. Поэтому вполне вероятно, что вы не найдёте аппаратное ускорение звука в настройках вашего ПК.
Чтобы настроить, активировать или деактивировать ускорение, выполните следующие действия:
Найдите и откройте программу dxdiag
Перейдите в раздел «Звук»
Перемещая бегунок, измените параметры аппаратного ускорения звука или отключите его
Видео: как включить и отключить аппаратное ускорение
Изменение параметров аппаратного ускорения в Windows 10 может привести как к повышению производительности, так и к его понижению. Если вы решите перенести основную нагрузку с системы на видеокарту, звуковую плату или процессор, то внимательно следите за тем, чтобы эти комплектующие не перегревались. Удачи!
Источник
Планирование GPU с аппаратным ускорением в Windows 10 действительно повышает производительность в играх
Функция «Планирование графического процессора с аппаратным ускорением» предназначена для улучшения планирования GPU и, как следствие, повышения производительности при запуске приложений и игр, использующих графический процессор.
Новая функция имеет некоторые ограничения: она доступна только в Windows 10 версии 2004 или выше, требует наличия современного графического процессора и драйверов, поддерживающих эту функцию. Опция становится доступной, только если система отвечает всем этим требованиям.
Как включить Планирование GPU с аппаратным ускорением
Вы можете проверить доступность функции планирования GPU на вашем устройстве следующим способом:
Microsoft рассказала о механизме работы новой функции планирования GPU в блоге Microsoft Dev. Компания объясняет, что эта функция «является существенным и фундаментальным изменением модели драйверов, и сравнивала нововведение с «перестройкой фундамента дома, в котором вы живете».
Компания собирается отслеживать производительность функции и продолжит работу над ней.
Пользователи Windows 10, особенно любители компьютерных игр, интересуются, стоит ли включать эту функцию уже сейчас или лучше ее активировать позже.
Тесты проводились в Doom Eternal, Read Dead Redemption 2 и Star Wars Jedi Fallen Order, с включенной и отключенной функцией планирования графического процессора с аппаратным ускорением.
Основной вывод тестирования: Планирование GPU с аппаратным ускорением действительно повышает производительность во всех случаях. В среднем, тестеры заметили увеличение на 1-2 кадра в секунду при запуске игры в разрешении 2560×1440 пикселей.
Неизвестно, будет ли улучшение производительности более скромным с менее мощным оборудованием, но Nvidia предполагает, что это может быть именно так.
Тем не менее, для геймеров имеет смысл включить планирование GPU при условии, что на машинах, на которых эта функция активирована, не наблюдается падение производительности.
Какая видеокарта установлена на вашем компьютере?
Источник
Аппаратное ускорение в Windows 10/7 (Включить Отключить)
Практически во всех случаях аппаратное ускорение используется для быстрого рендеринга графики на компьютере или ноутбуке путем перемещение этого действия с центрального процессора в графический процессор. В большинстве ЦП (процессоров) инструкции выполняются последовательно, одна за другой, но процесс рендеринга и графики можно ускорить, если переместить из центрального процессора (CPU) в графический процессор (iGPU). Доказано, что графические чипы справляются на много лучше с обработкой графики. Функция аппаратного ускорения включена по умолчанию в системах Windows.
Вы должны знать, что аппаратное ускорение может не поддерживаться в вашей системе, так как эта функция доступна на старых системах, и только, где есть встроенная графика. Современная часть компьютеров или ноутбуков, которые имеют видеокарты NVIDIA или AMD не будут иметь возможность включить, отключить или изменить параметр аппаратного ускорения в системе Windows 10/7.
Как включить или отключить Аппаратное ускорение
Windows 10: Откройте «Параметры» > «Система» > «Дисплей» > справа «Дополнительные параметры дисплея» > «Свойства видеоадаптера для дисплея 1«.
Windows 7: Нажмите правой кнопкой мыши на пустой области рабочего стола и выберите «Разрешение экрана«. В появившимся окне нажмите на «Дополнительные параметры«.
Windows 10 и Windows 7: Откроется окно графического адаптера, где перейдите во вкладку «Диагностика» и нажмите на «Изменить параметр«. Как видно, мое оборудование не позволяет мне включить, отключить или изменить аппаратное ускорение в системе Windows 10. В этом случае, можно попробовать обновить драйвер видеокарты, и кнопка должна стать кликабельной.
В новом окне вам будет предложено изменить параметр аппаратного ускорения при помощи ползунка. В положении «Нет» аппаратное ускорение будет выключено, соответственно при «Полное», аппаратное ускорение будет включено. Но вы можете найти баланс для себя.
Источник
Приветствую вас на портале WiFiGid! В этой заметке хотелось бы поговорить про аппаратное ускорение в Windows 10 и Windows 11, а также о способах его включить и отключить. Если вы попали в эту статью случайно, рекомендую просто ее закрыть и не заморачиваться, т.к. можно накрутить чего нехорошего. Но если вдруг какое-то из ваших приложений требует работы с аппаратным ускорением – приступаем к чтению.
Содержание
- Коротко про аппаратное ускорение
- Аппаратное ускорение в Windows
- Аппаратное ускорение в браузерах
- Аппаратное ускорение в виртуальных машинах
- Аппаратное ускорение в видеоредакторах и Photoshop
- Возможные проблемы
- Видео по теме
- Задать вопрос автору статьи
Коротко про аппаратное ускорение
Аппаратное ускорение – это попытка Windows ускорить работу системы и программ за счет специального распределения нагрузки между процессором и видеокартой. Как она это делает, оставим на ее совесть, т.к. его включение не всегда улучшает ситуацию, а были случаи, когда все начинало работать только хуже.
Обычно простой человек ничего не знает про аппаратное ускорение и даже не слышал о его наличии в системе. Так что в эту статью скорее всего попадут люди, чья программа напрямую попросила их о включении или отключении ускорения. На моей практике зачастую такое происходит из-за запроса виртуальных машин, но есть и другие варианты использования.
В этом разделе посмотрим, где можно включить и отключить аппаратное ускорение в самой Windows. Инструкцию показываю для Windows 10, но сам пользуюсь Windows 11, и там все точно также за исключением небольших различий в интерфейсах.
- Переходим в «Параметры». Для этого можно щелкнуть правой кнопкой мыши по кнопке «Пуск» и выбрать пункт «Параметры» или просто воспользоваться горячими клавишами + R.
- Идем по пути «Система – Дисплей – Настройки графики».
- Включаем или отключаем функцию «Планирование графического процессора с аппаратным ускорением».
Если вдруг нужная опция отсутствует – смотрим пункт с возможными проблемами.
Аппаратное ускорение в браузерах
В популярных браузерах тоже реализована поддержка аппаратного ускорения. Но обычно эту тему смотрят, когда выходит какое-то кривое обновление браузера, которое вызывает зависания и подтормаживания при включенном аппаратном ускорении. Способы включения/отключения показываю на примере Chrome, но в том же Яндекс.Браузере это делается похожим образом.
- Переходим в браузерные настройки Chrome. Проще всего это сделать, если в адресной строке (куда вы вводите адреса сайтов) прописать:
chrome://settings/
- В поисковой строке настроек начинаем вводить «аппаратное» и получаем нужную нам опцию:
- Включаем или отключаем эту опцию.
Аппаратное ускорение в виртуальных машинах
Если вы пользуетесь в своей работе виртуальными машинам (VirtualBox, VMWare, BlueStacks и другие), там тоже для гладкой работы доступно аппаратное ускорение. Но настройки уже нужно смотреть индивидуально. Я под любую виртуализацию предпочитаю использовать VirtualBox, на его примере и покажу.
А вообще для работы виртуальной машины главный путь к успеху – включение виртуализации. Но эта тема выходит за рамки статьи.
Основной способ включения ускорения в VirtualBox:
Настройки конкретной машины – Дисплей – Ускорение
А раздел с аппаратной виртуализацией расположен слегка в другом месте:
Система – Ускорение
Аппаратное ускорение в видеоредакторах и Photoshop
Вы уже заметили, что аппаратное ускорение становится доступным в тех программах, которые активно хотят использовать вашу видеокарту. Видеоредакторы не исключение.
Пример Movavi (Параметры – Ускорение):
Разумеется, это же реализовано в Premier Pro:
А в Photoshop это запрятали по пути «Редактирование – Настройки – Поизводительность». Тут обращаем внимание на установленную галочку ускорения и доступную кнопку «Дополнительные параметры».
Возможные проблемы
Если вдруг аппаратное ускорение почему-то не хочет включаться, есть два основных способа разрешения проблемы:
- Обновляем DirectX.
- Обновляем драйвера на свои видеокарты.
Надеюсь, пояснений по этим пунктам не требуется. Но если что и вдруг – смело пишите в комментарии.
Видео по теме
Практически во всех случаях аппаратное ускорение используется для быстрого рендеринга графики на компьютере или ноутбуке путем перемещение этого действия с центрального процессора в графический процессор. В большинстве ЦП (процессоров) инструкции выполняются последовательно, одна за другой, но процесс рендеринга и графики можно ускорить, если переместить из центрального процессора (CPU) в графический процессор (iGPU). Доказано, что графические чипы справляются на много лучше с обработкой графики. Функция аппаратного ускорения включена по умолчанию в системах Windows.
Вы должны знать, что аппаратное ускорение может не поддерживаться в вашей системе, так как эта функция доступна на старых системах, и только, где есть встроенная графика. Современная часть компьютеров или ноутбуков, которые имеют видеокарты NVIDIA или AMD не будут иметь возможность включить, отключить или изменить параметр аппаратного ускорения в системе Windows 10/7.
Как включить или отключить Аппаратное ускорение
Windows 10: Откройте «Параметры» > «Система» > «Дисплей» > справа «Дополнительные параметры дисплея» > «Свойства видеоадаптера для дисплея 1«.
Windows 7: Нажмите правой кнопкой мыши на пустой области рабочего стола и выберите «Разрешение экрана«. В появившимся окне нажмите на «Дополнительные параметры«.
Windows 10 и Windows 7: Откроется окно графического адаптера, где перейдите во вкладку «Диагностика» и нажмите на «Изменить параметр«. Как видно, мое оборудование не позволяет мне включить, отключить или изменить аппаратное ускорение в системе Windows 10. В этом случае, можно попробовать обновить драйвер видеокарты, и кнопка должна стать кликабельной.
В новом окне вам будет предложено изменить параметр аппаратного ускорения при помощи ползунка. В положении «Нет» аппаратное ускорение будет выключено, соответственно при «Полное», аппаратное ускорение будет включено. Но вы можете найти баланс для себя.
Смотрите еще:
- Как включить максимальную производительность в Windows 10
- Как включить темный режим для сайтов в Chrome
- Video RAM: Как увеличить выделенную видеопамять в Windows 10
- Как ускорить работу компьютера с Windows 10
- Мониторинг CPU, GPU и RAM поверх окон в Windows 10
[ Telegram | Поддержать ]
Компьютер сочетает в себе применение двух аспектов: программного и аппаратного. В данной статье речь пойдёт об аппаратном ускорении, что оно из себя представляет и как работает.
Как и в большинстве программного обеспечения (операционные системы, программы), в Windows 10 присутствует возможность применения аппаратного обеспечения компьютера. Оно есть как в самой ОС, так и в отдельных её частях, к примеру в браузерах или некоторых программах.
Как работает аппаратное ускорение
Аппаратное ускорение осуществляется за счёт использования более лучших алгоритмов вычисления. В программном аспекте же используется большее количество способов вычисления, что может негативно сказываться на производительности.
Как включить аппаратное ускорение на Виндовс 10
Причины, по которой включение аппаратного ускорения необходимо в играх или мультимедийный программах понятны — для повышения производительности. Обычно эта функция является по умолчанию активированной в случае её поддержки, однако, так бывает не всегда.
Для включения аппаратного ускорения в Windows 10 необходимо проделать следующие манипуляции в системном реестре:
- Нажмите «Win» + «R», в открывшимся окне впишите «regedit» и нажмите Enter.
- Откроется нужный нам реестр, в нём проследуйте по данной директории:
HKEY_CURRENT_USERSoftwareMicrosoftAvalon.Graphics - Создайте параметр с названием «DisableHWAcceleration». По умолчанию будет стоять значение (1), это значит, что аппаратное ускорение включено. Для деактивиации смените (1) на (0).
Также можно воспользоваться альтернативным способом, для которого понадобится специальная утилита «DirectX Control Panel». Скачать её можно с официального веб-сайта Microsoft или воспользовавшись пакетом приложений для разработчиков. Всё, что требуется, это лишь выставить галочку в разделе «DirectDraw» использования аппаратной акселерации.
Какие дополнительные элементы системы нужно установить
В некоторых случаях пользователь может перепутать причину возникновения неполадок в ОС. Не всегда общая производительность и правильность работы зависят от этой параметры. Иногда дело в отсутствующих элементах системы, которые и обеспечивают правильную работу. Большую их часть можно получить прямо из Windows 10, для этого достаточно перейти в центр обновления. Там удостоверьтесь в трёх факторах:
- Центр обновления правильно работает и не является выключенным правилами групповой политики.
- Отсутствуют проблемные пакеты обновлений, которые не могут быть установлены в систему из-за ошибок.
- Настройки центра обновления не замедляют время установки обновлений.
Если же имеются накопленные пакеты, которые нуждаются в перезагрузке системы для их установке, то просто нажмите на кнопку «Перезагрузить сейчас». Далее остаётся лишь подождать, пока все необходимые компоненты, высланные Microsoft, не будет установлены.
Также может оказаться, что в Windows 10 не достаёт некоторых важных библиотек. Для их установки скачайте с официального веб-сайта дистрибутив пакетов Microsoft Visual C++ с 2005 года по 2019. Чтобы ничего не перепутать или не забыть, загрузите готовый файл, в котором имеется весь необходимый набор. Также не забудьте об установке .NET Framework 3.5 и 4.5 и более новые версии.
Как выключить аппаратное ускорение на Windows 10
Для выключения аппаратного ускорения необходимо проделать всё те же операции, выставив противоположные значения или убрав галочки. Также может быть, что аппаратное ускорения для используемого компьютера не является преимущественно лучшим вариантом. Это можно понять, если при активации аппаратного ускорения наблюдается неправильная работа. Будь то существенное замедление производительности или всяческие графические артефакты — при их наличии функцию лучше отключить. Ещё подобные ошибки могут быть вызваны сочетанием неправильно установленных или неподходящих драйверов системы и аппаратного ускорения. Поэтому внимательно проверьте, всё ли работает корректно.
Отключение аппаратного ускорения в браузерах Windows 10
Помимо вышеописанных возможных неполадок нередко бывает так, что на старых компьютерах аппаратное ускорение вызывает ошибки лишь в некоторых программах, например, в браузерах. Это вызвано прекращением деятельностью основными разработчиков устройств и использованием более обобщённых драйверов, выпущенных Microsoft. Они менее производительны, поэтому не рекомендуется переходить на Windows 10 при отсутствии достаточной поддержки используемого устройства, будь это ПК или ноутбук. В особенности наблюдаются конфликты с Chromium. В такой ситуации требуется выключить аппаратное ускорение только для выбранных элементов ОС. Сделать это возможно как напрямую, так и создав правила ограничения. Пример прямого выключения:
- Запустите ваш браузер, в данном случае это Google Chrome.
- Нажмите на три точки в правом верхнем углу окна, вызвав тем самым контекстное меню, в нём выберите «Настройки».
- Прокрутите окно настроек в самый низ. Там будет кнопка дополнительных настроек, нажмите на неё, чтобы весь список был развёрнут. Опять прокрутите в самый низ и найдите параметры аппаратного ускорения.
- Выключите ползунок, опять нажмите на три точки в правом верхнем углу браузера и выйдите из него.
После повторного запуска Google Chrome не будет использовать аппаратное ускорение и все возможные неполадки будут устранены.
Убрать акселерацию в Windows 10
Также под ускорением может подразумеваться параметр в настройках движения курсора мыши. Для обычных пользователей он служит удобной возможностью быстрее взаимодействовать с рабочим столом системы. Для геймеров же это может оказаться невероятно серьёзной проблемой. В особенности в шутерах, где каждое лишнее и непредвиденное перемещение способно испортить геймлпей. Для выключения этой функции необходимо:
- Перейти в панель управления Windows 10. Для этого запустите локальный поисковик и вбейте ключевое слово, выбрав высветившийся ярлык.
- В панели управления напротив надписи «Просмотр» задайте значение «Крупные значки». После чего отыщите ярлык с названием «Мышь».
- Перейдите в раздел «Параметры указателя». В первой части окна уберите галку с функции «Включить повышенную точность установку указателя».
Также убрав ускорение мыши будут решены неполадки при работе с графическими планшетами, так как там используются свои алгоритмы.