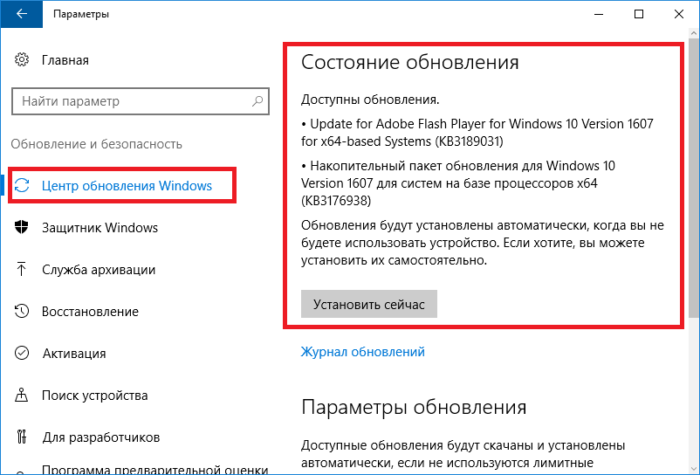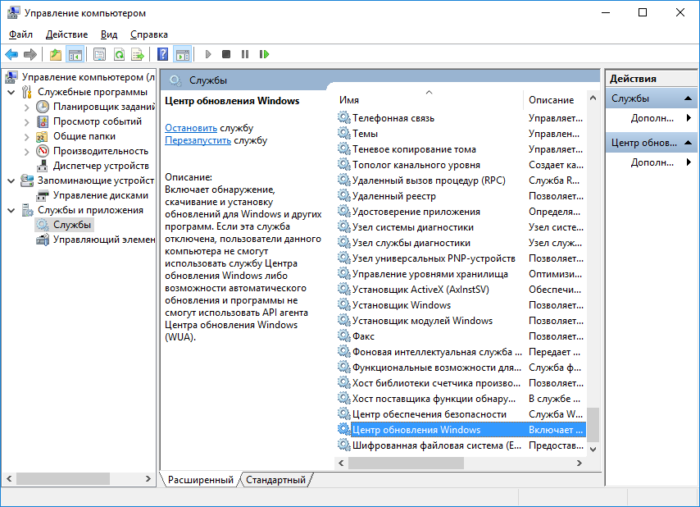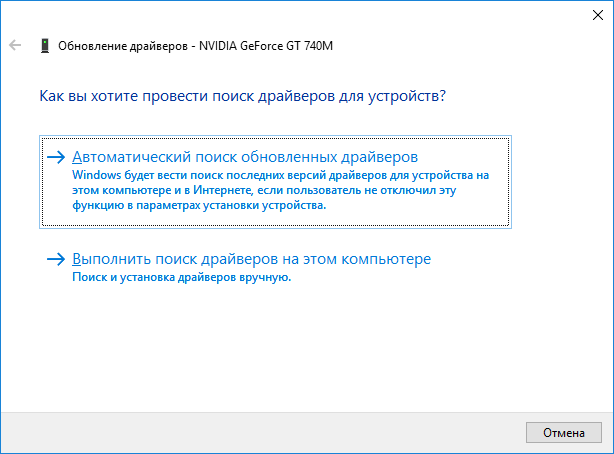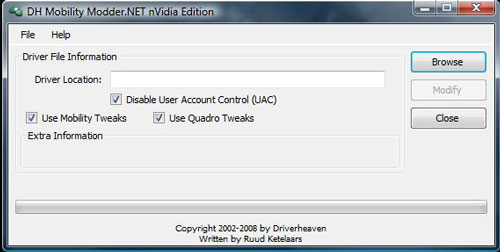Содержание
- Причина ошибки и варианты ее исправления
- Способ 1: Установка последней версии ПО для видеокарты
- Способ 2: Утилита для автоматического обновления ПО
- Способ 3: Поиск драйверов по ID устройства
- Способ 4: Обновление DirectX
- Вопросы и ответы
Согласитесь, очень неприятно увидеть ошибку при запуске любимой игры или во время работы приложения. Для решения подобных ситуаций нет шаблонных ответов и алгоритмов действий, ведь причиной возникновения ошибок могут быть различные факторы. Одной из популярных проблем является сообщение о том, что аппаратное ускорение отключено или не поддерживается драйвером. В данной статье мы разберем методы, которые помогут вам устранить такую ошибку.
Причина ошибки и варианты ее исправления
Обращаем ваше внимание на тот факт, что указанная в названии проблема связана с ошибками в работе видеокарты. И корень бедствий, в первую очередь, необходимо искать в драйверах для графического адаптера. Для того, чтобы удостовериться в этой информации, вам необходимо проделать следующие действия.
- Зайдите в «Диспетчер устройств»: просто кликните на значке «Мой компьютер» на рабочем столе правой кнопкой мыши и выберите пункт «Свойства» из выпадающего меню. В открывшемся окне в левой области будет строка с одноименным названием «Диспетчер устройств». Вот на нее вам и необходимо нажать.
- Теперь вам необходимо найти раздел «Видеоадаптеры» и открыть его. Если в результате вы увидите нечто похожее на то, что изображено на скриншоте ниже, то причина однозначно в ПО видеокарты.
Кроме того, информацию об аппаратном ускорении можно получить в «Средстве диагностики DirectX». Для того, чтобы сделать это, необходимо выполнить следующие шаги.
- Нажать комбинацию кнопок «Windows» и «R» на клавиатуре. В результате откроется окно программы «Выполнить». В единственную строку этого окна вводим код
dxdiagи нажимаем «Enter». - В программе необходимо перейти на вкладку «Экран». Если у вас ноутбук, то необходимо также заглянуть в раздел «Преобразователь», где будет отображаться информация о второй (дискретной) видеокарте.
- Вам необходимо обратить внимание на область, которая отмечена на скриншоте. В разделе «Возможности DirectX» все ускорения должны быть во включенном состоянии. Если это не так, или в пункте «Примечания» есть описания ошибок, то это тоже свидетельствует об ошибке в работе графического адаптера.

Когда мы убедились в том, что источником проблемы является адаптер, приступим к решению этого вопроса. Суть практически всех вариантов решения будет сводиться к обновлению или установке драйверов видеокарты. Обратите внимание, что если у вас до этого было инсталлировано ПО для графического адаптера, необходимо его полностью удалить. О том, как это правильно сделать, мы рассказывали в одной из наших статей.
Урок: Удаляем драйвера видеокарты
Теперь вернемся к самим способам решения проблемы.
Способ 1: Установка последней версии ПО для видеокарты
В подавляющем большинстве случаев этот способ позволит устранить сообщение о том, что аппаратное ускорение отключено или не поддерживается драйвером.
- Заходим на официальный сайт производителя своей видеокарты. Ниже мы для вашего удобства разместили ссылки на страницы загрузок трех самых популярных производителей.
- Вам необходимо на данных страницах выбрать модель своей видеокарты, указать нужную операционную систему и загрузить софт. После этого его следует установить. Дабы не дублировать информацию, предлагаем вам ознакомиться с уроками, которые помогут вам выполнить эти действия без ошибок. Не забудьте указать модель своего адаптера вместо тех, которые приведены в примерах.
Страница загрузки ПО для видеокарт nVidia
Страница загрузки ПО для видеокарт AMD
Страница загрузки ПО для видеокарт Intel
Урок: Как загрузить драйвера для видеокарты nVidia GeForce GTX 550 Ti
Урок: Инсталляция драйвера для видеокарты ATI Mobility Radeon HD 5470
Урок: Загрузка драйверов для Intel HD Graphics 4000
Как вы могли заметить, этот способ поможет вам лишь в том случае, если вам известен производитель и модель вашей графической карты. В противном случае рекомендуем воспользоваться одним из описанных ниже способов.
Способ 2: Утилита для автоматического обновления ПО
Программ, которые специализируются на автоматическом поиске и установке драйверов, на сегодняшний день представлено огромное множество. Выборку лучших из них мы публиковали в одном из наших уроков.
Урок: Лучшие программы для установки драйверов
Для загрузки и установки драйвера вашей видеокарты вы можете воспользоваться абсолютно любой из них. Они абсолютно все работают по одному и тому же принципу. Различается только способ их распространения (платные, бесплатные) и дополнительный функционал. Рекомендуем все же для этих целей использовать утилиту DriverPack Solution. Она постоянно обновляется и весьма проста в освоении даже для начинающего пользователя ПК. Для удобства мы сделали отдельное руководство по обновлению драйверов данной утилитой.
Урок: Как обновить драйвера на компьютере с помощью DriverPack Solution
Обратите внимание, что этот способ подойдет вам даже в том случае, если вы не обладаете информацией о модели и производителе вашего адаптера.
Способ 3: Поиск драйверов по ID устройства
Этим способом также можно воспользоваться в ситуации, когда отсутствует информация касательно модели видеокарты. Вот что для этого требуется выполнить.
- Открываем «Диспетчер устройств». Как это сделать проще всего — мы рассказали в начале статьи.
- Ищем в дереве устройств раздел «Видеоадаптеры». Открываем его.
- В списке вы увидите все адаптеры, которые установлены в компьютере или ноутбуке. Кликаем на необходимом адаптере правой кнопкой мыши и выбираем в контекстном меню строку «Свойства».
- В результате откроется окно, в котором необходимо перейти на вкладку «Сведения».
- В строке «Свойство» следует указать параметр «ИД оборудования».
- Теперь в области «Значение», которое расположено внизу этого же окна, вы увидите все значения идентификатора указанного адаптера.
- Теперь необходимо обратиться с этим ИД к одному из онлайн-сервисов, которые найдут ПО с помощью одного из значений ID. Как это сделать, и какими онлайн-сервисами лучше воспользоваться, мы рассказывали в одном из наших предыдущих уроков.
Урок: Поиск драйверов по ID оборудования
Способ 4: Обновление DirectX
В единичных случаях исправить указанную выше ошибку может обновление среды DirectX. Сделать это очень просто.
- Переходим на официальную страницу загрузки продукта.
- Перейдя по ссылке, вы увидите, что автоматически начнется загрузка исполняемых библиотек. По окончанию загрузки необходимо запустить установочный файл.
- В результате запустится Мастер установки данной утилиты. На главной странице вам необходимо ознакомиться с лицензионным соглашением. Теперь вам нужно отметить соответствующую строку галочкой и нажать кнопку «Далее».
- В следующем окне вам предложат установить панель Bing вместе с DirectX. Если вам необходима эта панель, ставим галочку напротив соответствующей строки. В любом случае для продолжения жмем кнопку «Далее».
- В результате начнется инициализации компонентов и их установка. Необходимо дождаться окончания процесса, который может занять до нескольких минут. В конце концов вы увидите следующее сообщение.
- Для завершения нажимаем кнопку «Готово». На этом данный способ завершен.
Надеемся, один из перечисленных способов поможет вам избавиться от ошибки. Если же ничего не вышло, значит причину нужно искать гораздо глубже. вполне вероятно, что это может быть даже физическое повреждение адаптера. Пишите в комментарии, если в процессе устранения ошибки у вас возникли трудности или вопросы. Будем в индивидуальном порядке рассматривать каждый случай.
Аппаратное ускорение отключено или не поддерживается драйвером
Автор:
Обновлено: 13.10.2022
Очень неприятная ситуация, если вы хотите поиграть в свою любимую игру, а вместо вступительной заставки на вашем экране появляется уведомление об ошибке «Аппаратное ускорение отключено…». Запуск игры – это одна из самых затратных в плане ресурсов операций, которая требует от видеокарты активацию функции аппаратного ускорения. Аппаратное ускорение подразумевает, что видеокарта будет использовать всю свою мощность, чтобы обеспечить максимальную производительность игры. Но возникновение данной ошибки отнюдь не значит, что ваша видеокарта слишком слаба для запуска игры. Эту проблему можно решить без замены видеокарты или её разгона (что вообще опасно), нужно только разобраться в ней. И в этом мы постараемся вам помочь.
Аппаратное ускорение отключено или не поддерживается драйвером
Содержание
- Проверка работоспособности драйверов и DirectX
- Обновление видеодрайверов
- Обновление DirectX
- Если это не помогло
- Видео — Как включить аппаратное ускорение? Или как обновить драйвера?
Проверка работоспособности драйверов и DirectX
Наиболее распространённая причина ошибки – это неисправность драйверов видеоадаптера или DirectX. Чтобы провести диагностику драйверов, следуйте дальнейшей пошаговой инструкции:
- Зайдите в «Диспетчер устройств«. Для этого вызовите специальное командное меню посредством нажатия кнопок «Win+R», введите туда «devmgmt.msc» и нажмите «ОК».
Вводим в строке «devmgmt.msc», нажимаем «ОК»
- Откройте перечень «Видеоадаптеры» и посмотрите на иконки возле устройств. Если они помечены восклицательным знаком, значит, проблема кроется именно в драйверах видеокарты.
Открываем перечень устройства «Видеоадаптеры»
Наличие восклицательного знака рядом с названием значит проблему в драйверах видеокарты
Также следует проверить параметры DirectX. DirectX – это API (говоря простым языком, программа для взаимодействия с другими программами), который широко используется для разработки компьютерных игр. Для проверки параметров проделайте следующие шаги:
- Вызовите уже знакомое вам командное окно с помощью кнопок «Win+R» и впишите в поле ввода команду «dxdiag», затем жмите «ОК» или «Enter».
Пишем в поле ввода команду «dxdiag», затем жмем «ОК» или «Enter»
- Откроется утилита «Средство диагностики DirectX». Перейдите во вкладку «Экран» и обратите внимание на нижнюю часть окна. В ней будет выведена информация о работоспособности DirectX – различных ускорениях, найденных неполадках и т.д. Если были обнаружены неполадки, значит, суть проблемы состоит в некорректной работе DirectX.
Переходим во вкладку «Экран», проверяем информацию о работе средства в нижней части окна
На заметку! Прежде чем приступать к установке драйверов или DirectX, лучше удалите их старые версии, чтобы избежать конфликтов. Они маловероятны, но перестраховаться не помешает.
Обновление видеодрайверов
В зависимости от обнаруженных неисправностей, вам нужно обновить компоненты, чтобы ошибка вас больше не тревожила. Сначала рассмотрим процесс обновления драйверов видеоадаптера. Это можно сделать несколькими способами, но лучше всего скачивать их с официального сайта. Данный способ хоть и не очень быстрый, зато самый надёжный. Для его реализации вам нужно проделать следующие шаги:
- Сначала узнайте модель вашего устройства. Сделать это можно в диспетчере устройств – выше уже было показано, как туда зайти.
Вводим в строке «devmgmt.msc», нажимаем «ОК»
- Перейдите на официальный сайт производителя видеокарты. В данном примере мы рассматриваем видеокарту NVIDIA, поэтому переходим по ссылке https://www.nvidia.ru/Download/index.aspx?lang=ru.
Переходим по ссылке на официальный сайт NVIDIA
- На странице будут отображены окна выбора – такие, как тип продукта, его семейство и т.д. Введите эти данные (разобраться в них не сложно – просто смотрите на модель видеокарты), выберите модель вашей ОС и нажмите на кнопку «Поиск».
Выбираем соответствующие данные в полях, нажимаем на кнопку «Поиск»
- Поиск выдаст вам актуальную версию драйверов. Нажмите на кнопку «Загрузить сейчас».
Нажимаем на кнопку «Загрузить сейчас»
- Следующий шаг – принятие лицензионного соглашения. После того, как вы нажмёте на «Принять и скачать», браузер автоматически инициализирует скачивание нужных файлов.
Нажимаем на «Принять и скачать»
- Запустите скачанный файл-инсталлер и укажите папку, куда будут распакованы нужные файлы. Затем кликните «ОК».
Указываем папку, куда будут распакованы нужные файлы, кликаем «ОК»
- Примите лицензионное соглашение, нажав на соответствующую кнопку.
Нажимаем «Принимаю. Продолжить»
- Выберите режим «Экспресс (рекомендуется)» и жмите «Далее».
Выбираем режим «Экспресс (рекомендуется)» и жмем «Далее»
- Дождитесь установки драйверов. После окончания процесса вам нужно будет перезагрузить ваш компьютер. Это можно сделать сразу же, если вы нажмёте на «Restart now».
Нажимаем на «Restart now»
Если после установки драйверов и перезагрузки ПК или ноутбука ошибка исчезла, то можете считать, что миссия выполнена.
Обновление DirectX
Если вовремя диагностики, описанной в первой части статьи, вы обнаружили неполадки в DirectX, то лучше всего будет обновить эту программу. Делается это довольно просто, от вас требуется лишь следовать дальнейшим инструкциям:
- Перейдите по ссылке https://www.microsoft.com/ru-ru/download/details.aspx?id=35 и нажмите на красную кнопку «Скачать». На этом сайте хранится установщик последней актуальной версии программы DirectX.
Переходим по ссылке, на сайте нажимаем на красную кнопку «Скачать»
- После этого появится рекламное окно, которое будет вам предлагать другое программное обеспечение от Microsoft. Если вы в этом не заинтересованы, то нажимайте «Отказаться и продолжить…».
Нажимаем «Отказаться и продолжить…»
- После этого начнётся скачивание установочного файла. Запустите этот файл двойным кликом мыши и примите лицензионное соглашение, активировав соответствующий чекбокс. Затем нажмите на кнопку «Далее».
Отмечаем пункт о принятии лицензионного соглашения, нажимаем «Далее»
- Следующее окно – это разрешение на скачивание и установку дополнительных файлов с сайта Microsoft (оно появляется, так как вы скачали веб-установщик). Нажмите «Next», чтобы продолжить установку.
Нажимаем «Next»
- Дождитесь окончания установки нужных компонентов для DirectX. Она может продлиться несколько минут, и зависит она не только от мощности вашего компьютера, но и от скорости интернета.
Ожидаем окончания установки нужных компонентов для DirectX
- Когда все компоненты будут установлены, нажмите «Готово» и перезагрузите компьютер.
Нажимаем «Готово» и перезагружаем компьютер
После этого в системной утилите «dxdiag» не должно отображаться никаких неполадок, да и ошибка аппаратного ускорения при запуске игр тоже должна исчезнуть, если вы всё сделали по инструкции.
Если это не помогло
В подавляющем большинстве случаев ошибка, связанная с недоступностью аппаратного ускорения, связана именно с неработающими драйверами видеокарты или ошибками программы DirectX. Но если вы обновили эти компоненты, диагностика не выявляет никаких проблем, но игру запустить вы всё равно не можете, то проблема кроется куда глубже. Попробуйте сделать следующее:
- проверьте видеокарту на наличие физических повреждений. Если у вас нет опыта разборки компьютера и работы с его «внутренностями», то лучше всего обратиться к мастерам в сервисный центр (тем более, некоторые из них проводят диагностику бесплатно). Если она повреждена, то её нужно отремонтировать или заменить, ибо никакими драйверами тут ситуацию не спасёшь;
Проверяем видеокарту на наличие физических повреждений
- просканируйте файловую систему компьютера антивирусом. Некоторые вирусы могут препятствовать корректной работе драйверов и комплектующих;
Сканируем файловую систему компьютера антивирусом
- обновите операционную систему. Довольно часто такая ошибка возникает после установки ОС – особенно её пиратской сборки. На ней могут отсутствовать необходимые компоненты для корректной работы видеокарты.
Обновление операционной системы
На заметку! Также не забывайте сравнивать системные требования игры с вашей конфигурацией. Если ваша видеокарта её попросту «не тянет», то все эти манипуляции бессмысленны.
Данная ошибка не так страшна, ведь в 99% случаев она решается банальным обновлением драйверов для видеокарты или установкой новой версии DirectX. Куда хуже, если проблема заключается в физических повреждениях видеокарты – её ремонт обойдётся дорого, не говоря уже о замене.
Видео — Как включить аппаратное ускорение? Или как обновить драйвера?
Рекомендуем похожие статьи
Во время работы за той или иной программой пользователь может получить сообщение об ошибке с текстом «Аппаратное ускорение отключено или не поддерживается драйверов». К сожалению, здесь нельзя дать шаблонный ответ, как действовать в этой ситуации, так как на проблему оказывают влияние множество факторов.
Содержание
- Как исправить ошибку «Аппаратное ускорение отключено или не поддерживается драйвером»
- Вариант 1: Установка последней версии драйверов для ПО
- Вариант 2: Стороннее ПО для автоматического обновления
- Вариант 3: Ищем драйвер по ID-оборудования
- Вариант 4: Обновить DirectX
Как исправить ошибку «Аппаратное ускорение отключено или не поддерживается драйвером»
В первую очередь следует понимать, что эта проблема связана с графическим адаптером, поэтому в первую очередь нужно обращать внимание на драйвера видеокарты. Чтобы удостовериться в проблемах именно с этим компонентом, нужно проделать следующие действия:
- Откройте «Диспетчер устройств» любым удобным для вас способом. В Widows 10 можно просто нажать правой кнопкой мыши по иконке «Пуска» и выбрать там в контекстном меню вариант «Диспетчер задач». В более ранних версиях операционной системы потребуется переходить в «Свойства» компьютера и там в левом меню вызывать уже «Диспетчер устройств».
- Здесь раскройте вкладку «Видеоадаптеры». Если напротив одного или нескольких элементов во вкладке стоит изображение восклицательного знака, то причина неполадки будет однозначно в драйверах.
Также сведения о проблемах с работой видеоадаптера можно получить с помощью «Средства диагностики DirectX». Чтобы им воспользоваться, проделайте следующее:
- Нажмите на клавиатуре комбинацию клавиш Win+R. Откроется строка «Выполнить», в которую потребуется прописать команду dxdiag. Нажмите кнопку «Ок» или Enter для применения этой команды.
- В открывшемся средстве диагностики откройте вкладку «Экран». Пользователи ноутбуков должны будут воспользоваться вкладкой «Преобразователь». Здесь будет отображена вся информация о дискретной карте, в том числе и обнаруженные проблемы.
- Обратите внимание на блок «Возможности DirectX». Здесь должны быть во включённом положении все представленные элементы ускорения. Если какой-то из них или несколько отключены, то в поле «Примечания» будет написано, какой именно блок отключён, а также причину отключения.
Так как проблемы в основном идут из-за драйверов видеокарты, то всё решение будет сводиться к поиску и установке более новых версий, решению конфликтов программ и т.д. Также, вполне вероятно, что вам придётся удалить графический адаптер из системы.
Вариант 1: Установка последней версии драйверов для ПО
Довольно часто бывает, что проблема заключается в устаревших драйверах. В таком случае вам просто потребуется скачать их актуальную версию на сайте производителя и провести установку в соответствии с рекомендациями мастера установки. Этот процесс условно можно подразделить на два этапа:
- Перейдите на официальный сайт производителя вашего графического адаптера. Всего на рынке выделено их три: nVIDIA, AMD и Intel. Процедура может немного различаться в зависимости от сайта компании-производителя, но в целом она сводится к одному алгоритму: пишите модель видеокарты, выбираете операционную систему и её разрядности.
- После того, как на компьютер будет скачен архив с драйверами, распакуйте его и запустите исполняемый EXE-файл.
- Здесь выполняйте всё согласно инструкции программы-установщика. Обычно всё сводится к нажатию на кнопки «Далее», «Готово» и принятии лицензионных соглашений.
Если вы не знаете, как называется ваша видеокарта полностью, то можно воспользоваться другими вариантами, представленными в других способах. Также узнать наименование вашей видеокарты можно посмотрев характеристики, написанные в документации к компьютеру или на официальном сайте производителя вашего устройства.
Вариант 2: Стороннее ПО для автоматического обновления
В интернете есть специальные программы, которые позволяют выполнить обновление драйверов в автоматическом режиме без необходимости заходить на сайт производителя и что-то устанавливать. Таковых программ много, некоторые из них распространяются на платной основе, другие можно скачать бесплатно.
В качестве примера рассмотрим программу DriverPack Solution. Она распространяется полностью бесплатно и не требует установки, переведена на многие языки, в том числе и русский. В целом у пользователей не серьёзных нареканий в работе этой утилиты. Итак, инструкция по обновлению драйверов выглядит следующим образом:
- Перейдите на официальный сайт разработчика и воспользуйтесь там кнопкой скачивания исполняемого файла утилиты.
- Когда скачивание завершится, запустите скаченный исполняемый файл. При первом запуске DriverPack проведёт сканирование компьютера и установит, какие драйвера нуждаются в установке или обновлении.
- Утилита предложит выполнить установку подобранных драйверов и программ. Если не хотите выполнять более тонкие настройки, то просто нажмите на зелёную кнопку, предлагающую установить все драйвера сразу. Однако вместе с ними на компьютер могут быть добавлены различные программы. Они не принесут ему никакого вреда, но для пользователя могут оказаться бесполезными.
- Чтобы на ваш компьютер не было установлено таких программ, нажмите на кнопку «Режим эксперта», что расположена в нижней части окна.
- Вы перейдёте к более тонким настройкам устанавливаемого ПО. Откройте раздел «Софт» в левой части окна, который помечен иконкой четырёх квадратов.
- Там просмотрите, какие программы, помимо самих драйверов, предлагаются к установке. Снимите галочки с тех, которые вам не нужны на компьютере.
- Снова перейдите в главное окно DriverPack. Там нужно будет нажать на кнопку «Установить всё».
- Утилита предложит создать точку восстановления системы на случай, если что-то пойдёт не так. Рекомендуется согласиться. Процесс затянется не более чем на минуту. Сама точка восстановления весит очень мало и почти не занимает места на жёстком диске.
- Теперь начнётся непосредственно установка недостающих драйверов. После рекомендуется выполните перезагрузку устройства.
Вариант 3: Ищем драйвер по ID-оборудования
Каждому подключаемому и встроенному элементу компьютера присваивается уникальный ID-определитель. С его помощью пользователь может найти информацию об этом оборудовании, а также скачать для его работы необходимое программное обеспечение на специализированных ресурсах.
У нас на сайте есть подробная статья, где рассмотрен весь процесс – от поиска до скачивания и установки драйвера: Как найти и скачать драйвер по ID-оборудования
Вкратце рассмотрим, как это делается здесь:
- Откройте «Диспетчер устройств». В Windows 10 для этого просто нажмите по «Пуску» правой кнопкой мыши и выберите там нужный вариант.
- Раскройте ветку «Видеоадаптеры».
- Нажмите правой кнопкой мыши по тому адаптеру, с которым у вас возникли проблемы. Из контекстного меню выберите вариант «Свойства».
- Далее раскройте вкладку «Сведения» в верхней части окна свойств.
- В раздел «Свойство» установите значение «ИД оборудования».
- В области «Значение» должны появиться все имеющиеся идентификаторы видеоадаптера. Скопируйте один из них. Для этого можно просто нажать на нужный и выбрать в контекстном меню «Копировать».
- Теперь перейдите на один из сайтов, где можно скачать драйвера по идентификатору. Подробнее об этом по ссылке на отдельную статью, которая представлена выше. Сервисы, в основном, однотипны, поэтому у вас не должно возникнуть сложностей в поиске нужного драйвера под то или иное устройство или ОС.
Вариант 4: Обновить DirectX
Бывает, что с драйверами всё в порядке, а указанную ошибку вызывает не обновлённый компонент системы – DirectX. В таком случае вам просто нужно обновить его:
- Откройте официальную страницу для загрузки последней и актуальной версии продукта.
- На этой странице скачайте нужную версию. Все библиотеки и установочный файл начнут скачиваться на компьютер автоматически. Вам останется только дождаться завершение загрузки. Её длительность зависит от скорости вашего интернет-соединения.
- Запустите установочный файл. В окне приветствия Мастера установки нужно принять лицензионное соглашение и нажать «Далее».
- На этом этапе мастер установки предложит вам бесплатно воспользоваться панелью Bing. Если она вам не нужна, то просто снимите галочку с соответствующего пункта. Нажмите «Далее».
- Будет запущена инициализация компонентов и их последующая установка. Если у вас уже установлена какая-то версия DirectX, то в этом случае она просто обновится до актуальной версии. Вам останется только дождаться завершение процесса установки. В конце вы должна увидеть соответствующее сообщение.
- Нажмите «Готово». Чтобы изменения гарантированно применились, выполните перезагрузку компьютера.
Читайте также:
Как включить аппаратное ускорение
Ошибка при запуске приложения 0xc000007b
Ошибка «Инициализация Directx 9 невозможна» в GTA 5 — что делать?
Список программ для удаления драйверов
В ходе этой статьи мы рассмотрели основные способы исправления сообщения об ошибке «Аппаратное ускорение отключено или не поддерживается драйвером». Если же ни один из представленных способов вам не помог, то есть вероятность неправильного подключения графического адаптера и/или даже его физического повреждения. Напишите комментарий, если ни один из способов не помог вам или в ходе его выполнения возникли какие-либо вопросы. Попробуем разобраться!
Содержание:
- 1 Как проверить, включено ли аппаратное ускорение
- 2 Причины ошибок, связанных с аппаратным ускорением
- 3 Проверка наличия и актуальности драйверов видеокарты
- 4 Обновление DirectX
- 5 Установка обновлений Windows 7/10
- 6 Как отключить аппаратное ускорение в браузерах
- 7 Заключение
Аппаратное ускорение – это важная функция, позволяющая при выполнении сложных задач по обработке графики задействовать не только основной процессор компьютера, но и процессор видеокарты. В результате увеличивается производительность, и ПК получает возможность выполнять даже очень ресурсоемкие процессы. Например, практически все новые игры в обязательном порядке требуют наличия аппаратного ускорения, которое без проблем поддерживается большинством современных видеоадаптеров. Однако в некоторых случаях при установке программного обеспечения могут возникать конфликты, приводящие к появлению сообщений типа «Аппаратное ускорение отключено или не поддерживается драйвером». Попробуем разобраться в причинах подобных неисправностей в Windows 7/10.
Как проверить, включено ли аппаратное ускорение
Как уже отмечалось, все последние модели видеокарт по умолчанию работают в режиме аппаратного ускорения графики, но, конечно, только в том случае, если драйвера установлены корректно. В Windows 7 кликнем правой кнопкой мыши по рабочему столу и выберем в меню пункт «Разрешение экрана».
Далее нажмем на ссылку «Дополнительные параметры».
В открывшемся окне перейдем на вкладку «Диагностика». Смотрим на состояние кнопки «Изменить параметры». Если она не активна, значит аппаратное ускорение уже включено, а драйвер не позволяет им манипулировать (отключать или изменять уровень).
Если же кнопка допускает нажатие, то кликаем по ней и переходим к окну настройки ускорения графического адаптера. Двигаем ползунок в нужную сторону, тем самым выставляя уровень аппаратного ускорения. Для максимальной производительности рекомендуется установить переключатель в крайнее правое положение.
В Windows 10 нет вкладки «Диагностика» в свойствах адаптера монитора, поэтому включением/отключением аппаратного ускорения можно управлять только через реестр. Как и в «семерке», в Windows 10 ускорение по умолчанию активно, так что вносить никаких изменений в реестр не требуется.
Верный способ убедиться в том, что аппаратное ускорение работает – воспользоваться пакетом библиотек DirectX. Через меню Пуск переходим к окну «Выполнить» и вписываем команду dxdiag.
В окне «Средства диагностики DirectX» выбираем вкладку «Экран».
Проверяем, чтобы параметры «Ускорение DirectDraw», «Ускорение Direct3D» и «Ускорение текстур AGP» имели значение «Вкл». Если какой то из них выключен, то необходимо искать причину, чем и займемся.
Причины ошибок, связанных с аппаратным ускорением
Чаще всего пользователи задаются вопросом, как включить аппаратное ускорение видеоадаптера, получив ошибки при запуске игр или графических приложений. И причина появления подобных ошибок кроется вовсе не в выключенной функции ускорения, как таковой. Источником проблем могут быть:
- Устаревшие (неправильно установленные ) драйвера видеокарты;
- Некорректная установка пакета DirectX;
- Отсутствие необходимых обновлений операционной системы Windows 7/10.
Пройдемся по всем пунктам.
Проверка наличия и актуальности драйверов видеокарты
Нормальная работа видеоадаптера возможна только при наличии соответствующих драйверов. Причем даже если необходимое программное обеспечение вроде бы установлено, то нет гарантии, что не возникнут проблемы с аппаратным ускорением. Во избежание их появления следует проводить регулярную актуализацию драйверов.
Зайдем в Диспетчер устройств через меню Пуск или Панель управления. Далее раскроем ветку «Видеоадаптеры» и убедимся, что рядом с графическим адаптером не стоит желтая иконка с восклицательным знаком. Если таковая имеется, то однозначно есть проблемы с драйверами и необходимо их устанавливать. В нашем случае драйвер установлен, но стоит проверить, не является ли он слишком старым.
Кликаем по наименованию видеокарты правой кнопкой мыши, и выбираем пункт «Свойства».
На вкладке «Драйвер» просматриваем сведения о нем. Если версия достаточно старая (строка «Дата разработки»), то лучше ее актуализировать.
Нажимаем на кнопку «Обновить» и выбираем один из двух режимов поиска – автоматический или ручной.
Если автоматический поиск закончился неудачей, заходим на официальный сайт производителя видеокарты, скачиваем последнюю версию драйвера и устанавливаем ее в ручном режиме. Также следует поступить при полном отсутствии драйверов.
Обновление DirectX
Современные игры зачастую требуют наличия последней редакции библиотеки DirectX, ответственной за прорисовку графических объектов. При отсутствии нужной версии выдается сообщение с ошибкой, но в нем, как правило, указывается, что проблема заключается именно в устаревшем пакете DirectX. Если же сообщение ссылается на выключенное аппаратное ускорение графики, то, скорее всего, каким-то образом потерялись некоторые dll-файлы библиотеки или же она была изначально развернута, что называется, «криво». Такое возможно, если инсталляция производилась не из официального дистрибутива.
Для установки или обновления DirectX переходим на сайт Майкрософт и скачиваем последнюю версию пакета. Далее устанавливаем его и перезагружаем компьютер. Если причина неполадок заключалась именно в DirectX, то после указанных действий аппаратное ускорение должно включиться.
Как известно, разработчики Windows 7 и 10 периодически выпускают обновления для своей операционной системы. Эти патчи призваны улучшать взаимодействие между «железом» компьютера и новыми приложениями, для создания которых используется постоянно совершенствующийся инструментарий. Отсутствие последних обновлений в Windows 7/10 может приводить к ошибкам, говорящим о том, что аппаратное ускорение отключено или не поддерживается драйвером. Для пользователей с включенным автоматическим обновлением операционной системы эта проблема будет неактуальна, а вот тем, кто, например, вообще деактивировал службу обновления, не мешает периодически актуализировать свою версию Windows.
Настройка режима обновления производится через «Центр обновления Windows» в Панели управления.
В «десятке» добраться до конфигурации обновления можно через Параметры – Обновление и безопасность.
Как отключить аппаратное ускорение в браузерах
В некоторых ситуациях возникает необходимость не включить, а отключить аппаратное ускорение. Это чаще всего случается при возникновении проблем с воспроизведением видеороликов в браузерах. Решается вопрос через настройки обозревателя. Например, в Mozilla Firefox для деактивации соответствующей опции заходим в раздел Инструменты – Настройки – Дополнительные – Общие. Здесь нас интересует пункт «По возможности использовать аппаратное ускорение».
В Google Chrome схема почти такая же. Необходимо в Настройках найти подраздел «Система» и снять галочку с параметра «Использовать аппаратное ускорение (при наличии)».
Заключение
Это все, что мы хотели рассказать о том, как включить аппаратное ускорение в Windows 7/10 при появлении соответствующих ошибок. Если никакой из приведенных рецептов не помог, имеет смысл откатить систему к тому состоянию, когда все работало нормально. Для этого необходимо иметь заранее созданные точки восстановления. В редких случаях не работающее ускорение может быть связано с аппаратной неисправностью самой видеокарты.
Сегодня достаточно трудно найти современную компьютерную игру, которая бы не «съедала» все ресурсы системы. При запуске игры в ход вступают встроенные средства Windows, которые направлены на улучшение обработки информации. В частности, речь пойдет об Аппаратном ускорении, а именно об ошибке, связанной с ним.
Аппаратное ускорение – специальный компонент ОС Windows, направленный на улучшение отображения визуальных эффектов ресурсоемких компьютерных игр. Именно данный компонент позволяет взять на себя часть работы, немного разгружая центральный процессор, тем самым позволяя игре нормально запускаться и корректно работать.
Как устранить ошибку «Аппаратное ускорение отключено или не поддерживается драйвером»
Как правило, подобная ошибка возникает из-за отсутствия на компьютере необходимых драйверов, которые позволяют обеспечить нормальную работу видеокарты компьютера (ноутбука). Значит, решением будет установка программного обеспечения.
Способ 1: обновление драйверов видеокарты
Прежде всего, необходимо обязательно попробовать обновить драйвера для вашей видеокарты. Обращаем ваше внимание на то, что в данном случае настоятельно рекомендуется отказаться от использования программ, которые автоматически подбирают и устанавливают необходимые драйвера. Дело в том, что подобного плана утилиты очень часто ошибаются, в связи с чем высока вероятность того, что ошибка так и не будет решена.
Значит, остается лишь одно: скачивать драйвера с официального сайта производителя. Если вы владелец стационарного компьютера, драйвера должны скачиваться с сайта производителя вашей видеокарты. Пользователям ноутбуков проще: для них все необходимые драйвера можно найти на сайте производителя ноутбука (не забываем искать драйвера для конкретно вашей модели лэптопа).
Скачав необходимые драйвера, их необходимо распаковать и выполнить инсталляцию на компьютер. Завершить первую попытку решения проблемы можно, выполнив перезагрузку операционной системы.
Способ 2: установка DirectX
DirectX – важнейший компонент ОС Windows, который также необходим для обработки компьютерных игр. В данный пакет входит набор библиотек, который обеспечивает не только корректный запуск и работу игр, но и детализацию графики.
Данным способом мы рекомендуем вам обновить DirectX. Для этого перейдите по ссылке ниже на официальный сайт Microsoft и загрузите дистрибутив веб-установщика. Данный веб-установщик полностью самостоятельно определит необходимую версию DirectX для вашего компьютера, а затем выполнит его инсталляцию.
Как только установка DirectX будет завершена, не забудьте выполнить перезагрузку компьютера, а затем проверить наличие ошибки «Аппаратное ускорение отключено или не поддерживается драйвером».
Скачать DirectX
Способ 3: обновление Windows
Если, к примеру, вы являетесь Windows 7, и у вас отключена автоматическая установка обновлений, можно предположить, что ошибка с аппаратным ускорением возникает именно по причине устаревшей версии операционной системы.
Чтобы решить проблему, вам потребуется обязательно установить абсолютно все доступные обновления для вашего компьютера (причем дело касается как обязательных обновлений, так и необязательных). После установки обновлений высока вероятность того, что ошибка будет успешно решена.
Способ 4: модификация драйверов
Если вы являетесь пользователем достаточно старого ноутбука, и на ваше устройство уже не выходит обновленных драйверов, проблему можно решить, попробовав выполнить модификацию драйверов AMD и NVIDIA с помощью утилиты DH Mobility Modder.NET.
Данная простая утилита позволяет компенсировать несвежесть драйверов, последняя версия которых доступна для операционных систем Windows XP или Vista, полностью адаптировав их для вашей текущей версии операционной системы.
Чтобы воспользоваться утилитой, вам предварительно потребуется загрузить библиотеки Microsoft .NET Framework и Microsoft XML Core Services 4.0, затем скачать и запустить утилиту, указать в ней путь к каталогу с устаревшими драйверами и преобразовать их.
Скачать библиотеку Microsoft .NET Framework
Скачать библиотеку Microsoft XML Core Services 4.0
В завершение вам лишь остается выполнить установку преобразованных драйверов и, конечно, перезагрузить компьютер.
Это основные способы решения ошибки «Аппаратное ускорение отключено или не поддерживается драйвером». Подводя итог, хочется сказать, что в 99% случаев помогает обновление драйверов видеокарты и DirectX, поэтому установку данного программного обеспечения необходимо проводить в первую очередь.
На чтение 5 мин Просмотров 1.5к. Опубликовано 07.01.2017
Очень часто, пользователь сталкивается с проблемой запуска установленных 3D игр на компьютере. При этом, появляется ошибка: «аппаратное ускорение отключено или не поддерживается драйвером». Так как данная проблема встречается достаточно часто на компьютерах и ноутбуках, то постараемся с вами разобраться, как её решить. Аппаратное ускорение должно быть включено, для того, чтобы могли выполняться узкоспециализированные процессы, необходимые для отображения визуальных эффектов в играх и операционной системе. Давайте рассмотрим самые важные рекомендации по устранения данной ошибки.
Содержание
- Разбираемся с драйвером видеокарты.
- Выполняем обновление операционной системы Windows.
- Аппаратное ускорение отключено или не поддерживается драйвером, обнови DirectX !
- Решаем проблему при помощи DH Mobility Modder.NET.
- Заключение.
Разбираемся с драйвером видеокарты.
Самой главной причиной появления ошибки, аппаратное ускорение отключено или не поддерживается драйвером, является неправильно установленные драйвера на видеоадаптер. Достаточно часто эта проблема встречается, если на компьютере или ноутбуке установлено два видеоадаптера: встроенный в процессор или материнскую плату и дискретная видеокарта. Если на стационарных компьютерах, работает только один из них, то на ноутбуках, происходит переключения между видеокартами. В зависимости от того, что запущено на компьютере: тяжелая 3D игра или, например, офисные приложения. Я, однажды, столкнулся с данной проблемой на ноутбуке, когда после чистой установки операционной системы пренебрег специально предназначенными драйверами для видеокарты ноутбука и поставил драйвера со сборки Driver Pack Solution. При этом, в диспетчере устройств было показано, что все драйвера установлены и проблем нет, а вот ошибка, аппаратное ускорение отключено или не поддерживается драйвером появлялась каждый раз при запуске игры. Для начала я попробовал обновить установленные драйверы на видеоадаптер, но результата, мне это не дало. Тогда, я удалил все ранее установленные драйвера, зашел на официальный сайт производителя ноутбука и скачал нужные мне драйвера.
Обратите внимание! Устанавливать драйвера на видеокарту ноутбука, необходимо либо с диска, идущего в комплекте, либо с официального сайта. Где вы сможете правильно выбрать модель вашего ноутбука и версию операционной системы. Сборки драйверов, в большинстве случаев не подходят.
После этого, ошибка пропала и больше не появлялась. Если у вас ошибка на стационарном компьютере, то советую так же сначала посмотреть какая видеокарта установлена у вас на компьютере, а потом зайти на официальный сайт производителя и скачать нужные драйвера.
Выполняем обновление операционной системы Windows.
В некоторых случаях при решении проблемы с ошибкой, аппаратное ускорение отключено или не поддерживается драйвером, помогает обновление операционной системы. Так как разработчики, постоянно выпускают различные заплатки и исправления для нее. Поэтому, возможно, установленное обновление, исправит нашу проблему.
Обратите внимание! По умолчанию, операционная система, скачивает и устанавливает обновления автоматически. Но иногда бывают случаи, что служба обновлений отключена.
Давайте проверим, имеются ли обновления для нашей операционной системы.
Для этого выполняем следующие шаги.
- Открываем меню «Пуск», заходим в «Панель управления»;
- Ищем пункт «Центр обновления Windows»;
- В открывшемся окне жмем кнопку «Проверка наличия обновлений»;
- Если система выдаст нам, что обновления имеются, то жмем кнопку «Установить сейчас».
На своем компьютере, я всегда отключаю службу обновления Windows, так как не всегда обновления приносят пользу для системы. Для того, чтобы проверить, включена ли служба «Центр обновления Windows» выполняем действия:
- Открываем «Пуск», щелкаем правой кнопкой мыши по значку «Компьютер» и выбираем «Управление»;
- Откроется окно «Управление компьютером»;
- Нас с вами интересует самый нижний пункт «Службы и приложения»;
- Разворачиваем его и жмем на «Службы»;
- Появится окно со списком служб, нам необходимо найти службу «Центр обновления Windows»;
- Выставляем для данной службы тип запуска – «Автоматически», и жмем кнопку «Запустить».
Все теперь система автоматически скачает и установит необходимые обновления и ошибка, аппаратное ускорение отключено или не поддерживается драйвером должна будет уйти после перезагрузки компьютера.
Аппаратное ускорение отключено или не поддерживается драйвером, обнови DirectX !
Если ни обновление системы, ни новые драйвера для видеокарты вам не помогли, то давайте попробуем обновить DirectX. Если вы ранее слышали про DirectX, но не знаете, что это такое, то давайте кратко разберемся.
DirectX – специальный набор интерфейсов программирования приложений, который разработан для решения задач связанных с программированием под операционную систему Windows. Очень широко применяется для создания компьютерных игр.
Скачать бесплатно DirectX можно на официальном сайте Microsoft — Скачать DirectX
После скачивания, установите приложение и проверьте запуск игры, вероятнее всего проблема аппаратное ускорение отключено или не поддерживается драйвером, должна решиться.
Решаем проблему при помощи DH Mobility Modder.NET.
Бывают случаи, когда производитель выпустил видеокарту, но при этом, обновление драйверов для нее происходит очень и очень редко. При этом, возможно у вас тот случай, когда обновленные или установленные драйвера, работают с вашей видеокартой не совсем корректно.
Поэтому давайте с вами попробуем модернизировать драйвер стационарного ПК в драйвер ноутбука. Делать данную процедуру мы с вами будем при помощи специального ПО — DH Mobility Modder.NET.
- Скачиваем программу — DH Mobility Modder.NET;
- Скачиваем с официального сайта драйвер видеокарты, предназначенной для компьютера;
- Запускаем программу и указываем путь до скаченного драйвера.
- Жмем кнопку «Modify»;
- После модификации, устанавливаем созданный драйвер и перезагружаем компьютер.
Таким образом проблема аппаратное ускорение отключено или не поддерживается драйвером должна решиться и больше вас не беспокоить.
Заключение.
Мы с вами подробно рассмотрели несколько способов избавления от ошибки аппаратное ускорение отключено или не поддерживается драйвером. Надеюсь вам удалось от нее избавиться и запустить игру. Рекомендую всегда использовать только новые и скаченные с официального сайта драйвера для видеокарты. Тем самым вы сможете максимально раскрыть потенциал карточки и избежать ряда проблем после установки игр.
Очень неприятная ситуация, если вы хотите поиграть в свою любимую игру, а вместо вступительной заставки на вашем экране появляется уведомление об ошибке «Аппаратное ускорение отключено…». Запуск игры – это одна из самых затратных в плане ресурсов операций, которая требует от видеокарты активацию функции аппаратного ускорения. Аппаратное ускорение подразумевает, что видеокарта будет использовать всю свою мощность, чтобы обеспечить максимальную производительность игры. Но возникновение данной ошибки отнюдь не значит, что ваша видеокарта слишком слаба для запуска игры. Эту проблему можно решить без замены видеокарты или её разгона (что вообще опасно), нужно только разобраться в ней. И в этом мы постараемся вам помочь.
Как устранить ошибку «Аппаратное ускорение отключено или не поддерживается драйвером»
Если вы читаете эту статью, то вы, вероятно, столкнулись с ошибкой «Аппаратное ускорение отключено или не поддерживается драйвером». Не спешите переустанавливать Windows. Ниже мы рассмотрим несколько проверенных способов, которые помогут ее устранить.
Способ 1.
Компания Microsoft регулярно выпускает новые обновления для ОС Windows, которые устраняют всевозможные ошибки и недоработки, а также улучшают работу операционной системы на старых компьютерах.
Стоит предположить, что у вас не могли быть установлены важные обновления, из-за чего и возникла ошибка. Откройте «Пуск» и перейдите к меню «Панель управления». В открывшемся окне необходимо открыть раздел «Центр обновления Windows». В левой части окна выберите пункт «Поиск обновлений», а также включите автоматическую установку обновлений, если до этого данная функция была отключена.
Способ 2.
Нередко причиной возникновения ошибки становится некорректная работа драйверов видеокарты.
Для этого в «Пуске» щелкните правой кнопкой мыши по меню «Компьютер», выбрав пункт «Свойства».
В левой части страницы выберите «Диспетчер устройств», а затем разверните раздел «Видеоадаптеры».
Если вы видите корректное название видеокарты без каких-либо предупредительных знаков, то драйвера работают нормально. Если же вы видите небольшой восклицательный знак, то это верный признак того, что драйвера не установлены или работают некорректно.
Загрузить новые драйвера можно следующим образом:
1) Для пользователей компьютеров необходимо обзавестись моделью видеокарты, которую можно узнать в «Диспетчере устройств» или из документации к компьютеру, перейти на официальный сайт производителя видеокарты и скачать нужные драйвера.
2) Пользователям ноутбуков необходимо перейти на официальный сайт производителя ноутбука и скачать драйвера именно для этой модели устройства.
После установки драйверов проблема с ошибкой может быть устранена.
Способ 3.
Данный способ касается пользователей устаревших моделей ноутбуков с Windows XP и Vista на борту. Не секрет, что старые ноутбуки теряют актуальность, в связи с чем производитель видеокарты AMD перестает поддерживать его.
Если вы столкнулись с такой проблемой, помочь может небольшая утилита DH Mobility Modder.NET, которая оптимизирует работу драйверов.
Просто перейдите на сайт производителя видеокарты и скачайте последнюю версию драйверов. Скачав драйвера на компьютер, распакуйте их, но пока не устанавливайте.
Запустите утилиту DH Mobility Modder.NET, укажите путь к распакованным драйверам и нажмите кнопку «Modify».
Перейдите к папке с разархивированными драйверами и установите их на компьютер. Если после выполнения всех действий ошибка так и не была устранена, попробуйте выполнить восстановление системы.
- 0поделились
- 0Facebook
- 0Twitter
- 0VKontakte
- 0Google+
- 0Odnoklassniki
Аппаратное ускорение – это важная функция, позволяющая при выполнении сложных задач по обработке графики задействовать не только основной процессор компьютера, но и процессор видеокарты. В результате увеличивается производительность, и ПК получает возможность выполнять даже очень ресурсоемкие процессы. Например, практически все новые игры в обязательном порядке требуют наличия аппаратного ускорения, которое без проблем поддерживается большинством современных видеоадаптеров. Однако в некоторых случаях при установке программного обеспечения могут возникать конфликты, приводящие к появлению сообщений типа «Аппаратное ускорение отключено или не поддерживается драйвером». Попробуем разобраться в причинах подобных неисправностей в Windows 7/10.
Аппаратное ускорение и проблемы связанные с ним
В современных компьютерах для обработки разных типов информации используются отдельные блоки. Аппаратное ускорение помогает выполнять узкоспециализированные функции быстрее, чем центральный процессор.
Аппаратная поддержка ускорения необходима для воссоздания большинства визуальных эффектов в Windows и для запуска видеоигр. Без него невозможна обработка огромных потоков информации, происходящая при отображении графики. Его правильная работа снижает нагрузку на центральный процессор.
Для корректной работы ускорения необходима поддержка специальных драйверов. Если компьютер сообщает о проблеме, то с ней что-то не так. В случае если установлена чистая операционная система, требуется установка драйвера видеокарты. Если же проблема возникла с давно установленной ОС, то стоит проверить их наличие и состояние.
Как проверить, включено ли аппаратное ускорение
Как уже отмечалось, все последние модели видеокарт по умолчанию работают в режиме аппаратного ускорения графики, но, конечно, только в том случае, если драйвера установлены корректно. В Windows 7 кликнем правой кнопкой мыши по рабочему столу и выберем в меню пункт «Разрешение экрана».
Далее нажмем на ссылку «Дополнительные параметры».
В открывшемся окне перейдем на вкладку «Диагностика». Смотрим на состояние кнопки «Изменить параметры». Если она не активна, значит аппаратное ускорение уже включено, а драйвер не позволяет им манипулировать (отключать или изменять уровень).
Если же кнопка допускает нажатие, то кликаем по ней и переходим к окну настройки ускорения графического адаптера. Двигаем ползунок в нужную сторону, тем самым выставляя уровень аппаратного ускорения. Для максимальной производительности рекомендуется установить переключатель в крайнее правое положение.
В Windows 10 нет вкладки «Диагностика» в свойствах адаптера монитора, поэтому включением/отключением аппаратного ускорения можно управлять только через реестр. Как и в «семерке», в Windows 10 ускорение по умолчанию активно, так что вносить никаких изменений в реестр не требуется.
Верный способ убедиться в том, что аппаратное ускорение работает – воспользоваться пакетом библиотек DirectX. Через меню Пуск переходим к окну «Выполнить» и вписываем команду dxdiag.
В окне «Средства диагностики DirectX» выбираем вкладку «Экран».
Проверяем, чтобы параметры «Ускорение DirectDraw», «Ускорение Direct3D» и «Ускорение текстур AGP» имели значение «Вкл». Если какой то из них выключен, то необходимо искать причину, чем и займемся.
Обновляем DirectX
Самый редко используемый способ, поскольку неисправности в DirectX, влияющие на появление данной ошибки, встречаются довольно редко.
1Открываем официальный сайт утилиты и переходим к загрузке
2Как правило, в автоматическом режиме начинается скачка необходимых файлов. По завершению приступаем к запуску появившегося установочного файла
3На экране монитора должен появиться мастер, который самостоятельно установит DirectX. Как правило, на главной странице размещен текст, содержащий правила использования и знакомство с информацией об использовании лицензированного продукта. Ставим галочку о соглашении, кнопка «Далее» становится активной. Нажимаем и продолжаем
4Далее появляется следующее окно, в котором программа предлагает в качестве дополнения установить Bing. Если такая панель не актуально, то отказывается от предложения (нужно снять галочку) и снова жмем активную кнопку
10
5Далее установщик начинает самостоятельно распаковывать необходимые библиотеки и файлы. Как правило, весь процесс установки может занять немного времени
6По завершению проделанной операции появится сообщении о завершении.
Если на компьютере установлена последняя версии программы DirectX, по завершению загрузку так же появится соответствующее информационное окно.
После проделанной работы, чтобы все обновления вступили в силу, рекомендуется перезагрузить компьютер.
Проверка наличия и актуальности драйверов видеокарты
Нормальная работа видеоадаптера возможна только при наличии соответствующих драйверов. Причем даже если необходимое программное обеспечение вроде бы установлено, то нет гарантии, что не возникнут проблемы с аппаратным ускорением. Во избежание их появления следует проводить регулярную актуализацию драйверов.
Зайдем в Диспетчер устройств через меню Пуск или Панель управления. Далее раскроем ветку «Видеоадаптеры» и убедимся, что рядом с графическим адаптером не стоит желтая иконка с восклицательным знаком. Если таковая имеется, то однозначно есть проблемы с драйверами и необходимо их устанавливать. В нашем случае драйвер установлен, но стоит проверить, не является ли он слишком старым.
Кликаем по наименованию видеокарты правой кнопкой мыши, и выбираем пункт «Свойства».
На вкладке «Драйвер» просматриваем сведения о нем. Если версия достаточно старая (строка «Дата разработки»), то лучше ее актуализировать.
Нажимаем на кнопку «Обновить» и выбираем один из двух режимов поиска – автоматический или ручной.
Если автоматический поиск закончился неудачей, заходим на официальный сайт производителя видеокарты, скачиваем последнюю версию драйвера и устанавливаем ее в ручном режиме. Также следует поступить при полном отсутствии драйверов.
Как отключить аппаратное ускорение в браузерах
В некоторых ситуациях возникает необходимость не включить, а отключить аппаратное ускорение. Это чаще всего случается при возникновении проблем с воспроизведением видеороликов в браузерах. Решается вопрос через настройки обозревателя. Например, в Mozilla Firefox для деактивации соответствующей опции заходим в раздел Инструменты – Настройки – Дополнительные – Общие. Здесь нас интересует пункт «По возможности использовать аппаратное ускорение».
В Google Chrome схема почти такая же. Необходимо в Настройках найти подраздел «Система» и снять галочку с параметра «Использовать аппаратное ускорение (при наличии)».
Это все, что мы хотели рассказать о том, как включить аппаратное ускорение в Windows 7/10 при появлении соответствующих ошибок. Если никакой из приведенных рецептов не помог, имеет смысл откатить систему к тому состоянию, когда все работало нормально. Для этого необходимо иметь заранее созданные точки восстановления. В редких случаях не работающее ускорение может быть связано с аппаратной неисправностью самой видеокарты.
В какой сфере и как увеличить скорость браузера Яндекс
Ускорение Яндекс браузера – это обобщённое понятие. Первым делом стоит определить, какую именно сферу нужно улучшить или они все нуждаются в восстановлении. Пользователи могут жаловаться на несколько основных сфер:
- Низкая скорость запуска приложения. Порой от нажатия на ярлык до загрузки проходит минута и даже больше;
- Медленная загрузка страниц. Это нужно обязательно изменить, так как прогрузка веб-сайтов является основной задачей обозревателя;
- Небольшая скорость скачивания файлов с Интернета. Если сеть сильно «просаживается» при загрузке файлов, первым делом стоит изучить заявленную провайдером скорость. Вероятно, это является максимальной скоростью, в противном случае – есть возможность улучшить состояние этой сферы;
- Низкая стабильность интернета, что означает постоянное расторжение связи с сервером и появление различных ошибок.
Два предпоследних пункта подобны по своей сути, способы решения таких неисправностей также одинаковы. Определившись с проблемной сферой браузера, можем начать делать его активнее.
Ускорение запуска обозревателя
Во время загрузки браузера происходит стартовая обработка ранее открытых страниц, установленных расширений, временных файлов и самого ядра. Снижая количество обрабатываемой информации автоматически увеличиваем скорость запуска.
Как ускорить загрузку Яндекс браузера:
- Изменить настройки стартовой страницы. Если установлен запуск ранее открытых страниц, загрузка станет дольше пропорционально количеству вкладок. Есть 2 выхода из ситуации: закрывать вкладки перед завершением сеанса или установить режим работы – при запуске открывать табло. Чтобы установить новый параметр, переходим в раздел «Настройки» в Yandex Browser и в графе «При запуске открывать» выбрать «Табло с любимыми сайтами»;
- Очистить ресурсоёмкие и ненужные расширения. Рекомендуем периодически удалять плагины, которые редко используются или стали бесполезными. На странице «Дополнения» в браузере листаем список вниз и поочерёдно отключаем расширения. Наибольшее внимание уделяем разделу «Из других источников». Напоминаем, что одновременная установка двух однотипных дополнений может негативно отразиться на скорости загрузки обозревателя. Лучше оставлять одно, лучшее расширение своего рода;
- Убрать временные файлы. Простой способ ускорить запуск Яндекс браузера — очистить все временные файлы через приложение CCleaner. Достаточно скачать его по ссылке. В разделе «Очистка» на вкладке «Приложения» выделяем все пункты, имеющие отношение к Google Chrome, далее нажимаем на кнопку «Анализ». После завершения процедуры анализа необходимо нажать на кнопку «Очистка»;
- Проверить систему на наличие вирусов. Метод поможет увеличить производительность системы в целом и позитивно отразится на скорости работы обозревателя во время прогрузки страниц. Удалить вирусы поможет антивирусный сканер типа Dr. Web или полноценный антивирус вроде ESET NOD32 или Kaspersky Internet Security;
- Освободить ресурсы компьютера. Если ПК сильно загружен, производительность системы в работе обозревателя будет сильно падать. Нужно остановить ненужные процессы или дождаться до окончания важных задач. Ещё один способ увеличения скорости работы компьютера – убрать с автозагрузки все ненужные программы. Это можем сделать на вкладке «Автозагрузка» в «Диспетчере задач».
Если системные способы не помогают, вероятная причина заключается в низкой производительности ПК. Чтобы повысить скорость загрузки всех приложений, в том числе Яндекс браузера, рекомендуем установить SSD-диск и добавить планки ОЗУ.
Это интересно:
- Почему не загружается Яндекс браузер на ноутбуке
Повышение скорости работы, загрузки страниц
На производительности браузера отражается не только мощность компьютера. Даже на высокопроизводительных ПК сайты могут загружаться с существенными задержками. Независимо от мощности ПК, с помощью перечисленных ниже способов удастся улучшить производительность браузера.
Как ускорить Яндекс браузер и его секреты:
- Ускорение Яндекс обозревателя наступает при очистке лишних расширений. Способ описан в предыдущем разделе;
- Повысить скорость открытия и прогрузки страниц поможет дополнительная функция браузера – предварительное выполнение запроса к странице. Предзагрузка способна в разы ускорить быстродействие обозревателя. Как включить возможность:
- Переходим в меню браузера, нажав на 3 горизонтальные черты.
- Нажимаем на пункт «Настройки».
- В списке «Дополнительные настройки» (нажимаем на кнопку в конце листа базовых настроек, чтобы увидеть список) ищем раздел «Личные данные».
- Устанавливаем флаг возле пункта «Заранее запрашивать данные о страницах, чтобы быстрее их загружать».
- Включение поддержки изображений с прозрачным фоном, от чего наступает некоторое увеличение скорости работы. Функция позволяет сделать Яндекс браузер быстрее на несколько процентов, но в сумме с другими способами прирост ощутим. Для включения функции достаточно перейти на страницу экспериментальных функций и включить флаг с названием #disable-accelerated-2d-canvas, переведя его в состояние «Enabled»;
- Завершение других процессов, потребляющих большое количество трафика. Закачка файлов, активные торренты, майнинг, просмотр фильмов и некоторые остальные задачи забирают много трафика. Перечисленные действия и комфортный, быстрый сёрфинг – это взаимоисключающие понятия. Ускорить загрузку страниц в Яндекс обозревателе просто, выключив закачку или дождавшись её завершения. Чтобы проверить нагрузку на сеть, можем перейти в «Диспетчер задач» и выбрать сортировку по вкладке «Сеть»;
- Увеличение максимально доступного размера занимаемой памяти. В Windows 7 часто приходится напрямую задавать допустимую нагрузку со стороны браузера. Чем больше стоит число, выделенное под инициализацию Yandex browser, тем скорее загрузится страница. Чтобы ускорить браузер Яндекс для Виндовс 7 стоит указать больший размер выделенной памяти. Правда, несколько возрастёт нагрузка на компьютер (незначительно). Чтобы увеличить скорость работы браузера активируем флаг #max-tiles-for-interest-area на странице. В последней версии браузера для Windows 10 функция переведена в автоматический режим, её включать не нужно, а в разделе флагов отсутствует;
- Включить большее количество активных растровых потоков. Помогает быстрее обрабатывать изображения на страницах, а картинки на большинстве сайтов на 80% составляют вес страницы. Рекомендуем флагу #num-raster-threads установить максимальное значение из доступных в выпадающем списке. Это не создаст ощутимой нагрузки на компьютер, но позволит повысить скорость браузера Яндекс;
- Активация режима «Турбо». Позволяет экономить трафик за счёт сжатия всего контента. Для уменьшения размера контента весь трафик перенаправляется на сервера Яндекс, где он сжимается. Сжатие выполняется в отношении картинок и видео. Можем включить режим на странице «Дополнения» в разделе «Удобные инструменты». Если установить тип работы «Авто», он будет включаться при понижении скорости до 128 кбит/сек и выключаться после повышения – до 512 кбит/сек. Для высокоскоростного интернета нет необходимости в режиме «Турбо»;
- Отключить VPN, proxy-расширения или приложения. Они неизбежно влекут за собой уменьшение скорости интернета. Метод поможет существенно ускорить открытие страниц в браузере Яндекс. Как отключить прокси:
- Переходим на страницу «Настройки» в Yandex Browser и нажимаем на «Показать дополнительные настройки» внизу страницы.
- Ищем раздел «Сеть» и жмём на кнопку «Изменить настройки прокси-сервера». Если кнопка неактивна, предварительно переходим на страницу «Дополнения» и выключаем расширения, контролирующие доступ к сети (вроде Browsec или friGate).
- Нажимаем на кнопку «Настройки сети» и снимаем выделение в разделе «Использовать прокси-сервер».
- Активировать специальный обработчик для быстрой выгрузки окон и страниц из оперативной памяти. Помимо основной задачи, JS-обработчик позволяет устранить известную проблему, когда во время закрытия вкладок появляются зависания. Необходимая функция имеет код #enable-fast-unload, её переводим в активное положение на этой странице браузера;
- Изменить состояние функции предугадывания действий. Это отличный способ сделать, чтобы Яндекс браузер работал быстрее. Обозреватель заранее подгружает потенциально необходимый контент и значительно быстрее реагирует на действия пользователя. Сегодня функция ещё экспериментальна, не может похвастаться высокой точностью предугадывания, но в большинстве случаев позволяет существенно ускорить работу в Yandex браузере. Для активации функции, устанавливаем положение «Enabled» возле #enable-scroll-prediction;
- Сменить DNS-адреса. При неправильной установке DNS производительность и стабильность интернета может сильно падать. Чтобы обеспечить высокое качество интернета, рекомендуем установить автоматический выбор DNS или указать общедоступные адреса Google DNS. Способ смены DNS:
- Переходим в «Центр управления сетями и общим доступом» из «Панели управления».
- Нажимаем на пункт «Изменение параметров адаптера».
- Переходим в «Свойства» активного подключения и открываем настройки «IP-версии 4».
- Указываем автоматический выбор или задаём адреса 8.8.8.8 и 8.8.4.4.
- Разгон скорости легко выполнить с помощью активации современной системы кэширования Simple Cache. Благодаря обновлениям в кэшировании, обозреватель лучше работает с кэшем. Рекомендуем изменить состояние функции в активное, перейдя по ссылке.
Ускорение работы Яндекс браузера не произойдёт, если причиной медленной загрузки страниц является плохая скорость интернет-соединения.
Полезно знать:
- Как работает Турбо режим в Яндекс браузере
Как ускорить загрузку в Яндекс браузере до максимума
Не так уж много способов увеличить скорость закачки в браузере от Яндекса, ведь это в большей мере зависит от качества интернета. Но всё же существует несколько методов, позволяющих выполнить сохранение файла быстрее:
- Банальный способ ускорить интернет в целом и в браузере Яндекс — заказать лучший пакет услуг у провайдера;
- Отключить все промежуточные сервера: прокси и ВПН. Причём рекомендуем выполнить проверку не только в браузере, но и среди десктопных приложений. Чтобы ускорить закачку в Яндекс браузере, лучше отключить proxy вовсе или добавить обозреватель в исключения (Пример прокси: Browsec; Hola; friGate; ZenMate);
- Изменить правила интернет-защиты и брандмауэра. Перейти в настройки брандмауэра несложно, введя слово «брандмауэр» в поиск Windows (Win+S). Дальше переходим в группу «Правила для входящих подключений». Находим пункт «Яндекс.Браузер (входящий mDNS-трафик)» и проверяем, что у него состояние «Включено», а также используется порт UDP. Если это не так, стоит создать правило и указать порт 5353. Также в антивирусе есть раздел «Исключения» или «Белый список», в него нужно внести Яндекс браузер (Скриншот 1 — брандмауэр Windows; скриншот 2 — ESET NOD32);
- Ускорить загрузку файлов в Яндекс браузере при использовании корпоративной сети поможет отключение фаервола. Системный администратор может отключать его для определённых доменов. Подобное разрешение удаётся получить достаточно редко;
- Правильно подобрать сервер скачивания. С некоторых серверов скорость низкая по причине специальных настроек на стороне хостинга, часто такое бывает когда пользователь выбирает бесплатный способ загрузки. Еще, если при скачивании файла с других серверов скорость и стабильность Интернета лучше, проблема в конкретном ресурсе.
Часто появляется желание увеличить скорость интернета в браузере Яндекс при скачивании файлов с ресурсов, которые официально в стране заблокированы. Для их использования приходится включать VPN. Единственный способ сделать скачивание быстрее – заменить прокси или VPN-сервис на более качественный/платный (пример: ExpressVPN).
Как включить аппаратное ускорение
Аппаратное ускорение – важная часть в работе игр и разного рода приложений. Если ускорение отключено, то приложения в момент использования могут тормозить или вовсе не запускаться. Но если такое происходит, необязательно, что оно находится в деактивированном состоянии. Вполне возможно, что приложение не может получить к нему доступ.
1 В последнем случае проблема может появиться из-за двух причин: либо драйверы аппаратного ускорения необходимо обновить, либо они попусту повреждены. В обоих ситуациях решение одно: обновить или установить свежие драйверы на компьютер. Для начала проверим, актуальны ли установленные драйверы. Переходим в меню «Пуск» и в правой части находим пункт «Компьютер». Нажимаем по нему левой кнопкой мыши и выбираем «Управление».
2 Откроется окно «Управление компьютером». Здесь нужно найти вкладку «Диспетчер устройств», находящийся в правой колонке.
3 Нас интересует вкладка «Видеоадаптер». Открываем его, и если требуется, выполняем обновление (или установку) драйверов для видеокарт. Для этого нужно нажать левой кнопкой мыши по устройству и выбрать пункт «Обновить драйверы». Или можно выбрать то же действие, но в верхнем подменю. Зачастую возле проблемного устройства находится обозначение в виде восклицательного знака, информирующее пользователя о том, что оно нуждается в обновлении драйверов.
4 После нажатия запроса об обновлении система выдаст окно о выборе проведения поиска системного обеспечения. Выбираем «Автоматический поиск» и ждем окончания обновления.
5 Данную процедуру можно выполнить и вручную, зная название производителя адаптера. Наименование можно посмотреть в том же окне «Управление компьютером», во вкладке «Видеоадаптеры». Если у вас видеокарты от GeForce, переходим на официальный сайт производителя, выставляем нужные параметры и осуществляем скачивание драйвера. Также можно выполнить и автоматический поиск драйвера.
6 Если необходимы драйверы от видеокарты Radeon, также переходим на официальный сайт производителя. Здесь можно выполнить автоматический поиск либо же найти и скачать драйвер самому, указав корректные данные.
7 Существует вероятность, что аппаратное ускорение активировано не в полную силу или даже вовсе отключено. Для его регулировки на рабочем столе нажимаем левую кнопку мыши и выбираем пункт «Разрешение экрана». Далее выбираем «Дополнительные параметры», находящиеся ниже настроек экрана, справа.
8 В свойствах ищем вкладку «Диагностика». Если изменение параметров доступно, нужно выставить аппаратное ускорение на максимум. Если же нет, то ваша видеокарта не поддерживает возможность регулировки. 9 Не исключено, что вам нужно отрегулировать и аппаратное ускорение звуковой карты. Для этого командой Win+R откройте окно «Выполнить» и введите «Dxdiag».
10 Откроется «Средство диагностики DirectX». Перейдите во вкладку «Звук» и в графе «Уровень аппаратного ускорения» выставьте ползунок на максимальный уровень.
С помощью данных методов можно активировать аппаратное ускорение, если оно было отключено, или возникли какие-либо неполадки. Следует принять во внимание, что DirectX также должен быть обновлен до последней версии, т.к. он играет значительную роль в корректной работе аппаратного ускорения.
Обновите DirectX
В некоторых случаях может помочь обновление DirectX до последней версии. Скачивать его я настоятельно рекомендую только на официальном сайте компании Microsoft — что бы не занести какой-нибудь вирус на свой компьютер ненароком.
И еще важный момент. При загрузке DirectX с сайта Microsoft может загрузиться дополнительное обновление. Если вы не хотите, что бы система обновлялась, обязательно снимите галки с обновлений перед загрузкой файла.
Ну а если у вас ничего не получается, пишите об этом в комментарии, попробуем решить вашу проблему.
Основные причины отключенного аппаратного ускорения
Выплывающая ошибка вызвана несовместимостью системы с требованиями программы, выдающей сообщение об ошибке. Такое происходит по причинам:
- видеокарта устарела и требует замены;
- полетели драйвера при установке Windows 7 или не обновлялись вовсе;
- в библиотеках DirectX отсутствует файл для запуска приложения.
Устаревшее «железо»
Драйвера на видеокарты, особенно на старых лептопах, должны обновляться постоянно. Если функция постоянного обновление отключена на компьютере, то при наличии драйвера не факт, что он будет соответствовать требованиям определенной программы. К сожалению Виндовс 7 не владеет драйверами на все виды видеокарты, необходимо знать конкретную модель своего лептопа и, исходя из этого, подбирать обновление.
Неактуальные драйвера
Оперативная система должна постоянно обновляться, чтобы соответствовать постоянно меняющимся требованиям разработчиков программ. Многие пользователи намеренно отключают функцию обновления системы и, в нужный момент, оказывается, что система устарела и не поддерживает многие программы.
Проблемы с DirectX
Установка и открытие программ напрямую связанна с работой библиотеки DirectX, содержащей .dll файлы, отвечающие за графические эффекты. Суть проблемы состоит в повреждении библиотеки и потери файлов, либо при установке присутствовали ошибки, и файлы не установились. В этом случае программа не запускается, или выдает ошибку об отключенном аппаратном ускорении.
Как включить аппаратное ускорение в Виндовс 7?
Поправить положение можно без замены оборудования и видеокарты. Надо определить причину, и действовать согласно инструкции. Следует узнать активно ли аппаратное ускорение на Виндовс 7. На рабочем столе открыть Разрешение экрана, используя Дополнительные параметры, нажать Диагностику. Если функция работает, кнопка Изменить параметры будет заблокирована. Если она активна, нужно ее нажать и потянуть мышкой вправо. Тогда аппаратное ускорение включится. Операцию нужно повторить, переустановив драйвера.
Меню рабочего стола
Меню Дополнительные параметры
Меню Диагностика
Заблокированная кнопка Изменить параметры
Установка драйверов
Для нормальной работы компьютера, необходимо настроить постоянное обновление системы. Для windows 7 нужно зайти в Пуск — Панель управления – Система и безопасность – Центр обновления Windows — Проверить обновления — Установить обновления.
Панель управления в меню Пуск
Меню Система и безопасность
Меню Центр обновления Windows
Кнопка Установить обновления
Для установления давности драйверов видеокарты, заходим в Пуск, открываем Панель управления, воспользовавшись поиском, находим Диспетчер устройств – Видеоадаптеры – Свойства (выплывшего адаптера) – Драйвер – Дата разработки. Дата укажет срок давности адаптера. Если необходимо обновление — нажать вкладку Обновить. Сделать это можно автоматически или вручную. Для самостоятельной установки следует зайти на сайт разработчика конкретной видеокарты и скачать новые драйвера.
Меню Диспетчер устройств
Свойства видеоадаптера
Сведения о драйвере
Команда dxdiag
Средство диагностики DirectX
DirectX можно обновить, переустановив на компьютер обновленный пакет с официального сайта Microsoft. Скачивая со сторонних софт сайтов, можно попасть на битую версию. После переустановки, недостающие файлы .dll дополнятся, и программа аппаратное ускорение должна активироваться.
После установки библиотеки, нужно проверить появилась ли функция. Следует нажать Пуск – Выполнить – вбить в строку dxdiag – Экран – Возможности DirectX. Три позиции должны быть включенными.
В меню
Глобальное включение/отключение надстройки можно выполнить в меню веб-обозревателя:
1. Нажмите кнопку «меню» вверху справа.
2. В выпавшем списке щёлкните «Настройки».
3. В нижней части открывшейся вкладки клацните «Показать дополнительные настройки».
4. В блоке «Система» для активации ускорения нужно кликом мышки установить «галочку» в строке «Использовать … ускорения» и для деактивации, соответственно, её нужно убрать.
Активация аппаратного ускорения
Нужно отметить, что в Виндовс 7 по умолчанию аппаратное ускорение включено. Если же оно деактивировано, то причиной этому могут послужить следующие факторы:
- Устаревшее «железо»;
- Неактуальные драйвера;
- Проблемы с DirectX.
Первая проблема решается заменой старых компонентов аппаратной части компьютера (чаще всего видеокарты) на новые аналоги. Мы же в данной статье подробно рассмотрим устранение последних двух указанных факторов для включения аппаратного ускорения. Но для начала давайте выясним, как узнать, включено ли аппаратное ускорение на вашем компьютере или нет. Делается это довольно просто.
- Наберите на клавиатуре Win+R и в появившееся окошко введите команду:
Жмите «OK». - Активируется «Средство диагностики DirectX», где следует переместиться во вкладку «Экран».
- Теперь следует обратить внимание на информацию в блоке «Возможности DirectX». Если там напротив всех пунктов стоит значение «Вкл», то это означает, что на вашем компьютере аппаратное ускорение уже включено. В противном случае нужно выполнить меры по его активации, о которых мы поговорим ниже.
Способ 1: Установка драйверов
Возможной причиной, почему не происходит активация аппаратного ускорения, может быть наличие старых или некорректных драйверов видеокарты. Тогда нужно произвести процедуру переустановки данного компонента.
- Жмите «Пуск» и перемещайтесь в «Панель управления».
- Войдите в раздел «Система и безопасность».
- Найдите в блоке «Система» элемент «Диспетчер устройств» и щелкните по нему.
- В запустившемся интерфейсе «Диспетчера устройств» кликните по наименованию раздела «Видеоадаптеры».
- Отобразится список подключенных к ПК видеокарт. Щелкните правой кнопкой мыши по названию той из них, через которую в данный момент работаете, и в открывшемся списке выберите «Обновить драйверы…».
- Далее жмите «Автоматический поиск…».
- Запустится поиск драйверов в интернете. При обнаружении свежих апдейтов они будут инсталлированы в систему, что после перезагрузки ПК приведет ко включению аппаратного ускорения.
Урок: Как обновить драйвера на Виндовс 7
Но не всегда подобные манипуляции приводят к желаемому результату. В некоторых случаях подгружаются не официальные драйвера производителя видеокарты, а стандартные драйвера Виндовс или же вовсе обновления не обнаруживаются. Необходимо установить именно то ПО, которое рекомендует изготовитель адаптера.
Наиболее оптимальный вариант – это переустановить драйвер, используя тот носитель (например, диск), который поставлялся вместе с видеоадаптером. Тогда достаточно подключить его к компьютеру соответствующим способом и после активации руководствоваться теми рекомендациями, которые будут отображаться на экране монитора. После установки ПО при необходимости требуется произвести процедуру обновления непосредственно через его интерфейс.
К сожалению, не всегда данный вариант действий возможно выполнить, например, из-за отсутствия физического носителя с нужным ПО. Если вы знаете модель своего адаптера и адрес официального сайта его производителя, то драйвера можно скачать с указанного веб-ресурса.
Но бывают случаи, когда пользователь не знает модель видеокарты или адрес сайта изготовителя. В такой ситуации можно произвести поиск актуального драйвера по ID устройства с последующей его установкой.
Урок: Как найти драйвер по ID оборудования
Кроме того, можно установить одну из специальных программ для сканирования компьютера на наличие драйверов и инсталляции отсутствующих или устаревших объектов. Одним из самых популярных ПО данного типа является DriverPack Solution.
Урок: Программы для установки драйверов Как обновить драйвера на компьютере с помощью DriverPack Solution
В конечном итоге обновление или переустановка драйверов могут помочь запустить аппаратное ускорение в Виндовс 7.
Способ 2: Обновление DirectX
Ещё одной причиной, почему у вас может быть неактивно аппаратное ускорение, является наличие на компьютере устаревшей версии DirectX. Тогда нужно произвести обновление данного элемента до актуального состояния, загрузив последний вариант библиотек с официального сайта Майкрософт.
- После загрузки запустите инсталлятор DirectX. Откроется «Мастер установки» библиотек, в котором, прежде всего, нужно принять лицензионное соглашение, установив радиокнопку в позицию «Я принимаю…» и нажав «Далее».
- В следующем окне необходимо подтвердить или отказаться от установки дополнительного ПО. Если у вас нет особых причин его инсталлировать, то советуем снять галочку с чекбокса и нажать «Далее» во избежание засорения компьютера ненужными программами.
- После этого будет выполнена процедура инсталляции библиотек DirectX.
- Далее вам останется только нажать кнопку «Готово» для завершения работы в «Мастере установки» и перезагрузить компьютер. Обновление библиотек DirectX приведет к автоматической активации аппаратного ускорения.
Несмотря на то что на современных компьютерах с Виндовс 7 аппаратное ускорение активировано по умолчанию, в некоторых случаях оно может быть отключено. Исправить данную ситуацию чаще всего можно путем обновления драйверов видеокарты или библиотеки DirectX.
Мы рады, что смогли помочь Вам в решении проблемы. Отблагодарите автора, поделитесь статьей в социальных сетях. Опишите, что у вас не получилось. Наши специалисты постараются ответить максимально быстро.
Проблема
При запуске игр, перечисленных в разделе «Информация в данной статье применима к», возможно возникновение приведенных ниже проблем.
-
Недоступен параметр Трехмерное ускорение.
-
Появляется сообщение об ошибке «Видеоадаптер не соответствует необходимым требованиям для игры».
-
Появляется сообщение об ошибке «Видеоадаптер не поддерживает трехмерное ускорение».
-
В средстве диагностики DirectX (Dxdiag.exe) параметр Всего памяти пуст или имеет значение Н/Д.
-
В средстве диагностики DirectX (Dxdiag.exe) недоступен параметр
DirectDraw или Direct3D.
Причина
Эта проблема может возникать по одной из приведенных причин.
-
Ваш компьютер не соответствует минимальным требованиям к аппаратному ускорению трехмерной графики для запуска игры.
-
Объем памяти видеоадаптера недостаточен для запуска игры.
-
Отключено ускорение DirectDraw.
-
Для видеоадаптера используются устаревшие драйверы.
-
Не установлена или повреждена последняя версия DirectX.
-
Одна или несколько программ, выполняющихся в фоновом режиме, конфликтуют с игрой.
Решение
Чтобы решить эту проблему, воспользуйтесь приведенными ниже способами в указанном порядке.
Примечание. Приведенные ниже действия могут отличаться в зависимости от версии установленной на компьютере операционной системы Microsoft Windows. В этом случае для выполнения этих действий см. документацию к продукту.
Способ 1. Настройте полное аппаратное ускорение
Для этого выполните указанные ниже действия.
-
Откройте окно «Настройки экрана». Выполните для этого описанные ниже действия в соответствии с используемой версией Windows.
-
Windows 7 или Windows Vista
Нажмите кнопку Пуск
, в поле Начать поиск введите запрос экран, а затем в списке Программы выберите пункт Настройки экрана.
При получении запроса на подтверждение или ввод пароля администратора введите пароль или подтвердите действие.
-
Windows XP и более ранние версии
Нажмите кнопку Пуск, выберите элемент Выполнить, введите команду desk.cpl и нажмите кнопку ОК.
-
-
Перейдите на вкладку Параметры и нажмите Дополнительно.
-
На вкладке Производительность или Диагностика перетащите ползунок Аппаратное ускорение в крайнее правое (полное) положение.
-
Нажмите кнопку ОК, а затем кнопку Закрыть.
-
В ответ на предложение перезагрузить компьютер нажмите кнопку Да.
Если ваш компьютер соответствует минимальным требованиям к системе, используйте для обхода проблемы приведенные ниже способы.
Способ 2. Включите DirectDraw или Direct3D
Чтобы включить DirectDraw или Direct3D, выполните описанные ниже действия в соответствии с используемой версией Windows.
-
Запустите средство диагностики DirectX (Dxdiag.exe). Для этого выполните указанные ниже действия.
-
Windows 7 или Windows Vista
Нажмите кнопку Пуск
, в поле Начать поиск введите запрос dxdiag и нажмите клавишу ВВОД.
При получении запроса на подтверждение или ввод пароля администратора введите пароль или подтвердите действие.
-
Windows XP и более ранние версии
Нажмите кнопку Пуск, выберите элемент Выполнить, введите команду dxdiag и нажмите кнопку ОК.
-
-
На вкладке Экран убедитесь, что в разделе Возможности DirectX включены функции Ускорение DirectDraw и Ускорение Direct3D.
Если в одной из строк указан статус Отключено, нажмите кнопку Включить для этой строки.
-
Если в компьютере установлено несколько видеоадаптеров, повторите шаг 2 на каждой вкладке Экран в средстве диагностики DirectX.
Способ 3. Скачайте и установите последнюю версию веб-установщика исполняемых библиотек DirectX для конечного пользователя
Для этого посетите веб-сайт корпорации Майкрософт по адресу:
http://www.microsoft.com/ru-ru/download/details.aspx?FamilyId=2DA43D38-DB71-4C1B-BC6A-9B6652CD92A3&displaylang=en
Примечание. При установке может появиться следующее сообщение об ошибке:
Устанавливаемое программное обеспечение не проходило проверку на совместимость с этой версией Windows. (Подробнее о тестировании на совместимость.)
Для получения дополнительной информации щелкните приведенный ниже номер статьи базы знаний Майкрософт:
822798 Не удается установить некоторые обновления и программы
Если проблема продолжает возникать, воспользуйтесь следующим способом.
Способ 4. Обновите видеодрайвер
Сведения о наличии обновлений для драйверов см. на веб-узле Центра обновления Windows по следующему адресу:
http://update.microsoft.com
Контактные данные поставщиков оборудования и программного обеспечения см. на указанном ниже веб-сайте корпорации Майкрософт.
http://support.microsoft.com/ru-ru/gp/vendors
Контактные данные сторонних компаний предоставляются для того, помочь пользователям получить необходимую техническую поддержку. Эти данные могут быть изменены без предварительного уведомления. Корпорация Майкрософт не дает гарантий относительно верности приведенных контактных данных независимых производителей.
Если проблема продолжает возникать, воспользуйтесь следующим способом.
Способ 5. Перезагрузите компьютер, используя «чистую» загрузку
Как правило, при загрузке Microsoft Windows автоматически загружается ряд программ, которые могут конфликтовать с игрой. К числу таких программ относятся антивирусные и системные служебные программы. Чтобы предотвратить автоматический запуск подобных программ, выполните «чистую» загрузку.
Дополнительные сведения о том, как выполнить «чистую» загрузку, см. в следующей статье базы знаний Майкрософт:
Для получения дополнительных сведений, а также для просмотра указаний для других операционных систем щелкните следующий номер статьи базы знаний Майкрософт:
331796 Выполнение «чистой» загрузки для выявления конфликта игры или используемой программы с фоновыми программами
Если проблема продолжает возникать, воспользуйтесь следующим способом.
Способ 6. Запретите функцию удаленного управления рабочим столом через NetMeeting и закройте NetMeeting
При включенной функции удаленного управления рабочим столом программа Microsoft Windows NetMeeting отключает Direct3D. Чтобы запретить удаленное управление рабочим столом через NetMeeting, выполните приведенные действия.
-
Запустите NetMeeting.
-
В меню Сервис выберите пункт Удаленное управление рабочим столом.
-
Снимите флажок Включить удаленное управление рабочим столом на этом компьютере.
-
Нажмите кнопку ОК.
-
Закройте NetMeeting.
Если проблема продолжает возникать, воспользуйтесь следующим способом.
Способ 7. Отключите функцию Windows XP «Включить совмещение записи»
Чтобы отключить функцию «Включить совмещение записи», выполните указанные ниже действия.
-
В меню Пуск выберите пункт Панель управления, а затем дважды щелкните значок Экран.
-
Перейдите на вкладку Параметры, нажмите Дополнительно, затем перейдите на вкладку Диагностика.
-
Снимите флажок Включить совмещение записи.
-
Нажмите кнопку ОК, затем снова OK.
-
Если проблема не устранена, повторите шаги 1–4, но при выполнении шага 4 установите флажок Включить совмещение записи.
Запустите игру. Если проблема продолжает возникать, воспользуйтесь следующим способом.
Способ 8. Создайте новую учетную запись пользователя в Windows XP
Для создания новой учетной записи на компьютере под управлением Windows XP выполните указанные действия.
-
Откройте инструмент «Управление компьютером». Выполните для этого описанные ниже действия в соответствии с используемой версией Windows.
-
Windows 7 или Windows Vista
Нажмите кнопку Пуск, в поле Начать поиск введите запрос compmgmt.msc и нажмите клавишу ВВОД.
При получении запроса на подтверждение или ввод пароля администратора введите пароль или подтвердите действие.
-
Windows XP и более ранние версии
Чтобы открыть инструмент «Управление компьютером» в Windows XP, в меню Пуск выберите Выполнить, введите команду compmgmt.msc и нажмите кнопку ОК.
-
-
Разверните раздел Локальные пользователи и группы, щелкните правой кнопкой мыши папку Пользователи и выберите пункт Новый пользователь.
-
В поле Пользователь введите Имя пользователя.
-
В полях Пароль и Подтверждение введите Пароль пользователя и нажмите кнопку Создать.
Внимание Пароль чувствителен к регистру. Например, «MyPassword» и «mypassword» — два различных пароля.
-
Дважды щелкните созданную учетную запись пользователя, перейдите на вкладку Членство в группах, нажмите кнопку Добавить, чтобы добавить пользователя в соответствующую группу, после чего нажмите кнопку ОК.
Примечание. Для запуска некоторых игр требуется учетная запись, входящая в группу администраторов.
Дальнейшие действия
Для получения дополнительной помощи посетите веб-сайт службы поддержки Майкрософт. На нем доступны указанные ниже службы.
-
Сообщество Microsoft Community (http://answers.microsoft.com/ru-ru/windows/default.aspx). Возможность задать вопрос лучшим специалистам корпорации Майкрософт (со статусом Microsoft Most Valuable Professional) или другим пользователям. -
Центры решений (http://support.microsoft.com/select/?target=hub). Список часто задаваемых вопросов и советов службы поддержки.
-
База знаний с возможностью поиска (http://support.microsoft.com/search/?adv=1). Поиск технических сведений и рекомендаций по самостоятельному разрешению вопросов, связанных с продуктами Майкрософт.
-
Прочие виды поддержки (http://support.microsoft.com/default.aspx?pr=csshome). Отправка вопросов или отзывов, а также обращение в службу поддержки пользователей Майкрософт через Интернет.
Нужна дополнительная помощь?
Главная » Windows » Аппаратное ускорение отключено или не поддерживается драйвером. Что делать?
Разработчики Microsoft задействовали в операционной системе Window так называемое аппаратное ускорение, оно позволяет играм и программам воспользоваться всей мощью компьютера. Таким образом, видеокарта должна работать на максимум, а процессор при этом не нагружается, что делается при помощи аппаратного ускорения.
К сожалению, многие пользователи сталкиваются с ошибкой, которая имеет следующее содержание: «Аппаратное ускорение отключено или не поддерживается драйвером». На самом деле особо беспокоиться не нужно, так как это не значит, что мощности видеокарты не хватает для запуска нужного вам приложения. Итак, сейчас я покажу, как можно быстро решить данную проблему.
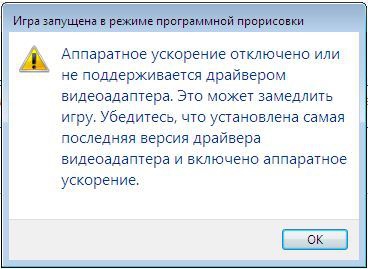
Исправить ошибку обновлением Windows
Возможно вы установили версию Windows, которая имеет недоработки, они обычно решаются обновлением операционной системы. Но, даже если вы уже долгое время пользуетесь системой и давно её не переустанавливали это не гарантирует того, что ошибка не появится. Обновления это важная составляющая Windows и пренебрегать ими не стоит.
Также, как разработчики игр, так и системы Windows стараются друг под друга подстроится, а если вы установили на старую версию системы только-только вышедшую игру, то не стоит недоумевать, что появляются ошибки подобного рода.
Обычно Windows обновляется самостоятельно, но бывают случаи, когда автоматическое обновление отключено, в этом случае вам нужно зайти в Панель управления и найти там «Центр обновления Windows». В системе Windows 10 это делается нажатием правой кнопкой мыши по меню Пуск, потом переходите в «Параметры» и в пункт «Обновление и безопасность». Нажмите там кнопку «Проверка наличия обновлений».
Некоторые пользователи специально отключают службу обновлений, например, чтобы не тратить трафик, либо по другим причинам. Рекомендуется включить службу и проверить систему на наличие обновлений.
После загрузки и установки обновлений компьютер нужно перезагрузить, а после его включения попробовать снова запустить приложение из-за которого появлялась ошибка.
Обновление драйвера видеокарты
При запуске игр и приложений появление ошибки об аппаратном ускорении чаще всего связано с видеокартой, а более конкретно с драйверами. Возможно присутствуют устаревшие версии драйверов видеокарты, либо установлены они неправильно. Для решения проблемы нужно сделать следующее:
- В Windows 10 по мню Пуск нажимаем правой кнопкой мыши и выбираем «Диспетчер устройств». В ранних версиях ОС его можно найти через поиск системы, введя в поле поиска фразу «Диспетчер устройств»;
- В открывшемся окне находим пункт «Видеоадаптеры» и раскрываем его. Если драйвер помечен восклицательным знаком, скорее всего он не установлен, либо поврежден;
- Нажмите по устройству видеокарты правой кнопкой мыши и выберите «Обновить драйверы». Если компьютер имеет доступ в интернет, то выбираем вариант «Автоматический поиск…», либо, если у вас есть нужные драйвера на компьютере или диске, то второй вариант;
Если из диспетчера устройств загрузить драйвер не выходит, попробуйте сделать это с сайта производителя. После скачивания установите.
Обновите DirectX
Некоторым пользователям избавиться от ошибки с аппаратным ускорением обычно помогает установка или обновление DirectX.
Скачать DirectX вы можете с сайта Microsoft. После скачивания и установки программного обеспечения перезагрузите компьютер.
Модифицирование драйверов при помощи DH Mobility Modder.NET
На некоторые версии драйверов видеокарт обновления выпускаются намного реже, чем для версий настольного компьютера, возможно, нынешняя версия драйвера очень плохо работает, но эту проблему можно решить.
В данном варианте мы можем модернизировать драйвер видеокарты ноутбука в драйвер стационарного компьютера, а делается это с помощью специального программного обеспечения – DH Mobility Modder.NET. Точнее сказать, эта программа преобразует драйвер настольного компьютера в драйвер ноутбука.
Скачайте данную программу и последнюю версию драйвера видеокарты настольного ПК. В окне программы укажите путь до скачанного драйвера и начните модификацию. После все преобразований перезагружаем компьютер и пробуем запустить игру.
На этом эта статья подойдет к концу, больше методов решения проблемы с аппаратным ускорением я не обнаружил, но надеюсь указанные варианты вам помогут.



































































































 , в поле Начать поиск введите запрос экран, а затем в списке Программы выберите пункт Настройки экрана.
, в поле Начать поиск введите запрос экран, а затем в списке Программы выберите пункт Настройки экрана. При получении запроса на подтверждение или ввод пароля администратора введите пароль или подтвердите действие.
При получении запроса на подтверждение или ввод пароля администратора введите пароль или подтвердите действие.