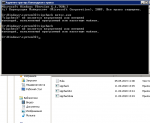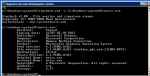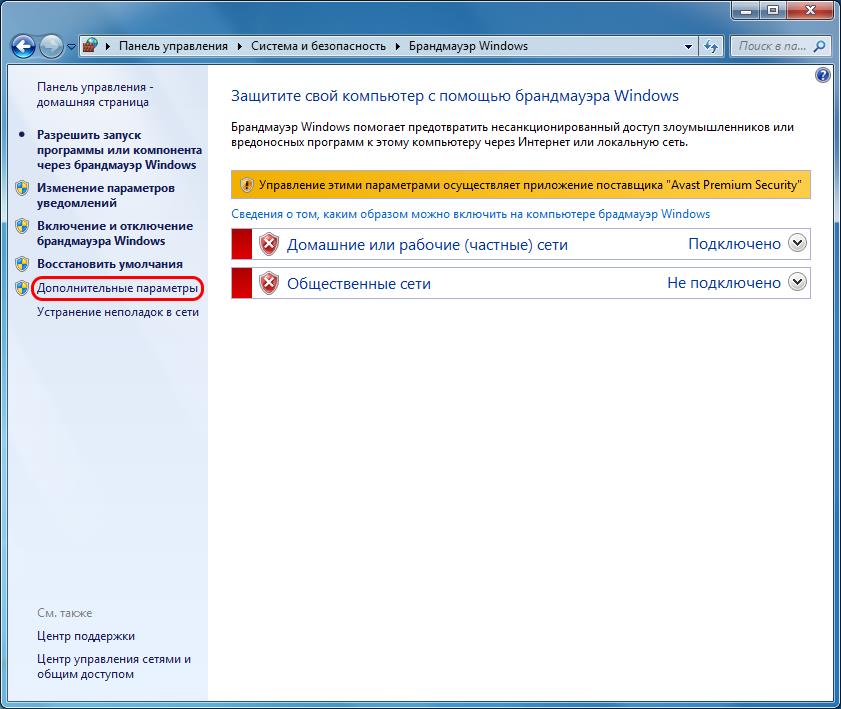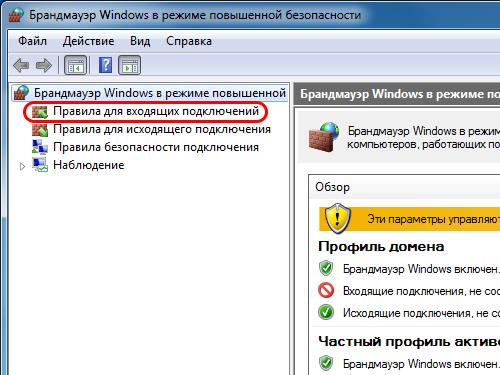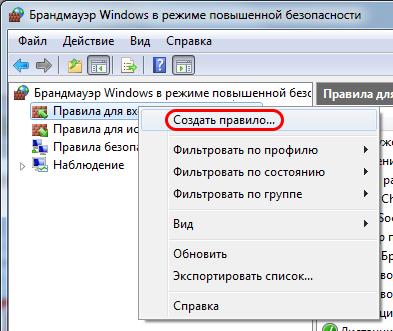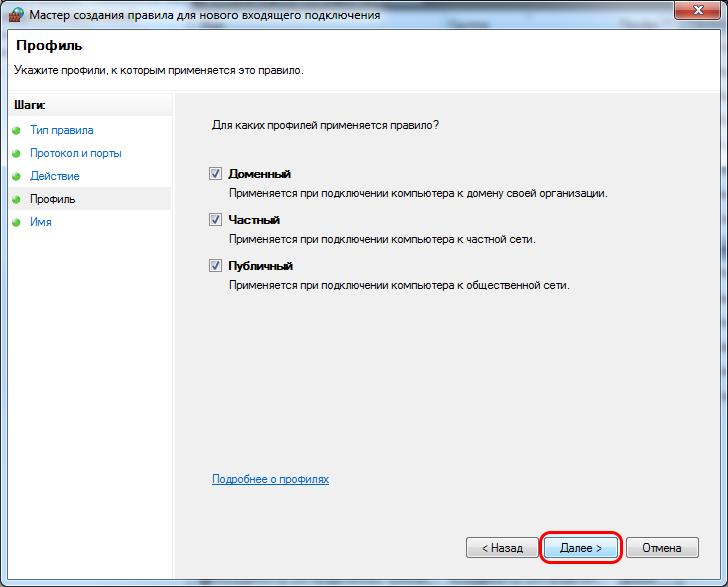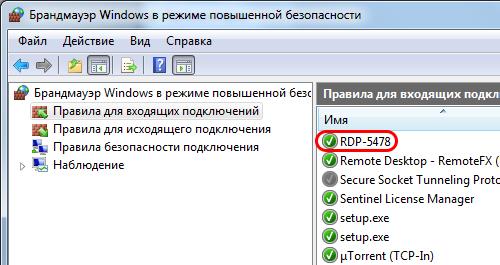Содержание
- Причины «APPCRASH» и способы устранения ошибки
- Способ 1: Установка необходимых компонентов
- Способ 2: Отключение службы
- Способ 3: Проверка на целостность системных файлов Windows
- Способ 4: Решение проблем совместимости
- Способ 5: Обновление драйверов
- Способ 6: Устранение кириллических символов из пути к папке с программой
- Способ 7: Чистка реестра
- Способ 8: Отключение DEP
- Способ 9: Отключение антивируса
- Вопросы и ответы
Одной и ошибок, с которой могут встретиться юзеры Windows 7 при старте или установке программ, является «Имя события проблемы APPCRASH». Часто она возникает при использовании игр и иных «тяжелых» приложений. Давайте выясним причины и способы устранения указанной неполадки компьютера.
Непосредственные первопричины возникновения «APPCRASH» могут быть различными, но всех их связывает то, что данная ошибка возникает в том случае, когда мощность или характеристики аппаратных либо программных компонентов компьютера не соответствуют необходимому минимуму для запуска определенного приложения. Именно поэтому указанная ошибка чаще всего возникает при активации приложений с высокими требованиями к системе.
В некоторых случаях проблему можно устранить, только заменив аппаратные компоненты компьютера (процессор, ОЗУ и т.д.), характеристики которых ниже минимальных требований приложения. Но зачастую исправить ситуацию можно и без таких радикальных действий, просто установив необходимый программный компонент, настроив правильно систему, сняв лишнюю нагрузку или выполнив другие манипуляции внутри ОС. Именно подобные способы решения указанной проблемы и будут рассмотрены в данной статье.
Способ 1: Установка необходимых компонентов
Довольно часто ошибка «APPCRASH» возникает по той причине, что на компьютере не установлены некоторые компоненты Microsoft, необходимые для запуска определенного приложения. Чаще всего к возникновению указанной проблемы приводит отсутствие актуальных версий следующих компонентов:
- DirectX
- NET framework
- Visual C++2013 redist
- XNA Framework
Перейдите по ссылкам в перечне и установите необходимые компоненты на ПК, придерживаясь тех рекомендаций, которые даёт «Мастер установки» во время процедуры инсталляции.
Перед скачиванием «Visual C++2013 redist» нужно будет на сайте Microsoft выбрать ваш тип операционной системы (32 или 64 бита), соответственно установив галочку около варианта «vcredist_x86.exe» или «vcredist_x64.exe».
После установки каждого компонента перезагружайте компьютер и проверяйте, как запускается проблемное приложение. Для удобства мы расположили ссылки на скачивание по мере убывания частоты возникновения «APPCRASH» из-за отсутствия конкретного элемента. То есть чаще всего проблема возникает из-за отсутствия на ПК последней версии DirectX.
Способ 2: Отключение службы
«APPCRASH» может возникать при старте некоторых приложений, если включена служба «Инструментарий управления Windows». В этом случае указанную службу необходимо деактивировать.
- Жмите «Пуск» и переходите в «Панель управления».
- Жмите «Система и безопасность».
- Ищите раздел «Администрирование» и заходите в него.
- В окне «Администрирование» открывается перечень различных инструментов Windows. Следует найти пункт «Службы» и перейти по указанной надписи.
- Запускается «Диспетчер служб». Для того чтобы сделать легче поиск необходимого компонента, постройте все элементы перечня согласно алфавиту. Для этого нажимайте по названию столбца «Имя». Отыскав в списке название «Инструментарий управления Windows», обратите внимание на состояние данной службы. Если напротив неё в столбце «Состояние» установлен атрибут «Работает», то следует отключить указанный компонент. Для этого дважды щелкните по названию элемента.
- Открывается окошко свойств службы. Щелкайте по полю «Тип запуска». В появившемся перечне выберите вариант «Отключена». Затем кликните «Приостановить», «Применить» и «OK».
- Выполняется возврат в «Диспетчер служб». Как видим, теперь напротив наименования «Инструментарий управления Windows» атрибут «Работает» отсутствует, а вместо него будет расположен атрибут «Приостановка». Перезагружайте компьютер и пробуйте запустить проблемное приложение заново.
Способ 3: Проверка на целостность системных файлов Windows
Одной из причин возникновения «APPCRASH» может быть повреждение целостности системных файлов Виндовс. Тогда необходимо просканировать систему встроенной утилитой «SFC» на наличие указанной выше проблемы и при необходимости исправить её.
- Если у вас есть установочный диск Windows 7 с тем экземпляром ОС, который установлен на вашем компьютере, то перед началом процедуры обязательно вставьте его в дисковод. Это позволит не только обнаружить нарушение целостности системных файлов, но и исправить ошибки в случае их выявления.
- Далее щелкайте «Пуск». Переходите по надписи «Все программы».
- Заходите в папку «Стандартные».
- Найдите пункт «Командная строка» и произведите правой кнопкой мыши (ПКМ) щелчок по ней. Из перечня остановите выбор на «Запуск от имени администратора».
- Открывается интерфейс «Командной строки». Занесите такое выражение:
sfc /scannowЩелкайте Enter.
- Запускается утилита «SFC», которая производит сканирование системных файлов на предмет их целостности и наличия ошибок. Прогресс хода данной операции отображается тут же в окне «Командной строки» в процентном отношении к общему объему задачи.
- После завершения операции в «Командной строке» появляется либо сообщение о том, что нарушения целостности системных файлов не обнаружено, либо информация об ошибках с их подробной расшифровкой. В случае если вы предварительно вставили установочный диск с ОС в дисковод, то все неполадки при обнаружении будут автоматически исправлены. Обязательно после этого перезагрузите компьютер.
Имеются и другие способы проверки целостности системных файлов, которые рассмотрены в отдельном уроке.
Урок: Проверка целостности системных файлов в Виндовс 7
Способ 4: Решение проблем совместимости
Иногда ошибка «APPCRASH» может образовываться из-за проблем совместимости, то есть, попросту говоря, если запускаемая программа не подходит к версии вашей операционной системы. Если для запуска проблемного приложения требуется более новая версия ОС, например, Windows 8.1 или Windows 10, то тут ничего поделать нельзя. Для того чтобы произвести запуск, придется устанавливать либо необходимый тип ОС, либо хотя бы её эмулятор. Но если приложение предназначено для более ранних операционных систем и поэтому конфликтует с «семеркой», то проблему исправить довольно просто.
- Откройте «Проводник» в той директории, где расположен исполняемый файл проблемного приложения. Щелкайте по нему ПКМ и выберите «Свойства».
- Открывается окошко свойств файла. Перемещайтесь в раздел «Совместимость».
- В блоке «Режим совместимости» установите пометку около позиции «Запустить программу в режиме совместимости…». Из раскрывающегося списка, который после этого станет активным, выберите нужную версию ОС совместимой с запускаемым приложением. В большинстве случаев при подобных ошибках следует выбрать пункт «Windows XP (пакет обновления 3)». Также установите флажок напротив пункта «Выполнять эту программу от имени администратора». Затем жмите «Применить» и «OK».
- Теперь можете запускать приложение стандартным методом путем двойного клика по его исполняемому файлу левой кнопкой мышки.
Способ 5: Обновление драйверов
Одной из причин «APPCRASH» может быть тот факт, что на ПК установлены устаревшие драйвера видеокарты или, что бывает значительно реже, звуковой карты. Тогда нужно обновить соответствующие компоненты.
- Переходите в раздел «Панели управления», который называется «Система и безопасность». Алгоритм этого перехода был описан при рассмотрении Способа 2. Далее щелкайте по надписи «Диспетчер устройств».
- Запускается интерфейс «Диспетчера устройств». Щелкните «Видеоадаптеры».
- Открывается список подключенных к компьютеру видеокарт. Щелкните ПКМ по имени элемента и выбирайте из списка «Обновить драйверы…».
- Открывается окошко обновления. Щелкайте по позиции «Автоматический поиск драйверов…».
- После этого будет выполнена процедура обновления драйверов. Если таким способом не получится произвести обновление, то перейдите на официальный сайт производителя вашей видеокарты, скачайте драйвер оттуда и запустите его. Подобную процедуру нужно проделать с каждым устройством, которое отобразилось в «Диспетчере» в блоке «Видеоадаптеры». После установки не забывайте перезагружать ПК.
Аналогичным образом обновляются и драйвера звуковой карты. Только для этого нужно перейти в раздел «Звуковые, видео и игровые устройства» и поочередно произвести обновление каждого объекта данной группы.
Если же вы не считаете себя довольно опытным пользователем, чтобы производить обновления драйверов подобным способом, то для выполнения указанной процедуры можно воспользоваться специализированным программным обеспечением — DriverPack Solution. Данное приложение просканирует ваш компьютер на предмет наличия устаревших драйверов и предложит установить их последние версии. В этом случае вы не только облегчите задачу, но и избавите себя от необходимости искать в «Диспетчере устройств» конкретный элемент, который требует обновления. Программа все это сделает автоматически.
Урок: Обновление драйверов на ПК с помощью DriverPack Solution
Способ 6: Устранение кириллических символов из пути к папке с программой
Иногда случается, что причиной ошибки «APPCRASH» является попытка установки программы в директорию, путь к которой содержит символы, не включенные в латинский алфавит. У нас, например, часто названия каталогов пользователи записывают кириллицей, но не все объекты, помещенные в такой каталог, могут корректно работать. В этом случае необходимо их переустановить в папку, путь к которой не содержит кириллических знаков или символов другого алфавита, отличного от латинского.
- Если вы уже установили программу, но она некорректно работает, выдавая ошибку «APPCRASH», то деинсталлируйте её.
- Перейдите с помощью «Проводника» в корневой каталог любого диска, на котором не установлена операционная система. Учитывая, что практически всегда ОС устанавливается на диск C, то вы можете выбрать любой раздел винчестера, кроме вышеназванного варианта. Кликните ПКМ по пустому месту в окне и выберите позицию «Создать». В дополнительном меню переходите по пункту «Папку».
- При создании папки дайте ей любое название, которое пожелаете, но с соблюдением того условия, что оно должно состоять исключительно из символов латинского алфавита.
- Теперь заново инсталлируйте проблемное приложение в созданную папку. Для этого в «Мастере установки» на соответствующем этапе инсталляции укажите именно эту директорию в качестве каталога, содержащего исполняемый файл приложения. В будущем всегда устанавливайте программы с проблемой «APPCRASH» в эту папку.
Способ 7: Чистка реестра
Иногда устранить ошибку «APPCRASH» помогает такой банальный способ, как чистка системного реестра. Для этих целей существует довольно много различного программного обеспечения, но одним из самых лучших решений является CCleaner.
- Запустите CCleaner. Перейдите в раздел «Реестр» и щелкайте по кнопке «Поиск проблем».
- Будет запущена процедура сканирования системного реестра.
- После завершения процесса в окне CCleaner отображаются ошибочные записи реестра. Для их удаления жмите «Исправить…».
- Открывается окошко, в котором предлагается создать резервную копию реестра. Это делается на тот случай, если программа ошибочно удалит какую-то важную запись. Тогда будет возможность восстановить её снова. Поэтому рекомендуем нажать в указанном окошке кнопку «Да».
- Открывается окошко сохранения резервной копии. Перейдите в ту директорию, где хотите хранить копию, и жмите «Сохранить».
- В следующем окошке жмите на кнопку «Исправить отмеченные».
- После этого все ошибки реестра будут исправлены, о чем будет отображено сообщение в программе CCleaner.
Существуют и другие инструменты для чистки реестра, которые описаны в отдельной статье.
Читайте также: Лучшие программы для очистки реестра
Способ 8: Отключение DEP
В Виндовс 7 имеется функция DEP, служащая для защиты ПК от вредоносного кода. Но иногда она является первопричиной возникновения «APPCRASH». Тогда необходимо её деактивировать для проблемного приложения.
- Зайдите в раздел «Система и безопасность», размещенный в «Панели управления». Щелкните «Система».
- Жмите «Дополнительные параметры системы».
- Теперь в группе «Быстродействие» щелкайте «Параметры…».
- В запустившейся оболочке перемещайтесь в раздел «Предотвращение выполнения данных».
- В новом окошке переставьте радиокнопку в позицию включения DEP для всех объектов, кроме выбранных. Далее жмите «Добавить…».
- Открывается окошко, в котором необходимо перейти в директорию нахождения исполняемого файла проблемной программы, выделить его и щелкнуть «Открыть».
- После того как название выбранной программы отобразилось в окне параметров быстродействия, жмите «Применить» и «OK».
Теперь можно пробовать производить запуск приложения
Способ 9: Отключение антивируса
Ещё одной причиной возникновения ошибки «APPCRASH» является конфликт запускаемого приложения с антивирусной программой, которая установлена на компьютере. Чтобы проверить так ли это, есть смысл временно отключить антивирус. В некоторых случаях для корректной работы приложения требуется полная деинсталляция защитного ПО.
У каждого антивируса существует собственный алгоритм деактивации и деинсталляции.
Подробнее: Временное отключение антивирусной защиты
Важно помнить, что нельзя надолго оставлять компьютер без антивирусной защиты, поэтому обязательно нужно в кратчайшие сроки после деинсталляции антивируса установить аналогичную программу, которая не будет конфликтовать с другим ПО.
Как видим, существует довольно много причин, по которым при запуске определенных программ на Windows 7 может возникать ошибка «APPCRASH». Но все они заключаются в несовместимости запускаемого ПО с каким-то программным или аппаратным компонентом. Конечно, для решения проблемы лучше всего сразу установить её непосредственную причину. Но к сожалению, не всегда это удается. Поэтому если вы столкнулись с вышеназванной ошибкой, то советуем просто применять все способы, перечисленные в данной статье, до полного устранения проблемы.
Есть win7 и сервер к которому подключаюсь. Полгода проблем с подключением не было, но сейчас при подключении к удаленному компьютеру (с определенного пк! с других все норм) вылетает сообщение с ошибкой. Предлагаются варианты: закрыть приложение или искать способ решение в интернете.
В окне вот такое сообщение:
Сигнатура проблемы:
Имя события проблемы: APPCRASH
Имя приложения: mstsc.exe
Версия приложения: 6.1.7601.17514
Отметка времени приложения: 4ce7a161
Имя модуля с ошибкой: StackHash_9cc2
Версия модуля с ошибкой: 6.1.7601.17514
Отметка времени модуля с ошибкой: 4ce7b96e
Код исключения: c0000374
Смещение исключения: 000c37b7
Версия ОС: 6.1.7601.2.1.0.768.2
Код языка: 1049
Дополнительные сведения 1: 9cc2
Дополнительные сведения 2: 9cc23a4b2992d5b52d7164430d5f3f79
Дополнительные сведения 3: db67
Дополнительные сведения 4: db67eaca25f84a51eec2dfb8489b0146
Ознакомьтесь с заявлением о конфиденциальности в Интернете:
http://go.microsoft.com/fwlink… cid=0x0419
Если заявление о конфиденциальности в Интернете недоступно, ознакомьтесь с его локальным вариантом:
C:Windowssystem32ru-RUerofflps.txt
В логах ПК:
Имя сбойного приложения: mstsc.exe, версия: 6.1.7601.17514, отметка времени: 0x4ce7a161
Имя сбойного модуля: ntdll.dll, версия: 6.1.7601.17514, отметка времени 0x4ce7b96e
Код исключения: 0xc0000374
Смещение ошибки: 0x000c37b7
Идентификатор сбойного процесса: 0x11f8
Время запуска сбойного приложения: 0x01d044fc0358ca02
Путь сбойного приложения: C:Windowssystem32mstsc.exe
Путь сбойного модуля: C:WindowsSYSTEM32ntdll.dll
Код отчета: 4ab0f7ba-b0ef-11e4-8a5f-74d43587e7aa
__________________
Помощь в написании контрольных, курсовых и дипломных работ, диссертаций здесь
- Remove From My Forums
-
Вопрос
-
Доброе время суток!
Проблема: При подключении к серверу по средствам RDP клиента, происходит appcrash.
OS: Windows 7 максимальная x64.
Сигнатура проблемы:
Имя события проблемы: APPCRASH
Имя приложения: mstsc.exe
Версия приложения: 6.1.7601.18540
Отметка времени приложения: 53c72529
Имя модуля с ошибкой: StackHash_423a
Версия модуля с ошибкой: 6.1.7601.18247
Отметка времени модуля с ошибкой: 521eaf24
Код исключения: c0000374
Смещение исключения: 00000000000c4102
Версия ОС: 6.1.7601.2.1.0.256.1
Код языка: 1049
Дополнительные сведения 1: 423a
Дополнительные сведения 2: 423adab2099b2868015cb9460891eb88
Дополнительные сведения 3: 4f89
Дополнительные сведения 4: 4f898d4b07fd532255598c947d770589
Ответы
-
Последние обновления ОС установлены?
Возможно повреждён файл mstsc.exe
Есть второй ПК с такой ОС? Можно скопировать для замены.
Также можете выполнить
sfc /scannow-
Изменено
11 ноября 2014 г. 18:19
-
Предложено в качестве ответа
Bandurist
13 ноября 2014 г. 11:42 -
Помечено в качестве ответа
Dmitriy VereshchakMicrosoft contingent staff
13 ноября 2014 г. 15:03
-
Изменено
-
#1
Виндовс 7, подключаюсь к серверу 2008 р2 стандарт по рдп, отправляю текст на печать, принтер godex g530 и выдает ошибку ниже и закрывает рдп подключение.
На другом аналогичном пк такого нет. Удалял папку пользователя на сервере не помогло. Подключить принтер к серверу нет возможности. Сам принтер подключен к пк1 и расшарен, на пк2(проблемном) он печатает без проблем, при подключении к серверу, он прорисовывается там но при попытке отправить на печать закрытие рдп подключения и ошибка.
Имя события проблемы: APPCRASH
Имя приложения: mstsc.exe
Версия приложения: 6.1.7601.18540
Отметка времени приложения: 53c720ab
Имя модуля с ошибкой: msvcrt.dll
Версия модуля с ошибкой: 7.0.7601.17744
Отметка времени модуля с ошибкой: 4eeaf722
Код исключения: c0000005
Смещение исключения: 0000a048
Версия ОС: 6.1.7601.2.1.0.768.11
Код языка: 1049
Дополнительные сведения 1: 0a9e
Дополнительные сведения 2: 0a9e372d3b4ad19135b953a78882e789
Дополнительные сведения 3: 0a9e
Дополнительные сведения 4: 0a9e372d3b4ad19135b953a78882e789
-
#2
Поставьте SigCheck проверьте этой утилитой что у вас файл mstsc.exe оригинальный и целый
Перейдете в каталог c:Windowssystem32 затем
sigcheck mstsc.exe Впрочем в документации написано.
Проверьте целостность системы
sfc /scannow
Попробуйте установить или переустановить пакет Microsoft Visual C++ Redistributable
-
#3
Я думаю можно проверить сразу последнее решение
Имя модуля с ошибкой: msvcrt.dll — оно вроде входит в Microsoft Visual C++
-
#4
Поставьте SigCheck проверьте этой утилитой что у вас файл mstsc.exe оригинальный и целый
Перейдете в каталог c:Windowssystem32 затем
sigcheck mstsc.exeВпрочем в документации написано.
Проверьте целостность системы
sfc /scannow
Попробуйте установить или переустановить пакет Microsoft Visual C++ Redistributable
-
#5
На данный момент установлено это) ЧТо конкретно переустановить или проверить?
-
#7
На данный момент установлено это) ЧТо конкретно переустановить или проверить?
Посмотреть вложение 10882
Вы знаете для чего вам их столько? Это используется в чем то ?
-
#8
Можно апдейты попробовать накатить через windows update center — может винда сама определит что ей надо. Или ЗДЕСЬ
-
#9
Может драйверы просто переставить на принтер ? Можно попробовать отключить маппинг принтеров в свойствах RDP
-
#10
Виндовс 7, подключаюсь к серверу 2008 р2 стандарт по рдп, отправляю текст на печать, принтер godex g530 и выдает ошибку ниже и закрывает рдп подключение.
На другом аналогичном пк такого нет. Удалял папку пользователя на сервере не помогло. Подключить принтер к серверу нет возможности. Сам принтер подключен к пк1 и расшарен, на пк2(проблемном) он печатает без проблем, при подключении к серверу, он прорисовывается там но при попытке отправить на печать закрытие рдп подключения и ошибка.Имя события проблемы: APPCRASH
Имя приложения: mstsc.exe
Версия приложения: 6.1.7601.18540
Отметка времени приложения: 53c720ab
Имя модуля с ошибкой: msvcrt.dll
Версия модуля с ошибкой: 7.0.7601.17744
Отметка времени модуля с ошибкой: 4eeaf722
Код исключения: c0000005
Смещение исключения: 0000a048
Версия ОС: 6.1.7601.2.1.0.768.11
Код языка: 1049
Дополнительные сведения 1: 0a9e
Дополнительные сведения 2: 0a9e372d3b4ad19135b953a78882e789
Дополнительные сведения 3: 0a9e
Дополнительные сведения 4: 0a9e372d3b4ad19135b953a78882e789
Если верить Инструкции то ваш принтер поддерживает печать через Ethernet. Подключите его к нужным компам по Ip адресу и всего делов. Зачем такой изврат с RDP
-
#11
Попробую сделать всё что посоветовали, спасибо, нужно время на проверку. Благодарю всех и каждого.
-
#12
Хорошо, напишите если потребуется помощь или вдруг если сами решите. Закроем вопрос
-
#13
Подключил принтер к роутеру, сделал сетевым, переставил драйвер, почистил кеш. удалил тем, проверил очередь, поставил обновленный С++ пакет, убирал и ставил галку в подключении(принтеры и буфер обмена) — ошибка как была, так и осталась. sfc /scannow прошел, ошибок не нашел.
Есть еще идеи?)
-
#14
на пк2(проблемном) он печатает без проблем, при подключении к серверу, он прорисовывается там но при попытке отправить на печать закрытие рдп подключения и ошибка.
Я запутался. В итоге с пк1 печатает с пк 2 печатает но не печатает с сервера ?
-
#15
Подключил принтер к роутеру, сделал сетевым, переставил драйвер, почистил кеш. удалил тем, проверил очередь, поставил обновленный С++ пакет, убирал и ставил галку в подключении(принтеры и буфер обмена) — ошибка как была, так и осталась. sfc /scannow прошел, ошибок не нашел.
Есть еще идеи?)Посмотреть вложение 10886
Подключите принтер по ip к тому хосту с которого печатаете
-
#16
Подключите принтер по ip к тому хосту с которого печатаете
не могу, разные подсети, сервер его не видит.
-
#17
Я запутался. В итоге с пк1 печатает с пк 2 печатает но не печатает с сервера ?
верно. при попытке отправить на печать, закрывает удаленный стол.
-
#18
не могу, разные подсети, сервер его не видит.
Как тогда вы хотите печатать с него если он его не видит ?
-
#19
Вы пытаетесь печатать с сервера или с PC2?
-
#20
Вы пытаетесь печатать с сервера или с PC2?
При подключении пк2 к серверу, пробрасываются принтера настроенные на пк и на них идет печать.
Содержание
- Прекращена работа программы подключение к удаленному рабочему столу windows 7
- Если удаленный рабочий стол между Windows 7 и Windows 10 перестал работать
- Устранение неполадок с подключениями к Удаленному рабочему столу
- Проверка состояния протокола RDP
- Проверка состояния протокола RDP на локальном компьютере
- Проверка состояния протокола RDP на удаленном компьютере
- Проверка блокировки объектом групповой политики протокола RDP на локальном компьютере
- Проверка блокировки объектом групповой политики протокола RDP на удаленном компьютере
- Изменение блокирующего объекта групповой политики
- Проверка состояния служб RDP
- Проверка состояния прослушивателя протокола RDP
- Проверка состояния прослушивателя RDP
- Проверка состояния самозаверяющего сертификата протокола RDP
- Проверка разрешений для папки MachineKeys
- Проверка порта прослушивателя протокола RDP
- Проверка того, что другое приложение не пытается использовать тот же порт
- Проверка блокировки порта протокола RDP брандмауэром
- Прекращена работа программы подключение к удаленному рабочему столу windows 7
- Общие обсуждения
- Все ответы
- Прекращена работа программы подключение к удаленному рабочему столу windows 7
Прекращена работа программы подключение к удаленному рабочему столу windows 7

Кто знает почему такое происходит и как исправить
Сигнатура проблемы:
Имя события проблемы: APPCRASH
Имя приложения: mstsc.exe
Версия приложения: 6.1.7601.17514
Отметка времени приложения: 4ce7ab44
Имя модуля с ошибкой: StackHash_423a
Версия модуля с ошибкой: 6.1.7601.18247
Отметка времени модуля с ошибкой: 521eaf24
Код исключения: c0000374
Смещение исключения: 00000000000c4102
Версия ОС: 6.1.7601.2.1.0.256.1
Код языка: 1049
Дополнительные сведения 1: 423a
Дополнительные сведения 2: 423adab2099b2868015cb9460891eb88
Дополнительные сведения 3: 3fae
Дополнительные сведения 4: 3fae1d196d2f2c89d8667039b0b2c43f
» width=»100%» style=»BORDER-RIGHT: #719bd9 1px solid; BORDER-LEFT: #719bd9 1px solid; BORDER-BOTTOM: #719bd9 1px solid» cellpadding=»6″ cellspacing=»0″ border=»0″>
Сообщения: 10692
Благодарности: 2886
Создайте новую административную уч. запись и проверьте подключение.
Если проблема не наблюдается, Вы можете попробовать удалить файлы кэша растрового изображения,
а также файл default.rdp в проблемной учетной записи.
Если проблема сохраняется в новой уч. записи:
———-
1. Откройте командную строку с Административными правами. Для этого нажмите кнопку Пуск > выберите Все программы > Стандартные >
щелкните правой кнопкой мыши командную строку и выберите команду Запуск от имени администратора.
2. В командной строке введите следующую команду и нажмите клавишу ВВОД:
Если в конце проверки выйдет сообщение, что не все файлы удалось восстановить, выложите C:windowsLogsCBS CBS.log в архиве.
Если файлы будут восстановлены, перезагрузитесь и проверьте наличие проблемы.
———-
И cделайте дамп памяти процесса:
1. Скачайте ProcDump и распакуйте в C: ProcDump (создайте заранее папку)
2. Запустите командную строку от имени Администратора и выполните
Источник
Если удаленный рабочий стол между Windows 7 и Windows 10 перестал работать
Кое-кто из пользователей «семерки» по-прежнему не собирается переходить на Windows 10. Вопреки всем стараниям Microsoft, где активно работают над тем, чтобы с мотивацией у «отстающих» все было в полном порядке. Так что, если почему-то не получается подключиться с компа на Windows 7 к компу на Windows 10 через «удаленный рабочий стол».
… то бишь, через Remote Desktop Connection (а точнее, через Remote Desktop Protocol), то это теперь тоже весьма серьезный повод задуматься.
Не факт, конечно, что данная проблема тоже является элементом «заботы» разработчика о своих пользователях. Однако, судя по отзывам последних, её актуальность давеча, скажем так, начала несколько повышаться. Впрочем, в конспирологию вдаваться вряд ли стоит. Потому сейчас просто расскажем о том.
что делать, когда удаленный рабочий стол между Windows 7 и Windows 10 перестал работать
#1 — проверяем текущее состояние службы удаленного доступа на ПК с Windows 7:
#2 — обновляем версию ОС на ПК с Windows 10
…по той простой причине, что некоторые обновления Windows могут влиять на работу Протокола удалённого рабочего стола (RDP) не самым лучшим образом (как KB4103721 в свое время, к примеру).
Поэтому если этот самый протокол нормально не работает или вообще никак не работает, то есть смысл проверить Центр обновления Windows 10 на предмет наличия очередного апдейта.
Процедура стандартная: «Пуск» > «Параметры» > «Обновление и безопасность» > кнопка «Проверка наличия обновлений» (или «Установить…», если комп уже сам скачал все апдейты).
Источник
Устранение неполадок с подключениями к Удаленному рабочему столу
Выполните приведенные ниже действия, если клиенту Удаленного рабочего стола не удается подключиться к удаленному рабочему столу, и отсутствуют сообщения или другие признаки, по которым можно определить причину.
Проверка состояния протокола RDP
Проверка состояния протокола RDP на локальном компьютере
Сведения о том, как проверить и изменить состояние протокола RDP на локальном компьютере, см. в разделе How to enable Remote Desktop (Как включить удаленный рабочий стол).
Проверка состояния протокола RDP на удаленном компьютере
В точности следуйте инструкциям из этого раздела. Неправильное изменение реестра может вызвать серьезные проблемы. Прежде чем редактировать реестр, создайте резервную копию реестра, чтобы вы могли восстановить его в случае ошибки.
Чтобы проверить и изменить состояние протокола удаленного рабочего стола на удаленном компьютере, используйте подключение сетевого реестра:
Проверка блокировки объектом групповой политики протокола RDP на локальном компьютере
Если не удается включить протокол RDP в пользовательском интерфейсе или для fDenyTSConnections возвращается значение 1 после его изменения, объект групповой политики может переопределять параметры на уровне компьютера.
Чтобы проверить конфигурацию групповой политики на локальном компьютере, откройте окно командной строки с правами администратора и введите следующую команду:
Когда команда будет выполнена, откройте файл gpresult.html. Выберите Конфигурация компьютераАдминистративные шаблоныКомпоненты WindowsСлужбы удаленных рабочих столовУзел сеансов удаленных рабочих столовПодключения и найдите политику Разрешить пользователям удаленное подключение с использованием служб удаленных рабочих столов.
Если для параметра этой политики задано значение Включено, групповая политика не блокирует подключения по протоколу RDP.
Если же для параметра этой политики задано значение Отключено, проверьте результирующий объект групповой политики. Ниже показано, какой объект групповой политики блокирует подключения по протоколу RDP.
Проверка блокировки объектом групповой политики протокола RDP на удаленном компьютере
Чтобы проверить конфигурацию групповой политики на удаленном компьютере, нужно выполнить почти такую же команду, что и для локального компьютера.
Изменение блокирующего объекта групповой политики
Эти параметры можно изменить в редакторе объектов групповой политики (GPE) и консоли управления групповыми политиками (GPM). Дополнительные сведения об использовании групповой политики см. в статье Advanced Group Policy Management (Расширенное управление групповыми политиками).
Чтобы изменить блокирующую политику, используйте один из следующих методов.
Проверка состояния служб RDP
На локальном компьютере (клиентском) и удаленном компьютере (целевом) должны быть запущены следующие службы:
Для локального или удаленного управления службами можно использовать оснастку MMC. Вы также можете использовать PowerShell для управления службами в локальном или удаленном расположении (если удаленный компьютер настроен для приема удаленных командлетов PowerShell).
На любом компьютере запустите одну или обе службы, если они запущены.
Если вы запускаете службу удаленных рабочих столов, нажмите кнопку Да, чтобы служба перенаправителя портов пользовательского режима служб удаленного рабочего стола перезапустилась автоматически.
Проверка состояния прослушивателя протокола RDP
В точности следуйте инструкциям из этого раздела. Неправильное изменение реестра может вызвать серьезные проблемы. Прежде чем редактировать реестр, создайте резервную копию реестра, чтобы вы могли восстановить его в случае ошибки.
Проверка состояния прослушивателя RDP
Для выполнения этой процедуры используйте экземпляр PowerShell с разрешениями администратора. На локальном компьютере также можно использовать командную строку с разрешениями администратора. Но для этой процедуры используется PowerShell, так как одни и те же командлеты выполняются локально и удаленно.
Чтобы подключиться к удаленному компьютеру, выполните следующий командлет:
Введите qwinsta.
Если в списке содержится rdp-tcp с состоянием Listen, прослушиватель протокола удаленного рабочего стола работает. Перейдите к разделу Проверка порта прослушивателя протокола RDP. В противном случае перейдите к шагу 4.
Экспортируйте конфигурацию прослушивателя RDP с рабочего компьютера.
Чтобы импортировать конфигурацию прослушивателя протокола RDP, откройте окно PowerShell с разрешениями администратора на затронутом компьютере (или откройте окно PowerShell и подключитесь к этому компьютеру из удаленного расположения).
Чтобы создать резервную копию для существующей записи реестра, воспользуйтесь таким командлетом:
Чтобы удалить резервную копию для существующей записи реестра, воспользуйтесь таким командлетом:
Чтобы импортировать новую запись реестра и перезапустить службу, воспользуйтесь такими командлетами:
Замените именем экспортированного REG-файла.
Проверьте конфигурацию, попытавшись еще раз подключиться к удаленному рабочему столу. Если подключиться все равно не удается, перезагрузите затронутый компьютер.
Проверка состояния самозаверяющего сертификата протокола RDP
Проверка разрешений для папки MachineKeys
Проверка порта прослушивателя протокола RDP
На локальном компьютере (клиентском) и удаленном компьютере (целевом) прослушиватель протокола RDP должен ожидать передачи данных через порт 3389. Другие приложения не должны использовать этот порт.
В точности следуйте инструкциям из этого раздела. Неправильное изменение реестра может вызвать серьезные проблемы. Прежде чем редактировать реестр, создайте резервную копию реестра, чтобы вы могли восстановить его в случае ошибки.
Чтобы проверить или изменить порт протокола RDP, используйте редактор реестра:
Для управления службами удаленного рабочего стола можно использовать другой порт. Но мы не рекомендуем делать это. В этой статье не описано, как устранять проблемы, связанные с этим типом конфигурации.
Проверка того, что другое приложение не пытается использовать тот же порт
Для выполнения этой процедуры используйте экземпляр PowerShell с разрешениями администратора. На локальном компьютере также можно использовать командную строку с разрешениями администратора. Но для этой процедуры используется PowerShell, так как одни и те же командлеты выполняются локально и удаленно.
Введите следующую команду:
Найдите запись для TCP-порта 3389 (или назначенного RDP-порта) с состоянием Ожидает вызова.
Идентификатор процесса службы или процесса, использующих этот порт, отобразится в столбце «Идентификатор процесса».
Чтобы определить, какое приложение использует порт 3389 (или назначенный порт протокола RDP), введите следующую команду:
Найдите запись для номера процесса, связанного с портом (в выходных данных netstat). Службы или процессы, связанные с этим идентификатором процесса, отобразятся в столбце справа.
Если порт используется приложением или службой, отличающейся от служб удаленных рабочих столов (TermServ.exe), устранить конфликт можно с помощью одного из следующих методов:
Проверка блокировки порта протокола RDP брандмауэром
С помощью средства psping проверьте, доступен ли затронутый компьютер через порт 3389.
Перейдите на другой компьютер, на котором такая проблема не возникает, и скачайте psping отсюда: https://live.sysinternals.com/psping.exe.
Откройте окно командной строки с правами администратора, перейдите в каталог, где установлено средство psping, и введите следующую команду:
Проверьте выходные данные команды psping на наличие таких результатов:
Запустите psping на нескольких компьютерах, чтобы проверить возможность подключения к затронутому компьютеру.
Проверьте, блокирует ли этот компьютер подключения от всех остальных компьютеров, некоторых других компьютеров или только одного компьютера.
Рекомендуемые дальнейшие действия:
Источник
Прекращена работа программы подключение к удаленному рабочему столу windows 7
Общие обсуждения
Я купил ультрабук ASUS с предустановленной ОС Windows 8.0 64-разрядн. домашняя для одного языка.
После бесплатного обновления до WIN 10 не сразу, через приблизительно месяц, перестало запускаться подключение к удаленному рабочему столу:
через несколько секунд появляется сообщение «Программа «Подключение к удаленному рабочему столу» не работает.
Возникшая проблема привела к прекращению работы программы. Windows закроет эту программу, а если есть известный способ устранения проблемы, уведомит вас об этом».
В чем может быть причина?
Все ответы
я бы проверил для начала:
1) отключил firewall+защитник windows и/или антивирусный продукт как предустановленный(чаще всего mcafee) так и установленного вами.
а)если помогло, отключение firewall и/или защитника windows и есть установленный антивирусный продукт с лицензией, то оставляем его
б)если помогло отключение антивирусного продукта (проверьте установлен только 1 антивирусный продукт или 2, если 2 то удалите 1), значит к производителю продукта (надо настроить)
2) если выше указанное не помогло, то обновляем bios и драйвера используя сайт производителя оборудования.
Источник
Прекращена работа программы подключение к удаленному рабочему столу windows 7
Для доступа к настройкам удаленного рабочего стола, нужно зайти в «Меню пуск» или «Проводник Windows» (т.е. в любую открытую папку), нажать правой кнопкой мыши на «Компьютер» и выбрать «Свойства«, слева в открывшемся окне выбрать «Настройка удаленного доступа«, нажать на вкладку «Удаленный доступ» и выбрать нужную позицию. Нажать кнопки «Применить» и «ОК«.
. Обязательно на удаленном компьютере должен быть отключен спящий режим в разделе «Электропитание» и у учетной записи того пользователя, на удаленный рабочий стол которого выполняется вход, должен быть настроен пароль, т.е. учетная запись должна быть защищена паролем.
то необходимо очистить кэш клиентской лицензии. Для этого необходимо зайти в «Редактор реестра«. Для входа в него нужно нажать комбинацию клавиш Windows + R, ввести в строку «Открыть«, команду regedit и нажать «ОК«. Раскрыть в реестре ветку HKEY_LOCAL_MACHINE SOFTWARE Microsoft. Найти и удалить полностью раздел MSLicensing. При следующем подключении клиента к серверу будет получена новая лицензия и удаленный рабочий стол снова будет доступен.
Далее, нажать правой кнопкой мыши на «Правила для входящих подключений«
и в появившемся меню нажать на «Создать правило. «.
В окне «Тип правила» поставить радиоточку в позиции «Для порта» и нажать «Далее«.
В следующем окне «Действие«, оставить всё без изменения и нажать на кнопку «Далее«.
В окне «Профиль«, также нажать на кнопку «Далее«.
В следующем окне «Имя«, указать любое имя для правила, например RDP-5478 и нажать на кнопку «Готово«.
Теперь необходимо перезагрузить компьютер, чтобы все изменения вступили в силу.
На клиентских компьютерах, никаких изменений производить не требуется.
. Измененный адрес порта не работает на Windows XP и более ранних ОС.
Источник