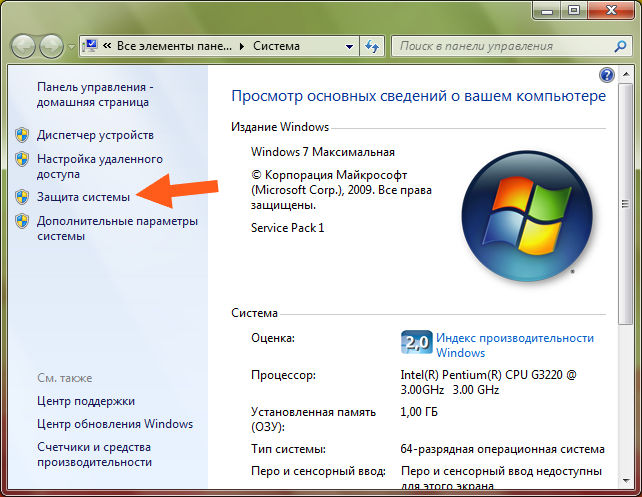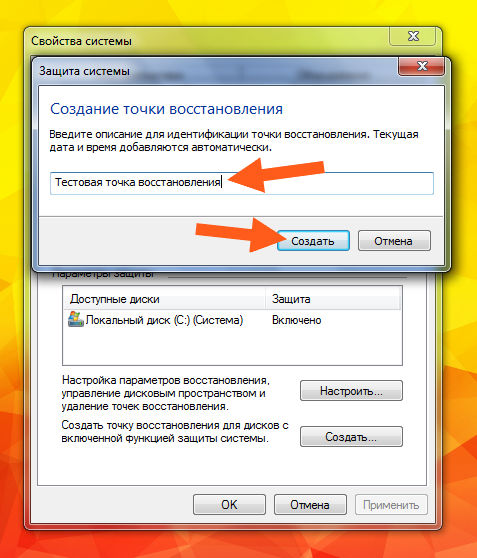Юзеры в сети пишут — папка AppDataLocalPackages много весит, оказывается, что в этой папке могут быть всякие непонятные.. папки.. файлы.. но среди этого всего возможно что есть папка кэша — cache. И вероятно что именно она и может прилично занимать места. У одного юзера так и было — в Packages внутри была папка AVG Web TuneUp, а в ней — cache, которая и весила десятки гигабайт.
То есть уже делаем вывод — просто так взять и удалить AppDataLocalPackages нельзя. Почистить — можно попробовать. Не исключено что в чистилке CCleaner уже учтено то, что может быть такая папка Packages, которой можно почистить файлы кэша.
Может стоит удалить некоторые метро-приложения, но гарантирует ли это и удаление кэша этих приложений?
Один юзер пишет — у него начало пропадать место на системном диске. Начал смотреть. Оказалось папка Packages. Но он узнал кто виновник — приложение Microsoft.BingNews. Юзер уточнил — новости читает часто и один визит, предположительно, сьедает около 50 мегов на диске. Господа, это абсурд. Мне кажется что обычный браузер вроде Хрома и то так не беспредельничает. Юзер папку очистил, но как — непонятно.
У меня этой папки нет. Но есть предположение, что в папке Packages могут быть файлы или папки, которые в своем названии как-то намекают к какому приложению они имеют отношение. Например я нашел такие пути:
C:UserskonstantinAppDataLocalPackagesC6965DD5.VK_v422avzh127raACMicrosoftCLR_v4.0NativeIma ges
C:UserskonstantinAppDataLocalPackagesC6965DD5.VK_v422avzh127raLocalCache
C:UserskonstantinAppDataLocalPackagesC6965DD5.VK_v422avzh127raLocalStateaudios
konstantin — это просто имя учетной записи. Пользователя так звали видимо. Так вот — есть папка C6965DD5.VK_v422avzh127ra, по на названию папка и ее содержимое вроде как имеет отношение к приложению ВКонтакте. В теории остальные папки также могут иметь подсказки в названиях к чему они относятся. Если в папке приложения есть LocalCache и она много занимает места — переименуйте ее в LocalCache_temp и посмотрите, если не будет проблем вообще, значит можно удалять. Наблюдать советую день-два.
И снова я натыкаюсь на комментарий чела — он пишет что нельзя удалять папку Packages иначе будут удалены метро-приложения. Даже после удаления папка будет восстановлена. Но с другой стороны — сами приложения никак не могут весить десятки гигов. Это какие-то другие данные, в большой вероятностью что временные, которые можно удалить. Как я уже писал выше — скорее всего это кэш приложений (нужно разбираться и смотреть в папке Packages).
Так, а почему вы вам не поэкспериментировать? Удалять Packages — нет, не нужно. Зайдите в эту папку и переименуйте то, что кажется можно будет удалить. То есть папки кэша или просто те, которые оч много весят. Будут ли проблемы? Да, могут. Что делать? Все просто — нужно создать точку восстановления. Зажмите Win + R, далее укажите команду:
control /name microsoft.system
Выбираем Защита:
В свойствах выбираете системный диск и нажимаете Создать:
Указываете имя точки и создаете:
После создания точки можете попробовать удалить какие-то тяжелые папки в Packages.
Выяснилось, что удаление папок в Packages может быть проблемным из-за отсутствие прав. Просто будет выкидывать ошибку. Что делать? Есть выход — использование утилиты Unlocker. Она создана спецом для удаления неудаляемых файлов и папок. Бесплатная, я пользуюсь версией 1.9.2. Если будете устанавливать — осторожно, при установке хочет установится какой-то Дельта Тулбар, поэтому внимательно смотрите и снимите необходимые галочки.
Удивительно, но мне удалось найти команду очистки кэша папки AppDataLocalPackages, о такой команде даже и не слышал:
WSRESET
Зажмите кнопки Win + Q и вставьте эту команду потом выберите в результате о очистите кэш.
Еще одно небольшой открытие — оказывается в антивирусе Касперский есть функция очистки папки Packages.
Уже второй юзер пишет — AVG TuneUp может быть причиной большого веса папки.
Ребята, снова важная информация. Один пользователь на форуме Microsoft говорит следующее: если вы удалили все метро-приложения при помощи PowerShell или вообще не пользуетесь метро-приложения, тогда вы можете безопасно удалить папку Packages. Из чего делаем вывод — папка нужна только для метро-приложений. То есть на обычные программы и на работу системы папка влияния не оказывает.
Один юзер тоже очистил папку Packages и причиной было приложение AVG Web TuneUp. Я заинтересовался, узнал:
На этом все. Искренне надеюсь информация помогла. Удачи.
На главную!
AppData
19.10.2017
Существуют директории, которые ОС Windows старается скрыть от пользователей. Среди них и герой сегодняшнего обзора. Поговорим о том, как найти папку AppData и чем это полезно.
Содержание
- AppData что это за папка
- Где находится папка AppData в Windows 10?
- Как открыть папку AppData?
- Через окно выполнить
- Окно поиска
- Через адресную строку проводника
- Через параметры проводника
- Видео инструкция
- Если папка AppData растет в размере
- Удаление ненужного
- Переезд на другой диск
- Через редактор реестра
- Через командную строку
AppData что это за папка
Даже без переводчика ясно, что речь пойдет о системной папке, которая скрывает данные приложений конкретного пользователя ОС. Папка AppData отвечает сразу нескольким специфическим критериям:
- она скрыта;
- она содержит исключительно данные, собранные приложениями и системой;
- для неё выставлен атрибут «Только для чтения», т.е. по умолчанию возможность редактировать её содержимое ограничена.
Директория состоит из трех подразделов. Перечислим их сверху вниз в соответствии с картинкой ниже:
- в директории Local хранится набор элементов, необходимый приложениям – базы данных, временные файлы и т.д.;
- в LocalLow складывают то, что лежит в буфере обмена или связано с художественным метро-стилем оформления Microsoft. Если возник вопрос — что это за папка Packages в Windows 10, отвечаем – именно в «AppData Local Packages» собираются данные metro-applications из раздела Пуск/Start;
- нижний пункт – папка Roaming, остается для данных о пользователе.
Указанные данные не должны интересовать простых пользователей, но Application Data не отличается частотой само очистки. Из-за этого в директории собираются гигабайты кода, часть который просто занимает место.
Где находится папка AppData в Windows 10?
АппДата создается для каждого аккаунта системы. Найти и открыть папку AppData можно, пройдя по маршруту «X», «Windows», «Пользователи», «Username». Вместо «X» нужно вставить букву диска, на котором должна храниться операционная система, а вместо «Username» — наименование аккаунта, чью папку вы хотите изучить.
Как открыть папку AppData?
Для решения задачи существует 3 варианта. Для работы с application data воспользуйтесь любым.
Через окно выполнить
Один из наиболее простых способов – открыть папку AppData одной ссылкой. Узнаем, как:
- Зажмите сочетание клавиш «R» и «Win», чтобы запустить утилиту «Выполнить».
- Введите «%USERPROFILE%AppData» и нажмите на Ввод.
Окно поиска
Это нельзя назвать самостоятельным способом – это вариация инструкции с окном «Выполнить». Вышеперечисленные команды можно запустить не через Win R, а с помощью поиска:
- Нажмите на кнопку в виде лупы, что правее клавиши меню Пуск.
- Вставьте одну из команд – «%appdata%», «%localappdata%» или «%USERPROFILE%AppData».
- Выберите нужный пункт из списка.
Через адресную строку проводника
Адресная строка – специальный элемент проводника Windows, с помощью которого можно запустить даже скрытые разделы.
Чтобы открыть папку AppData логично вбить в нужное поле полный путь, например, «C:UsersUsernameAppData». Естественно, Диск C нужно заменить на свой системный, а вместо Username указать наименование аккаунта. Но Microsoft разрешает пользоваться и сокращенными командами из предыдущего раздела.
Через параметры проводника
AppData на Windows 10– по умолчанию скрытый раздел. Чтобы его увидеть нужно включить отображение скрытых директорий. Для этого:
- Откройте проводник.
- Если верхнее меню скрыто, нажмите на кнопку в виде стрелочки в правом верхнем углу окна.
- Выберите вкладку вид в верхнем меню.
- Нажмите на кнопку «Параметры» справа.
- Выберите вкладку «Вид» в открывшемся окне Параметры папок.
- Прокрутите до конца вниз список из блока «Дополнительные параметры».
- Выберите пункт «Показывать…», он расположен в разделе «Скрытые файлы и папки».
- Нажмите «ОК» или «Применить» для того, чтобы изменения вступили в силу.
После вышеуказанных действий, чтобы обнаружить нужную директорию, необходимо:
- Откройте диск, на котором установлена ОС.
- Выберите «Windows».
- Зайдите в «Users».
- Выберите папку AppData своего пользователя.
- Найдите нужный элемент. Скрытые объекты отличаются от остальных полупрозрачных значков.
Если не хотите оставлять опцию по просмотру скрытых объектов включенной, AppData можно сделать не скрытой саму по себе. Для этого:
- Откройте АппДата.
- Кликните правой кнопкой мыши в пустую область внутри окна проводника.
- Выберите «Свойства».
- Снимите галочку напротив слова «Скрытый».
- Нажмите «ОК» или «Применить», чтобы изменения вступили в силу.
Теперь можно отключить параметр для отображения скрытых элементов и пользоваться Application Data.
Видео инструкция
Если после прочтения текста ещё непонятно, как открыть папку AppData в Windows 10, видео инструкция наглядно покажет алгоритм. Смотрите ниже.
Если папка AppData растет в размере
Назначение Аппдата предполагает постоянное увеличение занимаемого объема – чем дольше вы используете этот компьютер, чем больше устанавливаете ПО, тем больше директория.
Удаление ненужного
Указанная системная папка занимает много места на компьютере. Иногда её размер достигает критических значений – десятки и даже сотни гигабайт теряются. Проблему решают через удаление маловажных данных.
Можно ли удалить папку целиком? Маловероятно – ОС воспрепятствует зачистке таких разделов, как папка packages, в которой хранятся параметры оформления. Да и в случае успеха вы рискуете потерять важные настройки разнообразных приложений.
Не спешите очищать всё сгоряча, ознакомьтесь с тем, что можно удалить безболезненно:
- временные файлы – их собирает в себе папка Local внутри поддиректории Temp;
- ненужные загрузки;
- остатки деинсталлированного ПО;
- объекты, располагающие себя в Корзине.
Чтобы не искать ненужное вручную, воспользуемся готовым решением проблемы. Чистить папку AppData можно встроенными средствами ОС:
- Нажмите сочетание клавиш Win+I.
- Выберите пункт «Система».
- Откройте пункт «Память», находящийся в боковом левом меню. На некоторых версиях ОС он называется «Хранилище».
- Кликните по «Показать больше категорий», чтобы увидеть всё, что занимает системный диск.
- Кликните по пункту, содержимое которого хотите убрать. Мы покажем алгоритм действий на примере удаления ненужных временных файлов.
- Изучите список того, что нужно подчистить и при необходимости измените расстановку галочек. По окончанию работы нажмите «Удалить файлы».
- Дождитесь окончания процесса.
Если вы пройдете с 1 по 3 шаг вышеуказанной инструкции, то попадете в окно с настройками автоматической чистки. По умолчанию он выключен. Включите его, если считаете нужным.
Переезд на другой диск
Если работа по инструкциям предыдущего раздела оказалась недостаточной, можно попробовать перевести Application Data с небольшого системного диска на более вместительный, если такой есть. До выполнения дальнейших инструкций скопируйте AppData в место, где оно будет находиться по задумке в будущем.
Через редактор реестра
Информацию о том, откуда считывать и куда сохранять настройки, приложения берут из реестра. Поэтому надо его отредактировать:
- Нажмите сочетание клавиш «R» и «Win» чтобы запустить окно «Выполнить».
- Введите «regedit» и нажмите Enter, чтобы открыть окно редактора реестра.
- Предоставьте запрошенные разрешения.
- Перейдите в папку «КомпьютерHKEY_LOCAL_MACHINESOFTWAREMicrosoftWindowsCurrentVersionExplorerShell Folders». Используйте для этого адресную строку сверху или древовидный раздел слева.
- В правой части окна поочередно открывайте элементы, внутри которых присутствует адрес Аппдата. Ориентируйтесь по столбцу «Значение» — вас интересуют поля, где есть текст вида «C:Users*USERNAME*AppData».
- Для каждого из вышеперечисленных объектов поменяйте текст в графе «Значение» от начала строки до «AppData» на новый маршрут к АппДата.
Не забудьте прокрутить правую часть окна редактора реестра до конца, чтобы не остаться без атрибутов, хранящихся ниже видимой области.
Через командную строку
Тем, кому открывать кучу объектов и удалять текст кажется сложным, предлагаем более остроумный вариант. Для его реализации нужно зайти в командную строку:
- Нажмите сочетание клавиш «R» и «Win», чтобы запустить окно «Выполнить».
- Введите «cmd».
- Нажмите сочетание клавиш Ctrl+Shift+Enter, чтобы открыть окно командной строки с администраторскими правами.
- Предоставьте запрошенные разрешения.
- Введите команду «mklink /J «C:Users*USERNAME*AppData» «D:AppData»», где вместо «*USENAME*» укажите имя пользователя, для которого меняете расположение Application Data, а вместо «D:AppData» укажите директорию, куда Вы ранее скопировали AppData.
- Нажмите Enter.
С помощью указанной команды мы сообщаем компьютеру тождество двух локальных адресов. С этого момента все ссылки, указывающие на прежнее место Application Data, будут перенаправляться к новому расположению автоматически. Специалисты используют для этого явления термин «символическая ссылка».
Почистить, перенести или увидеть папку AppData с внутренними директориями, программами и файлами – просто. Любой алгоритм подойдет, выбирайте на свой вкус.
На системном диске со временем накапливается большое количество ненужных файлов. В результате пользователь сталкивается с проблемой его очистки. AppData является одной из папок, которые собирают в себе «мусор». Рассмотрим содержимое этой папки и способы её открытия, очистки и удаления.
Папка AppData (Application Data) создана разработчиками Windows для хранения данных о пользователях, которые работают на данном устройстве, а также информации об утилитах, запускаемых на компьютере. В частности, папка необходима приложениям и играм для надёжного хранения общих настроек, данных о профилях пользователя и другой информации. К примеру, Mozilla Firefox помещается в блок Program Files во время установки, но при этом созданный в ней профиль сохраняется уже в другом системном разделе — AppData. Таким образом, все данные, которые находятся в этом разделе, нужны утилитам для эффективной работы.
Эту папку пользователь не сразу сможет найти и открыть, так как по умолчанию она не показывается в «Проводнике Windows», как и многие другие системные папки ОС. Они были скрыты для одной цели: чтобы обычный пользователь, не знающий тонкостей работы системы, не смог найти и удалить их содержимое, навредив ОС.
В папке AppData есть три раздела:
- Local. Этот блок нужен для хранения файлов, которые утилиты создают в процессе их работы. Именно поэтому многие программы вы не можете просто перенести на другое устройство, так как им нужна будет информация из этой папки. В ней есть также раздел Temp, где располагаются временные файлы различных утилит. Её можно спокойно очищать, так как она не содержит важной информации для работы софта;
- LocalLow. Здесь находится информация, которая была скопирована в буфер обмена различными программами, например, стандартным обозревателем Internet Explorer или Microsoft Word;
- Roaming. В этой папке вы найдёте файлы с пользовательскими данными.
Все эти три раздела постепенно увеличиваются в размере. Чтобы узнать, сколько AppData весит, для начала её нужно найти в памяти устройства.
Где искать папку AppData в Windows 10
Рассмотрим несколько лёгких способов открытия папки AppData.
Путём включения скрытых файлов
Чтобы в «Проводнике Windows» увидеть папку AppData, сначала нужно активировать видимость скрытых системных элементов на устройстве:
- На «Рабочем столе» открываем ярлык «Этот компьютер», чтобы зайти в «Проводник Windows».
- Вверху находим вкладку «Компьютер». Справа от неё будет раздел «Вид». Переключаемся на него.
Откройте вкладку «Вид» в окне «Этот компьютер» - На появившейся панели с параметрами находим пункт «Скрытые элементы».
Найдите во вкладке «Вид» пункт «Скрытые элементы» - Ставим галочку рядом с этим пунктом.
С помощью этого простого метода вы сделаете видимой не только AppData, но и остальные разделы, ранее спрятанные системой. Теперь запустите нужный вам раздел AppData на системном диске:
- Запустите ярлык «Этот компьютер» на «Рабочем столе» или через меню «Пуск».
- Выберите «Локальный диск (С:)» двойным щелчком левой кнопки мыши.
- Откройте раздел «Пользователи».
Запустите папку «Пользователи» на системном диске - Выберите свой профиль.
- В следующей папке найдите необходимый раздел AppData.
Откройте папку вашего профиля в разделе «Пользователи» и запустите AppData
Видео: как открыть скрытые файлы и папки в Windows 10
Через опции «Выполнить»
Всем пользователям полезно знать о небольшом окне «Выполнить», которое способно открывать различные программы, сервисы и разделы на компьютере с Windows. С помощью него можно запустить и папку AppData. При этом не придётся предварительно включать показ скрытых элементов, как в предыдущем способе.
- Вызовите окно «Выполнить», нажав сочетание клавиш Win + R.
- В поле «Открыть» вставьте команду %appdata%.
Введите команду %appdata% в поле «Открыть» - Теперь кликните «ОК», чтобы команда была выполнена. Перед вами на экране откроется папка Roaming из AppData.
Видео: как открыть папку AppData с помощью окна «Выполнить»
С помощью «Поиска Windows»
В Windows 10 универсальный поиск системы находится не в «Пуске», как, например, в Windows 7, а в отдельном окне:
- Справа от кнопки «Пуск» в левом нижнем углу экрана есть иконка в виде лупы.
Найдите кнопку в виде лупы справа от кнопки «Пуск» - Кликните по ней левой кнопкой мыши. Откроется область со строкой поиска.
В области поиска можно вводить запросы в специальную строку - В строку введите команду %appdata%. Кликните по найденной папке, чтобы она открылась.
Введите запрос %appdata% в поисковую строку
Если папка AppData растёт в размере
Со временем в папке AppData начинает скапливаться «мусор», и она разрастается до огромных размеров. Детально рассмотрим эту проблему и пути выхода.
Почему это происходит
Если на компьютер Windows 10 была установлена недавно, папка AppData будет занимать всего несколько сотен мегабайт. Со временем, когда пользователь начнёт устанавливать новый софт на своё устройство, она станет увеличиваться в размере и сможет достигнуть десятков и сотен гигабайт.
Если пользователь устанавливает ресурсоёмкие утилиты и папка начинает весить, например, 10 ГБ, то переживать не стоит: в ней находятся файлы, которые необходимы программам для полноценной работы. Нет предельного размера для папки AppData.
Если вы удаляете программы с помощью стандартного средства Windows (окна «Программы и компоненты»), исчезают только файлы, которые хранятся в системном разделе Program Files. При этом данные удаляемых приложений в папке AppData остаются на своём месте. Их называют «остаточными файлами» или «хвостами». Таким образом, постепенно накапливается большое количество совершенно ненужной информации, которую нужно убирать.
Если программы с ПК часто удаляются пользователем, но папка продолжает увеличиваться в размерах даже при использовании нескольких утилит, то нужно подумать о её очистке. Освобождение папки от «мусора» очистит системный диск. В результате компьютер станет работать быстрее.
Как решить данную проблему
Чтобы вес папки уменьшился, необходимо сначала удалить временные файлы, которые в ней хранятся, в частности, в папке Temp. В версии Windows 10 это сделать очень просто:
- Откройте меню «Пуск». Над кнопкой выключения компьютера будет значок в виде шестерёнки. Нажмите на него, чтобы открыть «Параметры».
Кликните по кнопке с шестерёнкой, чтобы открыть окно «Параметры» - Запустится окно на весь экран. Теперь выбираем первый пункт «Система».
Запустите раздел «Система» - Переходим на вкладку «Хранилище». В ней открываем диск «С:», на котором хранится папка AppData.
Во вкладке «Хранилище» откройте системный диск «С:» - Система начнёт анализ занятого места на этом диске. Подождите, когда он завершится.
Подождите, пока завершится анализ содержимого на системном диске - В списке найдите пункт «Временные файлы». Кликните по нему левой кнопкой мыши, чтобы он открылся.
Откройте пункт «Временные файлы» одним кликом мыши - Поставьте галочки рядом с тремя пунктами: «Временные файлы», «Папка «Загрузки» и «Очистка корзины». Теперь щёлкните по серой кнопке «Удалить файлы». Под кнопкой вы сразу увидите общий вес всех «мусорных» файлов, которые вы удаляете.
Отметьте все пункты и нажмите на кнопку «Удалить файлы» - Дождитесь, когда система удалит весь мусор.
Проверьте, сколько теперь занимает места папка AppData. Если так же много, избавьтесь от «хвостов» от ранее удалённых вами программ вручную:
- Откройте папку AppData.
- Поочерёдно зайдите в три раздела папки: Local, LocalLow и Roaming. Посмотрите, есть ли в них папки с названием программ, которые вы уже ранее удалили из памяти компьютера.
Найдите в папках разделы с названиями удалённых ранее программ - Если такие папки есть, уберите их. Кликните правой кнопкой мыши по папке. В контекстном меню выберите «Удалить».
Уделите найденные папки через контекстное меню, которое вызывается кликом правой кнопкой мыши по объекту
При последующих деинсталляциях программ используйте сторонний софт для зачистки остаточных файлов программ. Он будет сам удалять за вас все файлы, связанные с этими программами. Среди таких деинсталляторов можно выделить Revo Uninstaller, Uninstall Tool, Soft Organizer и многие другие.
Видео: как очистить папку AppData
Можно ли удалить или поменять расположение системного раздела AppData
Удалять папку AppData полностью просто так нельзя, так как она содержит важную информацию для полноценной работы ваших программ. В целом на систему удаление папки не повлияет, но при этом у вас появятся сбои в работе утилит. Они будут запускаться с начальными настройками, работать некорректно или вообще не будут открываться. Более того, запущенные программы будут мешать удалению файлов, так как они будут в данный момент ими пользоваться. В результате папка удалится лишь частично.
К очистке папки AppData нужно подходить осторожно. Удалять можно только отдельные файлы и папки в ней. Воспользуйтесь методами, которые были представлены выше в разделе «Как решить данную проблему».
Содержимое папки можно также переместить на другой жёсткий диск вашего компьютера, если на системном осталось очень мало места. Это возможно за счёт копирования файлов по отдельности в папку под тем же именем, но уже на другом диске. После этого в «Редакторе реестра» меняется директория. В результате программы будут искать нужные файлы не на системном диске, а, например, на диске D, где места гораздо больше.
Перенос особенно актуален для твердотельных дисков SSD: зачастую у них небольшой объём, и пользователи стараются экономить место.
Нужно принять во внимание также тот факт, что скорость ответа от программы, которая обращается к временным файлам на SSD или HDD дисков, отличается. Для дисков SSD она быстрее.
В папке AppData хранятся данные, которые важны не для системы Windows в целом, а для программ, загруженных и работающих у вас на компьютере. Удалять её полностью крайне не рекомендуется, иначе вы просто не сможете в дальнейшем работать со своими утилитами. Чтобы уменьшить её объем, удалите временные файлы и «хвосты» от ранее деинсталлированных программ. Если папка всё равно много весит, переместите её на другой жёсткий диск, где места больше.
- Распечатать
Оцените статью:
- 5
- 4
- 3
- 2
- 1
(30 голосов, среднее: 4.9 из 5)
Поделитесь с друзьями!
Попытка сделать sapce на моем диске C. Я вижу, что моя папка Appdata/Local/Packages почти 20 ГБ!
Это безопасно удалить? Если нет, можно ли его «обрезать», не затрагивая установленные приложения?
Папки AppData хранят информацию о пользователях для приложений, поэтому, если вы удалите данные приложения, им придется воссоздать их из значений по умолчанию. По сути, программа забудет, что вы использовали ее ранее, возможные варианты конфигурации, сохраненные файлы (например, файлы сохранения игр) и т.д.
Я бы порекомендовал вам использовать такой инструмент, как windirstat, чтобы определить, где используется пространство и какие приложения зависят от него. Оттуда вы можете начать определять влияние предложенного вами удаления.
Смотрите здесь для получения дополнительной информации, связанной с вашим запросом:http://www.pcworld.com/article/2690709/windows/whats-in-the-hidden-windows-appdata-folder-and-how-to-find-it -если-вы-потребность-it.html
ответ дан Frank Thomas27k
На первый взгляд, эта папка является папкой, в которой сохраняются настройки «на пользователя» и информация о состоянии для приложений Магазина Windows. Когда приложение Windows UWP приостановлено, оно может сохранить свое состояние, чтобы оно снова открывалось в том же месте при повторном запуске.
Если у вас есть игра или программа, которые вы купили в Магазине Windows, возможно, именно здесь хранятся ее файлы, архивы или другая информация о состоянии.
Вы должны проверить каждую папку там и выяснить, что именно вы делаете, и вам все равно. Не просто удаляйте Packages не зная точно, что вы удаляете. Такая программа, как TreeSize , покажет вам, что на самом деле занимает место, чтобы вы могли потренироваться, если вы действительно хотите удалить данные.
Нет!
Пожалуйста, не произвольно удаляйте (или сокращайте, как вы выразились) большие системные папки. Там вполне может быть материал, который вам не нужен … но, пожалуйста, найдите его и рассудите.
Еще одна хорошая победа на космическом фронте — удаление приложений, которые вы больше не используете.
Еще один проверенный и проверенный способ — купить еще один диск! 
ответ дан Paul Carroll147
Папка AppData или Application Data — это каталог, где должны находиться сведения о пользователях ПК и об утилитах, которые имеются на компьютере (играх/браузерах/приложениях).
В Проводнике Windows папка скрыта, чтобы неопытный юзер не мог её случайно удалить и вывести из строя все сторонние программы.
Сегодня мы узнаем назначение папки AppData, находящейся на накопителе С, способы её поиска, корректной очистки и переноса.
Содержание
- Для чего нужна папка AppData
- Где искать папку AppData в Windows 10
- Путём включения скрытых файлов
- Открыть папку AppData через опции “Выполнить”
- Видео, как открыть папку AppData с помощью окна выполнить
- Открыть через адресную строку Проводника
- Что делать, если папка AppData растёт в размере
- Почему это происходит
- Как решить данную проблему с большим весом
- Можно ли удалить или поменять расположение системного раздела AppData
Для чего нужна папка AppData
На любом компьютере число каталогов AppData равно количеству users/пользователей. В каждом есть 3 раздела:
- В Local находятся файлы, которые приложения/утилиты генерируют в процессе работы. В подразделе Temp находятся временные данные. Содержимое Temp можно очищать.Тогда как информация в Local необходима для разных утилит и переносить на другой ПК программы (с историей достижений, БД) необходимо вместе с данными Local.
- LocalLow содержит данные, скопированные в буфер обмена. Здесь же располагается папка Packages для метро-приложений из меню Пуска.
- Roaming хранит файлы с данными пользователя.
Информация копится, объёмы растут и занимают на накопителе все больше места. Мы разобрались, что за папка AppData, теперь научимся её подключать, открывать и очищать.
Где искать папку AppData в Windows 10
Следующим шагом надо найти, где находится папка AppData в Windows 10 и получить к ней доступ одним из нижеперечисленных методов.
Путём включения скрытых файлов
Есть несложный метод, как найти папку AppData и получить доступ к скрытым файлам — включить их, сделав видимыми.
Выполните действия:
- Находим на рабочем столе ярлык “Этот Компьютер”, открываем и оказываемся в проводнике Windows.
- Переключаемся во вкладку “Вид”. Вы увидите страницу с элементами, среди которых есть название “Скрытых”. Установите в соответствующий чекбокс галочку.
Теперь вам доступна и папка AppData на Windows 10, и все прочие скрытые. Настал момент открыть каталог Application Data:
- Кликните на Этот Компьютер (через Рабочий стол/Пуск).
- Перейдите на локальный носитель С, наведите на диск мышку, дважды нажмите левую кнопку.
- Откройте вкладку Пользователей. Откройте свой профиль.
- Теперь можно увидеть папку AppData в Windows 10.
Открыть папку AppData через опции “Выполнить”
Следующий метод – найти путь к AppData, папка лежит через директиву “Выполнить”. Это окошко открывает различное ПО и рубрики ПК. Запускает папку AppData без подключения показа невидимых файлов.
- Нажмите комбинацию Win+R
- Откроется окошко “Выполнить”. В строке “Открыть” напечатайте или скопируйте и вставьте %appdata%, нажмите кнопку ОК.
- Перед вами откроется Roaming — одна из папок AppData. Из этой папки вы можете перейти на уровень выше — в AppData.
Видео, как открыть папку AppData с помощью окна выполнить
Чтобы устранить все вопросы, как открыть папку AppData через окно Выполнить и другими методами, посмотрите видео.
Открыть с помощью поиска Windows
Следующий способ открыть папку — воспользоваться Поиском Windows.
- Окошко ввода текста для поиска находится в правом нижнем углу, обозначено значком лупы.
- Добавьте в строчку запрос %appdata%, нажмите Enter.
Щёлкните по папке. Откроется её содержимое — вложенный каталог Roaming. В этом случае поднимитесь на 1 уровень в AppData где, кроме Roaming, находятся каталоги LocalAppData и LocalLow.
Открыть через адресную строку Проводника
- Введите %APPDATA%
- Нажмите Enter. Откроется Roaming, откуда можно перейти в AppDataRoaming.
Аналогичный результат буде при команде %USERPROFILE%AppData.
Что делать, если папка AppData растёт в размере
AppData – что за папка в системе Windows, и как превратить её в видимую – мы узнали. Пора разобраться, как открыть папку AppData и убрать мусор, который может включать массу файлов/каталогов и весить сотни Гб.
Почему это происходит
Если ОС используется недавно, то на Windows 10 AppData будет иметь малый вес. Но по мере инсталляции и запуска приложений и утилит содержимое папки начнёт увеличиваться. В ней оседают фрагменты удалённых с ПК программ, поскольку стандартные инструменты ОС вычищают данные только из категории Program Files.
Поскольку верхней планки вместимости у App date нет, полезно периодически очищать каталог, что облегчит системный диск и позволит компьютеру ускориться.
Как решить данную проблему с большим весом
Первым делом следует избавиться от временных данных из папки Temp. В Windows 10 алгоритм действий следующий:
- Откройте Пуск, далее наведите курсор на ярлычок в виде шестерёнки.
- Перейдите в Параметры.
- В открывшемся окошке щёлкните на Систему.
- Переместитесь в подрубрику Хранилища/Память, где откроется диск С и начнётся анализ данных. Дождитесь завершения.
- Кликните на строчку Временных файлов и выставьте галочки рядом с тремя пунктами — Папки загрузки, Временных файлов и Очистки корзины.
Скомандуйте Удаление файлов (щёлкнув по рядом расположенной кнопке, под которой стоит вес очищаемых данных).Подождите немного, пусть очистка завершится. Сравните вес папки AppData с тем, что был до операции удаления мусора.
Если разница несущественная, необходимо вручную убрать фрагменты программ деинсталлированных ранее:
- Разверните AppData.
- Найдите 3 вложенных папки — LocalLow, Local и Roaming.
- Проверьте их содержимое на предмет названий программ, которые вы удаляли с ПК.
Если файлы нашлись, уберите их вручную — щёлкните правой кнопкой мышки на папке, в появившемся меню нажмите Удалить.
Если вы часто устанавливаете и удаляете ПО, используйте специальные приложения, которые вычищает ненужные программы полностью. Например, Uninstall Tool, Revo Uninstaller или Soft Organizer.
В Windows 10 появилась опция Контроля памяти с автоматическим удалением лишних данных.
Можно ли удалить или поменять расположение системного раздела AppData
Теперь вы знаете, как правильно проводится очистка AppData. Давайте проясним,
можно ли удалить папку AppData или переместить.
Удалять папку AppData не следует. Компьютер продолжит работать, но отказ последует со стороны всех установленных утилит. Их настройки сбросятся на начальные, некоторое ПО будет работать неправильно или даже вовсе не запустится.
В момент попытки удалить AppData её отдельные файлы могут использоваться работающими в данный момент приложениями, и часть папки останется.
Переместить папку на другой винчестер (жёсткий диск) можно. Это оправданно, если AppData объёмная, а на текущем диске мало места.
Переместить располагающиеся на диске C файлы на новый диск в папку с таким же именем AppData можно через копирование с последующим изменением в редакторе реестра директории, чтобы приложения и утилиты знали, где искать AppData.
Учитывайте, что взаимодействие программ с временными файлами на SSD происходит оперативнее, нежели на HDD, хотя у SSD сравнительно небольшая вместимость.
Если вы относите себя к малоопытным пользователям ПК и не уверены, что корректно справитесь с переносом папки AppData, обратитесь за помощью к человеку с навыками системного администрирования.
Мы освоили способы, которые позволят увидеть и попасть в папку AppData. Узнали, для чего этот каталог предназначен. Научились чистить папку AppData и перемещать на новый жёсткий диск.
Тема несложная, но некоторые аспекты могут потребовать уточнений.
Напишите ваши вопросы в комментариях и возвращайтесь на сайт, чтобы прочитать ответ.

Специалист программирования компьютерных систем и устройств на базе ОС «Android»
Задать вопрос эксперту
Почему это происходит
Если на компьютер Windows 10 была установлена недавно, папка AppData будет занимать всего несколько сотен мегабайт. Со временем, когда пользователь начнёт устанавливать новый софт на своё устройство, она станет увеличиваться в размере и сможет достигнуть десятков и сотен гигабайт.
Если пользователь устанавливает ресурсоёмкие утилиты и папка начинает весить, например, 10 ГБ, то переживать не стоит: в ней находятся файлы, которые необходимы программам для полноценной работы. Нет предельного размера для папки AppData.
Если вы удаляете программы с помощью стандартного средства Windows (окна «Программы и компоненты»), исчезают только файлы, которые хранятся в системном разделе Program Files. При этом данные удаляемых приложений в папке AppData остаются на своём месте. Их называют «остаточными файлами» или «хвостами». Таким образом, постепенно накапливается большое количество совершенно ненужной информации, которую нужно убирать.
Если программы с ПК часто удаляются пользователем, но папка продолжает увеличиваться в размерах даже при использовании нескольких утилит, то нужно подумать о её очистке. Освобождение папки от «мусора» очистит системный диск. В результате компьютер станет работать быстрее.
Package cache что это за папка и можно ли ее удалить? |
Всем хеловчик. Сегодня будем узнавать о том что это за папка такая Package Cache, и можно ли ее удалить? Не будет ли потом ошибочек в компе? Я все узнаю и все вам тут напишу, постараюсь написать простыми словами, грузить не буду
Итак ребята, я вот что накопал, короче вроде как папку Package Cache создает инсталлятор Microsoft Visual Studio. Но Microsoft Visual Studio, это что еще за дичь? Ребята, это программа, в которой спецы делают проги. Ну то есть там они пишут код программный, и потом код это превращают в саму программу, ну это если очень так образно говоря.. Однако, я знаете что еще думаю? Что папку Package Cache могут создавать и другие так бы сказать системные компоненты Microsoft, ну мне так кажется…
Так, ладно, знаете что я придумал? Я взял и установил эту студию для программистов, имею ввиду Microsoft Visual Studio. Она оказалось немаленькой, а такой, ну приличной, долго устанавливалась и наверно много весит, тяжелая прога короче блина…
РЕКЛАМА
Так вот, я установил Microsoft Visual Studio и пошел смотреть есть ли папка Package Cache. Вот я невнимательный, а я вообще сообщил вам где папка Package Cache по умолчанию создается? Нет, не сообщил, вот это мой косяк! Она создается вот в этом месте:
C:Program Data
Но в интернете есть сообщения от юзеров, что может папка и просто на диске C создаваться. Но я уже посмотрел, и вы знаете, у меня папка Package Cache появилась в папке Program Data (кстати она вообще как бы скрыта):
РЕКЛАМА
Видите, там еще есть папки Microsoft DNX, NuGet, PreEmptive Solutions, regid.1991-06.com.microsoft, честно я не знаю что это за папки! Но кажется что их появление связано с Microsoft Visual Studio….
Да уж, очень интересно все. А сколько папка весит? Нажал я правой кнопкой по папке, там выбрал Свойства:
РЕКЛАМА
И вот что мы видим:
Как видим размер папки какой-то нехилый, почти два гига, это что же за файлы там внутри? А ну ка откроем папку, смотрите что внутри:
Как видите тут тупо куча всяких папок, названия их как будто засекречены, какие-то засекреченные данные или что за прикол? Я зашел наугад в какую-то папку, внутри нее лежит папка packages:
А внутри packages лежит папка VisualC_D14:
А внутри этой папки лежит папка VC_IDE.Core.Pro.Plus.Res, внутри папка plk, ну а в ней уже идут два файла, это VC_IDE.Core.Pro.Plus.Res.msi (видимо установщик чего-то) и файл cab1.cab (непонятно что за дичь). Короче я думаю что это типа временные файлы. Посмотрел я другие папки эти непонятные, там примерно такая же дичь…
Ну и что же делать тогда с папкой Package Cache? Удалять? Честно, думаю что не стоит. Мало ли. Вдруг эта папка появилась из-за какого-то системного компонента Microsoft? Всякое может быть… Но я знаю что нужно сделать. Вы папку переименуйте, но название поменяйте так, чтобы осталось оригинальное название, я сделал вот так к примеру:
Чтобы переименовать, то нужно нажать правой кнопкой по папке ну и там выбрать соответствующий пункт в менюхе
А дальше то что делать? Ну смотрите, вы папку Package Cache переименовали, да? И не было никаких ошибок, мол папку нельзя переименовать, потому что какой-то файл в ней используется какой-то программой? Это уже хорошо. Значит файлами из папки Package Cache никто не пользуется, поэтому мы ее и смогли переименовать. Дальше нужно работать за компом как ни в чем не бывало, и если в итоге проблем не будет, то через пару дней можно папку Package Cache удалить. Дело в том что после переименования она и так лежит мертвым грузом, но при этом она как будто удалена, так как оригинального названия нет, если будут какие-то проблемы, то нужно вернуть папке прежнее название и все. Понимаете? Это лучшее безопасное решение, как мне кажется.
СТОП!!!! РЕБЯТААА! Я тут случайно обнаружил, у меня папка Package Cache еще сидит вот тут:
C:UsersдмытроAppDataLocal
Убедитесь сами:
Я посмотрел что внутри:
Далее нажал правой кнопкой по папке, выбрал там пунктик Свойства, ну чтобы глянуть сколько папка весит, ну и вот:
В принципе не много! Итак, какие действия будем предпринимать господа? Да все те же! Я переименовал папку точно также:
Удалять не стал как видите!
А может еще где-то есть папка Package Cache? Хм, интересный вопрос, нужно проверить. Итак, зажимаем кнопульки Win E, появляется окно проводника, там в правом верхнем углу в поле поиска вставляем имя папки и ждем:
Но у меня новых папок не нашлось! Нашлось все то, что я уже переименовал:
Вот такие делихи господа! Как вы заметили, я не советую вам удалять сразу Package Cache, лучше переименовать и подождать, если вы убедитесь что из-за папок нет проблемасов, то можно будет их выкинуть.
Ну что ребята, надеюсь тут я все написал на понятном языке? Надеюсь что да. Удачи вам!
Aff packages что это за программа? — о компьютерах просто
22.05.2021 Род Трент
После скандала, в центре которого оказалась компания Lenovo, в потребительской индустрии активно обсуждается проблема нежелательных приложений, предварительно устанавливаемых практически на каждом компьютере.
Когда это началось? Раньше дополнительное программное обеспечение поставлялось в комплекте с приобретаемым компьютером на компакт-диске, и его можно было устанавливать по желанию. Думаю, именно сюда в конечном итоге пошло большинство компакт-дисков от компании AOL. Однако в определенный момент производители стали сами устанавливать приложения.
Сначала на рабочем столе появились ярлыки. Установочные файлы находились на жестком диске компьютера, и после щелчка на ярлыке пользователю предлагалось подтвердить установку приложения или отказаться и удалить его. Затем производители пошли дальше и стали разворачивать на компьютерах системы с уже установленными приложениями.
Прилагаемый компакт-диск восстановления (а впоследствии — логический раздел на жестком диске, содержащий образ для восстановления системы) включал уже установленные приложения, и после восстановления системы на чистом компьютере эти приложения появлялись вновь. Таким образом, клиенты фактически никогда не имели дела с абсолютно чистой системой Windows.
Лишь немногим довелось испытать, что это такое, а жаль. Программный мусор — один из основных виновников несправедливых упреков в адрес Windows. Уберите все лишнее, и система будет работать превосходно, то есть так, как было задумано Microsoft.
Мне постоянно встречаются статьи с описанием сложных процессов освобождения компьютера от всего лишнего и последующей установки копии Windows в первозданном виде. Это радует. Однако большинству пользователей Windows такие методы не подходят. Я бы никогда не предложил подобные инструкции кому-либо из членов моей семьи, так как не уверен, что обычный пользователь сможет выполнить их как надо.
Уже давно всякий раз, покупая новый компьютер, я первым делом трачу несколько часов на его очистку от всего ненужного. Однако большинство потребителей этого не делают.
Они достают компьютер из упаковки, подключают его, и, если нужное приложение запускается, считают задачу выполненной. Замеченные посторонние приложения они считают частью приобретенной системы, которую не следует трогать.
Кроме того, производители чрезвычайно затруднили удаление таких приложений, а пользователи не в состоянии решить, что нужно оставить для Windows, а от чего лучше избавиться.
Как я уже говорил, эта ситуация не нова. Подобное коварство со стороны поставщиков наблюдается уже не один год.
Компания Lenovo, производящая действительно превосходное оборудование, стала показательным примером того, как не надо делать, хотя в этом отношении почти у каждого производителя, что называется, рыльце в пуху.
Что же предпринять рядовому пользователю, чтобы получить компьютер с превосходной производительностью, свободный от всего лишнего?
Существует три метода, которые я сам применял в определенные моменты своей «компьютерной» жизни. Эти методы позволяют избавить компьютер от ненужных программ и сформировать идеальную вычислительную среду. Прежде чем приступать к длинному и трудоемкому процессу полной очистки компьютера и новой установки системы, попробуйте воспользоваться одной из перечисленных ниже программ.
Malwarebytes
Malwarebytes — должно быть, одно из наиболее популярных решений для очистки компьютера от всего ненужного. Эту программу я применял чаще остальных и всегда успешно. Когда компьютер начинал «тормозить» или вести себя странно, приложение Malwarebytes было первым средством, к которому я обращался, и с его помощью всегда удавалось обнаружить и устранить проблемы.
Программа удобна в применении и способна выявить программный мусор, ускользающий от внимания даже самых лучших приложений. Существуют программы, которые чрезвычайно трудно удалить, потому что при каждой загрузке компьютера они устанавливаются вновь. Malwarebytes убирает и этот мусор, отлавливая вредителей в процессе загрузки.
Существует бесплатный вариант и версия Premium, которая стоит 24,95 долл. за 1 год (на три компьютера). Однако, в отличие от PC Decrapifier, между бесплатным и платным вариантами есть различия. Версия Premium имеет следующие преимущества:
Источник
К сведению
Настройки браузера, как уже говорилось, таковы, что тот по умолчанию запускается с системой. И потому переименовать их на каком-то этапе он может просто не позволит. Несмотря ни на какие права. Исправить это просто – перезагрузите проводник. Для этого:
- откройте cmd от имени администратора
- в консоли команд введите следующее:
taskkill /F /IM explorer.exe & start explorer.exe
- через секунду повторите нужные операции.
Нам остаётся открепить ярлык браузера от панели быстрого запуска или/и убрать его из меню программ. Чтобы не оставались значки-призраки:
- В заключении вернёмся в утилиту Конфигурации системы и снимаем галочку с пункта Безопасный режим.
Всё. После перезагрузки Edge “потеряет” основу и не сможет запуститься. Таким образом мы убили двух зайцев: оптимизировали систему отключением браузера, сохранив, вместе с тем, его настройки. Ведь в любой момент вы можете задать переименованным папкам прежнее имя, и всё вернётся на свои места.
К слову сказать, следы присутствия браузера в системе останутся: так, при попытке отыскать через Поиск браузер Edge система попытается вам ответить. Однако она лишь попробует обратиться к папке, которой нет. Окно захлопнется само собой. А я посоветую так всё и оставить. Вдруг передумаете?
Успехов всем.
Как решить данную проблему
Чтобы вес папки уменьшился, необходимо сначала удалить временные файлы, которые в ней хранятся, в частности, в папке Temp. В версии Windows 10 это сделать очень просто:
- Откройте меню «Пуск». Над кнопкой выключения компьютера будет значок в виде шестерёнки. Нажмите на него, чтобы открыть «Параметры».
Кликните по кнопке с шестерёнкой, чтобы открыть окно «Параметры» - Запустится окно на весь экран. Теперь выбираем первый пункт «Система».
Запустите раздел «Система» - Переходим на вкладку «Хранилище». В ней открываем диск «С:», на котором хранится папка AppData.
Во вкладке «Хранилище» откройте системный диск «С:» - Система начнёт анализ занятого места на этом диске. Подождите, когда он завершится.
Подождите, пока завершится анализ содержимого на системном диске - В списке найдите пункт «Временные файлы». Кликните по нему левой кнопкой мыши, чтобы он открылся.
Откройте пункт «Временные файлы» одним кликом мыши - Поставьте галочки рядом с тремя пунктами: «Временные файлы», «Папка «Загрузки» и «Очистка корзины». Теперь щёлкните по серой кнопке «Удалить файлы». Под кнопкой вы сразу увидите общий вес всех «мусорных» файлов, которые вы удаляете.
Отметьте все пункты и нажмите на кнопку «Удалить файлы» - Дождитесь, когда система удалит весь мусор.
Проверьте, сколько теперь занимает места папка AppData. Если так же много, избавьтесь от «хвостов» от ранее удалённых вами программ вручную:
- Откройте папку AppData.
- Поочерёдно зайдите в три раздела папки: Local, LocalLow и Roaming. Посмотрите, есть ли в них папки с названием программ, которые вы уже ранее удалили из памяти компьютера.
Найдите в папках разделы с названиями удалённых ранее программ - Если такие папки есть, уберите их. Кликните правой кнопкой мыши по папке. В контекстном меню выберите «Удалить».
Уделите найденные папки через контекстное меню, которое вызывается кликом правой кнопкой мыши по объекту
При последующих деинсталляциях программ используйте сторонний софт для зачистки остаточных файлов программ. Он будет сам удалять за вас все файлы, связанные с этими программами. Среди таких деинсталляторов можно выделить Revo Uninstaller, Uninstall Tool, Soft Organizer и многие другие.
Как удалить содержимое папки вручную?
Внимание: этот способ не стоит использовать, если вы не готовы к проблемам с работой Windows, которые могут возникнуть.
Также есть способ просто удалить папки из FileRepository вручную, хотя так лучше и не делать (это небезопасно):
- Зайдите в папкуC: Windows System32 DriverStore, нажмите правой кнопкой мыши по папке FileRepository и нажмите «Свойства».
- На вкладке «Безопасность» нажмите «Дополнительно».
- В поле «Владелец» нажмите «Изменить».
- Введите свое имя пользователя (или нажмите «Дополнительно» — «Поиск» и выберите свое имя пользователя в списке). И нажмите «Ок».
- Отметьте пункты «Заменить владельца подконтейнеров и объектов» и «Заменить все записи разрешений дочернего объекта».
Нажмите «Ок» и ответьте «Да» на предупреждение о небезопасности такой операции.
- Вы вернетесь на вкладку «Безопасность». Нажмите «Изменить» под списком пользователей.
- Нажмите «Добавить», добавьте свою учётную запись, а потом установите «Полный доступ». Нажмите «Ок» и подтвердите изменение разрешений. После завершения, нажмите «Ок» в окне свойств папки FileRepository.
- Теперь содержимое папки можно удалить вручную (не смогут быть удалены только отдельные файлы, используемые в настоящий момент времени в Windows, для них достаточно будет нажать «Пропустить».
Удалять папку AppData полностью просто так нельзя, так как она содержит важную информацию для полноценной работы ваших программ. В целом на систему удаление папки не повлияет, но при этом у вас появятся сбои в работе утилит. Они будут запускаться с начальными настройками, работать некорректно или вообще не будут открываться.
К очистке папки AppData нужно подходить осторожно. Удалять можно только отдельные файлы и папки в ней. Воспользуйтесь методами, которые были представлены выше в разделе «Как решить данную проблему».
Содержимое папки можно также переместить на другой жёсткий диск вашего компьютера, если на системном осталось очень мало места. Это возможно за счёт копирования файлов по отдельности в папку под тем же именем, но уже на другом диске. После этого в «Редакторе реестра» меняется директория. В результате программы будут искать нужные файлы не на системном диске, а, например, на диске D, где места гораздо больше.
Перенос особенно актуален для твердотельных дисков SSD: зачастую у них небольшой объём, и пользователи стараются экономить место.
Нужно принять во внимание также тот факт, что скорость ответа от программы, которая обращается к временным файлам на SSD или HDD дисков, отличается. Для дисков SSD она быстрее.
В папке AppData хранятся данные, которые важны не для системы Windows в целом, а для программ, загруженных и работающих у вас на компьютере. Удалять её полностью крайне не рекомендуется, иначе вы просто не сможете в дальнейшем работать со своими утилитами.
Очистка папки driverstore filerepository
Теоретически, можно удалить всё содержимое FileRepository в Windows 10, 8 или Windows 7, однако это всё-таки не вполне безопасно, может вызывать проблемы и, более того, не требуется в целях очистки диска. Н
В большинстве случаев гигабайты и десятки гигабайт, занимаемые папкой DriveStore — результат многократных обновлений драйверов видеокарт NVIDIA и AMD, звуковых карт Realtek, и, реже, дополнительных регулярно обновляемых драйверов периферии. Удалив старые версии этих драйверов из FileRepository (даже если это только драйверы видеокарты), вы можете сократить объем папки в разы.
Как очистить папку DriverStore, удалив из неё ненужные драйверы:
- Запустите командную строку от имени администратора (начните набирать в поиске «Командная строка», когда найдется нужный элемент, нажмите по нему правой кнопкой мыши и выберите пункт контекстного меню «Запуск от имени администратора».
- В командной строке введите командуexe /e > c:drivers.txt и нажмите Enter.
- Команда из пункта 2 создаст файлtxt на диске C с перечислением тех пакетов драйверов, которые хранятся в FileRepository.
- Теперь вы можете удалить все ненужные драйверы с помощью командexe /d oemNN.inf (где NN — номер файла драйвера, как указано в файле drivers.txt, например oem10.inf).
Если драйвер используется, вы увидите сообщение об ошибке удаления файлов.
Рекомендуем в первую очередь удалить старые драйверы видеокарты. Текущую версию драйверов и их дату вы можете увидеть в диспетчере устройств Windows.
Более старые можно смело удалять, а по завершении проверить размер папки DriverStore — с большой вероятностью, он придёт в норму. Также можно удалить старые драйверы других периферийных устройств (но не рекомендуем удалять драйверы неизвестных вам системных устройств Intel, AMD и подобных). На скриншоте ниже — пример изменения размера папки после удаления 4-х старых пакетов драйверов NV />
После запуска утилиты (запускайте от имени Администратора) нажмите «Enumerate».
Затем, в списке обнаруженных пакетов драйверов выберите ненужные и удалите их с помощью кнопки «Delete Package» (используемые драйверы удалены не будут, если не отметить «Force Deletion»). Также можно автоматически выбрать старые драйверы, нажав кнопку «Select Old Drivers».
Папка winsxs
Вы не можете удалить этот каталог или переместить его в другое место. Также не рекомендуется в нем ничего не удалять, так как сделать вашу систему неработоспособной. Если у вас установлено много приложений, в таком случае папка WinSxS будет огрмной. Эта папка WinSxS не может находиться ни на каком другом томе, кроме системного тома на котором установлена операционная система.
Есть возможность удалить некоторые ненужные файлы с помощью специального инструмента. Выполнение команды Dism.exe /Online /Cleanup-Image /AnalyzeComponentStore проанализирует папку WinSxS и сообщит вам, рекомендуется ли очистка хранилища компонентов.
Вместо непосредственного удаления чего-либо отсюда, рекомендуется использовать команду очистки DISM.
Dism.exe /Online /Cleanup-Image /StartComponentCleanup
В Windows 10 / 8.1 / 8 вы открываете Disk Cleanup Tool и используете опцию Windows Update Cleanup для очистки WinSxS. Microsoft также выпустила обновление, в котором добавлена опция очистки Центра обновления Windows в утилиту очистки диска в Windows 7. Вы также можете очистить WinSxS в Windows Server.
Перенос папки в другой логический раздел
Но не все так плохо. По крайней мере, считается (и это подтверждается всеми специалистами), что, если удалить каталог Package Cache нельзя, его можно элементарно переместить на другой диск или в логический раздел, на котором больше свободного места. Для этого сначала запускается командная строка (обязательно от имени администратора) либо через консоль «Выполнить» (cmd), либо через стартовое меню, либо посредством открытия через ПКМ исполняемого объекта cmd.exe в локации System32.
Теперь дело за малым. Перед вводом команд перемещения в логическом разделе (например, на диске «D») нужно создать директорию C_DRIVE, в ней – папку ProgramData, а уже в этой папке – каталог Package Cache. После этого следует скопировать содержимое оригинального каталога из локации ProgramDataPackage Cache на диске «C» в новое место. По завершении копирования начальную директорию в системном разделе удаляем.
Обратите внимание: по умолчанию папка ProgramData на системном диске является скрытой, поэтому в «Проводнике» необходимо включить отображение соответствующих файлов и папок через меню вида.
После этого, чтобы программа определяла местонахождение кэшированных данных, в командной консоли сначала прописывается строка C:>rmdir /s /q «C:ProgramDataPackage Cache», а затем еще одна — C:>mklink /D «C:ProgramDataPackage Cache» «D:C_DRIVEProgramDataPackage Cache».
Подготовка устройства во время oobe
Пользователи устройства могут применить пакет подготовки из удаленного источника при первой загрузке устройства в режиме OOBE. Подготовка устройства во время OOBE запускается только после настройки языка, языкового стандарта, часового пояса и других параметров на первой странице пользовательского интерфейса OOBE.
Когда запускается инициализация устройства, пользовательский интерфейс подготовки отображается на странице OOBE.Пользовательский интерфейс обеспечения позволяет пользователям выбирать пакет обеспечения, полученный из удаленного источника, например через NFC или съемный носитель.
В следующей таблице показано, как инициализировать устройство, когда пользователь впервые загружается в OOBE.
Механизм подготовки всегда копирует полученные пакеты подготовки в папку % ProgramData% Microsoft Provisioning перед их обработкой во время OOBE.Модуль подготовки всегда применяет пакеты подготовки, встроенные в установленный образ Windows, во время этапа установки Windows при первом запуске, независимо от того, подписан ли пакет и является ли он доверенным.
Когда механизм подготовки применяет зашифрованный пакет подготовки к устройству конечного пользователя во время OOBE, пользователи должны сначала предоставить действительный пароль для расшифровки пакета. Механизм подготовки также проверяет, подписан ли пакет подготовки и является ли он доверенным; если это не так, пользователь должен дать согласие, прежде чем пакет будет применен к устройству.
Когда механизм подготовки применяет пакеты подготовки во время OOBE, он применяет к устройству только параметры времени выполнения из пакета. Параметры среды выполнения могут быть общесистемными параметрами конфигурации, включая политику безопасности, установку / удаление приложения Windows, конфигурацию сети, начальную регистрацию в MDM, подготовку файловых ресурсов, конфигурацию учетной записи и домена, обновление выпуска Windows и многое другое.
Подготовка устройства во время выполнения
Во время работы устройства автономные пакеты подготовки могут применяться по инициативе пользователя. В следующей таблице показано, когда можно инициировать подготовку во время выполнения устройства.
При применении пакетов подготовки со съемного носителя, подключенного к устройству, пользовательский интерфейс настроек позволяет просматривать содержимое пакета перед выбором пакета для предоставления.Чтобы свести к минимуму риск рассылки спама на устройстве из-за применения пакетов подготовки из неизвестных источников, пакет подготовки может быть подписан и зашифрован.
Партнеры также могут устанавливать политики для ограничения применения пакетов подготовки во время работы устройства. Для применения пакетов подготовки во время работы устройства требуются права администратора. Если пакет не подписан или не является доверенным, пользователь должен дать согласие, прежде чем пакет будет применен к устройству.
При применении нескольких пакетов обеспечения к устройству механизм обеспечения разрешает настройки с конфликтующими значениями конфигурации из разных пакетов, оценивая ранжирование пакета с использованием комбинации типа владельца пакета и уровня ранга пакета, определенного в метаданных пакета.
Путём включения скрытых файлов
Чтобы в «Проводнике Windows» увидеть папку AppData, сначала нужно активировать видимость скрытых системных элементов на устройстве:
- На «Рабочем столе» открываем ярлык «Этот компьютер», чтобы зайти в «Проводник Windows».
- Вверху находим вкладку «Компьютер». Справа от неё будет раздел «Вид». Переключаемся на него.
Откройте вкладку «Вид» в окне «Этот компьютер» - На появившейся панели с параметрами находим пункт «Скрытые элементы».
Найдите во вкладке «Вид» пункт «Скрытые элементы» - Ставим галочку рядом с этим пунктом.
С помощью этого простого метода вы сделаете видимой не только AppData, но и остальные разделы, ранее спрятанные системой. Теперь запустите нужный вам раздел AppData на системном диске:
- Запустите ярлык «Этот компьютер» на «Рабочем столе» или через меню «Пуск».
- Выберите «Локальный диск (С:)» двойным щелчком левой кнопки мыши.
- Откройте раздел «Пользователи».
Запустите папку «Пользователи» на системном диске - Выберите свой профиль.
- В следующей папке найдите необходимый раздел AppData.
Откройте папку вашего профиля в разделе «Пользователи» и запустите AppData
Расширенный редактор configuration designer
В следующей таблице приведены некоторые примеры параметров, которые можно настроить с помощью расширенного редактора конструктора конфигураций Windows для создания пакетов подготовки.
| Возможности индивидуальной настройки | Примеры |
|---|---|
| Массовое присоединение к Active Directory и имя устройства | Присоедините устройства к домену Active Directory и назначьте имена устройств, используя серийные номера оборудования или случайные символы |
| Приложения | Приложения для Windows, бизнес-приложения |
| Массовая регистрация в MDM | Автоматическая регистрация в сторонней службе MDM * |
| Сертификаты | Корневой центр сертификации (ЦС), сертификаты клиентов |
| Профили подключения | Wi-Fi, настройки прокси, электронная почта |
| Политики предприятия | Ограничения безопасности (пароль, блокировка устройства, камера и т. Д.), Шифрование, настройки обновления |
| Информационные активы | Документы, музыка, видео, изображения |
| Настройка меню Пуск | Макет меню Пуск, закрепление приложений |
| Другое | Обои для рабочего стола и экрана блокировки, имя компьютера, подключение к домену, настройки DNS и т. Д. |
* Использование пакета подготовки для автоматической регистрации в Microsoft Endpoint Configuration Manager не поддерживается.Используйте консоль Configuration Manager для регистрации устройств.
Дополнительные сведения о параметрах, которые можно настроить в пакетах подготовки, см. В справочнике по параметрам подготовки Windows.
С помощью «поиска windows»
В Windows 10 универсальный поиск системы находится не в «Пуске», как, например, в Windows 7, а в отдельном окне:
- Справа от кнопки «Пуск» в левом нижнем углу экрана есть иконка в виде лупы.
Найдите кнопку в виде лупы справа от кнопки «Пуск» - Кликните по ней левой кнопкой мыши. Откроется область со строкой поиска.
В области поиска можно вводить запросы в специальную строку - В строку введите команду %appdata%. Кликните по найденной папке, чтобы она открылась.
Введите запрос %appdata% в поисковую строку
Системные приложения
Системные приложения являются неотъемлемой частью операционной системы. Вот типичные системные приложения в Windows 10 версий 1709, 1803 и 1809.
Вы можете перечислить все системные приложения с помощью этой команды PowerShell:
| Имя | Имя пакета | 1709 | 1803 | 1809 | Удалить через UI? |
|---|---|---|---|---|---|
| Средство выбора файлов | 1527c705-839a-4832-9118-54d4Bd6a0c89 | х | х | № | |
| Проводник | c5e2524a-ea46-4f67-841f-6a9465d9d515 | х | х | № | |
| App Resolver UX | E2A4F912-2574-4A75-9BB0-0D023378592B | х | х | № | |
| Добавить рекомендуемые папки в библиотеку | F46D4000-FD22-4DB4-AC8E-4E1DDDE828FE | х | х | № | |
| InputApp | х | х | х | № | |
| Microsoft.AAD.Broker.Plugin | Microsoft.AAD.Broker.Plugin | х | х | х | № |
| Microsoft.AccountsControl | Microsoft.AccountsControl | х | х | х | № |
| Microsoft.AsyncTextService | Microsoft.AsyncTextService | х | х | № | |
| Hello setup UI | Microsoft.BioEnrollment | х | х | х | № |
| Microsoft.CredDialogHost | х | х | х | № | |
| Microsoft.ECApp | х | х | х | № | |
| Microsoft.LockApp | х | х | х | № | |
| Microsoft Edge | Microsoft.MicrosoftEdge | х | х | х | № |
| Microsoft.MicrosoftEdgeDevToolsClient | х | х | № | ||
| Microsoft.PPIProjection | х | х | х | № | |
| Microsoft.Win32WebViewHost | х | х | № | ||
| Microsoft.Windows.Apprep.ChxApp | х | х | х | № | |
| Microsoft.Windows.AssignedAccessLockApp | х | х | х | № | |
| Microsoft.Windows.CapturePicker | х | х | № | ||
| Microsoft.Windows.CloudExperienceHost | х | х | х | № | |
| Microsoft.Windows.ContentDeliveryManager | х | х | х | № | |
| Кортана | Microsoft.Windows.Cortana | х | х | х | № |
| Microsoft.Windows.Holographic.FirstRun | х | х | № | ||
| Microsoft.Windows.OOBENetworkCaptivePort | х | х | х | № | |
| Microsoft.Windows.OOBENetworkConnectionFlow | х | х | х | № | |
| Microsoft.Windows.ParentalControls | х | х | х | № | |
| People Hub | Microsoft.Windows.PeopleExperienceHost | х | х | х | № |
| Microsoft.Windows.PinningConfirmationDialog | х | х | х | № | |
| Microsoft.Windows.SecHealthUI | х | х | х | № | |
| Microsoft.Windows.SecondaryTileExperience | х | № | |||
| Microsoft.Windows.SecureAssessmentBrowser | х | х | х | № | |
| Начало | Microsoft.Windows.ShellExperienceHost | х | х | х | № |
| Обратная связь по Windows | Microsoft.WindowsFeedback | * | № | ||
| Microsoft.XboxGameCallableUI | х | х | х | № | |
| Windows.CBSPreview | х | х | № | ||
| Обратиться в службу поддержки * | Windows.Контактная поддержка | * | Через приложение настроек | ||
| Настройки | Окна.иммерсивная панель управления | х | х | х | № |
| Печать 3D | Windows.Print3D | х | х | Есть | |
| Печать UI | Windows.PrintDialog | х | х | х | № |
Управление папкой установки глобальных пакетов, кэшем и временными папками managing the global packages, cache, and temp folders
После каждой установки, обновления или восстановления NuGet управляет пакетами и сведениями о них в нескольких папках за пределами структуры проекта: Whenever you install, update, or restore a package, NuGet manages packages and package information in several folders outside of your project structure:
Использование кэша и папок global-packages позволяет NuGet избежать скачивания пакетов, хранящихся на компьютере, что в свою очередь улучшает производительность операций установки, обновления и восстановления. By using the cache and global-packages folders, NuGet generally avoids downloading packages that already exist on the computer, improving the performance of install, update, and restore operations.
При использовании формата PackageReference папка global-packages также позволяет избежать хранения скачанных пакетов в папках проектов, откуда их можно случайно добавить в систему управления версиями. Кроме того, это снижает общее влияние NuGet на ресурсы хранилища компьютера.
Дополнительные сведения см. в разделе Процесс установки пакета. For more information, see What happens when a package is installed?.