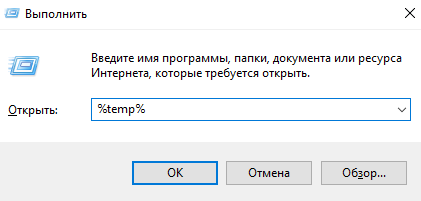Введите %TEMP% и нажмите ОК.
- Нажмите Ctrl+A на клавиатуре, чтобы выделить все файлы в открывшейся папке.
- Нажмите Del (Delete) на клавиатуре, чтобы удалить файлы.
Можно ли удалять все временные файлы?
Временные файлы хранятся в папке Temp на системном диске компьютера. Саму папку удалять не следуют, но вы можете вручную очистить ее содержимое. Однако такой метод не всегда срабатывает, так как данные, которые используются системой или программами в текущий момент, нельзя удалить.
Что находится в папке TEMP?
Что такое Temp и что находится в этой папке
Это каталог, что создается вместе с установкой операционной системы и в будущем содержит в себе временные файлы различных программ. Никаких важных системных файлов в ней нет и находиться не может. Само название переводится как «Временный» и говорит само за себя.
Можно ли удалять файлы из папки AppData Local Temp?
Да, ты можешь. Windows уже делает это за вас, когда вы используете инструмент очистки диска ( cleanmgr.exe ) и устанавливаете флажок Временные файлы . … Теоретически папка Temp в AppData ( %TEMP% ) — это место, где программы помещают файлы, которые можно удалить сразу после закрытия всех дескрипторов.
Можно ли удалить файлы из папки Temp Windows?
Можно ли удалить папку temp – ответ нет. Сам каталог сносит не нужно, но надо его очистить для освобождения дискового пространства. Где находится папка temp в Windows– данный каталог располагается в нескольких местах, а именно: В корне системного диска (чаще всего это диск C).
Можно ли удалить папку temp Windows 10?
По названию папки вы можете догадаться, что она содержит временные файлы. Эти файлы могут накапливаться со временем, и до недавнего времени их приходилось очищать вручную. Папка Temp может занять много места, но если вы используете Windows 10 1803 или Windows 10 1809, вы можете автоматически очистить папку Temp.
Можно ли удалять все файлы из папки Temp?
Саму папку Temp нельзя удалить. Да и вряд ли вы сможете ее уничтожить, если у вас нет доступа для выполнения такой операции. А вот регулярное удаление ненужных файлов из этой папки снимет нагрузку с системного диска. Папка Temp размещается на системном диске – как правило, это диск С –, в папке Windows.
Можно ли удалять системные файлы?
Как удалить системные файлы в Windows
Выберите диск, который хотите очистить, и кликните на «ОК». Дождитесь завершения сканирования системы и нажмите кнопку «Очистить системные файлы». Скорее всего, вам придется ввести пароль Администратора или подтвердить выполняемое действие.
Что такое файлы данных и можно ли их удалять?
Файлы данных в android используются для хранения разнообразных данных приложения. Файлы можно удалить, но с осторожностью: после их удаления приложение поведёт себя так, как будто его только что переустановили, при этом могут быть потерянны пользовательские данные, которые локально хранились в этих файлах.
Что находится в папке TEMP на телефоне?
Где находится папка «Temp» и для чего она нужна
Место их обитания — системная папка «Temp». В ней хранятся некоторые данные, которые создаются в ходе манипуляций с операционной системой или различными программами.
Как зайти в папку Temp на Windows 10?
Где в Windows 10 хранятся временные файлы
- C:WindowsTemp
- C: Users Имя_пользователя AppData Local Temp (папка AppData по умолчанию скрыта. Как показать скрытые папки Windows 10.)
Можно ли удалить папку Local в AppData?
Полностью почистить папку AppData в Windows 10 нельзя так как перестанут работать не только приложения и программы, но сама система начнёт давать сбои. Со временем в папке AppData накапливаются временные файлы которые можно удалять. Эти файлы находятся в папке Temp и в папке Cache.
Какие файлы можно удалить из папки Windows 7?
Какие файлы и папки Windows можно удалить для освобождения места на диске
- Суть проблемы
- Файл гибернации «hiberfil.sys»
- Папка временных файлов «Temp»
- Корзина
- Папка «Windows.old»
- Папка «Downloaded Program Files»
- Лучший способ очистки
- Какие еще файлы и папки в системе «Windows» вы удаляете?
Содержание
- 1 Чистим папку Temp в Windows 10
- 2 Как почистить компьютер с Windows 10 от мусора с помощью приложения
- 3 Очистка системы от вирусов
- 4 Можно ли удалить содержимое папки Temp
- 5 Где находится папка Temp в Windows 10
- 6 Как почистить папку Temp в Windows 10
Июнь 29th, 2017
Николай Багромян
Windows 10, как и его предшественники, имеет удивительное свойство накапливать кучу мусорных файлов и остатков от давно удалённых приложений. До кучи всё это может усугубляться вирусами, накапливаемыми в процессе работы. И несмотря на то что операционная система имеет собственные ресурсы для автоматического удаления мусора, их надо ещё активировать, а для полной веры в чистоту и порядок, периодически проводить очистку компьютера вручную.
Чистим папку Temp в Windows 10
Папка Temp является основным кладезем хлама для Windows 7. Всё что она содержит — системный мусор в виде временных файлов, удалять который можно и нужно с абсолютно спокойной совестью, без малейшего риска навредить вашему компьютеру.
Через параметры
Одним из самых уместных нововведений в Windows 10 является вывод очистки временных файлов на пользовательский уровень. Теперь чтобы избавиться от злополучного мусора вовсе не обязательно искать специально отведённые для него места, а достаточно лишь воспользоваться стандартными сервисами.
Очистка Temp
В этот раз идти далеко не придётся и достаточно будет лишь залезть во вкладку «Параметры».
- Нажмите правой кнопкой мыши на «Пуск» и выберите «Параметры».
Выберите «Параметры»
- Откройте в раздел «Система».
Откройте в раздел «Система»
- Перейдите во вкладку «Хранилище» и выберите диск с вашей системой (обычно C:).
Перейдите во вкладку «Хранилище» и выберите диск с вашей системой
- После непродолжительного анализа перейдите к временным файлам.
Перейдите к временным файла
- Отметьте «Временные файлы» и удалите их. Заодно можете почистить корзину с загрузками.
Отметьте «Временные файлы» и удалите их
Включение автоочистки Temp
Чтобы больше не повторять эту процедуру, можете поставить автоматическое удаление временных файлов.
- Всё в той же вкладке «Хранилище» активируйте контроль памяти.
Активируйте контроль памяти
- Перейдите в «Изменить способ освобождения места» и убедитесь что удаление временных файлов здесь отмечено.
Убедитесь что удаление временных файлов здесь отмечено
Традиционно
Другой стороной медали нового функционала Windows стала его ограниченность, в результате чего многие пользователи яро недолюбливают само упоминание вкладки «Параметры». Более того, в некоторых случаях очистка временных файлов стандартными средствами может сбоить, бывает недоступна или не делает совсем ничего. Если по тем или иным причинам вышеописанные способы вас не устраивают, вы всегда можете воспользоваться старыми методами удаления системного мусора.
Как найти
Самым простым способом будет не идти в гору, а воспользоваться поиском.
- Нажмите левой кнопкой на «Пуск», введите «%temp%» (поиск применится автоматически) и пройдите в найденную папку.
Введите «%temp%» и пройдите в найденную папку
- В адресной строке вы можете посмотреть её расположение, если захотите пойти прямо.
В адресной строке вы можете посмотреть её расположение
Если вы пользуетесь ограниченной версия Windows, у вас может не получится найти эту папку, так как она находится в «AppData», которая является скрытной. По причине той же скрытности, найти её прямым путём у вас её также не получится и придётся лезть в панель управления.
- Нажмите правой кнопкой мыши на «Пуск» и перейдите в панель управления.
Перейдите в панель управления
- На поздних версиях Windows 10 эта кнопка может отсутствовать. Если у вас её нет, заходите через поиск.
Через пуск не находит, заходите через поиск
- Проходите в «Оформление и персонализация», при распределении по категориям.
Проходите в «Оформление и персонализация»
- Идите в «Показ скрытых файлов и папок».
Идите в «Показ скрытых файлов и папок»
- Пролистайте в самый низ, отметьте «Показывать скрытые файлы, папки и диски» и жмите «ОК». После этого доступ к папке Temp для вас будет открыт любым способом.
Отметьте «Показывать скрытые файлы, папки и диски» и жмите «ОК»
Как почистить
Попав в папку Temp, ничего перебирать не придётся. Нажимайте комбинацию клавиш «Сtrl+A» и смело все удаляйте.
Удалять можно всё без разбора
При удалении может зажать клавишу Shift, чтобы не пришлось очищать корзину впоследствии. Все содержащиеся здесь файлы не имеют никакой уникальности и даже после удаления использующихся, все нужные просто создадутся заново. Если некоторые файлы не удалятся, скорее всего они активны в данный момент и можете про них забыть или перезапустить компьютер, чтобы их отвязать и попробовать удалить снова.
Как перенести
Если каждый раз по новой искать папку Temp вам надоело, то можете переместить её в произвольное место, куда ходить будет поближе.
- Для начала вам нужно создать папку для хранения временных файлов. Выберите место на компьютере где вы хотите видеть системный мусор и создайте там с любым названием (желательно на английском). Заранее скопируйте путь к папке.
Выберите место на компьютере где вы хотите видеть системный мусор и создайте там с любым названием
- Теперь идите в панель управления.
Можно попасть через поиск
- Перейдите во вкладку «Система и безопасность», при распределении по категориям.
Перейдите во вкладку «Система и безопасность»
- Откройте раздел «Система».
Откройте раздел «Система»
- Нажмите на «Дополнительные параметры системы» в контекстном меню.
Нажмите на «Дополнительные параметры системы»
- Во вкладке «Дополнительно» откройте «Переменные среды…».
Откройте «Переменные среды…»
- Выберите TEMP и нажмите «Изменить».
Выберите TEMP и нажмите «Изменить»
- Укажите здесь путь к созданной вами папке и нажмите «ОК».
Укажите здесь путь к созданной вами папке
- Повторите сделанное с TMP. По завершении нажимайте «ОК» во всех открытых ранее окнах и перезагрузите компьютер.
Повторите сделанное с TMP
- После перезагрузки не забудьте удалить старую папку со всем её содержимым.
После перезагрузки не забудьте удалить старую папку
Как почистить компьютер с Windows 10 от мусора с помощью приложения
Нехорошей особенностью папки Temp является то, что в неё заносятся только те файлы, которые система оценила как временные. А Windows 10 не всемогущ и большое количество системного мусора он таковым не считает и оставляет лежать на месте. Можно конечно удалять весь этот хлам вручную, тщательно выискивая по тёмным уголкам вашей системы, но намного проще и практичнее будет скачать специальное приложение, способно всё почистить всего в пару нажатий.
Очистку системы при помощи стороннего приложения, мы рассмотрим на примере программы CCleaner, которая является наиболее простой и мощной среди всех своих аналогов.
- Загрузите бесплатную утилиту CCleaner по этой ссылке и установите её.
Приложение бесплатно
- Запустите CCcleaner и нажмите «Очистка».
Нажмите «Очистка»
- Теперь откройте вкладку «Реестр» и запустите поиск проблем.
Запустите поиск проблем
- Нажмите «Исправить выбранное».
Нажмите «Исправить выбранное»
- Лучше сохраните резервные копии, на всякий случай.
Лучше сохраните
- Нажмите «Исправить отмеченные». По завершении перезагрузите компьютер и удалите резервные копии.
По завершении перезагрузите компьютер и удалите резервные копии
Очистка системы от вирусов
Помимо системного мусора и забытых файлов, могут быть более неприятные вещи более неприятные вещи от которых не помешает избавиться. И даже если у вас уже стоит антивирус, это ещё не гарантирует вам защиту от всякой гадости и может потребоваться проверка программой от альтернативных разработчиков.
Чтобы скачать антивирус, вовсе не обязательно выкладывать деньги за полноценное издание или лазить по торрентам. Многие разработчики защитного ПО предоставляют бесплатные версии своих программ, которые даже не нужно устанавливать на компьютер.
- Загрузите бесплатный антивирус Dr. Web CureIt.
Приложение бесплатно
- Запустите загруженное приложение и примите лицензию. Про пароли и личные данные переживать не стоит, антивирус не будет отправлять на сервер подобную информацию.
Про пароли и личные данные переживать не стоит
- Запустите начало проверки, это займёт некоторое время.
Проверка займёт некоторое время
- Когда антивирус просканирует весь компьютер, обезвредьте всё что он нашёл.
Когда антивирус просканирует весь компьютер, обезвредьте всё что он нашёл
Даже после активации автоматического удаления временных файлов, не стоит забывать периодически очищать ваш компьютер своими руками, так как стандартные средства Windows далеко не являются всемогущими. И если вы начнёте замечать постепенный спад производительности и долгую загрузку системы при включении компьютера, — самое время повторить пару пунктов из вышеописанного.
Папка Temp в Windows 10 предназначена для хранения временных файлов, которые необходимы для работы системы или какого-то приложения. К сожалению, содержимое этой папки не всегда очищается автоматически после выполнения определенного задания. Поэтому, данную папку пользователи часто очищают вручную. Однако, для того, чтобы удалить ненужные файлы из этой папки, нужно знать, как найти папку Темп в Виндовс 10.
Читайте также:Как удалить временные файлы в Windows 10
Папок Temp в Windows 10 несколько. Все они хранятся в различных местах, а именно:
- С:Temp;
- C:WindowsTemp;
- C:UsersВАШЕ_ИМЯ_ПОЛЬЗОВАТЕЛЯAppDataLocalTemp.
Чтобы попасть в эти папки, можно вручную пройти по указанных адресах или выполнить несколько несложных действий.
Способ №1. С помощью строки Выполнить
- Жмем «Win+R» и вводим «%TEMP%».
- Откроется папка с временными файлами.
Способ №2. С помощью адресной строки Проводника
Для того, чтобы попасть в папку Temp в Windows 10, стоит открыть Проводник и в адресную строку ввести «%USERPROFILE%AppDataLocalTemp» или «%TEMP%» (без кавычек).
О том, где находится папка Temp в Windows 10, вы узнали. Теперь можно её очистить. Для этого стоит воспользоваться следующими рекомендациями.
Способ №1. Стандартная очистка Temp
- Открываем Проводник. Нажимаем правой кнопкой мыши на диске С и выбираем «Свойства». Откроется небольшое окно. Нажимаем «Очистка диска».
- Ставим отметку возле пункта «Временные файлы» и жмём «Очистить».
- Ожидаем завершение очистки папки.
Способ №2. С помощью .bat файла
Чтобы создать .bat файл, стоит выполнить следующее:
- Жмём «Пуск», выбираем «Блокнот».
- В «Блокнот» вставляем строчку «rd %temp% /s /q md %temp%».
- Сохраняем файл как «%appdata%microsoftwindowsstart menuprogramsstartupcleantemp.bat». Таким образом, вы создаете пакетный файл, cleantemp.bat, в подменю Startup вашего Меню «Пуск». Созданный bat-файл будет загружаться автоматически.
Способ №3. С помощью Планировщика заданий
- Запускаем Планировщик заданий. Для этого нужно перейти в «Панель управления», «Администрирования» и выбрать «Планировщик заданий».
- Появится новое окно. Выбираем «Создать простую задачу». Задаем любое название задачи, а в действиях указываем «forfiles.exe /p «%TEMP%» /s /m * /d -3 /c «cmd /c del /F /Q /A @file»» и «forfiles.exe /p «%TEMP%» /s /m * /d -3 /c «cmd /c rd /S /Q @file»».
- Задаем время выполнения задачи. Папка Темп будет очищаться автоматически.
Важно отметить, что два последних способа подходят для очистки папки с временными файлами только одного пользователя. Если на вашем ПК есть несколько профилей, то очистку нужно провести для каждого профиля отдельно.
Чтобы каждый раз не переходить по адресу: C:UsersИМЯ_ПОЛЬЗОВАТЕЛЯAppDataLocalTemp, папку с временными файлами можно перенести в каталог верхнего уровня, например в папку С:Temp. Для этого выполняем следующее:
- Вызываем свойства системы. Откроется новое окно. В меню слева выбираем «Дополнительные параметры системы».
- Откроется новое окно. Переходим во вкладку «Дополнительно» и нажимаем на кнопку «Переменные среды».
- Откроется новое окно. В нем можно увидеть две переменные: TEMP и TMP. Для обеих переменных нажимаем «Изменить» и вводим новое значение переменной: «C:Temp».
- Сохраняем результат.
После выполнения вышеуказанных действий расположение папки с временными файлами измениться.
После продолжительного времени использования операционной системы пользователи могут заметить исчезновение свободного дискового пространства. В папках Temp хранятся различные данные начиная от драйверов и вплоть до копий установочных файлов различных приложений. По сути, папка Temp и называется временной, так как должна очищаться в автоматическом режиме, но не всегда так происходит.
Эта статья расскажет, как правильно очистить папку Temp в Windows 10. Для начала разберёмся, где найти папку Temp и можно ли удалить её содержимое. Вручную удалять все данные не рекомендуем, лучше воспользоваться подходящими для этого средствами. Если же предпочитаете ручное удаление, можете самостоятельно открыть расположение временных файлов и удалить папки с теми названиями, которые уже давно не используются.
Можно ли удалить содержимое папки Temp
В папке Temp содержаться временные файлы, сохранённые на системном диске без уведомления пользователя. На самом деле, временные файлы появляются только после непосредственного участия пользователя. Например, в процессе установки драйверов происходит распаковка установщика и автоматический его запуск с папки Temp.
Теперь насчёт того можно ли удалить папку Temp и её содержимое. Полностью удалять папку Temp однозначно не рекомендуется, особенно в папке Windows. А от её содержимое нужно изредка подчищать, так как системный диск будет сильно забиваться. В принципе опытные пользователи могут с лёгкостью вручную очистить временные файлы, а новичкам рекомендуем использовать средства очистки.
Где находится папка Temp в Windows 10
По умолчанию папки Temp находятся на системном диске в нескольких расположениях. Все пользователи могут найти папку Temp у себя на локальном диске, где установлена система. Ниже смотрите конкретные расположения папки Temp на системном диске. Правда, перед поиском не забудьте включить отображение скрытых папок в Windows 10.
- C: Windows Temp
- C: ProgramData Temp
- C: Пользователи Имя_пользователя AppData Local Temp
Зачастую вредоносные программы попадаю в папку Temp и даже после удаления при первом же подключении к Интернету устанавливаются в фоновом режиме. Найти папку с временным содержимым можно выполнив команду %temp% в окне Win+R.
В текущем расположении можно в принципе воспользоваться сочетаниям клавиш Ctrl+A для выделения всех файлов и выполнить удаление. При этом некоторые приложения могут начать некорректно работать или вовсе прекратить работу.
Как почистить папку Temp в Windows 10
Очистка диска
- В контекстном меню системного диска выберите Свойства, и в открывшемся окне Очистка диска > Очистить системные файлы.
- Выделите Загруженные файлы программ, Временные файлы Интернета, Временные файлы, Файлы оптимизации доставки, Кэш построителя текстуры DirectX и запустите очистку нажав ОК.
Контроль памяти
- Перейдите в Параметры > Система > Память устройства, и выберите Временные файлы.
- Выделите все временные файлы, подходящие для удаления, и нажмите Удалить файлы.
CCleaner
После очистки с использованием встроенные средств операционной системы можно дополнительно воспользоваться сторонним проверенным программным обеспечением. Постоянно использую и всем рекомендую программу CCleaner. Кратко рассмотрим, как почистить компьютер с помощью CCleaner, но всё же рекомендуем ознакомиться с инструкцией: Как пользоваться CCleaner в Windows 10.
Достаточно пользователю перейти в раздел Очистка, и нажать кнопку Анализ. После завершения операции нажмите кнопку Очистить и подтвердите действие. В принципе указываются все расположения временных файлов, которые будут удалены.
Заключение
Рекомендуем изредка заходить и выполнять очистку диска от временных файлов и файлов обновлений без фанатизма. Не советуем выполнять полное удаление папки Temp различными методами. Всё равно папка Temp необходима для нормальной работы системы и различных программ. Можно удалить только её содержимое способами предложенными выше.
Используемые источники:
- https://kompkimi.ru/windows10/pochistit-kompyuter-ot-musora-windows-10
- https://softikbox.com/gde-v-windows-10-nahoditsya-papka-temp-25995.html
- https://windd.ru/kak-ochistit-papku-temp-v-windows-10/
Одна из самых распространенных проблем, с которой сталкиваются начинающие пользователи — нехватка места в системном разделе. Под нужды Windows, как правило, выделяется немного места относительно других разделов, на которых хранятся игры и мультимедиа-файлы. Это приводит к тому, что операционная система начинает тормозить. Чтобы этого избежать, необходимо понимать, что именно съедает свободные гигабайты на системном разделе.
Где находится папка «Temp» и для чего она нужна
Одни из самых прожорливых потребителей дискового пространства — временные файлы. Они регулярно создаются в процессе работы операционной системы и за годы способны разрастись до десятков гигабайт. Место их обитания — системная папка «Temp». В ней хранятся некоторые данные, которые создаются в ходе манипуляций с операционной системой или различными программами. Нужна эта папка для того, чтобы экономить время пользователя, а также оперативную память, которой всегда не хватает. То есть временные файлы — это результаты определенных вычислений, которые могут потребоваться при повторном выполнении операции. Большинство из этих файлов удаляются автоматически при завершении операции, но никто не отменял системные сбои или экстренное выключение компьютера. Поэтому периодически необходимо избавляться от временных файлов.
Найти папку с временными файлами можно по адресу: C:WindowsTemp. Однако, по умолчанию она скрыта от глаз пользователя.
Для того, чтобы обнаружить папку «Temp», нужно сделать скрытые файлы видимыми.
- Нажмите комбинацию клавиш на клавиатуре Win + R и в появившемся окне введите команду «control».
- Далее в правом верхнем углу выберите «Просмотр: Мелкие значки».
- Найдите пункт «Параметры Проводника».
- Пролистайте вторую вкладку «Вид» и выберите пункт «Показывать скрытые файлы, папки и диски».
В Windows 7 искомая папка находится по адресу: C:UsersИмя учетной записиAppDataLocalTemp
Как очистить папку «Temp»
Можно воспользоваться одним из трех способов.
- Вручную удалить все содержимое. Для этого просто зайдите в папку и выделите все файлы, нажав комбинацию клавиш Ctrl + A. Затем с помощью комбинации Shift + Del безвозвратно сотрите все выбранные файлы.
- Воспользоваться встроенными в операционную систему средствами. Зайдите в «Этот компьютер» и нажмите правой кнопкой мыши по системному разделу. Выберите пункт «Свойства», а затем утилиту «Очистка диска». В зависимости от объемов накопленного мусора и скорости жесткого диска, время запуска может варьироваться от пары секунд до нескольких минут. Те файлы, напротив которых будут стоять галочки можно смело удалять. Кроме того, по своему усмотрению вы можете очистить файлы загрузок, корзины и другие. Однако, временные данные, хранящиеся в папке «Temp», и которые сейчас не используются системой и программами — находятся под соответствующим пунктом «Временные файлы» (кто бы мог подумать). Поставьте нужные галочки и подтвердите операцию.
- Сторонний софт. Наверное, каждый уже слышал о популярной программе CCleaner, которая может не только избавить компьютер от системного мусора, а также: оптимизировать работу реестра, настроить автозагрузку, найти дубликаты файлов и многое другое. Это именно тот инструмент, который должен быть установлен у каждого пользователя. Утилита не ест много системных ресурсов, полностью поддерживает русский язык и находится в бесплатном доступе. В общем, must have. Качаем здесь.
Нюансы и рекомендации
Если во время удаления система выдает уведомление об ошибке, пропустите файлы, на которые ОС ругается. Такое происходит из-за того, что некоторые временные данные используются непосредственно сейчас, и удалить их не получится. Если вы посмотрите объем папки «Temp» и сравните его с объемом временных файлов в утилите «Очистка диска», то обратите, что в программе он немного меньше. Это как раз связано с данными, используемыми в реальном времени. Windows их не учитывает.
В целом, рекомендуется проводить очистку раз в полгода, но всё зависит в большей степени от интенсивности пользования компьютером, а также многообразия установленных программ. Впрочем, если проблем с местом на системном разделе вы не испытываете, то можно сократить периодичность очистки.
Читайте также:
- Как исправить ошибку обновления Windows 10: практические советы
- Есть ли смысл дефрагментировать SSD?
Как очистить папку Temp в Windows 10?
Для того что бы очистить папку Temp в Windows 10:
- Перейдите в Параметры.
- Система.
- Память устройства и выберите «Временные файлы».
- Выделите все файлы, подходящие для удаления и нажмите «Удалить файлы в папке».
В своей работе Microsoft создает несколько временных данных и хранит их в различных системных папках. Эти временные файлы весьма полезны и позволяют вашей системе работать эффективно и быстрее. Однако они со временем могут накапливаться до такой степени, что они занимают несколько ГБ на диске C.
Когда я последний раз сканировал свою систему?
Windows 10 использует более 11 ГБ для хранения временных файлов. Это в дополнение к зарезервированному пространству для хранения.
Следуйте инструкциям ниже:
Итак, друзья, теперь вы узнаете, где находится папка Temp. Фактически в таких каталогах на компьютере или ноутбуке может быть максимум пять элементов.
Но основная работа приходится на те, которые относятся к определенной области операционной системы и расположению пользовательской документации.
Где находится папка Temp:
- Зажмите клавиши Win+R
- Введите в окне %temp%
- C: Windows Temp.
- C: Users Имя пользователя AppData Local Temp.
Практически у каждого пользователя компьютера возникает вопрос: зачем нужна папка Temp и какие функции она выполняет?
Здесь по умолчанию используется локальный диск C, так как на нем установлена стандартная операционная система. Вы можете установить его на другой диск. То же самое касается второй точки, где каталог называется «Имя пользователя».
Многих пользователей часто интересует следующий вопрос?
Можно ли полностью удалить папку Temp в Windows 10? Конечно, это невозможно ни в коем случае! Это системный путь, необходимый для правильного функционирования операционной системы.
А если не хотите лишних проблем, ничего не трогайте.
На заметку: Программа для дефрагментации жесткого диска
Как удалить файлы из временной папки Temp
Из вышесказанного мы поняли, что так просто нельзя удалить папку Temp. Тогда как освободить место, занимаемое этим каталогом возможно.
- Прежде всего, вы должны проверить свою систему на наличие вредоносных кодов, то есть вирусов. Это связано с тем, что простой вирус часто может храниться по этому пути и в этом месте при запуске определенных программ, поэтому мы сканируем компьютер или ноутбук с помощью антивирусной программы, очищаем и удаляем вирусы (если они, конечно, существуют) и перезагружаем устройство. Можете отдельно проверять временные каталоги на наличие вредоносных программ.
- Теперь займемся чисткой папки Temp. Перед вами будет бесконечный список файлов. Выделите их все с помощью мыши или комбинации клавиш Shift для более быстрого выбора.
- Выбрав все ненужные данные, нажмите Shift и Delete. Делать это нужно одновременно.
- Подождите, пока документы и информация исчезнут с компьютера.
Читайте также: Как включить подсветку клавиатуры на ноутбуке hp?
Как очистить диск С в Windows 10
Как очистить диск С от ненужных файлов в windows 10:
- Шаг 1. Откройте «Пуск» и в поисковой строке введите «Освободите место на диске» и нажмите Enter.
- Шаг 2: Открывается программа очистки диска, и мы выбираем раздел, на котором у нас установлена система. Подтвердите свой выбор, нажав кнопку ОК.
- Шаг 3: Программа проверит, какие элементы можно безопасно удалить. Будет отображен список, из которого мы выбираем, какие элементы мы хотим удалить. Выберите временные файлы и подтвердите OK.
- Шаг 4: Теперь начнется процесс очистки диска.
На заметку: Чтобы полностью очистить компьютер от ненужного мусора, рекомендуется использовать программу CCleaner. Использовать программу очень просто, все, что вам нужно сделать, это нажать кнопку «Анализировать», а после завершения процесса — кнопку «Запустить очистку». Благодаря этой программе даже менее опытный пользователь может легко очистить свой компьютер.
Microsoft не только усовершенствовала, но и упростила удаление мусора в Windows 10. Раньше вам приходилось вручную переходить к различным папкам, таким как временная, предварительная выборка, корзина и т. д., и удалять файлы оттуда.
Конечно, в Windows есть встроенная утилита Disk Cleanup для очистки временных файлов и многого другого. Однако инструмент для очистки диска довольно старый, и по сравнению с текущими вариантами его не так просто использовать. Не говоря уже о том, что если вы новичок, инструмент для очистки диска может сбить с толку.
В Windows 10 вы можете использовать новое приложение настроек, чтобы быстро находить и удалять временные файлы несколькими щелчками мыши.
Инструкция: Как ускорить работу ноутбука?
Как другим способом удалить временные файлы в Windows 10
- Сначала найдите приложение «Настройки» в меню «Пуск» и откройте его. Вы также можете использовать сочетание клавиш, чтобы открыть приложение «Настройки».
- В открытом приложении «Настройки» перейдите в «Система», а затем в «Память» на левой панели страницы настроек.
- На правой панели вы увидите, что приложение настроек выводило список всех дисков и разделов с доступным и используемым пространством. Поскольку временные папки находятся на установочном диске Windows, щелкните диск C.
- Сразу после нажатия на диск C просканирует систему и отобразит список использования памяти. Вы также увидите, сколько места занимают ваши временные папки, в разделе «Временные файлы». Щелкните кнопку.
- Windows 10 продолжит сканирование и отобразит их с указанием объема пространства, занимаемого каждым типом временных файлов. Некоторые временные файлы включают, помимо прочего, мусор в корзине, кэш обновлений Windows, настройки оптимизации и т. д. Чтобы удалить временные файлы, просто установите все флажки в списке и нажмите «Удалить файлы».
- В зависимости от количества удаление временных файлов в Windows 10 может занять несколько минут.
Когда вы это сделаете, вы увидите нулевые байты под каждым типом временного файла. Теперь вы можете безопасно закрыть приложение «Настройки».
Вот и все, и удалить временные файлы в Windows 10 очень просто!
( 3 оценки, среднее 5 из 5 )
В операционной системе Windows XP, Windows 7, Windows 8, Windows 10 есть папки для хранения временных файлов игр и программ — Temp. Когда вы корректно выключаете программу, то временные файлы удаляются, но если работа прекращена неправильно (выключили свет и т.д.), то файлы так и остаются на компьютере и их придется удалять вручную.
Можно ли удалить папку Temp? Нет, нельзя! Удалить вы можете все файлы, находящиеся в ней, но не саму папку, иначе программы не смогут устанавливаться.
Папка Temp
Для того, чтобы очистить папку Temp в Windows XP, Windows 7, Windows 8, Windows 10 нужно ее найти. Для этого отрываем «Компьютер», далее «Локальный диск C» — «Windows» — «Temp». В этой папке выделяем все файлы удаляем.

Очистить папку Temp
Если появляется сообщение о том, что невозможно удалить какой-то файл, то пропустите его. Это значит, что он запущен программой и если вы правильно завершите работу, то он сам удалится.
Вот таким образом мы проводим очистку папки Temp в Windows XP, 7, 8, 10
Папка AppData
Вторая папка для хранения временных файлов — AppData Local Temp. Так как она скрытая, то сначала нужно включить отображение скрытых файлов. Для этого зайдите в Панель управления — Оформление и персонализация — Параметры папок — переходим во вкладку «Вид». Отмечаем пункт в самом низу «Показывать скрытые файлы, папки и диски». Нажимаем Ок.
Только теперь мы можем найти папку AppData. Вам нужно пройти по следующему пути: «Компьютер» — «Локальный диск С» — Пользователи (Users) — Имя пользователя (Admin, Петя, Вася и т.д.) — AppData — Local — Temp.

Очищаем временые файлы в папке AppDataLocalTemp
Выделяем все файлы в папке AppData —> Local -> Temp и удаляем их. Если что-то нельзя удалить, то просто пропускаем эти файлы.
Есть еще несколько папок Temp, которые вы сможете найти:
- Компьютер — Локальный диск — Пользователи (Users) — UpdatusUser — Temp
- Компьютер — Локальный диск — Пользователи (Users) — Общие (All Users) — Temp
- Компьютер — Локальный диск — Пользователи (Users) — Default — Temp
Содержание:
- 1 Где находится папка Temp в Windows 7/10
- 2 Что хранится в папке Temp и можно ли удалить ее содержимое
- 3 Очистка каталога Temp
- 3.1 Вручную
- 3.2 С помощью утилиты «Очистка диска»
- 3.3 CCleaner
Многие пользователи рано или поздно сталкиваются с проблемой нехватки свободного места на системном диске. Мы уже говорили о том, как произвести комплексную очистку диска С и почистить папку WinSxS, теперь же обратим внимание на одного из самых активных «пожирателей» дискового пространства – папку Temp.
Так как указанная папка является системной, то для ее показа необходимо включить отображение скрытых файлов и каталогов. Чтобы это сделать, в верхнем меню проводника Windows 7 выбираем пункт «Сервис», а потом заходим в «Параметры папок…»
Далее переходим на вкладку «Вид» и ставим галочку рядом с опцией «Показывать скрытые файлы, папки и диски». Сохраняем изменения.
В Windows 10 для включения отображения скрытых папок заходим в Проводник и нажимаем сверху Файл – Изменить параметры папок и поиска.
На вкладке «Вид» опять же активируем пункт «Показывать скрытые файлы, папки и диски».
Все, теперь мы без труда сможем найти папку Temp. В Windows Vista, 7, 8 и 10 она расположена в каталоге AppData профиля пользователя, а конкретно по адресу:
C:UsersUser_nameAppDataLocalTemp
Если на вашем компьютере несколько учетных записей, то у каждой из них есть своя папка Temp. Узнать под какой записью вы сейчас работаете, можно с помощью меню «Пуск». Отсюда же легко перейти сразу в папку текущего пользователя.
Выполним этот переход на нашем компьютере. Далее пройдем по пути AppData – Local.
Теперь найдем папку Temp и посмотрим ее размер (ПКМ – Свойства).
У нас он оказался равен 8.6 Гб, не столь много, но для обладателей HDD или SSD небольшого объема каждый мегабайт на вес золота. Тем более существуют примеры, когда размер Temp достигал нескольких десятков, а то и сотен гигабайт.
Что хранится в папке Temp и можно ли удалить ее содержимое
В системной папке Temp хранятся временные файлы приложений и самой операционной системы (Temp – это сокращение от Temporary, что переводится как «временный»). Сюда помещаются промежуточные файлы и фрагменты документов, создаваемые в ходе работы программ и ОС. Как правило, все они удаляются после завершения определенных операций или по истечении какого-то промежутка времени. Но в ряде случаев ненужные компоненты остаются в папке Temp навсегда, накапливаясь и приводя к ее сильному разрастанию.
Очистка каталога Temp
Существует несколько способов почистить папку Temp.
Вручную
Самый простой способ уменьшить размер папки Temp – удалить ее содержимое вручную, как если бы это были обычные пользовательские данные. Выделяем все файлы (Ctrl+A), а потом нажимаем Shift+Del. Если какие-то файлы в настоящий момент используются системой, то удалить их не получится, и на экране появится соответствующее сообщение. В этом случае просто жмем «Пропустить», предварительно установив галочку «Выполнять это действие для всех текущих объектов».
Если файлы в папке Temp можно удалить ручным способом, не опасаясь нарушить работу системы, то саму папку трогать не следует.
С помощью утилиты «Очистка диска»
В Windows есть встроенные средства очистки диска и, в том числе, каталога временных файлов. Найдем через поисковую строку меню «Пуск» штатную утилиту «Очистка диска» и запустим ее.
Выберем в списке диск С или любой другой, если ОС установлена именно на нем.
Программа произведет анализ локального диска и определит объем места, которое можно освободить путем удаления ненужных файлов. Здесь нас, прежде всего, интересует пункт «Временные файлы», так как сюда включено содержимое папки Temp.
В нашем случае размер временных файлов составил 11.4 Гб. Для их удаления поставим галочку в нужном месте и нажмем кнопку «ОК».
После того, как операция будет завершена, проверяем размер папки Temp. У нас он уменьшился с 8.6 Гб до 188 Мб, т.е. мы очистили более 8 Гб свободного места.
CCleaner
Существует немало специализированных утилит, позволяющих оптимизировать работу Windows. В большинстве своем они имеют необходимый функционал для чистки системного раздела. Например, отлично справляется с этой функцией бесплатное приложение CCleaner. Запускаем его, переходим в раздел «Очистка», ставим нужные галочки в левой колонке и жмем кнопку «Анализ». Далее запускаем очистку соответствующей кнопкой.
Итак, теперь мы разобрались, что это за папка Temp, можно ли удалить ее содержимое и каким образом это сделать. Если у вас есть что добавить по данной теме, оставляйте комментарии ниже.
Сегодня я хочу Вам рассказать про одну из важных папок семейства операционных систем Windows — системной папке Temp. Точнее, почему эта папка носит такое название, ее назначение и, что очень важно, как очистить папку TEMP — можно ли удалить ее содержимое, не нанося вреда, как самой операционной системе, так и своим нервам?
Честно говоря, рекомендации верны для любой операционной системы из семейства Windows, включая 8 и 10 версии. Но, поскольку я буду приводить скриншоты именно седьмой версии, не хочу, чтобы возникали вопросы, вроде: «Почему эта папка по указанному пути на скриншоте есть, а у меня на компьютере нет. Да и вообще у меня все по-другому».
И еще один момент. В данной статье предполагается, что операционная система установлена на логическом диске «C».
Практически всех новичков, которые начинают знакомиться с компьютерами и «компьютерным миром», иногда шокирует то огромное количество папок и файлов, которые находятся на компьютере. Даже в «голой» операционной системе, установленной на компьютере, без установленных программ и обновлений, их насчитывается более 50 000.
Ну а что говорить о компьютере, на котором установлены сотни программ. Это уже сотни тысяч папок и файлов.
Как правило, пользователей компьютера мало интересует этот момент… до определенного времени…, пока компьютер не начинает вести себя, скажем так, неадекватно: начинает надолго «задумываться», не реагирует на клавиатуру и мышку, а то и вообще замирает.
Причины, на самом деле могут, быть разные. И мы в дальнейшем с ними, конечно, познакомимся.
Вот на одной из этих причин я сегодня хотел бы остановиться и поговорить. Но хочу я начать с небольшого «ликбеза».
Что означает «TEMP» и для чего эта папка нужна?
Начать я хочу с того, что папки и файлы на компьютере имеют некоторое разделение. Условно это разделение можно назвать как «системные» и «пользовательские».
Системные папки и файлы, это те, которые использует исключительно сама операционная система для своей работы. Вмешательство пользователя, например, удаление системной папки или системного файла, может привести к краху всей операционной системы, после чего уже можно будет просто наслаждаться «синим экраном смерти».
Ну а если Вы случайно или намеренно удалите пользовательский файл или папку, которую удалять не следует, то у Вас просто перестанет запускаться какая-нибудь программа или постоянно будут «выскакивать» на экран и доставать назойливые сообщения об ошибках в программах. В этом случае сама операционная система не пострадает. Зато нервы себе Вы попортите основательно.
Так вот, одной из системных папок операционной системы является папка Temp.
Это условное сокращение от слова «temporary», что в переводе с английского означает «временный». Отсюда и основное назначение этой папки — хранение временных данных (временных папок и временных файлов).
Что означает «временных»? Что хранится в папке temp? Здесь есть пару «тонких» моментов.
Один из них заключается в том, что при установке программ, операционная система использует эту папку для хранения промежуточных данных. Т.е. «скидывает» в эту папку различные программные компоненты, из которых потом формирует программные модули для, собственно, непосредственной установки самой программы или программ на компьютер. После полной установки программ эти самые никому не нужные компоненты так и остаются в папке Temp.
Почему они там остаются и почему автоматически не удаляются, это уже другой вопрос, который к данной теме не относится. Но факт остается фактом. «Мусор» со временем накапливается. И, если этот мусор не удалять, то последствия могут быть довольно печальными.
Второй момент заключается в том, что сама операционная система в процессе своей работы «скидывает» в эту папку некоторые данные, к которым периодически обращается. Причем эти самые текущие данные система жестко защищает от любого вмешательства пользователя.
Выражаясь компьютерным языком — система закрывает доступ к своим данным.
Как найти?
- Начиная с версии Vista, папка «Temp» находится по следующему пути:
C:WindowsTemp
Помимо системной папки Temp, существует также еще и пользовательская папка, которая носит аналогичное имя. Эта папка относится уже конкретно к Вашей учетной записи на компьютере и находится в подпапке, имя которой точно такое же, как и имя Вашей учетной записи (см. скриншот), под которой Вы сейчас работаете на компьютере.
В эту папку операционной системой «скидываются» данные, которые относятся к Вашей текущей деятельности на компьютере на данный момент.
Другими словами, после включения компьютера и запуска самих программ, эти самые программы «скидывают» некоторые свои «части» и результаты вычислений в эту папку, а затем, по мере надобности, берут из нее нужные данные для выполнения той или иной операции.
Для чего? Да чтобы не занимать «драгоценную» оперативную память компьютера, которой и так не сладко приходится. Эти временные данные сами программы после окончания своей работы из этой папки, обычно, удаляют. Исключением может быть «подвисание» компьютера в случае каких-либо программных сбоев или некорректное выключение компьютера. Тогда эти данные превращаются в никому не нужный мусор.
Пользовательских папок Temp может быть несколько — по количеству учетных записей пользователей на Вашем компьютере. У каждой учетной записи своя папка Temp.
Поскольку пользователь имеет полные права ко всем своим папкам и файлам, то, во избежание возникновения проблем «на ровном» месте (пользователь по незнанию или по ошибке может просто удалить эту папку), эта папка по умолчанию невидима для пользователя. Т.е. имеет атрибут «Скрытая». Проще говоря, эту папку невозможно увидеть ни в одной программе просмотра файлов и папок.
- Настраиваем меню «Открыть с помощью»
- Все способы входа в панель управления Windows
- Инструкция по виртуальным рабочим столам Windows 10
- Отключаем автоматический поиск драйверов Windows
- Простые способы отключения автоматического обновления в Windows 7
Для того чтобы увидеть эту папку и удалить лишний «мусор», можно временно сделать эту папку видимой. Ну а если Вы уже уверенный пользователь, то можно видимой и оставить.
- Путь к кнопке выбора видимости файлов и папок следующий:
Пуск — Панель управления — Параметры папок — Вкладка «Вид» - Скрытые папки и файлы.
Все! Теперь Вы видите все скрытые папки и файлы, которые операционная система «не хотела» вам показывать. С этого момента 50 процентов ответственности за бесперебойную работу компьютера переложены на Ваши плечи.
Зато теперь мы можем спокойно найти нужную нам папку.
Где находится папка temp в windows 7? Она находится по следующему пути:
C:UsersИмя_Вашей_учетной_записи_под_которой_сейчас_работаетеAppDataLocalTemp
Один из способов попасть в эту папку показан на скриншоте.
Чистка папок Temp
В любом случае, желательно периодически чистить как системную папку Temp, так и пользовательскую, во избежание переполнения системного диска.
Очистку папок можно осуществить тремя основными способами:
- вручную;
- средствами самой операционной системы;
- программами сторонних производителей.
Так как принцип всех способов примерно одинаковый, каждый пользователь вправе сам для себя решать, какой способ ему использовать.
Очистка вручную
Поскольку принцип очистки папок одинаков, давайте рассмотрим порядок действий на примере пользовательской папки Temp.
- Прежде всего, переходим непосредственно в папку Temp, как показано на предыдущем рисунке.
- Затем выделяем все содержимое комбинацией горячих клавиш «Ctrl+A» (Нажимаем и удерживаем клавишу Ctrl, нажимаем на латинскую A, отпускаем обе клавиши).
- Для удаления информации нажимаем клавишу «Delete» («Del»).
Не стоит опасаться, что Вы можете удалить что-то лишнее, так как если закрыт доступ к какому-нибудь файлу или файлам, которые в данный момент операционная система использует для своих «текущих нужд», то ничего Вы с ними сделать не сможете — ни удалить, ни переименовать, ни переместить.
Мало того, система Вас об этом обязательно проинформирует. Например, в моем случае операционная система сообщила мне, что операция удаления не может быть завершена, так как какой-то там файл открыт операционной системой и в данный момент используется.
- В этом случае просто нажимаем левой кнопкой мыши на кнопку «Пропустить».
Причем, если файлов, которые в данный момент использует система довольно много, то подобных сообщений будет «выскакивать» столько, сколько в данный момент файлов использует операционная система.
- Если у Вас нет особого желания просматривать имена этих папок и файлов, то просто поставьте галочку в квадратике (чекбоксе) под названием «Выполнять это действие для всех текущих объектов». Система перестанет «доставать» Вас назойливыми сообщениями.
- Пропали стандартные игры из Windows 8 — делаем восстановление
- Как восстановить контакты, удаленные с телефона или SIM-карты
- Как сделать нумерацию страниц в Ворде
- Откат драйвера видеокарты на Windows 7 / 8 / 10
- Как проверить текст на ошибки онлайн и в Word
В итоге у меня остался только один файл. Может быть больше — это нормально.
Встроенные средства операционной системы
Очистка от ненужного «мусора» является стандартной служебной процедурой операционной системы Windows. Соответственно и вызов этой процедуры находится в одноименных папках:
Пуск — Все программы — Стандартные — Служебные — Очистка диска.
- Если у Вас два и более логических диска (например, «C» и «D»), то вначале операционная система «поинтересуется», какой логический диск Вы хотите почистить. В этом случае кнопкой выбора выбираем диск «C», так как по умолчанию именно на нем находятся наши временные папки и щелкаем левой кнопкой мыши по кнопке «ОК». После этого появится окно анализа состояния данных на диске.
- Если у Вас один логический диск (только «С»), то окно анализа появится сразу без дополнительных вопросов.
- Программа очистки диска, по заложенным в нее алгоритмам, начнет собирать информацию о состоянии логического диска и количества (как она считает) «мусора», который можно удалить, чтобы освободить пространство на диске.
- В зависимости от «захламлённости мусором», оценка объема места, которое можно освободить, может занимать от нескольких секунд до нескольких минут. Просто надо подождать.
- Через некоторое время появиться окно, в котором необходимо проставить галочки напротив тех типов файлов, которые необходимо удалить.
- Здесь функционал немного пошире. Для очистки диска предлагается удалить не только временные данные из пользовательской и системной папок «Temp», но и всех временных файлов, которые оставляют после себя различные вспомогательные системные программы, а также некоторые прикладные программы.
- Чтобы посмотреть, что за файлы предлагается удалить, и к каким типам данных они относятся, достаточно навести на пункт выбора указатель мыши и щелкнуть по нему левой кнопкой мыши.
- Те типы файлов, напротив которых в чекбоксах проставлены «галочки», можно смело удалять не задумываясь. Ну а про остальные решать уже Вам.
- В контексте данной статьи, мы решаем вопрос очистки временных папок Temp. Поэтому щелкаем по чек-боксу с именем «Временные файлы». Далее нажимаем кнопку «OK».
Обычно, процесс очистки диска протекает довольно гладко. Но, как и в случае ручного удаления данных может оказаться, что какой-либо файл или файлы в данный момент времени использует система и к нему закрыт доступ. И в данном случае система Вас обязательно предупредит об этом. Ну а как действовать дальше Вы уже знаете.
Автор рекомендует:
- Все способы входа в панель управления Windows
- Инструкция по виртуальным рабочим столам Windows 10
- Как проверить текст на ошибки онлайн и в Word
- 3 способа отключения клавиши Windows (Win)
- Как найти невидимую папку на компьютере?
Сторонние программы
Хотя программ сторонних производителей программного обеспечения для очистки «мусора» довольно много, я хотел бы уделить особое внимание программе CCleaner. И, хотя это мое субъективное мнение, я считаю эту программу одной из лучших бесплатных программ данной категории по «уходу» за компьютером.
В большинстве случаев, процедуру очистки папок достаточно производить раз в полгода или раз в год. Критерием периодичности является то, насколько быстро уменьшается свободное место на системном диске Вашего компьютера или ноутбука.
На сегодня это все. Я рассказал, что из себя представляет папка TEMP, можно ли удалить ее содержимое.

Отмечу, что описываемые ниже способы позволяют удалить лишь те временные файлы, которые система смогла определить как таковые, однако в некоторых случаях на компьютере могут быть и другие ненужные данные, подлежащие очистке (см. Как узнать чем занято место на диске). Преимущество описанных вариантов в том, что они полностью безопасны для ОС, но если нужны более действенные методы, можете ознакомиться со статьей Как очистить диск от ненужных файлов.
Удаление временных файлов с помощью опции «Хранилище» в Windows 10
В Windows 10 появился новый инструмент для анализа содержимого дисков компьютера или ноутбука, а также их очистки от ненужных файлов. Найти его можно, зайдя в «Параметры» (через меню Пуск или нажав клавиши Win+I) — «Система» — «Хранилище».
В этом разделе будут отображаться подключенные к компьютеру жесткие диски или, вернее, разделы на них. При выборе любого из дисков, вы сможете изучить, чем занято место на нем. Для примера выберем системный диск C (так как именно на нем в большинстве случаев и располагаются временные файлы).
Если пролистать список с элементами, хранящимися на диске, до конца, вы увидите пункт «Временные файлы» с указанием занимаемого места на диске. Нажмите по этому пункту.
В следующем окне вы можете отдельно удалить временные файлы, изучить и очистить содержимое папки «Загрузки», узнать, сколько места занимает корзина и очистить ее.
В моем случае, на почти идеально чистой Windows 10 нашлось 600 с лишним мегабайт временных файлов. Нажимаем «Очистить» и подтверждаем удаление временных файлов. Начнется процесс удаления (который никак не демонстрируется, а просто написано «Мы удаляем временные файлы») и через короткое время они исчезнут с жесткого диска компьютера (при этом держать окно очистки открытым необязательно).
Использование утилиты очистки диска для удаления временных файлов
В Windows 10 также имеется встроенная программа «Очистка диска» (которая присутствует и в предыдущих версиях ОС). Она может удалить и те временные файлы, которые доступны при очистке с помощью предыдущего способа и некоторые дополнительные.
Для ее запуска можно использовать поиск или нажать клавиши Win+R на клавиатуре и ввести cleanmgr в окно «Выполнить».
После запуска программы, выберите диск, который нужно очистить, а затем элементы, которые нужно удалить. Среди временных файлов здесь представлены «Временные файлы Интернета» и просто «Временные файлы» (те же, что удалялись предыдущим способом). Кстати, вы также безопасно можете удалить и компонент RetailDemo Offline Content (это материалы, для демонстрации Windows 10 в магазинах).
Для начала процесса удаления нажмите «Ок» и дождитесь завершения процесса очистки диска от временных файлов.
Удаление временных файлов Windows 10 — видео
Ну и видео инструкция, в котором все шаги, связанные с удалением временных файлов из системы показаны и рассказаны.
Где в Windows 10 хранятся временные файлы
Если вы хотите удалить временные файлы вручную, то найти их можно в следующих типичных расположениях (но могут быть и дополнительные, используемые некоторыми программами):
- C:WindowsTemp
- C: Users Имя_пользователя AppData Local Temp (папка AppData по умолчанию скрыта. Как показать скрытые папки Windows 10.)
С учетом того, что данная инструкция предназначена для начинающих, думаю, достаточно. Удалив содержимое указанных папок вы, почти гарантированно, ничего не повредите в Windows 10. Возможно, вам также пригодится статья: Лучшие программы для очистки компьютера. Если же остались какие-то вопросы или непонимание, спрашивайте в комментариях, постараюсь ответить.
Вопрос о том, можно ли удалить папку Temp в Windows 10 — однозначно, Да! Содержащиеся файлы в папке Temp являются временными, они создаются операционной системой для своих предназначений. После окончательной обработки задачи, эти файлы становятся бесполезными и считаются только мусором.
Для улучшения производительности Windows 10, вы всегда должны стараться, чтобы удалить все ненужные файлы, в том числе и папка Temp. Удаление временных файлов из системы является одним из наиболее важных способов, которые могут сделать компьютер быстрее. В статье 4 различных процедуры для удаления файлов Temp в Windows 10.
Откройте Параметры >> Система >> Память устройства. Здесь нас интересует Локальное хранилище >> Этот компьютер (С:) >> Временные файлы.
После того, как система произведет сканирование, будет предложено выбрать элементы для окончательного удаления. Отметьте галочками файлы, какие следует удалить для освобождения места на диске.
Использование сторонних программ для очистки папки Темп
Что такое точка доступа Вай-Фай и для чего она нужна
В помощь пользователям создаются дополнительные приложения. Функции управления памятью и быстродействием объединяют в одном сервисе – не нужно искать команды и разделы в Windows самостоятельно.
Важно! Как правило, помимо очистки лишних данных даются возможности редактирования информации в реестре, удаления кэша браузеров, обновления приложений. Если они есть – стоит применять и их.
Большинство сервисов в свободном доступе, часть – за плату. Ряд идет в комплекте к другим программам (антивирусам или системам управления). Их работа автоматизирована – это не позволит в системе Windows Temp и Корзине заполняться хламом данных. Например, в CCleaner достаточно запросить стандартную очистку, указать временные файлы и запросить Анализ – каталог Temp будет очищен после нажатия ОК.
Удаление временных файлов из папки Temp с помощью Проводника
Вы можете удалить временные файлы описанный ниже в любой из версий Windows 10, 8, 7 и XP. Чтобы удалить временные файлы и папки на Windows 10 с компьютера через Проводник, выполните следующие действия: Откройте в контекстном меню «Выполнить» или клавиши «Win+R» и напишите такой текст %temp%.
Папка Temp содержит все временные файлы и папки на вашем компьютере. Нажатие клавиши Ctrl+ A, а затем нажмите Shift+ Delete на клавиатуре. Это удалит все файлы и папки, которые вы выбрали. Перед удалением рекомендуется сделать перезагрузку, что бы остановить скрытые процессы.
Где папка темп в виндовс 10. Где в Windows 10 находиться папка Temp?
Во время работы операционная система и программы сохраняют на твердом диске так именуемые временные файлы – это системные файлы, в которых содержатся результаты выполнения определенных действий, вычислений и т.д.
Как лишь данные файлы стают не необходимы процессу либо програмке, которые их сделали, они удаляются. Но так случается не постоянно, время от времени накапливается очень огромное количество излишних временных файлов, и требуется их удаление. Давайте разберемся, как это выполнить в Windows 10.
Содержание
Удаление временных файлов с помощью утилиты “Очистка диска”
Очистить комп от лишнего количества временных файлов поможет специально интегрированный в ОС инструмент.
- Для начала необходимо запустить утилиту “Очистка диска”. Сделать это можно по-разному:
- запускаем окно “Выполнить”, нажав комбинацию кнопок Win+R, вводим команду cleanmgr, опосля что нажимаем кнопку Enter либо клавишу OK.
- заходим в Мой компьютер, щелкаем правой клавишей мыши по системному диску (чаще всего, это диск C), в открывшемся контекстном меню избираем пункт “Свойства”.
- Система проанализирует данные диска и в итоге покажет окно, в котором с разбивкой по категориям, предоставит список временных файлов и объектов, которые мы можем удалить, не навредив работоспособности ОС и установленных на компе программ.
- Ставим галочки напротив подходящих пт, опосля чего же нажимаем OK. Сходу же под окном с списком объектов будет отображаться размер высвобождаемого места на диске с учетом избранных нами строк.
- Система запросит доказательство на удаление файлов. Кликаем по соответственной кнопочке и ждем завершения выполнения операции.
Очистка временных файлов через Характеристики системы
- Запускаем Параметры Windows, нажав сочетание кнопок Win+I либо кликнув по подходящему пт в контекстном меню Пуск.
- Здесь нам нужен раздел “Система”, кликаем по нему.
- В списке подразделов слева избираем пункт “Память устройства”. В правой стороне окна щелкаем по нашему системному диску.
- В появившемся окне будет отражена информация о том, каким образом употребляется память нашего диска с разбивкой по категориям. Тут также есть пункт “Временные файлы”, щелкаем по нему.
- Мы попадаем в окно с данными по временным файлам. Ждем, пока система выполнит сканирование диска, опосля что покажет еще одну разбивку по категориям. Как и в случае с чисткой диска через утилиту, ставим галочку напротив подходящих пт, опосля чего же нажимаем клавишу “Удалить файлы”, напротив которой будет указан общий размер избранных элементов.
Что хранится в папке Temp и можно ли удалить ее содержимое
В системной папке Temp хранятся временные файлы приложений и самой операционной системы (Temp – это сокращение от Temporary, что переводится как «временный»). Сюда помещаются промежуточные файлы и фрагменты документов, создаваемые в ходе работы программ и ОС. Как правило, все они удаляются после завершения определенных операций или по истечении какого-то промежутка времени. Но в ряде случаев ненужные компоненты остаются в папке Temp навсегда, накапливаясь и приводя к ее сильному разрастанию.
Местонахождение директорий Temp
Существует четыре директории Temp для хранения записей кэша, которыми Windows пользуется чаще всего;
- C:UsersИмя пользователяAppDataLocalTemp ;
- C:UsersAll UsersTEMP ;
- C:UsersDefaultAppDataLocalTemp ;
- C:WindowsTemp.
Соответственно, там, где “имя пользователя” нужно вставить наименование папки пользователя. Последняя строка списка ( C:WindowsTemp ) это – расположение директории для хранения кэша, но оно относится к системе и поэтому лазить туда без особой надобности не стоит.
Приведу небольшой пример из собственного опыта, когда может быть очищена системная папка Temp в Windows 10 и ниже. Как-то, ко мне обратился один человек с просьбой проверить операционную систему на неполадки. У него начались проблемы с инетом, а в службе поддержки сказали, что они выполнили проверку интернета и всё в норме. В общем, оказалось, что у него просто напрочь была забита ОС разным мусором и требовалась глобальная очистка системы от всего этого хлама. Вот, в том случае я и очистил системную папку для временных файлов.
Для удобства людей, работающих с ОС на профессиональном уровне, то есть программистов, системных администраторов и тому подобных были созданы специальные переменные, набрав которые сразу можно оказаться в директории Temp у Windows. Способ будет описан ниже, сейчас лишь скажу, что это можно сделать с помощью системной утилиты “Выполнить”. Сами значения, следующие:
- %APPDATA% – равносильна C:UsersИмя пользователяAppDataRoaming.
- %TEMP% или %TMP% – будет равна C:UsersИмя пользователяAppDataLocalTemp.
- %SystemRoot%Temp или просто TEMP либо TMP – подойдут к пути C:WindowsTemp.
- APPDATA – откроет такую директорию C:UsersИмя пользователяAppData.
Можно ли (и нужно ли) удалять содержимое папки TEMP?
- Советы
- Эксплуатация
1 звезда 2 звезды 3 звезды 4 звезды 5 звезд
В папке TEMP хранятся временные файлы, которые занимают немало места. Стоит ли их удалять, не случится ли чего страшного?
Одна из самых распространенных проблем, с которой сталкиваются начинающие пользователи — нехватка места в системном разделе. Под нужды Windows, как правило, выделяется немного места относительно других разделов, на которых хранятся игры и мультимедиа-файлы. Это приводит к тому, что операционная система начинает тормозить. Чтобы этого избежать, необходимо понимать, что именно съедает свободные гигабайты на системном разделе.
Где находится папка «Temp» и для чего она нужна
Одни из самых прожорливых потребителей дискового пространства — временные файлы. Они регулярно создаются в процессе работы операционной системы и за годы способны разрастись до десятков гигабайт. Место их обитания — системная папка «Temp». В ней хранятся некоторые данные, которые создаются в ходе манипуляций с операционной системой или различными программами.
Нужна эта папка для того, чтобы экономить время пользователя, а также оперативную память, которой всегда не хватает. То есть временные файлы — это результаты определенных вычислений, которые могут потребоваться при повторном выполнении операции. Большинство из этих файлов удаляются автоматически при завершении операции, но никто не отменял системные сбои или экстренное выключение компьютера.
Поэтому периодически необходимо избавляться от временных файлов.
Найти папку с временными файлами можно по адресу: C:WindowsTemp. Однако, по умолчанию она скрыта от глаз пользователя.
Для того, чтобы обнаружить папку «Temp», нужно сделать скрытые файлы видимыми.
- Нажмите комбинацию клавиш на клавиатуре Win + R и в появившемся окне введите команду «control».
- Далее в правом верхнем углу выберите «Просмотр: Мелкие значки».
- Найдите пункт «Параметры Проводника».
- Пролистайте вторую вкладку «Вид» и выберите пункт «Показывать скрытые файлы, папки и диски».
В Windows 7 искомая папка находится по адресу: C:UsersИмя учетной записиAppDataLocalTemp
Как очистить папку «Temp»
Можно воспользоваться одним из трех способов.
- Вручную удалить все содержимое. Для этого просто зайдите в папку и выделите все файлы, нажав комбинацию клавиш Ctrl + A. Затем с помощью комбинации Shift + Del безвозвратно сотрите все выбранные файлы.
- Воспользоваться встроенными в операционную систему средствами. Зайдите в «Этот компьютер» и нажмите правой кнопкой мыши по системному разделу. Выберите пункт «Свойства», а затем утилиту «Очистка диска». В зависимости от объемов накопленного мусора и скорости жесткого диска, время запуска может варьироваться от пары секунд до нескольких минут. Те файлы, напротив которых будут стоять галочки можно смело удалять. Кроме того, по своему усмотрению вы можете очистить файлы загрузок, корзины и другие. Однако, временные данные, хранящиеся в папке «Temp», и которые сейчас не используются системой и программами — находятся под соответствующим пунктом «Временные файлы» (кто бы мог подумать). Поставьте нужные галочки и подтвердите операцию.
- Сторонний софт. Наверное, каждый уже слышал о популярной программе CCleaner, которая может не только избавить компьютер от системного мусора, а также: оптимизировать работу реестра, настроить автозагрузку, найти дубликаты файлов и многое другое. Это именно тот инструмент, который должен быть установлен у каждого пользователя. Утилита не ест много системных ресурсов, полностью поддерживает русский язык и находится в бесплатном доступе. В общем, must have. Качаем здесь.
Очистка системы от вирусов
Помимо системного мусора и забытых файлов, могут быть более неприятные вещи более неприятные вещи от которых не помешает избавиться. И даже если у вас уже стоит антивирус, это ещё не гарантирует вам защиту от всякой гадости и может потребоваться проверка программой от альтернативных разработчиков.
Чтобы скачать антивирус, вовсе не обязательно выкладывать деньги за полноценное издание или лазить по торрентам. Многие разработчики защитного ПО предоставляют бесплатные версии своих программ, которые даже не нужно устанавливать на компьютер.
- Загрузите бесплатный антивирус Dr. Web CureIt.
Приложение бесплатно - Запустите загруженное приложение и примите лицензию. Про пароли и личные данные переживать не стоит, антивирус не будет отправлять на сервер подобную информацию.
Про пароли и личные данные переживать не стоит - Запустите начало проверки, это займёт некоторое время.
Проверка займёт некоторое время - Когда антивирус просканирует весь компьютер, обезвредьте всё что он нашёл.
Когда антивирус просканирует весь компьютер, обезвредьте всё что он нашёл
Даже после активации автоматического удаления временных файлов, не стоит забывать периодически очищать ваш компьютер своими руками, так как стандартные средства Windows далеко не являются всемогущими. И если вы начнёте замечать постепенный спад производительности и долгую загрузку системы при включении компьютера, — самое время повторить пару пунктов из вышеописанного.
Папка Temp в Windows 10 предназначена для хранения временных файлов, которые необходимы для работы системы или какого-то приложения. К сожалению, содержимое этой папки не всегда очищается автоматически после выполнения определенного задания. Поэтому, данную папку пользователи часто очищают вручную. Однако, для того, чтобы удалить ненужные файлы из этой папки, нужно знать, как найти папку Темп в Виндовс 10.
- Методы удаления вируса с компьютера под управлением Windows 10
Как почистить компьютер с Windows 10 от мусора с помощью приложения
Нехорошей особенностью папки Temp является то, что в неё заносятся только те файлы, которые система оценила как временные. А Windows 10 не всемогущ и большое количество системного мусора он таковым не считает и оставляет лежать на месте. Можно конечно удалять весь этот хлам вручную, тщательно выискивая по тёмным уголкам вашей системы, но намного проще и практичнее будет скачать специальное приложение, способно всё почистить всего в пару нажатий.
Очистку системы при помощи стороннего приложения, мы рассмотрим на примере программы CCleaner, которая является наиболее простой и мощной среди всех своих аналогов.
Запустите поиск проблем
Нажмите «Исправить выбранное»
По завершении перезагрузите компьютер и удалите резервные копии