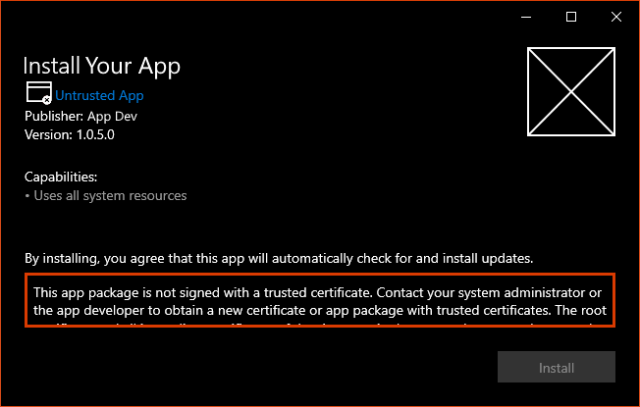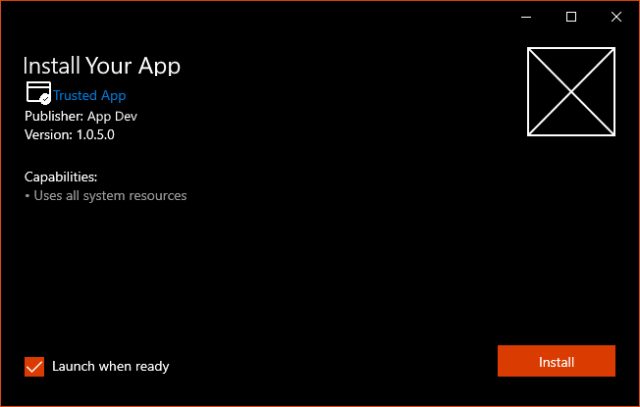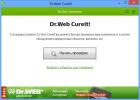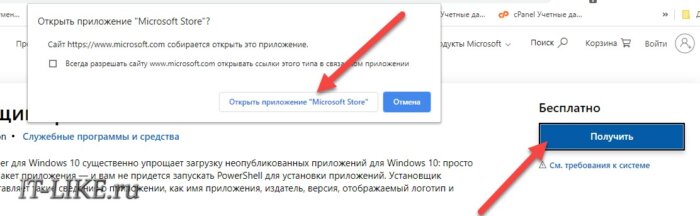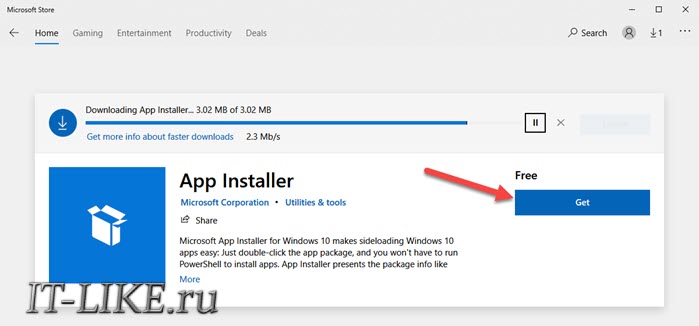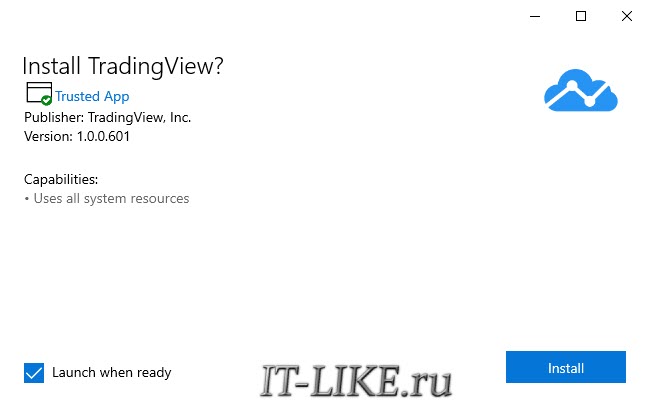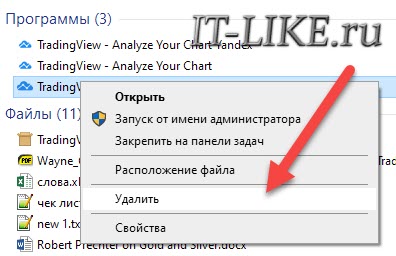Содержание
- Обновление приложения с помощью встраиваемого файла Установщика приложений
- Как MSIX средство упаковки
- открытие приложения Windows для редактирования
- импорт файла установщика приложения в приложение Windows
- Обновление AppxManifest
- закрытие и упаковка приложения Windows
- Как Visual Studio
- Внедрение файла установщика приложения
- Обновление AppxManifest
- создание приложения Windows
- Как установить Appx или AppxBundle файл на Windows 10
- Какие бывают установщики UWP-приложений
- Как включить режим разработчика в Windows 10
- Как установить сертификат (.cer) UWP-приложения
- Как установить сертификат через Мастер импорта сертификатов
- Как установить сертификат через командную строку или Powershell
- Как установить Appx или AppxBundle-файл UWP-приложения
- Как установить Appx или AppxBundle-файл через Установщик приложений
- Как поставить Установщик приложений в Windows 10
- Как установить Appx или AppxBundle файл через Powershell
- Как установить тестовую версию приложения
- Как быстро установить тестовую версию приложения через Powershell
- Как установить тестовую версию приложения вручную
- Устранение неполадок при установке с помощью файла Установщика приложений
- Необходимые компоненты
- Распространенные проблемы
- Версия Windows
- Доверенные сертификаты
- Зависимости, которые не устанавливаются
- Файл не доступен
- Сбой установки приложения с сообщением об ошибке: неверный параметр
- Изоляция проблем установщика приложений
- Проверка установки файла пакета приложения
- Журналы событий установщика приложений
- Desktop App Installer что это в Windows 10?
- Native Desktop Media Service что это и как удалить?
- Добавить комментарий Отменить ответ
- Включить неопубликованные приложения
Обновление приложения с помощью встраиваемого файла Установщика приложений
использование файла установщика внедренного приложения в настоящее время доступно в Windows сборке программы предварительной оценки Windows 10.
файл установщика приложения содержит путь обновления, который приложение Windows может просматривать поиск обновлений и восстанавливать его.
при использовании Visual Studio для создания и публикации приложения Windows с помощью внедренного файла установщика приложения необходимо убедиться Windows 10, что установлен пакет SDK 2104 (или более поздней версии), а свойства проекта Windows 10 21H1 (или более поздней версии) в качестве версий целевые. если это не было настроено, приложение Windows не будет устанавливать встроенные конфигурации AppInstaller на устройство при установке Windows приложения.
Как MSIX средство упаковки
ниже описано, как с помощью средства упаковки MSIX изменить уже существующее приложение Windows, чтобы оно включало приложение установщика встраиваемых приложений.
в следующих руководствах предполагается, что вы ранее создали файл установщика приложений с помощью Visual Studio для автоматизации создания файла установщика приложения с использованием набор средств MSIX или вручную. Рекомендации по созданию файла установщика приложений см. в следующих статьях:
открытие приложения Windows для редактирования
ниже приведены инструкции по использованию приложения Microsoft MSIX Packaging tools для начала редактирования Windows приложения.
импорт файла установщика приложения в приложение Windows
ниже приведены инструкции по внедрению файла установщика приложения в уже существующее приложение Windows с помощью приложения Microsoft MSIX Packaging Tool. в этих шагах предполагается, что вы уже открыли приложение Windows для редактирования с помощью приложения Microsoft MSIX Packaging Tool.
Обновление AppxManifest
следующие шаги помогут вам обновить AppxManifest, чтобы указать файл установщика приложения, ранее добавленный в Windows приложение.
В приведенных выше инструкциях предполагается, что имя файла установщика приложения — Update. appinstaller.
закрытие и упаковка приложения Windows
ниже приведены инструкции по упаковке приложения Windows в качестве более новой версии. В этих шагах предполагается, что вы настроили параметры подписывания в соответствии с требованиями организации или клиента.
Как Visual Studio
прежде чем начать, убедитесь, что вы работаете на Windows 10 устройстве с установленным Windows 10 пакетом SDK 2104 или более поздней версии. Этот пакет SDK необходим, чтобы убедиться, что Целевая версия и свойства минимальной версии установлены с соответствующими значениями при создании приложения.
Внедрение файла установщика приложения
ниже приведены инструкции по внедрению файла установщика приложения в проект Windowsного приложения (UWP) Visual Studio.
Обновление AppxManifest
ниже приведены инструкции по обновлению AppxManifest в проекте Visual Studio для создания нового файла установщика приложения.
В этом руководство предполагается:
создание приложения Windows
ниже приведены инструкции по созданию Windows пакета приложений для инсталлатинг в поддерживаемых операционных системах.
Источник
Как установить Appx или AppxBundle файл на Windows 10

В Windows 8.1 впервые появились так называемые Modern-программы, которые распространялись через Windows Store. В Windows 10 Microsoft доработала эту концепцию и представила универсальные UWP-приложения (Universal Windows Platform). Если известные всем Win32-программы можно установить простым двойным кликом по exe / msi-файлу, то с UWP-приложениями всё несколько сложнее. В этой статье разберемся с тем, как правильно поставить такие программы на компьютер с Windows 10. Отметим, что это немного сложнее, чем установка Appx в Windows 10 Mobile.
Какие бывают установщики UWP-приложений
Сами по себе установщики универсальных приложений бывают только двух видов:
Для пользователя никакой разницы между Appx и AppxBundle-пакетом нет. Гораздо важнее разделение универсальных приложений по их состоянию, так как это влияет на способ их установки. Существует 3 категории программ:
Как включить режим разработчика в Windows 10
Как установить сертификат (.cer) UWP-приложения
Сертификат можно поставить двумя способами: через Мастер импорта сертификатов или с помощью командной строки (Powershell). Вы можете выбрать тот, который вам удобнее.
Как установить сертификат через Мастер импорта сертификатов
Как установить сертификат через командную строку или Powershell
Как установить Appx или AppxBundle-файл UWP-приложения
Как и в случае с сертификатами, есть два распространённых способа установки универсального приложения.
Как установить Appx или AppxBundle-файл через Установщик приложений
Начиная с Windows 10 1607, в системе предустановлена специальная утилита под названием Установщик приложений. Она позволяет установить программу буквально в пару кликов. В некоторых редакциях Windows 10 утилита может отсутствовать. В таком случае вам придётся сначала скачать её из Microsoft Store.
Как поставить Установщик приложений в Windows 10
Если у вас нет приложения Microsoft Store, можно загрузить AppxBundle-файл утилиты и установить её с помощью PowerShell (инструкция находится немного ниже). После того, как вы убедились, что Установщик приложений уже есть в системе, сделайте следующее:
Как установить Appx или AppxBundle файл через Powershell
В отличие от импорта сертификата, вам нужно использовать именно Powershell: командная строка не подходит.
В случае возникновения ошибок перезагрузите компьютер. Если это не помогло, обратитесь за помощью к тому, кто предоставил вам пакет приложения.
Как установить тестовую версию приложения
Тестовые версии приложения, как мы и писали ранее, распространяются в виде ZIP-архивов. Распаковав этот архив, вы увидите следующие папки и файлы:
Установить тестовую версию приложения можно в автоматическом режиме, а также вручную.
Как быстро установить тестовую версию приложения через Powershell
Как установить тестовую версию приложения вручную
Если у вас будут возникать проблемы с установкой приложения, перезагрузите компьютер. В случае, если это не поможет, обратитесь к разработчику программы.
Источник
Устранение неполадок при установке с помощью файла Установщика приложений
При возникновении любых проблем с установкой приложения из файла установщика приложения воспользуйтесь советами по диагностике и устранению неполадок из этого раздела.
Необходимые компоненты
Чтобы иметь возможность загрузки неопубликованных приложений в Windows 10, устройство пользователя должно удовлетворять следующим требованиям:
Windows 10:
Windows 10 1909 и более ранних версий:
Распространенные проблемы
Существуют некоторые распространенные проблемы при первой загрузке неопубликованного приложения на машине пользователя. В следующих разделах описаны наиболее распространенные проблемы и их решения.
Версия Windows
В каждом выпуске Windows 10 повышается удобство загрузки неопубликованных приложений, и в таблице ниже указано, какие функции доступны в каждом основном выпуске. Если вы попытаетесь загрузить неопубликованное приложение, используя метод, который не поддерживается в вашей версии Windows 10, возникнет ошибка развертывания.
Доверенные сертификаты
Пакеты приложений должны быть подписаны сертификатом, который является доверенным для устройства. сертификаты, предоставляемые общими центрами сертификации, являются доверенными по умолчанию в операционной системе Windows.
Однако если сертификат, используемый для подписи пакета приложения, не является доверенным или является локально созданным или самозаверяющим сертификатом, используемым во время разработки, установщик приложения может сообщить о том, что пакет не является доверенным и не позволит установить его.
Чтобы решить эту проблему, пользователь с правами локального администратора на устройстве должен использовать средство сертификатов компьютера для импорта сертификата в один из следующих контейнеров:
Не импортируйте сертификаты подписи пакетов в хранилище сертификатов пользователя. Установщик приложения не выполняет поиск сертификатов пользователей при проверке удостоверения пакета.
Средство управления сертификатами компьютера можно легко найти, выполнив поиск в меню «Пуск»:
После успешного импорта сертификата для подписи повторное выполнение установщика приложения покажет, что пакет является доверенным и может быть установлен:
Зависимости, которые не устанавливаются
Файл не доступен
При установке из конечной точки HTTP необходимо убедиться, что все файлы доступны с правильным типом MIME. Самый простой способ проверить эти файлы — пройти по ссылкам на странице HTML, созданной Visual Studio. Необходимо проверить эти файлы:
Сбой установки приложения с сообщением об ошибке: неверный параметр
Изоляция проблем установщика приложений
Если установщик приложения не может установить приложение, эти действия помогут определить проблемы установки.
Проверка установки файла пакета приложения
Журналы событий установщика приложений
Источник
Desktop App Installer что это в Windows 10?

Я так понимаю, что главная фишка Desktop App Installer — это более простая установка приложений. Нужно два раза нажать на appx/appxbundle-файл (видимо установщик программы) и Desktop App Installer его быстренько установит.
Есть еще одна программа из той же оперы — Desktop App Converter, позволяет конвертировать обычные программы Win32 в метро-приложения.
У меня вообще есть мнение, что нас всех хотят пересадить на метро-приложения. Нет, конечно это громко звучит, такие программы как Фотошоп, Автокад.. вряд ли будут когда-то только в формате метро-приложений. Но все равно кажется что нас хотят подсадить все больше именно на эти приложения, чтобы мы отвыкали от обычных программ)) ну это мое мнение всего лишь))
Desktop App Installer


Первое что находится в сети, это то, что Native Desktop Media Service — рекламный вирус. То есть не страшный и опасный вирус там, например троян, а рекламный, главная цель которого — показать вам рекламу любым способом. Например реклама может быть в браузере, на каких-то сайтах, на рабочем столе.
В интернете нормальной информации нет, зато полно странных и непонятных инструкций, которые написано на таком же странном русском языке)) я думаю вы понимаете о чем я))
Все самое главное что вам нужно сделать — проверить ПК утилитами, которые я скажу, это лучшие утилиты, и проверять желательно в такой последовательности, как я сейчас напишу. Просто послушайте меня и сделайте это, окей?)) Смотрите:
Утилиты которые я посоветовал — лучшие, вы поверьте. Они не мусорят в системе, не устанавливают ничего левого на комп, если что — удалить можно спокойно (Win + R и введите команду appwiz.cpl). Утилиты являются именно лучшей тройкой. Их всегда нужно держать на примете и если что — проверять комп. Ну и посоветую вам бесплатный антивирус, если вы не против, вот только не думайте что я рекламирую — это Касперский. Там есть бесплатная версия.
Внешний вид утилит


Раз уж я показал утилиты, то еще дам совет — для анализа автозагрузки используйте бесплатную программу AnVir Task Manager. Она покажет все что есть в автозагрузке, в том числе и автозагрузку в реестре, в планировщике задач и много всякого. Одним словом — советую. Вот как выглядит программа:
На этом все ребята. Мы сегодня узнали о двух программах — о хорошей Desktop App Installer и о вредной Native Desktop Media Service, надеюсь если что, вы от нее сможете спокойно избавиться)) На этом все, удачи вам и берегите себя!
Добавить комментарий Отменить ответ
Этот сайт использует Akismet для борьбы со спамом. Узнайте как обрабатываются ваши данные комментариев.
Источник
Вместе с операционной системой Windows 10 компания Microsoft представила новую архитектуру под названием «Универсальная платформа Windows» (UWP), которая должна объединить роботу приложений на разных устройствах, например, компьютере и смартфоне.
Все приложения универсальной платформы Windows используют формат «.appx» или «.appxbundle». Особенность приложений UWP заключается в том, что Windows управляет процессом установки и удаления, поэтому вам не придется беспокоиться о каких-либо оставшихся файлах или записей в реестре.
Включить неопубликованные приложения
1. Нажмите на значок уведомлений в панели задач, а затем выберите опцию «Все параметры».
2. Дальше перейдите в раздел «Обновление и безопасность».
3. В меню слева нажмите на «Для разработчиков».
4. Выберите опцию «Неопубликованные приложения».
2. Так как Windows использует свою собственную программу установки, просто нажмите на кнопку «Установить», чтобы начать процедуру установки.
3. Как вы можете видеть на картинке выше, Windows показывает вам, какие возможности предлагает то или иное приложение.
4. После того, как установка будет завершена, нажмите на кнопку «Старт», чтобы запустить установленное приложение UWP.
1. Откройте меню Пуск, в поиске наберите PowerShell, щелкните правой кнопкой мыши на нем, а затем выберите опцию «Запустить от имени администратора».
cd D:Downloads
Источник
Microsoft разработало новый формат установщика программ с расширением в дополнение к уже существующим , и . Это самый продвинутый инсталлятор среди существующих.
Вы можете скачать дистрибутив с расширением не , а , и возможно с течением времени он полностью заменит привычные «экзешки». Установочный пакет этого формата может вмещать стандартные программы для компьютера и универсальные приложения. MSIX имеет ряд преимуществ:
- Безопасное развёртывание
- Поддержка обновлений, в том числе дифференциальных, т.е. когда загружаются только изменения, а не вся программа целиком, а это экономит трафик, место на диске и время
- Более полное и правильное удаление программ
- Повышенная защита от внешнего вмешательства
Файл формата , по сути, является ZIP-архивом, который вы можете распаковать любым архиватором, переименовав расширение в , но так установщик не запускается. На момент написания статьи, Windows 10/8.1 не понимает что такое msix-файл, а просит выбрать какой программой его открыть.
Установка App Installer
Чтобы установить MSIX-программу понадобится скачать официальное дополнение из Microsoft Store.
Установить App Installer
Перейдите по ссылке, нажмите и выберите :
Отроется магазин Microsoft с приложением , нажмите кнопку или , если у вас на русском языке:
По завершению установки инсталлера нужно закрыть окно . Чтобы запустить файл первый раз, кликаем по нему и выбираем из списка , должен появиться мастер установки:
Как удалить приложение из MSIX
Удаляются программы так же, как и обычные приложения из Microsoft Store. Нужно найти ярлык программы в меню , нажать по нему правой кнопкой и выбрать :
Я записал небольшое видео, где показал как нужно делать:
Успехов!
- ВКонтакте
В таблице ниже предоставляет полезную информацию о расширение файла .appinstaller. Он отвечает на вопросы такие, как:
- Что такое файл .appinstaller?
- Какое программное обеспечение мне нужно открыть файл .appinstaller?
- Как файл .appinstaller быть открыты, отредактированы или напечатано?
- Как конвертировать .appinstaller файлов в другой формат?
Оглавление
- ✅ MSIX AppInstaller Setup Data
- 🔄 Конвертеры файлов .appinstaller
- 🚫 Ошибки, связанные с файла .appinstaller
Мы надеемся, что вы найдете на этой странице полезный и ценный ресурс!
1 расширений и 0 псевдонимы, найденных в базе данных
✅ MSIX AppInstaller Setup Data
.appinstaller

Описание (на английском языке):
The APPINSTALLER file is an MSIX AppInstaller Setup Data. MSIX is a Windows app package format that provides a modern packaging experience to all Windows apps.
MIME-тип: application/octet-stream
Магическое число: —
Магическое число: —
Образец: —
APPINSTALLER псевдонимы:
—
APPINSTALLER cсылки по теме:
—
APPINSTALLER связанные расширения:
—
Другие типы файлов могут также использовать расширение файла .appinstaller.
🔴 Не удается открыть файл .appinstaller?
Если дважды щелкнуть файл, чтобы открыть его, Windows проверяет расширение имени файла. Если Windows распознает расширение имени файла, файл открывается в программе, которая связана с этим расширением имени файла. Когда Windows не распознает расширение имени файла, появляется следующее сообщение:
Windows не удается открыть этот файл:
пример.appinstaller
Чтобы открыть этот файл, Windows необходимо знать, какую программу вы хотите использовать для его открытия…
Если вы не знаете как настроить сопоставления файлов .appinstaller, проверьте FAQ.
🔴 Можно ли изменить расширение файлов?
Изменение имени файла расширение файла не является хорошей идеей. Когда вы меняете расширение файла, вы изменить способ программы на вашем компьютере чтения файла. Проблема заключается в том, что изменение расширения файла не изменяет формат файла.
Если у вас есть полезная информация о расширение файла .appinstaller, напишите нам!
Содержание
- Шаг 1: Включение режима разработчика
- Шаг 2: Установка пакета APPX
- Способ 1: «Проводник»
- Способ 2: «Windows PowerShell»
- Что еще нужно знать
- Вопросы и ответы
Шаг 1: Включение режима разработчика
Универсальные приложения в Windows 10 традиционно устанавливаются из Microsoft Store, однако в случае необходимости они могут быть установлены в офлайн-режиме из пакетов APPX или AppxBundle. По умолчанию такой способ установки в Windows 10 запрещен, и чтобы им воспользоваться, в системе сначала нужно включить режим разработчика или как минимум разрешить установку неопубликованных приложений.
- Откройте приложение «Параметры» и перейдите в раздел «Обновление и безопасность» — «Для разработчиков».
- Включите опцию «Режим разработчика» или «Неопубликованные приложения». Первый вариант отличается тем, что дает вам больше прав и открывает больше возможностей в работе с приложениями.
- Подтвердите действие нажатием кнопки «Да».

Инсталлировать пакет приложения или компонент из пакета APPX либо AppxBundle можно двумя способами: средствами «Проводника» из контекстного меню файла или из консоли «PowerShell». Рассмотрим оба варианта.
Способ 1: «Проводник»
- Здесь все просто: нажмите по файлу APPX правой кнопкой мыши и выберите в меню опцию «Установить». Также вместо этого вы можете запустить файл двойным кликом.
- Откроется окно установщика приложения, нажмите в нем кнопку «Установить» и дождитесь завершения процедуры инсталляции. По завершении установки программа будет автоматически запущенна, если только вы заранее не снимете флажок с функции «Запуск по состоянии готовности».


Способ 2: «Windows PowerShell»
- Откройте консоль «PowerShell» от имени администратора любым удобным вам способом. Проще всего ее вызвать из контекстного меню кнопки «Пуск».
- Сформируйте и выполните команду
add-appxpackage полный-путь-к-файлу-appx.


Дождитесь успешного развертывания и установки. Приглашение ввести следующую команду в консоли станет означать, что пакет APPX установлен.
Что еще нужно знать
Установить описанными способами можно не все пакеты APPX: так, если последний не будет содержать подписи доверенного сертификата, установка будет прервана с ошибкой «Попросите у разработчика новый пакет приложения». Также перед установкой программы или компонента из автономного пакета нужно убедиться, что его разрядность и архитектура совместимы с разрядностью и архитектурой операционной системы. В этом нет ничего сложного, поскольку разрядность и архитектура указываются в имени установочного файла.
Еще статьи по данной теме:
Помогла ли Вам статья?
Перед установкой приложения ознакомьтесь с этой статьей, чтобы убедиться, что ваша система соответствует минимальным требованиям.
Как запустить установку из файла .appinstaller
TradingView Desktop для Windows распространяется в виде пакета приложения (файл TradingView.appinstaller). Обычно Windows может работать с такими файлами без дополнительных действий с вашей стороны, но иногда ваша система Windows может не распознавать файлы установщика приложений (чаще, когда ваша система не обновлена). В этом случае вы увидите диалоговое окно «Каким образом вы хотите открыть этот файл?» при запуске пакета приложения TradingView. В первую очередь мы всегда рекомендуем обновить Windows до последней версии. Если это невозможно, используйте App Installer для Windows 10 из Microsoft Store, чтобы установить TradingView Desktop на свой компьютер.
Установка завершается ошибкой «Windows не может установить пакет»
Это ошибка обновления. Начиная с версии beta.13 (1.0.0.2062) приложение TradingView Desktop не совместимо с ранними версиями. Это означает, что beta.13 и дальнейшие версии приложения не могут быть установлены в качестве обновления для beta.12 (1.0.0.1906) или более ранней версии. Вам следует удалить приложение и затем установить последнюю доступную версию, скачав ее здесь. Как только вы установите версию beta.13, все последующие обновления будут происходить автоматически, как и обычно.
Установка завершается ошибкой 0x80070490
В некоторых случаях установщик приложения завершает работу с сообщением об ошибке, в котором говорится: «Установка приложения завершилась неудачно со следующим сообщением об ошибке: ошибка 0x80070490: Не удалось открыть пакет из местоположения TradingView.msix. (0x80070490)». Если вы столкнулись с такой же проблемой, мы рекомендуем установить обновление Windows от 14 сентября 2021 (KB5005565) или новее. Узнайте больше об установке этого обновления здесь.
Установка на Windows 11 завершается ошибкой 0x800B010A
Сообщение об ошибке: «Этот пакет приложений не подписан доверенным сертификатом. Обратитесь к системному администратору или разработчику приложения, чтобы получить новый сертификат или пакет приложения с доверенными сертификатами. Корневой сертификат и все ближайшие сертификаты подписи в пакете приложений должны быть доверенными (0x800B010A)»
Если установка приложения не может быть завершена на Windows 11 из-за этой ошибки, обновите Установщик приложений. Для этого откройте Microsoft Store, найдите Установщик приложений в Библиотеке и нажмите Обновить.
Установка завершается ошибкой 0x8000ffff
Сообщение об ошибке: «Установка приложения завершилась неудачно со следующим сообщением об ошибке: Не удалось провести операцию развертывания с томом C: в пакете TradingView.Desktop_1.0.0.2087_x64__n534cwy3pjxzj из: (TradingView.msix). Код ошибки: 0x8000FFFF. См. http://go.microsoft.com/fwlink/?LinkId=235160 для получения помощи в диагностике проблем развертывания приложения. (0x8000ffff).»
Если вы не можете установить приложение TradingView Desktop из-за этой ошибки, воспользуйтесь Windows PowerShell. Здесь вы можете узнать больше.
Ошибка при разборе пакета приложений
Некоторое установленное на компьютере ПО, а также настройки конфигурации сети от Интернет-провайдера могут помешать Установщику приложений запустить TradingView Desktop.
Если вы столкнулись с этой ошибкой при открытии TradingView.appinstaller, воспользуйтесь Windows PowerShell для установки приложения. Более подробную инструкцию вы можете прочитать в этой статье.
В Windows 8.1 впервые появились так называемые Modern-программы, которые распространялись через Windows Store. В Windows 10 Microsoft доработала эту концепцию и представила универсальные UWP-приложения (Universal Windows Platform). Если известные всем Win32-программы можно установить простым двойным кликом по exe / msi-файлу, то с UWP-приложениями всё несколько сложнее. В этой статье разберемся с тем, как правильно поставить такие программы на компьютер с Windows 10. Отметим, что это немного сложнее, чем установка Appx в Windows 10 Mobile.
Какие бывают установщики UWP-приложений
Сами по себе установщики универсальных приложений бывают только двух видов:
- Appx-файл — стандартный установщик.
- AppxBundle-файл — установщик, включающий в себя несколько Appx-пакетов. Используется гораздо чаще, так как позволяет разработчику распространять приложение для разных типов устройств и различных локализаций буквально одним файлом.
Для пользователя никакой разницы между Appx и AppxBundle-пакетом нет. Гораздо важнее разделение универсальных приложений по их состоянию, так как это влияет на способ их установки. Существует 3 категории программ:
- Опубликованные приложения — это программы, которые можно скачать из Microsoft Store. Их установщик — это только один Appx / AppxBundle-файл. Чтобы установить такую программу, достаточно запустить этот файл.
- Неопубликованные приложения — это достаточно стабильные релизные версии программ, которые разработчик пока не выложил в Microsoft Store. Неопубликованное приложение поставляется в виде Appx / AppxBundle-файла и сертификата (файла в формате .cer). Чтобы его поставить, нужно установить в систему сертификат, и только потом воспользоваться Appx / AppxBundle-установщиком.
- Тестовые версии приложений — программы, которых нет в Microsoft Store. Зачастую доступны в виде ZIP-архива, который включает в себя несколько папок и файлов. Способы их установки мы разберём отдельно, ближе к концу этой статьи.
Как включить режим разработчика в Windows 10
Все инструкции в этой статье надо выполнять после включения режима разработчика. Для этого откройте Параметры — Обновление и безопасность — Для разработчиков и выберите Использование функций разработчика — Режим разработчика. Его можно оставить включенным. Если режим разработчика не включить, Windows будет блокировать попытки установить приложения извне магазина Microsoft Store.
Как установить сертификат (.cer) UWP-приложения
Сертификат можно поставить двумя способами: через Мастер импорта сертификатов или с помощью командной строки (Powershell). Вы можете выбрать тот, который вам удобнее.
Как установить сертификат через Мастер импорта сертификатов
- Кликните два раза по нужному файлу.
- Нажмите на кнопку Установить сертификат.
- Нажмите Далее.
- Выберите пункт Поместить все сертификаты в следующее хранилище и кликните по кнопке Обзор.
- Найдите в списке папку Доверенные лица, выделите её и нажмите ОК.
- Нажмите Далее.
- Кликните на кнопку Готово и подождите пару секунд, пока сертификат будет установлен.
Как установить сертификат через командную строку или Powershell
Этот способ гораздо быстрее предыдущего, но вам придётся набрать пару команд в консоли. Отметим, что можно использовать и командную строку, и Powershell — все команды будут абсолютно одинаковыми.
- Откройте папку с сертификатом в Проводнике.
- Кликните по кнопке Файл, затем по Запустить Windows Powershell — Запустить Windows Powershell от имени администратора.
- Наберите следующую команду: certutil -addStore TrustedPeople.
- Начните набирать имя файла-сертификата.
- Нажмите на клавишу Tab на клавиатуре, чтобы Powershell (или командная строка) набрали полное название файла за вас.
- Нажмите Enter.
Как установить Appx или AppxBundle-файл UWP-приложения
Как и в случае с сертификатами, есть два распространённых способа установки универсального приложения.
Как установить Appx или AppxBundle-файл через Установщик приложений
Начиная с Windows 10 1607, в системе предустановлена специальная утилита под названием Установщик приложений. Она позволяет установить программу буквально в пару кликов. В некоторых редакциях Windows 10 утилита может отсутствовать. В таком случае вам придётся сначала скачать её из Microsoft Store.
Как поставить Установщик приложений в Windows 10
- Нажмите Win + R. На планшетах можно тапнуть и удерживать палец на кнопке Пуск, после чего выбрать пункт Выполнить.
- Введите следующую команду и нажмите Enter или ОК: ms-windows-store://PDP/?ProductId=9nblggh4nns1.
- Установите утилиту. Если Магазин покажет, что продукт уже установлен, просто закройте его.
Если у вас нет приложения Microsoft Store, можно загрузить AppxBundle-файл утилиты и установить её с помощью PowerShell (инструкция находится немного ниже). После того, как вы убедились, что Установщик приложений уже есть в системе, сделайте следующее:
- Откройте папку с Appx / AppxBundle-файлом в Проводнике.
- Кликните по нужному файлу два раза.
- Если у вас включён фильтр SmartScreen, Windows выдаст предупреждение о предотвращении запуска подозрительного приложения. Нажмите Подробнее, а затем Выполнить в любом случае.
- Снимите или поставьте отметку возле Запуск при состоянии готовности, после чего нажмите Установить.
- Подождите некоторое время.
Как установить Appx или AppxBundle файл через Powershell
В отличие от импорта сертификата, вам нужно использовать именно Powershell: командная строка не подходит.
- Откройте папку с Appx / AppxBundle-файлом в Проводнике.
- Кликните на кнопку Файл, затем на Запустить Windows Powershell — Запустить Windows Powershell от имени администратора.
- Введите следующую команду: Add-AppxPackage.
- Начните набирать имя установочного файла приложения.
- Нажмите на клавишу Tab на клавиатуре, чтобы Powershell набрала полное название файла вместо вас.
- Нажмите Enter и подождите.
В случае возникновения ошибок перезагрузите компьютер. Если это не помогло, обратитесь за помощью к тому, кто предоставил вам пакет приложения.
Как установить тестовую версию приложения
Тестовые версии приложения, как мы и писали ранее, распространяются в виде ZIP-архивов. Распаковав этот архив, вы увидите следующие папки и файлы:
- Папка Add-AppDevPackage.resources и файл Add-AppDevPackage.ps1 — нужны для быстрой установки приложения.
- Папка Dependencies — содержит в себе некоторые системные компоненты. Без этих компонентов приложение не заработает, так что их нужно установить перед тем, как устанавливать саму программу.
- Appx / AppxBundle-файл — установщик приложения.
- CER-файл — сертификат приложения, без которого оно не установится.
Установить тестовую версию приложения можно в автоматическом режиме, а также вручную.
Как быстро установить тестовую версию приложения через Powershell
- Кликните по файлу Add-AppDevPackage.ps1 правой клавишей мыши и выберите пункт Выполнить с помощью Powershell.
- Нажмите Enter и подтвердите запрос о выдаче прав администратора.
- Подтвердите установку сертификата. Для этого введите на клавиатуре букву А (кириллическую, а не латинскую!) и нажмите Enter. В локализациях Windows, отличных от русской, чётко следуйте инструкциям, которые появятся на экране.
- Подождите, пока приложение установится.
Как установить тестовую версию приложения вручную
- Зайдите в папку Dependencies, затем в директорию, соответствующую вашей системе и процессору: ARM — ПК на базе процессоров Qualcomm Snapdragon, x86 — 32-битная Windows, x64 — 64-битная Windows. Отметим, что иногда на 64-битной Windows нужно установить системные компоненты не только из папки x64, но ещё и из директории x86.
- Установите все Appx-файлы из нужной папки с помощью инструкций выше.
- Вернитесь в корневую директорию и установите сертификат приложения, который в ней находится.
- Установите Appx / AppxBundle-файл программы.
Если у вас будут возникать проблемы с установкой приложения, перезагрузите компьютер. В случае, если это не поможет, обратитесь к разработчику программы.