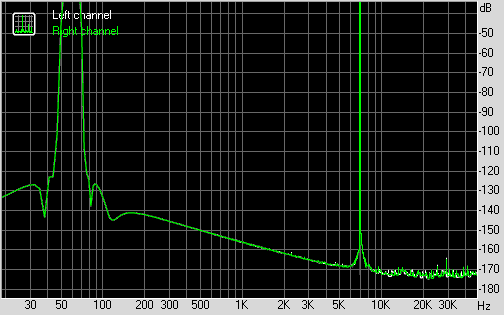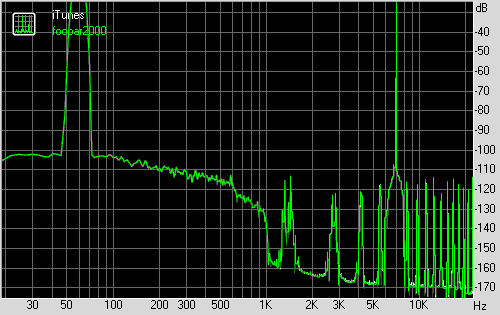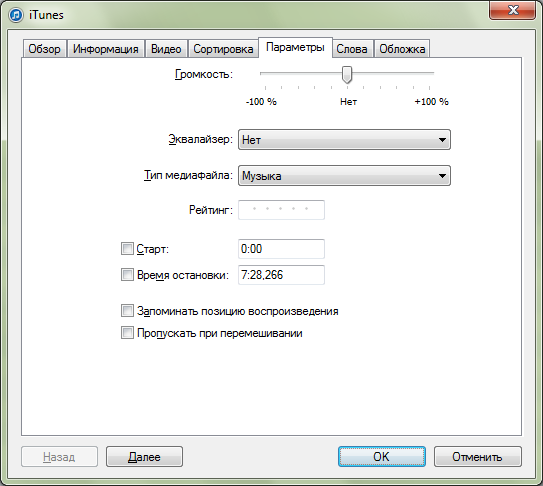Содержание
- Apple Sound / Audio Drivers Download
- Find Apple Sound / Audio Device Drivers by Model
- Popular Utilities
- Driver Updates for Popular Apple Sound / Audio Models
- How to Update Device Drivers
- Option 1: Update drivers automatically
- Option 2: Update drivers manually
- How to Install Drivers
- Question: Q: No audio in windows 10
- All replies
- Apple USB audio device Drivers Download
- Find All Apple USB audio device Drivers
- Recent Help Articles
- Popular Driver Updates for Apple USB audio device
- How to Install Drivers
- Open Device Manager
- Install Drivers With Device Manager
- Install Drivers Automatically
- Benefits of Updated Drivers
- Question: Q: Audio not working on Windows 10 installed on external SSD running on iMac
- Как обновить драйверы iPhone на ПК с Windows
- Как обновить драйверы iPhone через Microsoft Store
- Как обновить драйверы iPhone через сайт Apple
- Как обновить драйвер Apple Mobile Device USB
Apple Sound / Audio Drivers Download
After you upgrade your computer to Windows 10, if your Apple Sound / Audio Drivers are not working, you can fix the problem by updating the drivers. It is possible that your Sound / Audio driver is not compatible with the newer version of Windows.
Find Apple Sound / Audio Device Drivers by Model
Popular Utilities
Driver Updates for Popular Apple Sound / Audio Models
How to Update Device Drivers
There are two ways to update drivers.
Option 1: Update drivers automatically
The Driver Update Utility for Apple devices is intelligent software which automatically recognizes your computer’s operating system and Sound / Audio model and finds the most up-to-date drivers for it. There is no risk of installing the wrong driver. The Driver Update Utility downloads and installs your drivers quickly and easily.
You can scan for driver updates automatically and install them manually with the free version of the Driver Update Utility for Apple, or complete all necessary driver updates automatically using the premium version.
Tech Tip: The Driver Update Utility for Apple will back up your current drivers for you. If you encounter any problems while updating your drivers, you can use this feature to restore your previous drivers and configuration settings.
Download the Driver Update Utility for Apple.
Double-click on the program to run it. It will then scan your computer and identify any problem drivers. You will see a results page similar to the one below:
Click the Update button next to your driver. The correct version will be downloaded and installed automatically. Or, you can click the Update All button at the bottom to automatically download and install the correct version of all the drivers that are missing or out-of-date on your system.
Before updating, use the built-in driver backup feature to save your current drivers to a specified folder. Use this backup folder to safely restore drivers if necessary:
Option 2: Update drivers manually
To find the latest driver, including Windows 10 drivers, choose from our list of most popular Apple Sound / Audio downloads or search our driver archive for the driver that fits your specific Sound / Audio model and your PC’s operating system.
After downloading your driver update, you will need to install it. Driver updates come in a variety of file formats with different file extensions. For example, you may have downloaded an EXE, INF, ZIP, or SYS file. Each file type has a slighty different installation procedure to follow. Visit our Driver Support Page to watch helpful step-by-step videos on how to install drivers based on their file extension.
How to Install Drivers
After you have found the right driver, follow these simple instructions to install it.
Power off your device.
Disconnect the device from your computer.
Reconnect the device and power it on.
Double click the driver download to extract it.
If a language option is given, select your language.
Follow the directions on the installation program screen.
Источник
Question: Q: No audio in windows 10
Ok here is a good one.
I am building some MacBooks with windows only for a few friends.
I am doing A1278 versions.
I am maxing out the Ram and installing an SSD in as well for them.
So i used the factory HD to make sure windows 10 would install correctly and work correctly. This was on a A1278 with 2.4 core 2 duo. Nvidia chipset graphics. I installed boot camp and everything works correctly. So i pulled out that HD and swapped in an SSD and installed windows with bootcamp and done all good.
I got a 2nd A1278 with 2.3 i5 processor intel chipset graphics. I put that same test HD in with windows 10 on it and it installed everything correctly and everything worked with that mac’s version of bootcamp. The sound works correctly.
So I installed an SSD and installed windows 10 on it. And I cannot figure out how to get the audio to work at all. I keep getting fault code 10. I have tried everything i know and I can’t get it to work at all. And i know its not a hardware issue. I can’t figure out how to get the right drivers on there for it to install correctly.
What can i do to fix this issue.
Posted on Apr 2, 2017 7:27 PM
Loading page content
Page content loaded
So I installed an SSD and installed windows 10 on it. And I cannot figure out how to get the audio to work at all. I keep getting fault code 10. I have tried everything i know and I can’t get it to work at all. And i know its not a hardware issue. I can’t figure out how to get the right drivers on there for it to install correctly.
Did you check the Device Manager for any unknown devices? Did you install the SSD on the Intel GPU Mac or the nVidia GPU Mac? Did you install Windows on the SSD from scratch using BC Assistant?
I used a factory drive the non ssd and installed windows 10 without boot camp. Just installed windows 10 straight with booting off the disc. And fresh install on the Nvidia chipset laptop. Then ran all windows updates and installed the boot camp installed and everything worked correctly.
Then I took that same drive and put it into the intel chipset and then installed the boot camp for that laptop version and everything works correctly.
The platter hard drive is for testing only.
Then I put a fresh SSD into the intel laptop and installed windows 10 like I did the other hd and updated to latest updates and then installed boot camp and everything by sounds works. I tried to update chipset to latest version.
If I’m correct it needs to install the high depth audio controller before it installed the speakers and mic and stuff like that and I can’t get it to install correctly.
On the Mac where Audio does not work, can you run msinfo32 and check the BIOS Mode value?
It’s not a bios issue. It’s a driver problem. It works fine with one hard drive and not the other so it’s deff a software issue.
If you install W10 using UEFI, Audio on the A1278 will not work. This is why we need to check what is the mode of the installation. Bypassing BC Assistant usually creates a problem because the installation type is chosen incorrectly. If there is no hardware exposed, drivers do not work.
What do you mean UFEI? Well I installed windows 10 the same way on each hard drive. The only difference was that it was in thr Nvidia chipset first before it went into the intel chipset laptop. But both were installed the same identical way as far as the OS is concerned.
I don’t think BC matters because it works on that one hard drive. I don’t want OSX on it at all. I ran the BC installer once I had windows up and going.
What do you think about installing windows 8.1 then if the driver works then upgrade to windows 10.
What do you mean UFEI? Well I installed windows 10 the same way on each hard drive. The only difference was that it was in thr Nvidia chipset first before it went into the intel chipset laptop. But both were installed the same identical way as far as the OS is concerned.
There are two types of Windows installations. EFI and BIOS. EFI does not work correctly on Macs older than late 2013 models. Macs prior to late 2013 require BIOS otherwise Audio does not work. This is achieved by creating a Hybrid MBR using BC Assistant. If you do not use BCA, it is a guessing game on which type is installed. This is why msinfo32 will show you what type of the installation it is.
There are differences in Audio when installed on a nVidia (discrete GPU) Mac vs a Intel-only Mac (integrated GPU). W10 has no Apple-certified drivers on Macs older than 2012 Macs. Generic drivers must see hardware correctly to work. If you are moving hard disks around between these two models, you are creating issues for yourself.
I don’t think BC matters because it works on that one hard drive. I don’t want OSX on it at all. I ran the BC installer once I had windows up and going.
What do you think about installing windows 8.1 then if the driver works then upgrade to windows 10.
If W8.1 is supported on your model and you have the correct disk partitioning structures, then you can start with W8.1 otherwise you will need W7 (or WXP) and upgrade it to W10.
See the following links for supported versions of Windows on Mac hardware.
Here is an example of a W10 installation on a 2012 Intel-only MBP.
/dev/disk0 (internal, physical):
#: TYPE NAME SIZE IDENTIFIER
0: GUID_partition_scheme *512.1 GB disk0
1: EFI EFI 209.7 MB disk0s1
2: Apple_HFS OSY-MBP13 380.3 GB disk0s2
3: Apple_Boot Recovery HD 650.0 MB disk0s3
4: Microsoft Basic Data BOOTCAMP 131.0 GB disk0s4
sudo fdisk /dev/disk0
Disk: /dev/disk0 geometry: 62260/255/63 [1000215216 sectors]
Notice the Cirrus Audio devices and the BIOS Mode shown in the following image. Audio works.
Источник
Apple USB audio device Drivers Download
Download the latest version of the Apple USB audio device driver for your computer’s operating system. All downloads available on this website have been scanned by the latest anti-virus software and are guaranteed to be virus and malware-free.
Find All Apple USB audio device Drivers
Recent Help Articles
Popular Driver Updates for Apple USB audio device
If you have had recent power outages, viruses or other computer problems, it is likely that the drivers have become damaged. Browse the list above to find the driver that matches your hardware and operating system. To see more matches, use our custom driver search engine to find the exact driver.
DriverGuide maintains an extensive archive of Windows drivers available for free download. We employ a team from around the world which adds hundreds of new drivers to our site every day.
How to Install Drivers
Once you download your new driver, then you need to install it. To install a driver in Windows, you will need to use a built-in utility called Device Manager. It allows you to see all of the devices recognized by your system, and the drivers associated with them.
Open Device Manager
In Windows 10 & Windows 8.1, right-click the Start menu and select Device Manager
Install Drivers With Device Manager
Locate the device and model that is having the issue and double-click on it to open the Properties dialog box.
Select the Driver tab.
Click the Update Driver button and follow the instructions.
In most cases, you will need to reboot your computer in order for the driver update to take effect.
Visit our Driver Support Page for helpful step-by-step videos
Install Drivers Automatically
If you are having trouble finding the right driver, stop searching and fix driver problems faster with the Automatic Driver Update Utility. Automatic updates could save you hours of time.
The Driver Update Utility automatically finds, downloads and installs the right driver for your hardware and operating system. It will Update all of your drivers in just a few clicks, and even backup your drivers before making any changes.
Once you download and run the utility, it will scan for out-of-date or missing drivers:
When the scan is complete, the driver update utility will display a results page showing which drivers are missing or out-of-date: 
Next, update individual drivers or all of the necessary drivers with one click.
Benefits of Updated Drivers
Many computer problems are caused by missing or outdated device drivers, especially in Windows 10. If your deskttop or laptop is running slow, or keeps crashing or hanging, there is a good chance that updating your drivers will fix the problem.
Ensures your hardware runs at peak performance.
Fixes bugs so your system will have fewer crashes.
Unlocks new features and configuration options in your devices, especially with video cards and gaming devices.
Источник
Question: Q: Audio not working on Windows 10 installed on external SSD running on iMac
I installed Windows 10 (April 18 update) on external SSD drive that can be selected on the iMac’s startup. Run the Boot Camp Windows Support Software and everything is fine, Apple mouse & keyboard, except audio is missing. Windows 10 Device Manager app does not show any problems with the drivers such as yellow triangles or red crosses. In fact, when a video is played the green volumen bars in the audio device driver properties move but there is no sound at all.
iMac Line (2012 and Later)
Posted on Apr 19, 2019 1:38 AM
I had the same problem as you with a 2019 27” iMac with Windows 10 (1809) on external SSD with no sound to speakers or headphones. After a lot of Google searches I started to suspect a problem with the High Definition Audio Device (not the AMD one, if you have one) in the Device Manager (Sound, video and game controllers) due to it using a standard Microsoft driver. One search result mentioned replacing the driver with the one in the Cirrus folder from the BootCamp drivers (WindowsSupport/$WinPEDrivers$). After confirming the driver in the Cirrus folder is a High Definition Audio driver, I did an update of the driver in Device Manager and pointed it at the Cirrus folder for the location. I got confirmation that the install was successful and the sound started working (no reboot).
I had assumed that running setup (more than once in my case) in the WindowsSupport folder would install all the drivers necessary, but clearly I was wrong.
Источник
Как обновить драйверы iPhone на ПК с Windows
Ваш компьютер с Windows не видит iPhone? Возможно, вам нужно скопировать фото со смартфона на компьютер или синхронизовать данные через iTunes. Если Windows не видит ваш iPhone или iPad при подключении через USB-кабель, возможно, нужно обновить драйверы.
Стоит отметить, что Windows может не распознавать iPhone по разным причинам. Если на компьютере появляется сообщение с ошибкой «OxE», проверьте, чтобы iPhone был включен и разблокирован. Возможно, на iPhone нужно начать доверять компьютеру. Иногда помогает отключение и повторное подключение устройства с помощью кабеля. В редких случаях проблема исчезает, если отключить от компьютера все остальные USB-аксессуары.
Если же вы испробовали всё, и ничего не помогло, попробуйте обновить драйверы. Ниже мы расскажем аж о трёх способах обновить драйверы iPhone на ПК с Windows. Для iPad и iPod touch инструкция тоже актуальна.
Как обновить драйверы iPhone через Microsoft Store
Сейчас есть два способа установить iTunes на свой компьютер. Программу можно скачать с сайта Apple или же из Microsoft Store. Если вы скачали программу из Microsoft Store, убедитесь в том, что у вас установлена последняя доступная версия. После этого следуйте шагам ниже.
Когда закончите, запустите iTunes и проверьте, находит ли программа ваш iPhone.
Как обновить драйверы iPhone через сайт Apple
Если вы скачивали программу с сайта Apple, процесс будет другой.
Такими способами вы можете обновить драйверы iPhone на ПК с Windows. Есть и третий способ – обновить драйвер Apple Mobile Device.
Как обновить драйвер Apple Mobile Device USB
Это ваш последний вариант, если первые два не сработали. Подключите iPhone к компьютеру и следуйте шагам ниже.
Это всё, при наличии обновлений драйверы будут обновлены. Если у вас не отображается драйвер Apple Mobile Device, возможно, проблема в вашем USB-кабеле. Попробуйте использовать другой.
Также попробуйте использовать другой USB-порт на компьютере. Если не поможет и это, нужно обращаться к специалисту. Тем не менее, в большинстве случаев проблему решают описанные выше способы.
Источник
-
Главная -
Драйверы
-
Звуковые карты
-
Звуковые карты Apple
- Apple Audio
-
Apple Audio
Версия:
6.1.7200.0
(16 окт 2018)
Файл *.inf:
appleaudio.inf
Windows Vista x64, 7 x64, 8 x64, 8.1 x64, 10 x64
В каталоге нет драйверов для Apple Audio под Windows.
Скачайте DriverHub для автоматического подбора драйвера.
Драйверы для Apple Audio собраны с официальных сайтов компаний-производителей и других проверенных источников.
Официальные пакеты драйверов помогут исправить ошибки и неполадки в работе Apple Audio (звуковые карты).
Скачать последние версии драйверов на Apple Audio для компьютеров и ноутбуков на Windows.
Версия: 1.3.7.1452 для Windows 7, 8, 10 и 11
Бесплатное ПО
В комплекте идет опциональное ПО
- Yandex Browser
- Opera Browser
- Avast Free Antivirus
- World of Tanks
- World of Warships
Воспроизведение цифрового звука с высокой частотой дискретизации на компьютерах Mac
Аудиооборудование некоторых компьютеров MacBook Pro, Mac Pro и iMac поддерживает воспроизведение звука с частотой дискретизации 176,4 и 192 кГц при подключении через цифровой оптический выход.
Ниже приведены модели компьютеров, которые поддерживают частоты дискретизации вплоть до 192 кГц при воспроизведении звука:
- MacBook Pro (с дисплеем Retina, 13 дюймов, конец 2013 г. – начало 2015 г.)
- MacBook Pro (с дисплеем Retina, 15 дюймов, конец 2013 г. – середина 2015 г.)
- iMac (21,5 дюйма, середина 2014 г. – конец 2014 г.)
- iMac (с дисплеем Retina 4K, 21,5 дюйма, конец 2015 г.)
- iMac (с дисплеем Retina 5K, 27 дюймов, конец 2014 г. – конец 2015 г.)
- Mac Pro (конец 2013 г.)
- Mac mini (конец 2014 г.)
Чтобы подготовить компьютер Mac к воспроизведению звука с высокой частотой дискретизации, выполните следующие действия.
- Подключите один из концов оптического кабеля TOSLINK к порту наушников на компьютере Mac, а второй — к аудиоустройству, например аудиовидеоресиверу.
- Откройте программу «Настройка Audio-MIDI» в подпапке «Утилиты» папки «Программы».
- Слева в окне «Аудиоустройства» выберите из списка аудиоустройство.
- При необходимости выберите «Использовать это устройство для вывода звука» во всплывающем меню «Действие» .
- Выберите частоту дискретизации, например 176400,0 Гц или 192000,0 Гц во всплывающем меню «Формат».
Если звуковое оборудование компьютера Mac не поддерживает аудио с высокой частотой дискретизации, можно использовать сторонний интерфейс цифрового звука.
Информация о продуктах, произведенных не компанией Apple, или о независимых веб-сайтах, неподконтрольных и не тестируемых компанией Apple, не носит рекомендательного или одобрительного характера. Компания Apple не несет никакой ответственности за выбор, функциональность и использование веб-сайтов или продукции сторонних производителей. Компания Apple также не несет ответственности за точность или достоверность данных, размещенных на веб-сайтах сторонних производителей. Обратитесь к поставщику за дополнительной информацией.
Источник
Question: Q: Audio not working on Windows 10 installed on external SSD running on iMac
I installed Windows 10 (April 18 update) on external SSD drive that can be selected on the iMac’s startup. Run the Boot Camp Windows Support Software and everything is fine, Apple mouse & keyboard, except audio is missing. Windows 10 Device Manager app does not show any problems with the drivers such as yellow triangles or red crosses. In fact, when a video is played the green volumen bars in the audio device driver properties move but there is no sound at all.
- iMac is the latest 2019 model.
- Windows 10 is up to date according to Windows update app (had to use April 18 update as start version since the installation does not work with October 18 version).
- Drivers are update to date according to Windows.
- Installed Windows 10 on external SDD following these instructions: https://blog.macsales.com/40947-tech-tip-how-to-use-boot-camp-on-an-external-drive, https://medium.com/@svenkirsime/install-windows-on-the-external-ssd-hdd-for-your-mac-5d29eefe5d1, https://www.youtube.com/watch?v=910Y1hLreRc&t=117s.
iMac Line (2012 and Later)
Posted on Apr 19, 2019 1:38 AM
I had the same problem as you with a 2019 27” iMac with Windows 10 (1809) on external SSD with no sound to speakers or headphones. After a lot of Google searches I started to suspect a problem with the High Definition Audio Device (not the AMD one, if you have one) in the Device Manager (Sound, video and game controllers) due to it using a standard Microsoft driver. One search result mentioned replacing the driver with the one in the Cirrus folder from the BootCamp drivers (WindowsSupport/$WinPEDrivers$). After confirming the driver in the Cirrus folder is a High Definition Audio driver, I did an update of the driver in Device Manager and pointed it at the Cirrus folder for the location. I got confirmation that the install was successful and the sound started working (no reboot).
I had assumed that running setup (more than once in my case) in the WindowsSupport folder would install all the drivers necessary, but clearly I was wrong.
Источник
Question: Q: No audio in windows 10
Ok here is a good one.
I am building some MacBooks with windows only for a few friends.
I am doing A1278 versions.
I am maxing out the Ram and installing an SSD in as well for them.
So i used the factory HD to make sure windows 10 would install correctly and work correctly. This was on a A1278 with 2.4 core 2 duo. Nvidia chipset graphics. I installed boot camp and everything works correctly. So i pulled out that HD and swapped in an SSD and installed windows with bootcamp and done all good.
I got a 2nd A1278 with 2.3 i5 processor intel chipset graphics. I put that same test HD in with windows 10 on it and it installed everything correctly and everything worked with that mac’s version of bootcamp. The sound works correctly.
So I installed an SSD and installed windows 10 on it. And I cannot figure out how to get the audio to work at all. I keep getting fault code 10. I have tried everything i know and I can’t get it to work at all. And i know its not a hardware issue. I can’t figure out how to get the right drivers on there for it to install correctly.
What can i do to fix this issue.
Posted on Apr 2, 2017 7:27 PM
All replies
Loading page content
Page content loaded
So I installed an SSD and installed windows 10 on it. And I cannot figure out how to get the audio to work at all. I keep getting fault code 10. I have tried everything i know and I can’t get it to work at all. And i know its not a hardware issue. I can’t figure out how to get the right drivers on there for it to install correctly.
Did you check the Device Manager for any unknown devices? Did you install the SSD on the Intel GPU Mac or the nVidia GPU Mac? Did you install Windows on the SSD from scratch using BC Assistant?
Apr 2, 2017 7:57 PM
I used a factory drive the non ssd and installed windows 10 without boot camp. Just installed windows 10 straight with booting off the disc. And fresh install on the Nvidia chipset laptop. Then ran all windows updates and installed the boot camp installed and everything worked correctly.
Then I took that same drive and put it into the intel chipset and then installed the boot camp for that laptop version and everything works correctly.
The platter hard drive is for testing only.
Then I put a fresh SSD into the intel laptop and installed windows 10 like I did the other hd and updated to latest updates and then installed boot camp and everything by sounds works. I tried to update chipset to latest version.
If I’m correct it needs to install the high depth audio controller before it installed the speakers and mic and stuff like that and I can’t get it to install correctly.
Apr 3, 2017 7:02 AM
On the Mac where Audio does not work, can you run msinfo32 and check the BIOS Mode value?
Apr 3, 2017 7:14 AM
It’s not a bios issue. It’s a driver problem. It works fine with one hard drive and not the other so it’s deff a software issue.
Apr 3, 2017 7:59 AM
If you install W10 using UEFI, Audio on the A1278 will not work. This is why we need to check what is the mode of the installation. Bypassing BC Assistant usually creates a problem because the installation type is chosen incorrectly. If there is no hardware exposed, drivers do not work.
Apr 3, 2017 8:36 AM
What do you mean UFEI? Well I installed windows 10 the same way on each hard drive. The only difference was that it was in thr Nvidia chipset first before it went into the intel chipset laptop. But both were installed the same identical way as far as the OS is concerned.
I don’t think BC matters because it works on that one hard drive. I don’t want OSX on it at all. I ran the BC installer once I had windows up and going.
What do you think about installing windows 8.1 then if the driver works then upgrade to windows 10.
Apr 3, 2017 9:20 AM
What do you mean UFEI? Well I installed windows 10 the same way on each hard drive. The only difference was that it was in thr Nvidia chipset first before it went into the intel chipset laptop. But both were installed the same identical way as far as the OS is concerned.
There are two types of Windows installations. EFI and BIOS. EFI does not work correctly on Macs older than late 2013 models. Macs prior to late 2013 require BIOS otherwise Audio does not work. This is achieved by creating a Hybrid MBR using BC Assistant. If you do not use BCA, it is a guessing game on which type is installed. This is why msinfo32 will show you what type of the installation it is.
There are differences in Audio when installed on a nVidia (discrete GPU) Mac vs a Intel-only Mac (integrated GPU). W10 has no Apple-certified drivers on Macs older than 2012 Macs. Generic drivers must see hardware correctly to work. If you are moving hard disks around between these two models, you are creating issues for yourself.
I don’t think BC matters because it works on that one hard drive. I don’t want OSX on it at all. I ran the BC installer once I had windows up and going.
The BC Driver installer is unrelated to BC Assistant . BC Assistant downloads the correct BC drivers based on Mac Model identifiers. If you do not use BCA, you must create the appropriate disk partitions and MBRs as necessary, before you install Windows.
What do you think about installing windows 8.1 then if the driver works then upgrade to windows 10.
If W8.1 is supported on your model and you have the correct disk partitioning structures, then you can start with W8.1 otherwise you will need W7 (or WXP) and upgrade it to W10.
See the following links for supported versions of Windows on Mac hardware.
Here is an example of a W10 installation on a 2012 Intel-only MBP.
/dev/disk0 (internal, physical):
#: TYPE NAME SIZE IDENTIFIER
0: GUID_partition_scheme *512.1 GB disk0
1: EFI EFI 209.7 MB disk0s1
2: Apple_HFS OSY-MBP13 380.3 GB disk0s2
3: Apple_Boot Recovery HD 650.0 MB disk0s3
4: Microsoft Basic Data BOOTCAMP 131.0 GB disk0s4
sudo fdisk /dev/disk0
Disk: /dev/disk0 geometry: 62260/255/63 [1000215216 sectors]
#: id cyl hd sec — cyl hd sec [ start — size]
1: EE 0 0 2 — 25 127 14 [ 1 — 409639]
2: AF 25 127 15 — 1023 250 4 [ 409640 — 742676624] HFS+
3: AB 1023 250 5 — 1023 1 27 [ 743086264 — 1269536] Darwin Boot
*4: 07 1023 2 5 — 1023 121 5 [ 744355840 — 255858688] HPFS/QNX/AUX
Notice the Cirrus Audio devices and the BIOS Mode shown in the following image. Audio works.
Источник
Исследование звукового тракта iTunes
Пролог
Отчасти по инерции, отчасти — по просьбе одного из пользовтелей сайта, я решил провести очередное исследование. Сегодня у нас в лаборатории детище корпорации Apple. Еще один продукт для широкого потребителя, не отличающийся высокой конфигурируемостью, с множеством странных (по моему мнению) и ненужных функций, а также интеграцией интернет-магазина. Во многом этот продукт напоминает мне Windows Media Player от Microsoft. Ну, что ж, пользуются и WMP, и iTunes тоже кто-то пользуется. Так что, как говорится, «сейчас мы их проверим, сейчас мы их сравним. ». Сегодня у нас будет что-то вроде баталии между Microsoft и Apple. Посмотрим, кто кого.
Оборудование и ПО
200?’200px’:»+(this.scrollHeight+5)+’px’);»> Intel Core i3 2.93 ГГц, ASUS P7H55-V, 4 ГБ DDR3, Creative X-Fi Xtreme Gamer
Microsoft Windows 7 Ultimate SP1 x64
iTunes 11.0.6.5
RightMark Audio Analyzer 6.3.0
Sony Sound Forge 10.0c
Настройки
Первый взгляд на настройки плеера заставляет русского человека невольно сконфузиться. Странно, что корпорация Apple не нашла нормального переводчика, разбирающегося в цифровом звуке, который бы сделал нормальную локализацию iTunes.
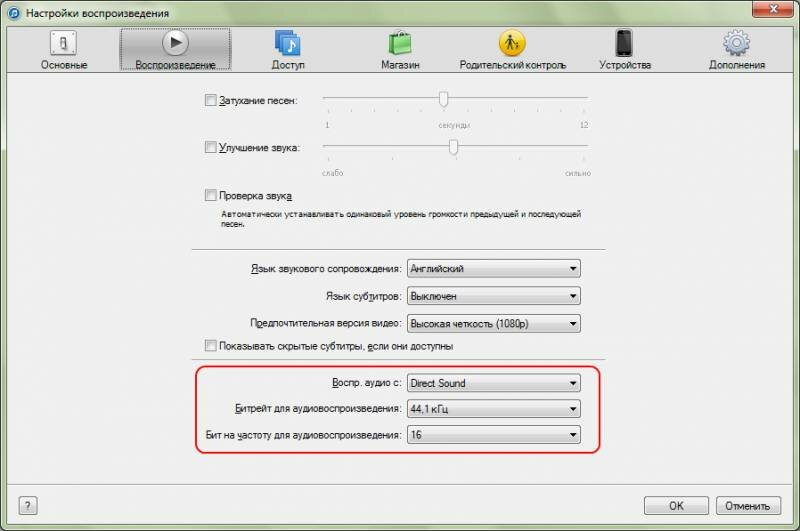
Остается только догадываться, что здесь имелось ввиду «воспроизведение через», «частота дискретизации» и «бит на семпл». Я уже не говорю о том, что один вид ползунка «улучшение звука: слабо/сильно» вызывает просто таки гомерический смех.
Но давайте перейдем к делу. Проверим, как работают все эти настройки.
Итак, сегодня я проверяю на слух. Для начала берем нашу любимую синусоиду 24/44.1 с уровнем -80 дБ. В режиме DirectSound 16/44.1 явно слышны искажения, что обусловлено отбрасыванием младших 8 битов без дезеринга. Если установить разрядность в 24 бита, всё играет нормально. Далее — если изменить режим вывода на сеанс Windows Audio (имеется ввиду Windows Audio Session) и перезапустить плеер (необходимо для смены режима), то настройки разрядности уже на звучание не влияют — очевидно, программа начинает выводить в режиме, заданном в настройках устройства Windows (там установлено 24/44.1). Что касается семплрейта — то эта настройка вообще ни на что не влияет, в обоих режимах. Очевидно, плеер продолжает выводить аудио с оригинальной частотой дискретизации, предоставляя ресемлирование операционной системе. В общем-то, это хорошо, иначе была бы проблемы фиксированной частоты — как у AIMP3.
Теперь посмотрим, как iTunes воспроизводит свой родной-любимый формат Apple Lossless (ALAC). Закодируем тестовый сигнал формата 24/96 и прогоним через плеер.
Что ж, порядок. Никакой обработки, никаких искажений. Это хорошо. Перейдем к lossy. Начнем с MP3 из 24-битного источника. Напомню: у нас стоит вывод через Windows Audio Session, формат 24/44.1.
И тут iTunes радует нас 24-битным декодированием MP3. В самом деле, приятная неожиданность. Более того — результаты декодирования идентичны результатам foobar2000. Также всё хорошо у плеера и с форматом AAC.
И у нас остается последний пункт — клиппинг. Проверяем на MP3 и AAC файлах с превышением уровня в 6 дБ.
И тут у нас интереснейшая картина. На MP3 я получил клиппинг с любыми настройками, в обоих режимах. Это говорит о том, что декодирование MP3 выполняется с фиксированной точкой (скорее всего 24-bit integer). ReplayGain iTunes, по-видимому не читает. Но куда интереснее с AAC — в режиме Windows Audio Session я явно услышал, как сработал лимитер. Не изначально было неясно, что это за лимитер — в плеере, или же в Windows (limiter APO). Переключившись на DirectSound, я понял, что лимитер срабатывал в микшере Windows, т.е. плеер до этого выводил аудио в режиме с плавающей точкой. Но дальше я обнаружил другую особенность — в свойствах трека (в плейлисте iTunes) есть вкладка, где можно регулировать громкость:
Так вот, если сдвинуть ползунок громкости в любую сторону на минимальное расстояние, включается лимитирование сигнала! Надо полагать, это уже встроенный лимитер плеера, призванный предотвратить клиппинг при чрезмерном повышении громкости. Но для MP3 этот трюк конечно же не работает — клиппинг происходит еще на этапе декодирования.
Таким образом, для iTunes мы получаем следующее:
+ аккуратное декодирование lossless и lossy, в т.ч. с высокой разрядностью;
+ 24- или 32-битный с плавающей точкой вывод;
+ сохранение оригинальной частоты дискретизации — все преобразования выполняет Windows;
— отсутствие поддержки ReplayGain;
— декодирование MP3 в формате с фиксированной точкой.
В общем и целом WMP c iTunes оснащены простенькими, практически одинаковыми по функционалу звуковыми движками. Но если судить строго, у iTunes мы имеем небольшое преимущество в виде 24-битного декодирования MP3. Так что фанаты Apple могут возрадоваться и спокойно слушать AAC на своём любимом iTunes.
А я тем временем пошел чистить систему от установленного с плеером мусора.
Информация от спонсора
220-110.РФ: здесь Вы можете приобрести высококачественные повышающие и понижающие трансформаторы 220-110 В. В наличии преобразователи напряжения различных форм-факторов и мощностей (300-10000 Вт). Также здесь можно приобрести переходники для самых различных электрических розеток и вилок.
Источник
РЕКОМЕНДУЕМЫЕ: Загрузите этот инструмент, который поможет вам безопасно исправить распространенные ошибки Windows и автоматически оптимизировать производительность системы.
Пользователи недавно жаловались на ошибку «Частота дискретизации для вашего микрофона не поддерживается» если они открывают приложение Xbox. Ошибка влияет только на приложение Xbox в Windows 10, поскольку микрофон или гарнитура хорошо работают с любым другим приложением.
Мы исследуем эту конкретную проблему, просматривая различные отчеты пользователей и анализируя различные исправления, которые обычно рекомендуются теми, кто успешно решил проблему. Похоже, что существует несколько разных сценариев, которые могут вызвать эту проблему.
В чем причина ошибки «Частота дискретизации для вашего микрофона не поддерживается»?
Вот список наиболее распространенных преступников:
- Общая несогласованность записывающего устройства — эта ошибка может возникать из-за общей несогласованности аудиозаписи, вызванной двумя конфликтующими приложениями или ошибкой пользователя. В этом случае вы должны использовать Устранение неполадок аудиозаписи (интегрированная утилита, предназначенная для определения и рекомендации соответствующей стратегии восстановления).
- Плохое обновление Windows. Мы не смогли найти точное обновление, которое вызвало проблему, но в течение двух месяцев было множество отчетов пользователей с жалобами на проблему. С тех пор Microsoft выпустила исправление для этой проблемы, которое, как подтверждено, решает проблему. В этом смысле вы можете решить проблему, устанавливая каждое ожидающее обновление и обновляя свою версию Windows до версии старше 1803.
- Драйверы несовместимы с версией Windows — оказывается, что многие гарнитуры еще не оптимизированы для последней версии Windows. Поэтому, если вы используете их со специальными драйверами, вы можете получить это сообщение об ошибке из-за проблем несовместимости. Если этот сценарий применим, вы можете решить проблему, удалив текущий драйвер и вернувшись к общему драйверу.
- Служба Xbox Live Core не работает. Хотя это маловероятно, но было подтверждено, что существует прямая корреляция между этим сообщением об ошибке и состоянием служб Xbox Live. Если базовые службы не работают, требования сторон не выполняются, и отображается эта ошибка. В этом случае единственное решение — подождать, пока сервисы вернутся в сеть.
- Тип NAT установлен на Close — Другой потенциальный автор — это тип NAT, который установлен на Close. Приложение Xbox Companion может вызвать эту ошибку, поскольку оно не может взаимодействовать с серверами Xbox. В этом случае вы можете решить проблему, восстановив NAT с помощью инструмента Fix it на вкладке Xbox Networking.
- Поврежденное приложение Xbox — еще одна причина, которая может вызвать эту ошибку, — это приложение Xbox, которое дает сбой. Повреждение папки Temp может ввести сервер Xbox в заблуждение, полагая, что соединение некорректно. Если этот сценарий применим, вы сможете решить проблему, полностью сбросив настройки приложения Xbox и удалив все временные файлы.
Решение 1. Удаление и повторная установка драйвера устройства
- Получите доступ к свойствам вашего микрофона на панели управления звуком.
- Перейдите на вкладку Общие
- Секция информации о контроллере
- Характеристики
- Изменить настройки
- Вкладка Драйвер
- Удалите устройство и убедитесь, что опция «Удалить драйверы» включена.
- Перезагрузите компьютер, и Windows установит стандартные драйверы микрофона. Тогда все должно работать.
Решение 2. Проверьте разрешения приложения
Чтобы использовать микрофон с любым приложением на платформе Windows 10, вы должны дать разрешение. Это должно быть значение по умолчанию, но это не правило. Даже если это предустановленное приложение.
Прежде всего, мы должны подтвердить, что ваша система имеет глобальную авторизацию для доступа к микрофону (записывающему устройству). Затем мы можем индивидуально разрешить приложению Xbox использовать микрофон в меню настроек приложения.
Выполните следующие действия, чтобы убедиться, что приложение Xbox имеет доступ к микрофону:
- Нажмите кнопку Windows + I, чтобы открыть настройки приложения.
- Выберите Конфиденциальность.
- На левой панели выберите Микрофон.
- В разделе «Выберите, какие приложения могут получить доступ к вашему микрофону» включите приложение Xbox.
Решение 3. Убедитесь, что ваш звук не отключен
Некоторые игры работают в полноэкранном режиме, поэтому вы не видите панель задач. Это гарантирует, что ваш звук не будет беззвучным или беззвучным:
- Нажмите клавишу Windows на устройстве или клавиатуре с Windows 10 или выберите значок Windows в нижнем левом углу главного экрана.
- Нажмите значок громкости на панели задач и убедитесь, что громкость больше 0 и звук не отключен.
Решение 4. Установите драйверы с помощью диспетчера устройств.
- Нажмите Windows + X.
- Щелкните Диспетчер устройств.
- После открытия диспетчера устройств выберите устройство, щелкните его правой кнопкой мыши и выберите «Обновить драйвер».
- При этом запускается мастер драйверов, у которого есть два варианта:
- Автоматический поиск обновленного программного обеспечения драйвера — возможно, что Windows может иметь программное обеспечение драйвера, если вы еще не проверили его, если это занимает слишком много времени, тогда обычно лучше всего использовать следующий вариант.
- Найдите на моем компьютере программное обеспечение драйвера — если есть совместимый драйвер и у вас уже есть файлы драйвера, просто наведите его на него, и Windows автоматически установит его для вас.
Решение 5.Используйте совместимость программы для устранения неполадок
- Первое, что нужно сделать, это показать, где находятся установочные файлы. Если вы устанавливаете с USB-накопителя или CD / DVD. Запустите проводник (клавиша Windows + E) и откройте папку с установочными файлами.
- Щелкните правой кнопкой мыши установочный файл программы, он может называться setup.exe или аналогичный. В случае возникновения проблем нажмите «Совместимость».
- Запустится мастер устранения неполадок совместимости программ, который ищет проблемы.
- Выберите опцию «Устранение неполадок».
- Выберите известную версию Windows, которая работает с программой. Я заметил, что программа хорошо работает под Windows Vista (с Service Pack 2), поэтому я выберу этот вариант. Щелкните Далее.
- Продолжите процедуру установки программы, щелкнув Test Program.
- Следуйте инструкциям на экране, чтобы установить программу как обычно.
- Если все пойдет хорошо, нажмите на опцию в конце мастера «Да, сохранить эти настройки для этой программы».
- Подождите, пока ваши настройки для программы не будут сохранены.
Заключение
Если ваш микрофон по-прежнему не работает, может возникнуть проблема с оборудованием. Если у вас есть внешний микрофон, попробуйте подключить его к другому ПК и посмотрите, работает ли он. В противном случае микрофонное оборудование может быть повреждено.
Если микрофон работает на другом ПК, но не на вашем текущем ПК, возможно, проблема с аудиоразъемом на вашем ПК. Попробуйте подключить его к отдельному входному разъему для микрофона, если вы используете ПК с передним и задним аудиоразъемами.
ЕЩЕ ЕСТЬ ВОПРОСЫ? Попробуйте этот инструмент для устранения ошибок Windows и автоматической оптимизации производительности системы.
Ok here is a good one.
I am building some MacBooks with windows only for a few friends.
I am doing A1278 versions.
I am maxing out the Ram and installing an SSD in as well for them.
So i used the factory HD to make sure windows 10 would install correctly and work correctly. This was on a A1278 with 2.4 core 2 duo. Nvidia chipset graphics. I installed boot camp and everything works correctly. So i pulled out that HD and swapped in an SSD and installed windows with bootcamp and done all good.
I got a 2nd A1278 with 2.3 i5 processor intel chipset graphics. I put that same test HD in with windows 10 on it and it installed everything correctly and everything worked with that mac’s version of bootcamp. The sound works correctly.
So I installed an SSD and installed windows 10 on it. And I cannot figure out how to get the audio to work at all. I keep getting fault code 10. I have tried everything i know and I can’t get it to work at all. And i know its not a hardware issue. I can’t figure out how to get the right drivers on there for it to install correctly.
What can i do to fix this issue.
Содержание
- Настройка колонок на компьютере с Windows 10
- Этап 1: Подготовка
- Этап 2: Системные настройки
- Вспомогательное ПО
- Этап 3: Стороннее ПО
- Как настроить звук на компьютере (с ОС Windows 10) ✔
- Настройка звука в Windows 10
Настройка колонок на компьютере с Windows 10
Этап 1: Подготовка
Обязательно установите последнюю версию аудиодрайверов, чтобы получить максимальный набор функций и эффектов. Загрузите их с официального сайта производителя материнской платы, звуковой карты или воспользуйтесь специальными программами для обновления ПО. Об этом мы подробно писали в отдельных статьях.
Большинство акустических систем оснащено встроенным усилителем и панелью с элементами для регулировки звука, размещенной на одной из колонок. Попробуйте покрутить регуляторы, возможно, это поможет добиться комфортного звучания.
Включите музыку, желательно ту, которую вы уже много раз слушали, и знаете, как она правильно звучит. Так легче будет настраивать колонки. Если звук вообще отсутствует, значит, есть проблема, которую придется найти и исправить. О способах устранения проблем со звуком мы писали в отдельной статье.
Этап 2: Системные настройки
Настраивать колонки начинать нужно с помощью соответствующего раздела Windows 10, так как именно здесь указываются основные параметры акустической системы.
- В поиске Windows набираем «Панель управления» и запускаем приложение.
Читайте также: Открытие «Панели управления» на компьютере с Windows 10
В графе «Просмотр» открываем контекстное меню и выбираем «Мелкие значки».
Переходим в раздел «Звук».
В списке устройств воспроизведения находим колонки. Если они включены, будет стоять зеленая галочка. Выделяем устройство и жмем «Настроить».
В зависимости от количества динамиков в акустической системе выбираем метод воспроизведения звука. Справа будет показана схема расположения колонок. Чтобы проверить их звучание, щелкаем по изображению динамика мышкой. Жмем «Далее».
Если в системе есть динамики с расширенным диапазоном частот, отмечаем их в графе «Широкополосные динамики» и нажимаем «Далее».
Когда все параметры будут настроены, жмем «Готово».
Открываем свойства колонок.
Во вкладке «Общие» можно изменить название устройства и его значок, в блоке «Контроллер» попасть в свойства драйвера, а в блоке «Применение устройства» включить или отключить колонки.
Во вкладке «Уровни» можно менять общую громкость звука.
В разделе «Баланс» можно отрегулировать громкость определенных колонок.
Во вкладке «Enhancements» (Улучшения) выбираем эффекты, которые могут быть применены к вашей конфигурации динамиков. В данном случае доступно только четыре улучшения – «Loudness Equalization» (Выравнивание звука), «Sound Equalizer» (Звуковой эквалайзер), «Environment Modeling» (Моделирование окружения) и «Room Correction» (Коррекция помещения), но список может быть и больше.
Чтобы перейти к настройкам улучшений, выбираем любое из них, например, эквалайзер и нажимаем «More Settings».
Вручную с помощью ползунков настраиваем звук или используем предустановленные режимы.
Чтобы вернуть настройки по умолчанию, жмем «Restore Defaults».
Во вкладке «Дополнительно», в блоке «Формат по умолчанию» устанавливаем значение разрядности и частоты дискретизации. Если хорошая звуковая карта и дорогая акустическая система, то можно установить более высокие параметры. В противном случае, лучше оставить значения по умолчанию, так как особой разницы все равно не почувствовать. При включении монопольного режима воспроизводить звук одновременно сможет только какая-нибудь одна программа.
Функция «Пространственный звук» будет недоступна, так как для нее нужны специальные драйверы, приложение и наушники. После всех изменений нажимаем «Применить» и закрываем окно свойств.
Вспомогательное ПО
То, какое сопутствующее ПО будет установлено на компьютер, зависит от поставщика аудиокодеков (Realtek, VIA и т.д.). Мы рассмотрим настройку колонок на примере утилиты VIA HD Audio Deck. Кратко ознакомимся с ее возможностями, так как она дублирует настройки, описанные выше, поэтому принципиально нового ничего не предложит. Но, возможно, для кого-то это ПО будет удобнее.
- В «Панели управления» открываем приложение VIA HD Audio Deck.
Переходим в расширенный режим.
Открываем вкладку «Динамик». В верхней части окна можно уменьшить громкость звука или полностью отключить его.
Во вкладке «Контроль звука» регулируем громкость отдельных динамиков.
Во вкладке «Параметры динамика и тест» выбираем количество колонок. Чтобы проверить звучание, щелкаем по ним мышкой.
В блоке «Формат по умолчанию» выбираем частоту дискретизации и битовое разрешение.
Во вкладке «Эквалайзер» нажимаем «Включить» и также настраиваем звук вручную или выбираем одну из предустановок.
В разделе «Окружающее аудио» нажимаем «Включить» и выбираем подходящее окружение – «Театр», «Клуб», «Аудитория» и др.
Во вкладке «Коррекция помещения» жмем «Включить» и настраиваем колонки в зависимости от особенностей помещения.
Этап 3: Стороннее ПО
Более гибкую настройку колонок могут обеспечить специальные программы для улучшения качества звука. Рассмотрим, как это сделать, на примере приложения Equalizer APO.
- Запускаем установочный файл. В конце установки выбираем, с какими устройствами будет работать приложение.
Открываем папку с установленным эквалайзером и запускаем файл «Editor».
В графе «Device» выбираем колонки, а в «Channel Configuration» конфигурацию системы в зависимости от количества динамиков.
У Equalizer APO модульный интерфейс, т.е. по мере необходимости его структуру можно менять – добавлять или удалять улучшения, фильтры и эффекты. По умолчанию уже добавлено два модуля, которых для начальной настройки достаточно. С помощью блока «Preamplification» можно сделать звук более громким и мощным, даже если на уровне системы он установлен на максимум. Для этого крутим регулятор «Gain».
Эквалайзер настраиваем с помощью модуля «Graphic EQ».
Для более точной настройки можно увеличить количество частотных полос эквалайзера.
Чтобы расширить настройки приложения, нажимаем иконку в виде плюса и из списка выбираем дополнительный модуль.
Надеемся, вы разобрались в базовых настройках средств воспроизведения звука на компьютере с Windows 10. Инструкция написана на примере простой аудиосистемы из двух динамиков, но чем серьезнее аппаратура, тем больше возможностей будет для ее конфигурации. Главное, не останавливайтесь только на системных параметрах, экспериментируйте со сторонним ПО. Так будет больше шансов добиться максимально комфортного звучания.
Как настроить звук на компьютере (с ОС Windows 10) ✔
У меня раньше была Windows 7, а сейчас 10-ка. Я никак не могу настроить звук, он как будто из «бочки» идет (с каким-то эхом). Просто даже нет никакого эквалайзера (а раньше у меня был значок в углу экрана, позволяющий это делать). Подскажите, как в этой Windows 10 можно настроить звук?
Да, кстати, я заметил, что у меня в трее рядом с часами нет даже значка громкоговорителя, который ранее всегда был. Печальная печаль.
Скорее всего после переустановки Windows вы не обновили драйвера ( примечание : Windows 10 при установке системы инсталлирует в систему драйвера автоматически, но, разумеется, они не «родные», идут без центра управления и не обеспечивают всех нужных функций) .
Что касается отсутствия значка громкости в трее — то вероятнее всего он просто скрыт в параметрах Windows (более подробно об этом). Как бы там ни было, ниже покажу как настроить звук, даже в том случае, если у вас в трее нет этого значка. 👇
Шипение, шум, треск и другой посторонний звук в колонках и наушниках — как найти и устранить причину
Настройка звука в Windows 10
❶ Вкладка «Звук»
В самой последней версии Windows 10 панель управления (да и саму вкладку «Звук») надежно «спрятали» (Зачем? Непонятно. ) .
Чтобы открыть её — запустите диспетчер задач (сочетание Ctrl+Alt+Del), нажмите по меню «Файл/Запустить новую задачу» и введите команду mmsys.cpl (как в моем примере ниже).
mmsys.cpl — настройки звука
Далее должна открыться вкладка «Звук/Воспроизведение» . Обратите сразу внимание на то устройство, рядом с которым горит «зеленая» галочка — именно на него подается звук.
Если у вас выбрано не то устройство воспроизведения (например, какое-нибудь «виртуальное») — звука из колонок не будет.
Устройство воспроизведения по умолчанию
Далее рекомендую открыть свойства того устройства, которое у вас выбрано как основное для воспроизведения.
После обратите внимание (как минимум) на три вкладки:
- «Уровни» : здесь можно отрегулировать громкость (в некоторых случаях значок в трее не позволяет изменить «глобальный» уровень громкости);
«Дополнительно» : здесь можно указать разрядность и частоту дискредитации (это влияет на качество звучания);
Разрядность и частота дискредитации
«Пространственный звук» : попробуйте изменить формат пространственного звука, например, выбрать Windows sonic (в некоторых случаях звук существенно меняется (в лучшую сторону), особенно, при использовании наушников. ) .
❷ Параметры в Windows 10
Большая часть настроек звука из стандартной панели управления Windows в 10-ке переносится в «Параметры ОС» . Чтобы открыть их — нажмите сочетание кнопок Win+i и перейдите во вкладку «Система/Звук» .
Параметры звука в Windows 10
Здесь можно отрегулировать как общую громкость, так и изменить параметры конфиденциальности, воспользоваться мастером устранения неполадок (например, если со звуком наблюдаются какие-то проблемы).
❸ Панель управления драйвером на звуковую карту
Если у вас установлен «родной» аудио-драйвер — то в трее (рядом с часами), как правило, должна быть ссылка на его панель управления, например:
- Диспетчер Realtek HD;
- Dell Audio;
- B&O Play Audio Control (см. пример ниже) и прочие варианты.
Если подобного значка нет, попробуйте открыть панель управления Windows и перейти в раздел «Оборудование и звук» . Если и тут нет заветной ссылки на его центр управления, скорее всего — у вас просто не установлен родной драйвер (используется тот, который подобрала Windows 10) .
Оборудование и звук — панель управления звуком B&O play
👉 В помощь!
Если в панели управления и в трее нет ссылки на настройку аудио-драйвера — рекомендую ознакомиться вот с этим материалом
Лучший вариант установить родной драйвер:
- определить модель вашего ноутбука (или аудио-карты ПК);
- зайти на официальный сайт производителя и загрузить наиболее новую версию;
- установить драйвер и перезагрузить ПК. 👌
Драйверы — скриншот с сайта HP
Если с предыдущим вариантом возникли сложности, можно прибегнуть к утилитам для авто-поиска и обновления драйверов.
Пример установки драйвера Realtek High Definition Audio Driver представлен на скриншоте ниже.
Официальный драйвер / установка
Собственно, зайдя в центр управления звуком — перейдите во вкладку «Выход» («Динамики», «Колонки», в зависимости от версии ПО) и произведите «точечную» до-настройку звука. Примеры на скриншотах ниже. 👇
Диспетчер Realtek — дополнительные громкоговорители (убираем галочку) / Настройка звука
❹ Настройки аудио- и видео-плеера
Ну и последний штрих...
В большинстве аудио- и видео-плеерах есть свой встроенный эквалайзер, который может помочь отрегулировать звук. Это, конечно, не панацея от избавления всех помех, но некоторые эффекты (вроде эха, звука из «бочки», и пр.) он может помочь убрать.