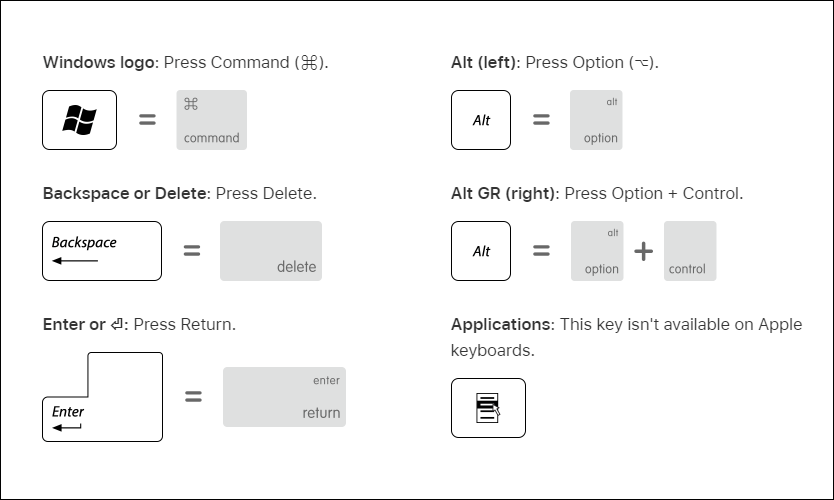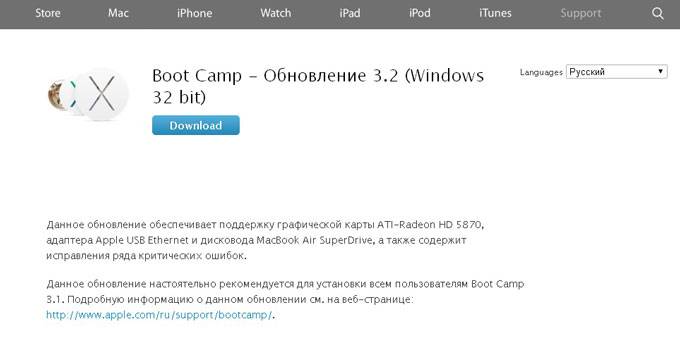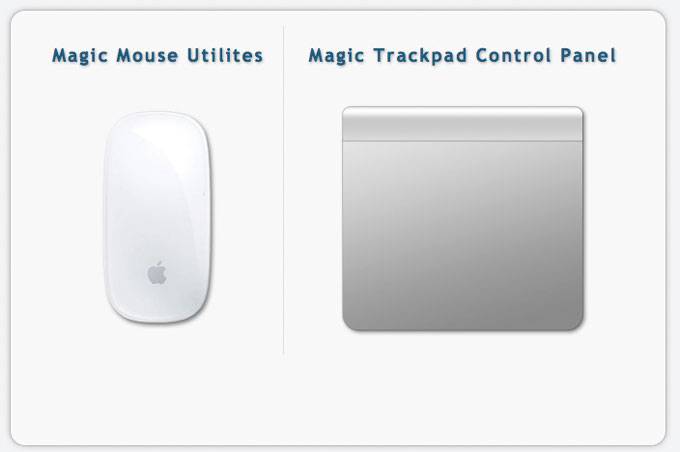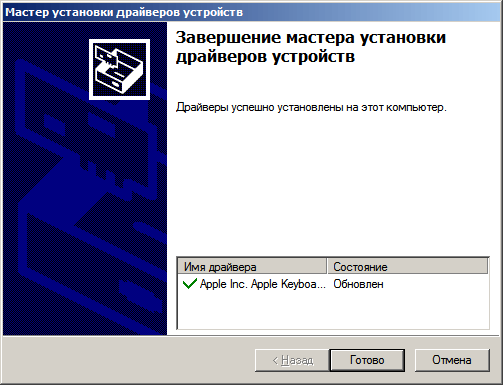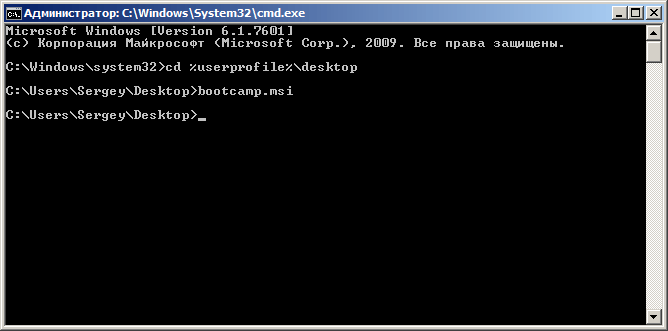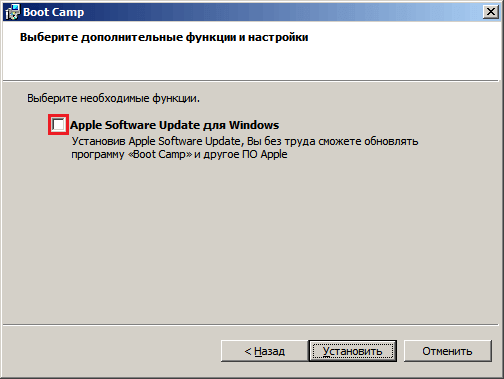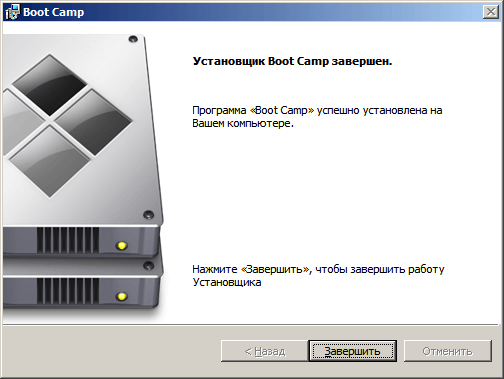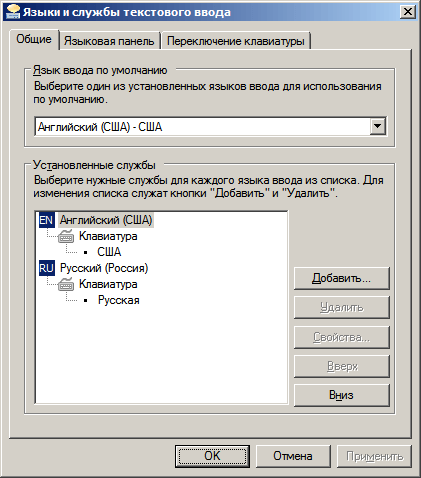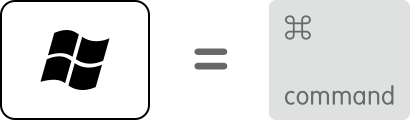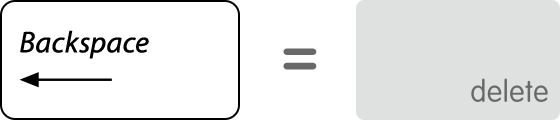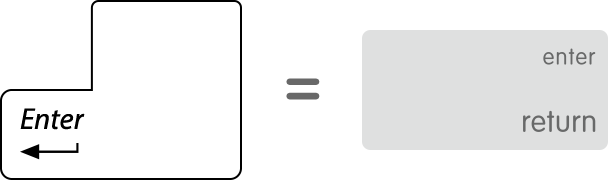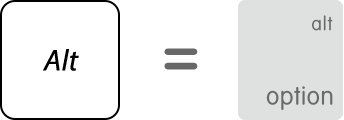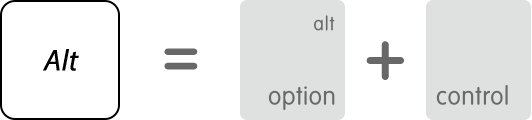Apple Magic Keyboard — это удивительно гладкое устройство с ножничными клавишами, которые обеспечивают невероятное качество набора текста. Лучше всего то, что вы также можете использовать его с другими устройствами.
Поскольку Magic Keyboard использует Bluetooth для подключения, у вас не должно возникнуть проблем с подключением к ПК или Mac под управлением Windows через Boot Camp. Однако небольшие отличия в Magic Keyboard могут стать проблемой.
Итак, ниже вы поймете, что вам нужно сделать, чтобы правильно настроить и использовать Magic Keyboard в Windows. Вы также узнаете, как установить последние версии драйверов для устройства, если у вас возникнут какие-либо проблемы.
Вы можете подключить клавиатуру Apple Magic Keyboard к Windows так же, как и любую другую. блютуз устройство. Однако, если вы только что установили Windows через Boot Camp и клавиатура была подключена к macOS, она должна быть автоматически сопряжена с Windows. Если нет, приведенные ниже шаги помогут вам подключить его к Windows на любом ПК или Mac.
1. Включите Magic Keyboard, а затем выключите. Вы должны найти выключатель питания в правом верхнем углу устройства.
2. Откройте меню «Пуск» и выберите «Настройки»> «Устройства»> «Bluetooth и другие устройства».
3. Включите переключатель рядом с Bluetooth и выберите Добавить Bluetooth или другое устройство.
4. Выберите Bluetooth.
5. Выберите клавиатуру Magic Keyboard. Если Windows отображает шестизначный PIN-код и просит вас подтвердить, видите ли вы его на Magic Keyboard (что невозможно, поскольку у нее нет дисплея), просто выберите «Подключиться».
6. Выберите Готово.
Вы завершили сопряжение Magic Keyboard, поэтому можете сразу же начать использовать ее с Windows. Однако, если вы столкнетесь с какими-либо проблемами, вот как устранение проблем, связанных с Bluetooth, в Windows.
Замена клавиш Magic Keyboard в Windows
Apple разрабатывает Magic Keyboard для macOS, поэтому вы заметите несколько отличий (в частности, клавиш-модификаторов) от типичной клавиатуры ПК. К счастью, большинство ключей работают как заменители, поэтому вот список наиболее важных:
Alt -> Option
AltGR -> Option + Control
Windows -> Команда
Backspace -> Удалить
Enter -> Return
Если вы используете Apple Magic Keyboard без цифровой клавиатуры, вы обнаружите, что различные клавиши (например, «Домой», «Page Up / Down» и «End») полностью отсутствуют. То же самое относится ко всем моделям Magic Keyboard, поскольку в них нет клавиш Print Screen и Applications.
В этом случае вам придется полагаться на экранную клавиатуру, встроенную в Windows, для выполнения соответствующих действий. Вы можете вызвать его в любое время, используя сочетание клавиш Windows + Ctrl + O (или на Magic Keyboard, нажав Command + Ctrl + O).
Установите драйверы Magic Keyboard в Windows
Клавиатура Magic Keyboard должна работать без проблем, как только вы завершите ее сопряжение с
Windows. Но если у вас возникнут проблемы с подключением или другие проблемы при использовании Magic Keyboard, вы должны установить соответствующие драйверы для устройства.
Используйте бригадир
Apple не выпускает последние официальные драйверы Magic Keyboard для использования на ПК с Windows, поэтому вы должны использовать скрипт Python под названием Brigadier, чтобы загрузить их как часть программного обеспечения поддержки Boot Camp.
1. Загрузите Файл Brigadier.exe с Github и скопируйте его на свой рабочий стол.
2. Найдите и откройте командную строку. Затем введите cd desktop и нажмите Enter.
3. Затем введите brigadier.exe -m MacBookAir9,1 и нажмите Enter.
4. Подождите, пока Brigadier завершит загрузку программного обеспечения поддержки Boot Camp. Затем выйдите из консоли командной строки.
5. Откройте папку BootCamp на рабочем столе. Затем перейдите в подпапки BootCamp> Drivers> Apple> AppleKeyboardMagic2.
6. Щелкните правой кнопкой мыши файл Keymagic2.inf и выберите «Установить».
Использовать Apple Software Update
Если вы используете Windows через Boot Camp на Mac, вы можете установить обновления, связанные с Magic Keyboard, непосредственно с помощью апплета Apple Software Update.
1. Откройте меню «Пуск» и выберите «Обновление программного обеспечения Apple» из списка программ.
2. Установите флажок «Обновление устройства ввода Apple». Для оптимальной работы установки Boot Camp необходимо также выбрать любые другие обновления. Затем выберите «Установить элементы».
3. Введите «Да», чтобы перезапустить Windows и завершить установку выбранных элементов.
Если вам нужна превосходная функциональность при использовании Magic Keyboard с Windows, стоит обратиться к стороннему вспомогательному программному обеспечению под названием Magic Keyboard Utilities.
Утилиты Magic Keyboard не только устанавливают драйверы, необходимые для бесперебойной работы клавиатуры Apple Magic Keyboard в Windows, но также могут изменять клавиши-модификаторы, помогать переключаться между различными раскладками клавиатуры, сопоставлять полезные действия с функциональными клавишами и т. Д. Он даже позволяет следить за временем автономной работы клавиатуры.
Стоимость Magic Keyboard Utilities составляет 14,90 долларов в год, но вы можете полностью протестировать приложение в течение 28 дней с помощью бесплатной пробной версии. Это высокая цена, но если вы планируете использовать Magic Keyboard с компьютером в течение длительного времени, это должно помочь значительно улучшить опыт.
Абсолютная магия в Windows
Небольшие различия в раскладке клавиатуры в сочетании с отсутствием различных клавиш могут затруднить работу с Magic Keyboard на ПК. Тем не менее, используйте его в течение некоторого времени, и вы найдете его более управляемым. Теперь, когда вы закончили настройку клавиатуры Apple Magic Keyboard, вот что вам нужно сделать, чтобы настроить Magic Mouse в Windows.
Oct 24, 2007 9:41 PM in response to chicobeaks
the delete key on a mac keyboard and a windows keyboard are not the same. Look for something called rktools.exe- it’s a collection of windows tools including one which will allow you to change the mapping of keys on your keyboard so that you can set one to send the signal a windows delete key sends.
Oct 24, 2007 11:17 PM in response to chicobeaks
I used keyswitch (probably something similar to what Dana mentioned) to remap the right option key to be DEL and the right command key to be INS so I can use my wireless keyboard with XP
Nov 6, 2007 11:32 AM in response to chicobeaks
Pressing fn-delete will create an actual delete, rather than a backspace. Useful for synergy as well.
Dec 30, 2007 1:48 AM in response to chicobeaks
Hi,
Here’s what I did to get my keyboard working with Ctrl-Alt-Del.
Workaround for missing keys:
I prefer to have no background applications for remapping keys. Three Keys that I have remapped are:
1) Delete Key
This is essential if you want to depress Ctrl-Alt-Del to lock or access the task manager of your XP workstation! The delete key in an Apple Keyboard is actually the Windows Backspace Key. The two Apple Command Keys are equivalent to the Windows Key. I never use the Windows key, hence I remapped the Left Command Key to the Windows Delete Equivalent. I now can easily Lock my workstation Ctrl-Alt-Del in a very quick motion with three fingers on one hand.
2) Page Up / Pg Down. I remapped F12 and F11 to a Page Up and Page down respectively. These keys are a must for me in my daily Work routine for Office Applications.
I highly recommend Sharpkeys to make the remap. Keytweak is something more graphical, but does the same job. The neat thing about these two tools are they are not memory resident. These involve registry changes to WinXP upon a userlogin, hence no apps resting in the systray to get them to work.
Help: I’m unable to remap the Eject Key, Windows can’t seen to read the scancodes on that key via sharpkeys or keytweak. If you manage to have a solution, drop me a note. I’d love to program that key as a hotkey to turn off my monitor or run a script.
More on how I setup my wireless keyboard on an XP Machine at:
http://edwinder.multiply.com/journal/item/1/HOWTO_Connect_the_Apple_Bluetooth_Wireless_Keyboard_2007_to_a_Windows_XPSystem
Jan 19, 2008 9:04 AM in response to chicobeaks
I would like to share my experience while trying to set up the Apple Wireless Keyboard with my «work» IBM T-42 laptop (in a docking station) that runs Windows XP professional. I purchased a D-Link DBT-120 dongle and was able to successfully pair the Apple wireless keyboard with my machine. Ctrl-alt-del did not work on the Apple keyboard, but I would pop open the laptop and use the laptop keys to perform this function. I also noticed that every once in a while the «a» key would stick and in the middle of typing a document or e-mail the screen would develop a mind of its own and «aaaaaaaaaaaaaaaaaaaaaaaaaaaaaaaaaaaaaaaaaa….» would appear line after line and it was un-stoppable unless I re-booted the machine. I think I was accidently pressing the caps-lock key to initiate this action! This became too frustrating to me so I searched the internet for a solution. I downloaded Sharpkeys to remap the keyboard to disable the caps lock key and remap the delete key to the left windows key, all as recommended. To do the remapping I used a full sized external USB IBM keyboard. Thinking I was good to go, I rebooted my laptop to make the settings take effect only to discover I had no del key what so ever and I could not log into my computer!!! TOTAL PANIC had set in! I called my work’s desktop support guys for help. After many hours in the «lab» my wonderful technician was able to hack into my hard drive and delete the change from the registry file and restore the default settings. Thus this lengthy story is a warning to all who try this. BE CAREFUL when making changes to a laptop or you could be totally hosed.
I shall be patient and hopefully Apple will release a driver for a PC that is applicable to laptops that do not have Windows keys. In the mean time I will use the wireless Apple keyboard on my MacPro desktop. Whew!!
Jan 20, 2008 4:55 PM in response to MBDaines
MBDaines: I had the same problem as using using the DBT-120 and Apple Wireless Keyboard under Windows. The keyboard would get «stuck» all the type repeating the character (like AAAAAAAAAAAAAAAAAAAAA) and only a reboot would stop it. The keyboard would also continuously drop its connection after using Windows for only a few minutes.
The trick is to uninstall the Bluetooth drivers that come with the DBT-120 (it’s the Toshiba stack) and let Windows XP install its own Bluetooth drivers (you need at least Service Pack 2). Just uninstall the Bluetooth drivers from Control Panel->Add Remove Programs, reboot, and let Windows pick up the DBT-120 on its own. You’ll need to pair the keyboard with Windows again and set the properties for HID drivers in the Bluetooth settings for the Apple Keyboard. The Toshiba drivers are horrible and seem to cause a lot of problems with the Apple Keyboard.
As for sending CTRL-ALT-DEL in Windows, I found a great utility from Japan called «Apple Wireless Keyboard Helper for Windows». It’s available here:
http://www.misuzilla.org/dist/net/applewirelesskeyboardhelper/index.en
You need to play with the default script in order to get CTRL-ALT-DEL mapped, but out of the box it does some great mappings like fn-Delete doing an actual delete the volume keys, etc. Everyone with the Apple Wireless Keyboard and Windows should check it out. I’ll try mapping CTRL-ALT-DEL and posting the script if I can get it working.
Jan 27, 2008 6:57 AM in response to Kirs
Kirs: I greatly appreciate your response to my post. I followed your suggestions. I uninstalled the Toshiba stack of Bluetooth drivers (from the DBT-120), rebooted my IBM T-42 PC and let Windows pick up the DBT-120 on its own. I paired the Apple wireless keyboard and set the properties for HID drivers as you described below. The keyboard now works flawlessly, except for CTRL-ALT-DEL. My solution is to pop open the lid to the laptop and use the laptop keys for CTRL-ALT-DEL when needed. After my very sad experience with remapping keys (registry editing) and getting completely locked out of my computer, I am reluctant to try again (but I could be convinced….I am curious…). Thanks again. —M.
-
#1
Trying to use the magic keyboard on my work PC and can’t figure out how to use the delete key on the Magic Keyboard.
Let’s say I’m in Outlook and highlight a message. With my wired Apple Keyboard I could hit the delete key to delete the highlighted message. On the Magic Keyboard every press of the delete key takes me out of the mail section and into the calendar section. On Apple’s help page, they suggest shift-delete, but shift-delete actually does nothing.
When typing text (like this post), the delete key works correctly as a backspace. Shift-delete does not work as a forward delete, however.
Anyone have the same problems or know a fix?
-
#2
I haven’t found anything either! I’ve always used mac keyboards at work to keep consistency with what I use at home and I can’t even log into my computer with it. Nothing to Ctrl — alt- delete with.
Kind of insane–not sure how anyone would use it at all with windows (do you not use ctrl — alt — delete to logon?).
-
#3
Yeah that’s exactly the problem. No way to make the «Delete» key register as delete.
-
MiniTool
-
MiniTool News Center
- How to Use an Apple Magic Keyboard on Windows?
By Stella | Follow |
Last Updated August 16, 2022
Can I use a Mac keyboard on a PC? Of course, yes and it is quite easy. MiniTool Software writes this post to help you connect an Apple Magic Keyboard on Windows and introduce how to use a Magic keyboard with Windows.
Can I Use a Mac Keyboard on a Windows PC?
If you have an Apple Magic keyboard at hand but your computer is running Windows, do you know how to use the keyboard on Windows? Or perhaps, you install Windows 10/11 on your Mac using Boot Camp, and you need to use your Mac Keyboard with Windows.
Well then, the first question you want to should be: does a Mac keyboard work with a PC? Or can I use a Mac keyboard on a PC?
A Magic keyboard is completely compatible with Windows. You don’t even need to make changes. However, some Windows keys are not on a Mac keyboard. You can use the Mac equivalents of Windows keys or the on-screen keyboard to make up for this defect.
In the following part, we will show you how to use an Apple keyboard on Windows.
How to Use a Magic Keyboard on Windows?
Move 1: Connect Your Apple Keyboard to Your Windows Computer
If you install Windows on a Mac computer, the keyboard connection should be created. You can use the keyboard immediately.
If it is the first time to use a Magic keyboard on a Windows computer, you need to first connect it to your device. If it is a wireless keyboard, you can follow these steps to do the job:
Step 1: Insert batteries into the keyboard and press the switch button to turn it on. So, it can be discovered by your Windows computer.
Step 2: Turn on Bluetooth on your Windows computer.
- On Windows 10, you need to go to Start > Settings > Devices > Bluetooth & other devices to switch the button to ON for Bluetooth.
- On Windows 11, you need to go to Start > Settings > Bluetooth & devices to turn Bluetooth on.
Step 3: Add the wireless Mac keyboard.
- On Windows 10, you need to click Add Bluetooth or other devices > Bluetooth and select the target keyboard to establish the connection.
- On Windows 11, you need to click Add device > Bluetooth and select the target keyboard to establish the connection.
After these steps, your Apple Magic keyboard will be connected to Windows. You can use the keyboard as a Windows keyboard.
Move 2: How to Use a Magic Keyboard on Mac?
Most keys on an Apple keyboard work the same way as the keys on a Windows keyboard. However, you will say that some Windows keys cannot be found on the Mac keyboard. Don’t worry. There are Mac equivalents of Windows keys:
- The Windows key is the Command key on a Mac keyboard.
- The Alt key is the Option key on a Mac keyboard.
- The Backspace key is the Delete key on a Mac keyboard.
- The Enter key is the Return key on a Mac keyboard.
Image souce: Apple
Besides, if you can’t find the following keys on an Apple keyboard, you can use the Windows on-screen keyboard:
- Pause/Break
- Insert
- Forward Delete
- Home
- End
- Page Up
- Page Down
- Number Lock
- Scroll Lock
Bottom Line
Want to use a Magic keyboard on Windows but don’t know how? This post is helpful for you. After connecting the Apple keyboard to Windows, you can just use it as a Windows keyboard, but only you need to know the Mac equivalents of Windows keys. Also, the Windows on-screen keyboard can help you.
When you delete some files by mistake, you can use a professional data recovery software like MiniTool Power Data Recovery to get them back.
Free Download
If you have other issues that need to be solved, you can let us know in the comments. You can also share your suggestions here.
About The Author
Position: Columnist
Stella has been working in MiniTool Software as an English Editor for more than 4 years. Her articles mainly cover the fields of data recovery including storage media data recovery and phone data recovery, YouTube videos download, partition management, and video conversions.
There is a similar question already, but it relates basically to MAC keyboard.
And is quite old.
Since it does not talk about Apple Magic Keyboard 2 with keypad, and it looks to be having a separate delete
key in the latest iteration, so is it still a problem to issue Ctrl + Alt + Delete on this keyboard on windows?
I plan to use this with windows/linux OS only, so was eager to know if there are still major issues on these OS that are unsolved, and found these kinds of workarounds all the place on the internet.
Please let me know if someone has this keyboard already and such workarounds are still needed or not.
This will help me decide if its worth to hold on to this $130 keyboard or not.
Thanks.
Burgi
6,40614 gold badges40 silver badges52 bronze badges
asked Oct 23, 2020 at 12:27
The issue in the linked question is that a short [laptop-style] keyboard has a backspace but not a delete key. You have to use Fn to change backspace to delete.
Extended keyboards have a separate delete key, so there should be no issues.
answered Oct 24, 2020 at 8:41
TetsujinTetsujin
43k7 gold badges96 silver badges122 bronze badges
2
Hey there!
Welcome to the Digital Spy forums. If you’d like to join in, please sign in or register.
Hi everyone
I’ve been using an Apple bluetooth keyboard with my Windows 8 PC and it’s a fantastic keyboard. However, can anyone tell me which is the Delete key. Or if there is a keyboard shortcut for the Delete key.
Not that I’ve needed to do so far, but this is a problem if I ever needed to do Ctrl Alt and Delete.
Any help appreciated!
Regards
Karen
0
Comments
-
The delete key is the one with the left-pointing arrow. Press it and it deletes the last character that you typed. Hold the [alt] key and the delete key then removes the last word that you typed.
The extended keyboard also has a «delete forward» key labelled «del», but I’ve never found a use for that. I don’t see how you could delete something that you haven’t yet typed! Or why you would want to move the «I-beam» cursor back so you could delete forwards.
0
-
Backspace and delete are 2 different things though, some applications and OS functions require delete specifically and not backspace.
The simple answer is that it’s a Mac keyboard on a Windows machine so you may lose some functionality.
0
-
The extended keyboard also has a «delete forward» key labelled «del», but I’ve never found a use for that.
You’ve seriously, never in your life, ever used the standard ‘delete’ key?
0
-
Not sure what you mean. I’ve used Macs since 1987 and I’ve always used the «delete» key with the left-pointing arrow.
0
-
Not sure what you mean. I’ve used Macs since 1987 and I’ve always used the «delete» key with the left-pointing arrow.
That’s backspace not delete.
0
-
I’m pretty sure most people who do any sort of serious document editing use both Delete and Backspace quite frequently.
A keyboard not having a dedicated key for both of them would be undesirable.
0
-
That’s backspace not delete.
Exactly.
I’m pretty sure most people who do any sort of serious document editing use both Delete and Backspace quite frequently.
I use both Win and Mac, as well, and still miss the standard delete button whenever I’m doing any writing on my Mac (only have the small keyboard, at the moment)
0
-
I’m pretty sure most people who do any sort of serious document editing use both Delete and Backspace quite frequently.
A keyboard not having a dedicated key for both of them would be undesirable.
Agreed! Being a PC user Windows and Linux.
0
-
Not sure what you mean. I’ve used Macs since 1987 and I’ve always used the «delete» key with the left-pointing arrow.
Since 87 and you don’t know the difference!
0
-
psionic
Posts: 20,188Forum Member
✭✭✭
Hi everyone
I’ve been using an Apple bluetooth keyboard with my Windows 8 PC and it’s a fantastic keyboard. However, can anyone tell me which is the Delete key. Or if there is a keyboard shortcut for the Delete key.
Not that I’ve needed to do so far, but this is a problem if I ever needed to do Ctrl Alt and Delete.
Any help appreciated!
Regards
KarenFn+Backspace
edit: As shown in the link from Thine Wonk.
0
-
Fn+Backspace
edit: As shown in the link from Thine Wonk.
The user is using the keyboard with Windows 8 though, so that may not work and it just may not be possible in Windows. Worth a try though.
0
-
Fn+Backspace
edit: As shown in the link from Thine Wonk.
Tried Fn + backspace and it just does a standard backspace.
I miss the delete key for deleting files etc. I’m getting a bit fed up of right clicking then selecting Delete. It’s much easier to hit a delete key!
It’s not the end of the world as I do have a media remote control so I can use that if I did have to Control Alt and Delete.
I hadn’t realised how important the Delete key was until I got my Apple keyboard. It’s so lovely to type on, I’ll put up with it for now!
Maybe I should have mentioned I use Windows 8.1 ……..
0
-
psionic
Posts: 20,188Forum Member
✭✭✭
Tried Fn + backspace and it just does a standard backspace.
I miss the delete key for deleting files etc. I’m getting a bit fed up of right clicking then selecting Delete. It’s much easier to hit a delete key!
It’s not the end of the world as I do have a media remote control so I can use that if I did have to Control Alt and Delete.
I hadn’t realised how important the Delete key was until I got my Apple keyboard. It’s so lovely to type on, I’ll put up with it for now!
Maybe I should have mentioned I use Windows 8.1 ……..
Sorry read your OP in a hurry. I haven’t used one for a while but their are free utilities around that can remap keys on your keyboard. You could for example use another key (say f10) to do the job of the delete key. SharpKeys I think was the name of one such utility I have used in the past. Not sure how well it works in Win 8.1 though.
edit: incidentally I was in my local Staples last weekend and noticed a cheap keyboard that looks very much like the Apple keyboard. Obviously it is a cheap and nasty version but it is a proper Windows keyboard with a delete key. Don’t think it’s Bluetooth so range and battery life are unlikely to compare with Apple’s.
http://www.staples.co.uk/computers-drives-accessories/mice-keyboards-speakers/keyboards-desksets/wireless-keyboard-2-4g0
Содержание
- 1 Установка Bootcamp
- 2 Magic Tools
- 3 Mapping Windows keys to Apple keyboards
- 4 Using the Windows On-Screen Keyboard for other functions
- 5 Printing from the screen
- 6 Numeric keypad mappings
- 7 If your keyboard isn’t working
- 8 Learn more
В этой инструкции мы познакомимся со всеми нюансами подключения и работы контроллеров компании из Купертино к компьютерам под управлением Windows.
Независимо от того, являетесь ли вы поклонником продукции Apple или все же предпочитаете Windows ПК, спорить с тем, что клавиатура американской компании является одной из самых удобных с точки зрения набора текста, вряд ли стоит. Magic Trackpad и Magic Mouse, по сути, являются весьма специфическими манипуляторами, обеспечивающими действительно комфортную и производительную работу. Подчеркивать все достоинства и недостатки каждого – не вижу смысла, а лучше сразу перейти к делу.
Вы решили подключить один из аксессуаров (Apple Keyboard, Magic Mouse или Magic Trackpad) к компьютеру, не имеющему ничего общего с компанией Apple. Главный вопрос – будет ли работать такая связка или оборудование окажется неопознанным?
Apple Keyboard проводная
Подключение проводной клавиатуры от Apple – самый простой и безболезненный вариант использования контроллеров от Apple на Windows-машинах. Без лишней подготовки смело вставляйте ее в USB-порт и после автоматической установки драйверов она готова к бою.
Что работает нативно. Сразу после подключения в вашем распоряжении полностью рабочая буквенно-цифровая часть клавиатуры с привычной для Windows разметкой, но отличной от разметки самой клавиатуры.
Что не работает, но требует дополнительной настройки. Подключение по USB и установка стандартных драйверов Windows не решат проблемы с работой функциональных клавиш. Регулировать уровень громкости и переключать воспроизводимые композиции можно лишь при установке дополнительных драйверов, о которых я расскажу немного ниже. Разумеется, «странные иконки» на клавишах F3 и F4 – удел работающих с Mac.
Apple Keyboard беспроводная
Первая и главная проблема PC на базе Windows, как правило, закономерное отсутствие встроенного Bluetooth-адаптера. Если наличие такового в вашем ПК не предусмотрено – смело отправляйтесь в ближайший магазин и приготовьтесь расстаться с небольшой суммой в районе 10-20 долларов.
Теоретически, для подключения периферии Apple подойдет любой Bluetooth-адаптер, но может и потребоваться подбор конкретной модели.
Список совместимых в большинстве случаев Bluetooth-адаптеров (идеальные компаньоны для знакомых с Hackintosh):
Ситуация по части работоспособности полностью аналогична таковой и при подключении проводной USB-клавиатуры Apple. Для полного функционирования всех клавиш потребуется установка дополнительных драйверов.
Apple Magic Mouse
После анонса обновленной мыши Magic Mouse, манипулятор от Apple был назван одним из самых удивительных в среде компьютерной периферии. Несмотря на то, что продукт является полностью совместимым в первую очередь с компьютерами Apple, использовать мышь владельцам PC ничто не помешает.
Что работает нативно. В случае удачного сопряжения компьютерная мышь Magic Mouse определится Windows и пользователь получит возможность работы с ней как и с традиционной мышкой, но с одной клавишей. Перемещение курсора и одинарный тап тоже попадут в ваше распоряжение.
Что не работает сразу, но требует дополнительной настройки. Увы, сопряжение с Bluetooth-адаптером и установка штатных драйверов Windows, не позволит вам использовать Magic Mouse на полную. Для поддержки жестов, скроллинга и кликов потребуется установка дополнительного драйвера.
Apple Magic Trackpad
Оснастить любой компьютер внушительной по размеру тач-областью, подобно той, что устанавливают в ноутбуки, стало реальностью после выхода на рынок продуктаApple Magic Trackpad. Владельцы Mac используют Magic Trackpad уже почти 5 лет. Не стоит думать, что и владельцы Windows-совместимых машин остались за бортом.
Что работает нативно или будет работать после установки дополнительных драйверов. Тапание, перетягивание, имитация левой/правой клавиш мыши, прокрутка (горизонтальная и вертикальная), имитация правой кнопки нажатиям двумя пальцами. Полный список поддерживаемых жестов в среде Windows вы можете увидеть на соответствующей странице поддержки Apple. Увы, он значительно урезан по сравнению с Mac и вылечить это невозможно.
Если ни один из вышеописанных пунктов вас не пугает и вы по-прежнему готовы к приобретению манипуляторов от Apple, приготовьтесь к установке дополнительных драйверов и небольшой головной боли.
Как видно из описания всех четырех продуктов, они дружелюбны с Windows-машинами весьма относительно. Но помирить продукты конкурентных платформ можно с помощью установки дополнительного пакета драйверов Bootcamp. Именно установка дополнительных заплаток значительно расширит функциональность клавиатуры, мыши или трекпада. Увы, для поддержки всех заявленных жестов и функциональных клавиш без исключения есть единственный выход – переход в ряды маководов.
Установка Bootcamp
По сути, Bootcamp – это набор программного обеспечения для Windows, при условии запуска операционной системы на Mac. Но никто не запрещал установить требуемые драйвера на полностью Mac-независимой машине.
Одним из самых надежных вариантов установки Bootcamp на Windows-совместимых ПК является последовательная установка пакет, начиная с версии Bootcamp 3.0. Увы, найти его можно лишь в интернет-архивах сайтов и на торрент-трекерах (с официального сайта поддержки Apple удалила этот пакет).
Примечание 1: Несмотря на полный переход продукции Apple на 64-разрядную ОС, самая простая установка драйверов из пакета Bootcamp предусмотрена при использовании 32-битной версии Windows (в процессе попытки установить Bootcamp 3.0 на Windows X64 вы можете столкнуться с конфликтом совместимости). Решить проблему можно с помощью последовательной установки драйверов из смонтированного образа, а также воспользовавшись примечанием 2.
- 1. Скачайте
Bootcamp 3.0 (пользуйтесь поиском, либо предложенной ссылкой). 2. Смонтируйте образ диска и запустите файл Setup. 3. Дождавшись окончания установки, перезагрузите компьютер. 4. Поверх установленного Bootcamp 3.0 установите версию 3.1 (32-bit, 64-bit). 5. После окончания установки вновь перезагрузите компьютер.
6. Заключительный этап обновления Bootcamp – накатка версии 3.2. Загрузите и установите (32-bit, 64-bit). 7. Перезагрузите компьютер.
</ul>
Примечание 2: установка может проводиться и без этапов 1-5, но их соблюдение гарантирует более стабильный результат работы периферийных устройств Apple. Для пропуска этапов 1-5 установите драйвер AppleWT, AppleMultiTP.
После окончания установки, USB-клавиатура Apple получит поддержку функциональных клавиш (громкость, яркость (при использовании ноутбука), переключение композиций, открытие крышки DVD-привода – закрывать не умеет в силу аппаратных особенностей дисковода).
Для подключения беспроводныхApple Wireless Keyboard, Magic Mouse и Magic Trackpad потребуется сопряжение по Bluetooth и дополнительная установка драйверов в том случае, если после вышеперечисленных действий «чуда так и не произошло».
- 1. Откройте
настройки Bluetooth и выберите пункт Добавить устройство. 2. ВключитеMagic Trackpad, Magic Mouse или Apple Wireless Keyboard. 3. Система тут же обнаружит соответствующее устройство. Добавьте его.</ul>
4. Настройка завершена.
Magic Tools
Отдельного внимания заслуживает утилита, способствующая максимизации доступных функций для пользователей Windows, использующих Magic Trackpad или Magic Mouse. Называется она Trackpadmagic. Загрузив ее с официального сайта и установив на Windows, вы получите отдельную панель управления для Magic Mouse или Apple Magic Trackpad (в зависимости от используемого аксессуара). По заверению разработчика, она не требует установки Bootcamp, но в процессе установке не всегда подхватывает необходимые драйвера и все зависит исключительно от конкретного ПК.
Увы, утилита представлена триал-версией, работающей на протяжение 28 дней. Для получения лицензии потребуется связаться с разработчиками и за символическую плату получить полный ключ доступа.

Клавиатура Apple глазами пользователя Windows
Клавиатура Apple, подключенная к компьютеру с Windows (в описываемом случае — 32-разрядной Windows 7), сразу появляется в Устройствах и принтерах как Apple Keyboard и, казалось бы, не нуждается в установке каких-то драйверов и / или какой-то настройке. К сожалению, данное впечатление является ошибочным, и среднестатистический пользователь Windows с первых минут «общения» с клавиатурой Apple замечает, что ее поддержка имеет ряд ограничений:
- не работают мультимедийные клавиши , , , , , (
F7—F12, нажатые вместе сfn) и клавиша открытия лотка оптического привода (далее —eject); - отсутствует клавиша
Insert, из всех клавиш, «заменивших»Print Screen,Scroll Lock,Pause/Break,Num Lockи (далее —Win), работают толькоclearиcmd ⌘(первая выполняет функциюNum Lock, вторая —Win), остальные перечисленные клавиши не имеют аналогов; - клавиши
AltиWin«перепутаны» (как слева, так и справа на местеAltрасполагаетсяWinи, соответственно, наоборот); - выходной ток встроенных USB-портов достаточен для питания мышей, но его не хватает, например, для работы флешек.
Получение, установка и настройка Boot Camp
Для обеспечения работоспособности мультимедийных клавиш и клавиши eject, а также назначения клавишам F14 — F16 функций Print Screen, Scroll Lock и Pause/Break, соответственно, необходимо установить два компонента Boot Camp — Пакет драйверов Windows — Apple Inc. Apple Keyboard и Службы Boot Camp. Установщики указанных компонентов присутствуют в составе дистрибутивов Boot Camp, доступных для загрузки на официальном сайта Apple. Если Вы, как и я, используете Windows 7, следует загрузить ПО поддержки Boot Camp 4.0.4033. Я не рекомендую использовать штатный установщик Boot Camp setup.exe, потому что он не имеет режима выборочной установки драйверов (устанавливает все драйверы, входящие в состав дистрибутива). Мне кажется, проще не устанавливать лишние драйверы, чем потом удалять их вручную. Если Вы согласны с моими доводами, можно приступить к установке Пакета драйверов Windows — Apple Inc. Apple Keyboard (05.05.2011 4.0.0.1). Установщик его 32-разрядной версии имеет имя AppleKeyboardInstaller.exe и находится в папке BootCampDriversApple распакованного дистрибутива, 64-разрядной — AppleKeyboardInstaller64.exe и BootCampDriversApplex64, соответственно. Процедура установки включает запуск установщика нужной разрядности и последующее выполнение его инструкций. Признаком ее успешного завершения является отображение примерно такого окна:
После нажатия кнопки Готово можно приступить к установке Служб Boot Camp. Установщик их 32-разрядной версии имеет имя BootCamp.msi, 64-разрядной — BootCamp64.msi, соответственно, при этом оба файла находятся в папке BootCampDriversApple распакованного дистрибутива. Процедура установки Служб Boot Camp имеет две особенности, на которые необходимо обратить внимание. Во-первых, перед началом установки следует скопировать установщик соответствующей разрядности в любую другую папку, например, на Рабочий стол (в случае запуска установщика из папки BootCampDriversApple распакованного дистрибутива будет выполнена установка всех драйверов, входящих в его состав). Для запуска установки нужно запустить Командную строкуот имени администратора, в ней перейти в папку Рабочий стол с помощью команды cd, а затем выполнить команду bootcamp.msi или bootcamp64.msi, соответственно:
Во-вторых, во время установки имеет смысл убрать галочку Apple Software Update для Windows в окне выбора дополнительных функций и настроек (если галочка не будет убрана, Установщик Windows «поругается» на отсутствие установочного пакета Apple Software Update для Windows):
В остальном процедура установки Служб Boot Camp не имеет особенностей. Признаком ее окончания является отображение примерно такого окна:
После нажатия кнопки Завершить и перезагрузки компьютера, предложенной установщиком, в Области уведомлений появится значок Boot Camp — , и начнут работать мультимедийные клавиши (сейчас их роль принадлежит
F7 — F12, нажатым без fn), клавиша eject, а также клавиши F14 — F16, переназначенные для выполнения функций Print Screen, Scroll Lock и Pause/Break, соответственно. Кроме этого, Языком ввода по умолчанию станет Русский (Россия) — Русская (Apple). Если все выглядит примерно так, можно перейти к дополнительной настройке Boot Camp, состоящей из двух этапов. Во-первых, необходимо удалить раскладку (службу) клавиатуры Русский (Россия) — Русская (Apple), непривычную для пользователей Windows. Для этого следует щелкнуть правой кнопкой мыши по Языковой панели и выбрать в контекстном меню пункт Настройка… (или перейти в Панель управления, открыть элемент Язык и региональные стандарты, перейти на закладку Языки и клавиатуры и нажать кнопку Изменить клавиатуру…), а затем в открывшемся окне Языки и службы тестового ввода удалить все Установленные службы, кроме Английский (США) — США и Русский (Россия) — Русская:
Во-вторых, нужно восстановить привычное для пользователей Windows поведение клавиш F1 — F12, чтобы по умолчанию они работали как функциональные, а с нажатой клавишей fn — как мультимедийные. Соответствующая официальная инструкция не поможет решить эту задачу, потому что рекомендуемая ей Панель управления Boot Camp не работает в Windows. В связи с этим для восстановления поведения клавиш F1 — F12 придется запустить Редактор реестра, перейти в раздел HKEY_CURRENT_USERSoftwareApple Inc.Apple Keyboard Support и изменить значение параметра OSXFnBehavior типа REG_DWORD с 1 на либо открыть Командную строку, запущенную от имени администратора, и выполнить в ней команду:
reg add "HKCUSoftwareApple Inc.Apple Keyboard Support" /v OSXFnBehavior /t REG_DWORD /d 0 /f
Для вступления изменений в силу следует «передернуть» (отключить и подключить) кабель клавиатуры или перезагрузить компьютер. На этом интересующая нас настройка Boot Camp заканчивается. Теперь на клавиатуре Apple, подключенной к компьютеру с Windows, работают мультимедийные клавиши и клавиша eject, а клавиши F14 — F16 выполняют функции Print Screen, Scroll Lock и Pause/Break, соответственно.
Переназначение клавиш с помощью SharpKeys
Для добавления клавиши Insert, увеличения ширины левой клавиши Shift, возвращения клавиш Alt и Win на привычные места, а также назначения клавишам F17 — F19 интересующих нас функций необходимо использовать механизм переназначение клавиш. Он включается путем добавления параметра Scancode Map типа REG_BINARY в раздел реестра HKEY_LOCAL_MACHINESYSTEMCurrentControlSetControlKeyboard Layout. В связи с тем, что данный параметр имеет достаточно сложный формат, не следует добавлять его вручную. Гораздо проще и удобнее решить эту задачу с помощью одного из специальных инструментов, позволяющих обойтись без знания технических подробностей. В качестве такого инструмента я рекомендую бесплатную утилиту SharpKeys. Вы можете установить SharpKeys из MSI-пакета или воспользоваться исполняемым файлом SharpKeys.exe, извлеченным из ZIP-архива. Сразу после запуска утилиты можно начинать создание нужных переназначений клавиш. Для добавления каждого из них необходимо нажать кнопку Add, а затем в открывшемся окне SharpKeys: Add New Key Mapping выбрать переназначаемую клавишу в списке раздела Map this key (From key): и назначаемую ей функцию в списке раздела To this this key (To key): и нажать кнопку OK. Например, для назначения клавише F13 функции Insert следует выбрать такие значения:
Вы можете не только выбирать клавиши и функции в списках, но и использовать кнопки Type Key, присутствующие в обоих разделах окна SharpKeys: Add New Key Mapping. После нажатия на любую из них откроется одноименное окно с предложением нажать клавишу. После нажатия клавиши в окне Type Key отобразятся ее текущая функция и скан-код. Если теперь нажать кнопку OK, клавиша будет выбрана в списке соответствующего раздела. Например, в случае расширения левой клавиши Shift за счет назначения ее функции клавише с тильдой, расположенной правее, достаточно нажать кнопку Type Key в разделе Map this key (From key):, нажать клавишу с тильдой и, наконец, нажать кнопку OK, а затем сделать тоже самое, только с левой клавишей Shift в разделе To this this key (To key):
Независимо от используемого способа выбора клавиш и назначаемых им функций нужно создать примерно такой набор переназначений:
Кроме уже упомянутых назначений клавише F13 функции Insert и расширения левой клавиши Shift, он меняет местами клавиши Alt и Win, а также назначает клавишам F17 — F19 функции запуска выбранных по умолчанию браузера, почтового клиента и медиаплеера, соответственно. Естественно, предложенной мной список переназначений клавиш не является обязательным, и Вы можете откорректировать его согласно собственным вкусам и потребностям. Обязательно учтите, что в случае использования Boot Camp Вы сможете переназначить не все клавиши и назначить не все функции, доступные в списках утилиты SharpKeys. Независимо от того, какие переназначения клавиш Вы добавите, для того, чтобы они начали работать, необходимо нажать кнопку Write to Registry и перезапустить сеанс пользователя либо перезагрузить компьютер. На этом интересующая нас настройка переназначения клавиш заканчивается. Теперь на клавиатуре Apple, подключенной к компьютеру с Windows, есть клавиша Insert, левая клавиша Shift имеет «нормальную» ширину, клавиши Alt и Win «не перепутаны», непривычные клавиши F17 — F19 «не простаивают». Остается добавить, что если Вы не хотите возиться с утилитой SharpKeys, и Вас устраивает предложенный мной список переназначений клавиш, то все действия, перечисленные в данном разделе, можно заменить открытием Командной строки, запущенной от имени администратора, выполнением в ней команды:
reg add "HKLMSYSTEMCurrentControlSetControlKeyboard Layout" /v "Scancode Map" /t REG_BINARY /d 00000000000000000a00000052e064005be0380038005be05ce038e038e05ce02a00560032e068006ce069006de06a0000000000 /f
и перезапуском сеанса пользователя или перезагрузкой компьютера. Конечно же, этот способ проще, но он не позволяет понять, что и как нужно делать.
Повышение выходного тока USB-портов до 0,5 A
По умолчанию встроенные USB-порты клавиатуры Apple, подключенной к компьютеру с Windows, не могут обеспечить присоединенные устройства током питания, достаточным для их корректной работы. Например, если подключить флешку к любому из встроенных USB-портов, она не заработает, и в Области уведомлений отобразится сообщение: «У концентратора недостаточен уровень питания для работы устройства «запоминающее устройство для USB»:
Для избавления от указанной проблемы необходимо увеличить выходной ток встроенных USB-портов до 0,5 A (500 mA), определенных спецификацией USB 2.0. Для этого следует запустить Редактор реестра и добавить параметр ForcePortPower типа REG_DWORD с шестнадцатеричным значением 0x1f4 или десятичным значением 500 в раздел HKEY_LOCAL_MACHINESYSTEMCurrentControlSetEnumUSBVID_05AC&PID_100600000000000Device Parameters или открыть Командную строку, запущенную от имени администратора, и выполнить в ней команду:
reg add "HKLMSYSTEMCurrentControlSetEnumUSBVID_05AC&PID_100600000000000Device Parameters" /v ForcePortPower /t REG_DWORD /d 0x1f4 /f
а затем перезагрузить компьютер для вступления изменения в силу. После этого можно опять подключить к встроенному USB-порту флешку, которая «не хотела» работать, и убедиться, что проблема устранена. Для дополнительной проверки параметров питания USB-хаба, встроенного в клавиатуру Apple, можно воспользоваться Диспетчером устройств. После его запуска нужно развернуть раздел Контроллеры USB и найти интересующий нас Generic USB hub по ИД оборудованияVID_05AC&PID_1006. Для выяснения ИД оборудования необходимо два раза щелкнуть по устройству (либо щелкнуть по устройству правой кнопкой мыши и выбрать в контекстном меню пункт Свойства), а затем в открывшемся окне Свойства: Generic USB hub, перейти на закладку Сведения и выбрать в выпадающем списке Свойство пункт ИД оборудования:
Когда встроенный USB-хаб клавиатуры Apple будет найден, следует перейти на закладку Питание и оценить Доступную мощность:
Если ее значение равняется 500 mA на порт, то к USB-хабу, встроенному в клавиатуру Apple, можно подключать не только мыши, но и любые устройства, которые соответствуют спецификации USB 2.0, а также использовать встроенные USB-порты для зарядки всевозможных гаджетов.
Заключение
You can use an Apple keyboard or a keyboard designed for Microsoft Windows with your Mac. Some keys on your keyboard might work differently between macOS and Windows.
Mapping Windows keys to Apple keyboards
Many of the keys that you’d see on a PC have equivalent keys on an Apple keyboard:
Windows logo: press Command (⌘)
Backspace or Delete: press Delete
Enter or ⏎: press Return
Alt (left): press Option
Alt GR (right): press Option + Control
Applications: This key isn’t available on Apple keyboards
Using the Windows On-Screen Keyboard for other functions
If your keyboard doesn’t include these keys, you can recreate them using the On-Screen Keyboard as described in this Microsoft support article.
- Pause/Break
- Insert
- Forward Delete
- Home
- End
- Page Up
- Page Down
- Number Lock
- Scroll Lock
Printing from the screen
To recreate the Print Screen and Print Active Window function in Windows, use the Snipping Tool as described in this Microsoft support article.
Numeric keypad mappings
Use the standard numerical keys beneath the Function keys for numerical entry on the Apple Wireless Keyboard. Apple external keyboards with built-in numeric keypads provide the same function as Microsoft-compatible numeric keypads.
If your keyboard isn’t working
Boot Camp installs Windows support software (drivers) that let you use features of Apple keyboards in Windows. If your keyboard works when your Mac is started in macOS but not Windows, try reinstalling Windows support software from Boot Camp Assistant.
Learn more
Use Microsoft Keyboard Layout Creator to find the key combinations for unique characters in the language and region your Apple keyboard is designed to support:
- Download, install, and open the Microsoft Keyboard Layout Creator.
- Choose File > Load Existing Keyboard.
- Select the keyboard you want to see.
- Find the country or region name in the keyboard list that’s followed by «(Apple)».
- Follow the instructions provided with the app. You can print images of the keyboard, including what keys look like when holding modifiers like Shift, Option, or Fn.
Microsoft provides a keyboard mapping article that describes using a Windows keyboard with macOS.
Apple does not provide technical phone support for installing, using, or recovering Microsoft Windows. Support is available for using Boot Camp Setup Assistant, as well as installing or restoring Boot Camp software while your Mac is started from Windows. Support articles and discussions might also be available on Apple’s support website.
Information about products not manufactured by Apple, or independent websites not controlled or tested by Apple, is provided without recommendation or endorsement. Apple assumes no responsibility with regard to the selection, performance, or use of third-party websites or products. Apple makes no representations regarding third-party website accuracy or reliability. Contact the vendor for additional information.
Published Date: September 06, 2018Используемые источники:
- https://www.iphones.ru/inotes/431668
- https://sergeysl.ru/using-apple-keyboard-in-windows/
- https://support.apple.com/ht202676