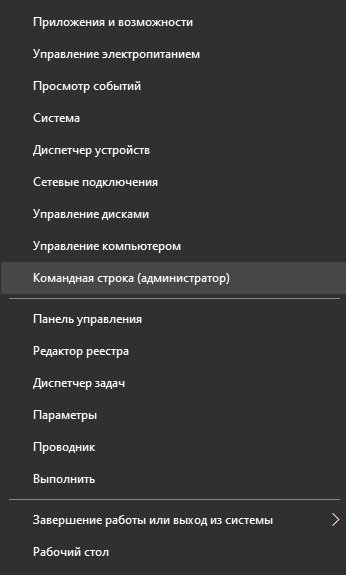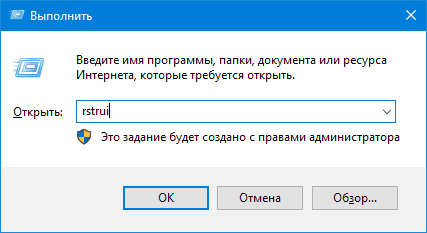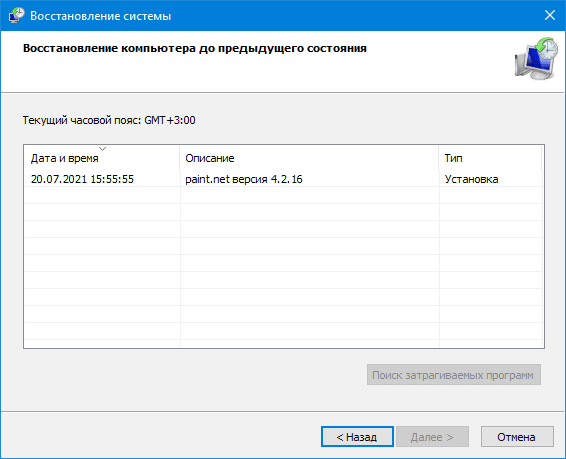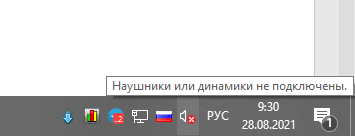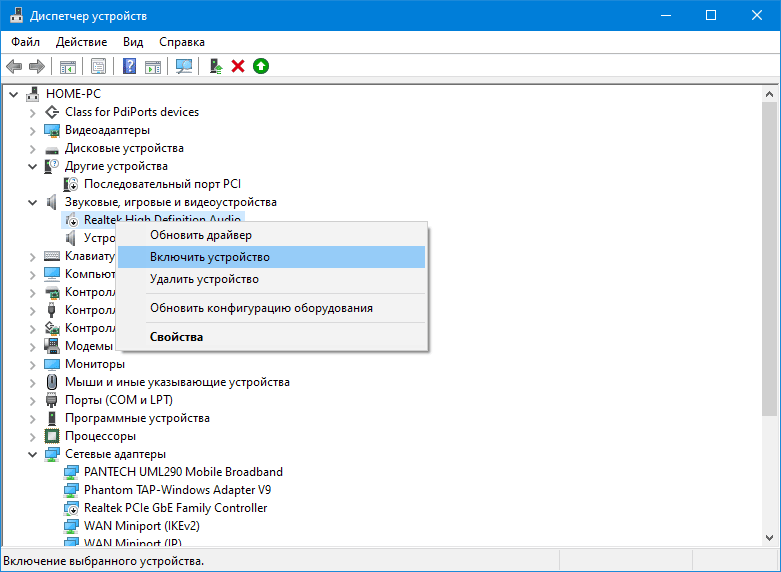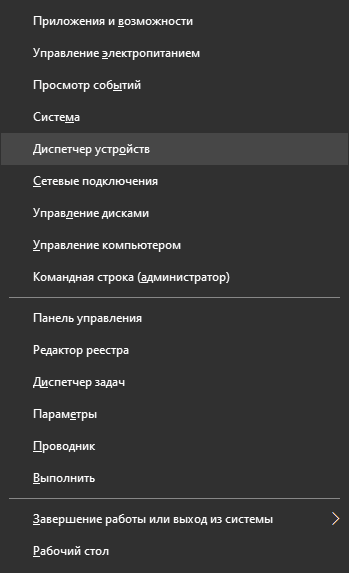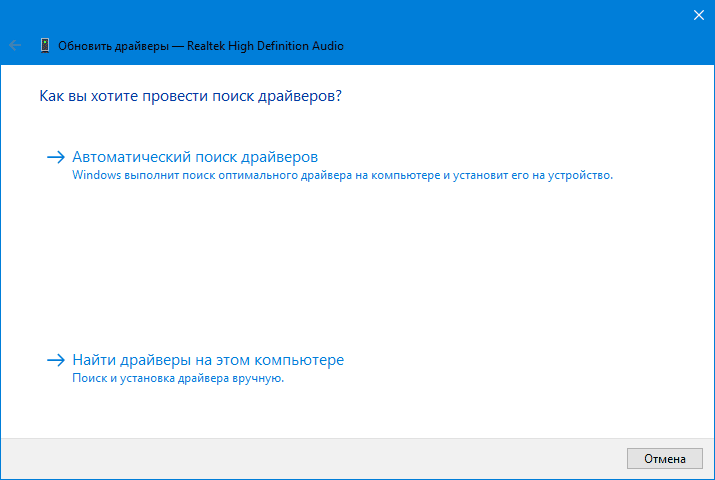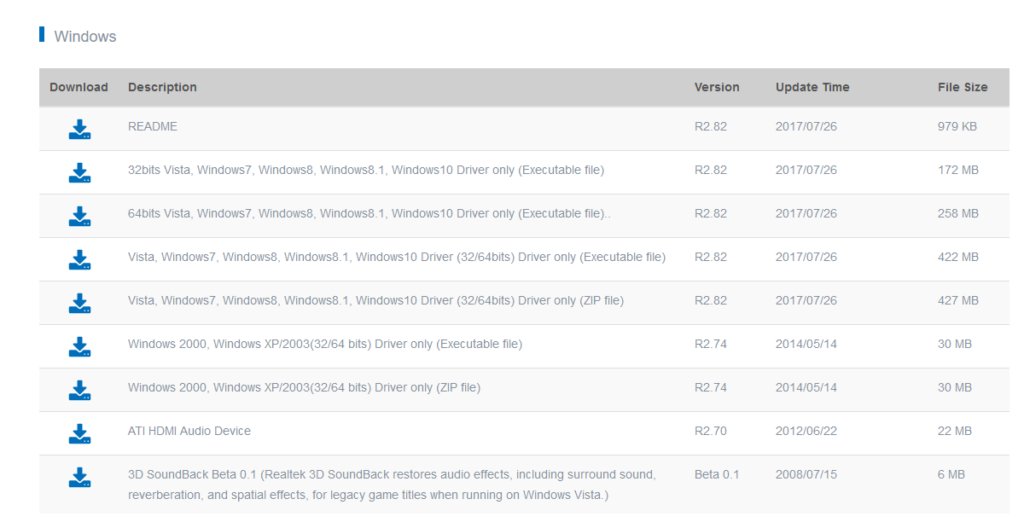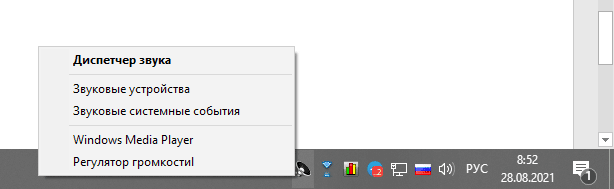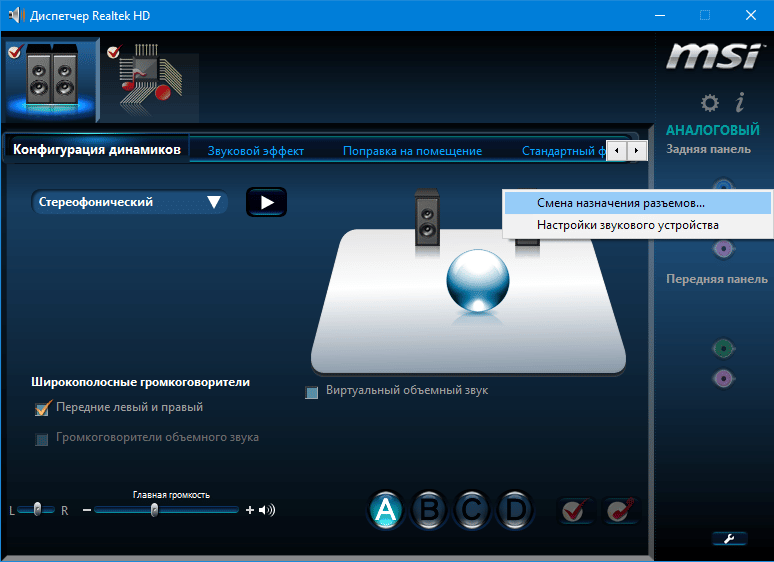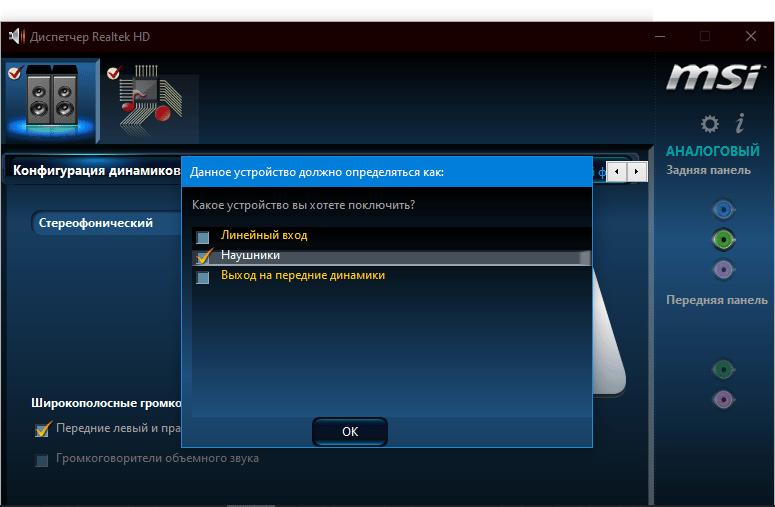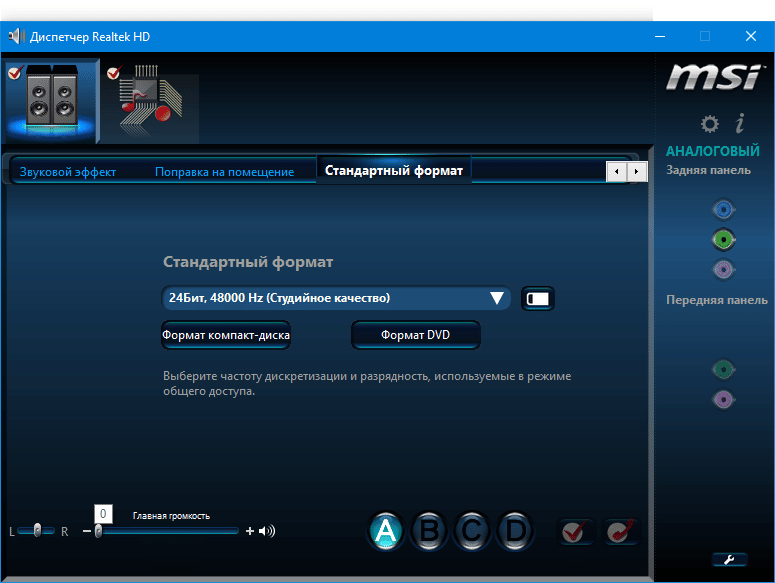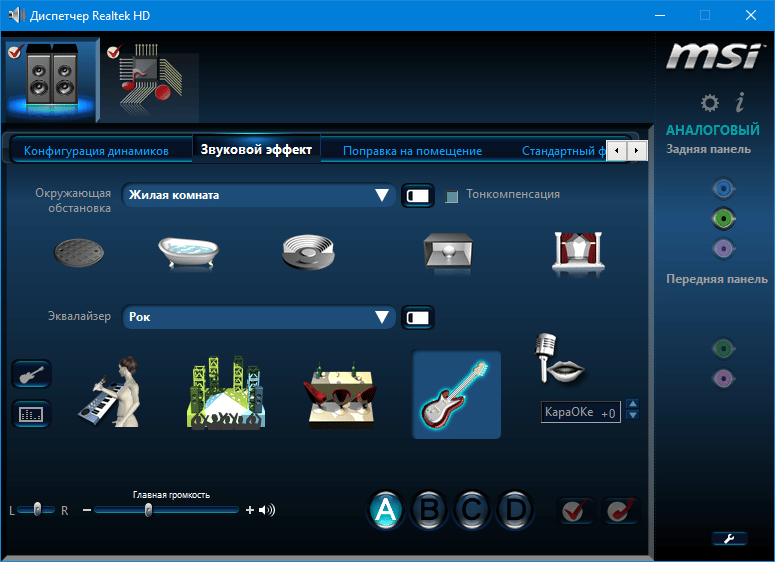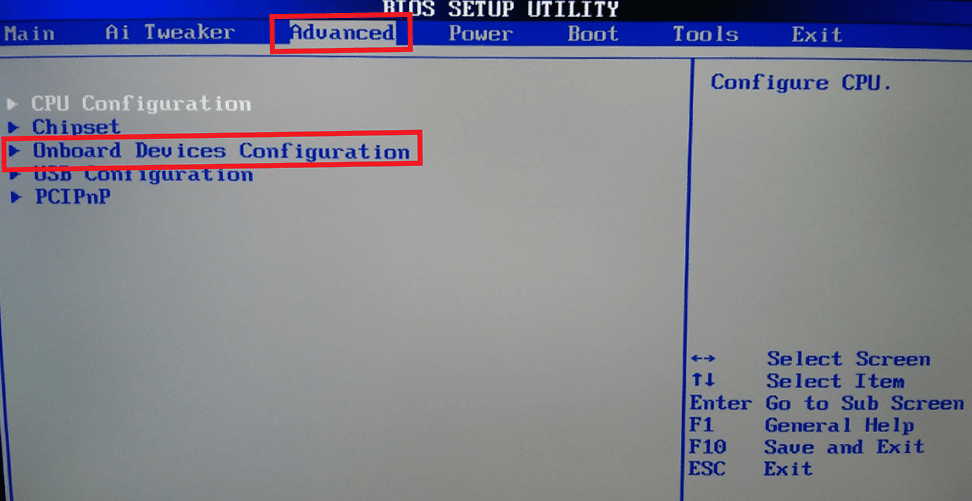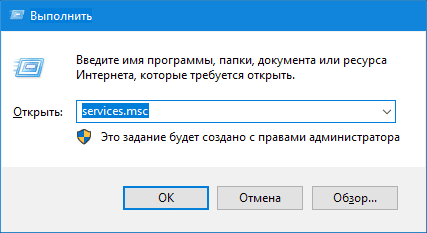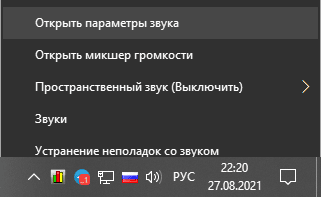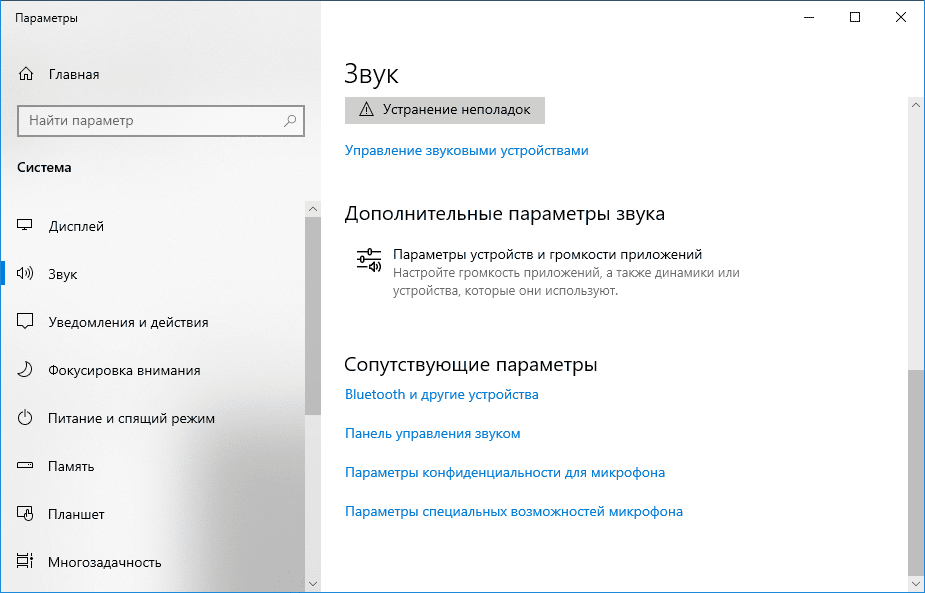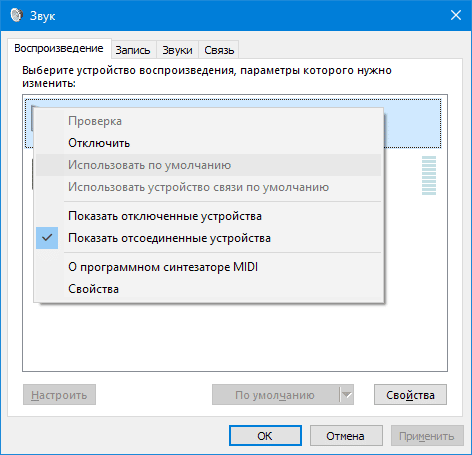Содержание
- Подключение AirPods в Windows 10, 8, 7
- Что потребуется для подключения
- Подключение AirPods в Windows 10
- Соединение AirPods с компьютером в «семерке»
- Сопряжение AirPods с Windows 8
- Ограничения в Windows
- Возможные сложности
- Можно ли подключить AirPods к компьютеру или ноутбуку с Windows 7 и 10: подключение, настройка и решение проблем
- Windows 10
- Windows 7
Подключение AirPods в Windows 10, 8, 7
Компании Apple удается выпускать настолько хорошие устройства, что их хочется применять даже с обычным ПК – по крайней мере, если речь идет о беспроводных наушниках. Пользователи Windows ценят качество «яблочного» звучания, но далеко не все знают, как подключить AirPods к Windows 10, 7, 8. Рассмотрим, что для этого нужно и как выполнить процесс по шагам.
Что потребуется для подключения
Первым делом нужно проверить, можно ли вообще подключить AirPods к вашему ноутбуку с Windows. Для этого убедитесь, что в нем имеется Bluetooth-модуль, поскольку именно по этому протоколу осуществляется передача данных с ПК. Проверить это можно по спецификации компьютера, через Диспетчер устройств или же по наличию соответствующей иконки на панели задач.
Как правило, в ноутбуках соответствующий модуль уже имеется, так что вопрос: можно ли подключить AirPods к Windows 10, не стоит. Правда, беспроводная связь может быть отключена с клавиатуры. Включение выполняется комбинацией Fn и одной из функциональных клавиш. Для разных моделей ноутбуков они отличаются.
Для стационарного компьютера можно купить USB-адаптер. Желательно установить для него последнюю версию драйверов – с сайта производителя устройства или ноутбука, или через центр обновления Windows (менее предпочтительный способ). С драйвер-паками надо быть осторожными, поскольку не всегда они выбирают наиболее подходящий вариант.
Подключение AirPods в Windows 10
Сначала рассмотрим, как AirPods подключить к компьютеру Windows 10. Проще всего воспользоваться значком в трее. Кликните по нему для открытия меню. Затем выберите пункт с добавлением нового устройства.
Альтернативный вариант – воспользоваться разделом Параметры. Нажмите на значок сообщения в трее и перейдите к параметрам.
В открывшемся окне необходимо выбрать подраздел «Устройства».
Далее выберите в перечне устройств подраздел с Bluetooth и иной периферией и кликните по плюсику. Откроется окно с параметрами добавления. Выберите в нем пункт, отвечающий за добавление беспроводного Bluetooth-устройства.
Далее кликните на наушники Апл Айр Подс в списке обнаруженных устройств, чтобы Виндовс 10 установила с ними соединение.
После этого они будут отображаться в том же разделе «Устройства», где их можно отключить или удалить сопряжение. В последнем случае придется проводить весь процесс настройки заново, так что лучше пользоваться первым вариантом.
Лайфхак: По умолчанию наушники самостоятельно отключаются при помещении в чехол. После этого, звук будет выводиться на обычное устройство воспроизведения, на ноутбуке – на комплектные динамики или на подключенные колонки. Если повторно открыть кейс и достать наушники, они сами подключатся к компьютеру.
Если наушники не показываются в списке, нужно подготовить их к сопряжению. Для этого положите Эпл Аир Подс в комплектный чехол и закройте. Затем поднимите крышку, но пока не доставайте наушники. С обратной стороны чехла найдите небольшую кнопку. Нажмите на нее и удерживайте, пока расположенный внутри кейса индикатор не замигает белым. Обычно для этого требуется пара-тройка секунд, но время может и отличаться в зависимости от системы и ее загруженности на момент подключения.
Мигание означает, что процесс опознания прошел успешно, ноутбук или компьютер определил наушники как совместимое устройство и может с ними работать. Наушники, соответственно, смогут принимать сигнал.
Соединение AirPods с компьютером в «семерке»
Подключение AirPods к Windows 7 выполняется аналогичным образом. Если система была настроена давно, то лучше сразу обновить драйвера. Используемые по умолчанию, особенно если их установила сама Windows, могут и не подойти. Проверьте сайт производителя Bluetooth или вашего ноутбука.
Далее найдите в трее значок Bluetooth и через контекстное меню запустите поиск нового устройства. Чтобы система смогла обнаружить AirPods, нужно также провести процедуру подготовки, как описано выше: положить в кейс, закрыть-открыть, зажать кнопку и дождаться белых бликов.
Когда наушники появятся в списке, выберите их и нажмите «Далее» для установления связи.
Примечание: Подключение по Bluetooth может быть недоступно из-за того, что этот тип связи деактивирован. В таком случае откройте сетевые подключения (найти их можно через Панель управления). Затем выберите нужный адаптер и включите его.
После сопряжения можно будет выбирать в списке воспроизводящих аудиоустройств, который открывается через значок звука в трее.
Выберите подключенные AirPods в качестве используемого по умолчанию варианта.
После этого звук будет выводиться через них.
Сопряжение AirPods с Windows 8
В «восьмерке» подключить ЭйрПодс к компьютеру можно практически так же, как в 10. Сначала необходимо вызвать боковую панель – если возникают сложности, используйте Win-C. Нажмите на шестеренку, чтобы перейти к настройке системных параметров.
Появится дополнительный выбор, в котором необходимо перейти к корректировке установленных значений, выбрав пункт с изменением параметров. Из открывшегося списка выберите подпункт «Bluetooth», затем активируйте возможность беспроводной связи при помощи переключателя-ползунка.
После этого система начнет поиск совместимых устройств поблизости. Чтобы она смогла обнаружить наушники, подготовьте их к сопряжению аналогично описанной выше инструкции (открыть крышку кейса и удерживать заднюю кнопку до мигания белого индикатора). При успешном соединении в трее появится соответствующий значок.
Ограничения в Windows
Поскольку AirPods разработаны для работы с техникой Apple, то все их возможности задействовать не получится. В частности, будут недоступны следующие функции:
- просмотр оставшегося заряда при помощи самого устройства, транслирующего звук. Лучше держать кейс поблизости, чтобы при необходимости оперативно подзарядить батарею;
- многофункциональный помощник Siri. Голосовой ассистент не доступен под Windows, так что даже рутинные действия придется выполнять самостоятельно;
- управление через сенсорную панель на наушниках;
- быстрое переключение между устройствами.
Возможные сложности
Если наушники отказываются корректно работать, попробуйте их перезапустить. Для этого поместите их в чехол, затем зажмите кнопку на тыльной стороне упаковки. Держите ее, пока индикатор не заморгает янтарным. Закройте чехол и начните подключение с самого начала.
Другая возможная проблема – некорректно работающие драйвера для Apple AirPods для Windows 7, 8, 10. Формально установка предлагаемого центром обновления варианта проходит без сбоев, вот только в устройствах после этого отображается два компонента: головной телефон AirPods Hands-Free (он же гарнитура) и наушники AirPods Stereo. Первый работает как источник звука и микрофон, второй – исключительно на воспроизведение звука.
А вот при совместном использовании они могут конфликтовать, потому что устройство не может с таким драйвером корректно работать в двух режимах. Иногда звук не слышно в играх и приложениях, хотя системные сигналы воспроизводятся. Если отключить гарнитуру, остаются только наушники – и тогда звук появится, но микрофон не будет работать. Если переключиться на гарнитуру, то пострадает качество звучания.
Источник
Можно ли подключить AirPods к компьютеру или ноутбуку с Windows 7 и 10: подключение, настройка и решение проблем
Всем привет! Сегодня я расскажу вам – как подключить наушники AirPods к компьютеру или ноутбуку c Windows 10 или 7 (разберу обе инструкции). Если подключение к iPhone, iPad или iMac происходит в автономном режиме, то в «окнах» все делается куда сложнее. В первую очередь нам понадобится Bluetooth модуль. На ноутбуках чаще всего он установлен и вшит сразу в материнскую плату. Но вот со стационарным компьютером не все так просто – чаще всего Bluetooth у него нет.
Поэтому скорее всего вам понадобится Bluetooth адаптер. Можете выбрать любой и установить его к себе на ПК. Далее я расскажу две инструкции: для семерки и десятки – поэтому смотрите главу под свою ОС. Советую читать все подробно, так как у вас могут возникнуть некоторые трудности, с которыми столкнулся я – о решениях я также написал в статье.
Windows 10
- В правом нижнем углу в трее находим значок «Голубого зуба» и нажимаем по нему правой кнопок мыши. Из выпадающего меню выбираем «Добавление устройства Bluetooth».
- Нажмите на кнопку сопряжения, которая находится на корпусе основного кейса. Нужно зажать кнопку до тех пор, пока не начнет мигать индикатор.
ПРИМЕЧАНИЕ! Индикатор на Apple гарнитуре Эйрподс может находиться внутри, спереди или сзади кейса.
- Нажимаем на кнопку добавления, которая имеет значок плюсика во втором блоке. Далее нужно будет выбрать тип – «Bluetooth».
- Далее вы должны увидеть свои наушники – нажмите на них. В самом конце сопряжения кликаем на кнопку «Готово».
Достаем наушники и слушаем музыку. В настройках Виндовс вы увидите сопряжение, которое можно как удалить, так и отключить. Если спрятать наушники в кейс, то они автоматически отключатся и звук будет идти на динамики, которые указаны в системе.
Теперь давайте настроим микрофон – ведь AirPods можно использовать как гарнитуру. В параметрах в разделе звука, в разделе устройства вывода должны стоять наушники. Вы также можете изменить тут громкость.
Для настройки микрофона в строке «Ввод» нужно также указать эти наушники. Но есть небольшой косяк – при этом звук переходит в режим «Моно» (может у меня только так). В интернете говорят, что помогает установка драйверов на звуковую карту. Только скачивать их следует с официального сайта.
Если у вас такая же проблема, то попробуйте зайти в диспетчер устройств – для этого нажимаем на «Win+R» и прописываем команду: «devmgmt.msc». В разделе звука (значок динамика) найдите свою звуковую карту, нажмите правой кнопкой и выберите «Удалить устройство». После удаления звуковуха появится в разделе «Другие устройства» – кликаем по ней правой кнопкой и выбираем «Обновить драйвер». После этого скачиваем их с серверов Microsoft.
Также драйвер можно скачать с официального сайта поддержки вашего бренда. Если у вас ПК, а Bluetooth вшит в материнку, то ищем в интернете вашу материнскую плату и скачиваем дрова оттуда.
Windows 7
- На семерке подключается все аналогично, как и на десятке. Находим значок «Bluetooth», нажимаем правой кнопкой и выбираем «Добавить устройство».
- Если вы не видите ваши наушники, то зажмите кнопку, которая находится на корпусе кейса.
- По идее все должно подключиться, но вы можете встретиться с проблемой, с которой столкнулся я, тогда вы увидите вот такое окошко. Это значит, что ваш Bluetooth адаптер имеет неактуальные драйвера.
- Вам нужно зайти в диспетчер устройств – нажмите на клавиши и английскую букву R и пропишите команду: «devmgmt.msc».
- Заходим в раздел «Радиомодули», кликаем правой кнопкой мыши и заходим в «Свойство». Далее на вкладке «Драйвер» вы увидите дату разработки ПО – как я и говорил, у меня стоят слишком старые драйвера и их нужно обновить.
- Теперь можно попробовать скачать драйвер отсюда, нажав на кнопку «Обновить». После этого выбираем «Автоматический поиск обновленных драйверов». Если драйвера будут найдены, то устанавливаем их.
Если проблема сохранится, или драйвера не обновляются с сервером Microsoft, то придется их искать на официальном сайте. Если у вас ноутбук, то вбейте его название в поисковик. После этого заходим на страницу вашего аппарата и скачиваем свежие драйвера для Bluetooth. Или вы можете просто зайти на официальный сайт производителя ноутбука, вбить точную модель в поисковую строку и скачать драйвера. Название модели можно найти на этикетке под корпусом.
После этого в «Устройствах Bluetooth» (Пуск – Устройства и Принтеры) нужно нажать правой кнопкой и «Удалить устройство». После чего подключаемся по аналогии как в самом начале. Ушки должны будут подключиться.
Звук должен появиться сразу, но если его нет, то найдите динамик в правом нижнем углу в трее нажмите по нему правой кнопкой мыши. После зайдите в «Устройства воспроизведения» – там вы увидите ваши наушники, их нужно выбрать как аппарат связи по умолчанию.
Если у вас будут какие-то проблемы со звуком, то нужно будет по аналогии обновить драйвера для звуковой карты. Это можно сделать через «Диспетчер устройств», но лучше всего скачивать их с официального сайта производителя ноутбука или материнской платы.
Источник
Всем привет! Сегодня я расскажу вам – как подключить наушники AirPods к компьютеру или ноутбуку c Windows 10 или 7 (разберу обе инструкции). Если подключение к iPhone, iPad или iMac происходит в автономном режиме, то в «окнах» все делается куда сложнее. В первую очередь нам понадобится Bluetooth модуль. На ноутбуках чаще всего он установлен и вшит сразу в материнскую плату. Но вот со стационарным компьютером не все так просто – чаще всего Bluetooth у него нет.
Поэтому скорее всего вам понадобится Bluetooth адаптер. Можете выбрать любой и установить его к себе на ПК. Далее я расскажу две инструкции: для семерки и десятки – поэтому смотрите главу под свою ОС. Советую читать все подробно, так как у вас могут возникнуть некоторые трудности, с которыми столкнулся я – о решениях я также написал в статье.
Содержание
- Windows 10
- Windows 7
- Задать вопрос автору статьи
- В правом нижнем углу в трее находим значок «Голубого зуба» и нажимаем по нему правой кнопок мыши. Из выпадающего меню выбираем «Добавление устройства Bluetooth».
- Нажмите на кнопку сопряжения, которая находится на корпусе основного кейса. Нужно зажать кнопку до тех пор, пока не начнет мигать индикатор.
ПРИМЕЧАНИЕ! Индикатор на Apple гарнитуре Эйрподс может находиться внутри, спереди или сзади кейса.
- Нажимаем на кнопку добавления, которая имеет значок плюсика во втором блоке. Далее нужно будет выбрать тип – «Bluetooth».
- Далее вы должны увидеть свои наушники – нажмите на них. В самом конце сопряжения кликаем на кнопку «Готово».
Достаем наушники и слушаем музыку. В настройках Виндовс вы увидите сопряжение, которое можно как удалить, так и отключить. Если спрятать наушники в кейс, то они автоматически отключатся и звук будет идти на динамики, которые указаны в системе.
Теперь давайте настроим микрофон – ведь AirPods можно использовать как гарнитуру. В параметрах в разделе звука, в разделе устройства вывода должны стоять наушники. Вы также можете изменить тут громкость.
Для настройки микрофона в строке «Ввод» нужно также указать эти наушники. Но есть небольшой косяк – при этом звук переходит в режим «Моно» (может у меня только так). В интернете говорят, что помогает установка драйверов на звуковую карту. Только скачивать их следует с официального сайта.
Если у вас такая же проблема, то попробуйте зайти в диспетчер устройств – для этого нажимаем на «Win+R» и прописываем команду: «devmgmt.msc». В разделе звука (значок динамика) найдите свою звуковую карту, нажмите правой кнопкой и выберите «Удалить устройство». После удаления звуковуха появится в разделе «Другие устройства» – кликаем по ней правой кнопкой и выбираем «Обновить драйвер». После этого скачиваем их с серверов Microsoft.
Также драйвер можно скачать с официального сайта поддержки вашего бренда. Если у вас ПК, а Bluetooth вшит в материнку, то ищем в интернете вашу материнскую плату и скачиваем дрова оттуда.
Windows 7
- На семерке подключается все аналогично, как и на десятке. Находим значок «Bluetooth», нажимаем правой кнопкой и выбираем «Добавить устройство».
- Если вы не видите ваши наушники, то зажмите кнопку, которая находится на корпусе кейса.
- По идее все должно подключиться, но вы можете встретиться с проблемой, с которой столкнулся я, тогда вы увидите вот такое окошко. Это значит, что ваш Bluetooth адаптер имеет неактуальные драйвера.
- Вам нужно зайти в диспетчер устройств – нажмите на клавиши и английскую букву R и пропишите команду: «devmgmt.msc».
- Заходим в раздел «Радиомодули», кликаем правой кнопкой мыши и заходим в «Свойство». Далее на вкладке «Драйвер» вы увидите дату разработки ПО – как я и говорил, у меня стоят слишком старые драйвера и их нужно обновить.
- Теперь можно попробовать скачать драйвер отсюда, нажав на кнопку «Обновить». После этого выбираем «Автоматический поиск обновленных драйверов». Если драйвера будут найдены, то устанавливаем их.
Если проблема сохранится, или драйвера не обновляются с сервером Microsoft, то придется их искать на официальном сайте. Если у вас ноутбук, то вбейте его название в поисковик. После этого заходим на страницу вашего аппарата и скачиваем свежие драйвера для Bluetooth. Или вы можете просто зайти на официальный сайт производителя ноутбука, вбить точную модель в поисковую строку и скачать драйвера. Название модели можно найти на этикетке под корпусом.
После этого в «Устройствах Bluetooth» (Пуск – Устройства и Принтеры) нужно нажать правой кнопкой и «Удалить устройство». После чего подключаемся по аналогии как в самом начале. Ушки должны будут подключиться.
Звук должен появиться сразу, но если его нет, то найдите динамик в правом нижнем углу в трее нажмите по нему правой кнопкой мыши. После зайдите в «Устройства воспроизведения» – там вы увидите ваши наушники, их нужно выбрать как аппарат связи по умолчанию.
Если у вас будут какие-то проблемы со звуком, то нужно будет по аналогии обновить драйвера для звуковой карты. Это можно сделать через «Диспетчер устройств», но лучше всего скачивать их с официального сайта производителя ноутбука или материнской платы.

В наушниках EarPods от компании Apple, как и в гарнитуре других производителей, есть микрофон для передачи голосовых команд и сообщений. Следовательно, если подключить наушники к компьютеру, можно разговаривать по ним через мессенджеры, в играх и других программах.
Но у пользователей часто возникают вопросы именно с подключением EarPods, так как их разъем не подходит ко многим портам в компьютере. Кроме того, владельцы гарнитуры спрашивают о настройке микрофона.
- Если у вас 2 гнезда под наушники и микрофон, то просто вставляете гарнитуру EarPods в порт для микрофона, а потом производите настройки подключения.
- Если у вас в ноутбуке 1 комбинированный разъем под наушники (в основном встречается в новых моделях ноутбуков), разъем предназначен для устройств, имеющих штекер с 4 контактами (кольцами). EarPods с коннектором на 3,5 мм подходит для данного вида разъема, поэтому остается только произвести настройки.
- Если у вас есть EarPods с разъемом Lightning, то перед подключением необходимо приобрести специальный переходник на 3,5 мм. Это актуально в том случае, если у пользователя нет Lightning-входа на компьютере.
Настройки подключения EarPods
- после подключения наушников у компьютеров на платформе Windows в правом нижнем углу возле часов (область панели задач) появится значок подключения;
- необходимо щелкнуть по нему;
- в открывшемся окне меню задач нужно перейти во вкладку «Микрофон» и выбрать подключенный девайс «По умолчанию»;
- затем можно установить интенсивность входящего звука, щелкнув по кнопке «Свойства».
Если вы подключаете гарнитуру к компьютеру на базе операционной системы macOS, то все настройки система произведет автоматически точно так же, как и обнаружит и определит устройство. Это может занять 1-2 минуты.
Если вы пользуетесь программами, где требуется выбрать источник входящего звукового сигнала, то в соответствующем меню следует выбрать гарнитуру EarPods.
Консультант сайта appleiwatch.name, соавтор статей. Работает с продукцией Apple более 10 лет.
Содержание
- Почему ПК не видит наушники воткнутые в разъем на передней и задней панели
- Почему не подключаются наушники к компьютеру
- Системная ошибка
- Проблемы на уровне железа
- Отключена звуковая карта
- Что делать, если ПК не видит наушники
- Обновление драйверов
- Диспетчер устройств
- Официальный сайт
- Настройка в программе Realtek HD
- Аудиокарта отключена в BIOS
- Не работает служба аудио
- Выбор устройства по умолчанию
- Возможные неисправности в наушниках разных фирм
- Компьютер не видит проводные наушники (не работают)
- ❔ 1. Почему компьютер не видит наушники (Windows 10 или 7) – обновляем драйвер
- Почему компьютер не видит наушники?
- Компьютер не видит наушники: что делать?
- Решение 1: Проверьте подключение наушников
- Решение 2: Обновите звуковой драйвер
- Что делать, если компьютер не видит наушники?
- Решение 3: Удалите и переустановите звуковой драйвер
- Почему ноутбук не видит наушники?
- Решение 4: При использовании Realtek HD Audio Manager, отключите обнаружение
- Прежде чем ты начнешь
- Попробуйте эти исправления
- Исправление 1. Переустановите драйвер Bluetooth.
- Вариант 1. Установите последнюю версию драйвера Bluetooth вручную.
- Вариант 2. Установите последнюю версию драйвера Bluetooth автоматически (рекомендуется)
- Исправление 2: Установите все обновления Windows.
- Исправление 3: изменить реестр Windows
- Что делать, если компьютер не видит наушники: решение проблемы
- Краткий мануал устранения
- Проверка драйверов (обновление)
- Настройки воспроизведения звука
- ПК не обнаруживает наушники
- Проблема с беспроводным сопряжением
Почему ПК не видит наушники воткнутые в разъем на передней и задней панели
Для погружения в виртуальный мир играть, слушать музыку и смотреть кино лучше в наушниках. Иногда после их подключения вместо акустики возникает проблема – компьютер не видит наушники, воткнутые в разъем на передней либо задней стенке системного блока. Разберёмся, почему так случается, как устранить аппаратные и программные неполадки с гарнитурой.
Почему не подключаются наушники к компьютеру
Проводная или беспроводная гарнитура не обнаруживается ноутбуком и компьютером по ряду программных и аппаратных причин.
К программным относят:
Аппаратные проблемы это:
Подробно рассмотрим действенные методы решения проблем с наушниками.
Системная ошибка
Распространённый способ решения программных проблем в Windows – перезагрузка ОС. Если возникли неполадки при подключении наушников, в первую очередь стоит перезапустить ПК, ведь иногда зависает звуковой драйвер.
Далее – проверка целостности системных файлов. Эксперименты, неосторожное обращение с файлами ОС, работа вредоносных программ могут изменить либо удалить критические для функционирования ПК документы.
Важно. При использовании сборок Windows, активаторов для её взлома и обхода проверки лицензии иными способами метод не применяется.
Запускается средство проверки целостности через командную строку:
Второй вариант – откат состояния операционной системы к прежнему сохранённому состоянию.
После перезагрузки и восстановления Windows 7, 8 или 10 звук должен появиться.
Проблемы на уровне железа
Для проверки гарнитуры её штекер необходимо втыкать в гнездо на другом устройстве (Айфон, ноутбук, телевизор, плеер). Если работает – неполадка программная, если не определяется – возможно, устройство повреждено физически. После подключения место перехода кабеля в штекер изгибают в разные стороны. Часто в этом месте провода рвутся. Если звук появится, или будут слышны шум, треск, писк – разъём (3,5 мм или USB) придётся перепаять.
Обязательно изменяется уровень громкости: программно или аппаратно – кнопками, «качелькой» на гарнитуре. Кабель оснащённых микрофоном наушников с регулятором громкости проверяется на входе и выходе из пульта управления.
Беспроводная гарнитура, например, Airpods для iPhone, может разрядиться и не читаться.
При подключении наушников к передней панели системного блока стоит помнить два момента:
Если штекер наушников вставляется в звуковые выходы на колонках или клавиатуре, от посредников стоит отказаться – воткнуть штекер гарнитуры непосредственно в мини-джек для вывода звука (зелёного цвета) на передней либо задней панели системного блока. Если на гарнитуре USB-интерфейс – нужно отказаться от коннекторов (разветвителей), удлинителей.
Отключена звуковая карта
Аудиокарта отключается в Диспетчере задач – возле иконки динамика в трее отображается крестик на красном фоне с оповещением, что динамики не подключены.
Что делать, если ПК не видит наушники
Если наушники подключаются к компьютеру, но не обнаруживаются как устройство воспроизведения аудио, и аппаратные проблемы исключены, следует поработать с программной частью: драйвера аудиокарты, ЮСБ, настройки звука в операционной системе.
Обновление драйверов
Аудио не воспроизводится из-за отсутствия драйвера для звуковой карты или повреждения его файлов. Драйвер устанавливается и обновляется тремя путями:
Рассмотрим два последних способа, хотя производители железа настоятельно рекомендуют загружать драйверы из официальных сайтов, а не доверять Виндовс скачивать сторонние версии программ с серверов Microsoft.
Важно! Пользоваться драйверпаками и приложениями для автоматического обновления драйверов не рекомендуется.
Диспетчер устройств
Способ подойдёт, если драйвер нужно переустановить.
Осталось дождаться завершения процесса.
Скорее всего, приложение ничего не отыщет, а порекомендует воспользоваться Центром обновлений, поискать драйвер на сайте производителя звуковой платы.
При использовании беспроводных наушников стоит обновить драйвер для Bluetooth. Если они подключаются по USB – контроллеров ЮСБ-портов.
Официальный сайт
Рекомендуемый способ. Нужно загрузить драйвер с сайта производителя аудиокарты:
Официальные сайты внешних звуковых плат придётся искать самостоятельно. Важно скачать разработанный для используемой версии Windows.
Настройка в программе Realtek HD
Неверные настройки в Диспетчере Realtek HD – один из факторов отсутствия звука в наушниках на компе. Запускается он через ярлык в Пуске, двойным кликом или через контекстное меню пиктограммы в трее.
В программе проверяются динамики: если кликнуть по колонке, приложение отправит в соответствующий наушник короткий аудиофайл. Если они проигрываются, значит устройство рабочее.
Далее. Вход, куда подключен штекер гарнитуры, может не работать. Наушники подключаются к линейному входу (синего цвета). В диспетчере есть функция изменения назначения разъёмов. Правой клавишей кликают по этому интерфейсу и выбирают «Смена назначения…».
Указывается целевое устройство и проверяется наличие звука в нём.
В Диспетчере Realtek изменяется уровень громкости. Звука не будет, если установлено минимальное значение.
После нахождения решения целесообразно подстроить звучание под себя – во вкладке «Звуковой эффект» можно адаптировать звучание под окружение, настроить эквалайзер для адаптации звука под текущие задачи, наушники.
Аудиокарта отключена в BIOS
Звуковая карта, пускай и распаянная на материнской плате, полноценный компонент ПК. После отключения в BIOS (UEFI) «материнки» Виндовс перестанет находить наушники, микрофоны, колонки.
На разных BIOS и UEFI процесс отличается. Суть следующая.
Для этого следует кликнуть мышью или переместить курсор на соответствующий пункт и выбрать «Enabled» в диалоговом окошке.
Иногда его можно найти в подразделе Onboard Devices Configurations, Onchip Device Functions либо IODevice Configurations.
После изменения конфигурации встроенного аудиоконтроллера нажимают F10 для сохранения настроек и подтверждают намерения – выбирают «ОК».
Не работает служба аудио
Вследствие программного сбоя либо оптимизации Windows путём отключения системных сервисов может отключиться служба аудио. Вследствие ОС перестанет реагировать на подключение звуковой аппаратуры к ПК – устройства не будут определяться.
После ОС начнёт распознавать звуковые устройства. Возможно, наушники придётся отключить, а затем штекер вставить обратно.
Выбор устройства по умолчанию
Когда к компьютеру подключена акустика, при подсоединении наушники обнаруживаются, но аудиокарта продолжает отправлять сигнал на колонки. Windows необходимо указать используемое по умолчанию устройство для воспроизведения аудио.
Настройки сохраняются кнопкой «ОК».
Возможные неисправности в наушниках разных фирм
Из-за недоработок инженеров наушники от различных производителей отличаются присущими только для них недостатками. У Marshall, например, слабое место – переход кабеля в штекер. Там часто провода ломаются. В некоторых моделях гарнитуры для телефонов от Sennheiser, Sony и иных брендов при отключении штекера сползает изоляция, делая кабеля уязвимыми.
В случае с Logitech на Windows 10 иногда приходится устанавливать звуковой драйвер для Windows 7. Razer требуют полного удаления фирменного программного обеспечения с последующей переустановкой. JBL характеризуются проблемами с драйвером для Bluetooth. Продукция HyperX требует обновления звукового драйвера.
Для решения проблем с наушниками в Windows придётся проявить смекалку – проанализировать обстоятельства появления проблемы, перебрать несколько вариантов их устранения.
Радиоинженер (по первому высшему образованию). С раннего детства слушаю разнообразную музыку. Всегда интересовался звуковоспроизводящей аппаратурой, которую обновлял множество раз. Я увлеченный любитель и музыка по жизни всегда со мной. Увлекаюсь HI-Fi уже более 20 лет.
Источник
Компьютер не видит проводные наушники (не работают)
Разберёмся, почему компьютер не видит наушники. Проблемы могут быть программного характера и на уровне железа, т.е. разъемы, соединения и звуковая карта.
Ниже разберём, почему не подключаются проводные наушники именно к стационарному ПК, с системным блоком. Почему ноутбук не видит наушники, мы разобрали отдельно.
- Когда комп не видит наушники, проверьте, в тот ли разъём они подключены. Попробуйте другой такой же (на передней или задней панели, соседний USB). Убедитесь, что наушники работают в принципе, проверив их на другом устройстве. Возможно дело не в том, что Виндовс не видит наушники, а в самих наушниках.
❔ 1. Почему компьютер не видит наушники (Windows 10 или 7) – обновляем драйвер
Комбинированный мини-джек и два отдельных штекера
Почему компьютер не видит наушники с микрофоном (или без)? Либо наушники подключены неверно, либо «слетели» драйверы для звука.
Если компьютер не видит проводные наушники (3,5 мм), а они точно подключены в нужные разъёмы, и проверены на других устройствах (наушники рабочие), проверяем есть ли драйвера для наушников в Windows и корректно ли они работают.
1. Открываем диспетчер задач. Windows 7. Пуск –> Панель управления –> Система и безопасность –> Диспетчер устройств. Для Windows 10:
2. Выбираем своё аудио-устройство и обновляем драйвер. Если около устройства есть восклицательный знак, обновлять надо обязательно. Если у вас несколько звуковых устройств, убедитесь, что по умолчанию используется то, которое вам нужно (например, дискретная звуковая карта, а не встроенный чип).
Источник
Почему компьютер не видит наушники?
Зачастую бывает необходимо посмотреть фильм, послушать музыку на ПК или провести конференцию в Skype. Однако может возникнуть серьезная проблема: компьютер не видит наушники на Windows 10 или 8. Это распространенная проблема для всех типов наушников, когда пользователи жалуются, что ничего не слышат, даже если динамик работает нормально.
Эти и многие другие вопросы постоянно интересуют пользователей. И на них я ниже дам ответы:
К счастью, есть несколько способов узнать, как починить наушники, если их не видит компьютер Windows 10 или ноутбук.
Компьютер не видит наушники: что делать?
Ниже я привел несколько способов, которые помогли устранить проблему обнаружения наушников на ноутбуке и ПК. Скорее всего, вам не нужно будет испытывать каждый вариант. Достаточно просто идти по порядку до тех пор, пока не получится обнаружить гарнитуру.
Решение 1: Проверьте подключение наушников
Если наушники отключены на ноутбуке или ПК, логично, что вы не сможете их использовать. Проверить корректность работы очень просто:
Решение 2: Обновите звуковой драйвер
Зачастую звуковые драйверы старой версии могут стать причиной того, что ноутбук или компьютер не видит наушники. Именно поэтому крайне важно быть уверенным, что на ПК установлено самое свежее обновление.
Как обновить звуковой драйвер вручную?
Зайдите на сайт производителя и найдите последнюю версию драйвера для ваших наушников. Однако важно выбрать именно тот драйвер, который совместим с моделью Bluetooth гарнитуры и Windows 10, 8, 7.
Как обновить звуковой драйвер автоматически?
Автоматическое обновление также возможно с помощью специального сервиса Driver Easy. Благодаря программе, вам не обязательно знать тип и номер устройства, переживать, что скачали неправильный драйвер и по-прежнему ноутбук не видит наушники.
Что делать, если компьютер не видит наушники?
Решение 3: Удалите и переустановите звуковой драйвер
Если неисправность вызвана проблемами с обновлением аудиодрайвера, вам нужно удалить аудиодрайвер через диспетчер устройств. После этого перезагрузить ноутбук, и ПО Windows выполнит переустановку звукового драйвера для вашего устройства.
Почему ноутбук не видит наушники?
После всех вышеперечисленных действий проверьте, находит ли ноутбук наушники.
Решение 4: При использовании Realtek HD Audio Manager, отключите обнаружение
Если в Realtek HD Audio Manager включено определение разъема на передней панели, ноутбук может не обнаружить наушники. Для отключения обнаружения разъемов на передней панели в Realtek HD Audio Manager, выполните следующие действия:
Я очень надеюсь, что мои советы помогли решить проблему Windows 10, когда компьютер не видит наушники. Если вы знаете другие варианты решения неисправности, пишите в комментариях как пошагово решить вопрос обнаружения гарнитуры на ноутбуке.
Источник
How Fix Airpods Not Connecting Windows 10 2021 Tips
Многие пользователи Windows сообщают о том, что AirPods не подключаются к ПК. Если вы один из них, не волнуйтесь. Вот несколько исправлений, которые вы можете попробовать.
Прежде чем ты начнешь
Ваша проблема с AirPods может быть просто сбой в системе Windows. Поэтому, прежде чем пытаться что-то более сложное, убедитесь, что вы выполнили следующие основные действия по устранению неполадок:
Если проблема не исчезнет, перейдите к дополнительным исправлениям, указанным ниже.
Попробуйте эти исправления
Возможно, вам не придется пробовать их все. Просто двигайтесь вниз, пока не попадете в ту, которая справится с задачей.
Исправление 1. Переустановите драйвер Bluetooth.
Для этого сначала необходимо удалить драйвер Bluetooth:
Чтобы решить проблемы с Bluetooth и повысить производительность ваших AirPods, вам необходимо последний драйвер Bluetooth для вашего компьютера.
Как правило, установить последнюю версию драйвера Bluetooth можно двумя способами: вручную или автоматически.
Вариант 1. Установите последнюю версию драйвера Bluetooth вручную.
Если вы знакомы с аппаратным обеспечением вашего компьютера, вы можете попробовать установить последнюю версию драйвера Bluetooth вручную. Сначала вы можете посетить официальный сайт производителя вашей материнской платы, а затем выполнить поиск вашей точной модели. Обычно драйверы можно найти на странице поддержки. Обязательно загрузите последнюю версию установщика, совместимую с вашей операционной системой.
Вариант 2. Установите последнюю версию драйвера Bluetooth автоматически (рекомендуется)
После обновления драйвера Bluetooth перезагрузите компьютер и проверьте, можете ли вы теперь подключить AirPods к Windows.
Если последний драйвер не помог вам, обратите внимание на следующее исправление ниже.
Исправление 2: Установите все обновления Windows.
Microsoft регулярно выпускает обновления Windows 10, решая проблемы совместимости и предлагая новые функции. Обычно обновление происходит автоматически, но вы также можете убедиться, что все обновления установлены вручную.
Вот краткое руководство для этого:
После установки всех обновлений системы перезагрузите компьютер и проверьте, сохраняется ли проблема.
Если этот метод не помогает, попробуйте следующее исправление ниже.
Исправление 3: изменить реестр Windows
Некоторым пользователям удалось решить проблему с подключением, изменив реестр Windows, и, согласно отзывам, это многообещающее решение проблем AirPods в Windows. Покопавшись, мы узнаем, что это помешает Windows отключить адаптер Bluetooth. Вы можете попробовать это и посмотреть, поможет ли это.
Надеюсь, этот пост поможет вашим AirPods правильно работать в Windows. Если у вас есть какие-либо вопросы или идеи, просто запишите их, и мы свяжемся с вами.
Источник
Что делать, если компьютер не видит наушники: решение проблемы
Всем доброго времени суток. Распространенной причиной того, что компьютер не видит наушники, является ненастроенный, либо устаревший драйвер. Остальные причины реже влияют на проблемы со звуком. Обо всем в статье подробнее.
ВНИМАНИЕ! Если у вас беспроводные наушники – читаем эту инструкцию.
Краткий мануал устранения
Если в операционной системе не отображаются наушники, существует несколько причин такого поведения. Чтобы устранить, сделайте следующее:
По вышеприведенной логике устраняется 90% случаев неисправности, при которых ПК не видит наушники. Если вам нужно подробное описание каждого шага, читайте мануал дальше. В рамках данного мануала рассмотрено, почему Windows не видит наушники и подробные способы устранения проблемы.
Проверка драйверов (обновление)
Сперва определите, в каком состоянии находится устройство воспроизведения звука. Может драйвера не установлены или же ПК попросту не видит устройства. Для этого:
Можно обойтись без диспетчера устройств, воспользовавшись сторонним программным обеспечением по нахождению и установке драйверов звука. Например, IObit Driver Booster или DriverPack Solution. Только устанавливайте программы с официальных сайтов, ссылки на которые можно посмотреть в Википедии.
Настройки воспроизведения звука
Если в диспетчере устройств, напротив нужного наушника, нет знака восклицания – вероятно со звуковой картой Виндовс 7 или версии новее все в порядке, а вот с настройками звука нет. При этом, сперва проверить наличие новых обновлений тоже можно. Если же новых обновлений нет, или же они не устранили проблему в устройствах воспроизведения, сделайте следующее:
Если же ПК не видит наушники, можно проработать настройки в самом Windows. Возможно устройство выбрано другое. Для проверки:
ПК не обнаруживает наушники
Если компьютер не видит гарнитуру после всех проделанных манипуляций – возможно произошла физическая поломка. Сломаться может:
Проблема с беспроводным сопряжением
Когда компьютер не видит беспроводные наушники, инструкция по устранению аналогична той, что применяется для проводных моделей, за исключением проверки работоспособности разъемов. Вместо них связующим элементом выступает адаптер Bluetooth. Для проверки:
Источник
Содержание
- Как подключить AirPods к компьютеру и ноутбуку на Windows?
- Подключаем AirPods к Windows 10
- Настройка микрофона, работа в качестве гарнитуры
- Подключение и настройка Аирподс на компьютере с Windows 7
- Как я решил эту проблему?
- Question: Q: Airpods Windows 7
- Helpful answers
- Можно ли подключить AirPods к компьютеру или ноутбуку с Windows 7 и 10: подключение, настройка и решение проблем
- Windows 10
- Windows 7
- Подключение Airpods к компьютеру с Windows
- Как подключить Airpods к Windows 10
- Как подключить Airpods к Windows 8
- Как подключить Airpods к Windows 7
- Если возникли неполадки
- Как подключить AirPods к Windows 10, 8, 7
- Можно ли подключить AirPods к Windows-устройствам
- Компьютеры и ноутбуки с установленными Windows 10, 8, 7
- Недостатки при подключении к ПК
- Возможные неполадки
Как подключить AirPods к компьютеру и ноутбуку на Windows?
В компании Apple сделали действительно классные и простые наушники AirPods, которые вообще без проблем, за несколько секунд можно подключить к другим устройствам от Apple. Если у вас есть эти наушники, то вы уже наверное убедились, как просто они подключаться к тому же iPhone. Самые новые на рынке – AirPods 2 и AirPods Pro. Но сегодня я хочу рассказать вам не о самих наушниках, а о том, как подключить их к компьютеру, или ноутбуку, который работает на Windows 10, Windows 8, или Windows 7. Так же разберемся, можно ли использовать эти наушники как гарнитуру.
Если на вашем ноутбуке, или компьютере нет Bluetooth, или он не работает, то подключить AirPods не получится. Поэтому:
Подключаем AirPods к Windows 10
Можно нажать на соответствующую иконку в трее и выбрать «Добавление устройства Bluetooth», либо зайти в «Параметры» – «Устройства» – вкладка «Bluetooth и другие устройства».
Окно с параметрами оставляем открытым, берем наши наушники AirPods, открываем кейс и на задней стороне кейса на секунды три зажимаем круглую кнопку. Держим ее нажатой, пока индикатор внутри кейса не начнет мигать белым цветом.
В параметрах Windows нажмите на «Добавление Bluetooth или другого устройства» и в новом окне выберите «Bluetooth».
Компьютер должен увидеть наши Аирподсы. Нажимаем на них и сразу пойдет процесс подключения. По завершению нужно просто нажать на кнопку «Готово».
Все готово! Windows уже транслирует звук на наши беспроводные наушники. Их статус в настройка: AirPods – «Подключенный голос, музыка». Там же их можно вручную либо отключить, либо удалить. После удаления нужно будет повторить процесс подключения заново.
Достаем их из зарядного кейса, вставляем в уши и наслаждаемся музыкой. Можно использовать только один наушники.
Когда мы прячем оба наушника в кейс и закрываем его, то наушники автоматически отключаются (статус соединения – «Сопряжено») и звук начинает воспроизводится через динамики ноутбука, или акустическую систему. Как только открываем кейс с Аирподсами, то они автоматически подключится к компьютеру и звук идет на наушники.
Настройка микрофона, работа в качестве гарнитуры
В этом плане все так же, как и с другими Bluetooth наушниками. У меня в Windows 10 не получилось настроить AirPods таким образом, чтобы можно было слушать музыку в хорошем качестве (Stereo) и при этом работал микрофон.
В параметрах звука можно выбирать устройство ввода и вывода. Если выбрать «Головной телефон AirPods», то наушники будут работать в режиме гарнитуры.
Если вы подключили Аирподс для общения через Скайп, то прямо в настройках программы можно задать настройки. Выбрать эти наушники в качестве микрофона и динамиков.
Но тогда система не будет воспроизводить звуки через наушники. Нужно вернуть все настройки обратно. Возможно, у вас получится иначе это все настроить. Можете поделится с нами в комментариях.
Вообще, в этом плане все далеко не идеально. Если просто слушать музыку, смотреть фильмы и т. д., то да, все работает хорошо. Но чтобы настроить микрофон – придется повозится. Да и то не факт, что все получится.
Подключение и настройка Аирподс на компьютере с Windows 7
Так как у меня на ноутбуке рядом с десяткой установлена еще и Windows 7, то я и к ней решил попробовать приконектить AirPods. Так как там с подключением таких новых устройств бывают проблемы.
Все сделал как и в Windows 10. Просто подключаем новое устройство. Не забудьте активировать режим подключения на наушниках. С помощью отдельной кнопки на кейсе.
Но как я и ожидал, Windows 7 не смогла найти драйвера.
Аирподсы подключились, но с ошибкой (возле них был желтый восклицательный знак) и они просто не работали.
Как я решил эту проблему?
Обновил драйвер Bluetooth модуля. Зашел в диспетчер устройств, открыл свойства Generic Bluetooth Adapter и увидел, что драйвер еще от 2006 года. Который Windows 7 сама установила.
После обновления драйвера:
Дальше я просто удалил AirPods из списка уже подключенных устройств (так как я уже пробовал их подключить) и установил соединение заново. И уже в этот раз Windows 7 установила практически все драйвера. Кроме «Периферийное устройство Bluetooth». Но наушники без проблем начали работать, несмотря на то, что возле них остался желтый восклицательный знак.
В устройствах воспроизведения нужно присвоить им статус «по умолчанию».
Вот так я подружил новые наушники от Apple с не очень новой операционной системой от Microsoft. В Windows 10 это все подключается и настраивается намного проще. Не так как на iOS и Mac OS устройствах, но все же без таких танцев с бубном.
Разные проблемы, настройки, решения и т. д. по этой теме мы можем обсуждать в комментариях. Оставляйте там свои сообщения.
Источник
Question: Q: Airpods Windows 7
Can’t get Airpods to pair with my Windows 7 laptop. Okay with Apple devices. Is there a driver to manually download?
Posted on Dec 26, 2016 4:35 PM
Helpful answers
Troubleshooting message is «Bluetooth Peripheral Device doesn’t have a driver»
Dec 27, 2016 7:49 AM
I do too, I can’t hook them up to my work computer. They pair, but it doesn’t have a driver.
I had this same problem, but after I downloaded the official HP bluetooth driver for my laptop, they paired fine and audio is working now.
Jan 11, 2017 9:43 AM
Please note: Intel(R) Wireless Blutooth driver 17.1.1407.474 does NOT support AirPods, the verion 19.0.1603.630 and above can support AirPods.
Jan 14, 2017 6:14 AM
I spoke to support and they have not info on Windows 7. She was going to post the issue internal at Apple but was not willing to give me follow up updates. I spoke to a superviser and he said they were designed for Apple products. I got mine to pair and could hear fine but the mic isn’t working.
I also have this problem, and finally solved it. You may refer to following steps:
1. Check «computer management». If the bluetooth equipment is «Microsoft Bluetooth Enumerator» then you must have issue to pair AirPods (error message: no driver), because MS Win7 native BT driver doesn’t support AirPods, but Win10 does.
2. Check your PC/latop vender’s official support web page, find and download proper bluetooth drive for your chipset module. E.g. for HP Probook 640G1, http://h20566.www2.hp.com/hpsc/swd/public/readIndex?sp4ts.oid=5405133&swLangOid= 2&swEnvOid=4061
3. Install the BT driver (it may take 3 minues), and if you see «Bluetooth Auxiliary» and your BT brand item (e.g. Intel Bluetooth) appear in «computer management» window, then congratulations. (see pic1)
4. Ignore the BT equipment without driver. Pair your AirPods and get music and handfree link connected (see pic2). Change your PC/latop sound volume output option to «Bluetooth Headset». Enjoy your AirPods with Win7!
The unperfect thing on my latop is background noise in AirPods when play. I’m trying to find more versions of BT drivers to improve the sound quality.
Источник
Можно ли подключить AirPods к компьютеру или ноутбуку с Windows 7 и 10: подключение, настройка и решение проблем
Всем привет! Сегодня я расскажу вам – как подключить наушники AirPods к компьютеру или ноутбуку c Windows 10 или 7 (разберу обе инструкции). Если подключение к iPhone, iPad или iMac происходит в автономном режиме, то в «окнах» все делается куда сложнее. В первую очередь нам понадобится Bluetooth модуль. На ноутбуках чаще всего он установлен и вшит сразу в материнскую плату. Но вот со стационарным компьютером не все так просто – чаще всего Bluetooth у него нет.
Поэтому скорее всего вам понадобится Bluetooth адаптер. Можете выбрать любой и установить его к себе на ПК. Далее я расскажу две инструкции: для семерки и десятки – поэтому смотрите главу под свою ОС. Советую читать все подробно, так как у вас могут возникнуть некоторые трудности, с которыми столкнулся я – о решениях я также написал в статье.
Windows 10
ПРИМЕЧАНИЕ! Индикатор на Apple гарнитуре Эйрподс может находиться внутри, спереди или сзади кейса.
Достаем наушники и слушаем музыку. В настройках Виндовс вы увидите сопряжение, которое можно как удалить, так и отключить. Если спрятать наушники в кейс, то они автоматически отключатся и звук будет идти на динамики, которые указаны в системе.
Теперь давайте настроим микрофон – ведь AirPods можно использовать как гарнитуру. В параметрах в разделе звука, в разделе устройства вывода должны стоять наушники. Вы также можете изменить тут громкость.
Для настройки микрофона в строке «Ввод» нужно также указать эти наушники. Но есть небольшой косяк – при этом звук переходит в режим «Моно» (может у меня только так). В интернете говорят, что помогает установка драйверов на звуковую карту. Только скачивать их следует с официального сайта.
Если у вас такая же проблема, то попробуйте зайти в диспетчер устройств – для этого нажимаем на «Win+R» и прописываем команду: «devmgmt.msc». В разделе звука (значок динамика) найдите свою звуковую карту, нажмите правой кнопкой и выберите «Удалить устройство». После удаления звуковуха появится в разделе «Другие устройства» – кликаем по ней правой кнопкой и выбираем «Обновить драйвер». После этого скачиваем их с серверов Microsoft.
Также драйвер можно скачать с официального сайта поддержки вашего бренда. Если у вас ПК, а Bluetooth вшит в материнку, то ищем в интернете вашу материнскую плату и скачиваем дрова оттуда.
Windows 7
Если проблема сохранится, или драйвера не обновляются с сервером Microsoft, то придется их искать на официальном сайте. Если у вас ноутбук, то вбейте его название в поисковик. После этого заходим на страницу вашего аппарата и скачиваем свежие драйвера для Bluetooth. Или вы можете просто зайти на официальный сайт производителя ноутбука, вбить точную модель в поисковую строку и скачать драйвера. Название модели можно найти на этикетке под корпусом.
После этого в «Устройствах Bluetooth» (Пуск – Устройства и Принтеры) нужно нажать правой кнопкой и «Удалить устройство». После чего подключаемся по аналогии как в самом начале. Ушки должны будут подключиться.
Звук должен появиться сразу, но если его нет, то найдите динамик в правом нижнем углу в трее нажмите по нему правой кнопкой мыши. После зайдите в «Устройства воспроизведения» – там вы увидите ваши наушники, их нужно выбрать как аппарат связи по умолчанию.
Если у вас будут какие-то проблемы со звуком, то нужно будет по аналогии обновить драйвера для звуковой карты. Это можно сделать через «Диспетчер устройств», но лучше всего скачивать их с официального сайта производителя ноутбука или материнской платы.
Источник
Подключение Airpods к компьютеру с Windows
Bluetooth-наушники синхронизируются быстро и без проблем. К смартфонам можно их подсоединить за считаные секунды. Такое происходит и с Эйр Подс. Но бывают моменты, когда нужно их законнектить к компьютеру, причём не как Earpods – через разъём 3.5mm, а по Bluetooth. Рассмотрим тонкости и подводные камни при подключении Airpods к Windows 10 и другим версиям.
Как подключить Airpods к Windows 10
Если вы думаете, что подключить Airpods к Windows 10 – сложно, то стоит расслабиться, ведь на самом деле, потребуется лишь наличие Bluetooth-модуля. В случае когда требуется синхронизация с ПК, может потребоваться дополнительный Bluetooth адаптер. А вот присоединить пару беспроводных Airpods к ноутбуку можно без проблем, как правило Bluetooth модуль там встроен.
Самый лёгкий способ синхронизации именно с ноутбуками на Виндовс 10. Подключение Airpods выполняется по следующему алгоритму:
Внимание! У некоторых юзеров могут возникать проблемы с микрофоном, но при этом сами наушники будут работать.
Как подключить Airpods к Windows 8
Виндовс 8 – что-то среднее между 7 и 10. Но так как эта ОС новее 7, то подключить Airpods к Windows 8 уже будет немного легче и с меньшими проблемами. Никакие драйвера не надо просматривать(в большинстве случаев), можно просто синхронизировать устройства и начинать работать.
Чтобы провести сопряжение устройства к ноутбуку на Windows через Bluetooth, нужно выполнить привычный алгоритм действий:
Так возможно получить полностью рабочий микрофон и наушники для своего компьютера/ноутбука, если всё в порядке с Bluetooth-модулем. Бывают проблемы с соединениями, но редко. Однако, как раз таки к ним и стоит перейти.
Как подключить Airpods к Windows 7
Новые наушники Apple хоть и коннектятся(подключаются) к ПК без проблем через Bluetooth, но всё равно, со старой версией ОС могут быть проблемы – если таковая не настроена. Чтобы подключить Airpods к Windows 7(семёрке) – потребуется также выполнить заданную последовательность действий, однако Эйр Подс со старой версией системы могут тяжелее синхронизироваться, чем к примеру с более новыми версиями ОС.
Для того чтобы наушники Airpods синхронизировать с ПК, необходимо выполнить следующий алгоритм без сложных для пользователя шагов:
Важно! Синхронизация может не сработать ввиду проблем с драйверами. Ввиду этого, рекомендуется заранее попробовать обновить драйвера для Bluetooth-модуля. В случае ноутбука драйвера лучше скачивать и устанавливать с сайта производителя ноутбука!
Если возникли неполадки
При попытке подсоединить Airpods к компьютеру, могут возникнуть проблемы, связанные с разными аспектами. Но в основном это тот факт, что ноутбук не видит(или компьютер) наушники. Такое случается тогда, когда Airpods 2, Airpods Pro или же простые Airpods не подключаются — имеют «слишком новый» драйвер(driver). В таком случае рекомендуется выполнить следующий алгоритм:
Так возможно исключить проблему, когда наушники плохо работают или вовсе не синхронизируются к компу. Последний также должен иметь внешний Bluetooth-модуль(подключается через USB), ведь зачастую в полноразмерных компьютерах нет встроенного в материнскую плату варианта.
Наушники можно подключить без каких-либо затруднений. А если возникли неполадки – они легко решаются, ведь в основном достаточно обновить драйвера, после чего работоспособность гарнитуры от Apple в среде от Microsoft будет восстановлена.
Источник
Как подключить AirPods к Windows 10, 8, 7
Можно ли подключить AirPods к Windows-устройствам
Можно ли связать популярный аксессуар от Apple с обычным компьютером системы Windows или смартфоном на Android? Спешим обрадовать: AirPods будут работать с любым современным устройством, имеющим модуль Bluetooth.
Компьютеры и ноутбуки с установленными Windows 10, 8, 7
Понадобится Bluetooth-адаптер (в некоторых ноутбуках есть уже встроенный модуль). Это миниатюрное устройство, похожее на обычную флэшку. Продаётся в любом ларьке с аксессуарами, устанавливается практически само при подключении через порт USB.
Нужно будет найти значок Bluetooth в правом нижнем углу экрана, щёлкнуть по нему, а в открывшемся окне выбрать «Добавить устройства».
В то же время следует открыть крышку футляра и нажать кнопку на его тыльной части. Через несколько секунд произойдёт сопряжение.
При возврате наушников на место и закрытии крышки звук пойдёт через динамики компьютера, а при открытии вновь вернётся в наушники.
Дополнение для пользователей Windows 7: система может не найти нужные драйверы под AirPods самостоятельно. В таком случае рекомендуется проверить дату установки драйвера Bluetooth и обновить его, скачав с сайта производителя, а если он неизвестен – с сайта компании, выпустившей компьютер – строго для своей модели.
После установки свежих драйверов придётся удалить AirPods и установить заново. В окне настроек звука найти подключённое устройство и выбрать «Использовать по умолчанию».
Недостатки при подключении к ПК
Ожидать стопроцентного раскрытия функционала гаджета от Apple через ОС Windows несколько утопично, хотя многое зависит от навыков по настройке. Не стоит огорчаться, если сразу не удалось, например, наладить одновременную работу встроенного микрофона и звука через наушники. Для Windows 10 этот вопрос на момент написания статьи оставался открытым. Возможно, решение уже найдено, и мы будем признательны, если вы поделитесь им в комментариях.
Возможные неполадки
Решаются перезагрузкой: долгое нажатие на кнопку футляра до мигания ярко-желтым индикатора, после чего следует закрыть крышку и заново произвести сопряжение.
Источник
Не слышно звука с ваших AirPods, когда они подключены к Windows? Вот несколько решений, которые вы можете попробовать.
AirPods — универсальный аудиоаксессуар. Их легко подключить и использовать практически с любым устройством с поддержкой Bluetooth, представленным на рынке.
Несмотря на это, пользователи ПК иногда могут сталкиваться с проблемами при использовании своих AirPods с Windows 10 и 11, например, с отсутствием звука. И что еще более раздражает, так это то, что трудно понять, проблема ли это с Windows или проблема с AirPods.
Содержание
- Устраните распространенные причины, по которым AirPods не воспроизводят звук на ПК
- Проверьте чистоту AirPods
- Проверьте уровень заряда батареи
- Проверьте прошивку AirPods
- Сброс настроек AirPods
- Установите AirPods в качестве устройства вывода звука по умолчанию
- Для Windows 10:
- Для Windows 11:
- Отрегулируйте баланс звука
- Для Windows 10:
- Для Windows 11:
- Сбросьте настройки сети
- Перезапустите и перенастроите настройки службы поддержки Bluetooth
- В Windows 10:
- В Windows 11:
- Запустите средство устранения неполадок устройства Bluetooth
- В Windows 10:
- В Windows 11:
- Запустите средство устранения неполадок при воспроизведении звука
- В Windows 10/11:
- Проверьте и обновите ОС Windows
- В Windows 10/11
- Обновите драйвер Bluetooth
- Убедитесь, что для AirPods включен стереозвук
- В Windows 10/11:
- Отрегулируйте абсолютную громкость в редакторе реестра
- В Windows 10:
- Заключение
Устраните распространенные причины, по которым AirPods не воспроизводят звук на ПК
Существует несколько распространенных причин, по которым ваши AirPods не воспроизводят звук на ПК. Возможные причины включают низкий уровень заряда батареи, устаревшую прошивку и чистоту устройства.
Рекомендуется систематически устранять любые проблемы. Во-первых, вы должны исключить наиболее распространенные причины отсутствия звука в AirPods. Если проблема не устранена, вы можете попробовать решить более сложные технические проблемы.
- Проверьте чистоту AirPods
- Проверьте уровень заряда батареи
- Проверьте прошивку AirPods
Проверьте чистоту AirPods
Скопление грязи и воска не только уродливо, но и может засорить сетку динамика. Если вы не чистите AirPods регулярно, это может помешать передаче звука.
Чтобы очистить AirPods, подготовьте следующее:
- Раствор изопропилового спирта
- Q-подсказки
- Мягкая зубная щетка
Используйте ватные палочки и изопропил для очистки поверхности ваших AirPods. Но для труднодоступных краев и крошечных мест аккуратно почистите их зубной щеткой с мягкой щетиной, чтобы удалить весь мусор.
Влияют ли скопления пыли и грязи на качество звука? Следуйте этому пошаговому руководству, чтобы правильно очистить AirPods или AirPods Pro.
Проверьте уровень заряда батареи
Всегда следите за тем, чтобы ваши AirPods были достаточно заряжены. Возможно, вы ничего не услышите, потому что вашим AirPods может не хватить мощности для передачи звука.
Кроме того, вы можете использовать сторонние приложения, такие как Magic Pods, чтобы увидеть уровень заряда батареи ваших AirPods в Windows.
Magic Pods позволяет пользователям Windows пользоваться теми же преимуществами, что и пользователям iOS или macOS. Итак, когда вы открываете чехол для AirPods, вы получаете то же автоматическое всплывающее окно с указанием уровня заряда батареи. Более того, есть даже полная движущаяся 3D-модель ваших AirPods, как при использовании их с iPhone.
Низкий заряд батареи AirPods также может быть вызван проблемами с зарядкой. Убедитесь, что они могут правильно заряжаться при подключении к источнику питания.
Проверьте прошивку AirPods
Обновления прошивки помогают исправлять ошибки и технические сбои. Поэтому важно убедиться, что на ваших AirPods установлена последняя версия прошивки.
Если ваши AirPods работают на устаревшей прошивке, это может вызвать проблемы с совместимостью при их использовании. К таким проблемам могут относиться отключение звука, случайные отключения или проблемы со звуком.
Сначала проверьте текущую версию прошивки, чтобы узнать, нужно ли ее обновлять. Выполните следующие действия:
- Подключите AirPods к устройству iOS.
- Откройте Настройки и коснитесь Bluetooth.
- В разделе «Мои устройства» щелкните значок информации (i) рядом с вашими AirPods, чтобы просмотреть версию прошивки.
По состоянию на 1 октября 2022 года последняя версия прошивки AirPods — 4E71.
Благодаря Apple, все обновления прошивки будут автоматически устанавливаться на ваши AirPods при каждом выпуске нового обновления. Однако эта функция доступна только для устройств с встроенной iOS, таких как iPhone или iPad.
Для обновления прошивки AirPods необходимо получить доступ к серверам Apple. В результате пользователям ПК с Windows потребуется использовать устройство Apple, чтобы получить последнюю версию прошивки AirPods.
Если прошивка AirPods по какой-либо причине не обновляется автоматически, вы можете запустить процесс вручную. Вот как это сделать:
- Поместите AirPods в чехол для зарядки.
- Подключите чехол для зарядки к розетке с помощью кабеля для зарядки. Если вы используете беспроводную зарядную панель, убедитесь, что она подключена к источнику питания.
- Поместите чехол для зарядки AirPods рядом с вашим iPhone или iPad. Убедитесь, что на ваших устройствах iOS есть подключение к Интернету.
- Если доступно новое обновление прошивки, ваши AirPods загрузят и установят его автоматически. Оставьте AirPods или чехол для зарядки в том же положении, пока этот процесс не будет завершен.
Сброс настроек AirPods
Сброс настроек или повторное сопряжение AirPods — это универсальные решения, которые могут устранить распространенные проблемы AirPods. Например, это может включать в себя проблему отсутствия звука при подключении к ПК с Windows.
Хотя это более техническая процедура, сброс настроек возвращает AirPods к заводским настройкам по умолчанию. Как будто они используются только что из коробки. Однако не путайте это с повторным сопряжением, которое включает в себя отключение AirPods и повторное подключение их к ПК с Windows.
Вот как выполнить сброс настроек AirPods:
- Положите AirPods обратно в чехол для зарядки. Откройте крышку.
- Нажмите и удерживайте кнопку настройки на задней панели корпуса AirPods в течение 15 секунд. Индикатор состояния должен измениться с мигающего желтого на белый.
- Закройте крышку. Ваши AirPods полностью сброшены.
Установите AirPods в качестве устройства вывода звука по умолчанию
Обычно, если вы не слышите звука на своих AirPods, это может быть связано с тем, что они не являются устройством вывода по умолчанию в Windows. В результате передаваемый звук поступает на динамики вашего компьютера или другие подключенные устройства вместо AirPods.
Выполните следующие действия, чтобы изменить настройки:
Для Windows 10:
- Откройте настройки.
- Нажмите «Система«.
- Щелкните Звук.
- В разделе Вывод выберите AirPods в качестве устройства вывода по умолчанию.
Для Windows 11:
- Откройте настройки.
- В меню слева выберите пункт Система.
- Нажмите кнопку Звук.
- В разделе Выбор места воспроизведения звука выберите свои AirPods.
- Нажмите на значок со стрелкой (>) рядом с вашими AirPods.
- В разделе «Общие» нажмите «Установить в качестве звукового устройства по умолчанию» и выберите «По умолчанию для звука«.
Отрегулируйте баланс звука
Еще один способ — проверить звуковой баланс ваших AirPods. Возможно, вы случайно изменили настройки, переместив громкость в сторону левого или правого AirPod. В результате это может вызвать проблемы, связанные со звуком, например, один из ваших AirPods звучит тише, чем обычно, или звук с одной стороны отсутствует.
Чтобы настроить баланс звука, выполните следующие действия:
Для Windows 10:
- Откройте настройки.
- Нажмите «Система«, затем «Звук«.
- В разделе «Вывод» выберите AirPods.
- Нажмите Свойства устройства.
- Установите ползунки на 50 на L и R, чтобы равномерно распределить громкость звука.
Для Windows 11:
- Откройте настройки.
- В меню слева выберите пункт Система.
- Нажмите кнопку Звук.
- В разделе «Выбор места воспроизведения звука» выберите свои AirPods.
- Вручную отрегулируйте громкость на левом и правом каналах.
Сбросьте настройки сети
Для передачи звука AirPods обычно используют стабильное соединение Bluetooth с вашим ПК с Windows. Следовательно, ошибка сетевого подключения может быть возможной причиной, по которой вы не слышите звука на своих AirPods.
Перезапустите и перенастроите настройки службы поддержки Bluetooth
В Windows несколько программ обычно работают в фоновом режиме в любое время. Они помогают контролировать систему, проверять наличие обновлений и предоставлять другие важные услуги. Например, службы поддержки Bluetooth помогают регулировать и контролировать подключения удаленных устройств Bluetooth, включая AirPods.
Вот как это сделать:
В Windows 10:
- Щелкните правой кнопкой мыши на Пуск и выберите Выполнить.
- Введите services.msc в диалоговое окно и нажмите OK.
- Дважды щелкните службу поддержки Bluetooth и убедитесь, что статус службы указывает на запущенный. Если нет, нажмите Пуск.
- Щелкните раскрывающееся меню рядом с типом запуска и выберите Автоматический.
- Нажмите Применить, затем ОК, чтобы выйти.
В Windows 11:
- Нажмите клавишу Windows и S вместе, чтобы запустить панель поиска.
- Введите services и запустите приложение Services.
- Дважды щелкните службу поддержки Bluetooth.
- На вкладке «Общие» нажмите «Остановить» в разделе «Состояние обслуживания«. Затем нажмите «Пуск«, чтобы перезапустить его.
- Щелкните раскрывающееся меню рядом с типом запуска и выберите Автоматический.
- Нажмите Применить, затем ОК, чтобы выйти.
Запустите средство устранения неполадок устройства Bluetooth
В Windows есть несколько встроенных средств устранения неполадок, помогающих пользователям в решении распространенных проблем. К ним относятся устранение неполадок устройств Bluetooth, проблем с оборудованием и устройствами, а также ошибок воспроизведения звука. При запуске средство устранения неполадок автоматически обнаруживает проблемы с вашими устройствами Bluetooth и начинает их устранять.
Попробуйте запустить средство устранения неполадок устройства Bluetooth и посмотрите, решит ли оно проблему с вашими AirPods. Вот что нужно сделать:
В Windows 10:
- Откройте настройки.
- Выберите Обновление и безопасность.
- В разделе Поиск и устранение других проблем нажмите Bluetooth.
В Windows 11:
- Введите «Устранение неполадок» в строке поиска и нажмите «Параметры устранения неполадок» в результатах.
- Выберите Другие средства устранения неполадок.
- Выберите Выполнить рядом со средством устранения неполадок Bluetooth.
Запустите средство устранения неполадок при воспроизведении звука
Проблема с вашими AirPods может быть связана с повреждением звуковых драйверов, подключением наушников или неправильными настройками звука в Windows. Если это так, вы можете попробовать запустить средство устранения неполадок при воспроизведении звука, которое может помочь в устранении распространенных проблем при воспроизведении звука в Windows.
В Windows 10/11:
- Введите воспроизведение звука в строке поиска Windows.
- Выберите в результатах поиска и устранения проблем с воспроизведением звука.
- Выберите AirPods из списка и нажмите Далее, чтобы запустить средство устранения неполадок.
Проверьте и обновите ОС Windows
Windows часто выпускает исправления, исправляющие ошибки и улучшающие общую функциональность системы. Запуск устаревшей сборки Windows может привести к проблемам несовместимости с оборудованием и другими подключенными устройствами, такими как AirPods.
Проверьте наличие последних обновлений Windows и посмотрите, устраняет ли это проблему со звуком в AirPods.
Вот что вам нужно сделать:
В Windows 10/11
- Откройте настройки.
- Выберите Центр обновления Windows .
- Нажмите Проверить наличие обновлений. Если доступно новое обновление, оно должно начать загружаться и устанавливаться автоматически.
Не выключайте и не отключайте компьютер во время обновления, так как это может привести к повреждению и повреждению операционной системы.
Обновите драйвер Bluetooth
Если драйверы Bluetooth на вашем ПК устарели, это может повлиять на подключение по Bluetooth. Более того, это также может объяснить, почему вы не слышите звука с вашего AirPod.
Убедитесь, что для AirPods включен стереозвук
В Windows есть служба громкой связи, которая поддерживает Bluetooth-гарнитуры для телефонных звонков. Однако иногда это может вызвать проблемы со звуком в ваших AirPods. Мы рекомендуем вам попробовать отключить эту функцию и вместо этого включить стереозвук, чтобы посмотреть, поможет ли это.
В Windows 10/11:
- Введите панель управления в строке поиска и запустите ее.
- Выберите Устройство и принтеры.
- Щелкните правой кнопкой мыши AirPods и выберите «Свойства«.
- На вкладке Услуги снимите флажок Громкая связь.
- Нажмите Применить, затем ОК.
Отрегулируйте абсолютную громкость в редакторе реестра
Абсолютная громкость — это функция Windows, которая помогает пользователям лучше контролировать громкость своих наушников Bluetooth. Однако иногда это может помешать вам регулировать громкость определенных устройств, таких как AirPods.
Вам нужно будет использовать редактор реестра Windows, чтобы отключить эту функцию и посмотреть, слышны ли какие-либо звуки на ваших AirPods.
Будьте осторожны при редактировании записей реестра, так как это может привести к нестабильной работе вашего компьютера, если все сделано неправильно. В качестве безопасной меры создайте резервную копию своего реестра, прежде чем продолжить.
Вот шаги по отключению абсолютной громкости:
В Windows 10:
- Введите редактор реестра в строке поиска и запустите его.
- На левой боковой панели в разделе Компьютер дважды щелкните HKEY_LOCAL_MACHINE.
- Дважды щелкните СИСТЕМУ.
- Дважды щелкните ControlSet001.
- Дважды щелкните элемент управления.
- Дважды щелкните Bluetooth.
- Дважды щелкните Аудио.
- Дважды щелкните AVRCP.
- Дважды щелкните CT.
- В правом окне щелкните правой кнопкой мыши Отключить абсолютный объем и выберите Изменить.
- Измените значение data на 1, чтобы отключить абсолютную громкость, затем нажмите OK.
- Перезагрузите компьютер, чтобы изменения вступили в силу.
Заключение
Хотя AirPods являются универсальными и популярными беспроводными аудиоустройствами, они ни в коем случае не идеальны.
При совместном использовании устройств разных производителей всегда будут технологические ограничения. К сожалению, это иногда может произойти с AirPods и компьютерами с Windows.
Хорошей новостью является то, что теперь вы лучше подготовлены к решению проблемы отсутствия звука на ваших AirPods, когда они подключены к Windows. Таким образом, вы можете продолжать пользоваться AirPods без каких-либо сбоев.
Apple AirPods — это наушники Bluetooth, которые можно использовать с ПК с Windows 10. Однако пользователи сообщили на форуме Microsoft, что не могут подключить парные AirPods к Windows 10.
Когда они пытаются их подключить, AirPods не подключаются и не отключаются очень быстро.
Один пользователь сказал следующее:
У меня не было проблем с подключением к рабочему ноутбуку с тех пор, как я получил свои AirPods на Рождество. Но начиная с этой недели они больше не будут оставаться на связи. Я могу соединить их и увидеть их на своем ПК, но когда я нажимаю «Подключиться», он переходит в «Подключение», «Подключено» и обратно в «Сопряжено все» в течение 10 секунд, а затем остается отключенным.
Почему мои сопряженные AirPods не подключаются к ПК?
Есть несколько потенциальных причин (причин), по которым сопряженные устройства AirPods не подключаются к ПК с Windows. Во-первых, проблема может возникнуть из-за определенных включенных функций Windows 10. Например, функции Swift Pair и Fast Startup могут вызвать проблемы с подключением устройства Bluetooth.
Некоторые пользователи называют настройки питания еще одним фактором, из-за которого AirPods не подключаются к ПК. Эти пользователи смогли решить проблему, изменив параметры питания своих компьютеров в Windows 10. В качестве альтернативы, отключение управления питанием сетевого адаптера также может решить эту проблему.
Ошибочные обновления Windows также могут привести к тому, что сопряженные AirPods перестанут подключаться к ПК. Было подтверждено, что обновления Windows для Edge могут вызывать проблему. Некоторые пользователи заявили, что им необходимо откатить (удалить) новые обновления, вызвавшие проблему.
Или может быть проблема с драйвером адаптера Bluetooth вашего ПК. Например, проблемы с подключением могут возникнуть, если установленный на вашем ПК драйвер Bluetooth устарел, отсутствует или неисправен. Обновление драйвера адаптера Bluetooth вашего ПК может решить такие проблемы.
Поскольку существуют разные причины, по которым AirPods не подключаются к ПК с Windows 10, существует множество потенциальных исправлений. Поэтому, если вам нужно исправить сопряженное устройство AirPods, которое не подключается к ПК с Windows 10, попробуйте эти возможные решения.
Как исправить сопряженные Airpods, которые не подключаются к ПК?
1. Запустите средство устранения неполадок Bluetooth.
- Нажмите кнопку «Пуск» в Windows 10 и выберите «Настройки» в меню.
- Выберите «Обновление и безопасность» и вкладку «Устранение неполадок».
- Нажмите Дополнительные средства устранения неполадок в настройках, чтобы открыть окно, показанное непосредственно ниже.
- Выберите указанное там средство устранения неполадок Bluetooth.
- Нажмите кнопку Запустить средство устранения неполадок, чтобы запустить средство устранения неполадок Bluetooth. Затем позвольте этому средству устранения неполадок плести свое волшебство.
2. Перезапустите службу Bluetooth.
- Вызовите Введите здесь для поиска, нажав горячую клавишу Windows +. S
- Введите ключевое слово для поиска Bluetooth в текстовое поле.
- Щелкните Bluetooth и другие устройства в результатах поиска, чтобы открыть параметры в снимке экрана непосредственно ниже.
- Щелкните параметр Bluetooth, чтобы отключить его, и подождите минуту или две.
- Затем снова щелкните параметр Bluetooth, чтобы снова включить его.
3. Выберите свои AirPods в качестве устройства воспроизведения по умолчанию.
- Щелкните правой кнопкой мыши значок динамика на панели задач, чтобы выбрать параметр «Звуки».
- Затем выберите вкладку «Воспроизведение», показанную непосредственно ниже.
- Щелкните правой кнопкой мыши наушники AirPods и выберите параметр «Установить как устройство по умолчанию».
- Нажмите кнопку Применить.
- Нажмите «ОК», чтобы закрыть окно «Звук».
4. Отключите Bluetooth на мобильных устройствах.
Отключение конфликтующих мобильных устройств Bluetooth также может помочь некоторым пользователям решить проблему. Для этого на телефоне или планшете Apple iOS коснитесь Bluetooth в настройках и отключите параметр Bluetooth.
На мобильном устройстве Android проведите вниз от верхней части экрана, чтобы коснуться кнопки Bluetooth.
5. Отключите функцию быстрой пары
- Сначала нажмите клавишу Windows + I одновременно.
- Щелкните Устройства, чтобы открыть вкладку Bluetooth и другие устройства.
- Прокрутите эту вкладку вниз до параметра Swift Pair, показанного непосредственно ниже.
- Снимите флажок «Показывать уведомления для подключения с помощью быстрой пары», если он установлен.
6. Выберите сбалансированную схему питания
- Сначала щелкните поле поиска (или значок увеличительного стекла) на панели задач.
- Затем введите ключевое слово питание и сон в поле поиска.
- Теперь нажмите «Настройки питания и сна», чтобы открыть параметры, показанные непосредственно ниже.
- Нажмите «Дополнительные параметры питания», чтобы открыть апплет панели управления, как показано на снимке экрана ниже.
- Если ваш ПК настроен на энергосберегающий или высокопроизводительный индивидуальный план, выберите там Сбалансированный (рекомендуемый) план.
Также рекомендуется отменить выбор (отключить) параметр «Включить быстрый запуск» с помощью апплета «Электропитание».
Для этого нажмите Выберите, что делают кнопки питания в параметрах электропитания. Затем нажмите «Изменить параметры, которые сейчас недоступны» и снимите флажок «Включить быстрый запуск».
7. Обновите драйвер Bluetooth вашего ПК.
- Одновременно нажмите клавиши Windows +X и выберите Диспетчер устройств в открывшемся меню.
- Затем дважды щелкните Bluetooth, чтобы расширить эту категорию.
- Щелкните правой кнопкой мыши адаптер Bluetooth вашего ПК, чтобы выбрать параметр «Обновить драйвер».
- Щелкните Автоматический поиск драйверов в утилите обновления драйверов.
Примечание. Может быть доступен более новый драйвер обновления, даже если инструмент обновления драйвера определяет, что установлен лучший драйвер для вашего ПК. Таким образом, вам может потребоваться отсканировать компьютер с помощью стороннего программного обеспечения для обновления драйверов, такого как Driver Fix. Эта утилита выведет список всех устройств на вашем ПК с устаревшими драйверами.
8. Удалите все устройства Bluetooth, выделенные серым цветом.
- Откройте окно диспетчера устройств, как описано в предыдущем решении.
- Щелкните меню «Вид».
- Выберите параметр Показать скрытые устройства.
- Дважды щелкните Bluetooth, чтобы развернуть категорию.
- Щелкните правой кнопкой мыши выделенные серым цветом устройства, чтобы выбрать «Удалить устройство».
- Нажмите «Удалить» в ответ на запрос подтверждения.
Примечание. Также рекомендуется удалить несколько экземпляров устройств AirPods, перечисленных в категории Bluetooth, независимо от того, выделены они серым цветом или нет.
9. Отредактируйте реестр
- Вызовите утилиту поиска Windows 10.
- Введите Редактор реестра в поле поиска.
- Щелкните параметр «Запуск от имени администратора» для результатов поиска в редакторе реестра.
- Теперь откройте этот ключ в окне редактора реестра:
ComputerHKEY_LOCAL_MACHINESYSTEMControlSet001ControlClass{e0cbf06c-cd8b-4647-bb8a-263b43f0f974}000 - Выберите раздел реестра 0000.
- Щелкните правой кнопкой мыши пробел в правой части окна редактора реестра, чтобы выбрать «Создать» > «Строковое значение».
- Введите PnPCapabilities в качестве заголовка новой строки и нажмите клавишу возврата.
- Дважды щелкните строку PnPCapabilities, чтобы открыть окно, показанное непосредственно ниже.
- Затем введите 24 в поле «Значение».
- Нажмите «ОК», чтобы закрыть окно «Редактировать строку».
- После этого нажмите «Питание и перезагрузка» в меню «Пуск».
10. Удалите последние обновления Windows 10.
- Нажмите клавишу клавиатуры Windows и S, чтобы открыть текстовое поле поиска.
- Введите обновление в текстовом поле поиска.
- Затем нажмите «Проверить наличие обновлений» на вкладке «Центр обновления Windows».
- Выберите Просмотреть историю обновлений, чтобы открыть список обновлений.
- Затем нажмите «Удалить обновления».
- Выберите самое последнее обновление Windows 10 и щелкните для него параметр «Удалить».
- Нажмите кнопку Да для подтверждения.
К кому обратиться за дополнительными возможными исправлениями
Лучше всего обращаться в службу поддержки Microsoft по поводу проблем с Windows 10. Вы можете связаться с этой службой, нажав Получить поддержку на странице Связаться со службой поддержки Microsoft.
Введите описание в текстовое поле и нажмите кнопку «Получить помощь». Затем вы можете нажать кнопку «Связаться со службой поддержки».
Кроме того, вы можете обратиться к сообществу Microsoft. Для этого щелкните Задать вопрос на форуме Windows. Затем вы можете опубликовать вопрос о проблеме, которую необходимо исправить, на этом форуме.
Это некоторые из подтвержденных пользователями разрешений, которые могут исправить сопряженные AirPods, не подключающиеся к ПК с Windows 10. Таким образом, есть большая вероятность, что эти исправления решат эту проблему для большинства пользователей.
Содержание
- Подключаем AirPods в Windows 10
- Использование системных параметров
- Проверка версии Bluetooth
- Вопросы и ответы
AirPods – беспроводная гарнитура, которая изначально «заточена» под устройства компании Apple. Тем не менее, использовать ее можно и со сторонними операционными системами. Из данной статьи вы узнаете о том, как корректно подключить AirPods к устройствам на базе ОС Windows 10.
Сразу обратим внимание на тот факт, что при подключении к Виндовс 10 у упомянутых наушников будут доступны не все имеющиеся функции. К примеру, не будет работать сенсорное нажатие на устройство для управления мультимедийным воспроизведением. Напомним, что AirPods, как и любая другая беспроводная гарнитура, подключаются посредством Bluetooth-соединения. Поэтому наличие соответствующего адаптера обязательно. Если такового не имеется, его придется приобрести и установить самостоятельно.
Читайте также: Устанавливаем Bluetooth на компьютер
Кроме того, для наиболее корректной работы гарнитуры желательно иметь в компьютере или ноутбуке Bluetooth версии 4.0 или выше. О том, как узнать эту информацию, мы расскажем дальше.
Использование системных параметров
Прежде чем приступить к подключению наушников, мы настоятельно рекомендуем зарядить их. Это поможет избежать возможных проблем с поиском и сопряжением гарнитуры с системой. Сам процесс подключения будет выглядеть на практике следующим образом:
- Нажмите на клавиатуре одновременно «Windows» и «I». Таким образом вы откроете стандартное окно «Параметры». В нем кликните по разделу «Устройства».
Читайте также: Что делать, если не открываются «Параметры» Windows 10
- Автоматически откроется вкладка «Bluetooth и другие устройства». Именно она и нужна нам. В ней в первую очередь включите сам модуль, если он был деактивирован. Для этого передвиньте переключатель вправо. Затем нажмите кнопку с крестиком чуть выше для поиска и добавления нового устройства.
Читайте также: Включение функции Bluetooth на ОС Windows 10
- Далее возьмите в руки контейнер с наушниками. Откройте его крышку и зажмите на несколько секунд кнопку на корпусе. В итоге должен загореться соответствующий индикатор, который свидетельствует, что устройство готово для обнаружения и сопряжения.
- Теперь вернитесь к открытому ранее окну на компьютере. В нем кликните по самой первой строке «Bluetooth» левой кнопкой мышки.
- В следующем окне отобразятся все устройства, которые готовы к сопряжению с компьютером. Дождитесь, пока в списке появится строка «Наушники» — именно так по умолчанию определяются AirPods при поиске в Windows 10. Кликните по этому наименованию.
- Если процесс подключения пройдет успешно, в этом же окне вы увидите сообщение о готовности устройства к использованию. Нажмите кнопку «Готово» в нижней части окна.
- В результате в окне параметров, в блоке «Звук», должно появиться корректное название подключенных AirPods. После этого можете закрыть открытые ранее окна.
- Теперь необходимо убедиться в том, что система правильно назначила устройство для ввода и вывода звука. Для этого кликните в трее по иконке с динамиком правой кнопкой мышки. Из контекстного меню выберите строку «Открыть параметры звука».
- В открывшемся окне убедитесь в том, что в блоке «Вывод» и «Ввод» в соответствующих полях, отмеченных на скриншоте, выбрано нужное устройство. Если это не так, просто кликните по строке и из выпадающего меню выберите AirPods. Затем закройте окно.
- Теперь гарнитура готова к использованию. Обратите внимание, что даже при корректном выполнении всех действий могут наблюдаться проблемы в работе AirPods. Это обусловлено тем, что они не «заточены» под Windows.
Проверка версии Bluetooth
Как мы писали ранее, наиболее корректно гарнитура работает с адаптерами версии 4.0 и выше. На более ранних версиях проблемы с использованием могут возникать гораздо чаще. Особенно этот факт следует учитывать, если планируете покупать для стационарного компьютера внешний адаптер. Чтобы узнать версию уже подключенного устройства, выполните следующие действия:
- Кликните по кнопке «Пуск» на «Панели задач» правой кнопкой мышки. Из открывшегося контекстного меню выберите пункт «Диспетчер устройств».
Читайте также: Открываем Диспетчер устройств в Windows 10
- В открывшемся окне откройте ветку «Bluetooth». В результате появится перечень устройств. Кликните правой кнопкой мышки на оборудовании «Media Bluetooth Adaptor». Из контекстного меню выберите пункт «Свойства».
- В следующем окне перейдите во вкладку «Дополнительно», просто кликнув ЛКМ по ее названию. В ней обратите внимание на строку «Версия встроенного ПО». Напротив нее будут стоять значения. Нас интересуют те из них, которые находятся рядом с аббревиатурой LMP. Учтите, что это не является версией Блютуза.
- Указанные рядом с LMP значения нужно сопоставить со следующими:
- LMP 0.x — Bluetooth 1.0b
- LMP 1.x — Bluetooth 1.1
- LMP 2.x — Bluetooth 1.2
- LMP 3.x — Bluetooth 2.0
- LMP 4.x — Bluetooth 2.1
- LMP 5.x — Bluetooth 3.0
- LMP 6.x — Bluetooth 4.0
- LMP 7.x — Bluetooth 4.1
- LMP 8.x — Bluetooth 4.2
- LMP 9.x — Bluetooth 5.0
Как видите, в нашем случае используется модуль Bluetooth версии 4.0, так как значение LMP – 6.6.
- Используя полученную информацию, вы сможете исправить некоторые из проблем с работой AirPods или приобрести правильный модуль.
Таким образом, вы узнали о том, как правильно подключить гарнитуру AirPods к любому устройству под управлением Windows 10. Напомним, что помимо этого их также можно с легкостью подключить практически к любому смартфону на Android. Этому вопросу мы посвятили отдельное руководство.
Подробнее: Подключение AirPods к телефону на Android
Еще статьи по данной теме:
Помогла ли Вам статья?
В компании Apple сделали действительно классные и простые наушники AirPods, которые вообще без проблем, за несколько секунд можно подключить к другим устройствам от Apple. Если у вас есть эти наушники, то вы уже наверное убедились, как просто они подключаться к тому же iPhone. Самые новые на рынке – AirPods 2 и AirPods Pro. Но сегодня я хочу рассказать вам не о самих наушниках, а о том, как подключить их к компьютеру, или ноутбуку, который работает на Windows 10, Windows 8, или Windows 7. Так же разберемся, можно ли использовать эти наушники как гарнитуру. Обновление: инструкция по подключению AirPods к Windows 11.
Процесс подключения AirPods к Windows не сложный, но все же не такой простой как к устройствам на iOS и Mac OS. Я иногда использую свои AirPods с ноутбуком на Windows 10. Соединяются они конечно же по Bluetooth. Поэтому, если у вас не ноутбук (где Bluetooth обычно уже есть встроенный), а стационарный компьютер, то для подключения беспроводных наушников от Apple вам понадобится Bluetooth-адаптер.
Если на вашем ноутбуке, или компьютере нет Bluetooth, или он не работает, то подключить AirPods не получится. Поэтому:
- В случае с ноутбуком, где Bluetooth-модуль обычно встроенный, нужно просто установить драйвера. В Windows 10 проблем с этим быть не должно, так как драйвера устанавливаются обычно автоматически. Не важно, какая у вас Windows. Посмотрите, есть ли иконка Bluetooth в трее. Если есть, то все хорошо, можно подключать Аирподсы. Так же можно глянуть, есть ли соответствующий модуль в диспетчере устройств. Если же Bluetooth нигде нет, то попробуйте установить драйвера. Скачайте их с сайта производителя ноутбука для своей модели. Больше информации в статье как включить и настроить Bluetooth на ноутбуке с Windows 10 и как включить Bluetooth на ноутбуке (здесь так же есть информация по Windows 8, 8.1 и Windows 7).
- В случае с ПК, скорее всего понадобится выбрать и купить Bluetooth-адаптер. Затем, его нужно установить и настроить: настройка Bluetooth на компьютере.
Если на компьютере есть Блютуз (иконка в трее, раздел в настройках и т. д.), то можно переходить к подключению наушников.
Подключаем AirPods к Windows 10
Можно нажать на соответствующую иконку в трее и выбрать «Добавление устройства Bluetooth», либо зайти в «Параметры» – «Устройства» – вкладка «Bluetooth и другие устройства».
Окно с параметрами оставляем открытым, берем наши наушники AirPods, открываем кейс и на задней стороне кейса на секунды три зажимаем круглую кнопку. Держим ее нажатой, пока индикатор внутри кейса не начнет мигать белым цветом.
В параметрах Windows нажмите на «Добавление Bluetooth или другого устройства» и в новом окне выберите «Bluetooth».
Компьютер должен увидеть наши Аирподсы. Нажимаем на них и сразу пойдет процесс подключения. По завершению нужно просто нажать на кнопку «Готово».
Все готово! Windows уже транслирует звук на наши беспроводные наушники. Их статус в настройка: AirPods – «Подключенный голос, музыка». Там же их можно вручную либо отключить, либо удалить. После удаления нужно будет повторить процесс подключения заново.
Достаем их из зарядного кейса, вставляем в уши и наслаждаемся музыкой. Можно использовать только один наушники.
Когда мы прячем оба наушника в кейс и закрываем его, то наушники автоматически отключаются (статус соединения – «Сопряжено») и звук начинает воспроизводится через динамики ноутбука, или акустическую систему. Как только открываем кейс с Аирподсами, то они автоматически подключится к компьютеру и звук идет на наушники.
Настройка микрофона, работа в качестве гарнитуры
В этом плане все так же, как и с другими Bluetooth наушниками. У меня в Windows 10 не получилось настроить AirPods таким образом, чтобы можно было слушать музыку в хорошем качестве (Stereo) и при этом работал микрофон.
В параметрах звука можно выбирать устройство ввода и вывода. Если выбрать «Головной телефон AirPods», то наушники будут работать в режиме гарнитуры.
Если вы подключили Аирподс для общения через Скайп, то прямо в настройках программы можно задать настройки. Выбрать эти наушники в качестве микрофона и динамиков.
Но тогда система не будет воспроизводить звуки через наушники. Нужно вернуть все настройки обратно. Возможно, у вас получится иначе это все настроить. Можете поделится с нами в комментариях.
Вообще, в этом плане все далеко не идеально. Если просто слушать музыку, смотреть фильмы и т. д., то да, все работает хорошо. Но чтобы настроить микрофон – придется повозится. Да и то не факт, что все получится.
Подключение и настройка Аирподс на компьютере с Windows 7
Так как у меня на ноутбуке рядом с десяткой установлена еще и Windows 7, то я и к ней решил попробовать приконектить AirPods. Так как там с подключением таких новых устройств бывают проблемы.
Все сделал как и в Windows 10. Просто подключаем новое устройство. Не забудьте активировать режим подключения на наушниках. С помощью отдельной кнопки на кейсе.
Но как я и ожидал, Windows 7 не смогла найти драйвера.
Аирподсы подключились, но с ошибкой (возле них был желтый восклицательный знак) и они просто не работали.
Как я решил эту проблему?
Обновил драйвер Bluetooth модуля. Зашел в диспетчер устройств, открыл свойства Generic Bluetooth Adapter и увидел, что драйвер еще от 2006 года. Который Windows 7 сама установила.
Так как я знаю модель Wi-Fi/Bluetooth модуля, который установлен в моем ноутбуке (я его уже менял), то очень быстро скачал и установил новый драйвер с сайта производителя. Если вы не знаете модель самого модуля, то можете попробовать скачать драйвер с сайта производителя ноутбука. Но строго для своей модели ноутбука. А если у вас USB Bluetooth-адаптер, то качайте драйвер для него.
После обновления драйвера:
Дальше я просто удалил AirPods из списка уже подключенных устройств (так как я уже пробовал их подключить) и установил соединение заново. И уже в этот раз Windows 7 установила практически все драйвера. Кроме «Периферийное устройство Bluetooth». Но наушники без проблем начали работать, несмотря на то, что возле них остался желтый восклицательный знак.
В устройствах воспроизведения нужно присвоить им статус «по умолчанию».
Вот так я подружил новые наушники от Apple с не очень новой операционной системой от Microsoft. В Windows 10 это все подключается и настраивается намного проще. Не так как на iOS и Mac OS устройствах, но все же без таких танцев с бубном.
Разные проблемы, настройки, решения и т. д. по этой теме мы можем обсуждать в комментариях. Оставляйте там свои сообщения.