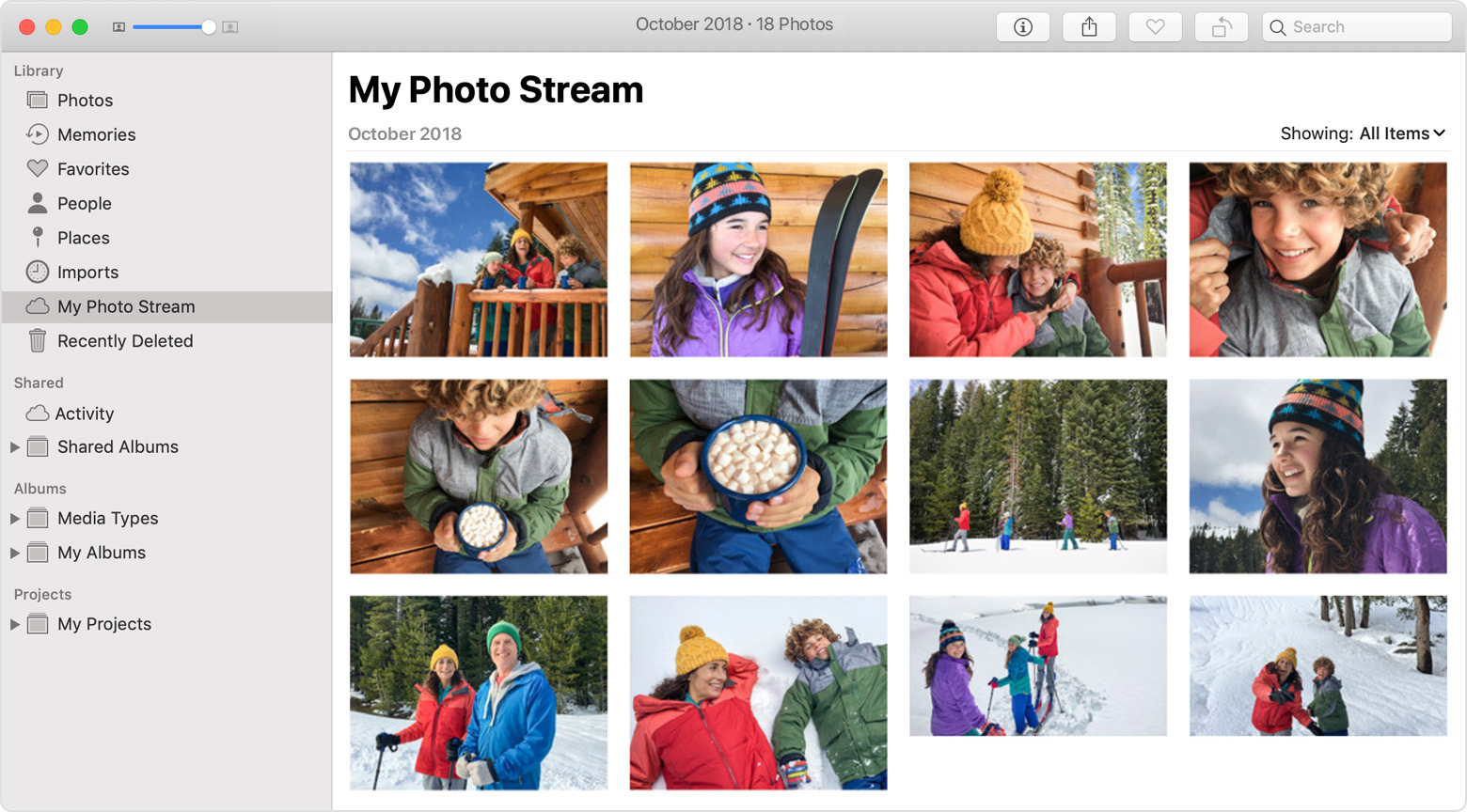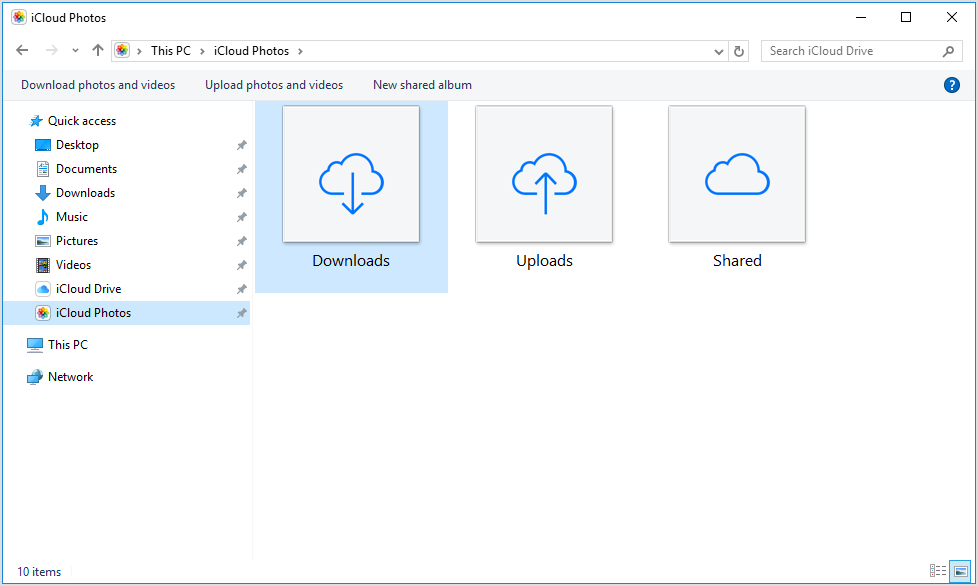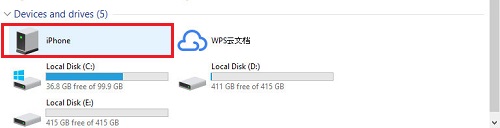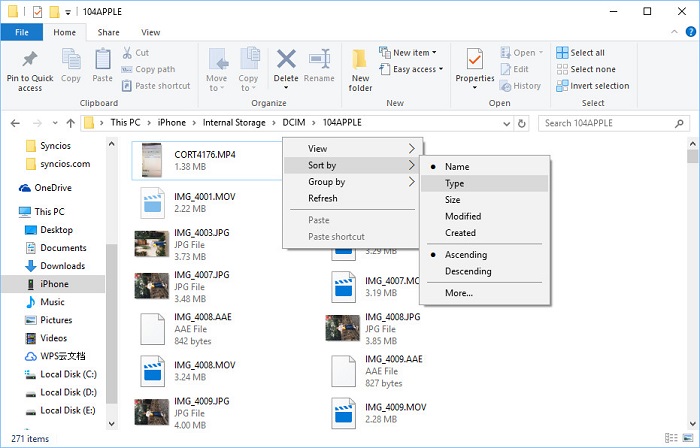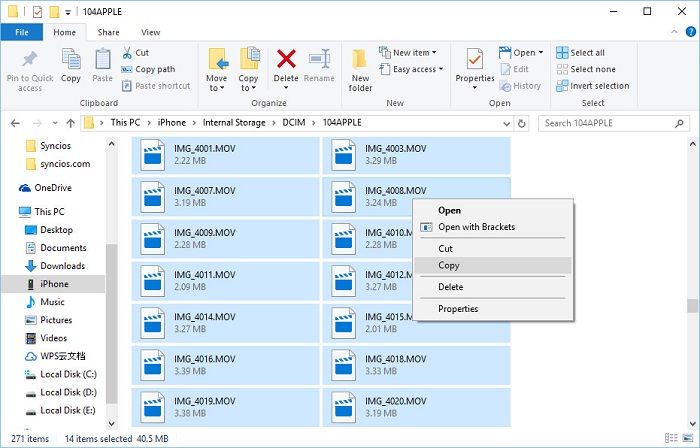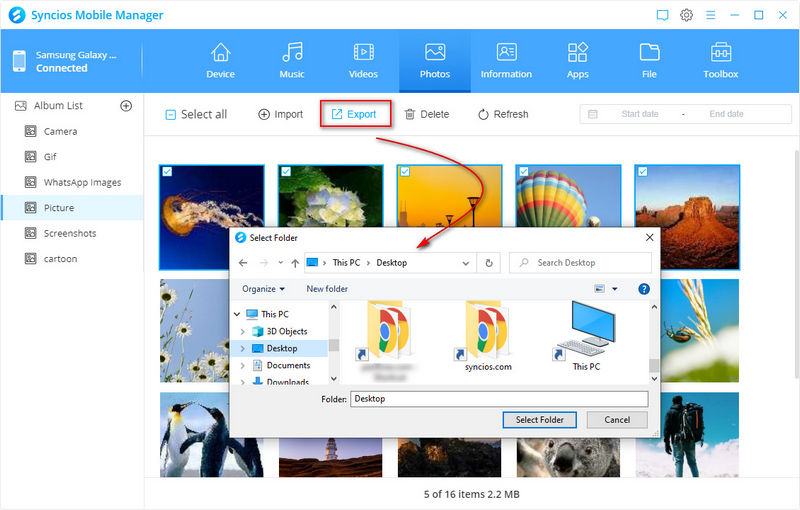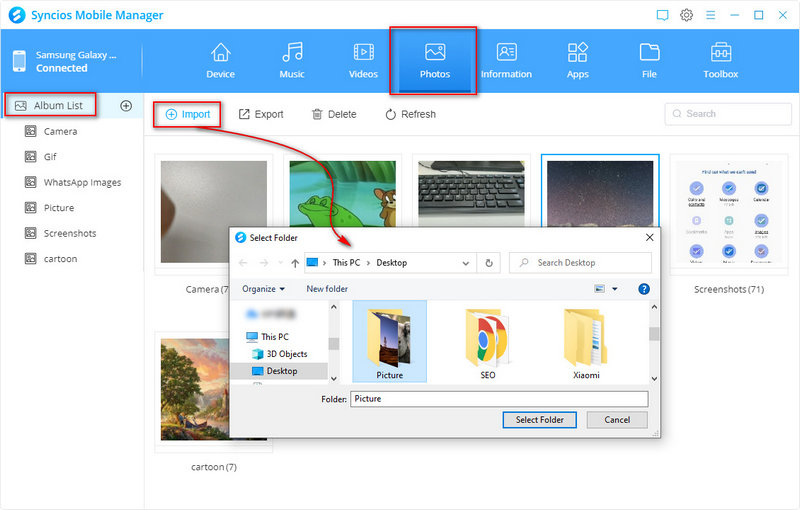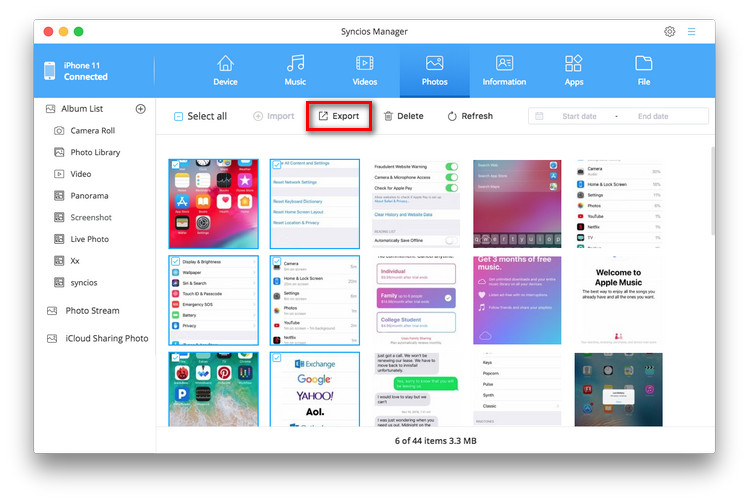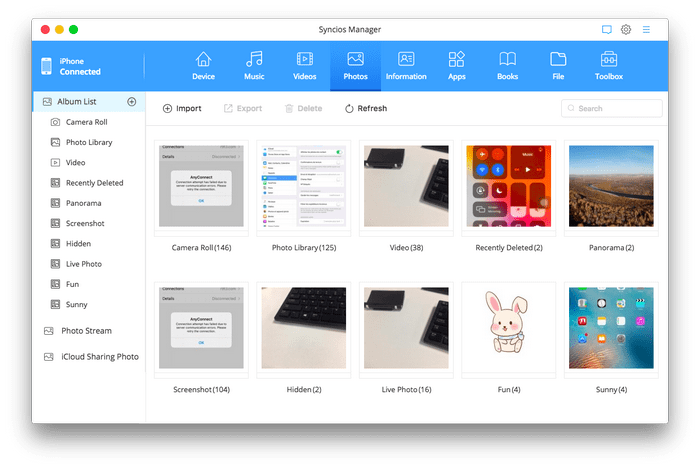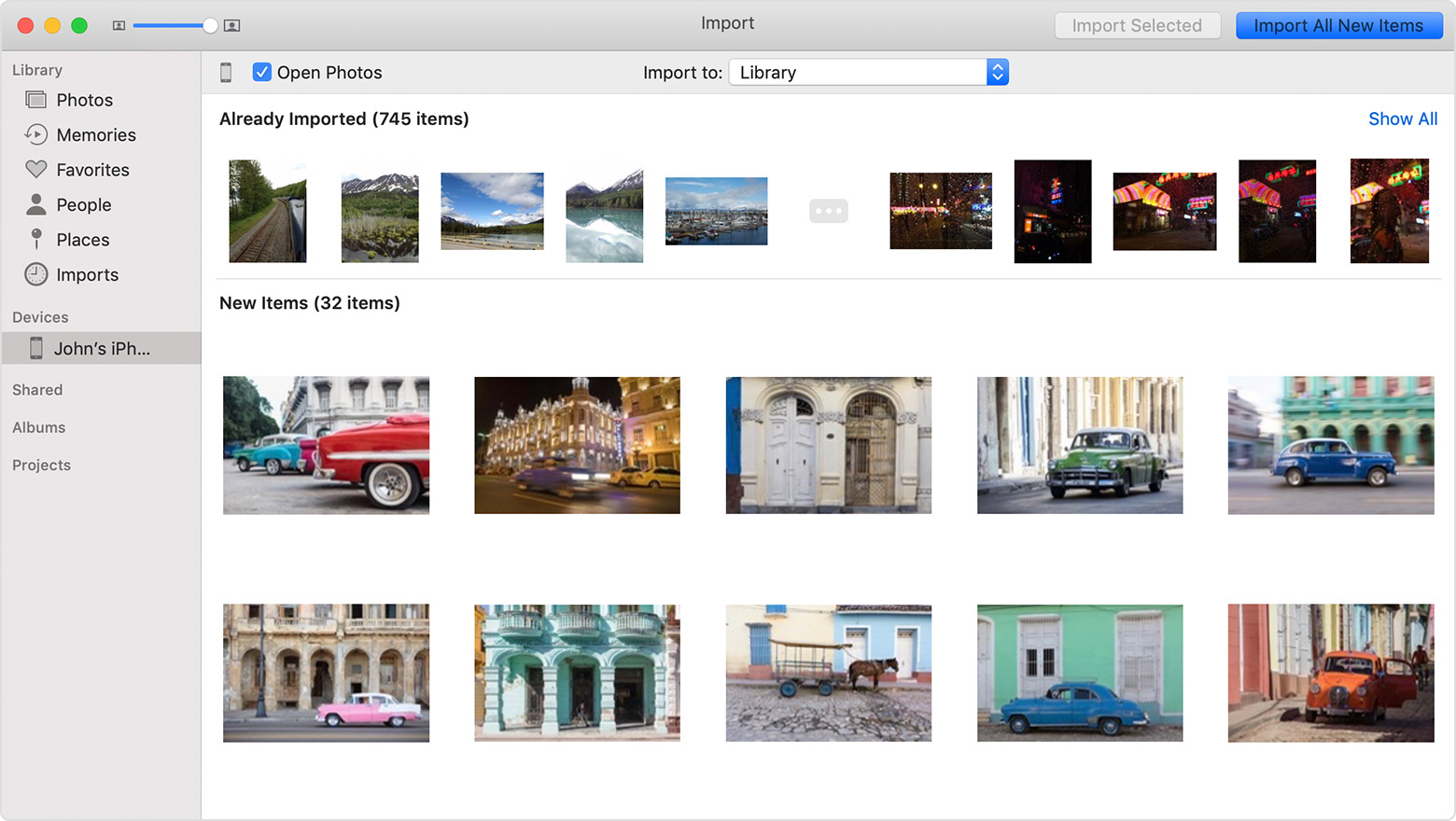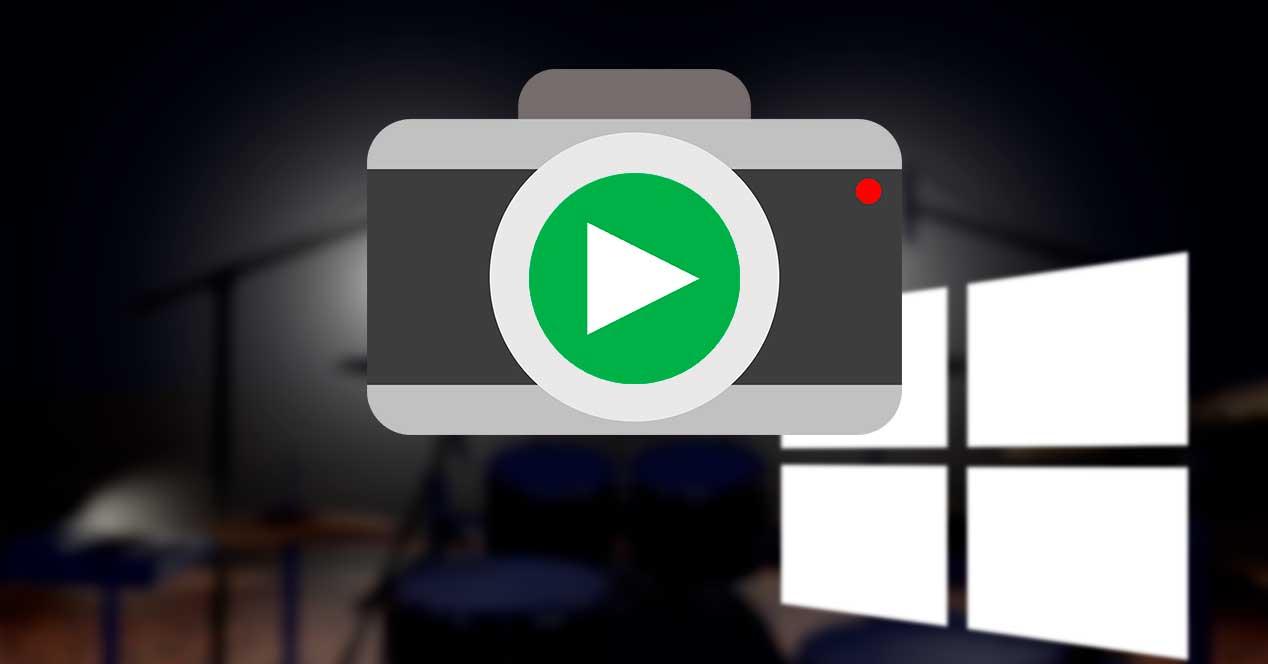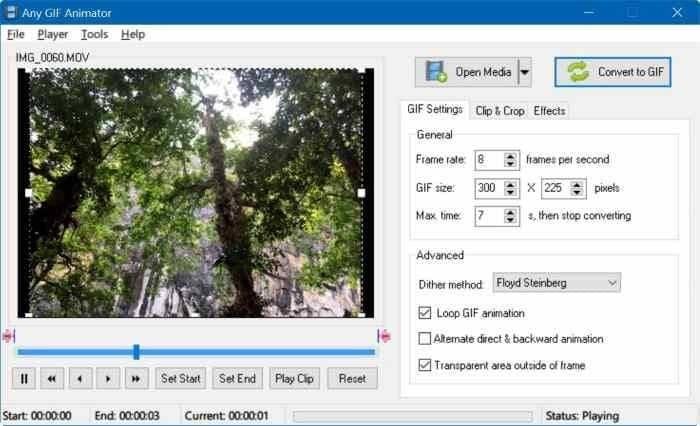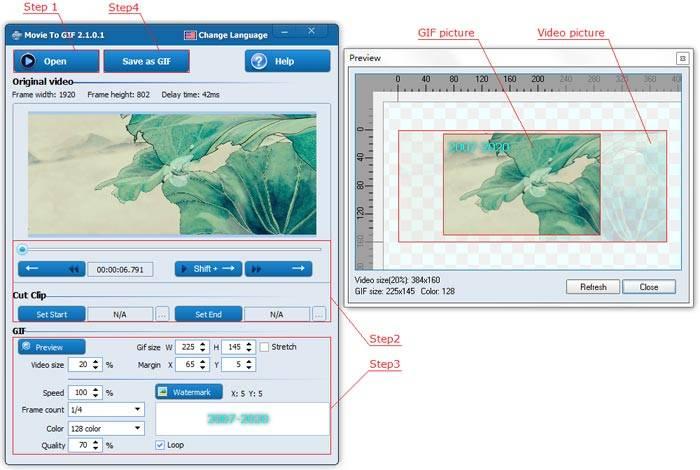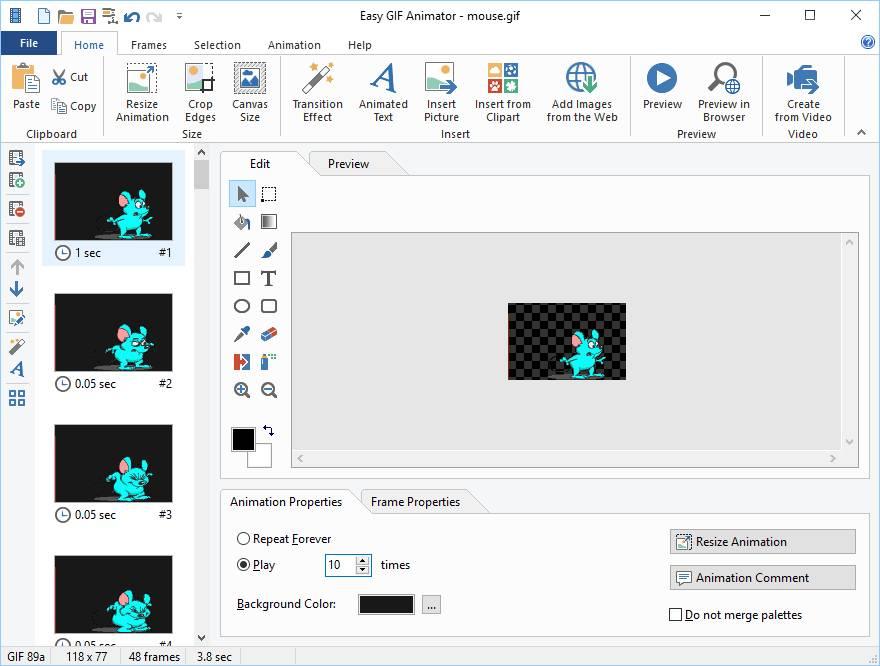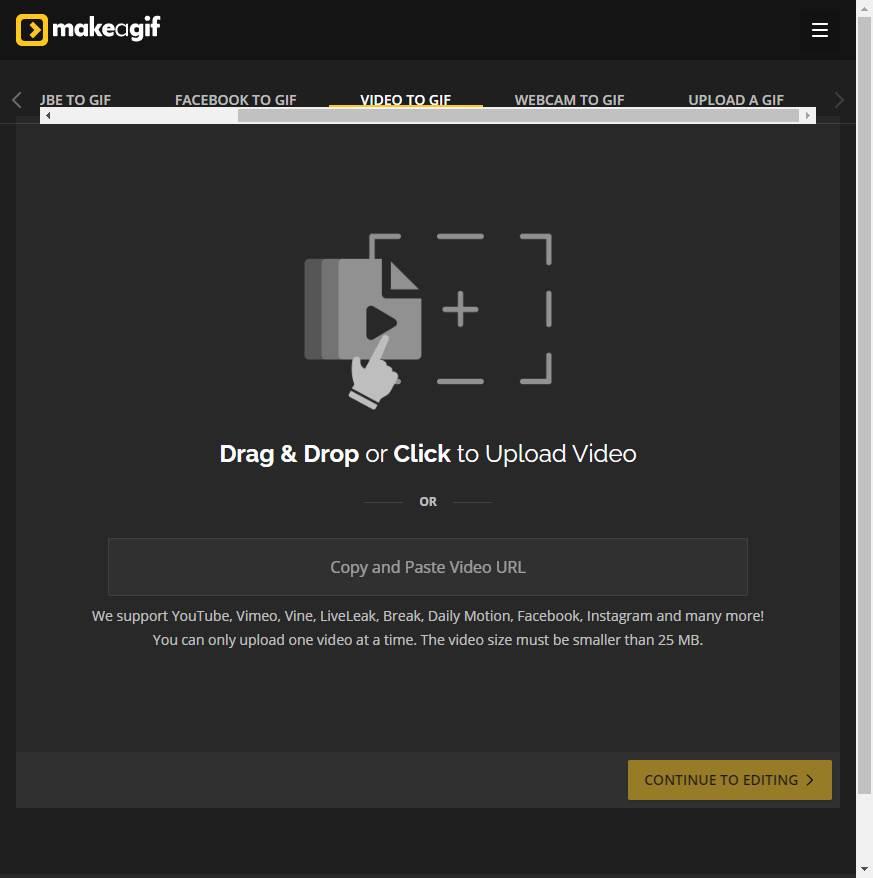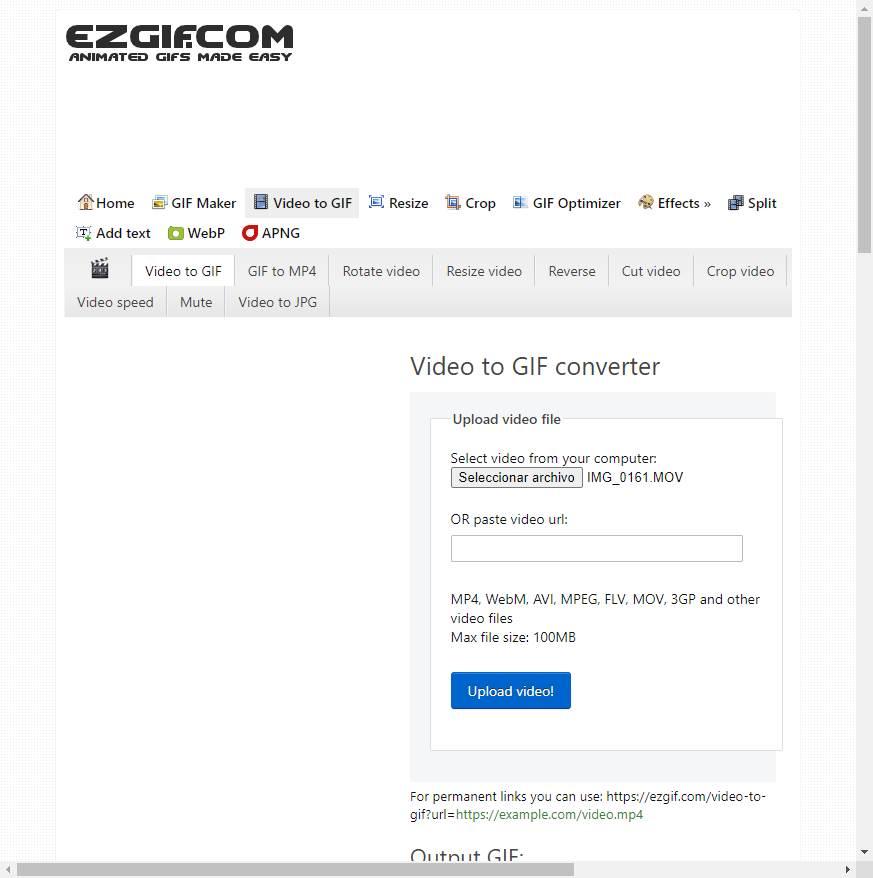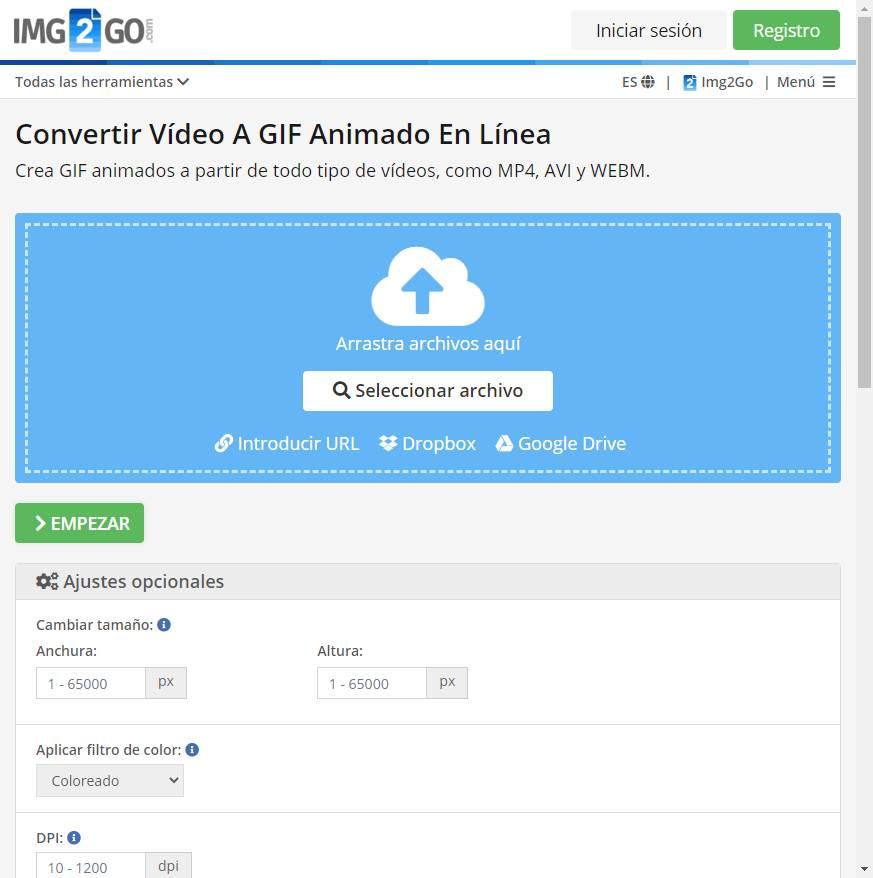You are here:
Home » Windows 10 » 4 Ways To View iPhone Live Photos On Windows 10 PC
Apple introduced Live Photos feature with iPhone 6s and iPhone 6s Plus, and the feature is present in the latest iPhones as well. The Live Photos feature, as you know, is a mixture of movie and still image. That is, a Live Photo is neither a photo nor a video.
When you capture a Live Photo on your iPhone, the iOS creates a MOV file as well as a JPEG file.
If you’re running Windows 10, Windows 8.1, or Windows 7 and want to view Live Photos on your PC, you have a couple of options.
You need to either play the MOV video file using a media player, convert Live Photos to GIF images first on your iPhone and transfer them to your PC to view them, or transfer Live Photos to your PC and then convert to GIF to view Live Photos on your Windows 10 PC before viewing them.
For those who are wondering, a GIF image will look similar to a Live Photo, but the clarity of the picture might not be as good as the original Live Photo.
The following are the four ways to view Apple iPhone’s Live Photos on Windows 10 and earlier versions of Windows.
View iPhone Live Photos on Windows 10 without additional software
As said before, the iPhone creates a MOV file as well as a JPEG image when you capture a Live Photo. The easiest way to view your Live Photos on your Windows 10 PC is to transfer these MOV files (connect your iPhone to PC > open File Explorer > iPhone > Internet storage > DCIM) to your PC and then double-click on a video file to play it using the default Films & TV app. We recommend using a video player that automatically plays all the videos in a folder (GOM player does this best) to quickly play all MOV files.
Convert Live Photos to GIF on iPhone to view them on Windows 10
There are dozens of apps out there to help convert Live Photos to GIF images. The only problem with these GIF converting apps on iPhone is that most of them are either paid or support a limited number of photos at a time. And very few free apps that support unlimited Live Photos add a watermark while converting a Live Photo to GIF. We tried Lively app, but with default settings, the image quality of GIF was not up to the mark, as you can see in the picture below.
So we suggest you search the store and install either a paid or free app depending on your needs.
After converting Live Photos to GIF files, transfer them to your Windows 10 PC to view them in the default Photos app or Windows Photo Viewer.
Convert Live Photos to GIF on Windows 10/8/7 to view them
Quite a few free utilities are around to convert videos to GIF files. Any GIF Animator, Free Video to GIF Converter, and Freemore Video to GIF Converter are some of the popular programs in this space. We used Any GIF Animator to convert Live Photos to GIF and were quite happy with the end result.
Like most other programs, Any GIF Converter also allows you to select frame rate, GIF size (in pixels), and dither method. We suggest you play with these settings to get the best quality and size GIFs to view on your PC.
Convert Live Photos to GIF online to view them on Windows 10
Those of you who want to view iPhone Live Photos on Windows 10 PC without installing any additional program can use an online converter to convert Live Photos to GIF. Like programs, a bunch of free video to GIF converter services available. We used Make A Gif web service to convert one of our Live Photos to GIF.
I hope this helps!
Если у вас есть iPhone и ПК с Windows, вы знаете, как сложно просматривать или передавать фотографии и видео. Я один из таких пользователей, и поверьте мне, нужно чертовски много терпения, чтобы перенести файлы с iPhone на ПК и наоборот. Сегодня в этом посте я расскажу вам, как вы можете просматривать или передавать живые фотографии с вашего iPhone на ПК с Windows.
Что такое живое фото?
Apple представила функцию Live Photos несколько лет назад, и это приятно и интересно. На самом деле это движущаяся фотография, на которой ваш телефон записывает 1,5 секунды до и после вашей фотографии. Чтобы щелкнуть «Живое фото», откройте камеру на iPhone и включите режим «Фото». В правом верхнем углу есть небольшой значок Live Photos, нажмите на этот значок, и вы увидите надпись Live на вашей камере.
Не существует специального способа захвата живых фотографий, просто нажмите на фотографию, и она запишет 1,5 секунды до и после вашей фотографии. Live Photo сохраняется в вашей обычной галерее только с другими фотографиями. Это короткое видео продолжительностью 3 секунды, или вы также можете назвать его GIF, и оно сохраняется как фотография (JPEG) и видео (файл MOV) в вашей галерее.
Все хорошо, верно? Но проблема в том, что просмотреть это Live Photo можно только на iPhone. Когда вы переносите его на свой ПК или телефон Android, он показывает вам только неподвижную фотографию.
Давайте узнаем, как передавать живые фотографии как живые фотографии на ваш компьютер, а не как фотографии.
- Перенос с помощью USB-кабеля
- Через iCloud.com
- Конвертируйте живые фотографии в видео
1]Использование USB-кабеля
Если вы использовали iPhone, я уверен, что вы уже пробовали все приложения для переноса этих живых фотографий на свой компьютер, но поверьте мне, ни одно из них не работает. Чтобы перенести ваши живые фотографии на компьютер, вам нужно использовать USB-кабель для передачи данных.
На самом деле это самый простой и лучший вариант для передачи данных с iPhone на ПК с Windows, однако вы по-прежнему не можете передавать данные с вашего ПК на iPhone с помощью USB-кабеля.
Чтобы перенести живые фотографии с iPhone на ПК с Windows, сначала подключите USB-кабель к iPhone и ПК.
Откройте проводник, и вы увидите папку с именем Apple iPhone.
Нажмите на нее, и вы увидите имена папок Internal Storage. Ваш телефон может запросить разрешение здесь. Папка внутреннего хранилища будет отображаться пустой, пока вы не предоставите разрешение со своего телефона.
Нажмите на внутреннее хранилище, и вы увидите одну папку DCIM. Это снова то, что мне не нравится в iPhone. Все ваши фото и видео сохраняются в одной папке.
Что ж, откройте папку DCIM, и вы увидите несколько папок, названных цифрами. Ваши последние фотографии будут сохранены в последней папке по умолчанию.
Итак, если вы хотите найти какие-либо из своих старых фотографий или видео, проверьте имя файла и введите его в строке поиска в папке DCIM.
Ваше живое фото будет сохранено здесь как фото и видео. Чтобы перенести Live Photos на ПК с Windows, вам необходимо скопировать и вставить оба этих файла.
Опять же, помните, что если вы удалите исходный файл со своего iPhone и перенесете эти файлы обратно на свой телефон, он не будет отображаться как Live Photo.
2]Используйте iCloud для просмотра или передачи ваших живых фотографий на ПК с Windows.
Если вы создаете резервные копии всех своих фотографий в iCloud, вы можете использовать iCloud для Windows для просмотра живых фотографий на своем ПК.
Теперь вы можете либо использовать iCloud в Интернете для просмотра этих фотографий, либо использовать iCloud для Windows. Который вы должны настроить в первую очередь. Кроме того, если вы используете iCloud в Интернете, все ваши фотографии и видео будут отображаться в хронологическом порядке, что упрощает поиск видео, которое вы хотите просмотреть. В то время как в приложении iCloud для Windows все ваши фото и видео отображаются в случайном порядке.
- Откройте iCloud.com на своем ПК и войдите, используя свою учетную запись iCloud. Перейдите в раздел «Фотографии», чтобы открыть галерею телефона.
- И, как упоминалось выше, фотографии и видео здесь отображаются в хронологическом порядке, легко выбрать нужное живое фото.
- Кроме того, вы можете напрямую перейти к Live Photos, просто нажав Live.
- В правом верхнем углу экрана будет кнопка «Загрузить». Нажмите ее, чтобы загрузить Live Photo на свой компьютер. Он загрузит и сохранит файлы JPEG и MOV на вашем ПК.
3]Преобразуйте свои живые фотографии в видео
Это третий способ переноса живых фотографий с iPhone на ПК с Windows. Живые фотографии на самом деле представляют собой 3-секундное видео, но сохраняются как живые фотографии на вашем телефоне, поэтому вы можете просто сначала сохранить их как видео, а затем перенести на свой компьютер, используя два метода, упомянутых выше.
Чтобы сохранить Live Photos как видео-
- Выберите Live Photo и щелкните значок «Поделиться» ниже.
- Прокрутите пункт меню вниз и выберите Сохранить как видео.
- Затем живое фото будет сохранено как видео в галерее вашего телефона.
Вот несколько быстрых способов переноса живых фотографий с iPhone на ПК с Windows. Дайте нам знать через комментарии, какой метод вы предпочитаете.
Как просматривать живые фотографии iPhone на моем ПК?
Лучше всего сначала перенести эти живые фотографии на свой компьютер. Вы можете использовать любой из вышеупомянутых способов для переноса фотографий с iPhone на ПК.
Как преобразовать живые фотографии в JPG?
Когда вы нажимаете «Живое фото» на своем iPhone, оно сохраняется в виде изображения JPG и файла MOV в вашей галерее. Оба файла сохраняются под одним и тем же именем, но с разными расширениями.
На чтение 4 мин. Просмотров 108 Опубликовано 29.08.2022
Краткий ответ
- Есть несколько способов просмотра живых фотографий iPhone на ПК с Windows 10.
- Первый — открыть приложение “Фото” и выбрать живой фотоальбом.
- Затем вы можете просматривать живые фотографии в полноэкранном режиме или использовать функции панорамирования и масштабирования, чтобы изучить их более подробно.
- Вы также можете сохранить живые фотографии в свой жесткий диск или поделиться ими с друзьями.
КАК ВОСПРОИЗВЕДИТЬ ПРЯМЫЕ ФОТОГРАФИИ iPHONE НА ПК С WINDOWS
Как просматривать фотографии iPhone на ПК (2021)
Как использовать фотоальбом Windows Live в Windows 10?
Фотогалерея Windows Live — это приложение “Фотографии”, которое предустановлено в Windows 10. Вы можете получить к нему доступ, щелкнув значок “Фотографии” в меню “Пуск” или нажав Windows + P на клавиатуре. Вы также можете открыть его, введя фотографии в строку поиска в верхней части окна приложения.
Как открыть фотографии iPhone в Windows 10?
Есть несколько способов открыть изображения iPhone в Windows 10:
-Откройте приложение “Фотографии” и выберите фотографии, которые хотите открыть.
-Щелкните правой кнопкой мыши фотографию и выберите “Открыть в новом окне”.
-Выберите “Открыть в новом документе” в меню “Файл” в Microsoft Office.
Как отправить живое фото на мой компьютер?
Есть несколько способов отправить живое фото на компьютер. Один из способов — использовать веб-камеру. Другой способ — использовать приложение на телефоне.
Как просмотреть все живые фотографии?
Если у вас iPhone 6 или новее, откройте приложение “Фото” и коснитесь трех полосок в левом верхнем углу экрана. В правой части экрана вы увидите список альбомов. Нажмите на альбом, чтобы просмотреть все его фотографии.
Что заменяет Windows Live Photo Gallery для Windows 10?
В Windows 10 больше нет фотогалереи. Вместо этого он использует приложение “Фотографии”, которое включено в операционную систему.
Есть ли замена Windows Live Photo Gallery?
На этот вопрос нет универсального ответа, так как лучшая замена Windows Live Photo Gallery зависит от ваших потребностей и предпочтений. Однако некоторые популярные альтернативы Windows Live Photo Gallery включают Adobe Photoshop Lightroom и Apple Photos.
Как просматривать фотографии с iPhone на компьютере?
Есть несколько способов сделать это. Один из вариантов — использовать инструмент для передачи фотографий, такой как iPhoto или Photos для Mac. Другой вариант — использовать приложение, такое как AirDrop или iCloud Photo Library.
Как импортировать фотографии с iPhone в Windows 10 без iTunes?
Есть несколько способов сделать это. Один из способов — использовать стороннее приложение, например iPhoto или Aperture. Другой способ — использовать приложение Windows 10 Photos..
Как передать фотографии с iPhone на ПК по беспроводной сети?
Существует несколько способов беспроводной передачи фотографий с iPhone на компьютер. Один из вариантов — использовать беспроводное сетевое соединение для передачи фотографий между устройствами. Другой вариант — использовать USB-кабель для подключения iPhone к компьютеру, а затем использовать iTunes для передачи фотографий.
Как экспортировать живые фотографии с iPhone?
Есть несколько способов экспортировать живые фотографии с iPhone. Вы можете использовать приложение “Фотографии” на своем iPhone или внешнее приложение, такое как iPhoto или iCloud Photo Library.
Как преобразовать iPhone в режиме реального времени в JPEG?
Чтобы преобразовать iPhone live в JPEG, откройте приложение “Фотографии” на своем iPhone и выберите фотографию, которую хотите преобразовать. Нажмите кнопку “Поделиться” в левом нижнем углу экрана и выберите “JPEG”. Чтобы настроить качество JPEG, коснитесь значка “Качество” в правом нижнем углу экрана.
Какое приложение для просмотра фотографий лучше всего подходит для Windows 10?
Есть несколько отличных приложений для просмотра фотографий для Windows 10, но больше всего выделяется приложение Photos. Это комплексное приложение с множеством функций, которое можно использовать бесплатно.
Как преобразовать живое фото в JPEG на ПК?
Есть несколько способов преобразовать живую фотографию в JPEG на ПК. Один из способов — использовать онлайн-конвертер, такой как этот. Другой способ — использовать редактор изображений, например Photoshop, для преобразования фотографии в формат JPEG.
Какая бесплатная программа для просмотра фотографий лучше всего подходит для Windows 10?
Есть несколько хороших бесплатных программ для просмотра фотографий для Windows 10, но лучшей из них, вероятно, является Picture Viewer.
Что лучше Windows Photo Viewer?
Windows Photo Viewer — отличная программа для просмотра фотографий, но доступно множество других опций. Некоторые хорошие альтернативы включают бесплатные приложения Google Photos и Apple Photos, а также популярные фоторедакторы Adobe Photoshop и Microsoft Word.
If you own an iPhone and a Windows PC, you know how difficult it is to view or transfer photos and videos. I am one of such users and trust me one needs a hell lot of patience to transfer the files from an iPhone to the PC and vice-versa. Today in this post, I will tell you how you can view or transfer the Live Photos from your iPhone to the Windows PC.
What is a Live Photo?
Apple introduced the feature of Live Photos a few years ago and it’s a nice and interesting one. It is actually a moving photo wherein, your phone records 1.5 seconds before and after your photo. To click the Live Photo, open the camera on your iPhone and put it on Photo mode. On the top right corner, there is a small icon of Live Photos, click on that icon and you will see Live written on your camera.
There is no special way of capturing Live Photos, click the photo normally and it will record 1.5 seconds before and after your photo. The Live Photo gets saved in your normal gallery with other photos only. It is a short video of 3 seconds or you can also call it a GIF and is saved as both a still photo (JPEG) and the video (MOV File) in your gallery.
All good, right? But the problem is that you can view this Live Photo only on your iPhone. When you transfer it to your PC or an Android phone, it shows you only the still photo.
Let’s learn how to transfer the Live Photos as Live Photos on your PC and not as still photos.
- Transfer using a USB Cable
- Via iCloud.com
- Convert Live Photos into videos
1] Using a USB Cable
If you have been using an iPhone, I am sure you must have tried all apps already to transfer these Live Photos to your PC, but trust me none of them works. To transfer your Live Photos to your PC, you need to use the USB data cable.
This is actually the most simple and best option to transfer data from iPhone to Windows PC, however, you still can’t transfer data from your PC to an iPhone with a USB cable.
To transfer your Live Photos from iPhone to Windows PC, first, connect your USB cable to your iPhone and PC.
Open the File Explorer and you will then see a folder named Apple iPhone.
Click on it and you will see the folder names Internal Storage. Your phone might ask for permission here. The internal storage folder will show empty until you grant permission from your phone.
Click on the Internal Storage and you will see a single folder DCIM. This is again something I don’t like about iPhones. All your photos and videos are saved in one single folder.
Well, open the DCIM folder and you will see multiple folders named in numbers. Your latest photos will be saved in the last folder by default.
So, if you want to locate any of your older photos or videos, check the file name and type it in the search bar in the DCIM folder.
Your Live Photo will be saved here as both photo and a video. To transfer the Live Photos on your Windows PC, you need to copy and paste both these files.
Again, remember that if you delete the original file from your iPhone and transfer these files back to your phone, it won’t show as Live Photo.
2] Use iCloud to view or transfer your Live Photos on Windows PC
If you are backing up all your photos on iCloud, you can use iCloud for Windows to view your Live Photos on your PC.
Now, you can either use iCloud online to view these photos or can use iCloud for Windows. Which you have to set up first. Also, if you are using iCloud online, all your photos and videos will be displayed in chronological order which makes it easy to locate the video you want to view. Whereas with the iCloud for Windows app, all your photos and videos are displayed in random order.
- Open iCloud.com on your PC and sign in using your iCloud account. Go to Photos to open your phone gallery.
- And as mentioned above, the photos and videos here are displayed in chronological order, it is easy to pick the Live Photo you want.
- Also, you can directly go to the Live Photos simply by clicking on Live.
- There will be a Download button on the top right corner of your screen, click it to download the Live Photo on your PC. It will download and save both JPEG and MOV files on your PC.
3] Convert your live photos into videos
This is the third method to transfer your Live Photos from your iPhone to the Windows PC. The Live Photos are actually a 3 seconds video but saved as Live Photos on your phone, so you can simply save them as a video first and then transfer them to your PC using the two methods mentioned above.
To save the Live Photos as a video-
- Select the Live Photo and click on the Share icon below.
- Scroll down the menu option and select Save as video.
- The Live Photo will then be saved as a video in your phone gallery.
These are some quick methods to transfer Live Photos from an iPhone to a Windows PC. Do let us know via comments, which method do you prefer.
How do I view iPhone live photos on my PC?
You best way is to first transfer those Live Photos to your PC. You can use any of the above-mentioned methods to transfer your photos from iPhone to PC.
How do I convert live photos to JPG?
When you click a Live Photo on your iPhone it is saved as both a JPG image and a MOV file in your gallery. Both the files are saved by the same name but with different file extensions.
If you own an iPhone and a Windows PC, you know how difficult it is to view or transfer photos and videos. I am one of such users and trust me one needs a hell lot of patience to transfer the files from an iPhone to the PC and vice-versa. Today in this post, I will tell you how you can view or transfer the Live Photos from your iPhone to the Windows PC.
What is a Live Photo?
Apple introduced the feature of Live Photos a few years ago and it’s a nice and interesting one. It is actually a moving photo wherein, your phone records 1.5 seconds before and after your photo. To click the Live Photo, open the camera on your iPhone and put it on Photo mode. On the top right corner, there is a small icon of Live Photos, click on that icon and you will see Live written on your camera.
There is no special way of capturing Live Photos, click the photo normally and it will record 1.5 seconds before and after your photo. The Live Photo gets saved in your normal gallery with other photos only. It is a short video of 3 seconds or you can also call it a GIF and is saved as both a still photo (JPEG) and the video (MOV File) in your gallery.
All good, right? But the problem is that you can view this Live Photo only on your iPhone. When you transfer it to your PC or an Android phone, it shows you only the still photo.
Let’s learn how to transfer the Live Photos as Live Photos on your PC and not as still photos.
- Transfer using a USB Cable
- Via iCloud.com
- Convert Live Photos into videos
1] Using a USB Cable
If you have been using an iPhone, I am sure you must have tried all apps already to transfer these Live Photos to your PC, but trust me none of them works. To transfer your Live Photos to your PC, you need to use the USB data cable.
This is actually the most simple and best option to transfer data from iPhone to Windows PC, however, you still can’t transfer data from your PC to an iPhone with a USB cable.
To transfer your Live Photos from iPhone to Windows PC, first, connect your USB cable to your iPhone and PC.
Open the File Explorer and you will then see a folder named Apple iPhone.
Click on it and you will see the folder names Internal Storage. Your phone might ask for permission here. The internal storage folder will show empty until you grant permission from your phone.
Click on the Internal Storage and you will see a single folder DCIM. This is again something I don’t like about iPhones. All your photos and videos are saved in one single folder.
Well, open the DCIM folder and you will see multiple folders named in numbers. Your latest photos will be saved in the last folder by default.
So, if you want to locate any of your older photos or videos, check the file name and type it in the search bar in the DCIM folder.
Your Live Photo will be saved here as both photo and a video. To transfer the Live Photos on your Windows PC, you need to copy and paste both these files.
Again, remember that if you delete the original file from your iPhone and transfer these files back to your phone, it won’t show as Live Photo.
2] Use iCloud to view or transfer your Live Photos on Windows PC
If you are backing up all your photos on iCloud, you can use iCloud for Windows to view your Live Photos on your PC.
Now, you can either use iCloud online to view these photos or can use iCloud for Windows. Which you have to set up first. Also, if you are using iCloud online, all your photos and videos will be displayed in chronological order which makes it easy to locate the video you want to view. Whereas with the iCloud for Windows app, all your photos and videos are displayed in random order.
- Open iCloud.com on your PC and sign in using your iCloud account. Go to Photos to open your phone gallery.
- And as mentioned above, the photos and videos here are displayed in chronological order, it is easy to pick the Live Photo you want.
- Also, you can directly go to the Live Photos simply by clicking on Live.
- There will be a Download button on the top right corner of your screen, click it to download the Live Photo on your PC. It will download and save both JPEG and MOV files on your PC.
3] Convert your live photos into videos
This is the third method to transfer your Live Photos from your iPhone to the Windows PC. The Live Photos are actually a 3 seconds video but saved as Live Photos on your phone, so you can simply save them as a video first and then transfer them to your PC using the two methods mentioned above.
To save the Live Photos as a video-
- Select the Live Photo and click on the Share icon below.
- Scroll down the menu option and select Save as video.
- The Live Photo will then be saved as a video in your phone gallery.
These are some quick methods to transfer Live Photos from an iPhone to a Windows PC. Do let us know via comments, which method do you prefer.
How do I view iPhone live photos on my PC?
You best way is to first transfer those Live Photos to your PC. You can use any of the above-mentioned methods to transfer your photos from iPhone to PC.
How do I convert live photos to JPG?
When you click a Live Photo on your iPhone it is saved as both a JPG image and a MOV file in your gallery. Both the files are saved by the same name but with different file extensions.
Содержание
- Настройка и использование функции «Фото iCloud» на компьютере PC с ОС Windows
- Включение функции «Фото iCloud»
- Отправка фотографий и видео в функцию «Фото iCloud»
- В iCloud для Windows 10 или более поздних версий
- В iCloud для Windows более ранних версий
- Загрузка фотографий и видео из функции «Фото iCloud»
- В iCloud для Windows 11.1 или более поздних версий
- В iCloud для Windows более ранних версий
- Поиск фотографий на компьютере с Windows
- Дополнительная информация
- Как открыть фото HEIC с Айфона на компьютере: что это такое и как сделать обратно съемку в JPG?
- Что за форматы HEIF, HEIC и чем они лучше JPG (JPEG)?
- Как открыть и конвертировать фото HEIC на компьютере с Windows?
- Онлайн-конвертеры
- Приложения для Windows
- Как открыть и конвертировать HEIC на Mac (macOS)?
- Как конвертировать HEIC в JPG прямо на iPhone и iPad?
- Как в iOS на iPhone и iPad сохранять фотографии по умолчанию в JPG, а не в HEIC?
- Apple live photos просмотр на windows
- То, что вам нужно
- Как Мой фотопоток в iCloud фотографии
- Видеть свои фотографии в «Мой фотопоток»
- для iPhone, iPad или iPod
- Яблоко ТВ
- ПК с Windows
- Форматы фотографий, которые можно использовать С Мой фотопоток
- Удалить фотографии из фотопотока
- Часто задаваемые вопросы о функции «Мой фотопоток»
- Я могу использовать Мой фотопоток для резервного копирования моих фотографий, а не из резервной копии iCloud или iTunes?
- Какое разрешение имеют мою фотографию на фото-трансляцию?
- Когда мои фото загрузить в «Мой фотопоток»?
- Сколько фотографий может мое фото магазин трансляций?
- Мой фотопоток использовать свои хранилища iCloud?
- Где мои серийная фотосъемка в «Мой фотопоток»?
- Что происходит с вашей фотографии, если вы выключите функции «Мой фотопоток»
- Узнать больше
- Делайте и редактируйте фотографии Live Photos
- Как сделать фотографию Live Photo
- Как искать и воспроизводить фотографии Live Photos
- Как изменить ключевую фотографию
- Как добавлять эффекты Live Photo
- Как редактировать фотографии Live Photos
- Как делиться фотографиями Live Photos
- Как отключить функцию Live Photos
- Дополнительная информация
Настройка и использование функции «Фото iCloud» на компьютере PC с ОС Windows
Функция «Фото iCloud» безопасно хранит ваши фотографии и видеозаписи и синхронизирует их между всеми вашими устройствами.
Фото iCloud отправляет новые фотографии и видео с компьютера c Windows, чтобы их можно было просматривать в приложении «Фото» на iPhone, iPad, iPod touch, компьютерах Mac и на сайте iCloud.com. Новые фотографии автоматически отображаются на компьютере с Windows, и их можно загрузить двойным щелчком.
Включение функции «Фото iCloud»
Убедитесь, что вы настроили iCloud на iPhone, iPad или iPod touch либо на компьютере Mac, включили Фото iCloud и выполнили вход с использованием своего идентификатора Apple ID.
В iCloud для Windows 10 или более поздней версии вы также можете выбрать общие альбомы и настроить расположение папок общих альбомов. Если вы используете iCloud для Windows 7, вы также можете выбрать Мой фотопоток.
Когда вы включаете «Фото iCloud» на вашем компьютере в iCloud для Windows 7, «Мой фотопоток» автоматически отключается. Для отправки новых фотографий на устройства, на которых не используется «Фото iCloud», можно вновь включить функцию «Мой фотопоток».
Отправка фотографий и видео в функцию «Фото iCloud»
Чтобы отправить фотографии и видео в функцию «Фото iCloud», выполните следующие действия:
В iCloud для Windows 10 или более поздних версий
Отправленные фотографии и видео будут доступны для просмотра в программе «Фото» на сайте iCloud.com и на всех ваших устройствах Apple.
В iCloud для Windows более ранних версий
Отправленные фотографии и видео будут доступны для просмотра в программе «Фото» на сайте iCloud.com и на всех ваших устройствах Apple.
Загрузка фотографий и видео из функции «Фото iCloud»
В iCloud для Windows 11.1 или более поздних версий
Новые фотографии и видео, которые вы добавляете в Фото iCloud, автоматически отображаются на компьютере с Windows. Чтобы загрузить файл из iCloud при просмотре, дважды щелкните его миниатюру. Также можно загрузить фотографии на компьютер с Windows, выполнив приведенные ниже действия.
Если вы вносите изменения в фотографию или видео на другом устройстве или на сайте iCloud.com, файл автоматически обновляется и на вашем компьютере с Windows.
В iCloud для Windows более ранних версий
Фотографии и видео, добавляемые в функцию «Фото iCloud», будут автоматически загружаться на ваш компьютер с Windows. Вы также можете загрузить старые фотографии и видео, выполнив следующие действия.
Фотографии и видео будут загружены в папку, указанную в настройках программы «Фото iCloud».
В iCloud для Windows 10 или более поздней версии при внесении изменений в фотографию или видео на другом устройстве или на сайте iCloud.com файл автоматически обновляется и на вашем компьютере с Windows. В iCloud для Windows версии 7 вам необходимо повторно загрузить фотографии, чтобы увидеть любые обновления.
Поиск фотографий на компьютере с Windows
Чтобы найти фотографии, следуйте инструкциям для версии Windows, используемой на вашем компьютере.
Функция «Мой фотопоток» недоступна в iCloud для Windows 10 и более поздних версий.
Дополнительная информация
Информация о продуктах, произведенных не компанией Apple, или о независимых веб-сайтах, неподконтрольных и не тестируемых компанией Apple, не носит рекомендательного или одобрительного характера. Компания Apple не несет никакой ответственности за выбор, функциональность и использование веб-сайтов или продукции сторонних производителей. Компания Apple также не несет ответственности за точность или достоверность данных, размещенных на веб-сайтах сторонних производителей. Обратитесь к поставщику за дополнительной информацией.
Источник
Как открыть фото HEIC с Айфона на компьютере: что это такое и как сделать обратно съемку в JPG?
Существует множество графических форматов, но популярных не так и много. У каждого из них есть свои достоинства и недостатки, отличия в алгоритмах сжатия. Так, TIFF подходит для хранения растровой графики или изображений с большой глубиной цвета, PDF позволяет использовать возможности языка PostScript, а JPG (JPEG) чаще других используют для хранения фотографий (подробно).
Однако этот формат, используемый в большинстве устройств с фотокамерой, был разработан еще в 1991 году. С тех пор появились более совершенные альтернативы. Вот только их внедрение оставалось трудным делом – как убедить множество производителей работать с новым форматом? Смелый шаг предприняла компания Apple, которая начиная с iOS 11 для хранения фотографий предложила использовать новый формат HEIF. Форматом контейнера для таких данных стал HEIC, такое расширение получили и фотографии в устройствах от Apple (iPhone и iPad стали снимать в формате HEIC вместо привычного JPG).
Что за форматы HEIF, HEIC и чем они лучше JPG (JPEG)?
Сама аббревиатура HEIF дословно означает High Efficiency Image Front или «высокоэффективный формат изображения». Фактически, это версия нового формата видеосжатия HEVC или H.265, разработанного группой MPEG в 2013-2015 годах. Apple ничего не придумывала, а просто перешла к более передовой технологии хранения графики. Снимать и хранить фото в формате HEIF могут лишь iPhone 7 поколения и последующие смартфоны компании, iPad Pro и более новые модели планшетов Apple. Остальные устройства, работающие с iOS 11, смогут лишь после декодирования посмотреть снятые в новом формате фото и видео. С большой долей вероятности можно утверждать, что HEIF в скором времени заменит устаревший JPEG.
Список преимуществ HEIF (HEIC) над JPG (JPEG) действительно впечатляет:
• вдвое меньший размер при аналогичном качестве;
• возможность хранить в одном heic-контейнере сразу несколько изображений (может быть востребовано в Live photos («Живых фото»));
• поддержка прозрачности, аналогично формату GIF;
• поддержка 16-битных цветов, а не 8-битных, как у JPEG;
• сохранение изменений изображения (обрезки, поворота) и возможность отмены операций;
• возможность в одном контейнере хранить данные как с сжатием, так и без него.
Как открыть и конвертировать фото HEIC на компьютере с Windows?
Лишь для Windows 10 (для других версий существует подобное решение, о нем ниже) в Microsoft Store появилась возможность установить специальный кодек для просмотра нового формата (ссылка). Для этого в магазине приложений найдите «Расширения для изображений HEIF» и установите это бесплатное дополнение.
Онлайн-конвертеры
Обладателям более старых версий Windows придется воспользоваться конвертерами. Самый простой вариант – онлайн-инструменты, не требующие установки дополнительного ПО. Популярным ресурсом является Heictojpg.
За один раз на сервис можно бесплатно загрузить до 50 фотографий в новом формате и получить преобразованные в JPG файлы. Никаких настроек осуществлять не потребуется – сервис проведет оптимизацию и конвертацию автоматически. Останется лишь скачать полученный результат.
Приложения для Windows
Полезным инструментом для Windows окажется и бесплатная программа-кодек CopyTrans HEIC.
А вот программа iMazing HEIC Converter предлагает лишь функции конвертации. Приложение бесплатное, но позволяет преобразовывать HEIC не только в JPG, но и в PNG. Надо всего лишь перетащить в рабочее окно файлы и нажать кнопку «Convert».
Как открыть и конвертировать HEIC на Mac (macOS)?
Поддержка формата HEIF появилась не только в iOS 11, но и в macOS High Sierra. Но и на компьютере может понадобиться работать именно с JPG. К счастью, iOS 11 (и более новые версии), как и High Sierra (и более новые версии), автоматически конвертирует любые общие HEIF-файлы в JPEG на лету при условии отправки их через меню Поделиться. Это позволяет обеспечить совместимость между устройствами.
Но что делать, если в папке хранится множество фотографий в нужном формате, а нужен именно JPEG? Да и не все приложения поддерживают новый формат, в том числе и социальные сети. В таком случае потребуется конвертация.
Уже упомянутое бесплатное приложение iMazing HEIC Converter сможет с помощью простого перетаскивания файлов в окно конвертировать их.
Но есть возможность использовать встроенные в macOS инструменты.
Преобразование поможет осуществить стандартное приложение Просмотр.
1. Откройте в Finder папку с изображениями HEIF, которые необходимо переконвертировать в JPG.
2. Выберите требуемые файлы при помощи клавиши ⌘Cmd, а комбинация ⌘Cmd + A или меню Правка → Выбрать все позволит выбрать все содержимое папки.
3. Кликните правой кнопкой мыши по одному из файлов. Во всплывающем меню Finder выберите Открыть в программе → Просмотр.
4. Выделенные фотографии откроются в стандартном приложении Просмотр. Отобразите миниатюры изображений на боковой панели (если они не появились) с помощью комбинации ⌘Cmd + ⌥Option (Alt) + 2.
Выберите (выделите) все файлы с помощью комбинации ⌘Cmd + A или команды «Выбрать все» в меню «Правка».
5. В меню «Файл» выберите раздел «Экспортировать выбранные изображения…».
6. В появившемся окне, нажмите кнопку «Параметры» и откройте подменю «Формат», в котором выберите нужный вариант, например, JPEG (JPG).
7. Конвертация запустится после нажатия кнопки «Выбрать».
Как конвертировать HEIC в JPG прямо на iPhone и iPad?
Конвертировать снятые в HEIC фотографии можно сразу на iPhone или iPad. Есть сразу несколько вариантов сделать это прямо на мобильном устройстве.
1. Фоторедактор. Такие фоторедакторы в iOS, как Adobe Lightroom CC, поддерживают работу с форматом HEIC. В них можно осуществить экспорт фотографии в JPG или любой другой поддерживаемый формат.
2. Отправка изображения по Email. Встроенное приложение Почта в iOS автоматически конвертирует вложенные HEIC-фотографии в JPG, даже если выбрана опция качества «Фактический».
3. Приложения конвертации. В магазине приложений для iOS можно найти несколько как платных, так и бесплатных конвертеров из HEIC в JPG. Выявить явного фаворита сложно, все приложения делают примерно одно и то же. В App Store следует вбить в строку поиска HEIC to JPEG и выбрать понравившийся вариант.
Как в iOS на iPhone и iPad сохранять фотографии по умолчанию в JPG, а не в HEIC?
Вполне логично, что некоторые пользователи не хотят заниматься дополнительной конвертацией heic-файлов в привычный JPG. Для таких людей Apple в iOS сохранила возможность делать снимки в стандартном формате.
1. Откройте приложение «Настройки» и перейдите в раздел «Камера».
2. Выберите подраздел «Форматы» с двумя вариантами выбора: «Высокая эффективность» и «Наиболее совместимые».
В первом случае и подразумевается использование формата HEIC, тогда как вариант «Наиболее совместимые» подразумевает использование формата JPEG для фото. Это же меню определяет и кодеки для видео – новый H.265 и традиционный H.264 соответственно.
Источник
Apple live photos просмотр на windows
С «Мой фотопоток», вы можете получить доступ к Последние фотографии, которые вы взяли с вашего iPhone, iPad или iPod touch, или что вы загрузили из Ваш Mac или PC.
То, что вам нужно
Вы можете использовать функцию «Мой фотопоток» с этих устройств после того, как вы настроили iCloud на них:
Как Мой фотопоток в iCloud фотографии
Мой фотопоток загружает самые последние фотографии (кроме фотографий), так что вы можете просматривать и импортировать их на все ваши устройства. Фотографии хранятся в «Мой фотопоток» в течение 30 дней. в iCloud ФОТОС загружает все ваши фотографии и видео в iCloud и автоматически синхронизирует их на всех ваших устройствах.
Если вы включите функцию «Мой фотопоток» и фото iCloud на iPhone, iPad или iPod Touch, в фотографии, которые вы берете с этим устройством загрузить как «фото iCloud» и «Мой фотопоток».
Если вы используете другое устройство с тем же идентификатором Apple, который только Мой фотопоток включен, фотографии, сделанные на этом устройстве загружать только в альбом «Мой фотопоток». Они не отображаются на любых устройствах, которые имеют только фото iCloud включена.
Узнать больше о различиях между «фото iCloud» и «Мой фотопоток».
Видеть свои фотографии в «Мой фотопоток»
Найдите свое устройство в списке ниже и следуйте инструкциям.
для iPhone, iPad или iPod
Перейдите в раздел фотографии > альбомы > альбом «Мой фотопоток».
Яблоко ТВ
ПК с Windows
Когда вы включаете на фото, iCloud для Windows создает папку с фотографиями в Проводнике называется «фото iCloud». Мой фотопоток автоматически загружает новые фотографии, сделанные на вашем iOS-устройств в папку Загрузки.
Вы также можете использовать эти шаги, чтобы увидеть ваши фото на ваш компьютер:
Форматы фотографий, которые можно использовать С Мой фотопоток
«Мой фотопоток» поддерживает jpeg, размолвку, PNG и большинство форматов RAW. «Мой фотопоток» не поддерживает видео или фотографии.
Удалить фотографии из фотопотока
На вашем компьютере, выберите фотографии, которые вы хотите удалить из альбома «Мой фотопоток». Щелкните правой кнопкой мыши, а затем выберите Удалить.
Когда вы удаляете фотографию из альбома «Мой фотопоток» на одном устройстве, фотография снимается с фотографиями и iCloud. Фотографии, которые вы импортируете из альбома «Мой фотопоток» на других устройствах, не будут удалены.
Часто задаваемые вопросы о функции «Мой фотопоток»
Найти ответы на ваши вопросы ниже.
Я могу использовать Мой фотопоток для резервного копирования моих фотографий, а не из резервной копии iCloud или iTunes?
Какое разрешение имеют мою фотографию на фото-трансляцию?
На Mac или PC, фотографии загружаются и сохраняются в полном разрешении. На iPhone, iPad и iPod touch и Apple TV фотографии доставляются в устройстве-оптимизирован разрешение чтобы ускорить загрузку и сэкономить место для хранения.
Размеры варьируются, но оптимизированная версия фото стандартная точка-и-снимай камеры будет иметь разрешение 2048 x 1536 пикселей, при загрузке на устройство. Панорамные фотографии могут иметь разрешение до 5400 пикселей по ширине.
Когда мои фото загрузить в «Мой фотопоток»?
Фотографии, которые вы берете на вашем iPhone, iPad или iPod автоматически нажмите Загрузить в «Мой фотопоток», когда вы покидаете приложение камеры и подключения к Wi-Fi Интернет. И новые фотографии, которые вы импортируете на вашем компьютере Mac, приложение «Фотографии» автоматически загружать при подключении к Wi-Fi или Ethernet. Вы можете изменить настройки так, что только фото можно добавить к моему фото загрузить поток.
Чтобы загрузить фотографии в «Мой фотопоток» на компьютере, выполните следующие действия:
Вы также можете перетащить фотографии из вашего компьютера в папке данные в iCloud фотографии.
Сколько фотографий может мое фото магазин трансляций?
Чтобы сохранить объем запоминающего устройства, ваш iPhone, iPad и iPod touch хранится самые последние 1000 фотографий в альбоме «Мой фотопоток». Из альбома «Мой фотопоток» можно просматривать фотографии или переместить понравившиеся в другой альбом для постоянного хранения на устройстве с ОС iOS. И если ваш Apple TV ограничен, вы увидите только самые последние фотографии.
Вы можете выбрать, чтобы загрузить все ваши фотографии в «Мой фотопоток» на компьютере Mac и ПК автоматически.
Откройте фото и перейдите в Настройки > Общие. Выберите объекты для копирования в библиотеку фотографий.
Мой фотопоток использовать свои хранилища iCloud?
Нет. Фотографии можно загрузить в «Мой фотопоток», не учитываются хранилища iCloud.
Где мои серийная фотосъемка в «Мой фотопоток»?
Что происходит с вашей фотографии, если вы выключите функции «Мой фотопоток»
Прежде чем отключить функцию «Мой фотопоток», сохраните все фотографии, которые вы хотите сохранить на вашем устройстве. Если выйти из iCloud или отключить функцию «Мой фотопоток» на iPhone, iPad или iPod touch, все фотографии в альбоме «Мой фотопоток» будут удалены с этого устройства.
Фотографии из альбома «Мой фотопоток» на других устройствах не влияет. Фотографии пребывания трансляций хранятся на сервере iCloud в течение 30 дней со дня их необходимо загрузить в «Мой фотопоток». Если войти в iCloud с тем же идентификатором Apple и включите функцию «Мой фотопоток» на других устройствах, фотографий автоматически скачать.
Узнать больше
Информация о продуктах, произведенных не компанией Apple, или о независимых веб-сайтах, неподконтрольных и не тестируемых компанией Apple, не носит рекомендательного характера и не рекламируются компанией. Компания Apple не несет никакой ответственности за выбор, функциональность и использование веб-сайтов или продукции. Apple не делает никаких заявлений относительно стороннего точность сайт или надежность. Риски, связанные с использованием Интернета. Обратитесь к поставщику за дополнительной информацией. Другие названия компаний и продуктов могут быть товарными знаками их соответствующих владельцев.
Источник
Делайте и редактируйте фотографии Live Photos
Делайте фотографии, которые оживают при прикосновении к ним. Затем выбирайте другую ключевую фотографию, добавляйте веселый эффект, редактируйте фотографию Live Photo и делитесь ей с друзьями и близкими.
Функция Live Photos на iPhone записывает 1,5 секунды до и после момента съемки. В результате получается не просто отличная фотография — выбранный момент запечатлевается с движением и звуком. Снимок Live Photo делается точно так же, как обычная фотография.
Как сделать фотографию Live Photo
Функция Live Photos включена по умолчанию. Функцию Live Photos можно отключить временно или постоянно.
Как искать и воспроизводить фотографии Live Photos
Также можно воспроизводить фотографию Live Photo при каждой разблокировке устройства. Для этого просто выберите ее в качестве обоев для экрана блокировки.
Как изменить ключевую фотографию
Можно также выключать и включать эффект Live Photo. При редактировании фотографии Live Photo нажмите кнопку LIVE в верхней части экрана, чтобы выключить или снова включить функцию Live Photo.
Как добавлять эффекты Live Photo
«Петля»: превратите любимую фотографию Live Photo в зацикленную видеозапись. Выберите изображение самостоятельно или перейдите на вкладку «Для вас», чтобы просмотреть фотографии, из которых получились бы удачные зацикленные записи.
«Маятник»: прямая и обратная анимация изображения на фотографии Live Photo. Фотография Live Photo напомнит, какое событие вы записали, а потом воспроизведет его в обратном порядке.
«Длинная выдержка»: снимайте элементы времени и движения. Создайте красивый эффект, который раньше можно было получить только при наличии цифрового зеркального фотоаппарата. Фейерверки превратятся в яркие штрихи на ночном небе, а водопады — в волшебные потоки.
Как редактировать фотографии Live Photos
При редактировании фотографии Live Photo в программе стороннего разработчика все примененные эффекты Live Photo могут быть потеряны.
Как делиться фотографиями Live Photos
Получив фотографию Live Photo в программе «Сообщения» на iPhone, iPad или iPod touch, нажмите ее, чтобы открыть, затем нажмите на экран и удерживайте нажатие, чтобы оживить фотографию.
Используя программу «Сообщения» на компьютере Mac, откройте фотографию Live Photo двойным щелчком. Она воспроизводится один раз. Чтобы воспроизвести ее повторно, нажмите кнопку LIVE в левом нижнем углу фотографии.
Как отключить функцию Live Photos
Приложение «Камера» снова включает функцию Live Photos автоматически. Чтобы функция Live Photos была отключена постоянно, выполните следующие действия:
Дополнительная информация
Учитесь, творите и вдохновляйтесь. Приходите на практические семинары, которые проводятся каждый день в магазине Apple Store. Узнайте о семинарах Today at Apple (Сегодня в Apple) поблизости.
Источник
Содержание
- How to Export and Import Live Photos Simply
- How to Export and Import Live Photos Simply
- Part 1. Export Live Photos with USB Cable
- Part 2. Export and Import Live Photos on Windows PC
- Part 3. Export and Import Live Photos on Mac
- Conclusion:
- Как сохранить живые фото с iphone на компьютер
- Выберите, где вы хотите сохранить ваши фотографии и видео
- фото iCloud
- Импортировать на компьютер Mac
- Импорт в ваш ПК
- Получить фотографии с Вашего компьютера на устройство iOS
- Узнать больше
- Apple live photos просмотр на windows
- То, что вам нужно
- Как Мой фотопоток в iCloud фотографии
- Видеть свои фотографии в «Мой фотопоток»
- для iPhone, iPad или iPod
- Яблоко ТВ
- ПК с Windows
- Форматы фотографий, которые можно использовать С Мой фотопоток
- Удалить фотографии из фотопотока
- Часто задаваемые вопросы о функции «Мой фотопоток»
- Я могу использовать Мой фотопоток для резервного копирования моих фотографий, а не из резервной копии iCloud или iTunes?
- Какое разрешение имеют мою фотографию на фото-трансляцию?
- Когда мои фото загрузить в «Мой фотопоток»?
- Сколько фотографий может мое фото магазин трансляций?
- Мой фотопоток использовать свои хранилища iCloud?
- Где мои серийная фотосъемка в «Мой фотопоток»?
- Что происходит с вашей фотографии, если вы выключите функции «Мой фотопоток»
- Узнать больше
How to Export and Import Live Photos Simply

How to Export and Import Live Photos Simply
Live photo is one of the most amazing thing of iPhone. More fun brings us after taking live photos. We can not only capture the moment of life but can also record the actions and voices of the moment. Live photos tell you every story behind pictures in a more dynamic way. Have you ever exported your live photos to pc but finally find that they were turned into static pictures.
I’ve been encountered that before and felt desperate. Fortunately, I finally found some ways to save those precious live photos to may computer. Thanks God. Now, I’ll share my experience with you. Please follow me to learn how to export and import live photos easily. Let’s save those precious moments together.
Part 1. Export Live Photos with USB Cable
Step 1 Connect your iPhone to computer. Go to This PC and find iPhone storage under Devices and driver The photos of iPhone can be copied to computer directly by device connection. Thus, it could be an easy way to export live photos to computer directly with USB cable.
Step 2 You need to sort the photos if you only want to select live photos. You can ,sort them by type then all live photos which are suffixed by ‘.MOV’ can be displayed clearly.
Step 3 Copy live photos you’d like to export and paste them to computer. However, all photos can’t be restored to iPhone via this way due to the limitation of Apple.
Part 2. Export and Import Live Photos on Windows PC
To export and import live photos, we’d better ask help for the third-party. Because the previous experience taught me that I couldn’t export and import live photos easily with iPhone itself. Thus, I want to share you a powerful app — Syncios Mobile Manager which is a handy tool for iOS and Android devices. Syncios Mobile Manager can support to transfer, edit, backup, manage, view iOS & Android mobile data, including music, videos, photos, apps, contacts, messages and more. Here I’d like to introduce you how to export and import live photos.
To Export Live Photos to Windows PC
Step 1 Simply download and install Syncios Mobile Manager. And run the program by clicking «Mobile Manager» on the main interface of Syncios Toolkit.
There are some options: Music, Video, Photos, Information, App, etc.
Step 2 Choose Photos and you’ll see all your live photos of iPhone here.
Step 3 Select the photos you’d like to export and click on Export and choose file export path. Then you can export live photos to computer according to your needs.
To Import Live Photos from Windows PC
Step 1 Still click Photos.
Step 2 Click on Import. You can choose to add file or add file folder.
Step 3 Then find those live photos you’ve exported to computer before. And get them back now.
Part 3. Export and Import Live Photos on Mac
For Mac version of Syncios Manager, it’s a little different from Windows version. Thus, here we are going to provide you a detailed tutorial on how to transfer live photos between iPhone/iPad and Mac.
To Export Live Photos to Mac
Step 1 Simply download and install Syncios Mobile Manager for Mac and launch it.
Step 2 Click on Photos > Live Photo.
Step 3 Choose live photos you’d like to export, and click on Export and choose file export path. Then you can export live photos to Mac according to your needs.
To Import Live Photos to Mac
Step 1 Click on Photos.
Step 2 Then click on Import. You can choose to add file or add folder.
Step 3 Find those live photos you’ve exported to Mac before. And get them back now.
Conclusion:
It’s annoying if you lost photos, especially live photos. Because they record part of your best moments. Get tips from this article to export and save those important live photos to your computer to avoid data loss forever.
Как сохранить живые фото с iphone на компьютер
Узнайте, как перенести фото и видео с вашего iPhone, iPad или iPod touch на компьютер Mac или PC. Мы также покажем вам, как сделать ваши фотографии доступны на всех ваших устройствах с iCloud фото.
Выберите, где вы хотите сохранить ваши фотографии и видео
Во-первых, решите, где вы хотите сохранить вашу коллекцию фотографий и видео. Вы можете сделать их доступными на всех ваших устройствах с iCloud и фото. Или вы можете выбрать, чтобы хранить их локально, только на вашем Mac или PC.
фото iCloud
С фото iCloud, вы можете получить доступ к Ваши фотографии и видео с вашего iPhone, iPad и iPod touch, компьютер Mac, Apple ТВ, на iCloud.comи даже ваш компьютер. Ваши последние снимки автоматически добавляются в iCloud фотографии, и каких-либо организационных изменений или изменений, которые вы производите, всегда держали в курсе на всех ваших устройствах.*
Прежде чем вы начнете:
- Убедитесь, что программное обеспечение на свой iPhone или касание iPod, ваш мак, и ваш Apple ТВ.
- Настройте iCloud на всех ваших устройствах. Если у вас есть компьютер, скачать iCloud для Windows. Убедитесь, что вы войти в iCloud с использованием того же идентификатора Apple на всех устройствах.
- Убедитесь, что ваше устройство подключено к Wi-Fi Интернет.
Включить iCloud фотографии:
- На вашем iPhone, iPad или iPod касание, зайдите в Настройки > [ваше имя] > iCloud > «фото», затем включите «фото iCloud».
- На Mac, перейдите в Системные настройки > учетная запись iCloud. Нажмите кнопку «Параметры» рядом с фото, а затем выберите «фото iCloud».
- На ваш Apple TV, перейдите в Настройки > Аккаунты > в iCloud > «фото iCloud».
- На вашем компьютере, выполните следующие шаги, чтобы настроить iCloud фотографии.
Если вы уже синхронизировать фотографии на устройство iOS с помощью iTunes, а затем вы включаете фото iCloud на устройстве iOS, вы увидите сообщение о том, что «фотографий и видео, синхронизированных из iTunes будут удалены.» Фотографии и видеозаписи, синхронизированные с компьютера останется на вашем компьютере, но они удалены с вашего устройства iOS.
Вы можете получить эти фотографии и видео на устройство iOS путем включения фото iCloud на компьютере Mac или PC. Когда вы сделаете это, фотографии с Вашего компьютера в iCloud, так что вы можете получить к ним доступ на всех ваших устройствах. После включения iCloud и фотографий, все фотографии в iCloud и доступны из приложения «Фотографии» на вашем Mac или папку на вашем ПК.
Вы можете получить дополнительную помощь, используя фото iCloud на компьютере Mac или ПК.
* Фото и видео, которые вы храните в iCloud фотографии использовать хранилище iCloud. Прежде чем вы включите iCloud фотографий, убедитесь, что у вас достаточно места в iCloud для хранения всей вашей коллекции. Вы можете увидеть, сколько места вам нужно, а затем обновить ваш план хранилища в случае необходимости.
Импортировать на компьютер Mac
Вы можете использовать приложение «Фотографии», чтобы импортировать фотографии с вашего iPhone, iPad или iPod touch на компьютер Mac с помощью iCloud без фотографии. Эти шаги также работать для импорта изображений из цифровых камер и SD-карт.
- Убедитесь, что у вас последняя версия iTunes на вашем Mac. Импорт фотографий на компьютер Mac требуется iTunes 12.5.1 или поздно.
- Подключите ваш iPhone, iPad, касания iPod или цифровую камеру к вашему Mac с помощью кабеля USB. Если вы используете карту SD, вставьте ее в слот SD на вашем компьютере, или подключить ее через кардридер.
- Вам может понадобиться, чтобы разблокировать ваше iOS устройство с помощью пароля. Также можно увидеть подсказки на iOS устройства, прошу тебя доверять этому компьютеру. Нажмите кнопку «Доверять», чтобы продолжить.
- На вашем Mac, приложение «Фотографии» автоматически открывается. Если это не так, откройте приложение «Фото».
- Приложение Фото показывает экран импортировать все фотографии и видео, хранящиеся на подключенном устройстве. Если экран импорт не отображается автоматически, откройте вкладку «импорт» в верхней части приложения фотографии или нажмите имя устройства в боковой панели фотографии.
- Для импорта фотографий, выберите те, что вы хотите, затем нажмите кнопку Импортировать выбранные. Чтобы импортировать все новые фотографии, нажмите кнопку Импортировать все новые фотографии.
- Теперь вы можете отсоединить устройство от компьютера Mac. Если вы импортировали фотографии с SD-карты или другие USB-устройства, безопасное извлечение устройства в первую очередь.
В высокой Сьерра в macOS или поздно, импортированные фотографии появляются в импорт альбом фотографий приложения. Если вы используете более раннюю версию Mac, то вы найдете их в вашем последнем импорт альбом.
Фотографии и видео, которые вы синхронизированы с Вашего компьютера на ваш iPhone, iPad или iPod touch с помощью iTunes, нельзя импортировать обратно на компьютер.
Импорт в ваш ПК
Вы можете импортировать фотографии на компьютер, подключив устройство к компьютеру и с помощью Windows приложение «Фотографии»:
- Убедитесь, что у вас последняя версия iTunes на вашем компьютере. Импорт фотографий на ваш ПК требуется iTunes 12.5.1 или поздно.
- Подключите ваш iPhone, iPad или iPod touch к вашему компьютеру с помощью кабеля USB.
- Вам может понадобиться, чтобы разблокировать ваше iOS устройство с помощью пароля.
- Также можно увидеть подсказки на iOS устройства, прошу тебя доверять этому компьютеру. Нажмите кнопку «Доверять» или разрешить для продолжения.
Затем выполните действия, описанные в этих статьях базы знаний Майкрософт, чтобы узнать, как импортировать фотографии в Windows приложение «Фотографии»:
Когда вы импортируете видео с устройства iOS на компьютер, некоторые могут быть неправильно повернуты в Windows приложение «Фотографии». Вы можете добавить эти видео в iTunes , чтобы играть их в правильной ориентации.
Если у вас есть фото iCloud включена, вам нужно скачать оригинальные, полные версии разрешение ваших фотографий на вашем iPhone, прежде чем импортировать на свой ПК. Узнайте, как.
Фотографии и видео, которые можно синхронизировать с компьютера на устройство iOS с помощью iTunes, нельзя импортировать обратно на компьютер.
Получить фотографии с Вашего компьютера на устройство iOS
Вы можете выбрать среди нескольких вариантов для передачи фотографий и видео с компьютера на вашем iPhone, iPad или iPod касание:
- Используйте iCloud фотографии с фотографиями для macOS или iCloud для Windows , чтобы сохранить ваши фотографии надежно хранятся и обновляются на всех устройствах.
- Использование AirDrop для беспроводной передачи фото и видео с вашего Mac на устройства iOS. Это быстрый и простой Мак-единственный вариант для отправки нескольких элементов. Когда вы присылайте фото и видео на iOS-устройство через AirDrop, они появляются в фотографии устройства приложение.
- Синхронизация ваших фотографий вручную с iTunes. Каждый раз, когда вы синхронизировать устройство iOS с помощью iTunes, фотографий и видео на вашем устройстве iOS обновлении, чтобы соответствовать альбомы на вашем компьютере.
Узнать больше
- Использовать машину времени для резервного копирования всех ваших файлов, включая фотографии и видео, на внешний жесткий диск.
- Импорт фотографий и видео с различных носителей, таких как жесткий диск или SD-карту, фото для macOS.
- Использовать сканер и захват изображения для импорта фотографий, которые были сделаны с пленочной камеры.
- Использовать переход на iOS приложение для передачи фотографий с Android устройства на iOS-устройстве.
- Импортировать изображения непосредственно в папку на вашем Mac с захват изображения.
Информация о продуктах, произведенных не компанией Apple, или о независимых веб-сайтах, неподконтрольных и не тестируемых компанией Apple, не носит рекомендательного характера и не рекламируются компанией. Компания Apple не несет никакой ответственности за выбор, функциональность и использование веб-сайтов или продукции. Apple не делает никаких заявлений относительно стороннего точность сайт или надежность. Риски, связанные с использованием Интернета. Обратитесь к поставщику за дополнительной информацией. Другие названия компаний и продуктов могут быть товарными знаками их соответствующих владельцев.
Apple live photos просмотр на windows
С «Мой фотопоток», вы можете получить доступ к Последние фотографии, которые вы взяли с вашего iPhone, iPad или iPod touch, или что вы загрузили из Ваш Mac или PC.
То, что вам нужно
Вы можете использовать функцию «Мой фотопоток» с этих устройств после того, как вы настроили iCloud на них:
- для iPhone, iPad или iPod touch с ОС iOS 5.1 или более поздней
- Mac с ОС OS X лев 10.7.5 или более поздней и приложение «Фотографии»
- Яблоко ТВ HD или Apple TV (2-го поколения или 3-го поколения) с tvOS 5.0 или более поздней
- ПК с Windows 7 или позже и iCloud для Windows
Если вы недавно создали свой идентификатор Apple, Мой фотопоток может быть недоступна. Если «Мой фотопоток» не доступны, используйте фото iCloud , чтобы сохранить ваши фотографии и видео в iCloud.
Как Мой фотопоток в iCloud фотографии
Мой фотопоток загружает самые последние фотографии (кроме фотографий), так что вы можете просматривать и импортировать их на все ваши устройства. Фотографии хранятся в «Мой фотопоток» в течение 30 дней. в iCloud ФОТОС загружает все ваши фотографии и видео в iCloud и автоматически синхронизирует их на всех ваших устройствах.
Если вы включите функцию «Мой фотопоток» и фото iCloud на iPhone, iPad или iPod Touch, в фотографии, которые вы берете с этим устройством загрузить как «фото iCloud» и «Мой фотопоток».
Если вы используете другое устройство с тем же идентификатором Apple, который только Мой фотопоток включен, фотографии, сделанные на этом устройстве загружать только в альбом «Мой фотопоток». Они не отображаются на любых устройствах, которые имеют только фото iCloud включена.
Узнать больше о различиях между «фото iCloud» и «Мой фотопоток».
Видеть свои фотографии в «Мой фотопоток»
Найдите свое устройство в списке ниже и следуйте инструкциям.
для iPhone, iPad или iPod
- iOS 8 или более поздних версий: коснитесь элемента фотографии > альбомы > альбом «Мой фотопоток».
Перейдите в раздел фотографии > альбомы > альбом «Мой фотопоток».
Яблоко ТВ
- Яблоко ТВ HD: после входа в iCloud заходим в Настройки > Учетные записи > iCloud и включите функцию «Мой фотопоток».
- Компания Apple TV (3-го и 2-го поколения): после входа в iCloud, перейдите в «Настройки» > iCloud > настройки к фото iCloud » > «включить функцию » Мой фотопоток».
ПК с Windows
Когда вы включаете на фото, iCloud для Windows создает папку с фотографиями в Проводнике называется «фото iCloud». Мой фотопоток автоматически загружает новые фотографии, сделанные на вашем iOS-устройств в папку Загрузки.
Вы также можете использовать эти шаги, чтобы увидеть ваши фото на ваш компьютер:
- Для Windows 10: «фото iCloud» введите в поиск в интернете и бар окна. Когда вы видите фото iCloud — приложение в результатах поиска, выберите его.
- Windows 8.1: на начальном экране нажмите кнопку в левом нижнем углу, а затем щелкните значок iCloud >iCloud и приложение «Фото».
- Windows 8: на начальном экране выберите «фото iCloud».
- Windows 7: Нажмите кнопку Пуск, затем нажмите изображения. Выберите «фото iCloud» в меню «Избранное» в панели слева.
Форматы фотографий, которые можно использовать С Мой фотопоток
«Мой фотопоток» поддерживает jpeg, размолвку, PNG и большинство форматов RAW. «Мой фотопоток» не поддерживает видео или фотографии.
Удалить фотографии из фотопотока
Выберите одну или несколько фотографии из альбома «Мой фотопоток» на устройстве iOS или Mac, а затем коснитесь или щелкните удалить.
На вашем компьютере, выберите фотографии, которые вы хотите удалить из альбома «Мой фотопоток». Щелкните правой кнопкой мыши, а затем выберите Удалить.
Когда вы удаляете фотографию из альбома «Мой фотопоток» на одном устройстве, фотография снимается с фотографиями и iCloud. Фотографии, которые вы импортируете из альбома «Мой фотопоток» на других устройствах, не будут удалены.
Часто задаваемые вопросы о функции «Мой фотопоток»
Найти ответы на ваши вопросы ниже.
Я могу использовать Мой фотопоток для резервного копирования моих фотографий, а не из резервной копии iCloud или iTunes?
Нет. Фотографии в «Мой фотопоток» хранятся на сервере iCloud в течение 30 дней. После этого, фотографии будут удалены из iCloud. Чтобы сохранить или создать резервные копии этих фотографий, вы должны спасти их от «Мой фотопоток» на устройстве iOS. Вот как: на вашем iPhone, iPad или iPod откройте фотографии и альбомы нажмите > «Мой фотопоток» > выберите. Нажмите на фотографии, которые вы хотите сохранить, затем нажмите > Сохранить Изображение. Затем вы можете создать резервную копию ваших фотографий с помощью iCloud или iTunes.
Какое разрешение имеют мою фотографию на фото-трансляцию?
На Mac или PC, фотографии загружаются и сохраняются в полном разрешении. На iPhone, iPad и iPod touch и Apple TV фотографии доставляются в устройстве-оптимизирован разрешение чтобы ускорить загрузку и сэкономить место для хранения.
Размеры варьируются, но оптимизированная версия фото стандартная точка-и-снимай камеры будет иметь разрешение 2048 x 1536 пикселей, при загрузке на устройство. Панорамные фотографии могут иметь разрешение до 5400 пикселей по ширине.
Когда мои фото загрузить в «Мой фотопоток»?
Фотографии, которые вы берете на вашем iPhone, iPad или iPod автоматически нажмите Загрузить в «Мой фотопоток», когда вы покидаете приложение камеры и подключения к Wi-Fi Интернет. И новые фотографии, которые вы импортируете на вашем компьютере Mac, приложение «Фотографии» автоматически загружать при подключении к Wi-Fi или Ethernet. Вы можете изменить настройки так, что только фото можно добавить к моему фото загрузить поток.
Чтобы загрузить фотографии в «Мой фотопоток» на компьютере, выполните следующие действия:
- В Windows Нажмите кнопку Пуск, затем щелкните по картинкам.
- Выберите «фото iCloud» в меню «Избранное» в панели слева.
- Нажмите Загрузить фото.
- Выберите фотографии, которые вы хотите добавить в «Мой фотопоток», затем нажмите кнопку Открыть.
Вы также можете перетащить фотографии из вашего компьютера в папке данные в iCloud фотографии.
Сколько фотографий может мое фото магазин трансляций?
Чтобы сохранить объем запоминающего устройства, ваш iPhone, iPad и iPod touch хранится самые последние 1000 фотографий в альбоме «Мой фотопоток». Из альбома «Мой фотопоток» можно просматривать фотографии или переместить понравившиеся в другой альбом для постоянного хранения на устройстве с ОС iOS. И если ваш Apple TV ограничен, вы увидите только самые последние фотографии.
Вы можете выбрать, чтобы загрузить все ваши фотографии в «Мой фотопоток» на компьютере Mac и ПК автоматически.
Откройте фото и перейдите в Настройки > Общие. Выберите объекты для копирования в библиотеку фотографий.
Мой фотопоток использовать свои хранилища iCloud?
Нет. Фотографии можно загрузить в «Мой фотопоток», не учитываются хранилища iCloud.
Где мои серийная фотосъемка в «Мой фотопоток»?
Когда вы снимаете в режиме серийной съемки, только ваши лучшие фотографии импортировать на ваше устройство. Вы можете выбрать, чтобы сохранить все фотографии вы берете с режим серийной съемки в «Мой фотопоток»: выберите «Настройки» > [ваше имя] > iCloud > «фото» и включите функцию загрузки фотографий взрыв.
Что происходит с вашей фотографии, если вы выключите функции «Мой фотопоток»
Прежде чем отключить функцию «Мой фотопоток», сохраните все фотографии, которые вы хотите сохранить на вашем устройстве. Если выйти из iCloud или отключить функцию «Мой фотопоток» на iPhone, iPad или iPod touch, все фотографии в альбоме «Мой фотопоток» будут удалены с этого устройства.
Фотографии из альбома «Мой фотопоток» на других устройствах не влияет. Фотографии пребывания трансляций хранятся на сервере iCloud в течение 30 дней со дня их необходимо загрузить в «Мой фотопоток». Если войти в iCloud с тем же идентификатором Apple и включите функцию «Мой фотопоток» на других устройствах, фотографий автоматически скачать.
Узнать больше
- Поделитесь своими фотографиями с семьей и друзьями
- Получить помощь в общие альбомы.
- Узнайте, почему Мой фотопоток могут быть недоступны с вашим идентификатором Apple.
Информация о продуктах, произведенных не компанией Apple, или о независимых веб-сайтах, неподконтрольных и не тестируемых компанией Apple, не носит рекомендательного характера и не рекламируются компанией. Компания Apple не несет никакой ответственности за выбор, функциональность и использование веб-сайтов или продукции. Apple не делает никаких заявлений относительно стороннего точность сайт или надежность. Риски, связанные с использованием Интернета. Обратитесь к поставщику за дополнительной информацией. Другие названия компаний и продуктов могут быть товарными знаками их соответствующих владельцев.

С появлением iPhone 6s Apple представила новую функцию в своем флагманском продукте, которая вызвала большой интерес у пользователей. Мы ссылаемся на живые фотографии , те снимки, которые не являются ни фото, ни видео, а скорее анимированными фотографиями с движением. Хотя можно также сказать, что это небольшой клип со скоростью 12 кадров в секунду, который показывает несколько мгновений до и после того, как была сделана сама фотография.
Настолько, что даже сама Apple была очень осторожна, чтобы не называть их видео или гифками. Эти анимации или Live Photos захватывают за 1,5 секунды до съемки и в то же время после съемки фотографии и создают файл в формате .MOV с изображением .JPG . Комбинация, которая делает живые фотографии видимыми только на устройствах с операционной системой iOS 9.
Однако есть способы просмотреть эти живые фотографии, созданные с помощью iPhone, на с нашего компьютера с Windows 10 , Windows 8 или Windows 7, либо с помощью медиаплеера, совместимого с форматом .MOV, конвертируя их в .GIF с iPhone до более поздней версии. перенесите их в Windows, скопируйте Live Photos на наш ПК, а затем превратите их в GIF из Windows с помощью специального программного обеспечения или конвертируйте .MOV в GIF из Windows 10 с помощью онлайн-инструмента.
Самый простой способ просмотреть контент, сгенерированный этим конкретным iPhone, в Windows 10 — это перенести Live Photos в подключив мобильный к нашему ПК и открыв их позже с помощью ридера. В этом случае проще всего использовать приложение. Фильмы и телепередачи, поставляемые по умолчанию с Windows 10 и совместим с этими типами файлов.
Если у нас нет драйва или он нам не нравится, мы можем конвертировать Live Photos в формат .GIF прямо с мобильного телефона , а затем перенесите их на наш компьютер с Windows, с которого у нас не будет проблем с просмотром GIF-файлов. Для этого нам понадобится приложение на айфоне что позволяет нам конвертировать Живые фото в формате GIF.
Если мы хотим играть в Live Photos из Windows 7, 8 или 10 , но у нас нет совместимого диска, мы все равно можем получить один или инструмент, который позволяет нам конвертировать в GIF так что мы можем поделиться позже с другими пользователями без проблем. Существует множество приложений, которые позволяют конвертировать .MOV в .GIF, например Любой аниматор GIF ou Бесплатное видео в GIF Converter , Среди других.
Но если мы хотим конвертировать Live Photos в GIF без необходимости устанавливать что-либо на наш компьютер Windows, мы также можем использовать makeagif , un
веб-сервис что позволяет нам быстро и легко конвертировать видео в анимированный GIF из браузера.
Это может вас заинтересовать …
FileFriend, бесплатный инструмент для разделения, объединения, шифрования и скрытия файлов в изображениях JPG в Windows
Редактируйте и оптимизируйте изображения бесплатно в браузере с помощью Web Resizer
Загрузите все изображения с веб-сайта одним щелчком мыши и без установки каких-либо приложений.
Самый простой способ просмотреть Live Photos на ПК с Windows 10 — передать эти MOV-файлы (подключите iPhone к ПК> откройте проводник> iPhone> Интернет-хранилище> DCIM) на компьютер, а затем дважды щелкните видеофайл, чтобы воспроизвести его с помощью приложения «Фильмы и ТВ» по умолчанию.
Будут ли живые фото перенесены на ПК?
Живые фотографии можно импортировать на компьютер с помощью кабеля Lightning. Однако вам необходимо установить iTunes на свой компьютер. Поскольку данные о фотографиях расположены в ряд, найти большое количество фотографий сложно.
Если вы не можете просматривать фотографии в Windows 10, возможно, проблема в вашей учетной записи. Иногда ваша учетная запись пользователя может быть повреждена, и это может привести ко многим проблемам, в том числе к этой. Если ваша учетная запись пользователя повреждена, вы можете решить эту проблему, просто создав новую учетную запись пользователя.
Как просматривать фотографии в Windows 10?
После этого просто щелкните правой кнопкой мыши изображение, которое хотите просмотреть, и выберите «Просмотр изображения». Теперь, когда программа просмотра фотографий открыта, вы можете просматривать изображение полностью, увеличивать и уменьшать масштаб, а также переходить от одного изображения к другому. Сначала откройте проводник в Windows 10 и щелкните правой кнопкой мыши любое изображение — JPG, PNG, TIF, GIF и т. Д.
Как подключить живые фото?
Запустите приложение «Фото» на «iPhone» или «iPad». Просмотрите свои фотографии, затем нажмите «Выбрать» в правом верхнем углу экрана. Коснитесь нескольких «Живых фотографий», чтобы в углу каждого эскиза появилась синяя галочка. Коснитесь значка «Поделиться» (квадрат со стрелкой).
Можете ли вы экспортировать живые фотографии?
Экспорт из фотографий
Это отличный вариант без проводов для экспорта ваших живых фотографий в виде видеофайлов. Это тоже довольно просто. После того, как вы войдете в приложение «Фотографии» на Mac, нажмите на свою фотографию (фотографии), а затем выберите «Файл»> «Экспорт»> «Экспорт оригинала без изменений». … — дает трехсекундное видео.
Как преобразовать живые фотографии в нормальные?
Для этого откройте фотографию в приложении «Фото», затем нажмите значок «Поделиться» в левом нижнем углу. В нижнем ряду параметров нажмите «Дублировать», затем нажмите «Дублировать как фото». Как только вы это сделаете, вы можете удалить Live-версию и сохранить неподвижное изображение.
Как просмотреть все изображения на моем компьютере?
Приложение «Фотографии» в Windows 10 собирает фотографии с вашего компьютера, телефона и других устройств и помещает их в одно место, где вам будет проще найти то, что вы ищете. Для начала в поле поиска на панели задач введите фотографии, а затем выберите приложение «Фотографии» из результатов. Или нажмите Открыть приложение «Фото» в Windows.
Как восстановить Windows Photo Viewer?
Вернуть старую программу просмотра фотографий Windows Photo Viewer легко — просто откройте «Настройки» и выберите «Система»> «Приложения по умолчанию». В разделе «Средство просмотра фотографий» вы должны увидеть текущую программу просмотра фотографий по умолчанию (возможно, новое приложение «Фотографии»). Щелкните здесь, чтобы просмотреть список параметров новой программы просмотра фотографий по умолчанию.
Как исправить, что изображения не отображаются?
Изображения не загружаются
- Шаг 1. Попробуйте режим приватного просмотра. Узнайте, как использовать режим частного просмотра в Chrome, Internet Explorer, Firefox или Safari. …
- Шаг 2. Очистите кеш и удалите файлы cookie. Узнайте, как очистить кеш и очистить файлы cookie в Chrome, Internet Explorer, Firefox или Safari.
- Шаг 3. Отключите все панели инструментов и расширения. …
- Шаг 4. Включите JavaScript.
Какая лучшая программа для просмотра фото?
Лучшие приложения и программное обеспечение для просмотра фотографий (изображений) Windows 10
- 1) ACDSee Ultimate.
- 2) Фото Майкрософт.
- 3) Элементы Adobe Photoshop.
- 4) Фото менеджер Movavi.
- 5) Программа просмотра фотографий Apowersoft Photo Viewer.
- 6) 123 просмотра фотографий.
- 7) Джалбум.
-
СканМои Фотографии.
24 мар. 2021 г.
Есть ли в Windows 10 программа просмотра фотографий?
Windows 10 использует новое приложение «Фотографии» в качестве средства просмотра изображений по умолчанию, но многие люди по-прежнему предпочитают старую программу просмотра фотографий Windows. Однако вы можете вернуть Photo Viewer в Windows 10. Это просто скрыто.
Как просматривать фотографии в Windows 10, не открывая их?
Откройте папку «Мои изображения», нажмите «Упорядочить» в левом верхнем углу, нажмите папку и параметры поиска, нажмите вкладку «Просмотр» и снимите флажок в верхней части, всегда показывать значки, а не миниатюры, выберите «Применить» и сохранить.
Можете ли вы связать живые фотографии вместе?
Нажмите «Живые фото», чтобы увидеть… как вы уже догадались. Затем просто нажмите «Выбрать» и нажмите на все живые фотографии, которые хотите включить в свое видео. Затем коснитесь стрелки «Поделиться» и выберите в списке «Сохранить как видео». Нажмите новую кнопку «Сохранить как видео».
Как поставить картинку перед живыми фотографиями?
Вот как:
- Откройте приложение «Фото».
- Выберите живое фото.
- Нажмите «Редактировать» в правом верхнем углу экрана.
- Используя панель навигации по фотографиям внизу изображения, коснитесь миниатюр, чтобы просмотреть кадры, снятые для Live Photo.
- Если вы найдете изображение получше, нажмите «Сделать ключевую фотографию», чтобы выбрать его.
5 февраля. 2018 г.
Можете ли вы сшить живые фото вместе?
Теперь вы можете объединить несколько Live Photo в одну видеопамять! … С помощью Live Photo вы фиксируете движение за 1.5 секунды до и после неподвижной фотографии, чтобы вы могли видеть, что происходит прямо до и сразу после того момента, когда вы снимали.
Эти анимированные фотографии в основном состоят из двух файлов. С одной стороны, мобильные телефоны делают статичные фотографии, которые они сохраняют в формате JPEG. И вместе с ней они записывают небольшое видео в формате MOV , который включает в себя анимацию в вопросе. Это видео длиной 3 секунды, и это важная часть, над которой мы будем работать.
Содержание
- Играть в MOV в Windows 10
- Программы для конвертации MOV в GIF изображения
- Сети, чтобы перейти от MOV в GIF
- Веб или программа?
Самый быстрый и простой способ воспроизвести эти анимированные фотографии через видеоплеер, способный воспроизводить формат MOV , Практически все плееры могут легко открыть этот формат, поскольку он является одним из стандартных форматов.
Кино и ТВ, в Windows 10 , вы можете легко открыть часть MOV Live Photos. Поэтому, как только этот файл скопирован на ПК, мы можем открыть его без проблем с этим приложением. Если нам не нравится это приложение, мы можем использовать другой альтернативный видеоплеер. Например, VLC, or MPC-HC Два отличных варианта, которые позволят нам открыть эти видео без проблем.
Программы для конвертации MOV в GIF изображения
Если мы хотим, чтобы анимированные фотографии вели себя как таковые, альтернативой, к которой мы можем прибегнуть, является преобразование их в формат GIF. Мы помним, что GIF является единственным форматом, который поддерживает последовательности изображений для формирования анимированного изображения, которое мы можем открыть с помощью любого средства просмотра фотографий. Так почему же мобильные телефоны не сохраняют фотографии непосредственно в GIF-файлы? Потому что этот формат либо занимает слишком много, либо применяет такое сжатие данных, что теряет много качества. Небольшое 3-секундное видео занимает меньше и выглядит лучше, чем GIF.
Есть несколько программ, которые позволяют нам конвертировать видео в GIF непосредственно из Windows 10. Одна из самых известных и используемых Это Бесплатно Видео в Конвертер GIF , Эта абсолютно бесплатная программа совместима практически со всеми видеоформатами, такими как, например, AVI, WMV, MPEG, FLV, MOV, MP4, AVI и MKV, и позволяет передавать их непосредственно в GIF-файлы. Кроме того, он также имеет базовые функции редактирования и позволяет нам настраивать вывод изображения для настройки качества, скорости анимации или размера.
Мы можем скачать эту программу из этой ссылки .
Еще одна альтернатива, которую мы можем использовать, Фильм в GIF , Эта программа также является одной из самых простых, которые мы можем использовать. С его помощью мы сможем конвертировать любое видео в самых популярных форматах в GIF-анимацию. Программное обеспечение предлагает возможность установки большего количества кадров в секунду, чтобы сгенерированный GIF отображался как исходное видео, или установки меньшего количества кадров в секунду для создания меньших GIF (хотя и с более низким качеством). Конечно, это также позволяет нам регулировать высоту и ширину анимации.
Мы можем скачать фильм в GIF отсюда .
Альтернатива, немного более полная (но платная) альтернатива Easy GIF Animator , Помимо того, что мы можем перевести видео в формат GIF, это программное обеспечение имеет полный редактор, из которого можно добавить любой элемент анимации или удалить ненужные части.
Мы можем скачать Easy GIF Animator отсюда .
Сети, чтобы перейти от MOV в GIF
Если мы не хотим устанавливать какую-либо программу на компьютер, мы также сможем перейти с MOV на GIF прямо из браузера. Это самый быстрый способ конвертировать видео из анимированных фотографий с наших iPhone или Android в действительно анимированные изображения.
Один из самых известных сайтов для этой цели Сделать подарок , Единственное, что мы должны сделать, это перетащить видео с нашего ПК в окно браузера на веб-страницу, чтобы оно загружалось на страницу и позволяло нам начать конвертацию. Перед обработкой видео нам будет предложено внести некоторые коррективы и оптимизировать выходной GIF, чтобы настроить его так, как мы хотим.
И это не единственный сайт, который позволит нам выполнить эту задачу. Другой альтернативой, которую мы можем использовать для этой цели, является EZGIF , Этот веб-сайт бесплатный и позволит нам загружать и обрабатывать видео, а также вносить в него некоторые основные изменения.
Другой альтернативой, которую мы можем найти для этой же цели, является Img2GO , Этот веб-сайт также позволит нам создавать анимированные GIF-файлы из всех видов видео, таких как MP4, AVI и WEBM. Нам просто нужно загрузить видео, которое составляет Live Photo, на эту веб-страницу и настроить параметры, которые мы хотим применить. Мы можем настроить размер, применить цветовые фильтры, улучшить качество и многое другое. После обработки видео мы можем загрузить его в формате GIF на наш компьютер.
Веб или программа?
На данный момент мы все еще задаемся вопросом, лучше ли создать GIF с сайта или из одной из программ, которые мы видели раньше. Каждая платформа имеет свои преимущества и недостатки. Есть даже сайты, которые могут быть более полными, чем программы как таковые.
Здесь важно то, как мы хотим обработать фотографии. Мы говорим о личных фотографиях, поэтому, конечно же, мы не хотим, чтобы они попали в руки кого-либо. Поэтому, если мы беспокоимся о конфиденциальности и не хотим загружать фотографии на сервер, контролируемый другими людьми, лучше всего использовать программы, которые мы видели конвертировать видео из Live Photos в GIF .
В противном случае, если мы не возражаем против того, что эти видео проходят через непрозрачный сервер, мы можем прибегнуть к вышеупомянутым веб-сайтам, поскольку, помимо упрощения, они не заставят нас устанавливать что-либо на ПК.