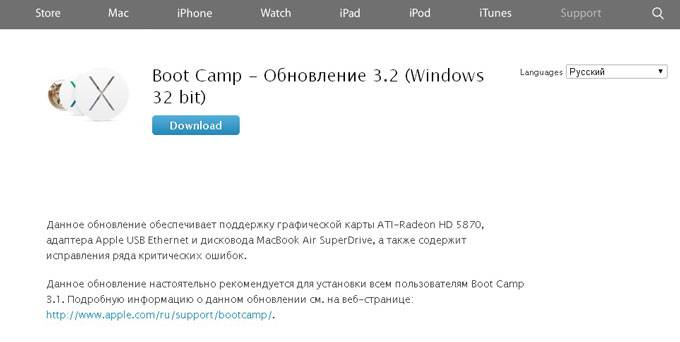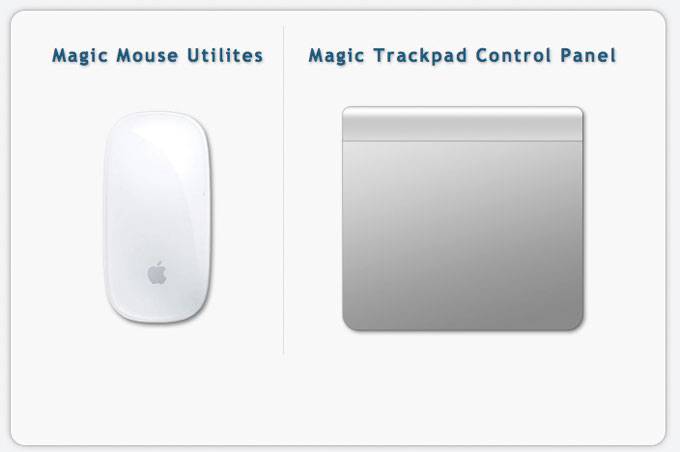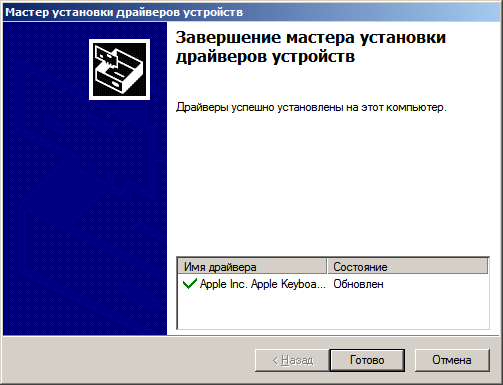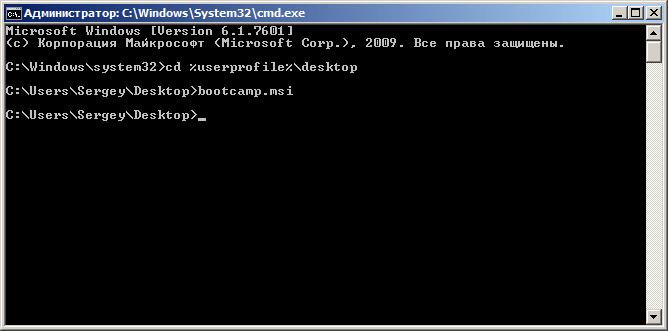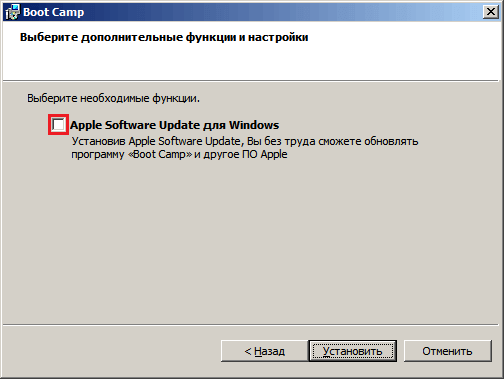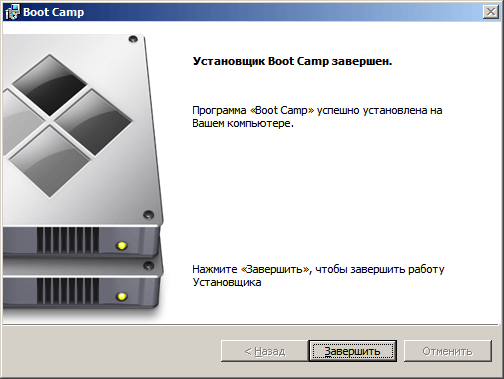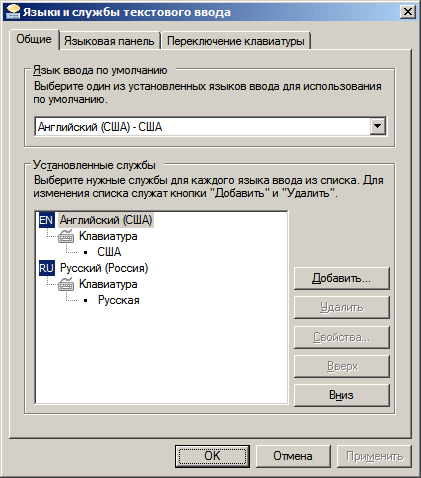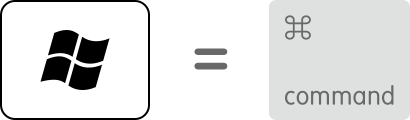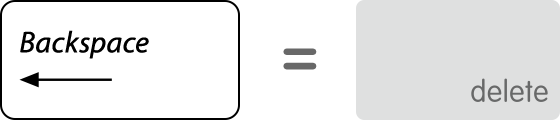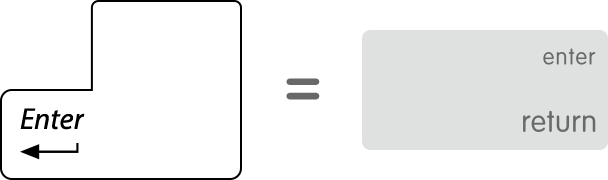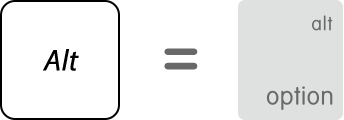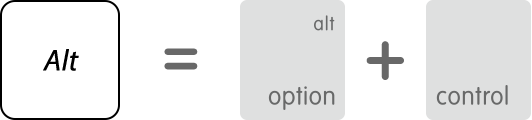tl;dr:
- Download and extract the Apple Boot Camp drivers I repackaged: BootCamp-061-51481.zip
- Right-click
BootCamp/Drivers/Apple/AppleKeyboardMagic2/Keymagic2.inf(orBootCamp/Drivers/Apple/AppleKeyboard/Keymagic64.infor appropriate driver) and then «Install». - Unplug and re-plugin your keyboard.
- If you want to reverse the fn key behavior, change
HKEY_LOCAL_MACHINESYSTEMControlSet001ServicesKeyMagicOSXFnBehaviorandHKEY_LOCAL_MACHINESYSTEMCurrentControlSetServicesKeyMagicOSXFnBehaviorfrom01to00. Restart for registry changes to take effect.
If those drivers don’t work, try getting latest from the source:
- Download latest exe from Brigadier release page.
- Find the latest or a current Mac model (ex:
MacBookPro16,3). - Run
brigadier.exe -m MacBookPro16,3to download Apple Boot Camp drivers.
If you can’t or don’t want to use Brigadier, see the bottom of this post.
Note: I have not tested this over Bluetooth. I keep my keyboard connected via the supplied lightning to USB cable.
I recently acquired an Apple Magic Keyboard and wanted to use it on my PC. It worked when I plugged it in but I could not access any of the media keys/fn keys (ex: volume up and down). This is because Windows was using the default keyboard drivers.
When I first started looking for solutions I found hacky, unsigned drivers and key mappers. These were not ideal.
Apple actually does supply Windows drivers for Apple Keyboards, Apple Magic Keyboards, and apparently other Apple Mouse and Trackpad devices. Apple created these for Boot Camp (a program that allows you to run Windows in a virtual machine in OSX). However, there is not an easy way to access them. Normally, Apple wants you to download and install a large suite of software and drivers meant for Boot Camp which will do all kinds of nasty things to your PC. Thankfully, the keyboard and other drivers can be isolated and installed independently.
Download Boot Camp Drivers
If you want to skip this section, you can download the drivers I extracted from the bellow process and see if they work for you: BootCamp-061-51481.zip
Because we are not going through Boot Camp, the first challenge is getting access to the Boot Camp drivers. The easiest way to do so is to use the Brigadier program. This automatically locates the URL for a given Mac model and downloads and extracts the appropriate Boot Camp drivers. If you can’t or don’t want to use this program, see the bottom of this post.
Download the latest exe from the releases page and run it like so:
brigadier.exe -m MacBookPro16,3
MacBookPro16,3 is the model of the latest MacBook Pro (at the time of writing) which I got from this page. I used this model because I wanted to ensure I got the latest drivers.
This will create a folder next to brigadier.exe named something like BootCamp-061-51481. The numbers in the name will be whatever version of Boot Camp drivers were downloaded.
Install Drivers
Navigate to BootCampDriversAppleAppleKeyboardMagic2 for Apple Magic Keyboard drivers. I have not tested this, but I assume you would use BootCampDriversAppleAppleKeyboard for other Apple Keyboards. Or, $WinPEDriver$AppleMultiTouchTrackPadPro for Apple Magic Trackpad 2, etc. I don’t think there is any harm in installing more drivers than you need as only the appropriate ones will be used, but that is also untested.
Right-click Keymagic2.inf (or whichever .inf file exists for your driver) and then «Install» to install the driver.
After installation is complete, unplug and re-plugin your keyboard. If everything worked, you should be able to use the Volume Up/F12 (without holding the fn key) and the Volume will change. To debug, check in device manager; «Apple Keyboard» should be listed under «Human Interface Devices».
Change fn Key Behavior
By default, when the fn key is not held, the media keys will be activated. When the fn keys is held the F1-12 keys will be activated.
To reverse the fn key behavior, open RegEdit and navigate to HKEY_LOCAL_MACHINESYSTEMControlSet001ServicesKeyMagic and update OSXFnBehavior key from 01 to 00 (in the binary editor this will update from 00000000 01 . to 00000000 00 .).
Not sure if this is necessary, but also navigate to HKEY_LOCAL_MACHINESYSTEMCurrentControlSetServicesKeyMagic and make sure the OSXFnBehavior key has the same value.
Restart your PC for the registry changes to take effect.
Poking around in the Boot Camp package, I noticed several other drivers of note. BootCampDriversAppleAppleKeyboardInternalUSB may be related to the USB ports on Apple keyboards. There are also some drivers that looked to be related to Apple Mice, Trackpads, Cameras, Displays, etc:
- BootCampDriversAppleAppleCamera
- BootCampDriversAppleAppleKeyboard
- BootCampDriversAppleAppleKeyboardInternalUSB
- BootCampDriversAppleAppleKeyboardMagic2
- BootCampDriversAppleAppleKeyManager
- $WinPEDriver$AppleMultiTouchTrackPad
- $WinPEDriver$AppleMultiTouchTrackPadPro
- $WinPEDriver$AppleWirelessMouse
- $WinPEDriver$AppleWirelessTrackpad
This is not a full list of drivers. Just the ones I found interesting. I have not tested any of these. Again. I don’t think there is any harm in installing more drivers than you need as only the appropriate ones will be used, but that is also untested.
Brigadier Alternative
If you can’t or don’t want to use Brigadier, you can manually find, download, and extract the Boot Camp drivers. Brigadier uses this XML file (at the time of writing, subject to change) to locate the correct package. You can do this manually by downloading the XML file, opening it with a text editor, and searching for the BootCampESD.pkg URL with the latest PostDate. Downlad the .pkg file and extract the contents using 7-Zip, WinZip, WinRAR, or any other utility capable of unpacking .pkg and .dmg files:
- Extract
Payload~fromBootCampESD.pkg - Extract
.LibraryApplication SupportBootCampWindowsSupport.dmgfromPayload~(this file is actually an archive). - Extract the contents of
WindowsSupport.dmg
Here are the 7-Zip commands used to accomplish the above:
"C:Program Files7-Zip7z.exe" e -y BootCampESD.pkg
"C:Program Files7-Zip7z.exe" e -y Payload~
"C:Program Files7-Zip7z.exe" x -y WindowsSupport.dmg
Довольно нетривиальная задача может превратиться в испытание для новоиспеченного пользователя клавиатуры Apple. Ведь BootCamp предполагает установку полного комплекта драйверов.
К счастью выход есть нам понадобятся всего лишь два инсталляционных файла: AppleKeyboardInstaller64 и BootCamp. И права администратора.
Сам комплект можно скачать с сайта Apple. Распаковываем файлы AppleKeyboardInstaller64.exe и BootCamp.msi в одну папку, например c:/apple.
Далее запускаем cmd.exe от имени администратора и в зависимости от расположения файлов вводим следующее: cd c:/apple. Оказываемся в нужной папке и далее выполняем команду на установку компонента: msiexec /i BootCamp.msi.
В результате чего у нас будут работать все функциональные клавиши, так же как и в macOS.
Конечно не стоит ждать, что будут работать F3 которая показывает рабочий стол, а все приложения разлетаются по краям. Или F4 которая открывает список всех приложений. Просто потому, что функции эти есть только в macOS. А вот менять громкость и управлять видеоплейером можно будет.
WinAppleKey
Apple Magic Keyboard (A1644) driver for Windows 10. Note: this driver is not for the older A1314 model or any other models.
Feafures:
- Swaps the Fn-Ctrl keys to align with standard Windows keyboard layouts (fearture not supported by Apple’s Bootcamp driver).
- Maps the missing Windows keys such as the Del, Insert, Print Screen, Pause/Break, etc.
Technical Details
WinAppleKey is implemented as a HIDCLASS LowerFilter WDM kernel mode driver.
Installation
DISCLAIMER: This driver is signed with a self-signed (test/development) certificate. For that reason, Windows will not allow the driver installation unless running in TESTSIGNING mode. Please be aware that permanently running Windows in TESTSIGNING mode leaves your system open to potential security risks. Any consequence because of this is solely your own responsibility. WinAppleKey is free software that you are willing to build and/or use completely at your own risk. If your system is running a UEFI BIOS with Secure Boot enabled, you will need to disable Secure Boot in BIOS first before enabling TESTSIGNING mode.
To switch to TESTSIGNING mode issue the following command (in an Administrative command prompt) and then reboot your PC:
bcdedit.exe -set TESTSIGNING ON
You can now run the Setup.msi installer.
To uninstall, run the uninstaller from the Control Panel Programs and then manually revert TESTSIGNING mode by issuing the following command (in an Administrative command prompt):
bcdedit.exe -set TESTSIGNING OFF
Key Mapppings
WinAppleKey creates the following key mappings:
| Input Key(s) | Output Key |
|---|---|
| LCtrl | Fn |
| Fn | Left Ctrl |
| ⏏︎ Eject | Del |
| ⌘ Cmd | Alt |
| ⌥ Alt | Cmd |
| Fn+[F1]…[F12] | [F13]…[F24] |
| Fn+LCtrl | Right Ctrl |
| Fn+Return | Insert |
| Fn+P | Print Screen |
| Fn+S | Scroll Lock |
| Fn+B | Pause/Break |
| Fn+↑ | Page Up |
| Fn+↓ | Page Down |
| Fn+← | Home |
| Fn+→ | End |
Multimedia Keys:
The multimedia keys are not directly mapped as they correspond to F19-F24 instead but you can easily use this AutoHotkey script for that purpose. Please note that this currently works only over the wired connection.
Driver Settings
You can use regedit.exe to optionally modify certain driver settings.
To enable/disable the Alt-Cmd key swapping edit the DWORD key value: HKEY_LOCAL_MACHINESYSTEMCurrentControlSetServicesWinAppleKeySwapAltCmd. The default value is 0 (off).
To enable/disable the Fn-Ctrl key swapping edit the DWORD key value:
HKEY_LOCAL_MACHINESYSTEMCurrentControlSetServicesWinAppleKeySwapFnCtrl. The default value is 1 (on).
After changing any of these values, you will need to disconnect/connect your associated Apple keyboard(s) to trigger a driver reload, or alternatively reboot your machine.
Build Instructions
To build the driver you will need Visual Studio 2019 along with an installation of the
Windows 10 Driver Kit (WDK). For the installer project, you will additionally need to install the WiX toolset.
Freequently Asked Questions
Aiming to save you some time from sending me an e-mail 
1. Will you ever release a full version (i.e. not self-signed) of the driver that does not require Windows running in TESTSIGNING mode?
Unfortunately I can’t. This is due to Microsoft enforced restrictions. In order to fully release a device driver for Windows 10 (and later) you need to run a registered company and also purchase a driver signing certificate for that company. Both cost a significant amount of money. WinAppleKey is free and open source and I do not make any money from it.
2. How can I get the multimedia keys to work?
See paragraph Multimedia Keys above.
3. When running in the default fn-ctrl swap mode, the ctrl-lshift-t combination commonly used to reopen a closed browser tab in Chrome does not work.
This is an issue of the Apple keyboard hardware rather than the driver. You can use the ctrl-rshift-t combination instead.
4. I am trying to enable Test Signing mode but I get this error: The value is protected by Secure Boot policy and cannot be modified or deleted.
You will need to disable Windows Secure Boot, please read the Disclaimer part.
I have a MacBook Pro and a Windows 10 PC.
I would like to be able to work with Apple magic 2 mouse and Magic (Gry Space) wireless keyboard on the PC using Windows 10.
I have download and install Bootcamp drivers for Windows, but regretfully have been unsucessfull to apply Apple drivers to these Bluetooth devices unders Windos 10.
The drivers for Windows are already made, BUT to use them under Windows 10 the .INF file made by Apple must be well written, accessible, to Windows 10.
As of now, I can use both devices but basic FN keys (sound volume, next/prev) do not work at all. Mouse wheel neither works.
A real Shame. I ask Apple to let us fully access our input devices when using a PC.
MacBook Pro (15-inch, 2017),
Windows 10,
intel PC using Windows 10 Pro
Posted on Oct 18, 2018 2:15 AM
Apple Magic Keyboard — это удивительно гладкое устройство с ножничными клавишами, которые обеспечивают невероятное качество набора текста. Лучше всего то, что вы также можете использовать его с другими устройствами.
Поскольку Magic Keyboard использует Bluetooth для подключения, у вас не должно возникнуть проблем с подключением к ПК или Mac под управлением Windows через Boot Camp. Однако небольшие отличия в Magic Keyboard могут стать проблемой.
Итак, ниже вы поймете, что вам нужно сделать, чтобы правильно настроить и использовать Magic Keyboard в Windows. Вы также узнаете, как установить последние версии драйверов для устройства, если у вас возникнут какие-либо проблемы.
Вы можете подключить клавиатуру Apple Magic Keyboard к Windows так же, как и любую другую. блютуз устройство. Однако, если вы только что установили Windows через Boot Camp и клавиатура была подключена к macOS, она должна быть автоматически сопряжена с Windows. Если нет, приведенные ниже шаги помогут вам подключить его к Windows на любом ПК или Mac.
1. Включите Magic Keyboard, а затем выключите. Вы должны найти выключатель питания в правом верхнем углу устройства.
2. Откройте меню «Пуск» и выберите «Настройки»> «Устройства»> «Bluetooth и другие устройства».
3. Включите переключатель рядом с Bluetooth и выберите Добавить Bluetooth или другое устройство.
4. Выберите Bluetooth.
5. Выберите клавиатуру Magic Keyboard. Если Windows отображает шестизначный PIN-код и просит вас подтвердить, видите ли вы его на Magic Keyboard (что невозможно, поскольку у нее нет дисплея), просто выберите «Подключиться».
6. Выберите Готово.
Вы завершили сопряжение Magic Keyboard, поэтому можете сразу же начать использовать ее с Windows. Однако, если вы столкнетесь с какими-либо проблемами, вот как устранение проблем, связанных с Bluetooth, в Windows.
Замена клавиш Magic Keyboard в Windows
Apple разрабатывает Magic Keyboard для macOS, поэтому вы заметите несколько отличий (в частности, клавиш-модификаторов) от типичной клавиатуры ПК. К счастью, большинство ключей работают как заменители, поэтому вот список наиболее важных:
Alt -> Option
AltGR -> Option + Control
Windows -> Команда
Backspace -> Удалить
Enter -> Return
Если вы используете Apple Magic Keyboard без цифровой клавиатуры, вы обнаружите, что различные клавиши (например, «Домой», «Page Up / Down» и «End») полностью отсутствуют. То же самое относится ко всем моделям Magic Keyboard, поскольку в них нет клавиш Print Screen и Applications.
В этом случае вам придется полагаться на экранную клавиатуру, встроенную в Windows, для выполнения соответствующих действий. Вы можете вызвать его в любое время, используя сочетание клавиш Windows + Ctrl + O (или на Magic Keyboard, нажав Command + Ctrl + O).
Установите драйверы Magic Keyboard в Windows
Клавиатура Magic Keyboard должна работать без проблем, как только вы завершите ее сопряжение с
Windows. Но если у вас возникнут проблемы с подключением или другие проблемы при использовании Magic Keyboard, вы должны установить соответствующие драйверы для устройства.
Используйте бригадир
Apple не выпускает последние официальные драйверы Magic Keyboard для использования на ПК с Windows, поэтому вы должны использовать скрипт Python под названием Brigadier, чтобы загрузить их как часть программного обеспечения поддержки Boot Camp.
1. Загрузите Файл Brigadier.exe с Github и скопируйте его на свой рабочий стол.
2. Найдите и откройте командную строку. Затем введите cd desktop и нажмите Enter.
3. Затем введите brigadier.exe -m MacBookAir9,1 и нажмите Enter.
4. Подождите, пока Brigadier завершит загрузку программного обеспечения поддержки Boot Camp. Затем выйдите из консоли командной строки.
5. Откройте папку BootCamp на рабочем столе. Затем перейдите в подпапки BootCamp> Drivers> Apple> AppleKeyboardMagic2.
6. Щелкните правой кнопкой мыши файл Keymagic2.inf и выберите «Установить».
Использовать Apple Software Update
Если вы используете Windows через Boot Camp на Mac, вы можете установить обновления, связанные с Magic Keyboard, непосредственно с помощью апплета Apple Software Update.
1. Откройте меню «Пуск» и выберите «Обновление программного обеспечения Apple» из списка программ.
2. Установите флажок «Обновление устройства ввода Apple». Для оптимальной работы установки Boot Camp необходимо также выбрать любые другие обновления. Затем выберите «Установить элементы».
3. Введите «Да», чтобы перезапустить Windows и завершить установку выбранных элементов.
Если вам нужна превосходная функциональность при использовании Magic Keyboard с Windows, стоит обратиться к стороннему вспомогательному программному обеспечению под названием Magic Keyboard Utilities.
Утилиты Magic Keyboard не только устанавливают драйверы, необходимые для бесперебойной работы клавиатуры Apple Magic Keyboard в Windows, но также могут изменять клавиши-модификаторы, помогать переключаться между различными раскладками клавиатуры, сопоставлять полезные действия с функциональными клавишами и т. Д. Он даже позволяет следить за временем автономной работы клавиатуры.
Стоимость Magic Keyboard Utilities составляет 14,90 долларов в год, но вы можете полностью протестировать приложение в течение 28 дней с помощью бесплатной пробной версии. Это высокая цена, но если вы планируете использовать Magic Keyboard с компьютером в течение длительного времени, это должно помочь значительно улучшить опыт.
Абсолютная магия в Windows
Небольшие различия в раскладке клавиатуры в сочетании с отсутствием различных клавиш могут затруднить работу с Magic Keyboard на ПК. Тем не менее, используйте его в течение некоторого времени, и вы найдете его более управляемым. Теперь, когда вы закончили настройку клавиатуры Apple Magic Keyboard, вот что вам нужно сделать, чтобы настроить Magic Mouse в Windows.
Содержание
- 1 Установка Bootcamp
- 2 Magic Tools
- 3 Mapping Windows keys to Apple keyboards
- 4 Using the Windows On-Screen Keyboard for other functions
- 5 Printing from the screen
- 6 Numeric keypad mappings
- 7 If your keyboard isn’t working
- 8 Learn more
В этой инструкции мы познакомимся со всеми нюансами подключения и работы контроллеров компании из Купертино к компьютерам под управлением Windows.
Независимо от того, являетесь ли вы поклонником продукции Apple или все же предпочитаете Windows ПК, спорить с тем, что клавиатура американской компании является одной из самых удобных с точки зрения набора текста, вряд ли стоит. Magic Trackpad и Magic Mouse, по сути, являются весьма специфическими манипуляторами, обеспечивающими действительно комфортную и производительную работу. Подчеркивать все достоинства и недостатки каждого – не вижу смысла, а лучше сразу перейти к делу.
Вы решили подключить один из аксессуаров (Apple Keyboard, Magic Mouse или Magic Trackpad) к компьютеру, не имеющему ничего общего с компанией Apple. Главный вопрос – будет ли работать такая связка или оборудование окажется неопознанным?
Apple Keyboard проводная
Подключение проводной клавиатуры от Apple – самый простой и безболезненный вариант использования контроллеров от Apple на Windows-машинах. Без лишней подготовки смело вставляйте ее в USB-порт и после автоматической установки драйверов она готова к бою.
Что работает нативно. Сразу после подключения в вашем распоряжении полностью рабочая буквенно-цифровая часть клавиатуры с привычной для Windows разметкой, но отличной от разметки самой клавиатуры.
Что не работает, но требует дополнительной настройки. Подключение по USB и установка стандартных драйверов Windows не решат проблемы с работой функциональных клавиш. Регулировать уровень громкости и переключать воспроизводимые композиции можно лишь при установке дополнительных драйверов, о которых я расскажу немного ниже. Разумеется, «странные иконки» на клавишах F3 и F4 – удел работающих с Mac.
Apple Keyboard беспроводная
Первая и главная проблема PC на базе Windows, как правило, закономерное отсутствие встроенного Bluetooth-адаптера. Если наличие такового в вашем ПК не предусмотрено – смело отправляйтесь в ближайший магазин и приготовьтесь расстаться с небольшой суммой в районе 10-20 долларов.
Теоретически, для подключения периферии Apple подойдет любой Bluetooth-адаптер, но может и потребоваться подбор конкретной модели.
Список совместимых в большинстве случаев Bluetooth-адаптеров (идеальные компаньоны для знакомых с Hackintosh):
Ситуация по части работоспособности полностью аналогична таковой и при подключении проводной USB-клавиатуры Apple. Для полного функционирования всех клавиш потребуется установка дополнительных драйверов.
Apple Magic Mouse
После анонса обновленной мыши Magic Mouse, манипулятор от Apple был назван одним из самых удивительных в среде компьютерной периферии. Несмотря на то, что продукт является полностью совместимым в первую очередь с компьютерами Apple, использовать мышь владельцам PC ничто не помешает.
Что работает нативно. В случае удачного сопряжения компьютерная мышь Magic Mouse определится Windows и пользователь получит возможность работы с ней как и с традиционной мышкой, но с одной клавишей. Перемещение курсора и одинарный тап тоже попадут в ваше распоряжение.
Что не работает сразу, но требует дополнительной настройки. Увы, сопряжение с Bluetooth-адаптером и установка штатных драйверов Windows, не позволит вам использовать Magic Mouse на полную. Для поддержки жестов, скроллинга и кликов потребуется установка дополнительного драйвера.
Apple Magic Trackpad
Оснастить любой компьютер внушительной по размеру тач-областью, подобно той, что устанавливают в ноутбуки, стало реальностью после выхода на рынок продуктаApple Magic Trackpad. Владельцы Mac используют Magic Trackpad уже почти 5 лет. Не стоит думать, что и владельцы Windows-совместимых машин остались за бортом.
Что работает нативно или будет работать после установки дополнительных драйверов. Тапание, перетягивание, имитация левой/правой клавиш мыши, прокрутка (горизонтальная и вертикальная), имитация правой кнопки нажатиям двумя пальцами. Полный список поддерживаемых жестов в среде Windows вы можете увидеть на соответствующей странице поддержки Apple. Увы, он значительно урезан по сравнению с Mac и вылечить это невозможно.
Если ни один из вышеописанных пунктов вас не пугает и вы по-прежнему готовы к приобретению манипуляторов от Apple, приготовьтесь к установке дополнительных драйверов и небольшой головной боли.
Как видно из описания всех четырех продуктов, они дружелюбны с Windows-машинами весьма относительно. Но помирить продукты конкурентных платформ можно с помощью установки дополнительного пакета драйверов Bootcamp. Именно установка дополнительных заплаток значительно расширит функциональность клавиатуры, мыши или трекпада. Увы, для поддержки всех заявленных жестов и функциональных клавиш без исключения есть единственный выход – переход в ряды маководов.
Установка Bootcamp
По сути, Bootcamp – это набор программного обеспечения для Windows, при условии запуска операционной системы на Mac. Но никто не запрещал установить требуемые драйвера на полностью Mac-независимой машине.
Одним из самых надежных вариантов установки Bootcamp на Windows-совместимых ПК является последовательная установка пакет, начиная с версии Bootcamp 3.0. Увы, найти его можно лишь в интернет-архивах сайтов и на торрент-трекерах (с официального сайта поддержки Apple удалила этот пакет).
Примечание 1: Несмотря на полный переход продукции Apple на 64-разрядную ОС, самая простая установка драйверов из пакета Bootcamp предусмотрена при использовании 32-битной версии Windows (в процессе попытки установить Bootcamp 3.0 на Windows X64 вы можете столкнуться с конфликтом совместимости). Решить проблему можно с помощью последовательной установки драйверов из смонтированного образа, а также воспользовавшись примечанием 2.
- 1. Скачайте
Bootcamp 3.0 (пользуйтесь поиском, либо предложенной ссылкой). 2. Смонтируйте образ диска и запустите файл Setup. 3. Дождавшись окончания установки, перезагрузите компьютер. 4. Поверх установленного Bootcamp 3.0 установите версию 3.1 (32-bit, 64-bit). 5. После окончания установки вновь перезагрузите компьютер.
6. Заключительный этап обновления Bootcamp – накатка версии 3.2. Загрузите и установите (32-bit, 64-bit). 7. Перезагрузите компьютер.
</ul>
Примечание 2: установка может проводиться и без этапов 1-5, но их соблюдение гарантирует более стабильный результат работы периферийных устройств Apple. Для пропуска этапов 1-5 установите драйвер AppleWT, AppleMultiTP.
После окончания установки, USB-клавиатура Apple получит поддержку функциональных клавиш (громкость, яркость (при использовании ноутбука), переключение композиций, открытие крышки DVD-привода – закрывать не умеет в силу аппаратных особенностей дисковода).
Для подключения беспроводныхApple Wireless Keyboard, Magic Mouse и Magic Trackpad потребуется сопряжение по Bluetooth и дополнительная установка драйверов в том случае, если после вышеперечисленных действий «чуда так и не произошло».
- 1. Откройте
настройки Bluetooth и выберите пункт Добавить устройство. 2. ВключитеMagic Trackpad, Magic Mouse или Apple Wireless Keyboard. 3. Система тут же обнаружит соответствующее устройство. Добавьте его.</ul>
4. Настройка завершена.
Magic Tools
Отдельного внимания заслуживает утилита, способствующая максимизации доступных функций для пользователей Windows, использующих Magic Trackpad или Magic Mouse. Называется она Trackpadmagic. Загрузив ее с официального сайта и установив на Windows, вы получите отдельную панель управления для Magic Mouse или Apple Magic Trackpad (в зависимости от используемого аксессуара). По заверению разработчика, она не требует установки Bootcamp, но в процессе установке не всегда подхватывает необходимые драйвера и все зависит исключительно от конкретного ПК.
Увы, утилита представлена триал-версией, работающей на протяжение 28 дней. Для получения лицензии потребуется связаться с разработчиками и за символическую плату получить полный ключ доступа.

Клавиатура Apple глазами пользователя Windows
Клавиатура Apple, подключенная к компьютеру с Windows (в описываемом случае — 32-разрядной Windows 7), сразу появляется в Устройствах и принтерах как Apple Keyboard и, казалось бы, не нуждается в установке каких-то драйверов и / или какой-то настройке. К сожалению, данное впечатление является ошибочным, и среднестатистический пользователь Windows с первых минут «общения» с клавиатурой Apple замечает, что ее поддержка имеет ряд ограничений:
- не работают мультимедийные клавиши , , , , , (
F7—F12, нажатые вместе сfn) и клавиша открытия лотка оптического привода (далее —eject); - отсутствует клавиша
Insert, из всех клавиш, «заменивших»Print Screen,Scroll Lock,Pause/Break,Num Lockи (далее —Win), работают толькоclearиcmd ⌘(первая выполняет функциюNum Lock, вторая —Win), остальные перечисленные клавиши не имеют аналогов; - клавиши
AltиWin«перепутаны» (как слева, так и справа на местеAltрасполагаетсяWinи, соответственно, наоборот); - выходной ток встроенных USB-портов достаточен для питания мышей, но его не хватает, например, для работы флешек.
Получение, установка и настройка Boot Camp
Для обеспечения работоспособности мультимедийных клавиш и клавиши eject, а также назначения клавишам F14 — F16 функций Print Screen, Scroll Lock и Pause/Break, соответственно, необходимо установить два компонента Boot Camp — Пакет драйверов Windows — Apple Inc. Apple Keyboard и Службы Boot Camp. Установщики указанных компонентов присутствуют в составе дистрибутивов Boot Camp, доступных для загрузки на официальном сайта Apple. Если Вы, как и я, используете Windows 7, следует загрузить ПО поддержки Boot Camp 4.0.4033. Я не рекомендую использовать штатный установщик Boot Camp setup.exe, потому что он не имеет режима выборочной установки драйверов (устанавливает все драйверы, входящие в состав дистрибутива). Мне кажется, проще не устанавливать лишние драйверы, чем потом удалять их вручную. Если Вы согласны с моими доводами, можно приступить к установке Пакета драйверов Windows — Apple Inc. Apple Keyboard (05.05.2011 4.0.0.1). Установщик его 32-разрядной версии имеет имя AppleKeyboardInstaller.exe и находится в папке BootCampDriversApple распакованного дистрибутива, 64-разрядной — AppleKeyboardInstaller64.exe и BootCampDriversApplex64, соответственно. Процедура установки включает запуск установщика нужной разрядности и последующее выполнение его инструкций. Признаком ее успешного завершения является отображение примерно такого окна:
После нажатия кнопки Готово можно приступить к установке Служб Boot Camp. Установщик их 32-разрядной версии имеет имя BootCamp.msi, 64-разрядной — BootCamp64.msi, соответственно, при этом оба файла находятся в папке BootCampDriversApple распакованного дистрибутива. Процедура установки Служб Boot Camp имеет две особенности, на которые необходимо обратить внимание. Во-первых, перед началом установки следует скопировать установщик соответствующей разрядности в любую другую папку, например, на Рабочий стол (в случае запуска установщика из папки BootCampDriversApple распакованного дистрибутива будет выполнена установка всех драйверов, входящих в его состав). Для запуска установки нужно запустить Командную строкуот имени администратора, в ней перейти в папку Рабочий стол с помощью команды cd, а затем выполнить команду bootcamp.msi или bootcamp64.msi, соответственно:
Во-вторых, во время установки имеет смысл убрать галочку Apple Software Update для Windows в окне выбора дополнительных функций и настроек (если галочка не будет убрана, Установщик Windows «поругается» на отсутствие установочного пакета Apple Software Update для Windows):
В остальном процедура установки Служб Boot Camp не имеет особенностей. Признаком ее окончания является отображение примерно такого окна:
После нажатия кнопки Завершить и перезагрузки компьютера, предложенной установщиком, в Области уведомлений появится значок Boot Camp — , и начнут работать мультимедийные клавиши (сейчас их роль принадлежит
F7 — F12, нажатым без fn), клавиша eject, а также клавиши F14 — F16, переназначенные для выполнения функций Print Screen, Scroll Lock и Pause/Break, соответственно. Кроме этого, Языком ввода по умолчанию станет Русский (Россия) — Русская (Apple). Если все выглядит примерно так, можно перейти к дополнительной настройке Boot Camp, состоящей из двух этапов. Во-первых, необходимо удалить раскладку (службу) клавиатуры Русский (Россия) — Русская (Apple), непривычную для пользователей Windows. Для этого следует щелкнуть правой кнопкой мыши по Языковой панели и выбрать в контекстном меню пункт Настройка… (или перейти в Панель управления, открыть элемент Язык и региональные стандарты, перейти на закладку Языки и клавиатуры и нажать кнопку Изменить клавиатуру…), а затем в открывшемся окне Языки и службы тестового ввода удалить все Установленные службы, кроме Английский (США) — США и Русский (Россия) — Русская:
Во-вторых, нужно восстановить привычное для пользователей Windows поведение клавиш F1 — F12, чтобы по умолчанию они работали как функциональные, а с нажатой клавишей fn — как мультимедийные. Соответствующая официальная инструкция не поможет решить эту задачу, потому что рекомендуемая ей Панель управления Boot Camp не работает в Windows. В связи с этим для восстановления поведения клавиш F1 — F12 придется запустить Редактор реестра, перейти в раздел HKEY_CURRENT_USERSoftwareApple Inc.Apple Keyboard Support и изменить значение параметра OSXFnBehavior типа REG_DWORD с 1 на либо открыть Командную строку, запущенную от имени администратора, и выполнить в ней команду:
reg add "HKCUSoftwareApple Inc.Apple Keyboard Support" /v OSXFnBehavior /t REG_DWORD /d 0 /f
Для вступления изменений в силу следует «передернуть» (отключить и подключить) кабель клавиатуры или перезагрузить компьютер. На этом интересующая нас настройка Boot Camp заканчивается. Теперь на клавиатуре Apple, подключенной к компьютеру с Windows, работают мультимедийные клавиши и клавиша eject, а клавиши F14 — F16 выполняют функции Print Screen, Scroll Lock и Pause/Break, соответственно.
Переназначение клавиш с помощью SharpKeys
Для добавления клавиши Insert, увеличения ширины левой клавиши Shift, возвращения клавиш Alt и Win на привычные места, а также назначения клавишам F17 — F19 интересующих нас функций необходимо использовать механизм переназначение клавиш. Он включается путем добавления параметра Scancode Map типа REG_BINARY в раздел реестра HKEY_LOCAL_MACHINESYSTEMCurrentControlSetControlKeyboard Layout. В связи с тем, что данный параметр имеет достаточно сложный формат, не следует добавлять его вручную. Гораздо проще и удобнее решить эту задачу с помощью одного из специальных инструментов, позволяющих обойтись без знания технических подробностей. В качестве такого инструмента я рекомендую бесплатную утилиту SharpKeys. Вы можете установить SharpKeys из MSI-пакета или воспользоваться исполняемым файлом SharpKeys.exe, извлеченным из ZIP-архива. Сразу после запуска утилиты можно начинать создание нужных переназначений клавиш. Для добавления каждого из них необходимо нажать кнопку Add, а затем в открывшемся окне SharpKeys: Add New Key Mapping выбрать переназначаемую клавишу в списке раздела Map this key (From key): и назначаемую ей функцию в списке раздела To this this key (To key): и нажать кнопку OK. Например, для назначения клавише F13 функции Insert следует выбрать такие значения:
Вы можете не только выбирать клавиши и функции в списках, но и использовать кнопки Type Key, присутствующие в обоих разделах окна SharpKeys: Add New Key Mapping. После нажатия на любую из них откроется одноименное окно с предложением нажать клавишу. После нажатия клавиши в окне Type Key отобразятся ее текущая функция и скан-код. Если теперь нажать кнопку OK, клавиша будет выбрана в списке соответствующего раздела. Например, в случае расширения левой клавиши Shift за счет назначения ее функции клавише с тильдой, расположенной правее, достаточно нажать кнопку Type Key в разделе Map this key (From key):, нажать клавишу с тильдой и, наконец, нажать кнопку OK, а затем сделать тоже самое, только с левой клавишей Shift в разделе To this this key (To key):
Независимо от используемого способа выбора клавиш и назначаемых им функций нужно создать примерно такой набор переназначений:
Кроме уже упомянутых назначений клавише F13 функции Insert и расширения левой клавиши Shift, он меняет местами клавиши Alt и Win, а также назначает клавишам F17 — F19 функции запуска выбранных по умолчанию браузера, почтового клиента и медиаплеера, соответственно. Естественно, предложенной мной список переназначений клавиш не является обязательным, и Вы можете откорректировать его согласно собственным вкусам и потребностям. Обязательно учтите, что в случае использования Boot Camp Вы сможете переназначить не все клавиши и назначить не все функции, доступные в списках утилиты SharpKeys. Независимо от того, какие переназначения клавиш Вы добавите, для того, чтобы они начали работать, необходимо нажать кнопку Write to Registry и перезапустить сеанс пользователя либо перезагрузить компьютер. На этом интересующая нас настройка переназначения клавиш заканчивается. Теперь на клавиатуре Apple, подключенной к компьютеру с Windows, есть клавиша Insert, левая клавиша Shift имеет «нормальную» ширину, клавиши Alt и Win «не перепутаны», непривычные клавиши F17 — F19 «не простаивают». Остается добавить, что если Вы не хотите возиться с утилитой SharpKeys, и Вас устраивает предложенный мной список переназначений клавиш, то все действия, перечисленные в данном разделе, можно заменить открытием Командной строки, запущенной от имени администратора, выполнением в ней команды:
reg add "HKLMSYSTEMCurrentControlSetControlKeyboard Layout" /v "Scancode Map" /t REG_BINARY /d 00000000000000000a00000052e064005be0380038005be05ce038e038e05ce02a00560032e068006ce069006de06a0000000000 /f
и перезапуском сеанса пользователя или перезагрузкой компьютера. Конечно же, этот способ проще, но он не позволяет понять, что и как нужно делать.
Повышение выходного тока USB-портов до 0,5 A
По умолчанию встроенные USB-порты клавиатуры Apple, подключенной к компьютеру с Windows, не могут обеспечить присоединенные устройства током питания, достаточным для их корректной работы. Например, если подключить флешку к любому из встроенных USB-портов, она не заработает, и в Области уведомлений отобразится сообщение: «У концентратора недостаточен уровень питания для работы устройства «запоминающее устройство для USB»:
Для избавления от указанной проблемы необходимо увеличить выходной ток встроенных USB-портов до 0,5 A (500 mA), определенных спецификацией USB 2.0. Для этого следует запустить Редактор реестра и добавить параметр ForcePortPower типа REG_DWORD с шестнадцатеричным значением 0x1f4 или десятичным значением 500 в раздел HKEY_LOCAL_MACHINESYSTEMCurrentControlSetEnumUSBVID_05AC&PID_100600000000000Device Parameters или открыть Командную строку, запущенную от имени администратора, и выполнить в ней команду:
reg add "HKLMSYSTEMCurrentControlSetEnumUSBVID_05AC&PID_100600000000000Device Parameters" /v ForcePortPower /t REG_DWORD /d 0x1f4 /f
а затем перезагрузить компьютер для вступления изменения в силу. После этого можно опять подключить к встроенному USB-порту флешку, которая «не хотела» работать, и убедиться, что проблема устранена. Для дополнительной проверки параметров питания USB-хаба, встроенного в клавиатуру Apple, можно воспользоваться Диспетчером устройств. После его запуска нужно развернуть раздел Контроллеры USB и найти интересующий нас Generic USB hub по ИД оборудованияVID_05AC&PID_1006. Для выяснения ИД оборудования необходимо два раза щелкнуть по устройству (либо щелкнуть по устройству правой кнопкой мыши и выбрать в контекстном меню пункт Свойства), а затем в открывшемся окне Свойства: Generic USB hub, перейти на закладку Сведения и выбрать в выпадающем списке Свойство пункт ИД оборудования:
Когда встроенный USB-хаб клавиатуры Apple будет найден, следует перейти на закладку Питание и оценить Доступную мощность:
Если ее значение равняется 500 mA на порт, то к USB-хабу, встроенному в клавиатуру Apple, можно подключать не только мыши, но и любые устройства, которые соответствуют спецификации USB 2.0, а также использовать встроенные USB-порты для зарядки всевозможных гаджетов.
Заключение
You can use an Apple keyboard or a keyboard designed for Microsoft Windows with your Mac. Some keys on your keyboard might work differently between macOS and Windows.
Mapping Windows keys to Apple keyboards
Many of the keys that you’d see on a PC have equivalent keys on an Apple keyboard:
Windows logo: press Command (⌘)
Backspace or Delete: press Delete
Enter or ⏎: press Return
Alt (left): press Option
Alt GR (right): press Option + Control
Applications: This key isn’t available on Apple keyboards
Using the Windows On-Screen Keyboard for other functions
If your keyboard doesn’t include these keys, you can recreate them using the On-Screen Keyboard as described in this Microsoft support article.
- Pause/Break
- Insert
- Forward Delete
- Home
- End
- Page Up
- Page Down
- Number Lock
- Scroll Lock
Printing from the screen
To recreate the Print Screen and Print Active Window function in Windows, use the Snipping Tool as described in this Microsoft support article.
Numeric keypad mappings
Use the standard numerical keys beneath the Function keys for numerical entry on the Apple Wireless Keyboard. Apple external keyboards with built-in numeric keypads provide the same function as Microsoft-compatible numeric keypads.
If your keyboard isn’t working
Boot Camp installs Windows support software (drivers) that let you use features of Apple keyboards in Windows. If your keyboard works when your Mac is started in macOS but not Windows, try reinstalling Windows support software from Boot Camp Assistant.
Learn more
Use Microsoft Keyboard Layout Creator to find the key combinations for unique characters in the language and region your Apple keyboard is designed to support:
- Download, install, and open the Microsoft Keyboard Layout Creator.
- Choose File > Load Existing Keyboard.
- Select the keyboard you want to see.
- Find the country or region name in the keyboard list that’s followed by «(Apple)».
- Follow the instructions provided with the app. You can print images of the keyboard, including what keys look like when holding modifiers like Shift, Option, or Fn.
Microsoft provides a keyboard mapping article that describes using a Windows keyboard with macOS.
Apple does not provide technical phone support for installing, using, or recovering Microsoft Windows. Support is available for using Boot Camp Setup Assistant, as well as installing or restoring Boot Camp software while your Mac is started from Windows. Support articles and discussions might also be available on Apple’s support website.
Information about products not manufactured by Apple, or independent websites not controlled or tested by Apple, is provided without recommendation or endorsement. Apple assumes no responsibility with regard to the selection, performance, or use of third-party websites or products. Apple makes no representations regarding third-party website accuracy or reliability. Contact the vendor for additional information.
Published Date: September 06, 2018Используемые источники:
- https://www.iphones.ru/inotes/431668
- https://sergeysl.ru/using-apple-keyboard-in-windows/
- https://support.apple.com/ht202676
Apple Keyboard USB devices Drivers
Special offer. See more information about Outbyte and unistall instrustions. Please review Outbyte EULA and Privacy Policy
Windows XP, XP 64-bit, Vista, Vista 64-bit, 7, 7 64-bit, 11, 10, 8, 8.1
Apple Keyboard
- Driver type:
- USB devices
- Version:
- 5.0.8.0 (10 Jan 2014)
- Vendor:
- Apple
- *.inf file:
- KeyMagic64.inf
Windows 7 64-bit, 8 64-bit, 8.1 64-bit
Hardware IDs (69)
- BTHENUM{00001124-0000-1000-8000-00805F9B34FB}_VID&000205AC_PID&0208
- BTHENUM{00001124-0000-1000-8000-00805F9B34FB}_VID&000205AC_PID&0209
- BTHENUM{00001124-0000-1000-8000-00805F9B34FB}_VID&000205AC_PID&020A
- BTHENUM{00001124-0000-1000-8000-00805F9B34FB}_VID&000205AC_PID&022C
- BTHENUM{00001124-0000-1000-8000-00805F9B34FB}_VID&000205AC_PID&022D
- BTHENUM{00001124-0000-1000-8000-00805F9B34FB}_VID&000205AC_PID&022E
- BTHENUM{00001124-0000-1000-8000-00805F9B34FB}_VID&000205AC_PID&0239
- BTHENUM{00001124-0000-1000-8000-00805F9B34FB}_VID&000205AC_PID&023A
- BTHENUM{00001124-0000-1000-8000-00805F9B34FB}_VID&000205AC_PID&023B
- BTHENUM{00001124-0000-1000-8000-00805F9B34FB}_VID&000205AC_PID&0255
- BTHENUM{00001124-0000-1000-8000-00805F9B34FB}_VID&000205AC_PID&0256
- BTHENUM{00001124-0000-1000-8000-00805F9B34FB}_VID&000205AC_PID&0257
- USBVID_05AC&PID_0205
- USBVID_05AC&PID_020B
- USBVID_05AC&PID_020C
- USBVID_05AC&PID_020D
- USBVID_05AC&PID_0217
- USBVID_05AC&PID_0218
- USBVID_05AC&PID_0219
- USBVID_05AC&PID_021A
- USBVID_05AC&PID_021B
- USBVID_05AC&PID_021C
- USBVID_05AC&PID_021D
- USBVID_05AC&PID_021E
- USBVID_05AC&PID_021F
- USBVID_05AC&PID_0220
- USBVID_05AC&PID_0221
- USBVID_05AC&PID_0222
- USBVID_05AC&PID_0223
- USBVID_05AC&PID_0224
- USBVID_05AC&PID_0225
- USBVID_05AC&PID_0229
- USBVID_05AC&PID_022A
- USBVID_05AC&PID_022B
- USBVID_05AC&PID_0230
- USBVID_05AC&PID_0231
- USBVID_05AC&PID_0232
- USBVID_05AC&PID_0236
- USBVID_05AC&PID_0237
- USBVID_05AC&PID_0238
- USBVID_05AC&PID_023F
- USBVID_05AC&PID_0240
- USBVID_05AC&PID_0241
- USBVID_05AC&PID_0242
- USBVID_05AC&PID_0243
- USBVID_05AC&PID_0244
- USBVID_05AC&PID_0245
- USBVID_05AC&PID_0246
- USBVID_05AC&PID_0247
- USBVID_05AC&PID_0249
- USBVID_05AC&PID_024A
- USBVID_05AC&PID_024B
- USBVID_05AC&PID_024C
- USBVID_05AC&PID_024D
- USBVID_05AC&PID_024E
- USBVID_05AC&PID_024F
- USBVID_05AC&PID_0250
- USBVID_05AC&PID_0251
- USBVID_05AC&PID_0252
- USBVID_05AC&PID_0253
- USBVID_05AC&PID_0254
- USBVID_05AC&PID_0259
- USBVID_05AC&PID_025A
- USBVID_05AC&PID_025B
- USBVID_05AC&PID_0262
- USBVID_05AC&PID_0263
- USBVID_05AC&PID_0264
- USBVID_05AC&PID_0290
- USBVID_05AC&PID_0291
Apple Keyboard Windows drivers were collected from official vendor’s websites and trusted sources. This software will let you to fix Apple Keyboard or Apple Keyboard errors and make your stuff work. Here you can download all latest versions of Apple Keyboard drivers for Windows devices with Windows 11, 10, 8.1, 8, and 7 (32-bit/64-bit). You can download all drivers for free. We check all files and test them with antivirus software, so it’s 100% safe to download. Get the latest WHQL certified drivers that works well.
This page is available in other languages:
Deutsch |
Español |
Italiano |
Français |
Indonesia |
Nederlands |
Nynorsk |
Português |
Русский |
Українська |
Türkçe |
Malay |
Dansk |
Polski |
Română |
Suomi |
Svenska |
Tiếng việt |
Čeština |
العربية |
ไทย |
日本語 |
简体中文 |
한국어
Содержание
- Apple magic keyboard 2 windows 10 driver
- Changelog
- Как использовать клавиатуру и мышь Apple в Windows 10
- Клавиатура Apple и мышь на Windows 10, как их использовать?
- Как настроить Magic Mouse на Windows 10
- Как настроить беспроводную клавиатуру Apple в Windows 10
- Question: Q: Magic Keyboard and Mouse In Windows 10
- All replies
- Подключение Apple Keyboard, Magic Trackpad и Magic Mouse к Windows-ПК
- Будет ли работать?
- Apple Keyboard проводная
- Apple Keyboard беспроводная
- Apple Magic Mouse
- Apple Magic Trackpad
- Как их подружить: его величество, Bootcamp
- Установка Bootcamp
- Magic Tools
- Подводя итоги
- Подключение и использование клавиатуры и мыши Apple в Windows 10
- Как подключить клавиатуру или мышь Apple к Windows 10
- Адаптируйте клавиши клавиатуры Apple к Windows 10
- Отключите периферийные устройства от ПК.
- Устранение неполадок при подключении клавиатуры или мыши через Bluetooth
- Клавиатура или мышь не работают
- Ошибка подключения к Windows 10
- Постоянно отключается
Apple magic keyboard 2 windows 10 driver
All downloads include a fully functional 28 day trial period and support for Windows 32bit and 64bit.
Download the version which matches your Windows operating system.
In case you get a corrupt download, in your Edge browser select Save as instead of Run.
Changelog
Any Magic Mouse.
Bluetooth + USB*
Bluetooth + USB*
Bluetooth + USB*
Bluetooth
Bluetooth + USB
Bluetooth + USB
Bluetooth + USB
Bluetooth + USB
Bluetooth + USB
Bluetooth + USB
Bluetooth
Bluetooth + USB
Bluetooth + USB
Bluetooth + USB
Bluetooth
| Mouse name | Colors | Year | Power | Connection |
|---|---|---|---|---|
 |
Magic Mouse | Various | 2022 | Rechargeable |
 |
Magic Mouse 2 |  |
2018/19 | Rechargeable |
 |
Magic Mouse 2 |  |
2015 | Rechargeable |
 |
Magic Mouse |  |
2009 | 2x AA batteries |
| * recharging only | ||||
| Keyboard name | Colors | Year | Power | Connection |
 |
Magic Keyboard with Touch ID and Numeric Keypad | Various | 2022 | Rechargeable |
 |
Magic Keyboard with Touch ID | Various | 2022 | Rechargeable |
 |
Magic Keyboard with key | Various | 2022 | Rechargeable |
 |
Magic Keyboard with Numeric Keypad with key |  |
2018/19 | Rechargeable |
 |
Magic Keyboard with Numeric Keypad with key |  |
2017 | Rechargeable |
 |
Magic Keyboard with key |  |
2015 | Rechargeable |
 |
Apple Wireless Keyboard with key |  |
2007-11 | 2|3x AA batteries |
| Trackpad name | Colors | Year | Power | Connection |
 |
Magic Trackpad (with rounder corners) | Various | 2022 | Rechargeable |
 |
Magic Trackpad 2 |  |
2018/19 | Rechargeable |
 |
Magic Trackpad 2 |  |
2015 | Rechargeable |
 |
Magic Trackpad |  |
2011 | 2x AA batteries |
Any Magic Keyboard and any Apple Wireless Keyboard.Any Magic Trackpad.
Legacy downloads for license holders of the previous versions 1.x and 2.x.
Источник
Как использовать клавиатуру и мышь Apple в Windows 10
В настоящее время Apple является одной из компаний, которая предлагает одну из лучших на рынке периферийных устройств со сроком службы выше среднего и отличным пользовательским интерфейсом.
Многие из вас, вероятно, пользователи систем Windows, но вы хотели бы иметь возможность использовать клавиатуру и мышь от Apple, или вы были пользователями Mac, и вы хотите использовать как можно больше компонентов на компьютере с Windows.
Клавиатура Apple и мышь на Windows 10, как их использовать?
К счастью, это возможно без обходного пути. Вот что вам нужно сделать, чтобы подключить клавиатуру и мышь Apple к системе Windows 10.
Эти два аппаратных устройства Apple являются беспроводными и могут быть подключены к ПК с Windows через Bluetooth. Apple Magic Mouse также имеет бесшовную поддержку проводного USB.
Как настроить Magic Mouse на Windows 10
Magic Mouse от Apple – это немного другой продукт по сравнению с другими устройствами такого типа.
У него нет физических кнопок и колеса прокрутки, но все действия, которые вы можете выполнять с помощью обычной мыши, могут быть выполнены с помощью этой мыши, и этот опыт поначалу немного странный, но вы ничего не можете использовать.
Если вы были пользователем Mac, это не должно создавать проблем.
Все, что вам нужно сделать, чтобы эта мышь работала, это загрузить бесплатный драйвер и выполнить базовую установку.
Обычно весь процесс не должен занимать более 10 минут. Вот как ты это делаешь.
Убедитесь, что перед установкой этого драйвера вы удалили любое другое программное обеспечение такого рода.
Это все! Этот метод можно использовать также для Windows 8, 8.1, 7 в зависимости от модели мыши.
Как настроить беспроводную клавиатуру Apple в Windows 10
Беспроводная клавиатура Apple сильно отличается от клавиатуры ПК.
С первого взгляда отсутствует тактильное ощущение твердого механического устройства, поэтому, если вы являетесь пользователем ПК и предпочитаете простой и обтекаемый вид, клавиатура Apple может подойти вам.
Эта конфигурация не требует никакого программного обеспечения поддержки, потому что это может быть сделано из настроек Bluetooth вашего компьютера.
Перед установкой убедитесь, что ваша клавиатура полностью заряжена, так как вам понадобится использовать клавиатуру во время этого процесса.
Примечание. Часто вы можете получить , который не работает. Убедитесь, что на вашем устройстве обнаружены или устройство больше не прослушивает .
Не о чем беспокоиться, потому что они вызваны тем, что вы недостаточно нажали кнопку питания на клавиатуре или проблема с драйвером, которая может быть решена путем обновления драйверов.
Вот как ты это делаешь.
После того, как вы решили проблему, попробуйте еще раз подключить клавиатуру. Если вы все еще не можете подключить его, мы рекомендуем вам сообщить о проблеме в службу поддержки Apple.
Кроме того, есть две разные клавиатуры, которые вы можете использовать для своего компьютера с Windows 10: старая беспроводная клавиатура и новая Apple Magic Keyboard.
Конфигурация для последнего может вызвать некоторые незначительные проблемы, потому что Windows 10 читает Magic Keyboard как отдельное устройство.
Он отобразит код в окне с текстом «сравните коды доступа». Нажмите «Да», и теперь вы должны быть на связи.
Если вы хотите отключить клавиатуру, просто нажмите на имя клавиатуры в разделе «Управление устройствами Bluetooth», а затем нажмите кнопку «Удалить устройство».
Источник
Question: Q: Magic Keyboard and Mouse In Windows 10
I have a MacBook Pro and a Windows 10 PC.
I would like to be able to work with Apple magic 2 mouse and Magic (Gry Space) wireless keyboard on the PC using Windows 10.
I have download and install Bootcamp drivers for Windows, but regretfully have been unsucessfull to apply Apple drivers to these Bluetooth devices unders Windos 10.
As of now, I can use both devices but basic FN keys (sound volume, next/prev) do not work at all. Mouse wheel neither works.
A real Shame. I ask Apple to let us fully access our input devices when using a PC.
MacBook Pro (15-inch, 2017), Windows 10, intel PC using Windows 10 Pro
Posted on Oct 18, 2018 2:15 AM
Loading page content
Page content loaded
Can you confirm the year/model of your Mac?
Oct 19, 2018 5:31 AM
Yes. it’s a MacBook Pro 15″Touchbar of 2017.
I wish to work with the Wireless Magic Keyboard (Grey Space) and Magic 2 mouse on my PC using Windows 10.
I repeat on a PC with Windows 10.
On the MBP with OSX have no problem at all.
Oct 19, 2018 2:19 PM
In Windows Device Manager, do you see any unknown devices?
Oct 19, 2018 3:32 PM
The keyboard works (Bluetooth devices: AppleMagic connected) for typing, but FN keys for Previous/Next or Volume up/down do not work. The Magic mouse 2, works with left and right button, BUT there is no Scrolling and even less side swipe gestures.
No, everything is ok in Device Manager:
Under Keyboards I have: HID Keyboard Device
In Device Properties>General Tab: Keyboards (StandardKeyboards) on BluetoothHID Device
> Driver Tab: Microsoft 6/21/2006 10.0 18262 1000
Now, if I click on Update Driver says: The best drivers for your device are already installed.
If I click below now: Search for Updated drivers on Windows Update: My Windows 10 is Windows 10 Insider Preview 18262.1000 (rs_prerelease).
When I click Next, a window appears telling The best drivers for your device are already installed.
Moving back again to: Let me pick from a list of available drivers in my computer > Select the device driver you want to install for this hardware. I click the button: Have Disk, and move to the folder where the KeyMagic64.inf is.
An small window finally says:
The question, if the driver (already) exist there is some way to make it discoverable and install it on a PC using Windows 10, ¿or purposedly it is non allowed?
The problem trying to install
(*) Does a later Bootcamp version contains drivers compatible and installable in Windows 10 on a PC?
Источник
Подключение Apple Keyboard, Magic Trackpad и Magic Mouse к Windows-ПК
В этой инструкции мы познакомимся со всеми нюансами подключения и работы контроллеров компании из Купертино к компьютерам под управлением Windows.
Будет ли работать?
Независимо от того, являетесь ли вы поклонником продукции Apple или все же предпочитаете Windows ПК, спорить с тем, что клавиатура американской компании является одной из самых удобных с точки зрения набора текста, вряд ли стоит. Magic Trackpad и Magic Mouse, по сути, являются весьма специфическими манипуляторами, обеспечивающими действительно комфортную и производительную работу. Подчеркивать все достоинства и недостатки каждого – не вижу смысла, а лучше сразу перейти к делу.
Вы решили подключить один из аксессуаров (Apple Keyboard, Magic Mouse или Magic Trackpad) к компьютеру, не имеющему ничего общего с компанией Apple. Главный вопрос – будет ли работать такая связка или оборудование окажется неопознанным?
Apple Keyboard проводная
Подключение проводной клавиатуры от Apple – самый простой и безболезненный вариант использования контроллеров от Apple на Windows-машинах. Без лишней подготовки смело вставляйте ее в USB-порт и после автоматической установки драйверов она готова к бою.
Что работает нативно. Сразу после подключения в вашем распоряжении полностью рабочая буквенно-цифровая часть клавиатуры с привычной для Windows разметкой, но отличной от разметки самой клавиатуры.
Что не работает, но требует дополнительной настройки. Подключение по USB и установка стандартных драйверов Windows не решат проблемы с работой функциональных клавиш. Регулировать уровень громкости и переключать воспроизводимые композиции можно лишь при установке дополнительных драйверов, о которых я расскажу немного ниже. Разумеется, «странные иконки» на клавишах F3 и F4 – удел работающих с Mac.
Apple Keyboard беспроводная
Первая и главная проблема PC на базе Windows, как правило, закономерное отсутствие встроенного Bluetooth-адаптера. Если наличие такового в вашем ПК не предусмотрено – смело отправляйтесь в ближайший магазин и приготовьтесь расстаться с небольшой суммой в районе 10-20 долларов.
Теоретически, для подключения периферии Apple подойдет любой Bluetooth-адаптер, но может и потребоваться подбор конкретной модели.
Список совместимых в большинстве случаев Bluetooth-адаптеров (идеальные компаньоны для знакомых с Hackintosh):
Ситуация по части работоспособности полностью аналогична таковой и при подключении проводной USB-клавиатуры Apple. Для полного функционирования всех клавиш потребуется установка дополнительных драйверов.
Apple Magic Mouse
После анонса обновленной мыши Magic Mouse, манипулятор от Apple был назван одним из самых удивительных в среде компьютерной периферии. Несмотря на то, что продукт является полностью совместимым в первую очередь с компьютерами Apple, использовать мышь владельцам PC ничто не помешает.
Что работает нативно. В случае удачного сопряжения компьютерная мышь Magic Mouse определится Windows и пользователь получит возможность работы с ней как и с традиционной мышкой, но с одной клавишей. Перемещение курсора и одинарный тап тоже попадут в ваше распоряжение.
Что не работает сразу, но требует дополнительной настройки. Увы, сопряжение с Bluetooth-адаптером и установка штатных драйверов Windows, не позволит вам использовать Magic Mouse на полную. Для поддержки жестов, скроллинга и кликов потребуется установка дополнительного драйвера.
Apple Magic Trackpad
Оснастить любой компьютер внушительной по размеру тач-областью, подобно той, что устанавливают в ноутбуки, стало реальностью после выхода на рынок продуктаApple Magic Trackpad. Владельцы Mac используют Magic Trackpad уже почти 5 лет. Не стоит думать, что и владельцы Windows-совместимых машин остались за бортом.
Что работает нативно или будет работать после установки дополнительных драйверов. Тапание, перетягивание, имитация левой/правой клавиш мыши, прокрутка (горизонтальная и вертикальная), имитация правой кнопки нажатиям двумя пальцами. Полный список поддерживаемых жестов в среде Windows вы можете увидеть на соответствующей странице поддержки Apple. Увы, он значительно урезан по сравнению с Mac и вылечить это невозможно.
Если ни один из вышеописанных пунктов вас не пугает и вы по-прежнему готовы к приобретению манипуляторов от Apple, приготовьтесь к установке дополнительных драйверов и небольшой головной боли.
Как их подружить: его величество, Bootcamp
Как видно из описания всех четырех продуктов, они дружелюбны с Windows-машинами весьма относительно. Но помирить продукты конкурентных платформ можно с помощью установки дополнительного пакета драйверов Bootcamp. Именно установка дополнительных заплаток значительно расширит функциональность клавиатуры, мыши или трекпада. Увы, для поддержки всех заявленных жестов и функциональных клавиш без исключения есть единственный выход – переход в ряды маководов.
Установка Bootcamp
По сути, Bootcamp – это набор программного обеспечения для Windows, при условии запуска операционной системы на Mac. Но никто не запрещал установить требуемые драйвера на полностью Mac-независимой машине.
Одним из самых надежных вариантов установки Bootcamp на Windows-совместимых ПК является последовательная установка пакет, начиная с версии Bootcamp 3.0. Увы, найти его можно лишь в интернет-архивах сайтов и на торрент-трекерах (с официального сайта поддержки Apple удалила этот пакет).
Примечание 1: Несмотря на полный переход продукции Apple на 64-разрядную ОС, самая простая установка драйверов из пакета Bootcamp предусмотрена при использовании 32-битной версии Windows (в процессе попытки установить Bootcamp 3.0 на Windows X64 вы можете столкнуться с конфликтом совместимости). Решить проблему можно с помощью последовательной установки драйверов из смонтированного образа, а также воспользовавшись примечанием 2.
- 1. Скачайте Bootcamp 3.0 (пользуйтесь поиском, либо предложенной ссылкой).
2. Смонтируйте образ диска и запустите файл Setup.
3. Дождавшись окончания установки, перезагрузите компьютер.
4. Поверх установленного Bootcamp 3.0 установите версию 3.1 (32-bit, 64-bit).
5. После окончания установки вновь перезагрузите компьютер.
6. Заключительный этап обновления Bootcamp – накатка версии 3.2. Загрузите и установите (32-bit, 64-bit).
7. Перезагрузите компьютер.
Примечание 2: установка может проводиться и без этапов 1-5, но их соблюдение гарантирует более стабильный результат работы периферийных устройств Apple. Для пропуска этапов 1-5 установите драйвер AppleWT, AppleMultiTP.
После окончания установки, USB-клавиатура Apple получит поддержку функциональных клавиш (громкость, яркость (при использовании ноутбука), переключение композиций, открытие крышки DVD-привода – закрывать не умеет в силу аппаратных особенностей дисковода).
Для подключения беспроводных Apple Wireless Keyboard, Magic Mouse и Magic Trackpad потребуется сопряжение по Bluetooth и дополнительная установка драйверов в том случае, если после вышеперечисленных действий «чуда так и не произошло».
- 1. Откройте настройки Bluetooth и выберите пункт Добавить устройство.
2. ВключитеMagic Trackpad, Magic Mouse или Apple Wireless Keyboard.
3. Система тут же обнаружит соответствующее устройство. Добавьте его.
4. Настройка завершена.
Отдельного внимания заслуживает утилита, способствующая максимизации доступных функций для пользователей Windows, использующих Magic Trackpad или Magic Mouse. Называется она Trackpadmagic. Загрузив ее с официального сайта и установив на Windows, вы получите отдельную панель управления для Magic Mouse или Apple Magic Trackpad (в зависимости от используемого аксессуара). По заверению разработчика, она не требует установки Bootcamp, но в процессе установке не всегда подхватывает необходимые драйвера и все зависит исключительно от конкретного ПК.
Увы, утилита представлена триал-версией, работающей на протяжение 28 дней. Для получения лицензии потребуется связаться с разработчиками и за символическую плату получить полный ключ доступа.
Подводя итоги
В плане использования манипуляторов Apple для управления компьютерами под управлением Windows, самым целесообразным вариантом является Apple Keyboard (проводная и беспроводная версии). Что же касается работы с Magic Mouse и Magic Trackpad, то вы действительно получите стабильную работу, но весь функционал, заложенный компанией, доступен так и не будет. Альтернативным продуктом Magic Trackpad для пользователей Windows может стать решение от Logitech, а количество представленных беспроводных мышей уж точно сможет удовлетворить любые вкусы.
Но, если сильно хочется почувствовать себя укротителем Apple, описанное выше решение поможет в этом.
Источник
Подключение и использование клавиатуры и мыши Apple в Windows 10
Как подключить клавиатуру или мышь Apple к Windows 10
Далее мы увидим окно, подобное следующему. Первое, на что мы должны обратить внимание, это то, что соединение Bluetooth активируется переключателем вверху. В случае его отключения мы его активируем.
Теперь мы должны нажать » Добавить Bluetooth или другие устройства »Для поиска новых устройств для подключения к ПК.
Мы выберем Bluetooth и позволим Windows искать все устройства вокруг. Через несколько секунд мы должны увидеть и нашу новую клавиатуру, и мышь.
Мы нажимаем на это устройство, чтобы подключиться к нему, и оно запрашивает у нас (по крайней мере, в случае клавиатуры) подтверждение. Мы вводим код, который появляется на клавиатуре (и нажимаем Enter), и нажимаем » Поисковик », Чтобы завершить настройку.
Теперь мы ждем несколько секунд, пока Windows 10 завершит подключение и настройку периферийного устройства на нашем ПК, и все.
Теперь мы можем без проблем начать использовать периферийные устройства.
Адаптируйте клавиши клавиатуры Apple к Windows 10
Если мы хотим, мы можем использовать Microsoft инструмент (бесплатный и с открытым исходным кодом) под названием » Microsoft PowerToys », Который позволит нам очень просто сопоставить нужные нам ключи. Чтобы использовать его, все, что нам нужно сделать, это загрузить и установить на ПК. После установки мы запускаем его, и в его конфигурации мы переходим к » Диспетчер клавиатуры » раздел.
Мы активируем эту «игрушку» и можем вносить необходимые изменения. Мы можем сопоставить определенные клавиши на нашей клавиатуре (например, Control + Alt + Win чтобы они располагались в правильном порядке) или создайте новые сочетания клавиш. Последнее полезно, например, для связывания определенных функций с клавишами F вверху, клавишами, которые по умолчанию мы не можем использовать.
С помощью этого простого шага мы заставим нашу клавиатуру Mac правильно работать в Windows 10.
Отключите периферийные устройства от ПК.
Щелкаем по нему и выбираем вариант » Удалить устройство «. Через несколько секунд клавиатура будет отключена от ПК и станет доступной для другого ПК или для нашего iPad.
Устранение неполадок при подключении клавиатуры или мыши через Bluetooth
Эти периферийные устройства, когда они работают, делают это правильно. Однако из-за того, что Apple ограничивает свою экосистему, легко столкнуться с некоторыми проблемами. К счастью, большинство из них очень легко исправить. Посмотрим, какие ошибки встречаются чаще всего при подключение Magic Keyboard или Magic Mouse к Windows 10 и как их исправить.
Клавиатура или мышь не работают
Если он по-прежнему не работает, возможно, у нас разрядился аккумулятор. В этом случае мы должны подключить его к зарядному устройству на некоторое время, пока он не достигнет уровня заряда, достаточного для нормальной работы.
Ошибка подключения к Windows 10
Если мы продолжим с проблемами, следующим шагом будет отключение и повторное подключение Bluetooth. Если это донгл, и он существует уже некоторое время, мы должны заменить его на более новую модель, которая имеет Bluetooth класса 4 (BLE) или 5, чтобы избежать проблем с совместимостью.
Обновление драйверов Bluetooth также может помочь нам решить эти проблемы.
Постоянно отключается
Если у нас есть устройство, уже подключенное и работающее, и происходит потеря связи с ПК, то следующим шагом, который мы должны проверить, является то, что у периферийного устройства достаточно батареи. Если у нас заканчивается батарея, это может быть причиной того, что она автоматически отключается.
Мы также должны убедиться, что клавиатура или мышь не подключаются автоматически к другим компьютерам. Если он подключен к другому компьютеру, iPhone или iPad, это может быть причиной его отключения от нашего ПК для работы на другом.
Источник