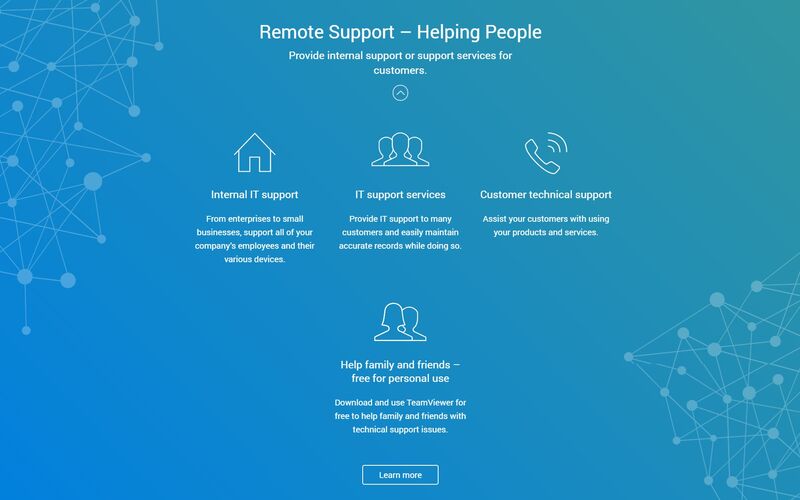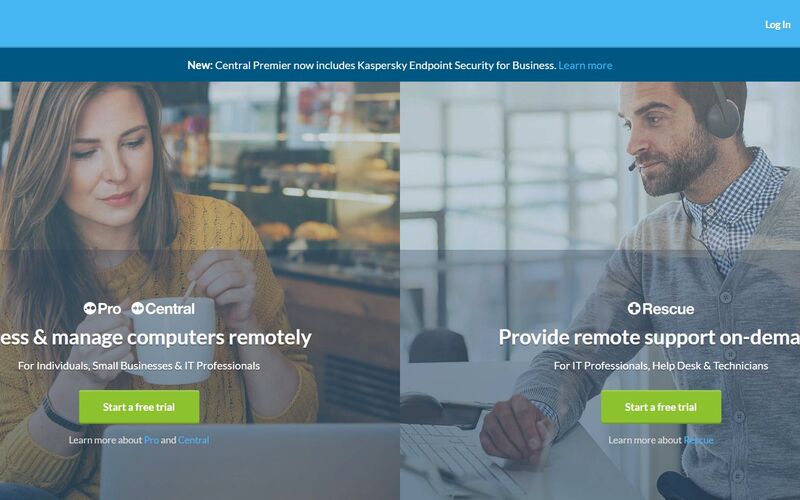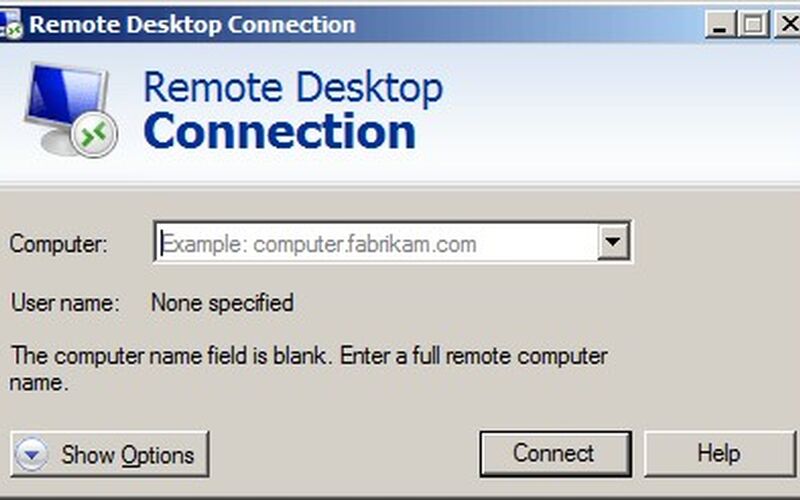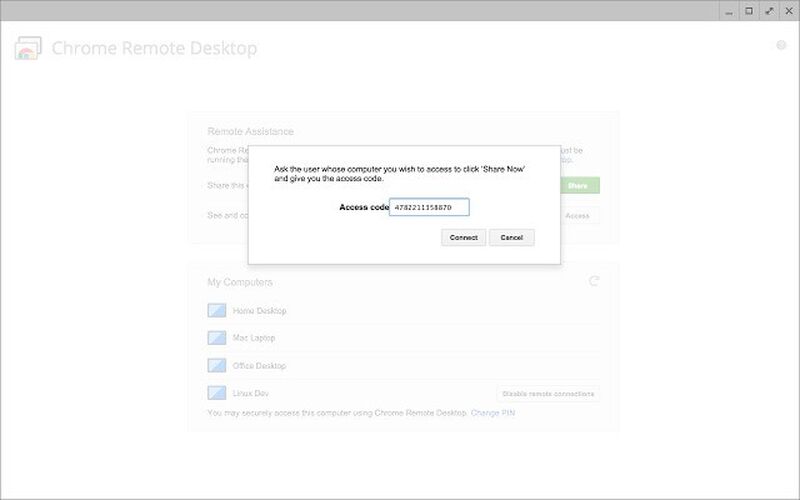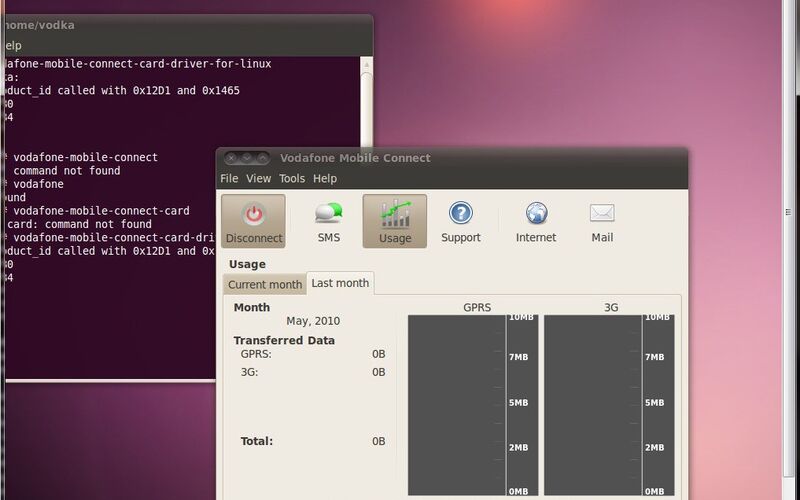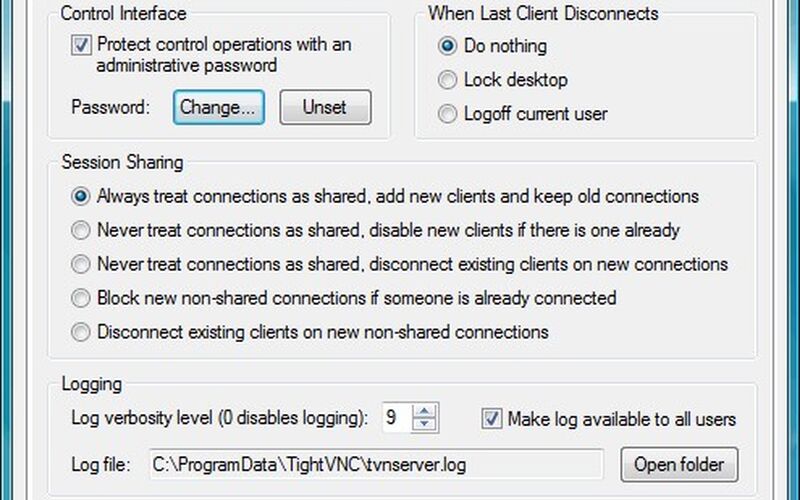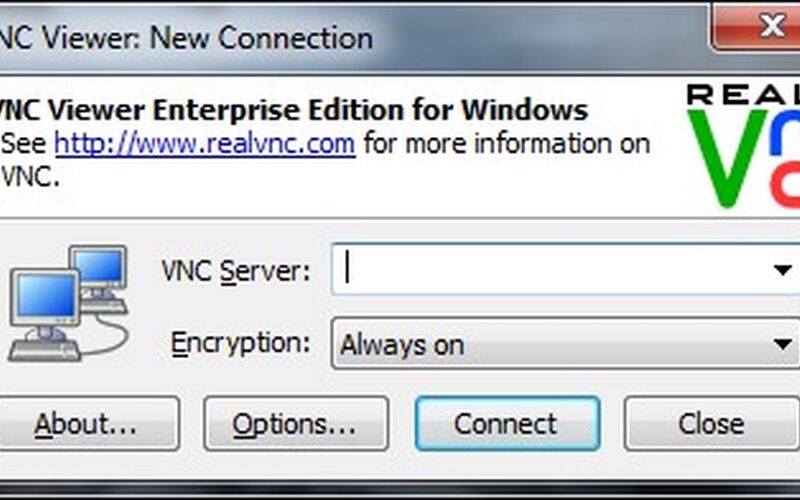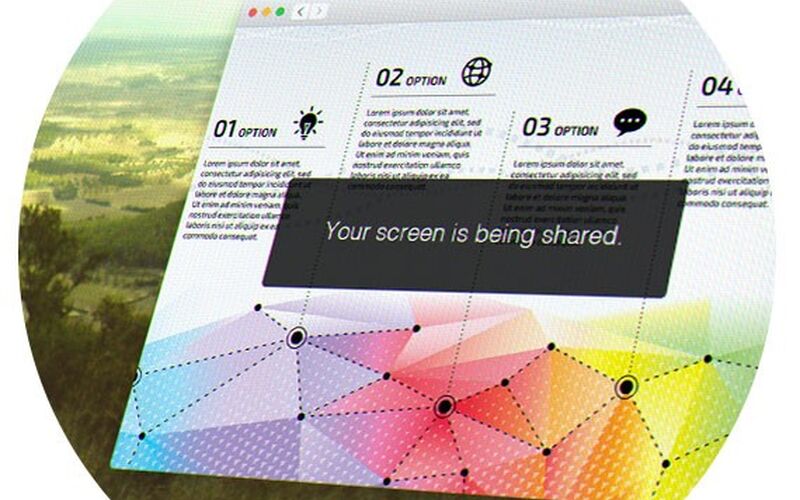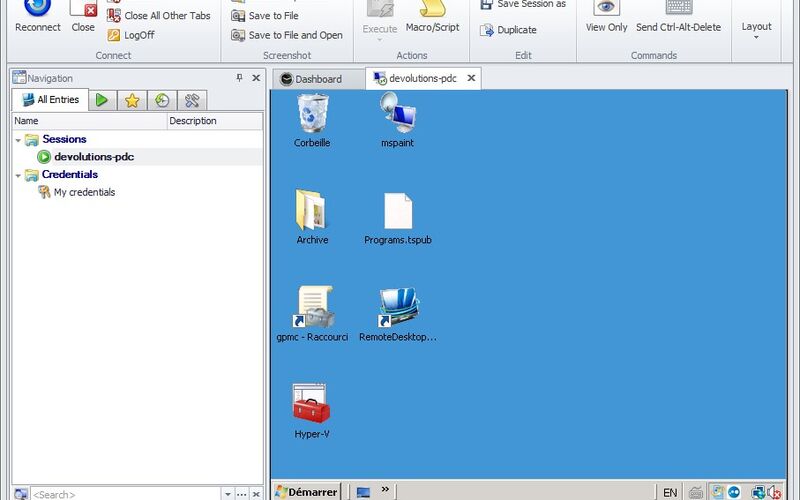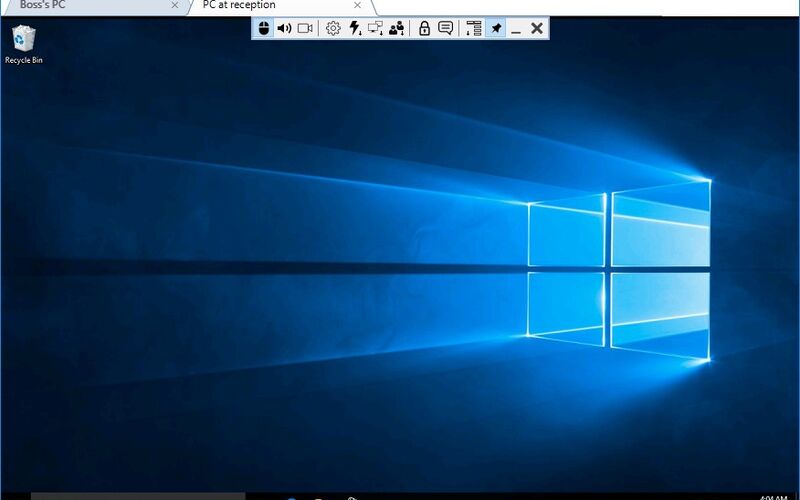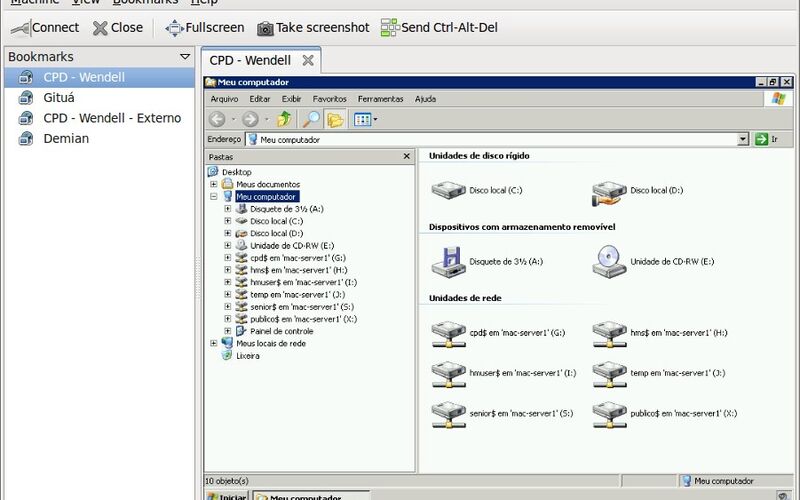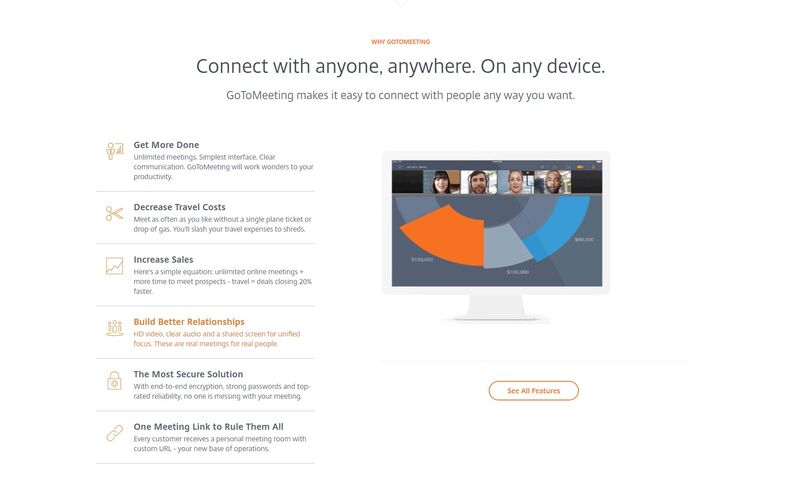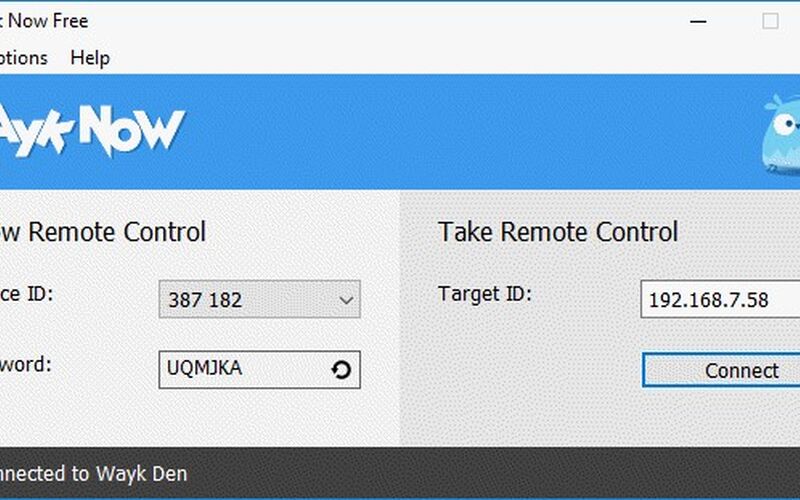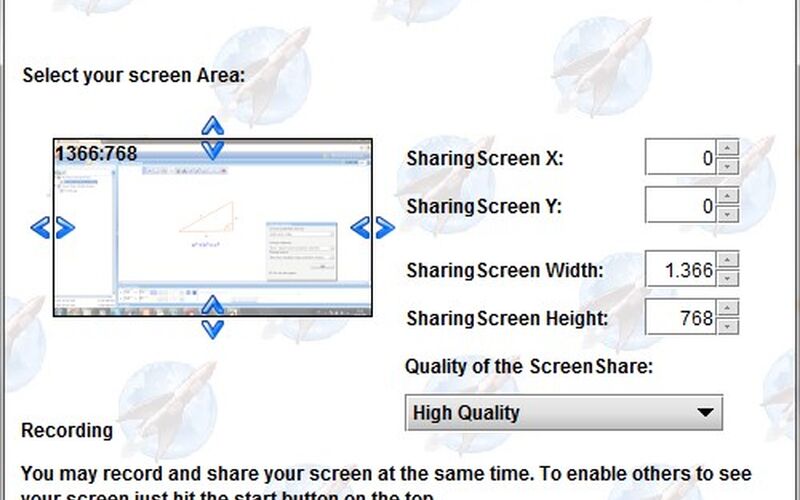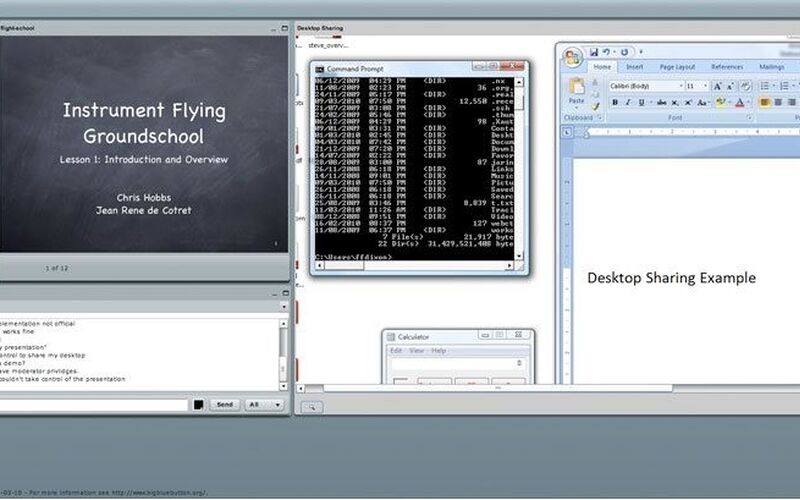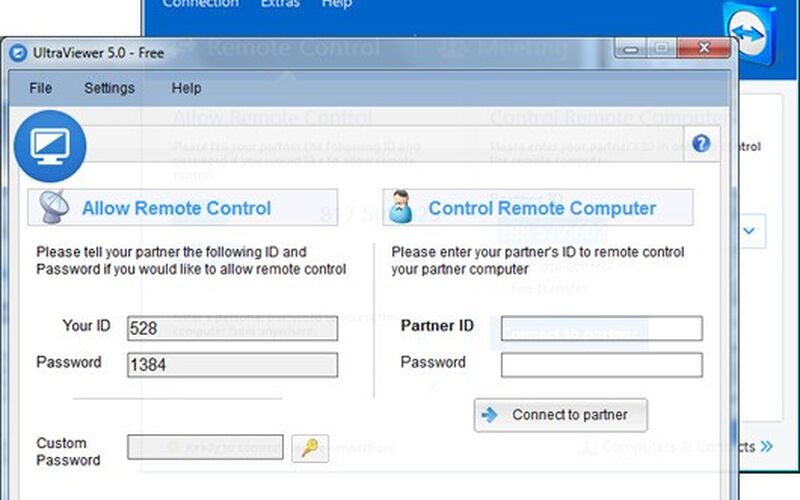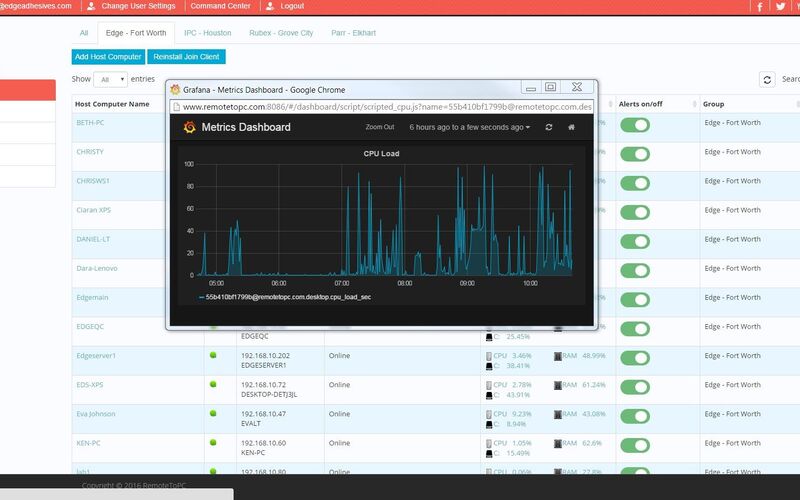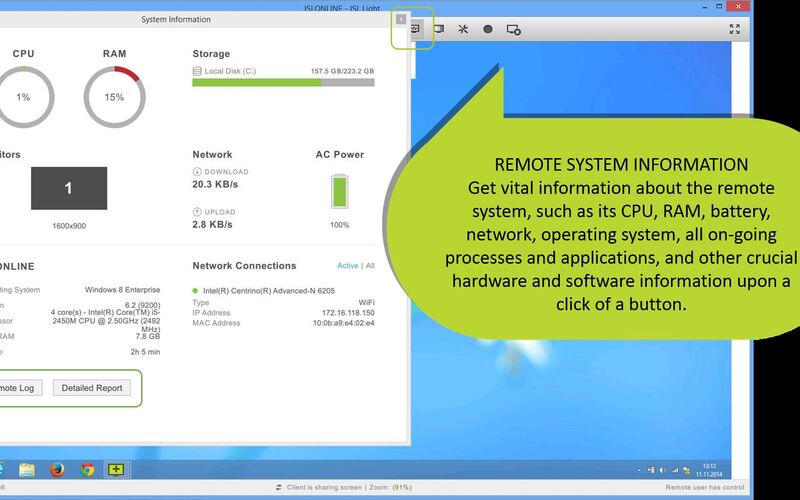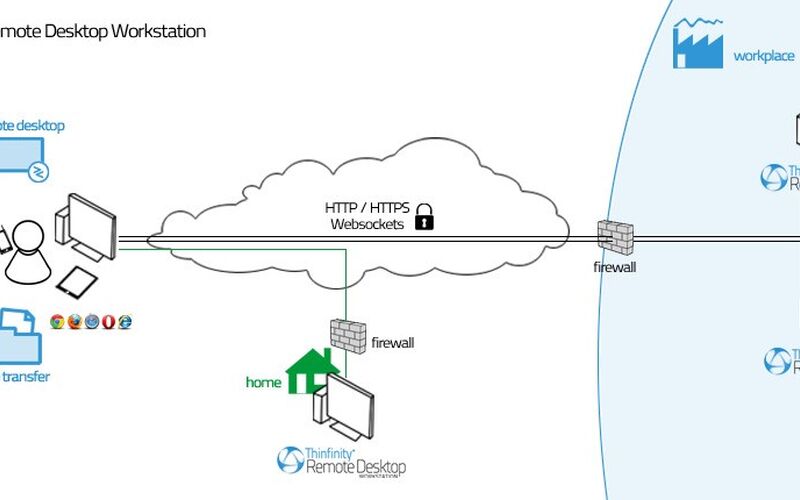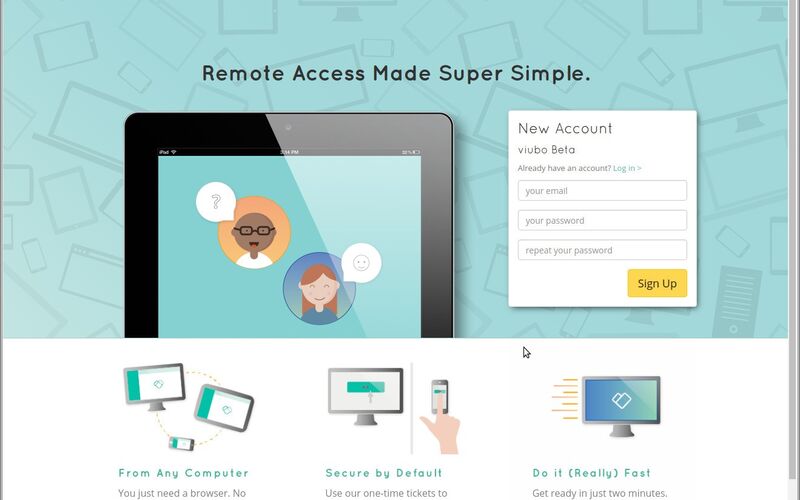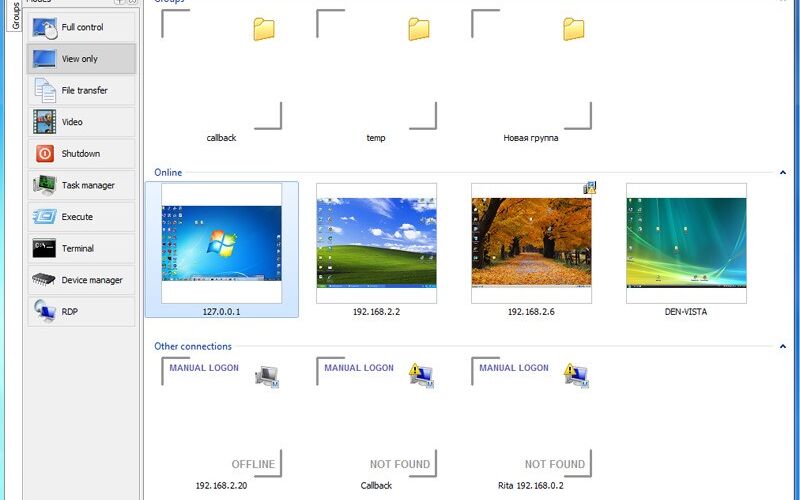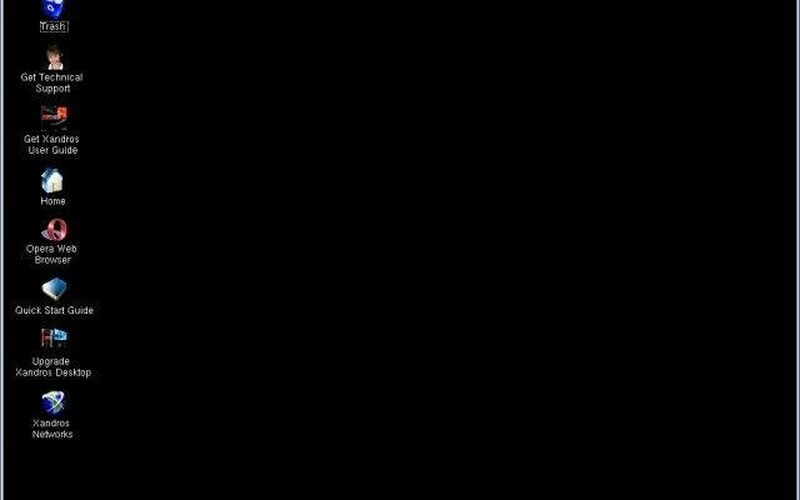Содержание
- 5 Ways to Remotely Access Apple Mac OS X from Windows
- Apple remote desktop client for windows
- First-class upgrades
- Automation for your Mac computers
- No need to make house calls
- Reporting for duty
- Features
- Feedback
- Apple remote desktop client for windows
- First-class upgrades
- Automation for your Mac computers
- No need to make house calls
- Reporting for duty
- Features
- Feedback
- Подключите iPhone к ПК с Windows 10 с помощью Microsoft Remote Desktop
- Подключите iPhone к ПК с Windows 10
- Особенности Microsoft Remote Desktop для iOS
- Использование Microsoft Remote Desktop для iOS
- 1. Настройте устройство iOS
- 2. Настройте свой компьютер с Windows 10
- 3.Создайте подключение к удаленному рабочему столу на устройстве iOS и подключитесь
- Как подключиться к серверу по RDP c Windows, Mac OS, iPhone, iPad, Android, Ubuntu или Debian (Linux ОС)
- Подключение к виртуальному серверу с десктопной версии Windows (XP, 7, 8, 8.1, 10)
- Подключение к VDS серверу с Mac OS
- Подключение к VPS серверу со смартфона или планшета на iOS (с iPhone или iPad)
- Подключение к виртуальному серверу со смартфона или планшета на Android
- Подключение к серверу по RDP из Ubuntu
- Подключение к удаленному рабочему столу (RDP) из Debian
- Что делать если при попытке подключения с ОС семейства Linux сразу возникает ошибка?
5 Ways to Remotely Access Apple Mac OS X from Windows
There are many ways to remotely control a Windows computer software such as using third party software or the built-in Remote Desktop feature. However, the choices of remotely controlling another computer that is running a different operating system can be quite limited. Although Windows dominates the computer market, but you can still find a lot of people using Macs that runs on OS X.
In this article, we will be sharing a few methods on how you can remotely access Apple Mac computers from another computer running Windows for free.
1. TeamViewer
TeamViewer is one of the most popular remote access software that is commonly used to provide remote support because it is easy to use and comes with really powerful features such as file transfer, switch sides, conference call, VoIP, screen recording and etc. Other than that, TeamViewer also works on multiple operating systems where it allows you to control a Mac OS X system from a Windows computer.
You will need to download and install the “HOST” version of TeamViewer on the Mac computer that you want to remotely control. As for the Windows computer that will be controlling the Mac computer, simply download the TeamViewer full version, install and run it. Enter the ID followed by the password and you’re able to connect to the OS X machine. The ID will not change and always stay the same on the machine.
The TeamViewer Host options can be accessed by clicking on the TeamViewer icon at the menu bar and select Preferences. You can change your password, configure the voice, microphone and phone conferencing, access control and etc.
2. LogMeIn Free
LogMeIn Free allows you to conveniently remotely control a Mac computer running OS X from Windows through its web interface or the Firefox plugin. First you will need to create a free account, then login from the Mac computer and click the Add Computer button to download the LogMeIn Installer. After installation, you are able to access that computer from any other computer by logging in to LogMeIn. Do take note that the file transfer feature is disabled in the free version.
3. RealVNC
Although there are many versions of VNC which are mostly free, RealVNC targets the enterprise users by offering shareware version and cross platform support to Windows, Mac OS X, Linux, Solaris, HP-UX and AIX. Similarly to LogMeIn, the free version of RealVNC provides a very basic remote access feature without file transfer, chat, session encryption, optimized performance, printing and deployment tool. You can use other VNC viewer such as TightVNC and UltraVNC to access the RealVNC server.
RealVNC is useless because it does not support data compression compatible with Mac VNC server. So it uses extremely slow and traffic-consuming uncompressed RGB.
Can you suggest a better VNC client or alternative strategy?
Can I use softwares like Photoshop, Illustrator, Dreamweaver etc (which are in MAC) from Windows system if the windows system doesn’t have the same softwares?
If the OSX commuter has remote management enabled, what client does the Windows computer need to run to connect to it?
Thank you very much. Used realvnc viewer on win 7 64bit, to connect to a mac laptop on OS X Mavericks.
Источник
Apple remote desktop client for windows
Apple Remote Desktop is the best way to manage the Mac computers on your network. Distribute software, provide real-time online help to end users, create detailed software and hardware reports, and automate routine management tasks — all without leaving your desk. Featuring Automator actions and Remote Spotlight search, Apple Remote Desktop makes your job easier than ever.
Apple Remote Desktop is the award-winning OS X desktop management system for software distribution, asset management and remote assistance. Apple Remote Desktop offers a wide range of high-performance features, including lightning-fast Spotlight searches across multiple systems, more than 40 Automator actions for easy automation of repetitive tasks, and AutoInstall for automatically updating software on mobile systems once they return to the network.
First-class upgrades
Installing software or updates to your network has never been this easy. Take an existing package, from either Apple or a third party, and simply use the Install Package to copy and install on your client computers. And it works with custom install packages as well. Apple Remote Desktop will alert your system’s users to upgrades and even restart machines remotely.
AutoInstall allows you to stage software on a Task Server, which then takes care of distributing the packages for installation on client computers. You can even set a schedule for installation to occur at a time that is most convenient for your organisation. And if a computer is not on the network, the Task Server will keep track and automatically install the package once the system is online.
Automation for your Mac computers
Those time-consuming administrative tasks will become a thing of the past, thanks to Automator actions in Apple Remote Desktop. To use Automator actions, all you need to do is drag and drop the actions to construct a workflow.
More than 40 Automator actions are included with Apple Remote Desktop, which you can apply to set desktop pictures, Finder preferences, Energy Saver preferences, default time zones and more.
No need to make house calls
The screen-sharing features of Apple Remote Desktop allow you to provide immediate help to remote users, saving time for both of you. Don’t want your admin tasks to be seen? No problem. Turn on Curtain Mode to block the local user’s view of their desktop. This is perfect when youre updating a public display. You’ll have full control of the system, but your work will be hidden from view.
If you need to move files or folders to a single computer, the easy-to-use Remote Drag and Drop copy function makes the job a snap. You can also copy and paste between local and remote systems — no extra steps necessary.
Reporting for duty
Remote Spotlight search takes advantage of one of the most powerful features of OS X. Now you can perform lightning-fast, user-specified searches on remote client systems. Files from the results can be copied to the administrator system for reporting.
Apple Remote Desktop also makes it easy to compile reports on application usage, history, inventory and more. Hardware reports gather more than 200 attributes about networked Mac systems, while software reports collect information on 16 file system attributes. Inventory reports can be gathered even from mobile systems not connected to the network and results are stored in the included SQL database for fast access.
Features
Feedback
Share your feedback with us and help make Apple Remote Desktop even better.
Источник
Apple remote desktop client for windows
Apple Remote Desktop is the best way to manage the Mac computers on your network. Distribute software, provide real-time online help to end users, create detailed software and hardware reports, and automate routine management tasksall without leaving your desk. Featuring Automator actions and Remote Spotlight search, Apple Remote Desktop makes your job easier than ever.
Apple Remote Desktop is the award-winning OS X desktop management system for software distribution, asset management, and remote assistance. Apple Remote Desktop offers a wide range of high-performance features, including lightning-fast Spotlight searches across multiple systems; more than 40 Automator actions for easy automation of repetitive tasks; and AutoInstall for automatically updating software on mobile systems once they return to the network.
First-class upgrades
Installing software or updates to your network has never been this easy. Take an existing package, from either Apple or a third party, and simply use the Install Package to copy and install on your client computers. And it works with custom install packages as well. Apple Remote Desktop will alert your systems users to upgrades and even restart machines remotely.
AutoInstall allows you to stage software on a Task Server, which then takes care of distributing the packages for installation on client computers. You can even set a schedule for installation to occur at a time that is most convenient for your organization. And if a computer is not on the network, the Task Server will keep track and automatically install the package once the system is online.
Automation for your Mac computers
Those time-consuming administrative tasks will become a thing of the past, thanks to Automator actions in Apple Remote Desktop. To use Automator actions, all you need to do is drag and drop the actions to construct a workflow.
More than 40 Automator actions are included with Apple Remote Desktop, which you can apply to set desktop pictures, Finder preferences, Energy Saver preferences, default time zones, and more.
No need to make house calls
The screen-sharing features of Apple Remote Desktop allow you to provide immediate help to remote users, saving time for both of you. Dont want your admin tasks to be seen? No problem. Turn on Curtain Mode to block the local users view of their desktop. This is perfect when youre updating a public display. Youll have full control of the system, but your work will be hidden from view.
If you need to move files or folders to a single computer, the easy-to-use Remote Drag and Drop copy function makes the job a snap. You can also copy and paste between local and remote systems — no extra steps necessary.
Reporting for duty
Remote Spotlight search takes advantage of one of the most powerful features of OS X. Now you can perform lightning-fast, user-specified searches on remote client systems. Files from the results can be copied to the administrator system for reporting.
Apple Remote Desktop also makes it easy to compile reports on application usage, history, inventory, and more. Hardware reports gather more than 200 attributes about networked Mac systems, while software reports collect information on 16 file system attributes. Inventory reports can be gathered even from mobile systems not connected to the network, and results are stored in the included SQL database for fast access.
Features
Feedback
Share your feedback with us and help make Apple Remote Desktop even better.
Источник
Подключите iPhone к ПК с Windows 10 с помощью Microsoft Remote Desktop
Мы знаем, что iOS и Windows являются конкурентами и не склеиваются друг с другом. В результате вы не можете запускать приложения Windows на платформе iOS. iOS владеет колоссальной долей рынка мобильных ОС, составляющей 50 с лишним процентов, в то время как ОС Windows является доминирующим игроком в категории ПК с долей рынка 90 с лишним процентов.
Следовательно, существует вероятность того, что вы в конечном итоге станете владельцем обоих вышеперечисленных устройств и вам придется искать способы, как заставить их общаться друг с другом. Плавная интеграция между вашим устройством iOS и ПК с Windows необходима, если вы хотите управлять данными на ПК с Windows 10, даже когда вас нет рядом.
Подключите iPhone к ПК с Windows 10
Особенности Microsoft Remote Desktop для iOS
Использование Microsoft Remote Desktop для iOS
Чтобы настроить Удаленный рабочий стол для iOS на ПК с Windows 10, выполните три простых обходных пути:
Давайте пройдемся по одному.
1. Настройте устройство iOS
Чтобы начать работу с Remote Desktop на вашем устройстве iOS, выполните следующие действия:
Здесь вы должны убедиться, что ваш ПК с Windows 10 правильно настроен для успешной установки связи с рабочим столом. В следующем разделе подробно описано, как настроить компьютер под управлением Windows 10 для удаленного доступа через устройство iOS.
2. Настройте свой компьютер с Windows 10
Ваш ПК с Windows 10 должен быть правильно настроен, чтобы вы могли успешно добавить свой рабочий стол на устройство iOS.
Перед тем, как попытаться подключить компьютер с ОС Windows к устройству iOS, он должен быть включен и иметь сетевое подключение. Удаленный рабочий стол должен быть включен, у вас должен быть сетевой доступ к удаленному компьютеру (это может быть через Интернет), и у вас должно быть разрешение на подключение.
Для получения разрешения на подключение вы должны быть в списке пользователей. Поэтому всегда проверяйте имя компьютера, к которому вы подключаетесь, и убедитесь, что подключения к удаленному рабочему столу разрешены через его брандмауэр.
Включение удаленного рабочего стола для iOS
Самый простой способ разрешить доступ к вашему ПК с удаленного устройства – использовать параметры «Удаленный рабочий стол» в разделе «Настройки». Поскольку эта функциональность была добавлена в обновлении Windows 10 Fall Creators (1709), также доступно отдельное загружаемое приложение, которое предоставляет аналогичные функции для более ранних версий Windows.
Просто выполните следующие шаги,
1. На устройстве, к которому вы хотите подключиться, выберите Пуск и нажмите значок Настройки слева.
3. Используйте ползунок, чтобы включить удаленный рабочий стол.
5а. Члены группы «Администраторы» автоматически получают доступ.
3.Создайте подключение к удаленному рабочему столу на устройстве iOS и подключитесь
Чтобы создать подключение к удаленному рабочему столу:
2. Введите следующую информацию для компьютера, к которому вы хотите подключиться:
После подключения и благодаря сенсорным возможностям Windows 10 вы можете свободно перемещаться с помощью сенсорных жестов на экране. Тем не менее, открыв меню настроек на верхней вкладке, вы можете перетащить курсор с помощью пальца.
Вы можете изучить дополнительные функции Microsoft Remote Desktop для iOS, такие как режим администратора, переключение кнопок мыши и многое другое.
Источник
Как подключиться к серверу по RDP c Windows, Mac OS, iPhone, iPad, Android, Ubuntu или Debian (Linux ОС)
Все сервера, создаваемые Windows сервера на UltraVDS по умолчанию сразу доступны для подключения по стандартному протоколу RDP (Remote Desktop Protocol) – обычное «Подключение к удалённому рабочему столу» в русскоязычных редакциях Windows.
В данной статье будет описано как подключиться к только что созданному виртуальному серверу на UltraVDS с различных устройств (операционных систем). Если вам требуется какой-либо другой способ подключения (RAdmin, TeamViewer и т.д.) после успешного подключения по RDP, вы сможете его настроить так же, как и любое другое программное обеспечение.
Статья довольно длинная ввиду того, что здесь подробно по шагам расписано как подключаться из каждой наиболее популярной системы, поэтому вынесли вверх горячие ссылки для навигации: 





Подключение к виртуальному серверу с десктопной версии Windows (XP, 7, 8, 8.1, 10)
При использовании стандартной операционной системы Windows для подключения к серверу необходимо открыть следующий путь:
Либо просто нажмите комбинацию клавиш Win+R и в открывшемся окне наберите mstsc
В открывшемся окне необходимо указать IP-адрес созданного для вас VDS сервера. Если вы заказали сервер с несколькими IP-адресами, то можете использовать любой из них для подключения.
IP-адрес вашего сервера указан возле вашего сервера в личном кабинете в разделе «Мои сервера».
После ввода IP-адреса сервера нажмите кнопку «Подключить» и вы увидите окно с полями авторизации. Здесь нужно выходить под новым пользователем:

При создании каждого нового сервера система в автоматическом режиме генерирует случайный пароль пользователя Administrator. Этот пароль отображается также в личном кабинете возле вашего сервера:
В некоторых редакциях Windows есть странность: если пароль от сервера скопировать и вставить в поле авторизации перед подключением, то при попытке подключения ничего не произойдёт, и RDP-клиент снова покажет окно авторизации как будто учётные данные были введены некорректно. В таком случае необходимо ввести пароль вручную (большие буквы большими, маленькие – маленькими, в английской раскладке клавиатуры).
Подключение к удалённому рабочему столу – очень удобная вещь, с её помощью можно переносить файлы с компьютера на сервер и обратно просто копируя и вставляя их, тоже самое с текстом в буфере обмена. Также можно с вашего компьютера, передать на сервер любые включенные в него USB-устройства и сетевые принтеры/сканнеры. Для этого при первом подключении к серверу выберите «Показать параметры» в левом нижнем углу.
В открывшемся окне перейдите на вкладку «Локальные ресурсы» и выберите требуемые вам параметры:

При подключении к серверу вы можете увидеть информацию о недоверенном сертификате безопасности. Причина этого заключается в том, что сервер шифрует передаваемые данные SSL-сертификатом, который он сгенерировал сам в автоматическом режиме. Данное уведомление не является свидетельством о проблеме с безопасностью, а только предупреждает вас о том, что соединение зашифровано с использованием сертификата, который не был выдан авторизованным центром.
Отметьте здесь галочкой поле «Больше не выводить запрос о подключениях к этому компьютеру» и нажмите «Да».
Подключение к VDS серверу с Mac OS
Для Mac OS компания Microsoft выпускает официальный RDP-клиент, который стабильно работает при подключении к любым версиям ОС Windows.
Скачать его можно с iTunes здесь: https://itunes.apple.com/ru/app/microsoft-remote-desktop-10/id1295203466?mt=12
Интерфейс программы простой и интуитивно понятный. Перед началом работы необходимо настроить параметры подключения. Для этого создаём новое:
В окне настроек соединения указываем произвольное название, например, «Сервер на UltraVDS», IP-адрес созданного сервера и данные для авторизации (логин Administrator и назначенный серверу в автоматическом режиме пароль) – эти данные отображаются в вашем личном кабинете.
После выхода из окна настроек всё сохранится автоматически и в списке подключений вы увидите новое созданное:
Кликните на него дважды мышкой, и вы подключитесь к вашему серверу.
При подключении к серверу вы можете увидеть информацию о недоверенном сертификате безопасности. Почему возникает такое уведомление и что оно означает этого описано выше.
Добавив самоподписанный сертификат вашего сервера в доверенные или просто приняв его единожды, вы увидите рабочий стол Windows вашего виртуального сервера.
Подключение к VPS серверу со смартфона или планшета на iOS (с iPhone или iPad)
Перед подключением к серверу необходимо скачать с Apple Store приложение Microsoft Remote Desktop (это официальный RDP-клиент от Microsoft):
https://itunes.apple.com/ru/app/microsoft-remote-desktop-10/id1295203466?mt=12
Запустите приложение после установки и нажмите на добавление нового подключения:
В окне создания нового подключения необходимо указать IP-адрес вашего виртуального сервера и данные для авторизации, которые отображаются в вашем личном кабинете (подробнее о том, где они указано выше).
При подключении к серверу вы можете увидеть информацию о недоверенном сертификате безопасности. Причина этого описана выше.
Выберите «Больше не спрашивать для этого ПК» и нажмите «Принять».

Если авторизационные данные и IP-адрес сервера были введены без ошибок, вы успешно подключитесь к вашему серверу.
Подключение к виртуальному серверу со смартфона или планшета на Android
Прежде всего вам необходимо скачать с Google Play и установить программу Microsoft Remote Desktop (это официальный RDP-клиент от Microsoft):
https://play.google.com/store/apps/details?id=com.microsoft.rdc.android&hl=ru
Запустите приложение после установки и нажмите на добавление нового подключения
В окне создания нового подключения необходимо указать IP-адрес созданного VDS сервера и данные для авторизации (где их взять описано чуть выше).
При подключении к серверу вы можете увидеть информацию о недоверенном сертификате безопасности. Причина этого описана выше.
Выберите галочкой «Don’t ask me again for connections to this computer» и нажмите «Connect».
Если авторизационные данные и IP-адрес сервера были введены без ошибок, вы успешно подключитесь к вашему серверу.
Подключение к серверу по RDP из Ubuntu
RDP – это закрытый протокол компании Microsoft, она же в свою очередь не выпускает RDP-клиентов для операционных систем семейства Linux.
Однако всё же есть различные рабочие версии от тех или иных производителей.
Мы рекомендуем использовать клиент Remmina
Для пользователей Ubuntu есть специальный репозиторий с различными пакетами приложение, в числе которых есть Remmina и RDP.
Установка производится в 3 простые команды, которые вводятся по очереди в Терминале:
Для установки пакета Remmina
Устанавливаем обновления
Устанавливаем плагин протокола RDP
Если вы до этого уже устанавливали или запускали существующую версию Remmina, то её необходимо перезапустить. Сделать это можно перехагружкой компьютера, либо выполнением следующей команды в том же терминале:
Если процесс запущен не был, то появится сообщение об ошибке: процесс не найден, что тоже нас устраивает.
Открываем меню поиска и находим там свежеустановленный пакет Remmina
Нажимаем на добавление нового подключения и заполняем поля данными для подключения и авторизации к вашему серверу (где находятся данные для подключения к именно вашему серверу описано выше):
После сохранения ваш сервер будет всегда доступен в списке подключений для быстрого доступа. Для подключения к нему дважды кликните мышкой по строчке вашего сервера.
При первом подключении к серверу вы можете увидеть информацию о недоверенном сертификате безопасности. Причина этого описана выше. Просто нажмите «ОК» и вы увидите рабочий стол вашего сервера.
Подключение к удаленному рабочему столу (RDP) из Debian
RDP (подключение к удалённому рабочему столу) – это закрытый протокол компании Microsoft, они же в свою очередь не выпускает RDP-клиентов для операционных систем семейства Linux.
Но всё же есть различные рабочие версии от тех или иных компаний-разработчиков.
Мы рекомендуем использовать RDP-клиент Remmina
Для установки приложения Remmina и плагина RDP к нему необходимо открыть менеджер установки пакетов:
Здесь в строке поиска вводим «Remmina» и выделяем все результаты для установки:
Установка занимает буквально 3-4 секунды, после чего сразу можно пользоваться приложением.
Находим его в главном меню и запускаем:
Перед началом работы необходимо создать новое подключения для удобства в дальнейшем:
В открывшемся окне необходимо задать корректные параметры RDP подключения и данные для авторизации (указаны в личном кабинете UltraVDS):
После сохранения ваш сервер будет всегда доступен в списке подключений для быстрого доступа. Для подключения к нему просто дважды кликните мышкой по строчке вашего сервера.
При первом подключении к серверу вы можете увидеть информацию о недоверенном сертификате безопасности. Причина этого описана чуть выше. Просто нажмите «ОК» или «Принять» и вы увидите рабочий стол вашего сервера.
Что делать если при попытке подключения с ОС семейства Linux сразу возникает ошибка?
По умолчанию на всех создаваемых на UltraVDS серверах разрешено только подключение по RDP с компьютеров (клиентов), на которых работает проверка подлинности на уровне сети. Некоторые RDP клиенты под Linux эту проверку подлинности могут не поддерживать. В таком случае перед подключением к серверу по RDP необходимо это требование отменить на самом VDS сервере.
На UltraVDS реализована возможность аварийного доступа к серверу в случае если вы не можете к нему подключиться, именно ею мы и воспользуемся для отключения требования обязательной проверки подлинности. Для открытия аварийного режима зайдите в ваш личный кабинет на страницу «Мои сервера» и кликните на скриншот требуемого сервера
В открывшемся окне необходимо активировать возможность авторизации пользователя. Это делается нажатием комбинации клавиш Ctr+Alt+Del, но так как такая комбинация через web передана быть не может, специальная кнопка была вынесена на верхнюю панель окна:
Далее вводим пароль администратора и нажимаем Enter:
Вы увидите стандартный рабочий стол Windows. Здесь нажмите кнопку «Пуск» (Start), найдите там «Мой компьютер» (This PC) и кликните на него правой кнопкой мыши:
Выберите в меню пункт «Свойства» (Properties) для открытия окна информации о системе
В меню слева необходимо найти кнопку управления параметрами удалённого рабочего стола (Remote settings).
Последним шагом снимаем флажок с параметра «Allow connections only from…» и нажимаем «ОК».
Источник
There are many ways to remotely control a Windows computer software such as using third party software or the built-in Remote Desktop feature. However, the choices of remotely controlling another computer that is running a different operating system can be quite limited. Although Windows dominates the computer market, but you can still find a lot of people using Macs that runs on OS X.
Apple has their own remote access software called Apple Remote Desktop (ARD) which is a shareware that cost $79.99. It comes with some powerful features such as software distribution and automation to perform repetitive tasks on remote computers, but unfortunately it is meant for Mac to Mac and not cross platform.
In this article, we will be sharing a few methods on how you can remotely access Apple Mac computers from another computer running Windows for free.
1. TeamViewer
TeamViewer is one of the most popular remote access software that is commonly used to provide remote support because it is easy to use and comes with really powerful features such as file transfer, switch sides, conference call, VoIP, screen recording and etc. Other than that, TeamViewer also works on multiple operating systems where it allows you to control a Mac OS X system from a Windows computer.
You will need to download and install the “HOST” version of TeamViewer on the Mac computer that you want to remotely control. As for the Windows computer that will be controlling the Mac computer, simply download the TeamViewer full version, install and run it. Enter the ID followed by the password and you’re able to connect to the OS X machine. The ID will not change and always stay the same on the machine.
The TeamViewer Host options can be accessed by clicking on the TeamViewer icon at the menu bar and select Preferences. You can change your password, configure the voice, microphone and phone conferencing, access control and etc.
Download TeamViewer Host for Mac
2. LogMeIn Free
LogMeIn Free allows you to conveniently remotely control a Mac computer running OS X from Windows through its web interface or the Firefox plugin. First you will need to create a free account, then login from the Mac computer and click the Add Computer button to download the LogMeIn Installer. After installation, you are able to access that computer from any other computer by logging in to LogMeIn. Do take note that the file transfer feature is disabled in the free version.
Download LogMeIn Free
3. RealVNC
Although there are many versions of VNC which are mostly free, RealVNC targets the enterprise users by offering shareware version and cross platform support to Windows, Mac OS X, Linux, Solaris, HP-UX and AIX. Similarly to LogMeIn, the free version of RealVNC provides a very basic remote access feature without file transfer, chat, session encryption, optimized performance, printing and deployment tool. You can use other VNC viewer such as TightVNC and UltraVNC to access the RealVNC server.
Download RealVNC
Apple Remote Desktop — лучший способ управлять компьютерами Mac в вашей сети.
Распространение программного обеспечения, предоставление интерактивной справки в реальном времени для пользователей, создание подробных отчетов о программном и аппаратном обеспечении и автоматизация рутинных задач управления — и все это, не покидая рабочего стола. С помощью Automator, Spotlight и нового виджета Dashboard Apple Remote Desktop 3 делает вашу работу проще.
Функции и возможности
- Удаленный рабочий стол
-
2891 -
TeamViewer позволяет установить соединение с любым ПК или сервером всего за несколько секунд.
- Бесплатная
- Windows
- Android
- iPhone
- Mac OS
TeamViewer позволяет установить соединение с любым ПК или сервером всего за несколько секунд. Вы можете дистанционно управлять ПК вашего партнера. Новые функции, такие как VoIP, веб-камера и выбор приложений, обеспечат вам простой и быстрый доступ к рабочему столу.
-
519 -
LogMeIn дает вам быстрый и легкий удаленный доступ к вашему ПК или Mac с вашего браузера, настольного компьютера и мобильного устройства.
- Платная
- Windows
- Android
- iPhone
- Mac OS
- Онлайн сервис
LogMeIn предоставляет вам быстрый и легкий удаленный доступ к вашему ПК или Mac с вашего браузера, настольных и мобильных устройств.
-
320 -
Позволяет пользователю удаленно войти в компьютер.
- Бесплатная
- Windows
Подключение к удаленному рабочему столу — это технология, которая позволяет вам с одного компьютера (клиентский компьютер) подключаться к удаленному компьютеру (хост-компьютер) в другом месте.
-
303 -
Удаленная поддержка в Chrome.
- Бесплатная
- Windows
- Android
- iPhone
- Mac OS
Удаленный рабочий стол Chrome позволяет пользователям получать удаленный доступ к другому компьютеру через браузер Chrome или Chromebook. Компьютеры можно сделать доступными на краткосрочной основе для таких сценариев, как специальная удаленная поддержка, или на более долгосрочной основе для удаленного доступа к вашим приложениям и файлам.
-
237 -
UltraVNC — это мощное, простое в использовании и бесплатное программное обеспечение для отображения экрана другого компьютера.
- Бесплатная
- Windows
UltraVNC — это мощное, простое в использовании и бесплатное программное обеспечение для отображения экрана другого компьютера (через Интернет или мобильную сеть) на вашем экране. Программа позволяет использовать мышь и клавиатуру для удаленного управления другим компьютером. Это означает, что вы можете работать на удаленном компьютере из вашего местоположения, как если бы вы сидели перед ним.
-
221 -
TightVNC — это бесплатный программный пакет для дистанционного управления.
- Бесплатная
- Windows
TightVNC — это бесплатный программный пакет для дистанционного управления.
-
199 -
AnyDesk — это программное обеспечение для удаленного рабочего стола, оно бесплатно для личного использования.
- Бесплатная
- Windows
- Android
- iPhone
- Mac OS
AnyDesk — самое удобное в мире приложение для удаленного рабочего стола. С его помощью вы получите доступ ко всем своим программам, документам и файлам из любой точки мира без необходимости доверять свои данные облачному сервису.
-
126 -
VNC — это программное обеспечение для удаленного доступа к рабочему столу.
- Условно бесплатная
- Windows
- Android
- iPhone
- Mac OS
VNC — это программное обеспечение для удаленного доступа и управления, позволяющее взаимодействовать с одним рабочим столом компьютера («VNC Connect») с помощью простой программы («VNC viewer») с другого компьютера или мобильного устройства — в любом месте, где есть доступ в Интернет.
-
124 -
Легко начать, легко присоединиться.
- Условно бесплатная
- Windows
- Android
- iPhone
- Mac OS
Join.me — это быстрая программа для удаленного управления/обмена файлами и экранами от создателей LogMeIn.
-
60 -
TigerVNC — это продвинутая реализация VNC.
- Бесплатная
- Windows
- Mac OS
TigerVNC — это продвинутая реализация VNC. Он основан на четвертом поколении VNC. TigerVNC также включает в себя функции проектов TightVNC и TurboVNC. Поддерживает ускоренное сжатие JPEG и новейший X-сервер X.Org.
-
56 -
Удаленные подключения и пароли в любом месте.
- Платная
- Windows
- Android
- iPhone
- Mac OS
Remote Desktop Manager позволяет вам централизовать все ваши удаленные подключения, пароли и учетные данные на уникальной платформе, которая безопасно распределена между пользователями. Повышайте безопасность, скорость и производительность своей организации, одновременно снижая риски ИТ-отдела. Присоединяйтесь к более чем 400 000 пользователям в более чем 140 странах, которым нравится наше решение для удаленного управления подключениями.
-
41 -
Mikogo — это бесплатное решение для совместного использования экрана, позволяющее вам обмениваться любым содержимым экрана в реальном цвете.
- Условно бесплатная
- Windows
- Android
- iPhone
- Mac OS
Ищете простое решение для совместного использования экрана для онлайн-встреч и веб-презентаций? Mikogo — это бесплатное решение для онлайн-собраний, полное функций, которые помогут вам в проведении идеальной веб-конференции или онлайн-встречи. Обменивайтесь любым содержимым экрана или приложением с истинным качеством цвета по всему миру одновременно с 25 участниками, сидя за столом.
-
36 -
Remote Utilities — это программа удаленного доступа к ПК для подключения к удаленному ПК по локальной сети или через Интернет.
- Условно бесплатная
- Windows
- Android
- iPhone
Remote Utilities — это программа удаленного доступа к ПК для подключения к удаленному ПК по локальной сети или через Интернет. Программа используется системными администраторами, домашними пользователями и службами поддержки для удаленного управления ПК в их корпоративной или домашней сети или для поддержки клиентов.
-
33 -
Клиент VNC / SSH для рабочего стола GNOME.
- Бесплатная
- Linux/BSD
Клиент VNC / SSH для рабочего стола GNOME.
-
25 -
Простые онлайн-встречи с HD-связью.
- Условно бесплатная
- Windows
- Android
- iPhone
- Онлайн сервис
Надежные, простые, эффективные веб-конференции и онлайн-встречи.
-
24 -
Мгновенная удаленная поддержка и удаленный рабочий стол.
- Бесплатная
- Windows
- Android
- iPhone
- Mac OS
Мгновенная удаленная поддержка и удаленный рабочий стол.
-
24 -
Openmeetings обеспечивает видео- конференцсвязь, обмен мгновенными сообщениями и многое другое.
- Бесплатная
- Windows
- Mac OS
- Онлайн сервис
Openmeetings предоставляет видеоконференции, мгновенные сообщения, доску объявлений, совместное редактирование документов и другие инструменты групповой работы с использованием API-функций Red5 Streaming Server для удаленного взаимодействия и потоковой передачи.
-
24 -
BigBlueButton позволяет университетам и колледжам предоставлять высококачественный опыт обучения.
- Бесплатная
- Linux/BSD
BigBlueButton позволяет университетам и колледжам предоставлять высококачественные возможности обучения удаленным студентам.
-
21 -
Программное обеспечение удаленного управления компьютером.
- Бесплатная
- Windows
UltraViewer — это программное обеспечение, которое поможет вам удаленно управлять компьютером вашего клиента так, как будто вы сидите перед экраном.
-
21 -
RemoteToPC — это инструмент удаленного доступа к рабочему столу / инструмент удаленной поддержки, разработанный для ИТ-специалистов.
- Платная
- Windows
- Android
Инструмент удаленной поддержки для удаленного доступа к ПК. В дополнение к удаленному доступу, основные системные метрики ЦП, ОЗУ, диска отслеживаются и доступны для просмотра в пользовательском командном центре. Монитор сердцебиения также может быть включен для серверов и рабочих станций, которые должны быть постоянно подключены к сети. Критические предупреждения о работоспособности системы приходят по электронной почте, и пользователи могут получить удаленный доступ ко всем своим системам через безопасный клиент Remote Desktop Access.
-
17 -
ISL Light позволяет пользователям за считанные секунды получить доступ и управлять любым компьютером с Windows, Mac или Linux.
- Платная
- Windows
- Android
- iPhone
- Mac OS
- Онлайн сервис
ISL Light — это простое, безопасное и доступное решение для поддержки удаленных рабочих столов. Он позволяет пользователям за считанные секунды получать доступ к любому компьютеру с ОС Windows, Mac или Linux и управлять им с любого компьютера или мобильного устройства, или предоставлять специальную техническую поддержку пользователям мобильных устройств.
-
15 -
DWService предлагает сервис, который позволяет получить доступ к удаленным системам с помощью стандартного веб-браузера.
- Бесплатная
- Windows
- Mac OS
DWService — это удаленный доступ, поддержка и сервис, который позволяет получить доступ к удаленным системам с помощью стандартного веб-браузера.
-
14 -
Подключайтесь к любому ПК или серверу прямо из вашего веб-браузера.
- Бесплатная
- Windows
- Онлайн сервис
Доступ к любому ПК через любой веб-браузер, совместимый с HTML5. Не требуется плагин, надстройки на стороне клиента.
-
14 -
Viubo — удаленный доступ получить очень просто.
- Бесплатная
- Windows
- Онлайн сервис
Viubo — служба удаленного доступа и совместного использование экрана.
-
13 -
LiteManager — быстрое и безопасное программное обеспечение для удаленного администрирования компьютеров под управлением Windows.
- Условно бесплатная
- Windows
LiteManager — быстрое и безопасное программное обеспечение для удаленного администрирования компьютеров под управлением Windows. Удаленная поддержка, удаленный доступ к дому и офису, подключение к удаленному рабочему столу, передача файлов, текстовый чат, поддержка нескольких мониторов.
-
8 -
Сервер протокола удаленного рабочего стола с открытым исходным кодом.
- Бесплатная
- Linux/BSD
Сервер протокола удаленного рабочего стола с открытым исходным кодом.