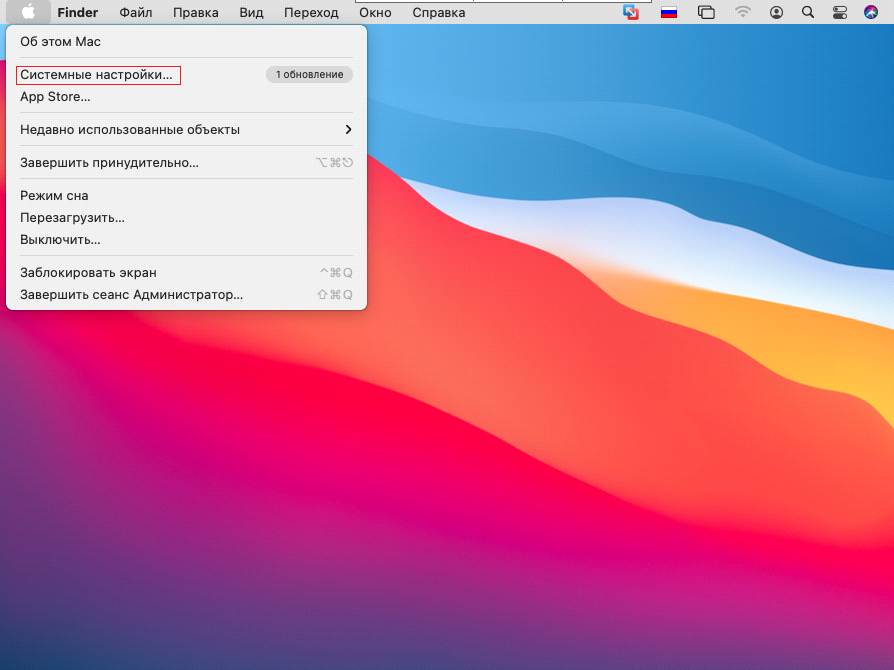Многие начинающие пользователи Mac задаются вопросом, реально ли каким-то образом получить удаленный доступ к другому компьютеру Mac или использовать специальную функцию, которая позволит устранить проблемы на другом Mac? Признаться честно, я не представлял, что магия Apple способна на такое: функции уже встроены в Mac, а настроить их не составит труда при помощи стандартных элементов macOS. Сегодня я расскажу вам, как настроить удаленный доступ на macOS.
Совет для новичков: как подключиться к Mac и управлять им?
Общий доступ к экрану Mac
Управлять вторым Mac очень просто
Если на Mac включен общий доступ к экрану, то изображение можно передать на любой другой Mac, который находится в одной сети. Другие пользователи могут открывать, перемещать и закрывать файлы, пользоваться приложениями и даже перезагружать Mac. Как это сделать?
- Зайдите в Системные настройки и нажмите «Общий доступ».
- Уберите флажок «Удаленное управление», если он установлен.
- Установите флажок «Общий доступ к экрану».
Выберите, кому будет доступен ваш экран в общем доступе.
- Всем пользователям. Если хотите, чтобы любой из пользователей мог открыть общий доступ к экрану. Будет работать, если Mac подключен к серверу учетных записей, из которых любоей пользователь может открыть доступ к экрану с помощью имени и пароля.
- Только этим пользователям: доступ только для определенных пользователей, которых можно добавить внизу списка.
Еще можно задать дополнительные параметры общего доступа к экрану. Нажмите «Настройки компьютера» и выберите нужные варианты:
- Любой пользователь может запросить разрешение управлять экраном. Пользователи могут попросить разрешения вместо ввода данных учетной записи.
- Пользователи VNC могут получить управление экраном по паролю. Другие пользователи могут получить доступ к экрану Mac при помощи iPad или ПК через VNC-клиент. Для этого им нужно ввести пароль, который вы указали в этом поле.
Как пользоваться iCloud Drive
Вам понадобится минимум Windows 7
С помощью iCloud Drive можно получать доступ к файлам и папкам, которые в нем сохранены. Все изменения будут отображаться на ваших устройствах, среди которых iPhone, iPad и даже устройства на Windows. Рассказываем, как все настроить.
- Обновите iPhone или iPad до последней версии iOS или iPadOS, а компьютер Mac — до последней macOS.
- Войдите на всех устройствах в одну учетную запись iCloud.
- Если используете ПК на Windows, то обновитесь до Windows 7 или более поздней версии. Установите iCloud для Windows.
- На устройстве с iOS зайдите в Настройки iCloud и выберите функцию iCloud Drive.
- На Mac зайдите в Системные настройки и нажмите идентификатор Apple ID.
- Выберите iCloud, затем iCloud Drive.
Кроме того, можно войти в iCloud через компьютер на Windows.
- Зайдите в Microsoft Store, найдите iCloud для Windows и установите программу на свой ПК.
- Откройте программу через «Пуск» — Приложения или программы.
- Войдите, используя Apple ID.
Выберите iCloud Drive и нажмите Применить.
Я использую iCloud Drive на Windows 10 и меня абсолютно устраивает такой удобный вариант синхронизации iPhone и ноутбука. Еще есть OneDrive, он вполне сопоставим по функциям, но синхронизация все же проходит чуть сложнее.
Наш Telegram-чат никогда не спит: не забудьте подписаться!
Apple Remote Desktop Mac
Если вы не обновлялись до macOS Monterey, то на Big Sur можно запустить аналог TeamViewer — Apple Remote Desktop. Приложение бесплатное, но до определенного момента. Можно, конечно, найти бесплатную версию на просторах интернета, чтобы ни в чем себя не ограничивать. Программа позволяет устанавливать или настраивать приложения, помогать удаленным пользователям, а также участвовать в образовательных целях. Скачать ее можно здесь.
Google Chrome Remote Desktop
Chrome Remote — еще один инструмент управления Mac
Еще один бесплатный вариант удобного управления. Удаленный рабочий стол Chrome позволяет получить удаленный доступ к Mac через браузер Chrome на любом компьютере. Скачать Chrome Remote можно здесь.
- Откройте Google Chrome
- Найдите Chrome Remote Desktop в Интернет-магазине Chrome
- Добавьте его в Chrome
- Установите Chrome Remote Desktop на свой Mac
- Войдите в приложение Remote на другом устройстве.
Мой коллега, журналист AppleInsider.ru Артем Рахматуллин собрал небольшой гайд по советам для новичков в Mac. Обязательно прочтите!
Новости, статьи и анонсы публикаций
Свободное общение и обсуждение материалов
Лонгриды для вас
Знакомиться с людьми можно не только на специальных сайтах или через приложение для iPhone, но и через часы. Разработчики сделали все, чтобы максимально упростить этот процесс.
Ватсап с Андроида на Айфон теперь можно переносить официально. Процедура переноса выполняется через приложение «Перенос на iOS», которое скачивается из Google Play и отправляет резервную копию чатов на iPhone в процессе первой настройки
Несмотря на то что 1Password все еще функционирует у пользователей, которые имеют подписку, в App Store приложение исчезло. В статье рассказываем почему его следует заменить на другой сервис в ближайшее время и предлагаем альтернативы.
Вопрос по первому способу «Общий доступ к экрану Mac» — как с iPhone подключиться к Mac в этом случае?
Подключаем RDP-клиента Windows к MacOS
Привет, Хабр! Меня зовут Холодаев Алексей, я младший системный администратор в Cloud4Y. Сегодня хочу поделиться способом подключения стандартного RDP-клиента Windows к MacOS. Если интересно, ныряйте под кат.
Вы наверняка знаете, что в MacOS есть встроенный VNC сервер, к которому можно подключаться через VNC клиента. Однажды я задумался: а почему бы не использовать стандартный RDP client Windows для подключения к яблочной операционной системе? Немного погуглив, я обнаружил, что существует бесплатный RDP сервер на MacOS — xRDP. Данный сервер легко устанавливается на ОС Linux/Unix. Об установке и настройке этого сервера расскажу далее.
Установку я производил на свой макбук с MacOS Big Sur.
Для начала необходимо установить инструменты командной строки Xcode. Для этого выполняем команду в ПО терминала.
Далее установим менеджер сторонних пакетов Homebrew командой
Установим библиотеку OpenSSL командой
После установки OpenSSL присвоим переменной CPPFLAGS путь к библиотеке, чтобы компилятор смог данную библиотеку найти. Выполним команду
Установим необходимые пакеты командами
Установим XQuartz – программное средство системы X Window System. Скачать программу можно с официального сайта. После установки необходимо перезайти в систему.
Для удобства работы создадим отдельную папку: mkdir /Users/admin/Documents/xrdp/
Теперь включим встроенный VNC сервер. Для этого перейдём в «Системные настройки»
Далее выбираем общий доступ:
Включаем функцию «Общий экран» и переходим в настройки компьютера
Включаем опцию “любой пользователь может запросить разрешение управлять экраном” и задаём пароль в пункте “Пользователи VNC могут получить управление экраном по паролю”
Теперь загрузим необходимые пакеты.
Нам требуются xRDP и xOrgRDP в формате исходного кода.
Загрузить их можно отсюда (tar.gz архивы). После загрузки переместим данные архивы в папку, которую мы ранее создали, и извлечём их.
Сборка xRDP
Запустим Bootstrapper и сконфигурируем сборку с помощью OpenSSL. Затем запустим make установщик.
Если вы получаете ошибку на этом шаге, то скорей всего это связано с неправильным экспортом OpenSSL CPPFLAGS.
Сборка xOrgRDP
Запустим Bootstrapper и сконфигурируем сборку так, чтоб она происходила при помощи OpenSSL. Затем запустим make установщик.
Если вы столкнулись с ошибкой, убедитесь, что вы перезапустили сессию после установки сервера xQuartz X11. Если вы получаете ошибку /opt/X11/include/xorg/dixfontstr.h:30:10:fatal error ‘X11/fonts/libxfont2.h’ file not found , необходимо поправить файл dixfontstr.h, прописав #include “/opt/X11/fonts/libxfont2.h” вместо #include “/X11/fonts/libxfont2.h” .
xRDP сервер почти готов. Теперь необходимо настроить его. Давайте откроем файл xrdp.ini.
Найдём секцию в файле со всеми типами сессий.
Я буду подключаться через модуль Xvnc. Используем библиотеку libvnc.dylib вместо libvnc.so . Я закомментирую все модули, которые не буду использовать. Вот так будет выглядеть изменённая секция с типами сессий в файле xrdp.ini .
Примечание: В редакторе vi нажмите клавишу «i», чтобы войти в режим редактирования. Чтобы сохранить и выйти, нажмите «ESC» и введите :wq!
Теперь запустим демоны xRDP и xRDP-sesman. Они находятся по пути /usr/local/sbin/ .
Выполним следующие команды:
Пробуем подключиться по RDP. Вводим логин и пароль, нажимаем ENTER.
Если у вас появилось окно авторизации MacOS, значит, всё работает правильно.
Если у вас возникают какие-либо ошибки, смотрите логи. Они находятся по пути:
Вот таким способом можно предоставить доступ на MAC OS по протоколу RDP. Спасибо за внимание!
Что ещё интересного есть в блоге Cloud4Y
Подписывайтесь на наш Telegram-канал, чтобы не пропустить очередную статью. Пишем не чаще двух раз в неделю и только по делу.
Настройка и использование функции «Доступ к моему Mac»
Функция «Доступ к моему Mac» обеспечивает возможность безопасного подключения к вашим компьютерам Mac через Интернет.
«Доступ к моему Mac» — это функция службы iCloud, которая позволяет настроить сетевое подключение между компьютерами Mac для удаленного доступа к ним. Функция «Доступ к моему Mac» предоставляет следующие возможности.
- Общий доступ к файлам: поиск файлов и папок на удаленном компьютере Mac и их копирование на локальный компьютер Mac.
- Общий доступ к экрану: использование компьютера Mac через удаленный доступ. Для работы в программах и редактирования документов на удаленном компьютере Mac можно использовать локальную мышь и клавиатуру.
Начиная с macOS Mojave функция «Доступ к моему Mac» более недоступна. Вместо нее вы можете воспользоваться такими возможностями, как iCloud Drive, общий доступ к экрану и Apple Remote Desktop.
Необходимые условия
Чтобы настроить и использовать функцию «Доступ к моему Mac», требуется следующее.
- Два или больше компьютеров Mac с OS X Lion 10.7.5 или более поздней версии, но не позднее macOS High Sierra. На каждом компьютере необходимо выполнить вход в iCloud с использованием одного и того же идентификатора Apple ID.
- Базовая станция AirPort Time Capsule, AirPort Extreme или AirPort Express либо другой маршрутизатор, который поддерживает протокол UPnP или NAT-PMP, с последней версией прошивки. На базовых станциях AirPort должна быть установлена прошивка версии 7.6.1 или более поздней и программа «Утилита AirPort» версии 6.3 или более поздней.
- Чтобы можно было использовать функцию общего доступа к экрану, требуется двухстороннее (получение/отправка) подключение к Интернету со скоростью 300 Кбит/с (или выше) для обмена данными между компьютерами. При низкоскоростном подключении к Интернету можно использовать общий доступ к файлам. Если функция общего доступа к файлам не работает должным образом, проверьте настройки и подключения.
- Брандмауэр, настройки которого разрешают удаленное подключение. Некоторые брандмауэры могут запрещать использование ряда соединений, необходимых для работы функции «Доступ к моему Mac». Например, в таком случае вы не сможете обратиться к своему рабочему компьютеру Mac из дома, но при этом сможете с работы обратиться к своему домашнему компьютеру. Необходимые сведения о разрешениях брандмауэра использовать удаленные подключения с помощью функции «Доступ к моему Mac» можно получить у администратора сети по месту работы.
Чтобы с помощью AirPort Extreme or AirPort Time Capsule использовать файлы на внешнем жестком диске, необходим жесткий диск USB, отформатированный как Mac OS Extended (журналируемый). Во время использования жесткого диска функцией «Доступ к моему Mac» он будет отображаться как базовая станция в папке «Общий доступ» на боковой панели Finder.
Настройка функции «Доступ к моему Mac»
Перед началом использования функции «Доступ к моему Mac» необходимо настроить ее на каждом компьютере Mac, который будет использоваться.
- Выберите меню Apple () > «Системные настройки» и нажмите значок iCloud.
- Если вход в iCloud еще не выполнен, введите свой идентификатор Apple ID и нажмите «Войти».
- Установите флажок «Доступ к моему Mac».
- Следуйте инструкциям по настройке рядом с параметром «Доступ к моему Mac». .
Чтобы получить доступ к файлам на жестком диске, подключенном к базовой станции AirPort Extreme или AirPort Time Capsule, выполните следующие действия по настройке функции «Доступ к моему Mac» на базовой станции.
- Убедитесь, что вы подключены к той же локальной сети, что и базовая станция AirPort, которую необходимо настроить.
- Откройте программу «Утилита AirPort» в подпапке «Утилиты» папки «Программы».
- Выберите базовую станцию AirPort, которую необходимо настроить для использования функции «Доступ к моему Mac», и нажмите «Изменить». Если базовая станция не отображается, нажмите «Другие устройства Wi-Fi», чтобы открыть список доступных базовых станций. Возможно, вам понадобится выбрать другой сетевой интерфейс из всплывающего меню.
- Введите пароль базовой станции. Этот пароль отличается от пароля службы iCloud.
- Перейдите на вкладку «Базовая станция».
- В разделе «Доступ к моему Mac» нажмите кнопку «Добавить» (+) и введите свой идентификатор Apple ID и пароль, которые используются с функцией «Доступ к моему Mac». Если функция «Доступ к моему Mac» включена, отобразится зеленый индикатор состояния.
- Нажмите кнопку «Обновить», чтобы сохранить внесенные изменения.
Подключение к удаленным компьютеру Mac или базовой станции AirPort в сети «Доступ к моему Mac»
После завершения настройки каждого компьютера Mac и базовой станции AirPort к ним можно удаленно подключиться следующим образом.
- На панели меню Finder выберите Finder > «Настройки», затем перейдите на вкладку «Боковое меню».
- В разделе «Общий доступ» установите флажок «Доступ к моему Mac».
- Откройте окно Finder и найдите раздел «Общий доступ» на боковой панели. Если там нет ни одного компьютера или базовой станции, находящихся в общем доступе, наведите указатель мыши на слова «Общий доступ» и выберите пункт «Показать».
- Выберите удаленный компьютер или базовую станцию, к которым необходимо получить доступ, и нажмите кнопку «Подключиться как». (Чтобы совместно использовать экран с удаленным компьютером Mac, выберите компьютер Mac и нажмите «Общий экран».) Если нужные компьютер Mac или базовая станция не отображаются, нажмите «Все», чтобы просмотреть список доступных компьютеров Mac и базовых станций.
Удаление компьютера Mac или базовой станции AirPort из сети «Доступ к моему Mac»
Функцию «Доступ к моему Mac» можно отключить в любое время. В этом случае компьютер Mac или базовая станция AirPort, на которых эта функция отключена, будут удалены из сети «Доступ к моему Mac».
Чтобы удалить компьютер Mac из сети «Доступ к моему Mac», выполните следующие действия.
- Выберите меню Apple () > «Системные настройки» и нажмите значок iCloud.
- Снимите флажок «Доступ к моему Mac», чтобы отключить функцию. Можно также нажать «Выйти», чтобы полностью выйти из iCloud.
Чтобы удалить базовую станцию, выполните следующие действия.
- Откройте программу «Утилита AirPort» в подпапке «Утилиты» папки «Программы».
- Выберите базовую станцию AirPort, которую больше не нужно использовать, и нажмите «Изменить». Если базовая станция не отображается, нажмите «Другие устройства Wi-Fi», чтобы открыть список доступных базовых станций. Возможно, вам понадобится выбрать другой сетевой интерфейс из всплывающего меню.
- Введите пароль базовой станции. Этот пароль отличается от пароля службы iCloud.
- Перейдите на вкладку «Базовая станция».
- В разделе «Доступ к моему Mac» нажмите кнопку «Удалить» (–) и введите свой идентификатор Apple ID, который используется с функцией «Доступ к моему Mac». Если функция «Доступ к моему Mac» отключена, зеленый индикатор состояния исчезнет.
- Нажмите кнопку «Обновить», чтобы сохранить внесенные изменения.
Получение помощи
Сведения об устранении проблем с настройкой или использованием функции «Доступ к моему Mac» см. в этой статье.
Информация о продуктах, произведенных не компанией Apple, или о независимых веб-сайтах, неподконтрольных и не тестируемых компанией Apple, не носит рекомендательного или одобрительного характера. Компания Apple не несет никакой ответственности за выбор, функциональность и использование веб-сайтов или продукции сторонних производителей. Компания Apple также не несет ответственности за точность или достоверность данных, размещенных на веб-сайтах сторонних производителей. Обратитесь к поставщику за дополнительной информацией.
Возможно ли подключение к удаленному рабочему столу mac OS с других компьютеров (и через другие операционные системы)? Ответу на этот вопрос мы посвящаем обзор – расскажем все, что стоит знать владельцам макбуков.
Chrome Remote Desktop
Подключение к удаленному рабочему столу на Макбуке осуществляется с помощью специальной программы. К сожалению, встроенного клиента (как RDP на Windows) в этой операционной системе нет.
Но отчаиваться рано, есть приложения, позволяющие установить соединение между двумя устройствами! Мы научим вас пользоваться такими утилитами.
В этой части обзора речь пойдёт о том, как установить удаленный доступ к mac OS из Windows. Еще раз напомним, клиент RDP есть только в операционной системе Windows, поэтому для другой ОС понадобится дополнительный сервис.
Наш выбор – Google Chrome Remote Desktop, который работает в браузере Google Chrome. Ничего дополнительно устанавливать не придется, сервисом можно пользоваться совершенно бесплатно. Попробуем наладить подключение к удаленному рабочему столу mac OS?
- Откройте браузер Google Chrome (обязательно именно этот браузер) и перейдите по адресу remotedesktop.google.com;
- в открывшемся окне переходим на вкладку «Поддержка» и находим баннер «Как показать экран»;
- на этом баннере есть синий значок загрузки – нажимаем на него;
- вы будете автоматически перенесены в магазин программ, где необходимо кликнуть на кнопку «Скачать» и дождаться завершения установки;
- теперь можно вернуться на первоначальный экран сервиса.
Продолжаем разбираться, как подключиться к удаленному столу на Макбуке. Параллельно на втором компьютере необходимо также установить расширение от Гугл Хром в соответствующем браузере.
Чтобы обеспечить подключение к удаленному рабочему столу мак ОС, на втором устройстве Windows необходимо сделать следующее:
- Остаёмся во вкладке «Поддержка» и находим иконку со значком плюса «Сгенерировать код»;
- Система автоматически создаст двенадцатизначный код, который нужно скопировать и отправить другому пользователю (то есть вам!)
Обратите внимание, коды для подключения к удаленному рабочему столу на Маке одноразовые, они действуют пять минут – за этот промежуток времени нужно успеть установить доступ.
Что делаете вы, сидя за основным локальным компьютером?
- В той же вкладке «Поддержка» находим баннер «Как подключиться к другому компьютеру?»;
- ниже есть поле «Код доступа», туда необходимо вписать полученный код – а потом нажать на значок подключения.
Вот и все, удаленный доступ к компьютеру с mac OS будет установлен моментально. Не нужно настраивать айпи-адреса, менять конфигурацию брандмауэра… Процесс займёт пару секунд, справится даже новичок.
Microsoft Remote
А во второй части обзора поговорим о том, как наладить подключение к удаленному рабочему столу с Макбука – будем пытаться соединиться с устройством, которое работает на ОС Windows.
В этом случае без специальной программы также не обойтись! Разумеется, никто не запрещает пользоваться уже знакомым сервисом Chrome Remote Desktop, он прекрасно работает в обе стороны для всех операционных систем.
Однако нелишним будет познакомиться с альтернативой – есть программа для удаленного доступа для Mac OS. Вы быстро подключитесь к любому компьютеру, на котором стоит операционная система Windows! Это бесплатное приложение Microsoft Remote. Единственный его минус – это отсутствие русского языка в интерфейсе, но базовых знаний английского должно хватить.
Сначала Microsoft Remote нужно скачать – открывайте свой App Store, вводите название в поисковую строку и нажимайте на кнопку «Загрузить». Ждём пару секунд… Готово! После запуска дайте системе все необходимые разрешения (микрофон и камера).
На компьютер с ОС Windows ничего скачивать не нужно, там уже есть предустановленный клиент RDP.
Попробуем подключиться к удаленному рабочему столу из mac OS?
- Нажмите на иконку «Add PC», вы увидите ее сразу после запуска утилиты;
- Введите в первое поле «PC Name» имя компьютера с ОС Windows или его ip-адрес (разумеется, эту информацию нужно предварительно узнать);
- Чуть ниже есть поле «User Account», вам нужно нажать на иконку в виде стрелок, чтобы открыть выпадающее меню и выбрать там пункт «Add User Account»;
- Введите имя учётной записи и пароль к ней (эту информацию также нужно взять на втором устройстве);
- Сохранили пользователя? Перемещаемся чуть ниже, к вкладке «General», где видим поле «Friendly Name». Здесь можно задать название для устройства, но это опционально;
- Остальные параметры можно пока не менять – позже вы сможете отрегулировать настройки разрешения экрана и многое другое.
Почти все готово для установления удаленного доступа на mac OS! Кликайте по значку «Add», чтобы добавить устройство. Вы увидите, как на экране появится новая иконка с данными, которые вы только что вводили.
Теперь дважды кликаем по этому изображению, чтобы инициировать подключение. На экране появится запрос, просто нажимаем на кнопку «Continue». Вот и все!
Несколько слов о том, как правильно организовать удаленный доступ к mac OS. На компьютере с ОС Windows вам нужно найти имя пользователя, пароль и имя самого устройства, сделать это лучше заранее.
- Откройте панель управления и перейдите к вкладке «Система»;
- в главном окне вы увидите имя компьютера (рядом со значком ОС);
- вернёмся к панели управления – теперь найдем иконку «Учётные записи пользователей»;
- внутри этой вкладки вы увидите, какая локальная учётка используется прямо сейчас.
Пароль посмотреть нельзя, вы должны его запомнить! Если ранее вы вообще не устанавливали пароль, делаем это прямо сейчас:
- Снова входим в панель управления и кликаем по иконке «Учётные записи…»;
- ищем слева вкладку «Параметры входа»;
- в правой части экрана находим блок «Пароль» и жмём на значок редактирования;
- дважды вводим придуманную комбинацию и сохраняем внесённые изменения.
Теперь вы понимаете, как подключить удаленный рабочий стол на Макбуке и управлять этим устройством с компьютера Windows. Или же наоборот, как наладить управление чужим устройством со своего Apple-устройства. Все описываемые сервисы бесплатны, доступны каждому, проверены и надёжны!
Содержание
- Используем Remote Desktop на Маке
- Способ 1: TeamViewer
- Способ 2: Apple Remote Desktop
- Заключение
- Вопросы и ответы
Функция удалённого рабочего стола очень полезна в ряде случаев – например, для мониторинга за активностью пользователя или дистанционной настройки той или иной машины. Сегодня мы расскажем вам, как этой возможностью воспользоваться в macOS.
Используем Remote Desktop на Маке
Актуальных приложений для использования удалённого рабочего стола в макОС существует два – фирменное решение от Apple и программа TeamViewer, известная пользователям, которые перешли на Мак с Виндовс.
Способ 1: TeamViewer
TeamViewer известен в первую очередь простотой настройки и использования – этот же принцип перекочевал и в версию для macOS.
Скачать TeamViewer с официального сайта
- Скачайте установочный DMG-файл и инсталлируйте решение на оба целевых компьютера. Во время первого запуска программы она запросит разрешения на доступ к средствам управления (клавиатуре и мышке) и дисковому пространству для обмена файлами. Начнём со средств управления – кликните по кнопке «Request Access».
Откроются «Системные настройки», раздел «Защита и безопасность», сразу на нужной вкладке. Нажмите на значок для разрешения изменений.
Далее введите пароль от своей учётной записи.
Поставьте галочку напротив пункта «TeamViewer» и закройте настройки.
- Теперь кликните по кнопке «Open Full Disk Access…».
Снова откроются «Системные настройки», однако по неизвестным причинам ТимВьювер не добавлена в список программ, поэтому её придётся внести туда вручную. Разрешите внесение изменений по аналогии с первым шагом, затем кликните по кнопке «+» внизу списка.
Откроется окно Finder. С помощью бокового меню перейдите в директорию «Программы», где найдите и выделите запись TeamViewer, после чего нажмите на кнопку «Открыть».
По возвращении к «Системным настройкам» убедитесь, что программа отмечена, затем закрывайте оснастку.
- Повторите шаги 1-2 для второго компьютера, затем перезапустите приложение на машине, к которой будет осуществляться подключение. Обратите внимание на блок с идентификатором и паролем – их нужно записать или запомнить.
- Откройте ТимВьювер на машине-клиенте. В главном окне программы в блоке «Управлять компьютером» отметьте пункт «Удалённое управление», затем введите в поле выше идентификатор целевого Mac и нажмите «Подключиться».
- Далее потребуется ввести пароль для подключения.
- Готово – откроется отдельное окно с доступом к удалённому рабочему столу.
TeamViewer представляет собой отличное решение, однако иногда встречаются неясного рода проблемы с отображением удалённого компьютера плюс программа довольно требовательна к скорости интернета.
Способ 2: Apple Remote Desktop
Также можно воспользоваться решением от компании Эппл, разработчиков macOS. Однако стоит иметь в виду, что программа платная (~$80) без пробного срока действия или демо-версии.
Купить Apple Remote Desktop
- Решение от Apple нужно настроить как для клиента, так и для сервера. Начнём с первого – откройте «Системные настройки» с панели Dock.
- Далее перейдите к пункту «Общий доступ».
- После запуска окна управления общим доступом отметьте галочкой пункт «Удалённое управление».
Если потребуется, подтвердите администраторские полномочия, введя пароль учётной записи.
- Далее нужно выбрать конкретные опции доступа – например, в качестве шаблона можете воспользоваться настройками как на скриншоте ниже.
После выбора нажмите «ОК».
- Далее вернитесь к основному меню «Системных настроек», в которых выберите пункт «Сеть».
После открытия списка сетей выберите основной адаптер в списке слева. Далее обратите внимание на пункт «IP-адрес» – он понадобится нам для подключения, поэтому запишите его где-то или скопируйте.
На этом настройка машины-хоста завершена.
- Теперь займёмся клиентом. Откройте на целевом компьютере Apple Remote Desktop и воспользуйтесь пунктом
«Scanner».
Далее обратитесь к выпадающему меню, отмеченному на скриншоте.
Здесь отмечены варианты подключений к удалённому рабочему столу, краткий обзор:
- «Bonjour» – система автоматического поиска компьютеров Apple поблизости;
- «Local Network» – поиск в локальной сети;
- «Network Range» – поиск по подсети;
- «Network Adress» – подключение по IP-адресу.
В примере далее будем использовать последний вариант.
- В текстовое поле справа введите IP целевого компьютера – тот, который мы получили в шаге 5, — и нажмите Enter.
- Адрес будет добавлен в список. Полноценный удалённый рабочий стол доступен в трёх режимах, которые активируются кнопками сверху слева:
- «Observe» – наблюдение без возможности вносить какие-либо изменения в удалённую систему;
- «Control» – полноценное управление другим Mac;
- «Curtain» – полноценное управление с возможностью изменения настроек безопасности.
- Подождите, пока произойдёт подключение к другому Маку. Через некоторое время появится отдельное окно с его рабочим столом.
Выберем вариант «Control».

Как видим, работа с клиентом удалённых рабочих столов фирменной разработки Apple довольно удобна, однако стоит неоправданно дорого и подходит для использования скорее корпоративным пользователям, чем для домашних машин.
Заключение
Таким образом, мы познакомили вас с методами подключения к удалённому рабочему столу в macOS. Как видим, оба представленных решения имеют как достоинства, так и недостатки, поэтому при выборе лучше ориентироваться на конкретную ситуацию и задачу.
Еще статьи по данной теме: