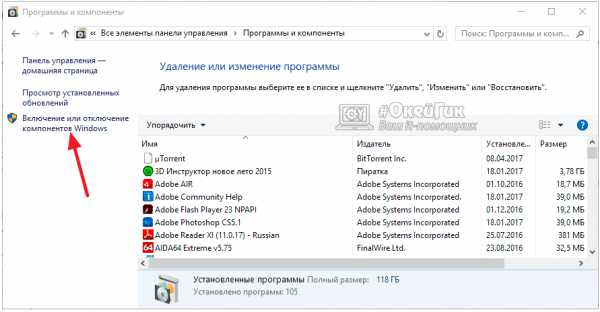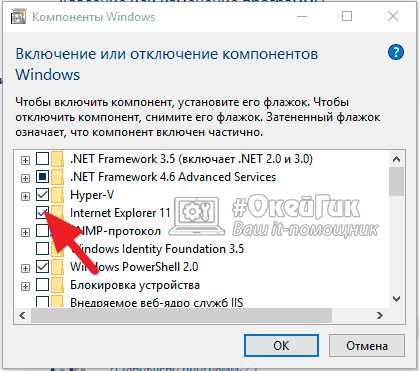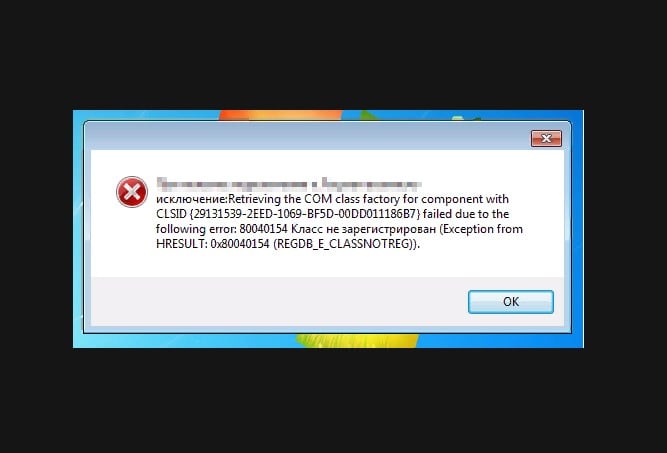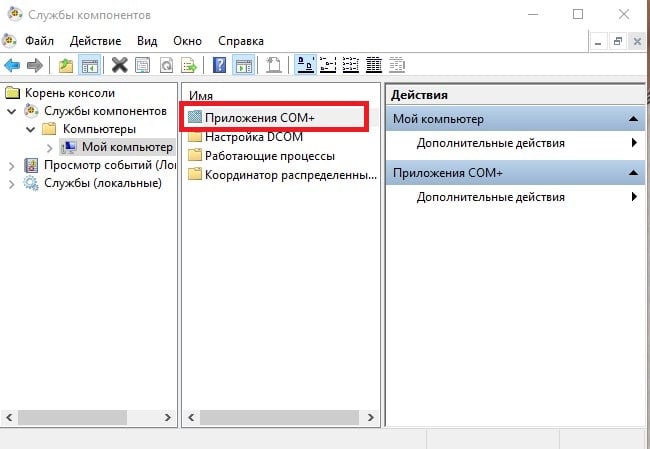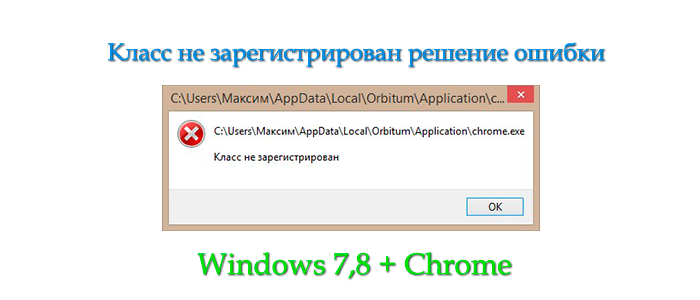Содержание
- Вариант 1: Установка браузера по умолчанию
- Вариант 2: Настройка ассоциаций для изображений
- Вариант 3: Регистрация системных DLL
- Вариант 4: Проверка сервисов локального компьютера
- Вопросы и ответы
Есть несколько самых распространенных ситуаций, когда на экране появляется уведомление «Класс не зарегистрирован» при использовании Windows 7, и к ним относится: запуск одного из браузеров, попытка открыть картинку, взаимодействие с кнопкой Пуск или панелью задач. Для каждой из них есть свой вариант исправления проблемы, и предлагаемые решения не взаимозаменяемы — подбирать метод нужно, исходя из причины (кроме Варианта 4).
Вариант 1: Установка браузера по умолчанию
Если проблема «Класс не зарегистрирован» появляется при попытке запустить конкретный веб-обозреватель, скорее всего, настройки по умолчанию для него были сброшены или вообще не выставлены.
- Откройте «Пуск» и перейдите в меню «Панель управления».
- Здесь отыщите категорию «Программы по умолчанию».
- В открывшемся меню щелкните по первой же кликабельной надписи «Задание программ по умолчанию».
- Среди списка в левом меню найдите необходимый браузер и нажмите по нему ЛКМ.
- На панели справа укажите «Использовать эту программу по умолчанию».
- Если вы перейдете в «Выбрать умолчания для этой программы», сразу сможете указать, файлы каких форматов автоматически будут запускаться через данный веб-обозреватель. Настроить этот параметр нужно только в том случае, если неполадка появляется именно при попытке открытия конкретных файлов через браузер, а не при его штатном запуске.

Примерно таким же образом осуществляется установка любого браузера по умолчанию, однако есть и другие варианты выполнения этой задачи. Более детальные инструкции по их реализации вы найдете в отдельной статье на нашем сайте, перейдя по ссылке ниже.
Подробнее: Выбор браузера по умолчанию в ОС Windows
Вариант 2: Настройка ассоциаций для изображений
Сброс параметров ассоциаций форматов файлов для средств просмотра изображений — вторая популярная причина появления уведомления «Класс не зарегистрирован» в операционной системе Windows 7. Решение в этом случае будет примерно таким же, как и для веб-обозревателей.
- В главном меню «Панели управления» выберите пункт «Программы по умолчанию».
- Перейдите в раздел «Задание программ по умолчанию».
- Выберите желаемое средство просмотра фотографий и назначьте его основным.
- Дополнительно перейдите в меню «Выбрать умолчания для этой программы» и отметьте галочками все присутствующие там пункты, после чего нажмите на «Сохранить».

В большинстве случаев этих действий бывает достаточно, чтобы наладить корректный просмотр изображений в Виндовс 7, однако иногда данные манипуляции не приводят к положительному эффекту исправления ассоциаций. Тогда придется вручную редактировать параметры реестра или задействовать радикальные методы, о чем в развернутом виде читайте в статье ниже.
Подробнее: Устранение неполадок с открытием изображений в Windows 7
Вариант 3: Регистрация системных DLL
Сбои в работе системных DLL-файлов — ситуация, с которой обычный пользователь сталкивается крайне редко. Однако именно это может послужить проблемой при попытках взаимодействия с меню Пуск или панелью задач. Тогда все необходимые DLL нужно повторно зарегистрировать через Командную строку, что не займет много времени.
- Запустите консоль от имени администратора. Если это не получается сделать через «Пуск», задействуйте альтернативные методы, речь о которых идет в статье по ссылке ниже.
Подробнее: Вызов «Командной строки» в Windows 7
- Скопируйте следующее содержимое и целиком вставьте его в «Командную строку». Активация всех команд произойдет автоматически, а вам остается только дождаться завершения операции.
regsvr32 quartz.dll
regsvr32 qdv.dll
regsvr32 wmpasf.dll
regsvr32 acelpdec.ax
regsvr32 qcap.dll
regsvr32 psisrndr.ax
regsvr32 qdvd.dll
regsvr32 g711codc.ax
regsvr32 iac25_32.ax
regsvr32 ir50_32.dll
regsvr32 ivfsrc.ax
regsvr32 msscds32.ax
regsvr32 l3codecx.ax
regsvr32 mpg2splt.ax
regsvr32 mpeg2data.ax
regsvr32 sbe.dll
regsvr32 qedit.dll
regsvr32 wmmfilt.dll
regsvr32 vbisurf.ax
regsvr32 wiasf.ax
regsvr32 msadds.ax
regsvr32 wmv8ds32.ax
regsvr32 wmvds32.ax
regsvr32 qasf.dll
regsvr32 wstdecod.dll - На экране должен появиться ряд уведомлений с сообщениями об успешном выполнении регистрации DLL-библиотек.

После этого перезагрузите ПК и попытайтесь нажать по «Пуск» или управлять панелью задач повторно. Если ошибка до сих пор появляется, решить ее можно при помощи сканирования системных файлов на целостность, о чем читайте в статье ниже.
Подробнее: Проверяем целостность системных файлов в Windows 7
Вариант 4: Проверка сервисов локального компьютера
Существует ряд сервисов локального компьютера, которые напрямую связаны с ассоциациями файлов, а сбои в их работе могут влиять на появление рассматриваемой проблемы. Автоматическая проверка сервисов — универсальный метод, который может помочь в каждой ситуации, а реализовать его можно так:
- Откройте утилиту «Выполнить» через сочетание клавиш Win + R, а затем в поле введите
dcomcnfgи нажмите на Enter. - В открывшемся меню перейдите по пути «Службы компонентов» — «Компьютеры» — «Мой компьютер».
- Откройте каталог «Настройка DCOM».
- Проверка файлов будет произведена системой, а если какие-то сервисы функционируют неправильно или пока еще не установлены, их исправление произойдет в автоматическом режиме, а вам останется лишь подтвердить добавление и ожидать окончания операции.

Еще статьи по данной теме:
Помогла ли Вам статья?
Содержание
- 1 Что значит класс не зарегистрирован Windows 7
- 1.1 Решение проблемы «Класс не зарегистрирован» в Windows 7
- 1.2 Вариант 1: Установка браузера по умолчанию
- 1.3 Вариант 2: Настройка ассоциаций для изображений
- 1.4 Вариант 3: Регистрация системных DLL
- 1.5 Вариант 4: Проверка сервисов локального компьютера
- 1.6 Способы самостоятельного решения OLE ошибки «класс не зарегистрирован» с кодом 0x80040154 в операционной системе Windows 7, 8 и 10
- 1.7 Возможные причины ошибки 0x80040154
- 1.8 Как её исправить?
- 1.8.1 Способ №1 — восстановление системы
- 1.8.2 Способ №2 — удаление стороннего антивируса
- 1.8.3 Способ №3 — удаление стандартного защитного обеспечения Windows
- 1.8.4 Способ №4 — инструмент Microsoft Fixit Tool
- 1.8.5 Способ №5 — переустановка Windows
- 1.9 Полезное видео
- 1.10 Появляется ошибка – «Класс не зарегистрирован»
- 1.11 Ошибка «Класс не зарегистрирован» изображений и картинок
- 1.12 Возникновение ошибки при запуске программ
- 1.13 Explorer.exe класс не зарегистрирован Windows 10
- 1.14 Избавление от «дыры» службой компонентов
- 1.15 Класс не зарегистрирован при использовании браузера
- 1.16 Способы самостоятельного решения OLE ошибки «класс не зарегистрирован» с кодом 0x80040154 в операционной системе Windows 7, 8 и 10
- 1.17 Возможные причины ошибки 0x80040154
- 1.18 Как её исправить?
- 1.18.1 Способ №1 — восстановление системы
- 1.18.2 Способ №2 — удаление стороннего антивируса
- 1.18.3 Способ №3 — удаление стандартного защитного обеспечения Windows
- 1.18.4 Способ №4 — инструмент Microsoft Fixit Tool
- 1.18.5 Способ №5 — переустановка Windows
- 1.19 Полезное видео
- 1.20 Решение ошибки «Класс не зарегистрирован»
- 1.21 «Класс не зарегистрирован» в Chrome — решение
- 1.22 Сообщение системы: класс не зарегистрирован; как его зарегистрировать?
Решение проблемы «Класс не зарегистрирован» в Windows 7
Есть несколько самых распространенных ситуаций, когда на экране появляется уведомление «Класс не зарегистрирован» при использовании Windows 7, и к ним относится: запуск одного из браузеров, попытка открыть картинку, взаимодействие с кнопкой Пуск или панелью задач. Для каждой из них есть свой вариант исправления проблемы, и предлагаемые решения не взаимозаменяемы — подбирать метод нужно, исходя из причины (кроме Варианта 4).
Вариант 1: Установка браузера по умолчанию
Если проблема «Класс не зарегистрирован» появляется при попытке запустить конкретный веб-обозреватель, скорее всего, настройки по умолчанию для него были сброшены или вообще не выставлены.
- Откройте «Пуск» и перейдите в меню «Панель управления».
В открывшемся меню щелкните по первой же кликабельной надписи «Задание программ по умолчанию».
Среди списка в левом меню найдите необходимый браузер и нажмите по нему ЛКМ.
Если вы перейдете в «Выбрать умолчания для этой программы», сразу сможете указать, файлы каких форматов автоматически будут запускаться через данный веб-обозреватель. Настроить этот параметр нужно только в том случае, если неполадка появляется именно при попытке открытия конкретных файлов через браузер, а не при его штатном запуске.
Примерно таким же образом осуществляется установка любого браузера по умолчанию, однако есть и другие варианты выполнения этой задачи. Более детальные инструкции по их реализации вы найдете в отдельной статье на нашем сайте, перейдя по ссылке ниже.
Вариант 2: Настройка ассоциаций для изображений
Сброс параметров ассоциаций форматов файлов для средств просмотра изображений — вторая популярная причина появления уведомления «Класс не зарегистрирован» в операционной системе Windows 7. Решение в этом случае будет примерно таким же, как и для веб-обозревателей.
- В главном меню «Панели управления» выберите пункт «Программы по умолчанию».
Перейдите в раздел «Задание программ по умолчанию».
Выберите желаемое средство просмотра фотографий и назначьте его основным.
Дополнительно перейдите в меню «Выбрать умолчания для этой программы» и отметьте галочками все присутствующие там пункты, после чего нажмите на «Сохранить».
В большинстве случаев этих действий бывает достаточно, чтобы наладить корректный просмотр изображений в Виндовс 7, однако иногда данные манипуляции не приводят к положительному эффекту исправления ассоциаций. Тогда придется вручную редактировать параметры реестра или задействовать радикальные методы, о чем в развернутом виде читайте в статье ниже.
Вариант 3: Регистрация системных DLL
Сбои в работе системных DLL-файлов — ситуация, с которой обычный пользователь сталкивается крайне редко. Однако именно это может послужить проблемой при попытках взаимодействия с меню Пуск или панелью задач. Тогда все необходимые DLL нужно повторно зарегистрировать через Командную строку, что не займет много времени.
- Запустите консоль от имени администратора. Если это не получается сделать через «Пуск», задействуйте альтернативные методы, речь о которых идет в статье по ссылке ниже.
Скопируйте следующее содержимое и целиком вставьте его в «Командную строку». Активация всех команд произойдет автоматически, а вам остается только дождаться завершения операции.
regsvr32 quartz.dll
regsvr32 qdv.dll
regsvr32 wmpasf.dll
regsvr32 acelpdec.ax
regsvr32 qcap.dll
regsvr32 psisrndr.ax
regsvr32 qdvd.dll
regsvr32 g711codc.ax
regsvr32 iac25_32.ax
regsvr32 ir50_32.dll
regsvr32 ivfsrc.ax
regsvr32 msscds32.ax
regsvr32 l3codecx.ax
regsvr32 mpg2splt.ax
regsvr32 mpeg2data.ax
regsvr32 sbe.dll
regsvr32 qedit.dll
regsvr32 wmmfilt.dll
regsvr32 vbisurf.ax
regsvr32 wiasf.ax
regsvr32 msadds.ax
regsvr32 wmv8ds32.ax
regsvr32 wmvds32.ax
regsvr32 qasf.dll
regsvr32 wstdecod.dll
На экране должен появиться ряд уведомлений с сообщениями об успешном выполнении регистрации DLL-библиотек.
После этого перезагрузите ПК и попытайтесь нажать по «Пуск» или управлять панелью задач повторно. Если ошибка до сих пор появляется, решить ее можно при помощи сканирования системных файлов на целостность, о чем читайте в статье ниже.
Вариант 4: Проверка сервисов локального компьютера
Существует ряд сервисов локального компьютера, которые напрямую связаны с ассоциациями файлов, а сбои в их работе могут влиять на появление рассматриваемой проблемы. Автоматическая проверка сервисов — универсальный метод, который может помочь в каждой ситуации, а реализовать его можно так:
- Откройте утилиту «Выполнить» через сочетание клавиш Win + R, а затем в поле введите dcomcnfg и нажмите на Enter.
В открывшемся меню перейдите по пути «Службы компонентов» — «Компьютеры» — «Мой компьютер».
Откройте каталог «Настройка DCOM».
Проверка файлов будет произведена системой, а если какие-то сервисы функционируют неправильно или пока еще не установлены, их исправление произойдет в автоматическом режиме, а вам останется лишь подтвердить добавление и ожидать окончания операции.
Способы самостоятельного решения OLE ошибки «класс не зарегистрирован» с кодом 0x80040154 в операционной системе Windows 7, 8 и 10
Каждый компьютер не застрахован от непредвиденных сбоев. Главной задачей пользователя ПК, попавшего в непредвиденную ситуацию — правильно определить и грамотно подойти к устранению эксцесса. 
Возможные причины ошибки 0x80040154
- Основной причиной данной ошибки является конфликт между свежеустановленным антивирусом и встроенным в Windows защитным обеспечением от Microsoft.
- Второй по распространению причиной является заражение вашего жесткого диска компьютерными вирусами, которые провоцируют всевозможные сбои и блокируют стабильную работу программ-защитников.
- Неграмотное удаление программ также может послужить причиной некорректной работы вашей системы. Неудаленные «хвосты» могут продолжать работу, но только со сбоями.
Симптомами данного кода ошибки являются постоянные выскакивающие сообщения, связанные со встроенным антивирусом от Microsoft, а также невозможность открывать или удалять его. Также достаточно распространенным является сообщение: «OLE error code 0x80040154: Class not registered (класс не зарегистрирован)».
Как её исправить?
Ниже будут представлены методы решения, благодаря которым вы сможете избавиться от надоедливых сообщений данной ошибки и восстановить стабильную работу вашей ОС.
Способ №1 — восстановление системы
При возникновении ошибки высока вероятность, что Вами был скачан вирус. Но даже если не помните, устанавливали ли Вы недавно что-то на ПК, то все равно советую сделать восстановление системы.
Суть данного способа – это вернуть ОС к более раннему времени, когда такой ошибки не было. Другими словами, будут отменены все изменения, которые привели к данной ошибке. Поэтому, если эта неприятность появилась после того, что вы установили на свой компьютер какую-либо вредоносную программу, то проблема должна уйти.
- Удерживая кнопку Win, нажмите R.
- В появившемся окошке введите rstrui.exe и нажмите «ОК».
- Откроется «Восстановление системы», где нужно нажать «Далее».
- Теперь нужно выбрать нужную точку восстановления. Изначально будет показана только самая последняя по времени. Ее и рекомендую, но поставив галочку «Показать другие точки восстановления», появятся еще более ранние. Нажмите «Далее».
- Теперь щелкните «Завершить» и следом «ОК».
- После этого компьютер будет перезагружен и начнет восстановление. Дождитесь окончания процесса.
Способ №2 — удаление стороннего антивируса
Программа защиты от вирусов, например «Касперский», может конфликтовать со встроенной защитой вашей системы, это нарушает стабильную работоспособность. Для того чтобы удалить антивирус:
- Зайдите в «панель управления», которая находится в окне пуск.
- В открывшемся окне найдите пункт «удаление программы» и выберите его.
- После недолгой сканировки системы отобразится список всех установленных программ, в этом списке найдите установленный вами антивирус, щелкните на нем правой кнопкой мыши и нажмите «удалить».
- После этого зайдите в MSE (Microsoft Security Essentials), если данная программа откроется без сообщения об ошибки — проблема устранена.
Способ №3 — удаление стандартного защитного обеспечения Windows
Бывают случаи, когда зловредные программы меняют структуру файлов MSE. В таком случае именно удаление решает проблему:
- Удерживая кнопку Win, нажмите R.
- Введите appwiz.cpl и нажмите «ОК».
- Найдите MSE и щелкните по нему.
- Нажмите «Удалить».
- Далее следуйте простым инструкциям на экране, чтобы удалить программу.
Способ №4 — инструмент Microsoft Fixit Tool
Используем данную программу для удаления Microsoft Security Essentials:
- Пройдите по этой ссылке http://ebmp.ru/d4l и скачайте специальную программу от Microsoft.
- После загрузки запустите скаченный файл, дважды щелкнув по нему.
- Затем нажмите «Далее».
- Щелкаем «Удалить».
- Выбираем Microsoft Security Client (или Essentials) и кликните «Далее».
- Повторите шаги с 2-4 и теперь выберите Microsoft Antimalware. Теперь нажмите кнопку «Далее».
- Теперь перезапустите компьютер для того, чтобы изменения сохранились, вступили в силу, и проверьте, осталась ли проблема.
Способ №5 — переустановка Windows
Последний вариант, к сожалению, — переустановка Windows. Вам нужно отформатировать жесткий диск, чтобы избавиться от зараженного программного обеспечения и сделать чистую установку ОС.
Полезное видео
Наглядное решение данного кода ошибки, связанного с работой браузера Google Chrome вы можете увидеть здесь:
Появляется ошибка – «Класс не зарегистрирован»
Перед процессом избавления маленького «дефекта» в системе необходимо узнать причину её появления. Как известно, возникает она при открытии файла картинки любого формата либо ярлыка программы. В Windows 10 проблема замечена после запуска параметров системы. Ошибку исправить просто, зная, при запуске какой программы она появляется. Сейчас мы попробуем избавиться от проблемы, именуемой – Класс не зарегистрирован.
Ошибка «Класс не зарегистрирован» изображений и картинок
В один прекрасный момент, открыв любимую фотографию вы сталкиваетесь с указанной выше ошибкой. Так как же ее исправить в данном случае? На самом деле ответ кроется в программном обеспечении, которое работает с изображениями. Если оно встроенное в Windows 10 и стоит по умолчанию, то остается поставить по умолчанию другую программу. Делается это следующим образом:
- Запускаете окно «Параметры» с помощью комбинации Win+I;
- Переходите в раздел «Приложения», дальше в подраздел «Приложения по умолчанию»;
- Ищем опцию «Просмотр фотографий» изменяем ПО на другое;
- Если там уже стоит какое-то ПО, опуститесь ниже и жмём кнопку «Сбросить».

Теперь нужно открыть диспетчер задач и сбросить проводник, а сделать это можно так:
- Диспетчер задач запускаем клавишами Ctrl+Shift+Esc (или как удобнее);
- Находим пункт «Проводник»;
- Нажав на него, ниже щелкаем по кнопочке «Перезапустить»;
- На всякий случай перезагружаем компьютер;
- Пробуем открыть изображение.
Очень надеюсь, что с картинками и ошибкой «Класс не зарегистрирован» вы справились. Есть немного другой вариант открытия картинок. Можно нажать по ней правой кнопочкой мышки, выбирая параметр «Открыть с помощью» и использовать другую программку. Естественно, оно должно находиться на компьютере.
С фотографиями разобрались, но что делать, если ошибка появляется во время запуска приложений системы?
Возникновение ошибки при запуске программ
Если это связано с несистемными приложениями, тогда их можно переустановить или заменить на альтернативные варианты. Из-за проблемки с системным ПО, ошибка может сопровождаться кодом 0x80040154.
- Для избавления от данной напасти придётся избавиться от встроенного приложения, а делается это через консоль PowerShell.
- Второй вариант – повторная установка этих приложений или одной программы.
Explorer.exe класс не зарегистрирован Windows 10
Открытие меню Пуск может привести к появлению всё той же ошибки, правда еще вы увидите слово Explorer.exe. Решение следующее:
- Введите в поиске «Программы и компоненты», посетите утилиту;
- В утилите слева жмём пункт «Включение или отключение компонентов Windows»;
- Уберите галку с опции «Internet Explorer 11» и сохраните изменения.
Не помогло? Придётся прочитать статью, почему не работает меню Пуск в Windows 10.
Избавление от «дыры» службой компонентов
В любой версии Windows есть утилита – служба компонентов. Думаю, она нам поможет в независимости от причины происхождения проблемы. Сценарий работы будет таким:
- Открываем окно «Выполнить» клавишами Win+R и прописываем dcomcnfg ;
- В отрывшемся окошке доходим до вкладки «Мой компьютер»;
- С правой стороны выбираем параметр «Настройка DCOM»;
- Может появиться маленькое окошко с предложением зарегистрировать компоненты, соглашайтесь;
- Когда процесс регистрации закончиться перезагружаете ПК.
Довольно быстрый способ не так ли? Но это не значит, что он 100% поможет. Есть еще моменты, и их я хочу разобрать, поехали.
Класс не зарегистрирован при использовании браузера
Как в первом разделе этой статьи, вам надо войти в раздел «Приложения» и подраздел «Приложения по умолчанию». Там найдите опцию «Задать значения по умолчанию».
Вы увидите окошко, где выбираем браузер, при открытии которого появлялась ошибка, после чего жмём «Использовать эту программу по умолчанию».
Если проблема имеет место в Microsoft Edge, прочитайте статьи ниже.
Дополнительные действия
Ошибка могла возникать недавно, но были установлены какие-то программы, тогда их надо удалить. Перезапускаете компьютер и пробуете открыть браузер или что-то другое.
Проблема также возникает из-за повреждения реестра, а значит его нужно восстановить. И конечно же вирусы, куда же без них. Проверьте компьютер на вредоносы всеми известными способами. На этом сайте есть раздел «Безопасность», ознакомьтесь с ним.
Самый последний вариант избавления от «дыры» в системе – сбросить систему (вернуться к точке восстановления или просто переустановить).
По поводу дополнительных вопросов обращайтесь в комментарии.
Способы самостоятельного решения OLE ошибки «класс не зарегистрирован» с кодом 0x80040154 в операционной системе Windows 7, 8 и 10
Каждый компьютер не застрахован от непредвиденных сбоев. Главной задачей пользователя ПК, попавшего в непредвиденную ситуацию — правильно определить и грамотно подойти к устранению эксцесса. 
Возможные причины ошибки 0x80040154
- Основной причиной данной ошибки является конфликт между свежеустановленным антивирусом и встроенным в Windows защитным обеспечением от Microsoft.
- Второй по распространению причиной является заражение вашего жесткого диска компьютерными вирусами, которые провоцируют всевозможные сбои и блокируют стабильную работу программ-защитников.
- Неграмотное удаление программ также может послужить причиной некорректной работы вашей системы. Неудаленные «хвосты» могут продолжать работу, но только со сбоями.
Симптомами данного кода ошибки являются постоянные выскакивающие сообщения, связанные со встроенным антивирусом от Microsoft, а также невозможность открывать или удалять его. Также достаточно распространенным является сообщение: «OLE error code 0x80040154: Class not registered (класс не зарегистрирован)».
Как её исправить?
Ниже будут представлены методы решения, благодаря которым вы сможете избавиться от надоедливых сообщений данной ошибки и восстановить стабильную работу вашей ОС.
Способ №1 — восстановление системы
При возникновении ошибки высока вероятность, что Вами был скачан вирус. Но даже если не помните, устанавливали ли Вы недавно что-то на ПК, то все равно советую сделать восстановление системы.
Суть данного способа – это вернуть ОС к более раннему времени, когда такой ошибки не было. Другими словами, будут отменены все изменения, которые привели к данной ошибке. Поэтому, если эта неприятность появилась после того, что вы установили на свой компьютер какую-либо вредоносную программу, то проблема должна уйти.
- Удерживая кнопку Win, нажмите R.
- В появившемся окошке введите rstrui.exe и нажмите «ОК».
- Откроется «Восстановление системы», где нужно нажать «Далее».
- Теперь нужно выбрать нужную точку восстановления. Изначально будет показана только самая последняя по времени. Ее и рекомендую, но поставив галочку «Показать другие точки восстановления», появятся еще более ранние. Нажмите «Далее».
- Теперь щелкните «Завершить» и следом «ОК».
- После этого компьютер будет перезагружен и начнет восстановление. Дождитесь окончания процесса.
Способ №2 — удаление стороннего антивируса
Программа защиты от вирусов, например «Касперский», может конфликтовать со встроенной защитой вашей системы, это нарушает стабильную работоспособность. Для того чтобы удалить антивирус:
- Зайдите в «панель управления», которая находится в окне пуск.
- В открывшемся окне найдите пункт «удаление программы» и выберите его.
- После недолгой сканировки системы отобразится список всех установленных программ, в этом списке найдите установленный вами антивирус, щелкните на нем правой кнопкой мыши и нажмите «удалить».
- После этого зайдите в MSE (Microsoft Security Essentials), если данная программа откроется без сообщения об ошибки — проблема устранена.
Способ №3 — удаление стандартного защитного обеспечения Windows
Бывают случаи, когда зловредные программы меняют структуру файлов MSE. В таком случае именно удаление решает проблему:
- Удерживая кнопку Win, нажмите R.
- Введите appwiz.cpl и нажмите «ОК».
- Найдите MSE и щелкните по нему.
- Нажмите «Удалить».
- Далее следуйте простым инструкциям на экране, чтобы удалить программу.
Способ №4 — инструмент Microsoft Fixit Tool
Используем данную программу для удаления Microsoft Security Essentials:
- Пройдите по этой ссылке http://ebmp.ru/d4l и скачайте специальную программу от Microsoft.
- После загрузки запустите скаченный файл, дважды щелкнув по нему.
- Затем нажмите «Далее».
- Щелкаем «Удалить».
- Выбираем Microsoft Security Client (или Essentials) и кликните «Далее».
- Повторите шаги с 2-4 и теперь выберите Microsoft Antimalware. Теперь нажмите кнопку «Далее».
- Теперь перезапустите компьютер для того, чтобы изменения сохранились, вступили в силу, и проверьте, осталась ли проблема.
Способ №5 — переустановка Windows
Последний вариант, к сожалению, — переустановка Windows. Вам нужно отформатировать жесткий диск, чтобы избавиться от зараженного программного обеспечения и сделать чистую установку ОС.
Полезное видео
Наглядное решение данного кода ошибки, связанного с работой браузера Google Chrome вы можете увидеть здесь:
Решение ошибки «Класс не зарегистрирован»
Некоторые пользователи сталкиваются с проблемой «Класс не зарегистрирован» во время входа в браузер Chrome или запуска других приложений на операционных системах Windows версий 7, 8 и 10. Нужно понимать, что это сообщение об ошибке появляется в том случае, когда программа не может найти путь к системному реестру. В некоторых случаях причиной проблемы становится установка Chrome веб-обозревателем по умолчанию, как правило, это случается у пользователей Windows 8. О том, как быть в такой ситуации и как решить эту ошибку, разберёмся в данной статье. Поехали!
Чаще всего проблема кроется в настройках системного реестра.
«Класс не зарегистрирован» в Chrome — решение
Первое, с чего целесообразно начать, это то, что браузер всё-таки можно запустить, несмотря на сообщение об ошибке. Для этого нужно просто запустить Chrome от имени администратора.
Затем перейдите непосредственно к ликвидации этой самой неприятности. Для начала создайте текстовый файл, в который необходимо вставить путь к папке с цифрами, которая имеет следующее расположение: Program Files (x86)—Google—Chrome—Application. Теперь допишите к указанному пути: delegate_execute.exe. Не забудьте поставить «», прежде чем дополните строку. После этого сохраните изменения и закройте текстовый документ. Следующий шаг — открыть поиск Windows и ввести туда «Выполнить». Запустите утилиту «Выполнить» и пропишите «regedit» в поле для ввода. Перед вами откроется редактор реестра системы. В нём отыщите вкладку «Правка» и в появившемся списке выберите пункт «Найти». В свободное поле впишите «5C65F4B0-3651-4514-B207-D10CB699B14B». Найдя нужный раздел, вы увидите строку, содержащую путь к Google Chrome. Кликните по данной строке, чтобы отредактировать её, а именно скопировать в неё то, что вы сохранили в текстовом документе. Теперь перейдите к следующей строке в указанном разделе. С ней необходимо повторить то же самое. Сотрите имеющуюся запись и вставьте скопированный путь. Чтобы перейти к следующей папке, нажмите F3. Повторите аналогичные действия в этом разделе. Продолжайте изменять пути в строках каждой папки, переходя в них нажатием F3. Как только вы побываете в каждом каталоге, содержащем запись, которую необходимо заменить на заготовленную вами в текстовом файле, откроется окно с сообщением «Поиск в реестре завершён».
На этом процесс настройки завершён. Чтобы запустить Chrome, откройте папку с исполнительным файлом и дважды кликните по «chrome.exe». Как видите, браузер запустился без сообщения об ошибке. Теперь попробуйте открыть Google Chrome с рабочего стола, всё также должно работать как следует.
Существует ещё один способ, который может помочь решить данную проблему. Заключается он в следующем:
- Зайдите в «Свойства» исполнительного файла веб-обозревателя.
- Перейдите на вкладку «Безопасность».
- Далее нажмите кнопку «Дополнительно».
- В окне «Дополнительные параметры безопасности» откройте вкладку «Выбрать пользователя».
- Теперь снова нажмите «Дополнительно», но уже в появившемся окне «Выбор: «Пользователь» или «Группа»».
- Кликните по кнопке «Поиск» и укажите имя своего юзера или выберите «Всех».
Данный подход призван исправить ошибку при запуске Google Chrome на Windows 8.
Чтобы решить эту проблему в случае с другими приложениями на Windows 7 и 8, создайте тестовый документ и пропишите в нём следующее:
Затем сохраните изменения и закройте файл. Следующим шагом будет изменение расширения этого текстового файла: «.txt» нужно заменить на «.bat». Такое изменение превратит текстовый документ в исполняемый файл, который и исправит данную неприятность.
Теперь вы знаете способы, как решить проблему «Класс не зарегистрирован». Если ни один из способов не помог вам избавиться от проблемы, то в таком случае выходом станет банальная переустановка Windows. Оставляйте свой отзыв об этой статье и делитесь своим опытом в решении указанной задачи в комментариях.
Сообщение системы: класс не зарегистрирован; как его зарегистрировать?
То есть такое сообщение выскакивает при запуске одной программы. Я последовал совету этого дядьки:
«Класс не зарегистрирован» ошибка COM, и собственно означает то что написано. Вероятно какая-то из соседних DLL поставляемых вместе с «SMTP Server Hunter», как бы банально это не звучало, не зарегистрирована.
Берем утилитку RegMon или Process Monitor, запускаем програмку, и смотрим на обращения к веткам реестра HKEY_CLASSES_ROOT или HKEY_LOCAL_MACHINESOFTWAREclasses. Ищем среди обращений не успешные и делаем выводы какой именно «Класс не зарегистрирован» и регистрируем(надеюсь в гугле никого не забанили?).
Process Monitor выдаёт мне простыню такого рода при запуске и я вижу, что и вправду много чего нет (это часть простыни)
«HKCUSoftwareClassesCLSID<20D04F E0-3AEA-1069-A2D8-08002B30309D>InProcServer32″,»NAME NOT FOUND«,»Desired Access: Query Value»
«HKCUSoftwareClassesCLSID<20D04F E0-3AEA-1069-A2D8-08002B30309D>InProcServer32″,»NAME NOT FOUND«,»Desired Access: Maximum Allowed»
«HKCUSoftwareClassesDriveshellexFol derExtensions»,»NAME NOT FOUND«,»Desired Access: Enumerate Sub Keys»
«HKCUSoftwareClassesDriveshellexFol derExtensions»,»NAME NOT FOUND«,»Desired Access: Maximum Allowed»
«HKCUSoftwareClassesDriveshellexFol derExtensions«,»NAME NOT FOUND«,»Desired Access: Query Value»
«HKCUSoftwareClassesDirectory»,»NAME NOT FOUND«,»Desired Access: Maximum Allowed»
«HKCUSoftwareClassesDirectory»,»NAME NOT FOUND«,»Desired Access: Maximum Allowed»
«HKCUSoftwareClassesFolder»,»NAME NOT FOUND«,»Desired Access: Maximum Allowed»
«HKCUSoftwareClassesFolderClsid» ,»NAME NOT FOUND«,»Desired Access: Query Value»
«HKCUSoftwareClassesDirectory»,»NAME NOT FOUND«,»Desired Access: Maximum Allowed»
«HKCUSoftwareClassesDriveshellexFol derExtensions«,»NAME NOT FOUND«,»Desired Access: Maximum Allowed»
Хотя имена отличные от тех, что указал дядька, но слово «classes» присутствует. И да, таких имён нет в регистре, я проверял. И что же мне теперь делать? Cамому что ли туда что-то дописывать?
Перед процессом избавления маленького «дефекта» в системе необходимо узнать причину её появления. Как известно, возникает она при открытии файла картинки любого формата либо ярлыка программы. В Windows 10 проблема замечена после запуска параметров системы. Ошибку исправить просто, зная, при запуске какой программы она появляется. Сейчас мы попробуем избавиться от проблемы, именуемой – Класс не зарегистрирован.
Ошибка «Класс не зарегистрирован» изображений и картинок
В один прекрасный момент, открыв любимую фотографию вы сталкиваетесь с указанной выше ошибкой. Так как же ее исправить в данном случае? На самом деле ответ кроется в программном обеспечении, которое работает с изображениями. Если оно встроенное в Windows 10 и стоит по умолчанию, то остается поставить по умолчанию другую программу. Делается это следующим образом:
- Запускаете окно «Параметры» с помощью комбинации Win+I;
- Переходите в раздел «Приложения», дальше в подраздел «Приложения по умолчанию»;
- Ищем опцию «Просмотр фотографий» изменяем ПО на другое;
- Если там уже стоит какое-то ПО, опуститесь ниже и жмём кнопку «Сбросить».

Теперь нужно открыть диспетчер задач и сбросить проводник, а сделать это можно так:
- Диспетчер задач запускаем клавишами Ctrl+Shift+Esc (или как удобнее);
- Находим пункт «Проводник»;
- Нажав на него, ниже щелкаем по кнопочке «Перезапустить»;
- На всякий случай перезагружаем компьютер;
- Пробуем открыть изображение.
Очень надеюсь, что с картинками и ошибкой «Класс не зарегистрирован» вы справились. Есть немного другой вариант открытия картинок. Можно нажать по ней правой кнопочкой мышки, выбирая параметр «Открыть с помощью» и использовать другую программку. Естественно, оно должно находиться на компьютере.
С фотографиями разобрались, но что делать, если ошибка появляется во время запуска приложений системы?
Возникновение ошибки при запуске программ
Если это связано с несистемными приложениями, тогда их можно переустановить или заменить на альтернативные варианты. Из-за проблемки с системным ПО, ошибка может сопровождаться кодом 0x80040154.
- Для избавления от данной напасти придётся избавиться от встроенного приложения, а делается это через консоль PowerShell.
- Второй вариант – повторная установка этих приложений или одной программы.
Explorer.exe класс не зарегистрирован Windows 10
Открытие меню Пуск может привести к появлению всё той же ошибки, правда еще вы увидите слово Explorer.exe. Решение следующее:
- Введите в поиске «Программы и компоненты», посетите утилиту;
- В утилите слева жмём пункт «Включение или отключение компонентов Windows»;
- Уберите галку с опции «Internet Explorer 11» и сохраните изменения.
Не помогло? Придётся прочитать статью, почему не работает меню Пуск в Windows 10.
Избавление от «дыры» службой компонентов
В любой версии Windows есть утилита – служба компонентов. Думаю, она нам поможет в независимости от причины происхождения проблемы. Сценарий работы будет таким:
- Открываем окно «Выполнить» клавишами Win+R и прописываем dcomcnfg;
- В отрывшемся окошке доходим до вкладки «Мой компьютер»;
- С правой стороны выбираем параметр «Настройка DCOM»;
- Может появиться маленькое окошко с предложением зарегистрировать компоненты, соглашайтесь;
- Когда процесс регистрации закончиться перезагружаете ПК.
Довольно быстрый способ не так ли? Но это не значит, что он 100% поможет. Есть еще моменты, и их я хочу разобрать, поехали.
Класс не зарегистрирован при использовании браузера
Как в первом разделе этой статьи, вам надо войти в раздел «Приложения» и подраздел «Приложения по умолчанию». Там найдите опцию «Задать значения по умолчанию».
Вы увидите окошко, где выбираем браузер, при открытии которого появлялась ошибка, после чего жмём «Использовать эту программу по умолчанию».
Если проблема имеет место в Microsoft Edge, прочитайте статьи ниже.
- Как переустановить Microsoft Edge. Проблемы с браузером
- Как сбросить Microsoft Edge
Дополнительные действия
Ошибка могла возникать недавно, но были установлены какие-то программы, тогда их надо удалить. Перезапускаете компьютер и пробуете открыть браузер или что-то другое.
Проблема также возникает из-за повреждения реестра, а значит его нужно восстановить. И конечно же вирусы, куда же без них. Проверьте компьютер на вредоносы всеми известными способами. На этом сайте есть раздел «Безопасность», ознакомьтесь с ним.
Самый последний вариант избавления от «дыры» в системе – сбросить систему (вернуться к точке восстановления или просто переустановить).
Это интересно: Как создать точку восстановления системы для Windows 7,8 и 10
По поводу дополнительных вопросов обращайтесь в комментарии.
( 5 оценок, среднее 4.2 из 5 )
You’re trying to open an app and suddenly bump into the “class not registered” error. It’s quite irritating and makes it hard for you to access your favorite apps. This issue might be the result of corrupted or unregistered DLL files. In other instances, it could be due to Registry errors and various system-related issues.
So, let’s dive in and explore several ways to tackle this problem.
1. Re-Register the Windows DLL Files
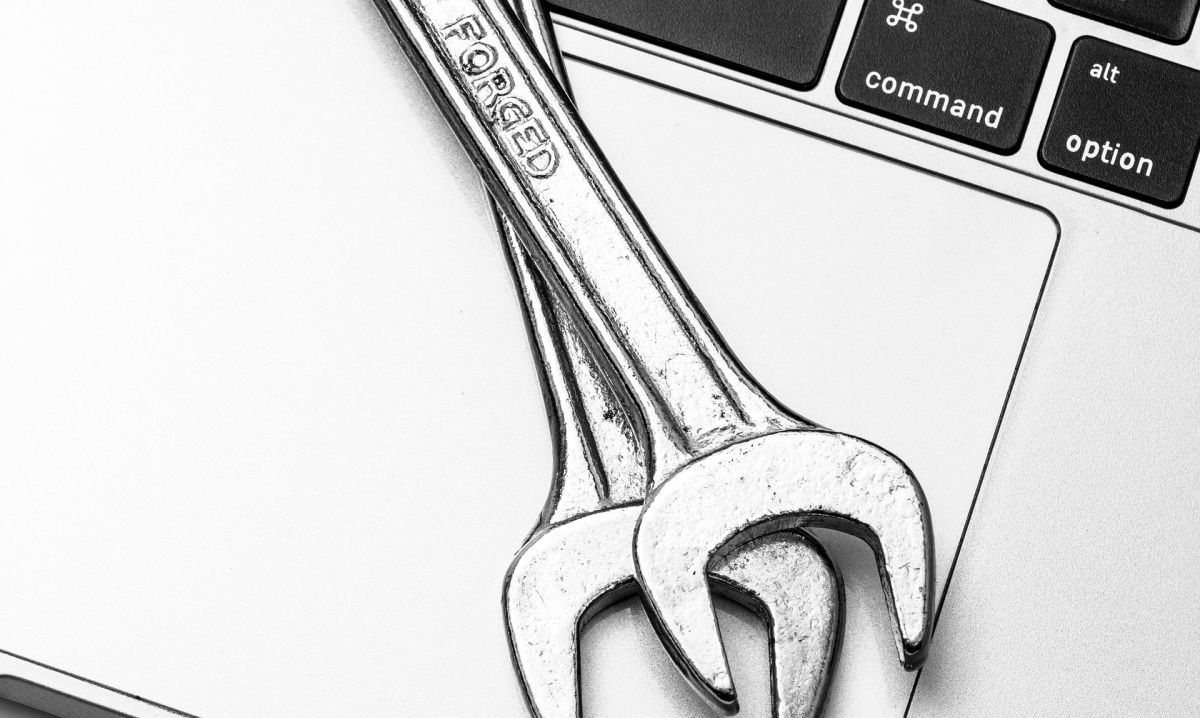
The «class not registered» error usually stems from faulty DLL (.dll) files. To resolve this issue, you’d need to re-register all the DLL files on your device.
Here’s how you can easily re-register your PC’s DLL files:
- Press Win + R to open the Run command dialog box.
- Type CMD and press Ctrl + Shift + Enter to open an elevated Command Prompt.
- Type the following command and press Enter:
FOR /R C: %G IN (*.dll) DO "%systemroot%system32regsvr32.exe" /s "%G" regsvr32 ExplorerFrame.dll
Wait for the process to complete and then reboot your device.
2. Re-Register the Windows Store Apps
You’re likely to bump into this error if some of your Windows apps are faulty or corrupted. In this case, you could tackle this problem by re-registering all your Windows apps.
Here’s how to re-register the Windows Store apps:
- Press Win + X to open the Quick Access Menu.
- Select Windows PowerShell (Admin) from the options.
- Type the following command and press Enter:
Get-AppXPackage | Foreach {Add-AppxPackage -DisableDevelopmentMode -Register "$($_.InstallLocation)AppXManifest.xml"}
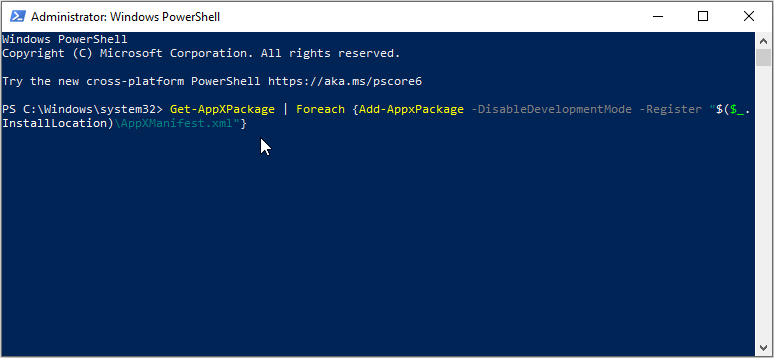
Reboot your device when the process is complete.
3. Reset Default Apps
Resetting the default apps on your device might also help tackle this issue. This process restores your apps’ default settings and gets rid of bugs.
Here are the simple steps for resetting your Windows default apps:
- Type Default Apps in the Windows search bar and select the Best match.
- Scroll down and click the Reset button. From there, follow the on-screen instructions to finalize the process.
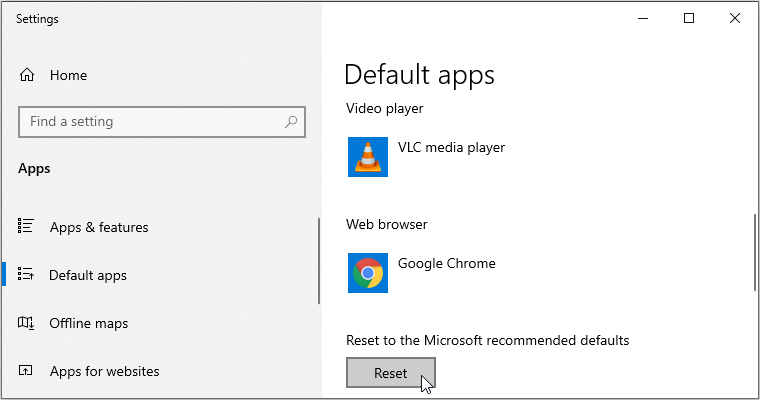
4. Restart Windows Explorer
Restarting the Windows File Explorer often comes in handy in various situations. In this case, it might help you get rid of the «class not registered» error.
So, let’s take a look at how you can restart File Explorer to tackle this issue:
- Press Win + X to open the Quick Access Menu.
- Select Task Manager from the options.
- In the next window, right-click on Windows Explorer and select Restart.

In case the issue persists, close the Windows Explorer via the Task Manager and reopen it manually. Here are the steps on how you can do this:
- Open the Quick Access Menu and Task Manager as per the previous steps.
- Next, right-click on Windows Explorer and select End task.
- Finally, open Windows Explorer directly by clicking its icon on the taskbar. Alternatively, type File Explorer in the Windows search bar and select the Best match.
5. Repair or Update the Microsoft Visual C++ Programs
Repairing or updating the Microsoft Visual C++ programs could help tackle this issue.
The Microsoft Visual C++ runtime library packages help ensure that your device functions properly. So, you’re likely to bump into various system issues when these packages are corrupted.
Here’s how you can repair the Microsoft Visual C++ programs:
- Press Win + R to open the Run command dialog box.
- Type appwiz.cpl and press Enter to open the Programs and Features window.
- Right-click each Microsoft Visual C++ program and select Change from the options.
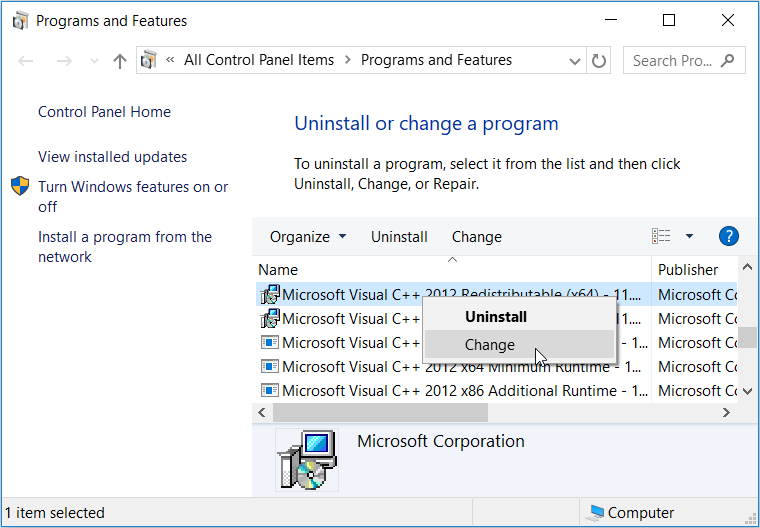
Next, click the Repair button in the pop-up window. Finally, follow the on-screen instructions and restart your PC to save these changes.
If the “class not registered” error still pops up, try reinstalling the Microsoft Visual C++ programs. Here’s how you can reinstall these programs:
- Open the Run command dialog box and Programs and Features window as per the previous steps.
- Right-click each Microsoft Visual C++ program and click Uninstall.
- From there, reinstall the Microsoft Visual C++ programs on the Microsoft website. Follow the on-screen instructions to finalize the process.
6. Repair Corrupt System Files With DISM and SFC
Since this is a system-specific issue, running the DISM and SFC tools could come in handy. These are two incredible tools that help repair missing or corrupt system files.
To get started, here’s how you can run the DISM tool:
- Press Win + R to open the Run command dialog box.
- Type CMD and press Ctrl + Shift + Enter to open an elevated Command Prompt.
- Type the following command and press Enter:
DISM /Online /Cleanup-Image /ScanHealth
Wait for the scan to complete. From there, type the following command and press Enter:
DISM /Online /Cleanup-Image /RestoreHealth
Wait for the process to complete and then restart your PC.
Now, here’s how you can run an SFC scan:
- Open the Command Prompt as per the previous steps.
- Finally, type the following command and press Enter:
sfc /scannow
7. Check the Status of Your Hard Drive
The “class not registered” error sometimes pops up if your hard drive has issues. But to confirm if the hard drive is the cause of this problem, you’d need to check its status.
So, here’s how you can easily check the status of your hard drive:
- Press Win + R to open the Run command dialog box.
- Type CMD and press Ctrl + Shift + Enter to open an elevated Command Prompt.
- Type the following command and press Enter:
wmic diskdrive get status
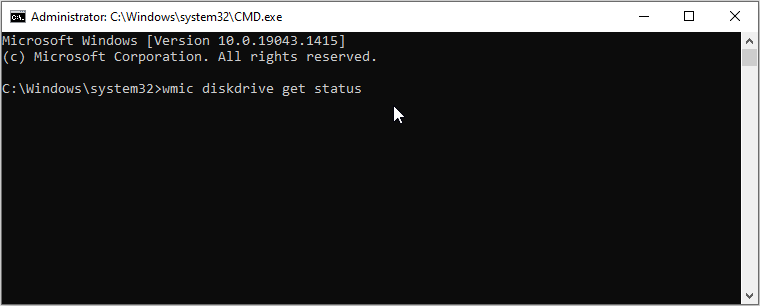
If your hard drive is in a good condition, the result should read as, “Status: OK”. Meanwhile, your hard drive is corrupted if you get results like “Caution”, “Bad”, or “Unknown”. And in case your hard drive is in a bad condition, the best solution would be to replace it.
8. Perform a System Restore
If you still haven’t been able to resolve the “class not registered” error, perhaps it’s time to perform a system restore. When using a restore point, the system will return to its previous state and restore all your settings. However, ensure to back up all your data before proceeding.
Here’s how you can perform a system restore:
- Type Create a restore point in the Windows search bar and select the Best match.
- Navigate to the System Protection tab, click System Restore, and then press Next.
- In the next window, select Show more restore points.
- Select a restore point from the list and click Next. Finally, click Finish to complete the process.
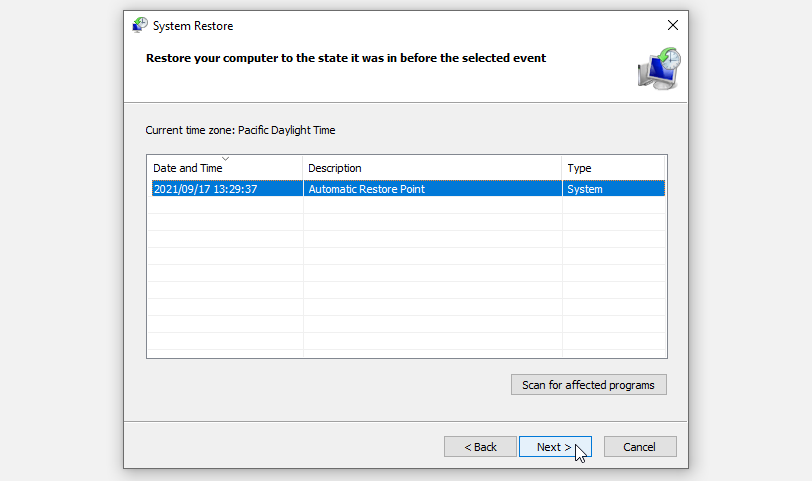
If you haven’t created a restore point, you could tackle the issue by updating Windows.
Easily Tackle the “Class Not Registered” Error
The «class not registered» error can be triggered by many system-related issues. However, getting rid of it is quite easy. Just try any of the methods we’ve covered, and you should be good to go.
You’re trying to open an app and suddenly bump into the “class not registered” error. It’s quite irritating and makes it hard for you to access your favorite apps. This issue might be the result of corrupted or unregistered DLL files. In other instances, it could be due to Registry errors and various system-related issues.
So, let’s dive in and explore several ways to tackle this problem.
1. Re-Register the Windows DLL Files
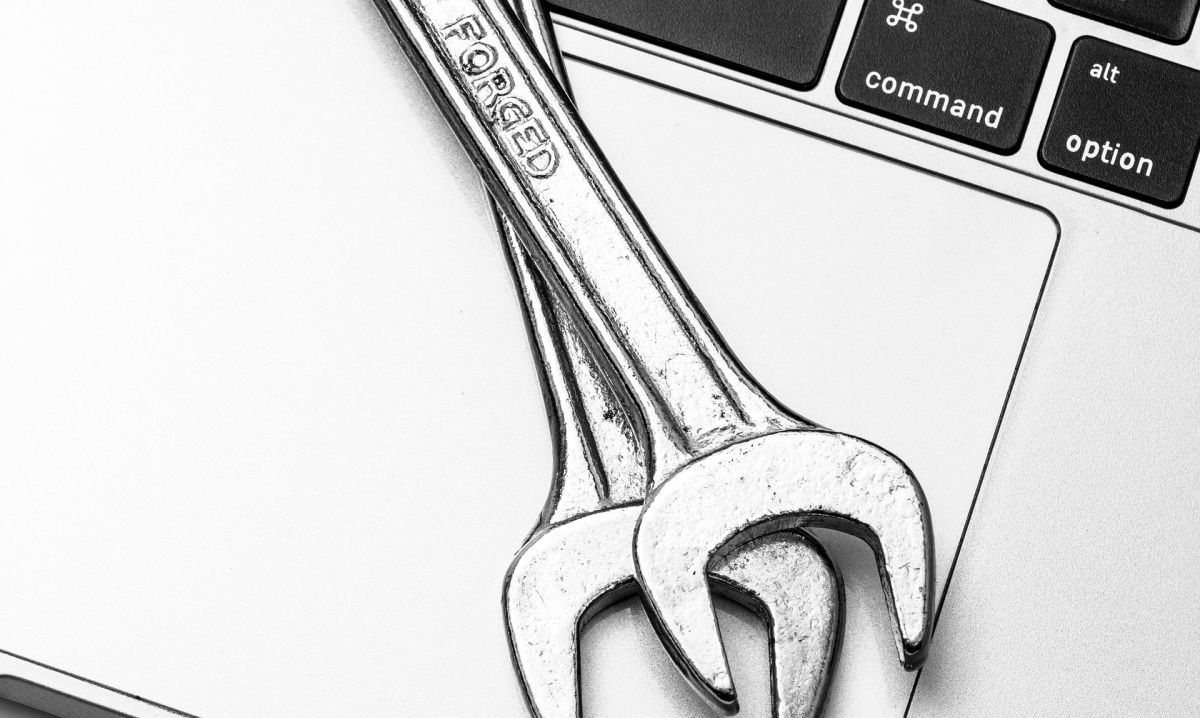
The «class not registered» error usually stems from faulty DLL (.dll) files. To resolve this issue, you’d need to re-register all the DLL files on your device.
Here’s how you can easily re-register your PC’s DLL files:
- Press Win + R to open the Run command dialog box.
- Type CMD and press Ctrl + Shift + Enter to open an elevated Command Prompt.
- Type the following command and press Enter:
FOR /R C: %G IN (*.dll) DO "%systemroot%system32regsvr32.exe" /s "%G" regsvr32 ExplorerFrame.dll
Wait for the process to complete and then reboot your device.
2. Re-Register the Windows Store Apps
You’re likely to bump into this error if some of your Windows apps are faulty or corrupted. In this case, you could tackle this problem by re-registering all your Windows apps.
Here’s how to re-register the Windows Store apps:
- Press Win + X to open the Quick Access Menu.
- Select Windows PowerShell (Admin) from the options.
- Type the following command and press Enter:
Get-AppXPackage | Foreach {Add-AppxPackage -DisableDevelopmentMode -Register "$($_.InstallLocation)AppXManifest.xml"}
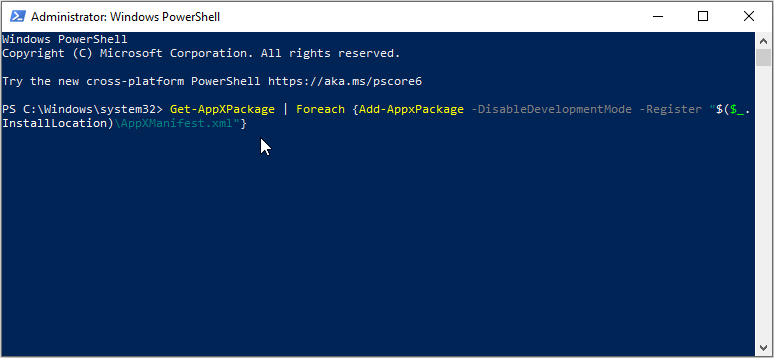
Reboot your device when the process is complete.
3. Reset Default Apps
Resetting the default apps on your device might also help tackle this issue. This process restores your apps’ default settings and gets rid of bugs.
Here are the simple steps for resetting your Windows default apps:
- Type Default Apps in the Windows search bar and select the Best match.
- Scroll down and click the Reset button. From there, follow the on-screen instructions to finalize the process.
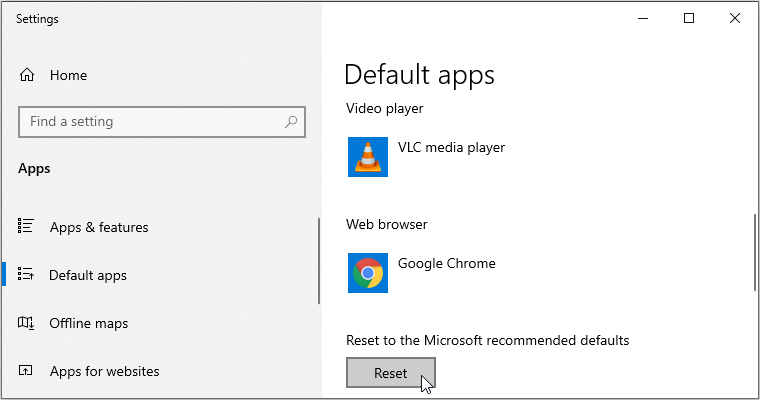
4. Restart Windows Explorer
Restarting the Windows File Explorer often comes in handy in various situations. In this case, it might help you get rid of the «class not registered» error.
So, let’s take a look at how you can restart File Explorer to tackle this issue:
- Press Win + X to open the Quick Access Menu.
- Select Task Manager from the options.
- In the next window, right-click on Windows Explorer and select Restart.

In case the issue persists, close the Windows Explorer via the Task Manager and reopen it manually. Here are the steps on how you can do this:
- Open the Quick Access Menu and Task Manager as per the previous steps.
- Next, right-click on Windows Explorer and select End task.
- Finally, open Windows Explorer directly by clicking its icon on the taskbar. Alternatively, type File Explorer in the Windows search bar and select the Best match.
5. Repair or Update the Microsoft Visual C++ Programs
Repairing or updating the Microsoft Visual C++ programs could help tackle this issue.
The Microsoft Visual C++ runtime library packages help ensure that your device functions properly. So, you’re likely to bump into various system issues when these packages are corrupted.
Here’s how you can repair the Microsoft Visual C++ programs:
- Press Win + R to open the Run command dialog box.
- Type appwiz.cpl and press Enter to open the Programs and Features window.
- Right-click each Microsoft Visual C++ program and select Change from the options.
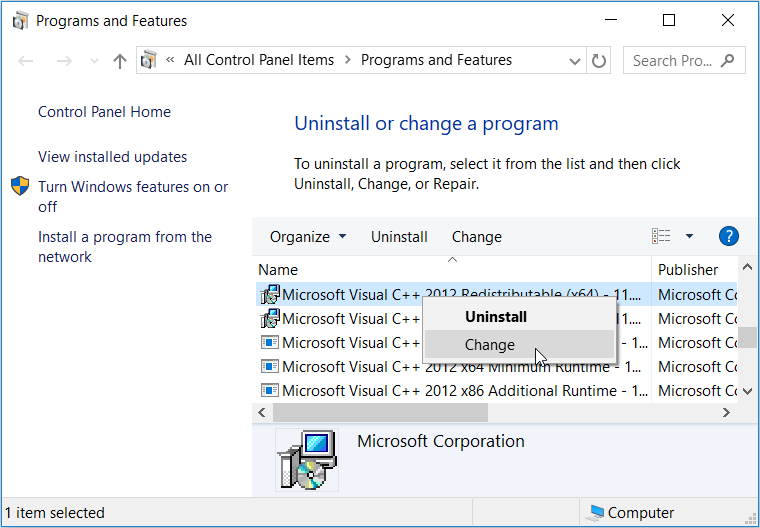
Next, click the Repair button in the pop-up window. Finally, follow the on-screen instructions and restart your PC to save these changes.
If the “class not registered” error still pops up, try reinstalling the Microsoft Visual C++ programs. Here’s how you can reinstall these programs:
- Open the Run command dialog box and Programs and Features window as per the previous steps.
- Right-click each Microsoft Visual C++ program and click Uninstall.
- From there, reinstall the Microsoft Visual C++ programs on the Microsoft website. Follow the on-screen instructions to finalize the process.
6. Repair Corrupt System Files With DISM and SFC
Since this is a system-specific issue, running the DISM and SFC tools could come in handy. These are two incredible tools that help repair missing or corrupt system files.
To get started, here’s how you can run the DISM tool:
- Press Win + R to open the Run command dialog box.
- Type CMD and press Ctrl + Shift + Enter to open an elevated Command Prompt.
- Type the following command and press Enter:
DISM /Online /Cleanup-Image /ScanHealth
Wait for the scan to complete. From there, type the following command and press Enter:
DISM /Online /Cleanup-Image /RestoreHealth
Wait for the process to complete and then restart your PC.
Now, here’s how you can run an SFC scan:
- Open the Command Prompt as per the previous steps.
- Finally, type the following command and press Enter:
sfc /scannow
7. Check the Status of Your Hard Drive
The “class not registered” error sometimes pops up if your hard drive has issues. But to confirm if the hard drive is the cause of this problem, you’d need to check its status.
So, here’s how you can easily check the status of your hard drive:
- Press Win + R to open the Run command dialog box.
- Type CMD and press Ctrl + Shift + Enter to open an elevated Command Prompt.
- Type the following command and press Enter:
wmic diskdrive get status
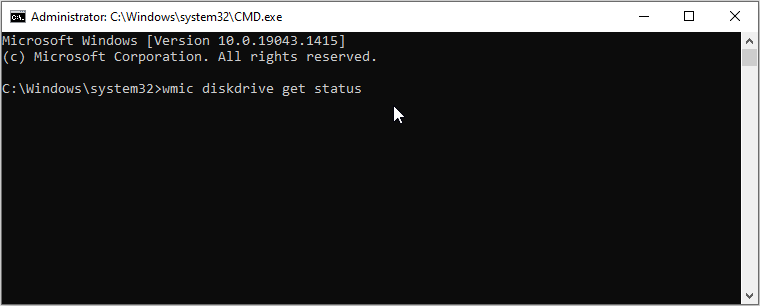
If your hard drive is in a good condition, the result should read as, “Status: OK”. Meanwhile, your hard drive is corrupted if you get results like “Caution”, “Bad”, or “Unknown”. And in case your hard drive is in a bad condition, the best solution would be to replace it.
8. Perform a System Restore
If you still haven’t been able to resolve the “class not registered” error, perhaps it’s time to perform a system restore. When using a restore point, the system will return to its previous state and restore all your settings. However, ensure to back up all your data before proceeding.
Here’s how you can perform a system restore:
- Type Create a restore point in the Windows search bar and select the Best match.
- Navigate to the System Protection tab, click System Restore, and then press Next.
- In the next window, select Show more restore points.
- Select a restore point from the list and click Next. Finally, click Finish to complete the process.
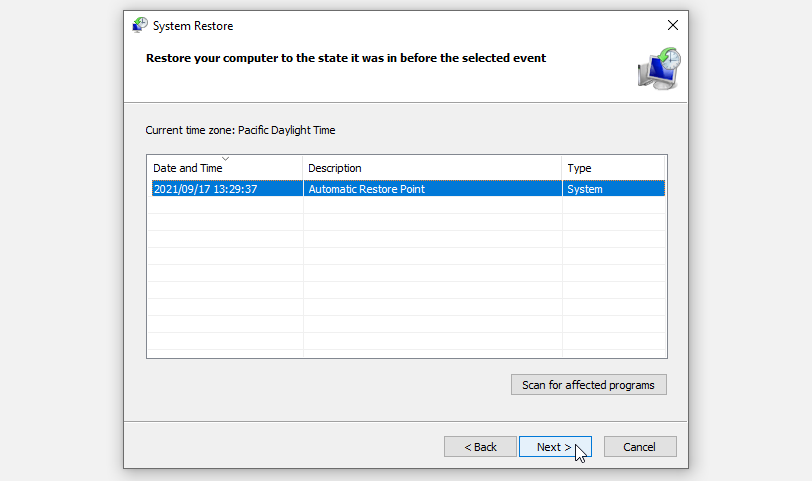
If you haven’t created a restore point, you could tackle the issue by updating Windows.
Easily Tackle the “Class Not Registered” Error
The «class not registered» error can be triggered by many system-related issues. However, getting rid of it is quite easy. Just try any of the methods we’ve covered, and you should be good to go.
Главная » windows 7 » Класс не зарегистрирован windows 7 решение проблемы
Решение ошибки «Класс не зарегистрирован»
Некоторые пользователи сталкиваются с проблемой «Класс не зарегистрирован» во время входа в браузер Chrome или запуска других приложений на операционных системах windows версий 7, 8 и 10. Нужно понимать, что это сообщение об ошибке появляется в том случае, когда программа не может найти путь к системному реестру. В некоторых случаях причиной проблемы становится установка Chrome веб-обозревателем по умолчанию, как правило, это случается у пользователей windows 8. О том, как быть в такой ситуации и как решить эту ошибку, разберёмся в данной статье. Поехали!
Чаще всего проблема кроется в настройках системного реестра.
«Класс не зарегистрирован» в Chrome — решение
Первое, с чего целесообразно начать, это то, что браузер всё-таки можно запустить, несмотря на сообщение об ошибке. Для этого нужно просто запустить Chrome от имени администратора.
Затем перейдите непосредственно к ликвидации этой самой неприятности. Для начала создайте текстовый файл, в который необходимо вставить путь к папке с цифрами, которая имеет следующее расположение: Program Files (x86)—Google—Chrome—Application. Теперь допишите к указанному пути: delegate_execute.exe. Не забудьте поставить «», прежде чем дополните строку. После этого сохраните изменения и закройте текстовый документ. Следующий шаг — открыть поиск windows и ввести туда «Выполнить». Запустите утилиту «Выполнить» и пропишите «regedit» в поле для ввода. Перед вами откроется редактор реестра системы. В нём отыщите вкладку «Правка» и в появившемся списке выберите пункт «Найти». В свободное поле впишите «5C65F4B0-3651-4514-B207-D10CB699B14B». Найдя нужный раздел, вы увидите строку, содержащую путь к Google Chrome. Кликните по данной строке, чтобы отредактировать её, а именно скопировать в неё то, что вы сохранили в текстовом документе. Теперь перейдите к следующей строке в указанном разделе. С ней необходимо повторить то же самое. Сотрите имеющуюся запись и вставьте скопированный путь. Чтобы перейти к следующей папке, нажмите F3. Повторите аналогичные действия в этом разделе. Продолжайте изменять пути в строках каждой папки, переходя в них нажатием F3. Как только вы побываете в каждом каталоге, содержащем запись, которую необходимо заменить на заготовленную вами в текстовом файле, откроется окно с сообщением «Поиск в реестре завершён».
На этом процесс настройки завершён. Чтобы запустить Chrome, откройте папку с исполнительным файлом и дважды кликните по «chrome.exe». Как видите, браузер запустился без сообщения об ошибке. Теперь попробуйте открыть Google Chrome с рабочего стола, всё также должно работать как следует.
Существует ещё один способ, который может помочь решить данную проблему. Заключается он в следующем:
- Зайдите в «Свойства» исполнительного файла веб-обозревателя.
- Перейдите на вкладку «Безопасность».
- Далее нажмите кнопку «Дополнительно».
- В окне «Дополнительные параметры безопасности» откройте вкладку «Выбрать пользователя».
- Теперь снова нажмите «Дополнительно», но уже в появившемся окне «Выбор: «Пользователь» или «Группа»».
- Кликните по кнопке «Поиск» и укажите имя своего юзера или выберите «Всех».
Данный подход призван исправить ошибку при запуске Google Chrome на windows 8.
Чтобы решить эту проблему в случае с другими приложениями на windows 7 и 8, создайте тестовый документ и пропишите в нём следующее:
Затем сохраните изменения и закройте файл. Следующим шагом будет изменение расширения этого текстового файла: «.txt» нужно заменить на «.bat». Такое изменение превратит текстовый документ в исполняемый файл, который и исправит данную неприятность.
Теперь вы знаете способы, как решить проблему «Класс не зарегистрирован». Если ни один из способов не помог вам избавиться от проблемы, то в таком случае выходом станет банальная переустановка windows. Оставляйте свой отзыв об этой статье и делитесь своим опытом в решении указанной задачи в комментариях.
NastroyVse.ru
Устранение ошибки «Класс не зарегистрирован»

Сбой при открытии изображений
Чаще всего сбой появляется при открытии файлов с расширением *.jpg, а также других изображений. Решается проблема достаточно просто:
- Откройте Параметры через меню Пуск или нажатием сочетания Win+I.
- Зайдите в раздел «Приложения» («Система» на windows 10 1607), перейдите на вкладку «Приложения по умолчанию».
- В пункте «Просмотр фотографий» выберите стандартную программу windows или сбросьте настройки к значениям по умолчанию.
- Запустите диспетчер задач, нажмите «Подробнее», чтобы посмотреть список процессов.
- Найдите «Проводник» и выберите «Перезапустить».
Если вы хотите использовать для просмотра изображений стороннее приложение, а не встроенную утилиту, то щелкните правой кнопкой по файлу, выберите «Открыть с помощью» – «Выбрать другое приложение», укажите нужную программу и отметьте «Всегда использовать».
Ошибка при запуске программ
Если неполадка возникает при запуске приложения из магазина, выполните рекомендации из статьи «Не работают приложения windows 10» или попробуйте удалить и установить программу заново. При появлении ошибки во время запуска браузеров выполните следующие действия:
- Откройте раздел «Приложения по умолчанию» в Параметрах windows
- Щелкните по ссылке «Задать значения по умолчанию».
- Выберите браузер, при запуске которого появляется ошибка. Нажмите «Использовать по умолчанию».
Если сбой появляется при запуске Internet Explorer, то следует выполнить дополнительные действия:
- Запустить командную строку с администраторскими полномочиями.
- Выполнить команду «regsvr32 ExplorerFrame.dll».
- Перезагрузить компьютер.
При обнаружении сбоя при запуске Edge, используйте порядок исправления ошибки из первого раздела инструкции, дополнив его перерегистрацией приложения.
Универсальный способ
Указанный ниже метод может сработать вне зависимости от ситуации, в которой появилось сообщение об ошибке:
- Нажмите Win+R, выполните «dcomcnfg».
- Раскройте раздел «Службы компонентов», далее зайдите в «Компьютеры» – «Мой компьютер».
- Откройте каталог «Настройка DCOM».
- Согласитесь зарегистрировать предложенные компоненты.
- Закройте окно службы и перезагрузите компьютер.
По некоторым данным, причиной появления ошибки может являться установка iCloud для windows, а также поврежденный реестр. Если никакие способы не помогают избавиться от неполадки, можно просто сбросить windows 10 с сохранением или без сохранения данных.
mysettings.ru
Всё сразу: Не работает кнопка «Пуск», класс не зарегистрирован, «мигание» проводника в windows 10
К нам в сервис попал старенький ПК, купленный примерно в 2009. Раньше на нём стояла windows 7, а после террора Microsoft обновлением установилась windows 10. Всё было не так уж плохо до тех пор, пока (со слов пользователя) не прошло последнее обновление. Материала из этой статьи хватило бы на три-четыре самодостаточных публикации, но поскольку это всё встретилось нам на одном ПК и сразу, делить не будем. Итак, симптомы:
- не работает кнопка «Пуск»;
- не работают Metro приложения;
- индикатор HDD на корпусе ПК не мигает, а горит ровно;
- при открытии браузера Edge появляется ошибка «Explorer.exe Класс не зарегистрирован»;
- и на закуску: после загрузки рабочего стола все ярлыки мигают в стиле полной перезагрузки Проводника, а панель задач пуста. Длиться это минуты две-три, потом догружается панель задач со всеми иконками, которые, как сказано выше, ни черта не работает.
Сразу отвечу на вопрос «Почему бы просто не переустановить систему?» — это не подход IT-Джедаев. На ПК море бухгалтерского софта, некоторый экзотический, поэтому гарантировать возвращение всего того, что было до переустановки невозможно, учитывая, что пользователь и сам не мог вспомнить всего того, чем пользуется, а чем нет.
Поскольку проблема начала носить массовый характер, мы выделили все варианты решения проблемы «Класс не зарегистрирован» и «Не работает кнопка Пуск» в отдельную статью.
Начинаем диагностику с наверно не с обозначенной проблемы, а того, что пользователь и не видел: индикации HDD.
Этап 1. Диагностируем HDD.
Первый делом через HDDScan я проверил S.M.A.R.T. HDD — никаких проблем, Bad-блоков нет, температура в норме, всё хорошо. Сморим в диспетчер задач. Процессов, загружающих HDD на все 100% нет. Антивирус Касперского 2017 периодически занимает всё время CPU, однако не перманентно. Ок. Это всё странно, пока отложим.
Этап 2. Боремся с проблемами Metro-приложений и меню «Пуск».
Переходим к обозначенной проблеме: не работает пуск. С этой проблемой я уже неоднократно сталкивался в рамках windows 10. Помогает скрипт Powershell, найденный на просторах Интернет (спойлер: не помогло!):
Get-AppXPackage -AllUsers | Foreach {Add-AppxPackage -DisableDevelopmentMode -Register “$($_.InstallLocation)AppXManifest.xml”}
| Get-AppXPackage -AllUsers | Foreach {Add-AppxPackage -DisableDevelopmentMode -Register “$($_.InstallLocation)AppXManifest.xml”} |
Ещё одно из найденных решений: отлючение XAML для панели задач. Делается это безумство вот так:
- В реестре ищем ветку: HKEY_CURRENT_USERSoftwareMicrosoftwindowsCurrentVersionExplorerAdvanced
HKEY_CURRENT_USERSoftwareMicrosoftwindowsCurrentVersionExplorerAdvanced - Создаём параметр DWORD (32 бита).
- Имя параметра EnableXAMLStartMenu, значение 0.
- Перезагружаемся.
Снова неудача. Всё на своих местах, проблема не решена.
На следующем этапе копнём глубже: начинаем системные проверки:
- Проверка целостности файлов: В командной строке от имени администратора.
- Исправляем ошибки Центра обновления windows с помощью DISM (а вдруг, пользователь же на это жаловался) DISM.exe /Online /Cleanup-image /Restorehealth
DISM.exe /Online /Cleanup-image /Restorehealth Там же, от того же же администратора.
- Перезагружаем. Снова провал.
К слову, антивирусные проверки Dr.Web CureIt!, AdwCleaner и MalwareBytes то же дали отрицательный результат. Последние обновления я удалил вручную — ничего.
Этап 3. Смотрим журналы windows.
Пожалуй, с этого надо было начать (а может и нет). Журнал кишит сообщениями, связанными с ShellExperienceHost
Источник: Apps, Код события: 5973 Сбой активации приложения Microsoft.windows.ShellExperienceHost_cw5n1h3txyewy!App. Ошибка: Сбой при удаленном вызове процедуры.. Дополнительные сведения см. в журнале Microsoft-windows-TWinUI/Operational
| Источник: Apps, Код события: 5973Сбой активации приложения Microsoft.windows.ShellExperienceHost_cw5n1h3txyewy!App. Ошибка: Сбой при удаленном вызове процедуры.. Дополнительные сведения см. в журнале Microsoft-windows-TWinUI/Operational |
и вот это безобразие:
Источник: Application Error, Код события: 1000 Имя сбойного приложения: ShellExperienceHost.exe, версия: 10.0.14393.0, метка времени: 0x57898fd8 Имя сбойного модуля: KERNELBASE.dll, версия: 10.0.14393.187, метка времени: 0x57cf9899 Код исключения: 0x00000004 Смещение ошибки: 0x000c2062 Идентификатор сбойного процесса: 0x26dc Время запуска сбойного приложения: 0x01d214c589f64452 Путь сбойного приложения: C:windowsSystemAppsShellExperienceHost_cw5n1h3txyewyShellExperienceHost.exe Путь сбойного модуля: C:WINDOWSSystem32KERNELBASE.dll Идентификатор отчета: 3d1168da-a312-4a1f-bf01-2fe186b16a75 Полное имя сбойного пакета: Microsoft.windows.ShellExperienceHost_10.0.14393.187_neutral_neutral_cw5n1h3txyewy Код приложения, связанного со сбойным пакетом: App
| Источник: Application Error, Код события: 1000Имя сбойного приложения: ShellExperienceHost.exe, версия: 10.0.14393.0, метка времени: 0x57898fd8Имя сбойного модуля: KERNELBASE.dll, версия: 10.0.14393.187, метка времени: 0x57cf9899Код исключения: 0x00000004Смещение ошибки: 0x000c2062Идентификатор сбойного процесса: 0x26dcВремя запуска сбойного приложения: 0x01d214c589f64452Путь сбойного приложения: C:windowsSystemAppsShellExperienceHost_cw5n1h3txyewyShellExperienceHost.exeПуть сбойного модуля: C:WINDOWSSystem32KERNELBASE.dllИдентификатор отчета: 3d1168da-a312-4a1f-bf01-2fe186b16a75Полное имя сбойного пакета: Microsoft.windows.ShellExperienceHost_10.0.14393.187_neutral_neutral_cw5n1h3txyewyКод приложения, связанного со сбойным пакетом: App |
Эти ошибки либо должны были быть исправлены на предыдущих этапах, либо не решены вообще без переустановки. Опять ничего. Пускаем в ход тяжёлую артиллерию.
Этап 4. Тяжёлая артиллерия.
Честно говоря, после окончания предыдущего этапа моя фантазия подошла к концу. Но прежде чем делать какие-либо безрассудства, проявим трусость: сделаем резервную копию всего HDD. С помощью Acronis True Image Home 2016 с диска Live начинаем резервное копирование. И тут появляется первая зацепка. На каком-то проценте появляется сообщение от Acronis: не могу прочитать сектор. Очень интересно, ведь S.M.A.R.T. чист. Тогда уже с другого live-диска DaRT 10 x64:
- Через diskpart ищем, какой раздел является системным. Выходим из diskpart.
- Запускаем (у нас C: для простоты, у Вас может быть другая буква).
- И о чудо! Видим следующее: Произведена замена повреждённых кластеров в файле 137979 под именем Users73B5~1AppDataLocalMICROS~1windowsNOTIFI~1appdb.dat.
Произведена замена повреждённых кластеров в файле 137979под именем Users73B5~1AppDataLocalMICROS~1windowsNOTIFI~1appdb.dat. Искать, что это за файл и зачем он нужен я не стал. Из его названия и так всё ясно.
- Перезагружаемся.
Видим, что Рабочий стол больше не мигает, панель задач сразу содержит все иконки. Это похоже на успех! Ошибка «Класс не зарегистрирован» ушла, Metro-приложения открываются. Но пуск по-прежнему не работает. А для решения этой проблемы мы снова выполняем скрипт и перезагружаемся. Ах да, сам скрипт для тех, кто забыл:
Get-AppXPackage -AllUsers | Foreach {Add-AppxPackage -DisableDevelopmentMode -Register “$($_.InstallLocation)AppXManifest.xml”}
| Get-AppXPackage -AllUsers | Foreach {Add-AppxPackage -DisableDevelopmentMode -Register “$($_.InstallLocation)AppXManifest.xml”} |
Все проблемы решены! Можно открывать шампанское. Кстати, лампочка HDD теперь штатно мигает, а не горит постоянно.
Если Вы столкнулись с чем-то подобным и понимаете, что сами не справитесь, обращайтесь к нам!
И не забудьте вступить в наши группы ВК и ОК!
kb.stspp.ru
Ошибка «Класс не зарегистрирован» (0x80040154) в windows 10: как избавиться
При использовании windows 10 пользователь может сталкиваться с различного рода ошибками. Одной из наиболее распространенных является ошибка «Класс не зарегистрирован», которая может возникнуть буквально повсеместно. Наиболее часто пользователи с ней сталкиваются при попытке открыть изображение в формате jpg, png, jpeg или любом другом. Также ошибка «Класс не зарегистрирован» в windows 10 может отображаться под кодом 0x80040154, например, при запуске приложений из windows Store. Также столкнуться с рассматриваемой ошибкой пользователь может и при попытке открыть любые другие файлы или приложения на компьютере. В рамках данной статьи рассмотрим основные случаи, когда возникает ошибка «Класс не зарегистрирован», а также сценарии действия, чтобы избавиться от проблемы.
«Класс не зарегистрирован» при запуске браузера Google Chrome, Mozilla, Internet Explorer
Часто пользователи сталкиваются с ошибкой «Класс не зарегистрирован» при попытке открыть браузер на компьютере. Рассмотрим, что нужно сделать в такой ситуации:
- Запустите список параметров windows, для этого нужно нажать на «Пуск» и выбрать «Параметры»;
- Далее перейдите в раздел «Система» и в левой части окна выберите подраздел «Приложения по умолчанию». Нажмите в правой части окна на ссылку «Задать значения по умолчанию по приложению»;
- Откроется окно «Выбор программ по умолчанию», в левой части которого нужно найти приложение, у которого возникает ошибка «Класс не зарегистрирован». Отыскав необходимый браузер, выберите его и нажмите на вариант «Использовать эту программу по умолчанию».
- Стоит отметить, что данное решение не всегда работает, если речь идет о браузере Internet Explorer. Если вы выполнили все указанные выше действия для этого браузера, но ошибка «Класс не зарегистрирован» продолжает возникать, необходимо запустить командную строку от имени администратора и применить в ней команду: regsvr32 ExplorerFrame.dll
- Когда команда будет выполнена, перезагрузите компьютер и проверьте, удалось ли избавиться от ошибки.
Если после выполнения всех описанных выше действия продолжает возникать ошибка «Класс не зарегистрирован» при попытке запустить Google Chrome, Mozilla или другой браузер, попробуйте полностью удалить браузер с компьютера, выполнить перезагрузку и установить браузер заново.
Обратите внимание: Приведенные выше действия подходят для большинства браузеров, но не для Microsoft Edge. В ситуации с данным браузером, нужно выполнить действия, описанные в инструкции для jpg, png и других изображений, приведенной ниже.
«Класс не зарегистрирован» при открытии фото: jpg, png и других форматов
Распространена ситуация, когда пользователь сталкивается с ошибкой «Класс не зарегистрирован» при попытке открыть фото в различных графических форматах: jpg, png, jpeg и других. Наиболее часто данная проблема вызвана тем, что ранее на компьютере были установлены сторонние приложения для просмотра изображений, которые пользователь неправильно удалил, вследствие чего возникает ошибка. Решается данная проблема следующим образом:
- Нужно зайти в «Пуск» и выбрать пункт «Параметры»;
- В открывшемся окне перейдите в «Система» и в левой части окна выберите «Приложения по умолчанию»;
- В варианте «Просмотр фотографий» нужно установить стандартное приложение для просмотра изображений, которое называется «Фотографии». Если у вас на компьютере имеются сторонние программы для просмотра изображений, можете выбрать одну из них, но только в том случае, если вы уверены, что приложение точно работает.
Обратите внимание: Чтобы установить стандартное приложение «Фотографии» в раздел «Просмотр фотографий», можно просто нажать кнопку «Сбросить» в нижней части окна. Но обратите внимание, что и все другие приложения по умолчанию в данном разделе будут сброшены.
- Далее закрывайте параметры и откройте «Диспетчер задач» (для этого нужно нажать на клавиатуре Ctrl+Alt+Del и выбрать соответствующий пункт). В диспетчере задач в списке процессов отыщите «Проводник». Нажмите на него и далее кликните на кнопку «Перезапустить».
После выполнения описанных выше действий, ошибка «Класс не зарегистрирован» при открытии фото больше не должна беспокоить. Стоит отметить, что если вам требуется по умолчанию открывать фотографии не в стандартном приложении windows 10, то нажмите правой кнопкой мыши на файл с требуемым расширением (jpg, png, jpeg и так далее) и выберите «Открыть с помощью» — «Выбрать другое приложение». Укажите необходимое приложение и установите галочку в пункт «Всегда использовать это приложение для файлов».
«Класс не зарегистрирован» — ошибка explorer.exe при нажатии на «Пуск»
Если ошибка «Класс не зарегистрирован» возникает при попытке открыть меню «Пуск» или «Параметры», рекомендуем воспользоваться инструкцией, что делать, если не работает меню «Пуск» в windows 10. Но перед тем как приступать к описанным в данной инструкции действиям, попробуйте выполнить следующее:
- Зайти в «Панель управление» — это можно сделать, если нажать правой кнопкой мыши на «Пуск» и выбрать соответствующий пункт в выпадающем меню;
- Далее выберите режим просмотра «Крупные значки» и перейдите в «Программы и компоненты»;
- После этого в левой части открывшегося окна нажмите «Включение или отключение компонентов windows»;
- Откроется новое окно, в котором нужно убрать галочку с пункта «Internet Explorer 11»;
- Далее перезагрузите компьютер.
Данный способ может показаться странным, но он часто помогает решить проблему с ошибкой «Класс не зарегистрирован», которая возникает при нажатии на кнопку «Пуск». Еще рекомендуем попробовать следующий способ:
- Нажать на клавиатуре сочетание windows+R и использовать команду dcomcnfg, чтобы открыть службы компонентов;
- Далее в левой части окна перейдите в раздел «Мой компьютер», который находится в папках «Службы компонентов» — «Компьютеры»;
- В правой части окна нажмите дважды левой кнопкой мыши на вариант «Настройка DCOM», после чего откроется окно с предложением зарегистрировать компоненты, согласитесь с предложенными вариантами.
После этого перезагрузите компьютер, чтобы изменения вступили в силу.
«Класс не зарегистрирован» — ошибка 0x80040154 при запуске приложений
В некоторых случаях ошибка «Класс не зарегистрирован» отображается с кодом 0x80040154. Чаще всего подобная ошибка возникает при попытке запустить одно из стандартных приложений windows. Чтобы избавиться от проблемы в таком случае, рекомендуется удалить приложение и установить его заново. Если это встроенное приложение, рекомендуем воспользоваться данной инструкцией, чтобы его удалить.
(87 голос., средний: 4,70 из 5) Загрузка…
OkeyGeek.ru
Смотрите также
Содержание
- Решение ошибки «Класс не зарегистрирован»
- «Класс не зарегистрирован» в Chrome — решение
- Исправлено: ошибка Class Not Registered в Windows 10/8/7
- Класс не зарегистрирован
- 2147221164 (0x80040154): Класс не зарегистрирован — что делать?
- Когда появляется ошибка 2147221164?
- Справляемся с проблемой
- Регистрируем библиотеку comcntr.dll
- Создаем новое приложение СОМ+
- Ошибка с текстом «Класс не зарегистрирован»: когда возникает и как её устранить
- Когда может возникать ошибка «Класс не зарегистрирован»
- Как устранить возникшую ошибку
- Перезагружаем компьютер
- Устраняем ошибку с открытием изображений
- Устраняем ошибку с запуском программ
- Устраняем ошибку «Explorer.exe. Класс не зарегистрирован»
- Универсальный способ решения проблемы через настройки DCOM
- Восстановление Windows 10 до более раннего состояния, когда данной проблемы ещё не было
- Класс не зарегистрирован windows 7 решение проблемы
- Решение ошибки «Класс не зарегистрирован»
- «Класс не зарегистрирован» в Chrome — решение
- Устранение ошибки «Класс не зарегистрирован»
- Сбой при открытии изображений
- Ошибка при запуске программ
- Универсальный способ
- Всё сразу: Не работает кнопка «Пуск», класс не зарегистрирован, «мигание» проводника в windows 10
- Этап 1. Диагностируем HDD.
- Этап 2. Боремся с проблемами Metro-приложений и меню «Пуск».
- Этап 3. Смотрим журналы windows.
- Этап 4. Тяжёлая артиллерия.
- Ошибка «Класс не зарегистрирован» (0x80040154) в windows 10: как избавиться
- «Класс не зарегистрирован» при запуске браузера Google Chrome, Mozilla, Internet Explorer
- «Класс не зарегистрирован» при открытии фото: jpg, png и других форматов
- «Класс не зарегистрирован» — ошибка explorer.exe при нажатии на «Пуск»
- «Класс не зарегистрирован» — ошибка 0x80040154 при запуске приложений
Решение ошибки «Класс не зарегистрирован»
Некоторые пользователи сталкиваются с проблемой «Класс не зарегистрирован» во время входа в браузер Chrome или запуска других приложений на операционных системах Windows версий 7, 8 и 10. Нужно понимать, что это сообщение об ошибке появляется в том случае, когда программа не может найти путь к системному реестру. В некоторых случаях причиной проблемы становится установка Chrome веб-обозревателем по умолчанию, как правило, это случается у пользователей Windows 8. О том, как быть в такой ситуации и как решить эту ошибку, разберёмся в данной статье. Поехали!
Чаще всего проблема кроется в настройках системного реестра.
«Класс не зарегистрирован» в Chrome — решение
Первое, с чего целесообразно начать, это то, что браузер всё-таки можно запустить, несмотря на сообщение об ошибке. Для этого нужно просто запустить Chrome от имени администратора.
Затем перейдите непосредственно к ликвидации этой самой неприятности. Для начала создайте текстовый файл, в который необходимо вставить путь к папке с цифрами, которая имеет следующее расположение: Program Files (x86)—Google—Chrome—Application. Теперь допишите к указанному пути: delegate_execute.exe. Не забудьте поставить «», прежде чем дополните строку. После этого сохраните изменения и закройте текстовый документ. Следующий шаг — открыть поиск Windows и ввести туда «Выполнить». Запустите утилиту «Выполнить» и пропишите «regedit» в поле для ввода. Перед вами откроется редактор реестра системы. В нём отыщите вкладку «Правка» и в появившемся списке выберите пункт «Найти». В свободное поле впишите «5C65F4B0-3651-4514-B207-D10CB699B14B». Найдя нужный раздел, вы увидите строку, содержащую путь к Google Chrome. Кликните по данной строке, чтобы отредактировать её, а именно скопировать в неё то, что вы сохранили в текстовом документе. Теперь перейдите к следующей строке в указанном разделе. С ней необходимо повторить то же самое. Сотрите имеющуюся запись и вставьте скопированный путь. Чтобы перейти к следующей папке, нажмите F3. Повторите аналогичные действия в этом разделе. Продолжайте изменять пути в строках каждой папки, переходя в них нажатием F3. Как только вы побываете в каждом каталоге, содержащем запись, которую необходимо заменить на заготовленную вами в текстовом файле, откроется окно с сообщением «Поиск в реестре завершён».
На этом процесс настройки завершён. Чтобы запустить Chrome, откройте папку с исполнительным файлом и дважды кликните по «chrome.exe». Как видите, браузер запустился без сообщения об ошибке. Теперь попробуйте открыть Google Chrome с рабочего стола, всё также должно работать как следует.
Существует ещё один способ, который может помочь решить данную проблему. Заключается он в следующем:
Данный подход призван исправить ошибку при запуске Google Chrome на Windows 8.
Чтобы решить эту проблему в случае с другими приложениями на Windows 7 и 8, создайте тестовый документ и пропишите в нём следующее:
Затем сохраните изменения и закройте файл. Следующим шагом будет изменение расширения этого текстового файла: «.txt» нужно заменить на «.bat». Такое изменение превратит текстовый документ в исполняемый файл, который и исправит данную неприятность.
Теперь вы знаете способы, как решить проблему «Класс не зарегистрирован». Если ни один из способов не помог вам избавиться от проблемы, то в таком случае выходом станет банальная переустановка Windows. Оставляйте свой отзыв об этой статье и делитесь своим опытом в решении указанной задачи в комментариях.
Источник
Исправлено: ошибка Class Not Registered в Windows 10/8/7
Вчера мы говорили, как исправить ошибку Class Not Registered в сообщении об ошибке Chrome. Может случиться так, что по какой-то причине вы можете обнаружить, что не можете открыть Windows File Explorer или любое другое программное обеспечение в вашей системе Windows 10/8/7, и вы получаете Class Not Registered Explorer.exe сообщение об ошибке. Если вы столкнулись с этой проблемой и не можете открыть Internet Explorer, Edge Cortana или меню «Пуск», то этот пост поможет вам решить проблему.
Класс не зарегистрирован
Эта ошибка обычно возникает, если соответствующий DLL-файл не зарегистрирован. Если вы сталкиваетесь с классом Not Registered в Windows 10, в зависимости от приложения, вам может потребоваться:
Давайте посмотрим, как исправить эту ошибку.
Чтобы заново зарегистрировать файл DLL, вам необходимо сначала открыть командную строку от имени администратора, а затем ввести следующую команду и нажать Enter:
После завершения процесса перезагрузите компьютер. Он будет искать и заменять поврежденные файлы операционной системы, если они найдены.
2] Если это не помогает, вполне возможно, что ваш ExplorerFrame.dll поврежден и вам, возможно, придется заменить его на «хороший».
Откройте командную строку с повышенными правами, введите следующее и нажмите Enter, чтобы запустить проверку системных файлов:
Службы компонентов> Компьютеры> Мой компьютер> Конфигурация DCOM.
Когда вы развернете стрелку напротив DCOM Config, вы можете увидеть всплывающее окно с вопросом, хотите ли вы зарегистрировать какой-либо компонент. Нажмите Да. Это может случиться один или несколько раз. Это поможет исправить ошибки DCOM.
5] Перерегистрируйте приложения Магазина Windows и посмотрите, поможет ли это.
Восстановление системы будет последним вариантом для рассмотрения.
Я уверен, что что-то поможет вам решить вашу проблему.
Источник
2147221164 (0x80040154): Класс не зарегистрирован — что делать?
В программном обеспечении 1С, как и в любом другом, иногда возникают ошибки. Это не дает софту нормально функционировать и может затормозить работу целой организации. Поэтому нужно знать, как справляться с различными сбоями. В частности, сегодня мы разберем, из-за чего возникает ошибка «2147221164 (0x80040154): Класс не зарегистрирован», и что нужно сделать, чтобы ее исправить.
Когда появляется ошибка 2147221164?
Рассматриваемая ошибка появляется из-за конфликта версий 1С, которые в данный момент устанавливают между собой соединение. Разберем подробнее. Информационные БД 1С производят обмен данных при помощи СОМ-соединения. И, если, например, платформа 1С:Предприятие конфигурации 8.3 пытается установить связь с 1С версии 8.1, то на этом этапе при попытке подключения к СОМ-серверу и выскакивает данная ошибка.
Для начала определим, что у сервера 1С есть несколько версий:
Неполадки появляются на самом сервере с БД. Корень проблемы в том, что версии 1С архитектуры х64 не могут напрямую обратиться к 32-битной библиотеке comcntr.dll. В этом случае соединение происходит при помощи приложений СОМ+, способных взаимодействовать с библиотеками х86.
Справляемся с проблемой
Заканчиваем с теорией и переходим к практике – пробуем исправить ошибку «2147221164 (0x80040154): Класс не зарегистрирован».
Регистрируем библиотеку comcntr.dll
Ошибка может проявиться, если не зарегистрирована библиотека comcntr.dll. Решаем ее следующим образом. Вызываем строку «Выполнить» (кликнув ПКМ по кнопке «Пуск») и вводим regsvr32.exe «C:Program Files(86)1cv828.3.XX.XXXXbincomcntr.dll». Нажимаем ОК и, если все прошло корректно, то мы увидим сообщение об успешной регистрации библиотеки.
Создаем новое приложение СОМ+
Если библиотека зарегистрирована, но проблема остается, то кликаем ПКМ по кнопке «Пуск» (для ОС Windows 10) и вызываем «Панель управления». Затем входим в раздел «Система и безопасность», после чего переходим в «Администрирование». Появляется окно, в котором мы ищем строку «Службы компонентов» и открываем ее двойным щелчком ЛКМ. В новой консоли два раза кликаем ЛКМ по папке «Компьютер» и затем «Мой компьютер». Перед нами появляется список папок. ПКМ нажимаем на «Приложения СОМ+» и выбираем «Создать» → «Приложение».
Далее действуем следующим образом.
Мы рассмотрели соединение с базой из программы 1С:Предприятие версии 8.3. Если планируется устанавливать коннект с БД 8.1 из версии 1С 8.2, то нужно добавить нового пользователя. Переходим по пути 1CV8_ComConnect → Роли → CreatorOwner → Пользователи и добавляем новую учетную запись User1CV82, под которой будет производиться запуск сервера 1С версии 8.2.
Источник
Ошибка с текстом «Класс не зарегистрирован»: когда возникает и как её устранить
Часто при запуске того или файла или даже исполняемого документа программы пользователи видят на экране маленькое окошко с сообщением об ошибке «Класс не зарегистрирован». Почему она появляется и как её быстро убрать, чтобы беспрепятственно продолжить работу на ПК?
Когда может возникать ошибка «Класс не зарегистрирован»
Ошибка с незарегистрированным классом возникает в таких ситуациях:
Часто ошибка появляется при открытии или при работе в программе 1C.
У ошибки могут быть такие причины:
Как устранить возникшую ошибку
Методов устранения возникшей проблемы можно найти несколько.
Перезагружаем компьютер
Самое простое и банальное решение в данной ситуации — перезагрузка ПК. Возможно, произошёл сбой в системе, который может устранить перезапуск «операционки». Выполните его правильно — через панель «Пуск». Выберите либо перезагрузку, либо завершение работы. В последнем случае придётся самостоятельно включать устройство через клавишу питания.
Устраняем ошибку с открытием изображений
Если неполадка возникает при запуске каких-либо изображений, фотографий, просто поставьте другую утилиту, которая будет по умолчанию открывать файл такого типа:
После этого перезагрузите ПК либо службу «Проводник Виндовс», если вы не хотите выключать ПК:
Для установки другой программы по умолчанию можно использовать и немного другой способ:
Устраняем ошибку с запуском программ
Если ошибка с незарегистрированным классом возникает у вас при открытии той или иной программы, в том числе и браузера, попробуйте заменить её на другую аналогичную утилиту от другого разработчика. Чтобы проблемное приложение больше не открывало все типы файлов, которое оно способно запустить, необходимо сделать следующее:
Если у вас возникла проблема со встроенным обозревателем Internet Explorer, описанная инструкция может вам не помочь. В этом случае приступаем к выполнению таких шагов:
Если у вас не альтернативной программы, которой вы могли бы заменить проблемную, попробуйте её переустановить: полностью удалить с ПК, а затем снова поставить. Если ошибка возникает при запуске стороннего приложения, избавьтесь от него на время с помощью деинсталлятора, который полностью почистит вашу систему от файлов, оставшихся после удаления основных документов программы. Один из таких деинсталляторов — Revo Uninstaller. После удаления перезагружаем ПК и устанавливаем заново приложение (скачиваем его инсталлятор только с официального источника).
Если вы речь идёт о встроенной утилите Windows 10, удалить программу вы можете следующим образом:
Не все встроенные в «Виндовс» утилиты можно удалить описанным способом. Если он не помог, воспользуйтесь консолью PowerShell:
Устраняем ошибку «Explorer.exe. Класс не зарегистрирован»
Если в окошке с уведомлением об ошибке вы видите название исполняемого файла Explorer.exe, решить проблему вы сможете с помощью принудительной деактивации компонента Internet Explorer. Как это сделать, подробно опишем в инструкции:
Универсальный способ решения проблемы через настройки DCOM
Вне зависимости от того, что является причиной ошибки, и в какой ситуации она появилась, можно использовать встроенный инструмент «Виндовс» «Служба компонентов» для решения. Ход действий в нём будет следующим:
Восстановление Windows 10 до более раннего состояния, когда данной проблемы ещё не было
Если ни один из способов не оказался действенным, на помощь придёт процедура восстановления ПК с помощью одной из ранее созданных точек. Точка восстановления — состояние системы на определённый период (день и время), зафиксированное в отдельном файле. С помощью встроенного в «Виндовс» средства восстановления и такой точки можно «вернуться в прошлое» — отменить все изменения, которые были сделаны на ПК за весь период времени после создания точки:
Убрать ошибку «Класс не зарегистрирован» можно массой методов: проверка антивирусом на наличие вредоносного ПО, отключение одного из антивирусов (если установлено две защитные программы), использование окна «Службы компонентов», восстановление до предыдущей точки сохранения. Если ошибка появляется после открытия фото, просто поставьте другую утилиту, которая будет по умолчанию запускать файлы такого формата. Если же ошибка касается запуска самой программы, переустановите её либо перейдите навсегда на другую альтернативную утилиту.
Источник
Класс не зарегистрирован windows 7 решение проблемы
Решение ошибки «Класс не зарегистрирован»
Некоторые пользователи сталкиваются с проблемой «Класс не зарегистрирован» во время входа в браузер Chrome или запуска других приложений на операционных системах windows версий 7, 8 и 10. Нужно понимать, что это сообщение об ошибке появляется в том случае, когда программа не может найти путь к системному реестру. В некоторых случаях причиной проблемы становится установка Chrome веб-обозревателем по умолчанию, как правило, это случается у пользователей windows 8. О том, как быть в такой ситуации и как решить эту ошибку, разберёмся в данной статье. Поехали!
Чаще всего проблема кроется в настройках системного реестра.
«Класс не зарегистрирован» в Chrome — решение
Первое, с чего целесообразно начать, это то, что браузер всё-таки можно запустить, несмотря на сообщение об ошибке. Для этого нужно просто запустить Chrome от имени администратора.
Затем перейдите непосредственно к ликвидации этой самой неприятности. Для начала создайте текстовый файл, в который необходимо вставить путь к папке с цифрами, которая имеет следующее расположение: Program Files (x86)—Google—Chrome—Application. Теперь допишите к указанному пути: delegate_execute.exe. Не забудьте поставить «», прежде чем дополните строку. После этого сохраните изменения и закройте текстовый документ. Следующий шаг — открыть поиск windows и ввести туда «Выполнить». Запустите утилиту «Выполнить» и пропишите «regedit» в поле для ввода. Перед вами откроется редактор реестра системы. В нём отыщите вкладку «Правка» и в появившемся списке выберите пункт «Найти». В свободное поле впишите «5C65F4B0-3651-4514-B207-D10CB699B14B». Найдя нужный раздел, вы увидите строку, содержащую путь к Google Chrome. Кликните по данной строке, чтобы отредактировать её, а именно скопировать в неё то, что вы сохранили в текстовом документе. Теперь перейдите к следующей строке в указанном разделе. С ней необходимо повторить то же самое. Сотрите имеющуюся запись и вставьте скопированный путь. Чтобы перейти к следующей папке, нажмите F3. Повторите аналогичные действия в этом разделе. Продолжайте изменять пути в строках каждой папки, переходя в них нажатием F3. Как только вы побываете в каждом каталоге, содержащем запись, которую необходимо заменить на заготовленную вами в текстовом файле, откроется окно с сообщением «Поиск в реестре завершён».
На этом процесс настройки завершён. Чтобы запустить Chrome, откройте папку с исполнительным файлом и дважды кликните по «chrome.exe». Как видите, браузер запустился без сообщения об ошибке. Теперь попробуйте открыть Google Chrome с рабочего стола, всё также должно работать как следует.
Существует ещё один способ, который может помочь решить данную проблему. Заключается он в следующем:
Данный подход призван исправить ошибку при запуске Google Chrome на windows 8.
Чтобы решить эту проблему в случае с другими приложениями на windows 7 и 8, создайте тестовый документ и пропишите в нём следующее:
Затем сохраните изменения и закройте файл. Следующим шагом будет изменение расширения этого текстового файла: «.txt» нужно заменить на «.bat». Такое изменение превратит текстовый документ в исполняемый файл, который и исправит данную неприятность.
Теперь вы знаете способы, как решить проблему «Класс не зарегистрирован». Если ни один из способов не помог вам избавиться от проблемы, то в таком случае выходом станет банальная переустановка windows. Оставляйте свой отзыв об этой статье и делитесь своим опытом в решении указанной задачи в комментариях.
Устранение ошибки «Класс не зарегистрирован»

Сбой при открытии изображений
Чаще всего сбой появляется при открытии файлов с расширением *.jpg, а также других изображений. Решается проблема достаточно просто:
Если вы хотите использовать для просмотра изображений стороннее приложение, а не встроенную утилиту, то щелкните правой кнопкой по файлу, выберите «Открыть с помощью» – «Выбрать другое приложение», укажите нужную программу и отметьте «Всегда использовать».
Ошибка при запуске программ
Если неполадка возникает при запуске приложения из магазина, выполните рекомендации из статьи «Не работают приложения windows 10» или попробуйте удалить и установить программу заново. При появлении ошибки во время запуска браузеров выполните следующие действия:
Если сбой появляется при запуске Internet Explorer, то следует выполнить дополнительные действия:
При обнаружении сбоя при запуске Edge, используйте порядок исправления ошибки из первого раздела инструкции, дополнив его перерегистрацией приложения.
Универсальный способ
Указанный ниже метод может сработать вне зависимости от ситуации, в которой появилось сообщение об ошибке:
По некоторым данным, причиной появления ошибки может являться установка iCloud для windows, а также поврежденный реестр. Если никакие способы не помогают избавиться от неполадки, можно просто сбросить windows 10 с сохранением или без сохранения данных.
Всё сразу: Не работает кнопка «Пуск», класс не зарегистрирован, «мигание» проводника в windows 10
К нам в сервис попал старенький ПК, купленный примерно в 2009. Раньше на нём стояла windows 7, а после террора Microsoft обновлением установилась windows 10. Всё было не так уж плохо до тех пор, пока (со слов пользователя) не прошло последнее обновление. Материала из этой статьи хватило бы на три-четыре самодостаточных публикации, но поскольку это всё встретилось нам на одном ПК и сразу, делить не будем. Итак, симптомы:
Сразу отвечу на вопрос «Почему бы просто не переустановить систему?» — это не подход IT-Джедаев. На ПК море бухгалтерского софта, некоторый экзотический, поэтому гарантировать возвращение всего того, что было до переустановки невозможно, учитывая, что пользователь и сам не мог вспомнить всего того, чем пользуется, а чем нет.
Поскольку проблема начала носить массовый характер, мы выделили все варианты решения проблемы «Класс не зарегистрирован» и «Не работает кнопка Пуск» в отдельную статью.
Начинаем диагностику с наверно не с обозначенной проблемы, а того, что пользователь и не видел: индикации HDD.
Этап 1. Диагностируем HDD.
Первый делом через HDDScan я проверил S.M.A.R.T. HDD — никаких проблем, Bad-блоков нет, температура в норме, всё хорошо. Сморим в диспетчер задач. Процессов, загружающих HDD на все 100% нет. Антивирус Касперского 2017 периодически занимает всё время CPU, однако не перманентно. Ок. Это всё странно, пока отложим.
Этап 2. Боремся с проблемами Metro-приложений и меню «Пуск».
Переходим к обозначенной проблеме: не работает пуск. С этой проблемой я уже неоднократно сталкивался в рамках windows 10. Помогает скрипт Powershell, найденный на просторах Интернет (спойлер: не помогло!):
Ещё одно из найденных решений: отлючение XAML для панели задач. Делается это безумство вот так:
Снова неудача. Всё на своих местах, проблема не решена.
На следующем этапе копнём глубже: начинаем системные проверки:
К слову, антивирусные проверки Dr.Web CureIt!, AdwCleaner и MalwareBytes то же дали отрицательный результат. Последние обновления я удалил вручную — ничего.
Этап 3. Смотрим журналы windows.
Пожалуй, с этого надо было начать (а может и нет). Журнал кишит сообщениями, связанными с ShellExperienceHost
Источник: Apps, Код события: 5973 Сбой активации приложения Microsoft.windows.ShellExperienceHost_cw5n1h3txyewy!App. Ошибка: Сбой при удаленном вызове процедуры.. Дополнительные сведения см. в журнале Microsoft-windows-TWinUI/Operational
Источник: Apps, Код события: 5973Сбой активации приложения Microsoft.windows.ShellExperienceHost_cw5n1h3txyewy!App. Ошибка: Сбой при удаленном вызове процедуры.. Дополнительные сведения см. в журнале Microsoft-windows-TWinUI/Operational
и вот это безобразие:
Источник: Application Error, Код события: 1000 Имя сбойного приложения: ShellExperienceHost.exe, версия: 10.0.14393.0, метка времени: 0x57898fd8 Имя сбойного модуля: KERNELBASE.dll, версия: 10.0.14393.187, метка времени: 0x57cf9899 Код исключения: 0x00000004 Смещение ошибки: 0x000c2062 Идентификатор сбойного процесса: 0x26dc Время запуска сбойного приложения: 0x01d214c589f64452 Путь сбойного приложения: C:windowsSystemAppsShellExperienceHost_cw5n1h3txyewyShellExperienceHost.exe Путь сбойного модуля: C:WINDOWSSystem32KERNELBASE.dll Идентификатор отчета: 3d1168da-a312-4a1f-bf01-2fe186b16a75 Полное имя сбойного пакета: Microsoft.windows.ShellExperienceHost_10.0.14393.187_neutral_neutral_cw5n1h3txyewy Код приложения, связанного со сбойным пакетом: App
Источник: Application Error, Код события: 1000Имя сбойного приложения: ShellExperienceHost.exe, версия: 10.0.14393.0, метка времени: 0x57898fd8Имя сбойного модуля: KERNELBASE.dll, версия: 10.0.14393.187, метка времени: 0x57cf9899Код исключения: 0x00000004Смещение ошибки: 0x000c2062Идентификатор сбойного процесса: 0x26dcВремя запуска сбойного приложения: 0x01d214c589f64452Путь сбойного приложения: C:windowsSystemAppsShellExperienceHost_cw5n1h3txyewyShellExperienceHost.exeПуть сбойного модуля: C:WINDOWSSystem32KERNELBASE.dllИдентификатор отчета: 3d1168da-a312-4a1f-bf01-2fe186b16a75Полное имя сбойного пакета: Microsoft.windows.ShellExperienceHost_10.0.14393.187_neutral_neutral_cw5n1h3txyewyКод приложения, связанного со сбойным пакетом: App
Эти ошибки либо должны были быть исправлены на предыдущих этапах, либо не решены вообще без переустановки. Опять ничего. Пускаем в ход тяжёлую артиллерию.
Этап 4. Тяжёлая артиллерия.
Честно говоря, после окончания предыдущего этапа моя фантазия подошла к концу. Но прежде чем делать какие-либо безрассудства, проявим трусость: сделаем резервную копию всего HDD. С помощью Acronis True Image Home 2016 с диска Live начинаем резервное копирование. И тут появляется первая зацепка. На каком-то проценте появляется сообщение от Acronis: не могу прочитать сектор. Очень интересно, ведь S.M.A.R.T. чист. Тогда уже с другого live-диска DaRT 10 x64:
1appdb.dat.
Видим, что Рабочий стол больше не мигает, панель задач сразу содержит все иконки. Это похоже на успех! Ошибка «Класс не зарегистрирован» ушла, Metro-приложения открываются. Но пуск по-прежнему не работает. А для решения этой проблемы мы снова выполняем скрипт и перезагружаемся. Ах да, сам скрипт для тех, кто забыл:
Все проблемы решены! Можно открывать шампанское. Кстати, лампочка HDD теперь штатно мигает, а не горит постоянно.
Если Вы столкнулись с чем-то подобным и понимаете, что сами не справитесь, обращайтесь к нам!
И не забудьте вступить в наши группы ВК и ОК!
Ошибка «Класс не зарегистрирован» (0x80040154) в windows 10: как избавиться
При использовании windows 10 пользователь может сталкиваться с различного рода ошибками. Одной из наиболее распространенных является ошибка «Класс не зарегистрирован», которая может возникнуть буквально повсеместно. Наиболее часто пользователи с ней сталкиваются при попытке открыть изображение в формате jpg, png, jpeg или любом другом. Также ошибка «Класс не зарегистрирован» в windows 10 может отображаться под кодом 0x80040154, например, при запуске приложений из windows Store. Также столкнуться с рассматриваемой ошибкой пользователь может и при попытке открыть любые другие файлы или приложения на компьютере. В рамках данной статьи рассмотрим основные случаи, когда возникает ошибка «Класс не зарегистрирован», а также сценарии действия, чтобы избавиться от проблемы.
«Класс не зарегистрирован» при запуске браузера Google Chrome, Mozilla, Internet Explorer
Часто пользователи сталкиваются с ошибкой «Класс не зарегистрирован» при попытке открыть браузер на компьютере. Рассмотрим, что нужно сделать в такой ситуации:
Если после выполнения всех описанных выше действия продолжает возникать ошибка «Класс не зарегистрирован» при попытке запустить Google Chrome, Mozilla или другой браузер, попробуйте полностью удалить браузер с компьютера, выполнить перезагрузку и установить браузер заново.
Обратите внимание: Приведенные выше действия подходят для большинства браузеров, но не для Microsoft Edge. В ситуации с данным браузером, нужно выполнить действия, описанные в инструкции для jpg, png и других изображений, приведенной ниже.
«Класс не зарегистрирован» при открытии фото: jpg, png и других форматов
Распространена ситуация, когда пользователь сталкивается с ошибкой «Класс не зарегистрирован» при попытке открыть фото в различных графических форматах: jpg, png, jpeg и других. Наиболее часто данная проблема вызвана тем, что ранее на компьютере были установлены сторонние приложения для просмотра изображений, которые пользователь неправильно удалил, вследствие чего возникает ошибка. Решается данная проблема следующим образом:
После выполнения описанных выше действий, ошибка «Класс не зарегистрирован» при открытии фото больше не должна беспокоить. Стоит отметить, что если вам требуется по умолчанию открывать фотографии не в стандартном приложении windows 10, то нажмите правой кнопкой мыши на файл с требуемым расширением (jpg, png, jpeg и так далее) и выберите «Открыть с помощью» — «Выбрать другое приложение». Укажите необходимое приложение и установите галочку в пункт «Всегда использовать это приложение для файлов».
«Класс не зарегистрирован» — ошибка explorer.exe при нажатии на «Пуск»
Если ошибка «Класс не зарегистрирован» возникает при попытке открыть меню «Пуск» или «Параметры», рекомендуем воспользоваться инструкцией, что делать, если не работает меню «Пуск» в windows 10. Но перед тем как приступать к описанным в данной инструкции действиям, попробуйте выполнить следующее:
Данный способ может показаться странным, но он часто помогает решить проблему с ошибкой «Класс не зарегистрирован», которая возникает при нажатии на кнопку «Пуск». Еще рекомендуем попробовать следующий способ:
После этого перезагрузите компьютер, чтобы изменения вступили в силу.
«Класс не зарегистрирован» — ошибка 0x80040154 при запуске приложений
В некоторых случаях ошибка «Класс не зарегистрирован» отображается с кодом 0x80040154. Чаще всего подобная ошибка возникает при попытке запустить одно из стандартных приложений windows. Чтобы избавиться от проблемы в таком случае, рекомендуется удалить приложение и установить его заново. Если это встроенное приложение, рекомендуем воспользоваться данной инструкцией, чтобы его удалить.
Источник
Adblock
detector
Некоторые пользователи сталкиваются с проблемой «Класс не зарегистрирован» во время входа в браузер Chrome или запуска других приложений на операционных системах Windows версий 7, 8 и 10. Нужно понимать, что это сообщение об ошибке появляется в том случае, когда программа не может найти путь к системному реестру. В некоторых случаях причиной проблемы становится установка Chrome веб-обозревателем по умолчанию, как правило, это случается у пользователей Windows 8. О том, как быть в такой ситуации и как решить эту ошибку, разберёмся в данной статье. Поехали!
Чаще всего проблема кроется в настройках системного реестра.
«Класс не зарегистрирован» в Chrome — решение
Первое, с чего целесообразно начать, это то, что браузер всё-таки можно запустить, несмотря на сообщение об ошибке. Для этого нужно просто запустить Chrome от имени администратора.
Затем перейдите непосредственно к ликвидации этой самой неприятности. Для начала создайте текстовый файл, в который необходимо вставить путь к папке с цифрами, которая имеет следующее расположение: Program Files (x86)—Google—Chrome—Application. Теперь допишите к указанному пути: delegate_execute.exe. Не забудьте поставить «», прежде чем дополните строку. После этого сохраните изменения и закройте текстовый документ. Следующий шаг — открыть поиск Windows и ввести туда «Выполнить». Запустите утилиту «Выполнить» и пропишите «regedit» в поле для ввода. Перед вами откроется редактор реестра системы. В нём отыщите вкладку «Правка» и в появившемся списке выберите пункт «Найти». В свободное поле впишите «5C65F4B0-3651-4514-B207-D10CB699B14B». Найдя нужный раздел, вы увидите строку, содержащую путь к Google Chrome. Кликните по данной строке, чтобы отредактировать её, а именно скопировать в неё то, что вы сохранили в текстовом документе. Теперь перейдите к следующей строке в указанном разделе. С ней необходимо повторить то же самое. Сотрите имеющуюся запись и вставьте скопированный путь. Чтобы перейти к следующей папке, нажмите F3. Повторите аналогичные действия в этом разделе. Продолжайте изменять пути в строках каждой папки, переходя в них нажатием F3. Как только вы побываете в каждом каталоге, содержащем запись, которую необходимо заменить на заготовленную вами в текстовом файле, откроется окно с сообщением «Поиск в реестре завершён».
На этом процесс настройки завершён. Чтобы запустить Chrome, откройте папку с исполнительным файлом и дважды кликните по «chrome.exe». Как видите, браузер запустился без сообщения об ошибке. Теперь попробуйте открыть Google Chrome с рабочего стола, всё также должно работать как следует.
Существует ещё один способ, который может помочь решить данную проблему. Заключается он в следующем:
- Зайдите в «Свойства» исполнительного файла веб-обозревателя.
- Перейдите на вкладку «Безопасность».
- Далее нажмите кнопку «Дополнительно».
- В окне «Дополнительные параметры безопасности» откройте вкладку «Выбрать пользователя».
- Теперь снова нажмите «Дополнительно», но уже в появившемся окне «Выбор: «Пользователь» или «Группа»».
- Кликните по кнопке «Поиск» и укажите имя своего юзера или выберите «Всех».
Данный подход призван исправить ошибку при запуске Google Chrome на Windows 8.
Чтобы решить эту проблему в случае с другими приложениями на Windows 7 и 8, создайте тестовый документ и пропишите в нём следующее:
Затем сохраните изменения и закройте файл. Следующим шагом будет изменение расширения этого текстового файла: «.txt» нужно заменить на «.bat». Такое изменение превратит текстовый документ в исполняемый файл, который и исправит данную неприятность.
Теперь вы знаете способы, как решить проблему «Класс не зарегистрирован». Если ни один из способов не помог вам избавиться от проблемы, то в таком случае выходом станет банальная переустановка Windows. Оставляйте свой отзыв об этой статье и делитесь своим опытом в решении указанной задачи в комментариях.
Ошибка класс не зарегистрирован
Всем привет!Сегодня наткнулся на интересную ошибку,которую не так уж и легко решить обычному пользователю. Её достаточно часто можно встретить в ОС Windows 8,но бывают и случаи проявления и в семёрке.
В общем ошибка пишет класс не зарегистрирован,что значит,что есть какие-то проблемы в путях программы или браузера к реестру,который Вы пытаетесь запустить.
Я нашел очень много способов устранения данной проблемы и сейчас хотел бы рассказать о них на столь ясном языке,чтобы каждый столкнувшийся мог разобраться с этой незамысловатой проблемой.Так же хотел отметить,что пишет класс не зарегистрирован только некорректно разработанная или установленная программа.Остерегайтесь не протестированных новинок!
Ошибка класс не зарегистрирован может возникнуть:
- Открытие системных программ или функций в Windows. Решение такое:
Создает текстовый документ на рабочем столе .txt .Открываем его и копируем туда эти строчки:
regsvr32 quartz.dll
regsvr32 qdv.dll
regsvr32 wmpasf.dll
regsvr32 acelpdec.ax
regsvr32 qcap.dll
regsvr32 psisrndr.ax
regsvr32 qdvd.dll
regsvr32 g711codc.ax
regsvr32 iac25_32.ax
regsvr32 ir50_32.dll
regsvr32 ivfsrc.ax
regsvr32 msscds32.ax
regsvr32 l3codecx.ax
regsvr32 mpg2splt.ax
regsvr32 mpeg2data.ax
regsvr32 sbe.dll
regsvr32 qedit.dll
regsvr32 wmmfilt.dll
regsvr32 vbisurf.ax
regsvr32 wiasf.ax
regsvr32 msadds.ax
regsvr32 wmv8ds32.ax
regsvr32 wmvds32.ax
regsvr32 qasf.dll
regsvr32 wstdecod.dll
После чего сохраняем текстовый документ и закрываем.Далее меняем расширение с .txt на .bat, тем самым делая из текстового документа в исполняемый файл,который внесет исправления в Вашу систему.
- Открытие ново-недоработанных или некорректных браузеров. Вообщем частенько ошибка класс не зарегистрирован возникает в браузере Orbitum,Chromium и т.д. Решаем так:
Чистим реестр вручную: (в самому конце написано «chromium» — это название браузера. У Вас разумеется будет другое название Вашего браузера)
HKEY_CLASSES_ROOTchromium
HKLMSoftwareClasseschromium
HKCUSoftwareClasseschromium
HKLMSoftwareClasseschromiumHTMopencommandDelegateExecute
HKCUSoftwareClasseschromiumHTMopencommandDelegateExecute
Либо скачиваем программу Revo Uninstaller Pro , в ней находим программу,в которой возникает ошибка и удаляем с помощью расширенной очистки (не забудьте удалить записи в реестре,там же будет запрос)
Возможен и такой вариант путей:
HKEY_CLASSES_ROOTChromium.exeshellopencommandDelegateExecute
HKEY_CLASSES_ROOTChromium.exeshellopennewwindowcommandDelegateExecute
HKEY_CLASSES_ROOTChromiumHTMshellopencommandDelegateExecute
Если ошибка chrome класс не зарегистрирован,то чистите реестр в пути хрома,а так же рекомендую воспользоваться программой Revo Uninstaller Pro.
На этом у меня все.Если Вы внимательно прочли и выполнили все предлагающиеся мною варианты,то Ошибка класс не зарегистрирован windows 7,8 скорей всего решится!
Категория: Проблемы и как их решить? | Добавил: drak-zp
























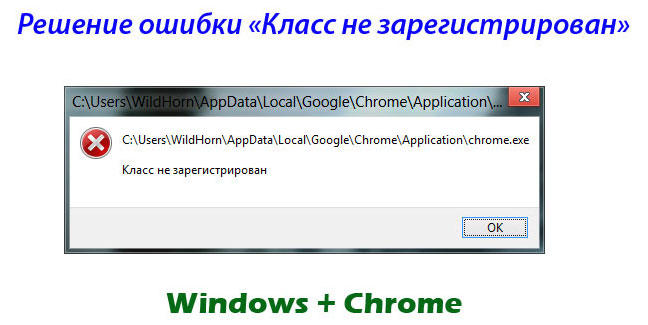
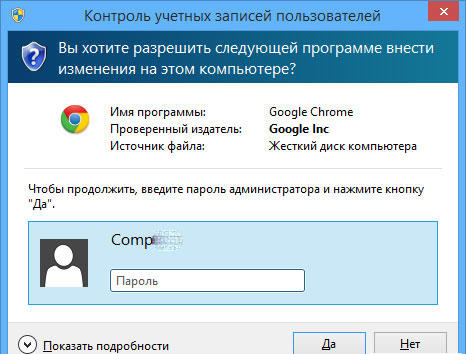
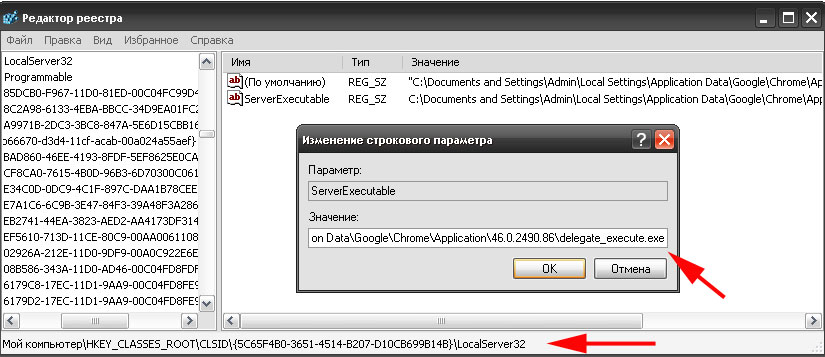
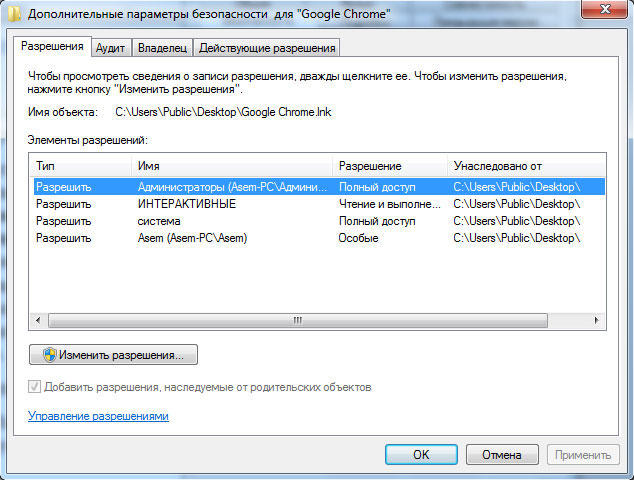
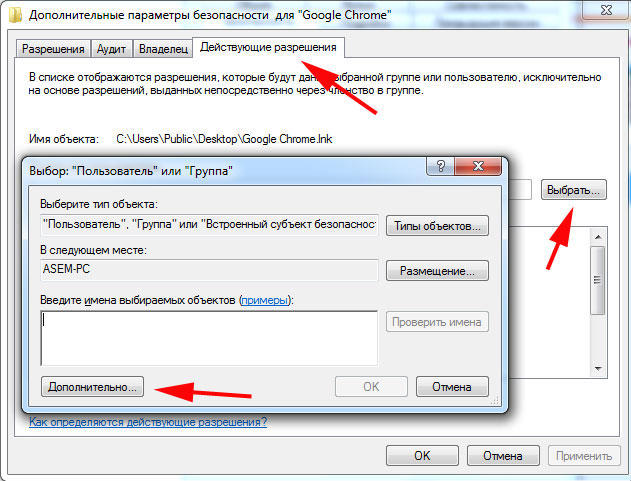
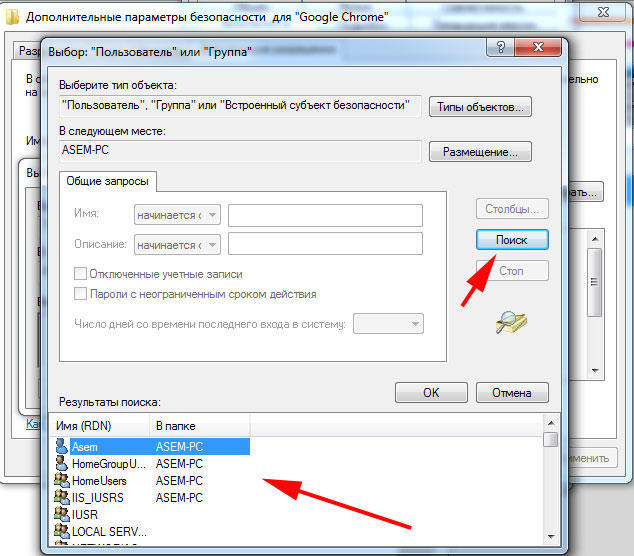
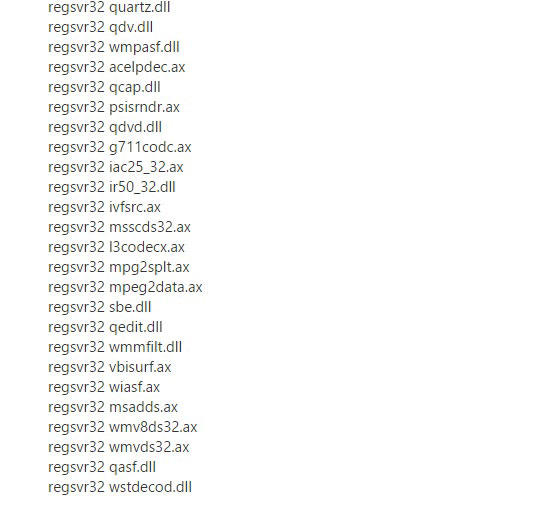
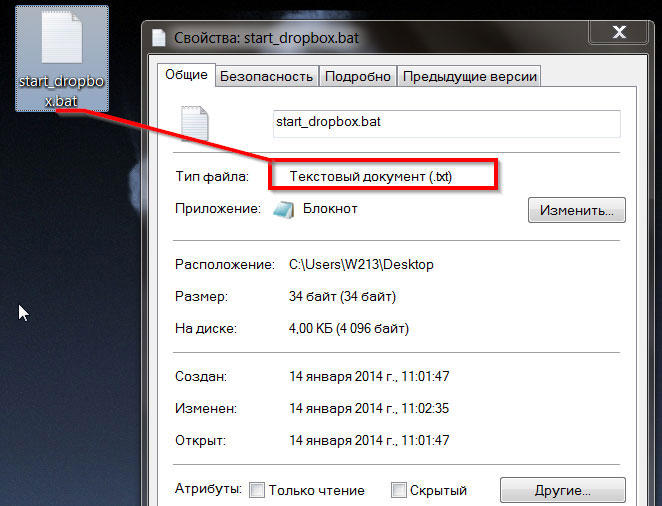






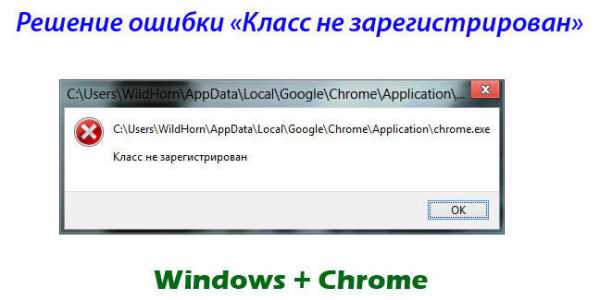

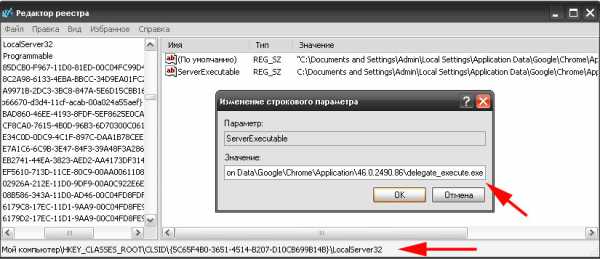
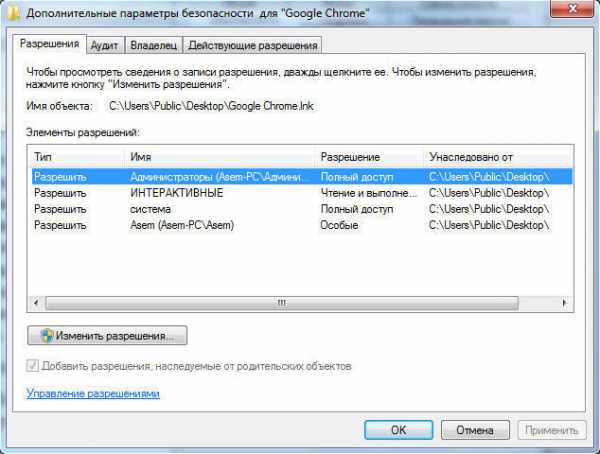
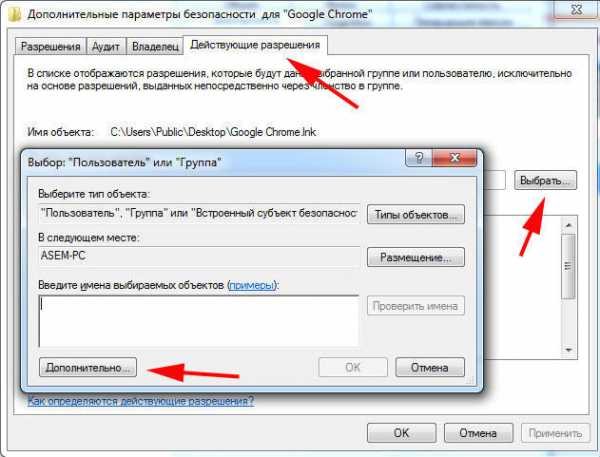


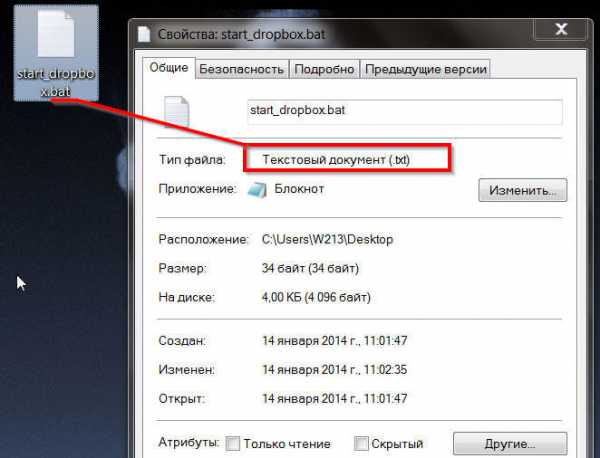
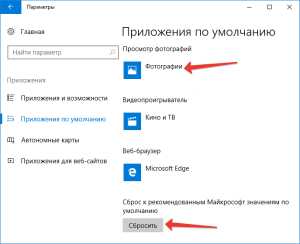

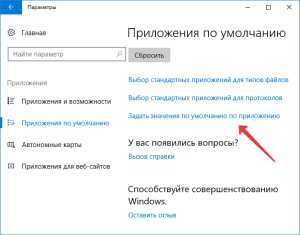



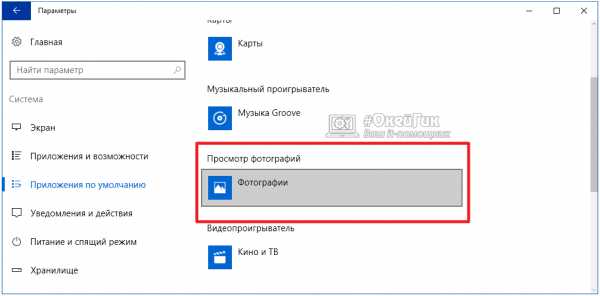 Обратите внимание: Чтобы установить стандартное приложение «Фотографии» в раздел «Просмотр фотографий», можно просто нажать кнопку «Сбросить» в нижней части окна. Но обратите внимание, что и все другие приложения по умолчанию в данном разделе будут сброшены.
Обратите внимание: Чтобы установить стандартное приложение «Фотографии» в раздел «Просмотр фотографий», можно просто нажать кнопку «Сбросить» в нижней части окна. Но обратите внимание, что и все другие приложения по умолчанию в данном разделе будут сброшены.