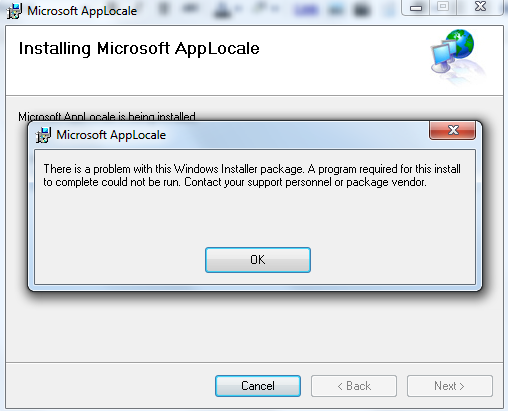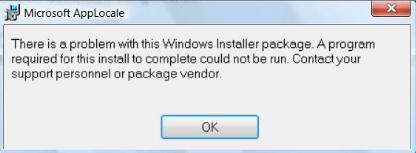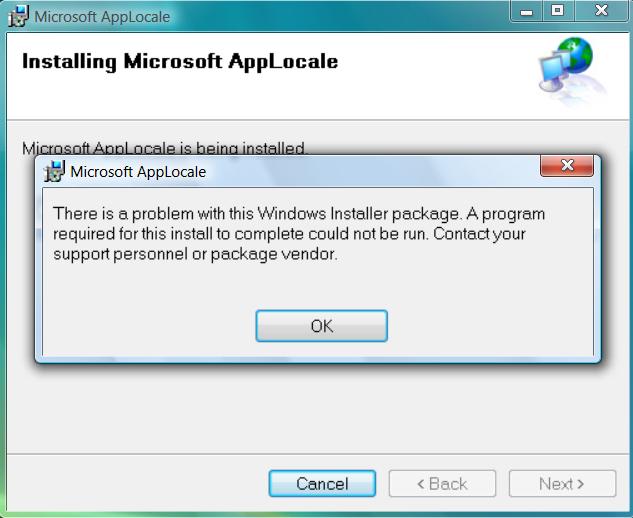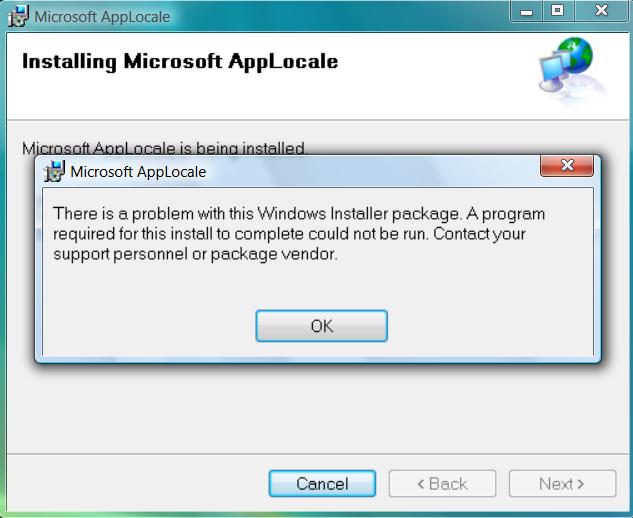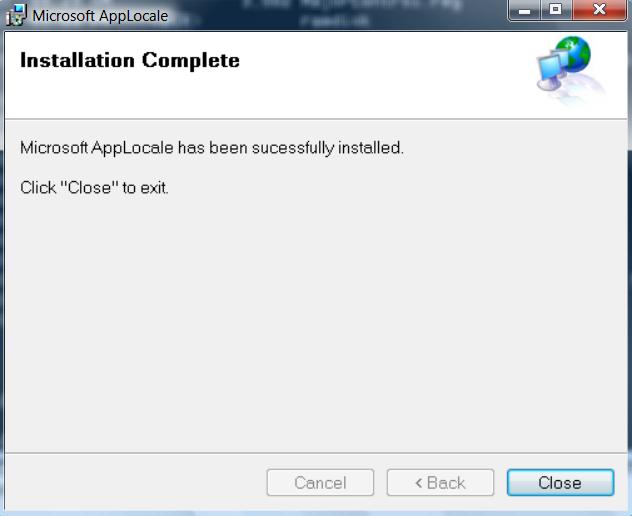You may have encountered an error code indicating a problem with this Windows installation package. There are several ways to fix this problem, and we’ll get back to that shortly.
Approved: ASR Pro
Speed up your computer’s performance now with this simple download.
You can try unregistering Windows Installer, then re-registering Windows Installer to see if the problem persists. In particular, do you follow these steps:
a) At startup, type search, type msiexec / unreg in the box, and then press Enter.
Right click fafile “setup.msi” or one of the files “Installation” and select “Run as administrator”
b) Open an elevated administrator command prompt and type “cmd” when starting the search. Right click on “cmd” and select “Run as administrator”
c) When prompted to activate the program, select Yes to give your computer a try.
d) Change directory to the folder where the Windows package statement apploc.msi is stored (using the CD command).
Microsoft AppLocale is a utility that allows users of Windows XP and 2003 based on Unicode (UTF-16) to work with legacy, non-Unicode (codepage based) applications without using the current locale system to edit … AppLocale automatically recognizes text from non-Unicode programs and simulates a very similar system locale for a code page to / from Unicode conversion rate. Although Applocale has not yet been updated to work with Vista, it can be used without any problems. However, when trying to install AppLocal on Windows Vista, the usualBut the following error occurs.
There is a problem with this Windows installation package. The software required for this type of installation may not be the host. Contact support and your owner plan.
Installation is incomplete
Setup was interrupted before installing Microsoft AppLocale. To try again, you need the installer.
Click Close to exit.
The installation issue is most likely related to UAC security measures. If you and your family turn off User Account Control, all errors will most likely go away and AppLocale will install correctly. However, here’s another workaround that you don’t need to disable from the UAC security threat.
- Start an elevated command prompt by right-clicking Command Prompt from the Start menu and choosing Run as Administrator.
- When the User Account Control dialog box appears, force click Continue.
- Change directory to the folder where you placed the Wi Installer packagendows apploc.msi.
- Enter apploc.msi to get some of the configuration.
- Installation completed successfully.
AppLocale
LK
is a Tech Journey technical blogger with organizational learning and network admin. For 15 years now, he has been sharing his experience in the digital and technological field. Contact LK via Tech Journey on Twitter, Facebook, possibly
Most of the time, Windows applications install smoothly onto your device. This is why many users panic when seeing the “There is a problem with this Windows installer package” error during the installation process of popular apps such as iTunes, Unreal Engine, and even Adobe Acrobat Reader.
There’s nothing to worry about — in this guide, you will learn how to fix this error even if you’re not tech-savvy.
Causes of the “There is a problem with this Windows installer package” error
Even though there’s no single sure cause of this error, most users have reported the following as the leading cause of installer package error:
- You have an outdated or damaged installer file. You might be trying to install an application with an old or corrupted installer file. This doesn’t allow the app to install properly, causing the error.
- You downloaded the wrong package. Some systems are 32-bit, while others are 64-bit. You need to make sure to download the right bit version of the installer package in order to match your system’s bit version.
- Your computer doesn’t meet the minimum requirements. Some applications may return the “There is a problem with this Windows installer package” error if your computer doesn’t meet the minimum system requirements to run the app.
- Your Windows is not updated. Many issues can arise from an outdated system. Some users reported that updating Windows fixed this error.
- You don’t have full access to the installation folder. Permissions are very important when operating a PC. It’s possible that you chose an installation directory that you don’t have full access to, meaning that the installer can’t create necessary files to finish the install process.
Fixed “There is a problem with this Windows installer package”
After identifying the possible causes, you can begin troubleshooting. There are various methods you can try.
Method 1: Make sure you have administrative permissions
If you lack the appropriate permissions to install applications, you can easily run into the error of this article. If you’re using a public or work computer, this is normal — you’re most likely not an administrator. Make sure to contact the administrator and ask them for help.
However, if this issue occurs on your personal device, here’s what you can do to give yourself administrator permissions.
- Click on the Windows icon in your taskbar and select Settings.
- Click on Accounts.
- Choose Family & other users from the menu on the left.
- Select your account, then click on Change account type.
- Choose the Administrator option from the drop-down menu and click OK.
- Locate the installer file then right-click on it and choose Run as administrator.
Method 2: Use the Program Install and Uninstall troubleshooter
Microsoft has a free to download troubleshooter that aims to help with installation issues. Here’s how you can get it.
- Navigate to this Microsoft website and click on the Download button.
- Launch the file you just downloaded.
- Click Next, then choose Installing.
- Select the application you want to install or choose Not listed and browse your computer manually to locate the installer file.
- Wait for the troubleshooter to identify issues and help you install the application.
Please note that the Program Install and Uninstall troubleshooter isn’t perfect and might not be able to identify an issue. In this case, we recommend you attempt our other methods listed on this page to get rid of the error.
Method 3: Repair the software
There’s a possibility that the application you’re trying to update can’t install because it’s corrupted. When this happens, simply repair the app using these steps.
- Click on the Windows icon in your taskbar and select Settings.
- Click on Apps and wait for your system to load your installed applications.
- Select the problematic application and click on Modify.
- Choose the Repair option and follow the on-screen instructions to repair the application.
- Try installing now to see if the error still appears.
Method 4: Re-register Windows Installer
The Windows Installer is a key component for installing applications on your device. While you can’t simply repair or uninstall it like other apps, you can use the command prompt to re-register it and possibly fix related issues.
- Press the Windows + R keys on your computer at the same time to open Run.
- Type in “cmd” and hit the Ctrl + Shift + Enter keys at the same time. This will launch the Command Prompt with Administrator permissions.
- Input the following commands, pressing Enter after each line:
- msiexec.exe /unregister
- msiexec.exe /regserver
- Close the Command Prompt and check if the installer runs properly.
Method 5: Restart the Windows Installer service
If re-registering Windows Installer didn’t work, try restarting the service. This will give your computer a chance to properly restart the service. To do that, follow the next steps.
- Press the Windows + R keys on your computer at the same time to open Run.
- Type in “services.msc” and click on the OK button. This is going to launch Services, which should display every available service on your computer.
- Locate the Windows Installer service, then right-click on it and choose Stop.
- Wait a minute, then right-click Windows Installer and choose Start.
- Restart your computer and attempt the installation again.
Hopefully, one of our methods was able to get rid of the “There is a problem with this Windows installer package” issue on your computer. Enjoy installing your apps smoothly.
Posted: February 13, 2011/Under: Operating Systems/By:
Microsoft has never updated Microsoft AppLocale since the release of Windows Vista. AppLocale is a very useful program that allows user to run and view a non-unicode applicaiton software in different language locale with proper character.
For example, user of an English Windows operating system wants to install and run a legacy (code-page based) program in Chinese, Japanese, Korean, Arabic, Hebrew, Hindi, Thai, and other non-Western language that is not coded in Unicode (UTF-8 or UTF-16). Without changing the system locale, the characters inside such non-Unicode program is unreadable.
With AppLocale, user can run the legacy program without changing the current system locale. AppLocale simulates a corresponding system locale for code-page that encoded in the program so that the text is displayed properly (with corresponding font installed). AppLocale can detect language for non-Unicode program, and user can change the language if detection is incorrect.
Although AppLocale has not been updated anymore, it can work perfectly in Windows 7. However, when trying to install AppLocal in Windows 7, the following error occurs:
There is a problem with this Windows Installer package. A program required for this install to complete could not be run. Contact your support personnel and package vendor.
Installation Incomplete
The installer was interrupted before Microsoft AppLocale could be installed. You need to restart the installer to try again.
Click “Close” to exit.
The incompatibility or unable to install issue of AppLocale is due to the fact that the app was developed well before Microsoft introduced UAC (User Account Control) security measure, which restrict the privileges granted to running program unless user specifically approves the elevation. If you disable or turn off User Account Control (UAC), the installation will proceed without any issue and AppLocale can be installed properly. However, if you don’t intend to disable UAC, the trick to install AppLocale in Vista still work:
- Download AppLocale setup installer: apploc.msi.
- Open an elevated administrator command prompt by typing Cmd on Start Search and then select Run as Administrator.
- Select Yes when asked to allow the program to make chances to the computer.
- Change directory to the folder where you put the apploc.msi Windows Installer Package (with CD command).
- Type apploc.msi to start the setup.
- Follow on screen instruction to install AppLoc, and the AppLocale installation will complete successfully.
Workaround to Install Microsoft AppLocale Utility in Windows Vista
There is a problem with this Windows Installer package. A program required for this install to complete could not be run. Contact your support personnel and package vendor.
Installation Incomplete
The installer was interrupted before Microsoft AppLocale could be installed. You need to restart the installer to try again.
Click “Close” to exit.
The installation problem is likely caused by User Account Control security measure. If you turn off User Account Control, the error likely to go away and AppLocale can be installed properly. However, here is another workaround that do not need you to take security risk by disabling UAC.
- Run an elevated command prompt by right clicking on Command Prompt on Start Menu and then select “Run as Administrator”.
- Click on Continue when User Account Control dialog prompt comes out.
- Change directory to the folder where you put the apploc.msi Windows Installer Package.
- Type apploc.msi to start the setup.
- The AppLocale installation will complete successfully.
Update: Install AppLocale in Windows
About the Author: LK
Page load link
Содержание
- Microsoft Applocale и решение проблем с отображением иероглифов
- Способ 1
- Способ 2
- Послесловие
- Applocale windows 10 не устанавливается
- -== 22.05.06 — Applocale — После установки в программе знаки вопроса вместо букв? Эта утилита для Вас! ==-
- See Also[edit | edit source]
- pAppLocedit | edit source
- Automatic installscript for AppLocale and the Japanese RPG Maker 2000 RTPedit | edit source
- Uboachan Installation Threadedit | edit source
- Installing AppLocale for Windows XP through Windows 8[edit | edit source]
- Installing AppLocale and the Japanese RPG Maker 2000 RTPedit | edit source
- Другие параметры блокировкиOther settings to lock down
- The Microsoft AppLocale Utility
- Running Yume 2kki using EasyRPG Player[edit | edit source]
- Installation
- Fresh installation
- Running Yume 2kki without a 3rd Party Software[edit | edit source]
- This method is verified for Windows 10 onlyedit | edit source
- Обзор эмуляторов локали 2 года 11 мес. назад #100280
- App Locale 2.0.3
- 1. Add dependencies
- 2. Initialize
- 3. Inject into Context
- 3. Update the app language
- Установка приложенийInstall apps
- Причины Microsoft Applocale?
- Как установить AppLocale на ОС Windows 7
- Applocale windows 7 установка
- Настройка макета начального экрана на устройстве (рекомендуется)Customize Start screen layout for the device (recommended)
- Installing Yume 2kki[edit | edit source]
- Windows XP through Windows 8edit | edit source
- Windows 10edit | edit source
Microsoft Applocale и решение проблем с отображением иероглифов
Для борьбы с квадратиками и «кракозябрами» вместо русских или японских слов Microsoft предлагает заплатку в виде программы AppLocale, «пропуская» через которую запускаемое приложение или даже устанавливая его, можно в большинстве случаев обеспечить читабельность пунктов меню, системных сообщений и оконных интерфейсов вообще. Несмотря на то, что Microsoft не рекомендует особенно полагаться на Applocale, порой просто не остаётся другого способа избавиться от абракадабры.
Хотя один такой способ всё же есть — это выставление в модуле Язык и региональные стандарты (находится в Панели управления) на вкладке Дополнительно японского языка, как «языка прогамм, не поддерживающих Юникод». Однако, это автоматически создаёт массу проблем теперь уже с русскоязычными приложениями, поскольку далеко не во всех из них используется универсальная для всех языков кодировка Unicode. В результате переключения на японский язык такими же кракозябрами или бессмысленным набором иероглифов будут отображаться некоторые надписи и интерфейсы русскоязычных программ. Поэтому к такому способу «японизации» интерфейса лучше не прибегать.
Итак, скачиваем и устанавливаем Microsoft Applocale.
| Файл | Описание | Размер |
|---|---|---|
| AppLocale | Утилита Microsoft для корректного отображения приложений на других языках. | 1033 kB |
После запуска предлагается найти и выбрать (Browse. ) приложение, которое будет через него пропускаться. В качестве примера рассмотрим преобразование интерфейса программы для распознавания отсканированных текстов e-Typist.
В следующем окне предлагается выбрать язык интерфейса приложения. В нашем случае это японский:
Далее можно создать ярлык для того, чтобы выбранная программа в дальнейшем всегда запускалась через перекодировщик:
Ярлык приложения, «пропущенного» через перекодировщик, совпадает с исходным ярлыком этого приложения и помещается в программную группу «Microsoft Applocale» (ПУСК — Программы — Microsoft Applocale). При желании его затем можно перетащить на рабочий стол или в любое другое место.
Теперь, если до преобразования окно программы e-Typist выглядело следующим образом
то после преобразования оно становится полностью читаемым:
Сложнее обстоит дело с установочными файлами японских программ. Нередко установка срывается, если его setup «пропущен» через Applocale.
Решать эту проблему можно двумя способами.
Способ 1
Можно временно отказаться от услуг перекодировщика и сначала интуитивно попробовать пройти все этапы установки приложения до победного конца, не обращая внимания на кракозябры на экране, поскольку расположение и назначение органов управления в установщиках большинства программ стандартизовано и совпадает независимо от языка. А затем пройти вышеописанную процедуру «японизации» интерфейса с помощью Microsoft Applocale.
Способ 2
В этом способе можно временно выставить в модуле Язык и региональные стандарты (находится в Панели управления) на вкладке Дополнительно японского языка, как «языка прогамм, не поддерживающих Юникод». Система попросит перезагрузиться. После перезагрузки необходимо установить японоязычное приложение (при этом все диалоги в окошках установщика будут отображаться нормальной иероглификой), а затем вернуть настройки «языка прогамм, не поддерживающих Юникод» обратно на русский. Вот теперь можно пропускать установленное приложение через Microsoft Applocale.
Послесловие
И последнее. Наличие в системе этого перекодировщика может стать причиной невозможности установки ряда других программ, которые никакого отношения не имеют ни к Applocale ни к японскому языку. Чаще всего это касается установочных файлов с расширением .msi
Если такие проблемы возникли или если все надписи в окошках установщика, например, Adobe Acrobat, начинают отображаться кракозябрами, следует проделать следующую процедуру:
Applocale windows 10 не устанавливается
-== 22.05.06 — Applocale — После установки в программе знаки вопроса вместо букв? Эта утилита для Вас! ==-
bob1955 · 22-Май-06 04:56 (13 лет 10 месяцев назад, ред. 24-Авг-06 02:21)
bob1955 · 22-Май-06 05:13 (спустя 16 мин., ред. 20-Апр-16 14:31)
bob1955 · 22-Май-06 05:55 (спустя 42 мин., ред. 20-Апр-16 14:31)
Kilimotr · 22-Май-06 08:38 (спустя 2 часа 43 мин., ред. 20-Апр-16 14:31)
omavkome · 22-Май-06 09:13 (спустя 35 мин., ред. 20-Апр-16 14:31)
balamut · 22-Май-06 14:23 (спустя 5 часов, ред. 20-Апр-16 14:31)
bob1955 · 23-Май-06 02:20 (спустя 11 часов, ред. 20-Апр-16 14:31)
balamut · 23-Май-06 09:44 (спустя 7 часов, ред. 20-Апр-16 14:31)
bob1955 · 23-Май-06 10:08 (спустя 24 мин., ред. 20-Апр-16 14:31)
Гость · 23-Май-06 12:59 (спустя 2 часа 50 мин., ред. 20-Апр-16 14:31)
balamut · 23-Май-06 17:44 (спустя 4 часа, ред. 20-Апр-16 14:31)
bob1955 · 23-Май-06 22:38 (спустя 4 часа, ред. 20-Апр-16 14:31)
kerdik · 24-Май-06 07:44 (спустя 9 часов, ред. 20-Апр-16 14:31)
TED11 · 12-Июн-06 01:16 (спустя 18 дней, ред. 20-Апр-16 14:31)
bob1955 · 12-Июн-06 01:41 (спустя 25 мин., ред. 20-Апр-16 14:31)
TED11 · 12-Июн-06 11:10 (спустя 9 часов, ред. 28-Июн-06 09:33)
TED11 · 23-Июн-06 07:22 (спустя 10 дней, ред. 20-Апр-16 14:31)
TED11 · 26-Июн-06 15:49 (спустя 3 дня, ред. 20-Апр-16 14:31)
See Also[edit | edit source]
pAppLocedit | edit source
«pAppLoc» is a modified version of AppLocale which disables the nag screen that appears when starting AppLocale shortcuts.
There also exists a registry modification which adds an option in the right-click menu to start executable files in Japanese using AppLocale.
You can find a guide on how to install and use pAppLoc here.
(Note: pAppLocale is incompatible with Windows 10.)
Automatic installscript for AppLocale and the Japanese RPG Maker 2000 RTPedit | edit source
This script by mathewvq no longer works, as microsoft have removed the download link from their site for applocale.
It’s been moved down here for now, can be put back up if they ever fix it.
Uboachan Installation Threadedit | edit source
If you’re still having trouble getting the installation working, you might find some information in this Uboachan thread.
Installing AppLocale for Windows XP through Windows 8[edit | edit source]
Installing AppLocale and the Japanese RPG Maker 2000 RTPedit | edit source
Download Microsoft AppLocale from here (mediafire mirror)
On Windows XP, open the «apploc.msi» file you downloaded earlier and follow the installation instructions.
On Windows Vista through Windows 8, the process is a bit more complicated.
- Open the start menu, type «cmd» in the search box, then right click «cmd.exe» and select “Run as Administrator”.
- Type the following command and press enter:
Make sure to replace the «C:Users…» path with the full filename of apploc.msi. Also, the quotes are important!
AppLocale will be used to install the RTP and later to run Yume 2kki. To install the RTP using AppLocale:
- Download the RTP here (Mirror)
- If you downloaded a ZIP file, extract the contents. Otherwise, if you downloaded an EXE file, run it and allow it to extract. In the extracted files will be a file called RPG2000RTP.exe.
- Open AppLocale, and when prompted, select RPG2000RTP.exe as the executable file to run.
- Select Japanese (日本語) as the language, which is the very last option in the language dropdown menu.
- Run the installer. The «next» button should be highlighted by default.
If you have attempted to install the RTP before and failed, or have difficulties installing the RTP, make sure other versions of the RTP have been uninstalled through Add or Remove Programs (Vista and later: Programs and Features) in the Control Panel and try again.
Другие параметры блокировкиOther settings to lock down
Помимо определения разрешенных приложений, необходимо также запретить доступ к некоторым параметрам и функциям на устройстве.In addition to specifying the apps that users can run, you should also restrict some settings and functions on the device. Чтобы повысить безопасность взаимодействия, рекомендуем внести в конфигурацию устройства приведенные ниже изменения.For a more secure experience, we recommend that you make the following configuration changes to the device:
Удалите список Все приложенияRemove All apps.
Перейдите в раздел Редактор групповой политики > Конфигурация пользователя > Административные шаблоныМеню «Пуск» и панель задачУдалить список всех программ в меню «Пуск».Go to Group Policy Editor > User Configuration > Administrative TemplatesStart Menu and TaskbarRemove All Programs list from the Start menu.
Скройте компонент Специальные возможности на экране входа.Hide Ease of access feature on the logon screen.
Перейдите в раздел Панель управления > Специальные возможности > Центр специальных возможностей и отключите все средства специальных возможностей.Go to Control Panel > Ease of Access > Ease of Access Center, and turn off all accessibility tools.
Отключите аппаратную кнопку питания.Disable the hardware power button.
Перейдите в раздел Электропитание > Действие кнопки питания, измените значение на Действие не требуется и выберите Сохранить изменения.Go to Power Options > Choose what the power button does, change the setting to Do nothing, and then Save changes.
Отключите камеру.Disable the camera.
Перейдите в раздел Параметры > Конфиденциальность > Камера и отключите параметр Разрешить приложениям использовать камеру.Go to Settings > Privacy > Camera, and turn off Let apps use my camera.
Отключите отображение уведомлений приложений на экране блокировки.Turn off app notifications on the lock screen.
Перейдите в раздел Редактор групповой политики > Конфигурация компьютера > Административные шаблоныСистемаВход в системуОтключить уведомления приложений на экране блокировки.Go to Group Policy Editor > Computer Configuration > Administrative TemplatesSystemLogonTurn off app notifications on the lock screen.
Отключите съемные носители.Disable removable media.
Перейдите в меню Редактор групповой политики > Конфигурация компьютера > Административные шаблоныСистемаУстановка устройствОграничения на установку устройств.Go to Group Policy Editor > Computer Configuration > Administrative TemplatesSystemDevice InstallationDevice Installation Restrictions. Проверьте параметры политики, отображаемые в разделе Ограничения на установку устройств, чтобы найти параметры, подходящие для вашей ситуации.Review the policy settings available in Device Installation Restrictions for the settings applicable to your situation.
Примечание . чтобы запретить этой политике доступ к члену группы администраторов, в разделе ограничений по установке устройств, включите параметр Разрешить администраторам переопределять политики ограничения установки устройств.Note To prevent this policy from affecting a member of the Administrators group, in Device Installation Restrictions, enable Allow administrators to override Device Installation Restriction policies.
Подробнее о функциях блокировки см. в разделе Настройки Windows 10 Корпоративная.To learn more about locking down features, see Customizations for Windows 10 Enterprise.
The Microsoft AppLocale Utility
Нажми мышкой на в нужном поле и, после выделения ссылки, выбери пункт — «копировать»
Утилита от Майкрософт Программа, позволяющая запускать не UNICODE программы с нормальным отображением букв. Работает только на Windows XP (на Висте не проверял).
Очень частой проблемой для изучающих японский язык является тот факт, что многие программы с японским интерфейсом (разработанные для азиатских пользователей) не отображаются нормально на персональном компьютере в операционной системе Windows с русскоязычным интерфейсом.
Все надписи, которые в оригинальной японской программе отображены японскими иероглифами, после установки на компьютер, отображаются одними вопросиками или квадратиками, а то и вовсе пустыми окнами, и с такой программой работать совершенно невозможно.
Утилита «The Microsoft AppLocale Utility» от Майкрософт позволяет избавиться от этой проблемы. Она позволяет запускать сторонние программы, которые при обычном запуске не отображают интерфейс на родном языке таким образом, что кодировка не будет нарушена — все надписи будут отображаться корректно.
Через данную утилиту можно также производить установку таких программ, что позволит обеспечить нормальное восприятие пунктов меню для последовательной установки, системных сообщений и оконных интерфейсов.
Running Yume 2kki using EasyRPG Player[edit | edit source]
Recently, a software known as EasyRPG Player has surfaced, and so far, it seems to run Yume 2kki very well, without the need for locale changes or the RTP. It runs on Windows 10 and Ubuntu Linux, but possibly not MacOS, and the game can be 100% completed with it. If all other methods of installing Yume 2kki have failed, it can be installed through the following method:
- Download EasyRPGplayer.exe.
- Place the executable in the same folder as Yume 2kki folder. (not in the Yume 2kki folder outside the one with rpg_rt)
- Start up EasyRPGplayer.exe
- Select the game and Play.
Although it usually runs fine without the RTP files, adding the files to the game’s data folders will allow EasyRPG Player to access the files, which occasionally will fix missing textures. This method has the notable advantage of going fullscreen easily, and of giving the ability to play the game at 3x speed by pressing F. It also allows either WASD or arrow keys for movement, and shows detected errors when one presses F3.
Installation
Fresh installation
- >> Download the executable from Github or Установка и использование утилиты Microsoft AppLocale
Для установки перекодировщика «The Microsoft AppLocale Utility» предварительно необходимо скачать его с официального сайта Microsoft и установить его. Утилиту можно скачать отсюда — apploc.rar
Инсталлировав AppLocale, в списке программ ( Пуск / программы ) у Вас появится ещё один пункт меню — Microsoft AppLocale
Рассмотрим работу данной утилиты на примере запуска ORC-программы для сканирования и распознавания японского языка — e-Typist.
Выбираем из вышеуказанного скриншота пункт AppLocale. Появляется окно, в котором нажимаем кнопку Next
На следующем шаге необходимо выбрать нужную программу, с которой Вы хотите работать в дальнейшем. Для этого нажимаем кнопочку Browse
И в открывшемся проводнике выбираем нужную программу.
В нашем случае это — программа для сканирования и распознавания японского языка — e-Typist Отмечаем исполняемый файл, отвечающий за запуск приложения — e_Typist.exe и нажимаем кнопку — «Выбрать«
Выбрав программу, в поле Arguments вводим название программы — e-Typist Нажимаем кнопку — Next
На следующем шаге надо из предложенного списка языков выбрать тот, для которого предназначена Ваша программа. В нашем случае, программа e-Typist имеет японский интерфейс, поэтому мы выбираем пункт — . — японский язык Нажимаем кнопку — Next
Следующим шагом Вы можете добавить иконку для данной программы в меню с утилитой AppLocale для быстрого запуска в дальнейшем. Для этого вводите в поле название программы — e-Typist и нажимаете кнопку Finish
В результате в пункте меню с утилитой Microsoft AppLocale (Пуск / Программы / Microsoft AppLocale) появится иконка для программы — e-Typist
Если Вы хотите инсталлировать программу через утилиту Microsoft AppLocale, то на шаге 2 необходимо выбрать пункт — Add or remove programs и выбрать инсталляционный файл нужной программы.
Running Yume 2kki without a 3rd Party Software[edit | edit source]
This method is verified for Windows 10 onlyedit | edit source
If you don’t wish to use softwares like Locale Emulator or EasyRPG Player, then there is an easy method to setting up your computer to be able to run Yume 2kki, or other Japanese RPG Maker games, without the use of these programs. Just follow the steps below:
- Locate your system’s language settings and install the Japanese language onto your device. This will allow your system to read Japanese characters.
- After installing the Japanese language, locate and change your system locale settings (aka non-Unicode program configuration). Set your system locale to Japanese (Japan). Your system will need to restart after this.
- Download the RTP here (Mirror)
- Start the game
This should allow the game to run without any problems. Please leave a comment in case there are any issues.
Not installing the Japanese language before switching your system locale to Japanese could potentially break your system, though this isn’t guaranteed, so be careful while setting up your system.
Обзор эмуляторов локали 2 года 11 мес. назад #100280
- ZX_Lost_Soul
- Вне сайта
- Просветлённый
- Сообщений: 491
- Спасибо получено: 812
Думаю, ни для кого не секрет что зачастую программы и игры из страны восходящего солнца отказываются работать на Windows-системах с локалью, отличной от японской. Причина на то обычно довольно простая: зачастую файлы в творениях японских программистов названы иероглифами и их имена портятся при распаковке, либо сама программа не может обратиться к файлам по японским именам.
Одним из решений проблемы с распаковкой является использование подходящих архиваторов, однако для запуска вам всё равно потребуется японская локаль. Также, используя японскую локаль можно распаковывать игру вашим привычным 7zip или WinRAR и имена будут в порядке. Если игра распостраняется в виде установщика, а не архива, это также остаётся почти единственным решением проблемы.
Самым простым способом смены локали Windows является простое переключение её в настройках. Однако такой способ крайне неудобен: для смены локали туда и обратно каждый раз потребуется закрытие всех програм и перезаход в систему. Поэтому гораздо удобнее воспользоваться программами, которые эмулируют нужную локаль, благо их довольно много.
Самым старейшим эмулятором локали является Microsoft Applocale. Не устанавливайте его! Поскольку данный эмулятор написан рукоjопами Microsoft, при установке он вносит в систему некоторые изменения, которые в дальнейшем доставят вам множество головной боли. Например, установщики многих программ начнут использовать японский язык при установке и даже удаление программы это не исправит.
Существуют различные программы от более толковых людей для этой цели, сейчас я перечислю их. Ни один из эмуляторов не является универсальным решением, так что если игра не работает с одним, просто попробуйте другие! Архиваторы и установщики, как правило, работают с любым из списка.
Интерфейс предельно прост. Все настройки изначально выбраны для эмуляции японской локали, поэтому всё что вам остаётся – выбрать нужную программу в поле AppPath и нажать Save & Run. NTLEAS отлично справляется с запуском большинства игр, поэтому вполне стоит того, чтобы в первую очередь попробовать именно его.
Ну тут всё предельно понятно, даже добавить нечего. Позволяет запустить некоторые более свежие 64-разрядные приложения, с которыми не всегда справляется NTLEAS.
Запуск приложения с японской локалью осуществляется командой: SBAppLocale.exe 1041 “C:путь-до-приложения.exe” Пользовался я им мало, поэтому про охват работающих приложений ничего не скажу.
Вот и всё Существуют и другие эмуляторы, но они часто не работают на Win10 или с 64-разрядными приложениями, поэтому рекомендую для начала ознакомиться с этими Если кто-то знает другие хорошие варианты – можете писать в теме)
App Locale 2.0.3
AppLocale is a android library to change the app language dynamically.
1. Add dependencies
In addition to appcompat from androidX which you most likely already use,
the following three dependencies are needed:
2. Initialize
Initialize ViewPump & Reword in your Application class:
3. Inject into Context
If you have a BaseActivity you can add this there, otherwise you have to add it to all of your activities:
3. Update the app language
Now we can just set the desiredLocale to the Locale we want our app to use:
When the activity gets restarted, all texts will be localized using the new Locale.
Alternativeley you can reload the UI like this:
If you use this approach and you changed the texts of views in code, you need to update these
texts manually of course.
Установка приложенийInstall apps
Сначала установите на устройстве нужные приложения, используя целевую учетную запись (записи) пользователя.First, install the desired apps on the device for the target user account(s). Это работает как для приложений UWP, так и для классических приложений Windows.This works for both Unified Windows Platform (UWP) apps and Windows desktop apps. Для приложений UWP необходимо войти в систему с правами этого пользователя, чтобы установить приложение.For UWP apps, you must log on as that user for the app to install. Для классических приложений вы можете установить приложение для всех пользователей, не войдя в эту учетную запись.For desktop apps, you can install an app for all users without logging on to the particular account.
Причины Microsoft Applocale?
Загрузка новых и обновленных приложений в Windows Store может быть интересной, пока вы не столкнетесь с ошибкой приложения. К счастью, существует несколько способов устранения этих ошибок. Простым способом является проверка настроек времени и даты. Зачастую обновления не работают, потому что ваше время и дата неверны.
Если он все еще не работает, попробуйте выполнить следующие другие исправления:
- Сбросьте свой кэш Windows Store с помощью команды WSRESET
- Удаление временных файлов
- Используйте средство устранения неполадок приложений Windows Store для сканирования и обнаружения проблем
- Очистить кеш-память
- Сбросьте компоненты Windows Update
- Редактирование реестра для ошибок подключения
- Перерегистрируйте Windows Store
Как установить AppLocale на ОС Windows 7
Я пытался установить AppLocale для Windows 7 и получил это сообщение:
«Существует проблема с этим пакетом установщика Windows. Программа необходима для завершения установки не может быть запущен. Обратитесь в службу поддержки или к поставщику пакета»
Оказывается, установщик AppLocale необходимо запускать с правами администратора , чтобы завершить установку AppLocale успешно на Windows Vista или Windows 7. Тем не менее, apploc.msi (или любой другой .msi) не предлагает вам «Запуск от имени администратора» на меню правого щелчка мышью. Есть много способов обойти это, один из которых работает в командной строке с правами администратора и запуск установки через приглашение.
AppLocale инсталлятор должен запускаться с правами администратора, чтобы установить на Windows 7 и Windows Vista.
Если вы не знакомы с командной строкой, вот что нужно сделать:
- Нажмите кнопку Пуск и введите «ЦМД», вы увидите «cmd.exe» в разделе Программы
- Щелкните правой кнопкой мыши и выберите «Запуск от имени администратора» и нажмите кнопку «Да» в окне подтверждения
- Запуск apploc.msi через эту командную строку — если ваш apploc.msi находится в разделе «Загрузки», эта команда будет «C: Users имя_пользователя Downloads apploc.msi»
Установщик интерфейс будет запущен и Windows 7 установка AppLocale будет работать бесперебойно.
Для тех, кто не знакомы с apploc, он позволяет запускать приложения кода страницы на основе в другой местности, то установка вашей системы. Допустим, у вас есть HTML-файл с японским кодирования Shift-JIS и хотите, чтобы запустить его с помощью блокнота, чтобы внести некоторые изменения. Если ваша система локаль установлена на что-либо другое, чем Jp, вы увидите кучу вопросительных знаков и мусорных символов при открытии файла с помощью блокнота. Вы можете изменить язык системы, которая требует перезагрузки компьютера или запустить его с AppLocale, который будет моделировать среду.
Как исправить Синтаксическая ошибка в Windows 7
Настройка вашей системы Windows, локаль на японский язык
Много японских игр требуют, чтобы вы изменить язык системы на JP, это то, как вы это делаете — убедитесь, что следовать инструкциям для вашей версии Windows.
- Перейти к панели управления
- Нажмите на Язык и региональные стандарты
- Нажмите Дополнительно вкладку, перейти к «Язык для не Unicode программ» и выберите «японский (Япония)» из выпадающего меню.
- Нажмите кнопку ОК
- Перезагрузите компьютер
Вам необходимо установить восточноазиатское языковой пакет. Для этого вам потребуется ваш диск Windows XP (или скачать его здесь ).
Для Windows Vista
- Перейти к панели управления
- Нажмите на часы, Язык и Регион
- Нажмите на Язык и региональные стандарты
- Нажмите Административная вкладку, перейти к «Change System Locale» и выберите «японский (Япония)»из выпадающего меню.
- Нажмите кнопку ОК
- Перезагрузите компьютер
- Перейти к панели управления
- Нажмите на Язык и региональные стандарты
- Нажмите Административная вкладку, перейти к «Язык для не Unicode программ» и выберите «японский (Япония)» из выпадающего меню.
- Нажмите кнопку ОК
- Перезагрузите компьютер
- Перейти к панели управления
- Нажмите на часы, язык и область , то область
- Нажмите Административная вкладку, перейти к «Change System Locale» и выберите «японский (Япония)»из выпадающего меню.
- Нажмите кнопку ОК
- Перезагрузите компьютер
Этот процесс полностью безопасен для вашего компьютера! Это может быть отменено в любое время!
Все, что вам нужно сделать, это выполнить те же действия, но выберите English (United States).
После изменения локало японский ваш прямой косой черты () может превратиться в символ йены и некоторые установщики могут быть на японском языке. Это нормально. Все остальное будет по- прежнему отображаться на английском языке.
Applocale windows 7 установка
Данное руководство будет полезно для тех:
- Кто испытывает трудности с запуском игры.
- У кого не сработал способ запуска игры через смену языка системы.
- Кто не знает, как пользоваться программой AppLocale.
Перед тем, как начать, я хочу поблагодарить 21S7c3N7uRYd19174L91rL за предоставленный способ. Итак, начнем.
Приложение AppLocale служит для того, что бы запускать приложения в другой локали. AppLocale является временным решением для снятия ограничений, возникающих при запуске приложений, не использующих Юникод, на компьютерах с операционной системой Windows на основе Юникода (UTF-16).
В AppLocale определяется язык старого приложения и имитируется соответствующий локальный язык системы для кодовых страниц, используемых при преобразовании в Юникод и обратно. Скачать его можно с сайта Microsoft.
Не будем терять время, начнем.
- Установите AppLocale. Если ваша ОС наотрез откажется устанавливать ее, вам надо установить ее с помощью командной строки с запуском с правами администратора. Подробнее об этом можно прочитать здесь .
- Откройте меню «Пуск» и в поисковой строке введите «AppLocale». Запустите приложение.
- Нажмите «Next».
- Выберите вариант «Launch an application» и укажите исполняемый файл игры (к примеру «C:SteamSteamAppsCommonLife is StrangeBinariesWin32LifeIsStrange.exe»). Нажмите «Next».
- В выпадающем списке выберите «日本語» (Японский), который находится в самом низу списка.
- В следующем шаге можно создать ярлык для мгновенного запуска игры с японской локалью. Ярлык можно потом найти в папке «C:Users AppDataRoaming MicrosoftWindowsStart MenuProgramsMicrosoft AppLocale» или же в меню «ПускВсе программыMicrosoft AppLocale». Нажмите «Finish».
- На этом все, игра должна запуститься.
После сегодняшнего обновления игры (31.01.15) у некоторых пользователей (в том числе и у меня) пропала синхронизация со Steam — не учитывается наигранное время, не падают карточки, не засчитываются достижения, невозможно делать скриншоты, и не работает Steam Overlay (я даже не знаю, это побочный эффект использования AppLocale или самого патча). Данную проблему можно решить следующим способом:
- Откройте свойства игры в списке игр.
- Перейдите на вкладку «Бета» и в выпадающем меню выберите «launch-version-20150130». По заверениям разработчиков, данный бета-патч вернет игру в исходное состояние на момент запуска игры.
- Нажмите «OK», после чего загрузится небольшое обновление, весом в
6 мегабайт. После обновления синхронизация у меня заработала.
Настройка макета начального экрана на устройстве (рекомендуется)Customize Start screen layout for the device (recommended)
Меню «Пуск» на устройстве можно настроить таким образом, чтобы в нем отображались только плитки разрешенных приложений.Configure the Start menu on the device to only show tiles for the permitted apps. Для этого нужно вручную внести изменения, экспортировать макет в XML-файл, а затем использовать этот файл на устройстве, чтобы запретить пользователям вносить изменения.You will make the changes manually, export the layout to an .xml file, and then apply that file to devices to prevent users from making changes. Инструкции: Управление параметрами макета начального экрана Windows10.For instructions, see Manage Windows 10 Start layout options.
Installing Yume 2kki[edit | edit source]
Yume 2kki download links can be found here on the wiki. You can choose to download from the official source or a mirror. If the mirror is up-to-date, try a mirror download first; then try the downloads from GetUploader; and lastly the downloads from Dropbox.
If downloading from the official links (on GetUploader), make sure to download all of the files in the series (e.g. ゆめ2っきver0.102b.part01.exe, ゆめ2っきver0.102b.part02.rar, etc). GetUploader only allows one download at a time, so be aware of this. If you cannot identify the download button, it has the text 「ダウンロード」 written on it.
If you want to apply any patches to the game (such as an unofficial English patch or an official update patch), download those files too. Make sure the version numbers match before applying a patch!
Windows XP through Windows 8edit | edit source
If you downloaded the game via mirror, you will need to extract the archive with an archive manager. If you don’t have an archive manager that can extract 7z files, a free, high-quality choice is 7-Zip.
If you downloaded the game via GetUploader, you will need to run the self-extracting EXE file with AppLocale:
- Start AppLocale
- When prompted, choose the «…part01.exe» file as the file to run.
- Select Japanese (日本語; the very last option) in the language menu that follows.
- Start the self-extractor. Keep in mind that all of the downloaded parts must be kept in the same folder for this step to work.
You will now have a new folder (typically named similarly to「ゆめ2っきver0.101」) in the same location as the archive EXE.
If you downloaded the game via Dropbox, or have downloaded official patches using the ZIP archive format, you will most likely run into codepage issues if you extract the game by normal means. There is no easy way to circumvent this issue on Windows. Some suggestions include:
- Download an archive manager (if you do not already have one), start it using AppLocale with the Japanese locale, and extract the files from the archive via the archive manager’s interface.
- Use the command-line unar program to extract the archive. The ecoding «Windows-31J» should be specified.
Once the files are extracted, look inside them for another folder (typically「ゆめ2っき」) which contains the actual game data. To apply patches, extract and copy the patch data into this folder and overwrite existing files. (Some patches may differ in installation; check for instructions that come with the patch.) You may now move the 「ゆめ2っき」folder wherever you’d like.
The last step is to create a shortcut to play the game via AppLocale. The process is similar to before:
- Start AppLocale
- When prompted, choose «RPG_RT.exe» file as the file to run. If you don’t want to play the game in fullscreen, input «x x Window» (without quotes) for the program arguments.
- Select Japanese (日本語; the very last option) in the language menu that follows.
- Check «Create a shortcut to always run this application with AppLocale» and rename it to whatever you wish.
- Start the game!
The shortcut that is created from the previous steps will be found in the start menu under Programs -> Microsoft AppLocale, and can be safely moved to another location.
Windows 10edit | edit source
If you downloaded the game via mirror, you will need to extract the archive with an archive manager. If you don’t have an archive manager that can extract 7z files, a free, high-quality choice is 7-Zip.
Once the files are extracted, look inside them for another folder (typically「ゆめ2っき」) which contains the actual game data. To apply patches, extract and copy the patch data into this folder and overwrite existing files. (Some patches may differ in installation; check for instructions that come with the patch.) You may now move the 「ゆめ2っき」folder wherever you’d like.