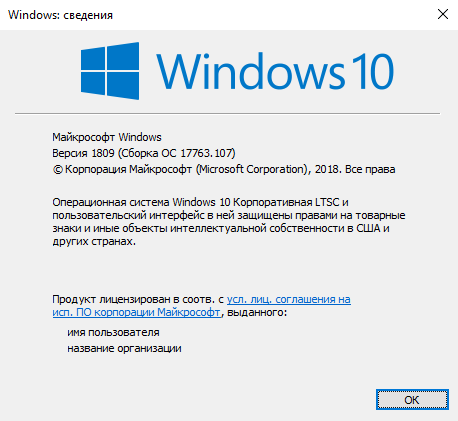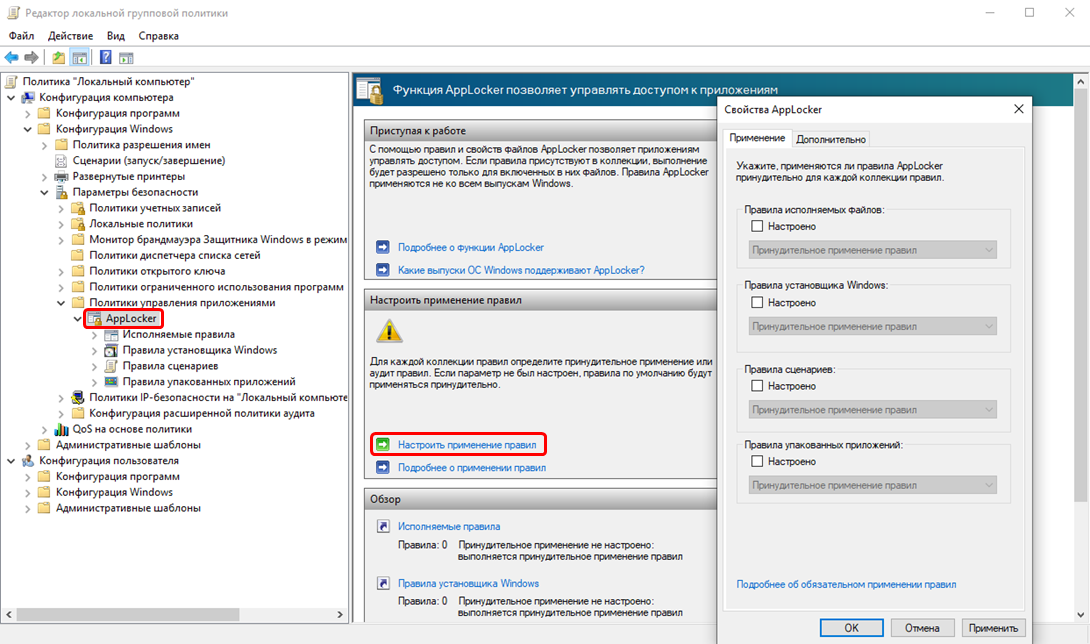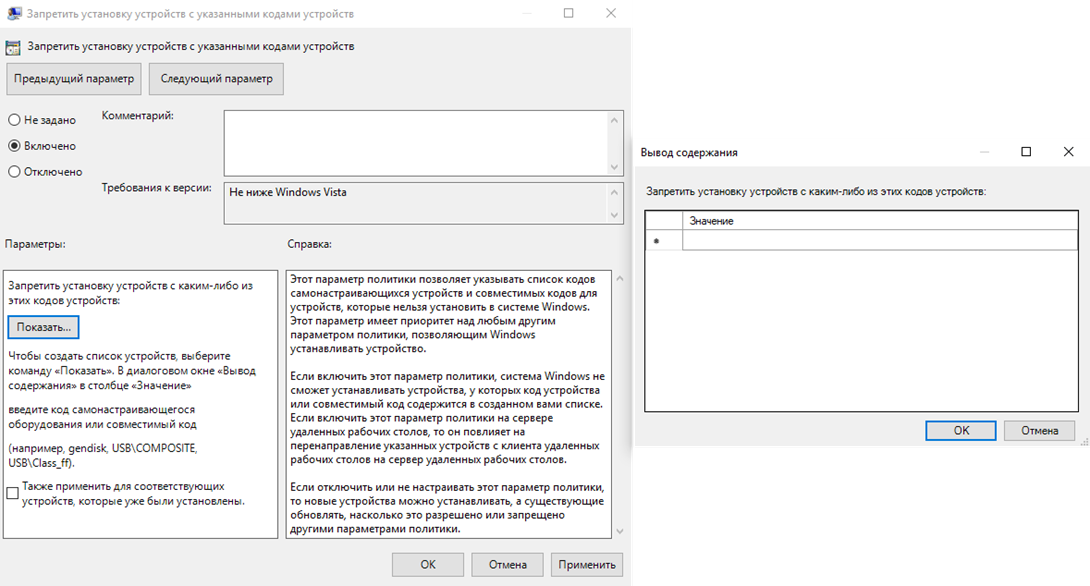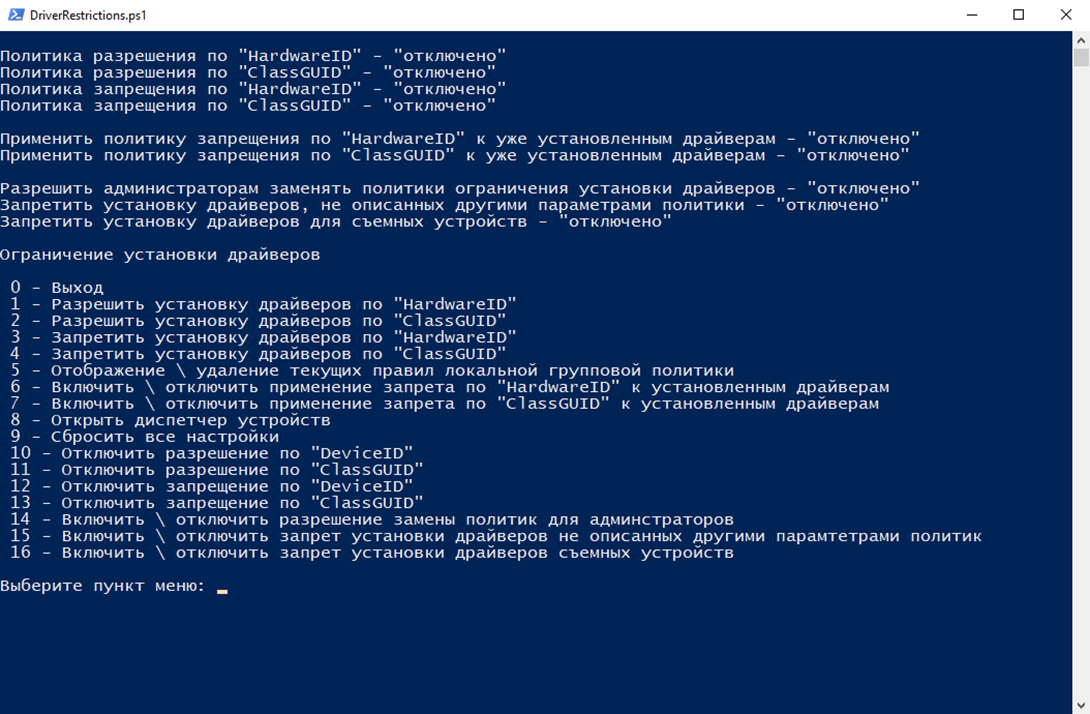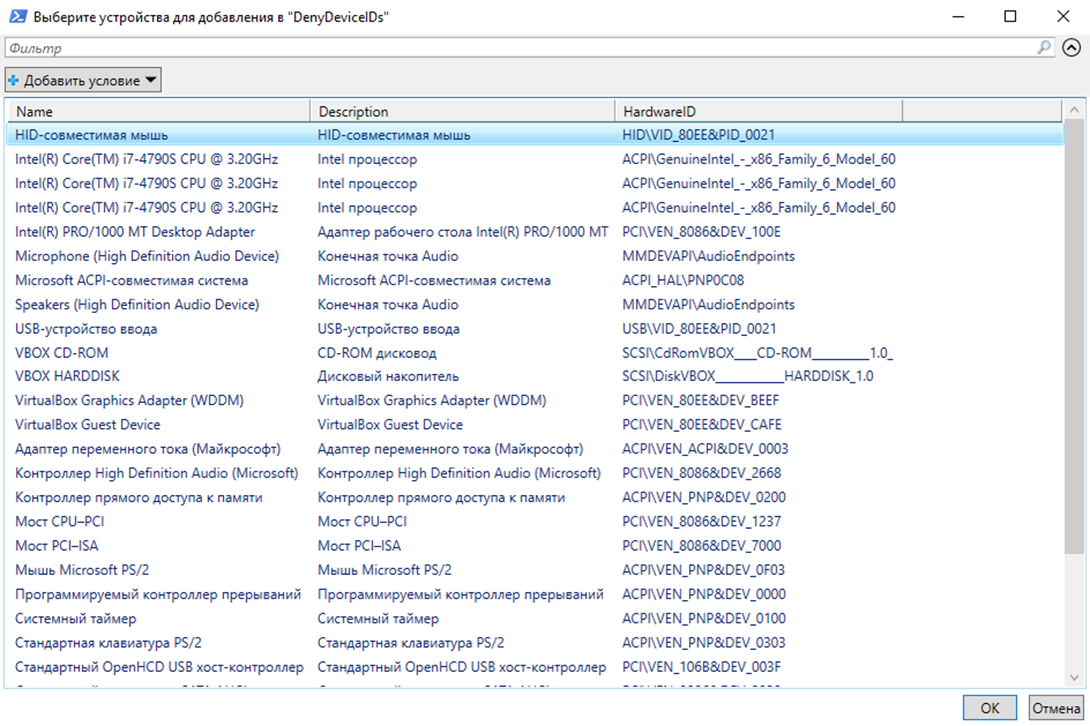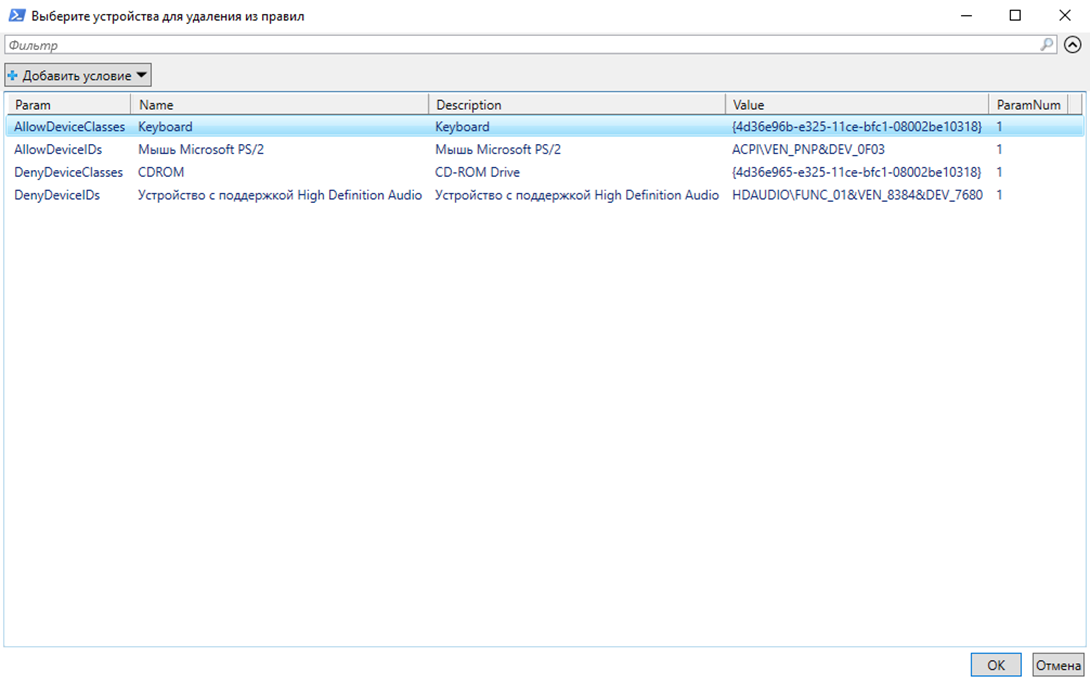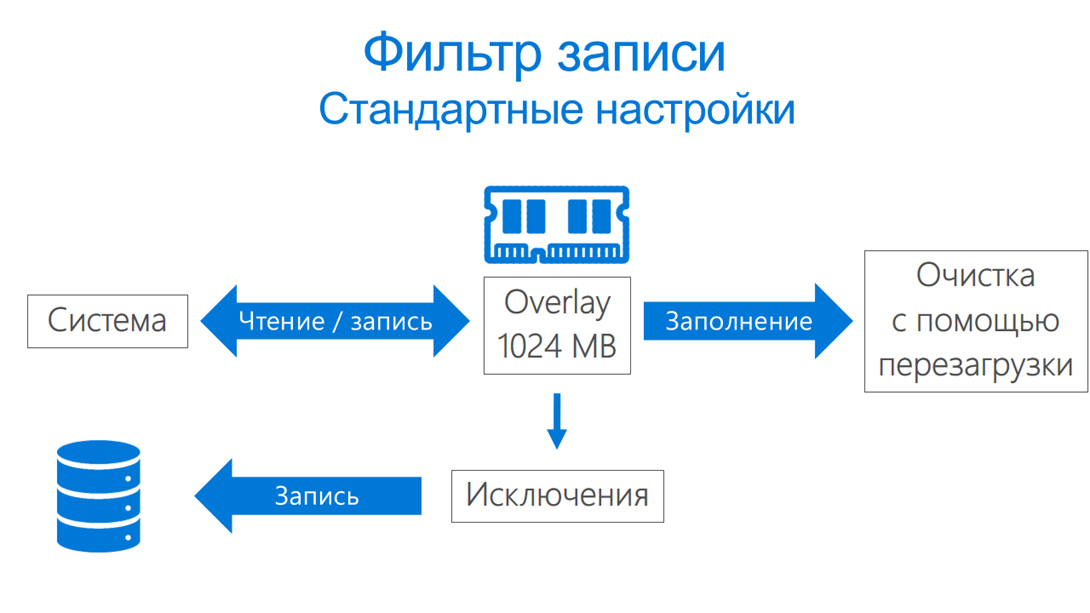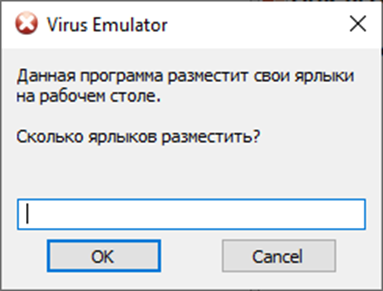В этой статье рассмотрим механизм AppLocker, который позволяет блокировать запуск определенных приложений для некоторых групп пользователей.
Теория
Механизм AppLocker впервые появился в Windows 8.1 и Windows Server 2012 и позволил:
- блокировать запуск приложений;
- работать в режиме аудита, при этом приложения будут запускаться но в журнале будут появляться записи.
AppLocker позволяет блокировать запуск следующих типов файлов:
- исполняемые (.exe, .com);
- установщики (.msi, .msp, .mst);
- сценарии (.ps1, .bat, .cmd, .vbs, .js);
- упакованные приложения (.appx);
- DLL-файлы (.dll, .ocx) — не включена по умолчанию.
AppLocker предоставляет простой GUI-механизм на основе правил для определения того, каким приложениям разрешено запускаться конкретными пользователями и группами. Эта технология использует два типа правил:
- разрешить запуск конкретных файлов, запретив всё остальное;
- запретить запуск конкретных файлов, разрешив всё остальное.
У каждого правила может быть список исключений. Например можно создать правило «Разрешить запускать всё в каталогах C:Windows и C:ProgramFiles, за исключением Regedit.exe».
AppLocker может идентифицировать приложения по:
- сертификату приложения. Например разрешить запускаться только программам подписанным определенным сертификатом;
- пути к каталогу с приложениями. Например разрешить запускаться только из определенного каталога;
- хешу файла. Интересный вариант, так как если приложение будет изменено, например вирусом, то хеш его изменится и оно не запустится. Но если приложение изменится в ходе обновления, то оно тоже не запустится.
Практика
На локальном компьютере правила AppLocker могут быть определены с помощью «Локальной политики безопасности (secpol.msc)». А в домене правила можно распространять групповой политикой безопасности.
Если нажать “Настроить применения правил“, то можно выбрать к каким типам файлов применять правила. А также нужно будет указать: применять правила или вести аудит:
Если нажать на какой-нибудь типе файлов, то вы перейдете в раздел, где сможете создать правила для этого типа файлов:
Давайте создадим правила “по умолчанию” и посмотрим на них:
Появились три правила, которые разрешают:
- всем пользователям запускать приложения из Programm Files;
- всем пользователям запускать приложения из Windows;
- только администраторам запускать приложения из любых мест.
Точно также можно добавлять правила и для других типов файлов.
Правила для DLL-библиотек
Включить коллекцию DLL-правил можно перейдя на вкладку «Дополнительно». Установите флажок “Включить коллекцию правил DLL” и нажмите кнопку ОК:
Для работы AppLocker нужна работающая служба «Удостоверения приложений (AppIDSvc)»:
Вернуться к оглавлению
Сводка
Имя статьи
AppLocker
Описание
В этой статье рассмотрим механизм AppLocker, который позволяющий блокировать запуск определенных приложений для некоторых групп пользователей
AppLocker — это относительно недавнее новшество операционных систем Microsoft Windows. Он впервые выполз на белый свет в операционной системе Windows 7. И является он довольно серьезным инструментом, что и объясняет его наличие только на двух самых продвинутых изданиях Windows: Enterprize и Ultimate.
AppLocker представляет из себя набор политик, которые позволяют настроить доступ пользователей к различным приложениям. Об этом говорит и само название инструмента: AppLocker — Application Locker.
Доступ к каким приложениям можно настроить с помощью AppLocker?
AppLocker позволяет настроить доступ к 3-ем(в случае с Windows 7) или к 4-ем(в случае с Windows 
- Исполняемые правила. Тут можно настроить правила доступа для .exe и .com приложений, которые и являются исполняемыми.
- Правила установщика Windows. Тут Вы вольны настроить политики для .msp, .msi и .mst файлов, которые являются установщиками приложений, обновлений и языковых пакетов.
- Правила сценариев. Тут можно создать правила доступа для таких файлов сценариев, как .ps1(файл PowerShell), .bat и .cmd(файлы сценариев командной строки), .vbs(VBScript), .js(сценарии JavaScript).
- Правила упакованных приложений. Тут настраиваются правила доступа для Metro-приложений.
Политики AppLocker?
Политики AppLocker, как и многие политики, уютно обосновались в Редакторе локальной групповой политики, который вызывают с помощью команды меню Выполнить
[code]gpedit.msc[/code]
Там Вы и можете их найти, если перейдете по пути Конфигурация компьютера — Конфигурация Windows — Параметры безопасности — Политики управления приложениями — AppLocker. Там Вы найдете либо 3, либо 4 папки, имена которых идентичны представленным выше.
И в каждой папке можно настроить правила доступа для тех типов файлов, к которым они относятся. Ниже мы рассмотрим процесс создания правила AppLocker.
Как создать правило AppLocker?
Чтобы создать правило AppLocker, первым делом нужно выбрать соответствующую Вашим намерениям папку. Дальше, в контекстном меню, Вы должны выбрать пункт «Создать новое правило». После чего Вы должны выбрать уровень доступа(разрешено либо запрещено) и пользователей или группу пользователей, к которым это правило будет относиться. После этого Вы должны указать, к какому приложению относится данное правило. Указать это можно тремя способами:

После выбора одного или другого способа привязки, Вам нужно будет указать тот файл или папку, к которой нужно привязать данную политику. После чего необходимо сохранить данную политику. И как всегда необходимо помнить, что политики начинают действовать только после своего обновления, которое можно ждать почти полтора часа, либо обновить политику вручную.
Вот такие прекрасные возможности предлагает пользователям инструмент AppLocker, с помощью которого можно установить правила использования для определенного приложения.
блокировка_запуска_приложений_win_10_iot_enterprise
Содержание
Ограничение запуска приложений
Информация в данном разделе актуальна для Windows 10: 1809.
AppLocker позволяет запретить или разрешить запуск определенных приложений для определенных пользователей или групп пользователей.
Настройки AppLocker’а находятся в локальной групповой политике
«Конфигурация компьютераКонфигурация WindowsПараметры безопасностиПолитики управления приложениямиAppLocker»
(Computer ConfigurationWindows SettingsSecurity SettingsApplication Control PoliciesAppLocker)
В разделе «AppLocker» можно указать политику применения правил:
-
Не настроено
-
Аудит
-
Принудительное применение правил
В подразделах находятся разделы с настройками правил AppLocker’а.
Перед включением AppLocker’а необходимо создать правила по умолчанию или минимально необходимый набор правил для корректной работы системы.
Создание правил по умолчанию
Необходимо создать правила по умолчанию в разделах:
-
«Исполняемые правила» / (Executable Rules)
-
«Правила упакованных приложений» / (Packaged app Rules)
Для создания правил по умолчанию необходимо нажать правой кнопкой мыши на соответствующем разделе и выбрать пункт «Создать правила по умолчанию» / (Create Default Rules)
Без создания вышеуказанных правил система будет некорректно работать после включения AppLocker’а
Включение AppLocker’а
Для включения AppLocker’а необходимо перевести службу AppLocker’а в автоматический режим запуска и запустить ее. Для этого необходимо выполнить нижеуказанные команды в консоли, которая запущена с повышенными привилегиями:
sc config AppIDSvc start=auto net start AppIDSvc
AppLocker начнет работу НЕ сразу после запуска службы.
Узнать состояние работы AppLocker’а можно в просмотре событий.
«Просмотр событий Журналы приложений и служб Microsoft Windows AppLocker EXE и DLL»
(Event Viewer Application and Services Logs Microsoft Windows AppLocker EXE и DLL)
Ветка журнала «Журналы приложений и служб» / (Application and Services Logs) открывается не сразу, ее открытие может занять некоторое время.
AppLocker не будет работать до тех пор пока в разделе журнала «EXE и DLL» не появится сообщение о том, что политика AppLocker’а применена к системе – код события 8001.
В журнале нет автоматического обновления отображения содержимого, для обновления отображаемых данных в журнале необходимо нажать «F5»
Настройка правил
Правила по умолчанию позволяют всем пользователям запускать файлы исполнения, которые находятся в папках «Windows» и «Program Files». Запуск остальных файлов разрешен только группе «Администраторы». Запуск упакованных приложений разрешен всем пользователям.
Для настройки правил по белому списку — запрещено все, кроме того, что разрешено, необходимо настроить разрешения только для группы «Администраторы» или для учетной записи администратора.
Если вы не знаете какие разрешения необходимо установить для корректной работы пользователя, то можно включить режим аудита, при котором ограничения AppLocker’а не будут действовать, но будут записаны сообщения в журнал о том, что выполнение было бы запрещено, если бы действовали правила AppLocker’а
Для включения режима аудита выберите пункт «AppLocker» в редакторе локальной групповой политики по ранее указанному пути. В правой части редактора нажмите левой кнопкой мыши на пункте «Настроить применение правил» (Configure rule enforcement). В необходимом разделе поставьте флажок «Настроено» (Configured) и в выпадающем меню выберите пункт «Только аудит» (Audit only).
После включения режима аудита запустите все программы, которые будет запускать пользователь и посмотрите в журнале AppLocker’а запуск каких программ был бы запрещен.
Во время сбора сведений в режиме аудита необходимо входить в учетную запись пользователя так, как это будет делать пользователь. Т.е. если вход в учетную запись пользователя будет автоматический после загрузки системы, то загрузите систему со входом в учетную запись, не нужно просто переходить из одной учетной записи в другую.
По результатам аудита добавьте разрешения на запуск программ, необходимых для пользователя, а затем отключите режим аудита и проверьте работу системы.
Или можно автоматически создать правила на основании результатов аудита.
Автоматическое создание правил по результатам аудита
Пример для автоматического создания правил на основании результатов аудита с помощью PowerShell:
Get-ApplockerFileinformation -Eventlog -EventType Audited | New-ApplockerPolicy -RuleType Hash, Publisher -User (Имя пользователя) -RuleNamePrefix AuditBased | Set-ApplockerPolicy –Merge
В данном примере:
-
«Get-ApplockerFileinformation -Eventlog -EventType Audited» — получает события типа «Аудит»
-
«New-ApplockerPolicy» — создает новые правила
-
«-RuleType Hash, Publisher» — создает новые правила на основании «Hash», если не доступен «Hash», то правило будет создано на основе «Publisher». Если поменять значения местами, то изменится приоритет и первичным будет «Publisher».
-
«User» — В значении «User» необходимо указать SID пользователя или группы.
-
«RuleNamePrefix» — определяет строку, которая будет добавлена к названию создаваемого правила
-
-
«Set-ApplockerPolicy» — применяет правила к системе
-
«Merge» — параметр указывающий на то, что правила необходимо добавить к уже существующим, без данного ключа новые правила заменят существующие правила
-
Для уменьшения количества создаваемых правил можно использовать параметр «Optimize» для командлета «New-ApplockerPolicy», но это может ухудшить наглядное представление правил.
Описание команд AppLocker’а можно посмотреть здесь
Отключение AppLocker’а
Правила AppLocker’а будут действовать после остановки службы. Чтобы правила AppLocker’а перестали действовать необходимо из папки «С:WindowsSystem32AppLocker» удалить файлы:
-
Appx.AppLocker
-
Dll.AppLocker
-
Exe.AppLocker
-
Msi.AppLocker
-
Script.AppLocker
Для возобновления работы AppLocker’а необходимо вернуть файлы обратно в папку.
Чтобы изменения вступили в силу необходимо перезагрузить систему.
Проблемы и решения
Изменение параметров запуска службы AppLocker’а
При изменении параметров запуска службы AppLocker’а система может сообщить о том, что недостаточно прав. Изменить параметры запуска службы можно в реестре
HKEY_LOCAL_MACHINESYSTEMCurrentControlSetServicesAppIDSvc
За тип запуска отвечает параметр «Start»:
-
2 — Автоматически
-
З – Вручную
Система не загружается после запечатывания в режиме OOBE
AppLocker запрещает запуск того, что явно разрешено
Проверьте, что служба «Удостоверение приложения» запущена. Статус работы службы можно узнать с помощью команды «Get-Service AppIDSvc».
Если служба остановлена запустите ее и переведите в автоматический режим запуска.
AppLocker разрешает запуск того, чего нет в разрешениях
-
Проверьте не установлен ли режим применения правил «Только аудит»
-
Переведите режим применения правил в «Принудительное применение правил»
-
Выполните команду «gpupdate /force»
Официальная документация
· Последние изменения: 2022/12/30 14:01 —
vladimir
Для тех, кто не читал первую часть статьи, скажу, что в данной статье под OEMщиком подразумевается специалист, который занимается подготовкой Windows к тиражированию на множество устройств.
В этой части мы рассмотрим, как повысить безопасность и отказоустойчивость системы с помощью стандартных средств Windows: AppLocker, фильтр записи, блокировка устройств. Плюс к этому рассмотрим особенности запечатывания системы в режиме приветствия (OOBE) с некоторыми специфичными настройками системы.
Из первой части Вы узнали, как быстро создать и развернуть образ системы, в этой части этот навык пригодится больше всего, ведь мы будем экспериментировать с настройками повышения безопасности. При их неправильной настройке система может не загрузиться или при включении настройки в системе поменяется столько параметров, что проще будет развернуть ранее сохраненный образ системы, чем ее перенастраивать.
Во второй части статьи, мы рассмотрели базовые настройки устройства фиксированного назначения. В данной части мы будем рассматривать настройки безопасности в контексте ранее выполненных настроек. Поэтому, для успешного проведения экспериментов по описанию в статье, возьмите образ системы, который у Вас получился после второй части или настройте систему так, чтобы она соответствовала следующим требованиям:
- С помощью скрипта настройки питания «PowerSettings» включена схема питания «HORM»
- Система в режиме аудита
- В системе есть две созданные учетные записи, одна только в группе «Администраторы», вторая только в группе «Пользователи»
- С помощью «Shell Launcher V1» настроен запуск приложения для группы «Пользователи»
Напомню, что все настройки мы выполняем на Windows 10 IoT Enterprise версии 1809. Убедитесь, что у Вас именно эта версия системы, выполнив команду «winver».
Если у Вас нет дистрибутива этой системы, то Вы можете скачать пробную версию.
И еще один нюанс, скрипты для настройки рассматриваемых возможностей в этой части находятся только в полном наборе скриптов. Полный набор скриптов Вам будет доступен при приобретении операционных систем линейки Windows 10 IoT в компании «Кварта Технологии». Или вы можете попробовать настроить систему вручную, как описано в нашей вики.
Чтобы узнать о выходе новых версий скриптов с исправлениями и дополнениями, Вы можете подписаться на нашу рассылку или присоединиться к нашим группам в соцсетях.
Блокировка запуска приложений
Блокировка запуска приложений будет выполняться с помощью AppLocker’а. Учтите, что правила AppLocker’а не работают в режиме мультикиоска, т.к. в режиме мультикиоска по умолчанию запрещен запуск всех приложений, которые не разрешены. Чтобы правила мультикиоска и AppLocker’а не конфликтовали, в режиме мультикиоска AppLocker не работает.
Блокировка запуска приложений не только усилит защиту от вредоносного ПО, а еще и не даст пользователю попасть куда не нужно, например, в настройки.
Появляется вопрос, как же так, во второй части статьи мы все пользователю блокировали, блокировали, да не заблокировали? На самом деле все дело в нюансах, запуск какого приложения мы настроили и при каких обстоятельствах оно будет работать.
Вот вполне реальный пример. Есть информационный киоск с сенсорным экраном. На киоске настроен режим киоска «Shell Launcher V1», который запускает IE. IE настроен на запуск в полноэкранном режиме, кнопки управления окном скрыты, отключен вызов контекстного меню. IE отображает интернет-страницу.
И казалось, ничего не предвещало беды… но судьба распорядилась по-другому.
Попробуйте отключить интернет на таком решении, IE Вам сообщит, что устройство не подключено к сети и предложит исправить проблемы с подключением. А из этой настройки пользователь сможет получить доступ к файловой системе и немного пошалить…
Из этой ситуации можно сделать вывод, что при нештатной работе устройства существует вероятность запуска приложений, непредназначенных для пользователя. И самый простой выход из этой ситуации – это настройка блокировки запуска приложений по белому списку, как в режиме мультикиоска.
Для проверки работоспособности блокировки приложений можно временно отключить фильтр клавиатуры, чтобы пользователь мог вызвать диспетчер задач по «Ctrl + Shift + Esc» и окно залипания клавиш по пятикратному нажатию «Shift».
Для начала рассмотрим особенности настройки AppLocker’а в целом – теоретическая часть. А потом рассмотрим, как настроить правила запуска приложений по белому списку – практическая часть.
Теоретическая часть
Перед включением AppLocker’а нужно создать минимально необходимый набор правил для нормальной работы системы. Правила AppLocker’а находятся в локальной групповой политике, по пути «Конфигурация компьютераКонфигурация WindowsПараметры безопасностиПолитики управления приложениямиAppLocker».
Для AppLocker’а необходимо создать правила по умолчанию для разделов «Исполняемые правила» и «Правила упакованных приложений». Создать правила можно в контекстном меню раздела.
После создания правил по умолчанию можно включить AppLocker, для включения AppLocker’а необходимо запустить службу «AppIDSvc» и перевести ее в автоматический режим запуска. Но AppLocker начнет работать не сразу, а после применения политики AppLocker’а к системе. О том, что правила AppLocker’а применены к системе, можно узнать из журнала AppLocker’а «Управление компьютеромСлужебные программыПросмотр событийЖурналы приложений и службMicrosoftWindowsAppLockerEXE и DLL». После применения правил в журнале появится запись с кодом события 8001, в событии будет уведомление о том, что политика AppLocker’а применена к системе.
Ветка лога «Журналы приложений и служб» открывается не сразу, ее открытие может занять некоторое время. Если открыть журнал до появления записи в журнале, то для обновления отображения состояния журнала необходимо нажимать «F5».
Для создания новых правил исполняемых приложений можно выбрать пункт контекстного меню «Создать новое правило…», после чего откроется помощник создания правил.
Для правил AppLocker’а можно настроить политику применения правил.
Если флажки не установлены, то правила находятся в ненастроенном состоянии — «Not configured», это значит, что правила будут применяться, если нет конфликтующих правил более высокого уровня.
Если флажки установлены, то есть возможность выбрать один из вариантов настройки. «Принудительное применение правил» — к системе будут применены текущие правила. «Только аудит» — можно запускать запрещенные приложения, но при запуске запрещенного приложения в журнал AppLocker’а будет добавлена соответствующая запись, в которой будет указано, что данное приложение было бы запрещено.
На основании записей результатов аудита можно создать правила для AppLocker’а, причем это можно сделать автоматически с помощью консольных команд управления AppLocker’ом.
Настройка в редакторе локальной групповой политики больше подходит для настройки по черному списку, т.е. будет разрешен запуск всех приложений, кроме тех, которые явно незапрещены.
Практическая часть
Для настройки по белому списку будем использовать скрипт «AppLocker», который находится в наборе скриптов.
Включите AppLocker, выбрав соответствующий пункт меню. Скрипт проверит, есть ли минимально необходимые правила для AppLocker’а, если их нет, то он предложит их создать. При подтверждении скрипт создаст правила, где разрешен запуск всех программ только для группы «Администраторы», а для группы «Пользователи» правила не прописаны, т.е. запрещен запуск всех программ. После создания правил скрипт запустит службу «AppIDSvc» и настроит ее автоматический запуск.
Если Вы согласны с предложением скрипта создать правила, просто нажмите «Enter».
Чтобы узнать, что AppLocker начал работать, просто обновите информацию об AppLocker’е, выбрав соответствующий пункт меню.
Когда AppLocker начнет работать, выберите пункт изменения политики правил и включите режим аудита.
Важно учесть, что при настройке правил для пользователя по белому списку необходимо делать все так же, как это будет делать пользователь. Если Вы планируете настроить автоматический вход в учетную запись пользователя при загрузке системы, то именно так и нужно войти в учетную запись в режиме аудита. Поэтому выполните команду «netplwiz» и отключите требование ввода учетных данных для пользователя. После включения автоматического входа перезагрузите систему.
Когда система загрузится, выполнит вход в учетную запись пользователя и запустит назначенное приложение вместо оболочки системы, перейдите в учетную запись администратора, запустите скрипт настройки AppLocker’а, выберите пункт выбора группы для создания правил AppLocker’а. В пункте выбора группы выберите группу «Пользователи» (Users).
После создания правил вернитесь в главное меню скрипта и выберите пункт отображения правил AppLocker’а. У меня для пользователя был настроен запуск «ToolsTestRunAs.bat», который находится в наборе скриптов, я получил вот такой набор правил.
Первые два правила для группы «Administrators» создал скрипт перед запуском AppLocker’а. Остальные правила, с приставкой «AuditBased», скрипт создал на основании результатов аудита. При желании Вы можете изменить приставку, которая добавляется к создаваемым правилам, для этого нужно просто поменять в скрипте «AppLocker.ps1» значение параметра «-RuleNamePrefix». Этот параметр легко найти с помощью поиска «Ctrl + F».
Теперь посмотрим, что у нас получилось. Измените политику применения правил на принудительное применение правил и перезагрузите систему. Когда система загрузится, и запустится назначенное приложение вместо оболочки системы, попробуйте вызвать диспетчер задач с помощью «Ctrl + Shift + Esc» или открыть окно настройки залипания клавиш с помощью пятикратного нажатия «Shift».
Учтите, что при создании правил на основании результатов аудита создаваемые правила добавляются к уже существующим правилам. Поэтому перед следующей настройкой очистите журнал AppLocker’а, иначе новые правила будут созданы с учетом старых данных журнала. Для очистки журнала AppLocker’а есть соответствующий пункт скрипта.
Правила AppLocker’а можно сохранить в отдельный файл и применить их к другой системе. Обратите внимание, что можно добавить правила к уже существующим правилам или заменить существующие правила новыми. При замене правил, помимо самих правил, будут установлены и политики применения правил, которые были указаны в сохраненном файле.
После настройки AppLocker’а отключите автоматический вход пользователя в систему.
Если захотите запечатать систему в режиме аудита с включенным AppLocker’ом, когда правила настроены по белому списку, то учтите, что после загрузки системы панель задач будет работать только во встроенной учетной записи «Administrator», в которую система загрузится автоматически. Для восстановления работы панели задач в других учетных записях, просто отключите, а затем снова включите AppLocker с помощью скрипта.
Запечатываем систему в режиме приветствия — OOBE
Если Вы хотите сохранить текущие настройки системы, то перед дальнейшими действиями сохраните образ системы в режиме аудита, как это было описано в первой части статьи.
В обычном режиме работы системы мы посмотрим на те настройки, которые не работают в режиме аудита. А именно:
- Блокировка устройств
- Отключение отображения процесса загрузки системы
- Фильтр записи
Небольшое уточнение, фильтр записи будет работать в режиме аудита, но в режиме аудита не выполняются задачи, которые прописаны в планировщике заданий, а такая задача очень пригодится при работе фильтра записи. В режиме аудита можно добавить компонент фильтра записи и настроить его, но включать его не нужно.
Теперь запечатывать систему обязательно нужно с помощью скрипта для запечатывания. В первой части статьи я написал часть того, что делает скрипт при запечатывании в разделе «Для чего нужен скрипт для запечатывания», а сейчас немного дополню.
Сейчас система настроена для комфортного обслуживания. Для дополнительных настроек учетной записи пользователя достаточно учетную запись пользователя перевести из группы «Пользователи» в группу «Администраторы», и с учетной записи пользователя будут сняты все ограничения:
- Вместо назначенного приложения будет запущена оболочка системы
- Не будет ограничений фильтра клавиатуры
- AppLocker разрешит запускать любые приложения.
Для этого мы и настраивали все ограничения именно для группы. Но всякое решение плодит новые проблемы…
Мюллер шел по улице. Вдруг ему на голову упал кирпич.
«Вот тебе раз,» — подумал Мюллер.
«Вот тебе два,» — подумал Штирлиц, бросая второй кирпич.
При тиражировании системы ее обязательно нужно запечатать для сброса уникальных SID’ов системы и обязательно в режиме приветствия, не использовать же систему в режиме аудита. Но если настроен режим киоска «Shell Launcher V1» с указанием запуска приложения именно для группы «Пользователи», то система не сможет загрузиться в режиме приветствия.
Если правила AppLocker’а настроены по белому списку, и в правилах для пользователя нет разрешения на запуск приложений, которые запускаются при прохождении OOBE, то система не загрузится в режиме приветствия.
Перед запечатыванием системы в режиме «OOBE» скрипт проверяет настройки Shell Launcher’а и AppLocker’а. Если настройки будут препятствовать загрузке системы в режиме приветствия, то скрипт предложит временное отключение этих настроек. Настройки AppLocker’а и Shell Launcher’а будут проверены отдельно друг от друга, и для каждой настройки отдельно будет предложено временное отключение. При подтверждении отключения настроек скрипт отключит их и создаст задачу на их включение, задача будет выполнена после входа в учетную запись при первой загрузке после запечатывания, после включения настроек система будет перезагружена еще раз.
Чтобы не отвечать на вопросы системы при загрузке в режиме приветствия, используйте файл ответов для запечатывания «OOBEAuto.xml», который есть в наборе скриптов.
После запечатывания системы в режиме приветствия сохраните образ системы, у нас еще будут настройки, при которых что-то может пойти не так.
Ограничение установки драйверов
Если у устройства есть общедоступные USB порты, которые нельзя отключить в BIOS’е, то появляется потенциальная угроза безопасности, ведь кто угодно может подключить любое USB устройство и его использовать. Для минимизации подобных рисков можно воспользоваться возможностью ограничения установки драйверов. Данную возможность можно использовать и для запрета автоматического обновления драйвера, если новый драйвер приводит к некорректной работе системы.
Данная возможность не работает в режиме аудита.
Группа настроек, отвечающих за ограничение установки и использования драйверов, находится в локальной групповой политике в разделе «Ограничение на установку устройств». С помощью данной группы настроек можно запретить установку новых драйверов или запретить работу уже установленных драйверов, поэтому название «Ограничение установки драйверов» лучше отражает суть данной возможности.
Для лучшего понимания возможностей данных настроек сначала рассмотрим их в локальной групповой политике, а затем рассмотрим настройку с помощью скрипта «DriverRestrictions», который находится в наборе скриптов.
Настройка в локальной групповой политике
Настройка ограничения установки устройств находится в локальной групповой политике. «Конфигурация компьютераАдминистративные шаблоныСистемаУстановка устройстваОграничение на установку устройств»
Можно запретить установку устройства по ID устройства или по GUID’у класса оборудования. После запрета установки устройств нельзя будет установить драйвер, который соответствует указанному GUID’у класса или указанному ID оборудования. При этом ранее установленный драйвер будет работать.
ID устройства можно указывать не полностью, сопоставление ID в правилах с ID в системе будет производиться по частичному совпадению с начала строки. Правило запрещения устройства с ID «PCIVEN_8086&DEV_9D23» будет запрещать все устройства по маске «PCIVEN_8086&DEV_9D23*», т.е. устройство с ID «PCIVEN_8086&DEV_9D23&SUBSYS_8079103C&REV_213&11583659&0&FC» будет запрещено.
Если в системе настроен запрет на установку новых драйверов, и будет подключено новое устройство, для которого уже есть драйвер в системе, то подключенное устройство будет работать.
При необходимости запретить работу уже установленного драйвера, нужно установить флажок «Также применить для соответствующих устройств, которые уже были установлены». Данная настройка будет распространяться на весь перечень указанных устройств. Эту возможность можно настроить отдельно для списка запрещенных ID и GUID’ов классов. Будьте внимательны при установке запретов на работу уже установленных драйверов по GUID’у класса. Например, GUID класса флэшки может совпадать с GUID’ом класса SSD, на котором установлена система, при установке запрета на работу уже установленного драйвера с таким GUID’ом система не сможет загрузиться.
Установленные запреты распространяются на всех пользователей, в том числе и на администраторов. Чтобы снять все ограничения для администратора, можно включить настройку «Разрешить администраторам заменять политики ограничения установки устройств». Если эта настройка нужна для обхода запрета использования установленного драйвера, то для возобновления работы устройства нужно просто выполнить автоматический поиск драйвера. Учтите, что после возобновления работы устройства оно будет доступно для всех пользователей, поэтому после обслуживания устройства нужно отключить разрешение для администраторов заменять политики ограничений.
Добавление ID и GUID’ов классов в перечень запрещенных – это настройка по черному списку, для настройки правил по белому списку нужно включить настройку «Запретить установку устройств, не описанных другими параметрами политики». После включения данной настройки будет запрещена установка новых драйверов, для которых не настроено явного разрешения. Работа установленных драйверов будет разрешена. При необходимости устанавливать драйверы на некоторые устройства, их можно добавить в разрешенные по ID и GUID’ов классов.
Настройка с помощью скрипта
Если Вы хотите поэкспериментировать с отключением устройств, для наглядности откройте диспетчер устройств и расположите окна так, чтобы перечень устройств был виден, когда окно скрипта находится поверх диспетчера устройств.
При выборе пунктов разрешения или запрета установки драйверов по ID или по GUID’у класса, скрипт покажет таблицу с перечнем текущих устройств, которые еще не добавлены в правила выбранного параметра. При составлении таблицы с перечнем ID, после получения перечня всех устройств скрипт исключает ID, которые начинаются с: «PRINTENUM», «ROOT», «SW», «ACPIAPIC», «MONITOR». При необходимости, перечень исключаемых ID можно изменить в функции «Add-Devices». У оставшихся ID будут отброшены окончания: «&SUBSYS», «&REV», «&CC» вместе со всеми символами после этих окончаний.
С помощью фильтра можно найти устройство по частичному совпадению, поиск которого будет по всем столбцам таблицы. В таблице можно выбрать более одного устройства. Для добавления выбранных устройств в правило нужно нажать «OK».
При выборе пункта отображения и удаления текущих правил скрипт покажет таблицу с текущими правилами. В этой таблице будут отображены правила всех параметров. В столбце «Param» значение указывает на тип правила, разрешающее или запрещающее и на основании чего настроено правило по ID устройства или GUID’у класса. В столбце «Value» отображается ID устройства или GUID класса, по которому настроено правило. Для удаления правил нужно выбрать одно или множество правил, которые необходимо удалить и нажать «OK».
После удаления правил скрипт будет автоматически включать отключенные устройства. Но при включении разрешения замены правил для администраторов нужно будет вручную обновлять драйверы отключенных устройств.
Запретить работу уже установленных драйверов можно с помощью пунктов включения / отключения запрета к установленным драйверам.
С помощью пунктов отключения разрешения или запрещения по ID или GUID можно удалить все правила, которые относятся к конкретной настройке, а с помощью пункта сброса настроек можно сбросить все настроенные правила для устройств.
Фильтр записи
С помощью фильтра записи можно защитить данные от изменения на определенных томах несъемных дисков. На защищенных томах можно настроить места исключения, где данные не будут защищены.
Важно!!!
- Включать фильтр записи необходимо непосредственно на конечном устройстве после активации системы.
- При включении фильтра записи изменяются некоторые настройки системы, но при выключении фильтра записи измененные настройки не возвращаются в исходное состояние.
- Нельзя запечатывать систему с включенным фильтром записи.
По ряду причин Вам может потребоваться защита данных на жестком диске, например, пользователи сбивают настройки специализированного ПО и не могут их восстановить без посторонней помощи. Или из специализированного ПО можно получить доступ к файловой системе, где можно удалить данные. Фильтр записи позволяет вернуть данные в исходное состояние с помощью простой перезагрузки системы.
А вот непридуманная ситуация. Некоторые работники каждое утро тратят 30 – 40 минут на то, чтобы открыть все необходимые окна в специализированном ПО, сделать их определенного размера и расставить их в определенном порядке. Эту проблему можно решить с помощью функции HORM, которая есть в фильтре записи.
Данный раздел тоже разделим на теоретическую и практическую части. В теоретической части рассмотрим работу фильтра записи в целом, и какие у него есть настройки, а в практической части рассмотрим, как его настроить, естественно для настройки будем использовать скрипт.
Теоретическая часть
Фильтр записи необходим для сохранения данных в исходном состоянии. Можно выделить две основные функции:
- Защита данных от изменений на несъемных носителях
- Загрузка системы в определенное состояние из файла гибернации – режим HORM
Сначала рассмотрим работу фильтра записи с настройками по умолчанию, а затем рассмотрим, какие еще есть варианты настройки и для чего они нужны.
Если включить фильтр записи с защитой всех томов несъемных дисков, то получится следующая схема.
Все операции чтения / записи будут осуществляться между системой и оверлеем. Оверлей – буфер временного хранения данных, который будет очищен после перезагрузки. По мере записи данных в оверлей он будет заполняться, нельзя допускать полного заполнения оверлея, иначе система перестанет нормально работать. По умолчанию размер оверлея 1024 MB.
Если данные записать, а потом удалить, то оверлей будет очищен частично, для полной очистки оверлея требуется перезагрузка системы. При заполненном оверлее система не сможет выполнить программную перезагрузку, т.к. попадет в цикл «записать сведения о перезагрузке, если запись не удалась, вернуться на предыдущий шаг». Поэтому перезагружать систему нужно до заполнения оверлея.
На защищаемых томах можно настроить места исключения из защиты, в таких местах будут сохраняться изменения данных. При записи данных в места исключения операции чтения / записи все равно будут проходить через оверлей, поэтому оверлей будет заполняться.
У фильтра записи есть уведомления об уровнях заполненности оверлея, это порог предупреждения – по умолчанию 512 MB и критический порог – по умолчанию 1024 MB. При достижении определенного порога в журнал системы будут внесены определенные записи. «Журналы Windows > Система».
Чтобы избежать заполнения оверлея, можно создать задачу на перезагрузку системы, которая будет выполнена при появлении записи в журнале о достижении определенного порога.
В настройках фильтра записи можно изменить размер оверлея и уровень порогов. При изменении размера оверлея учтите, что под оверлей сразу выделяется объем памяти равный объему оверлея, который будет недоступен системе. Не забывайте оставлять минимально необходимый объем памяти для работы самой системы.
Оверлей может быть в оперативной памяти или на жестком диске. Если оверлей на жестком диске, то помимо обычного режима работы оверлея, который мы рассмотрели, будет доступен режим сквозной записи, который будет включен по умолчанию при переключении оверлея на жесткий диск.
В режиме сквозной записи все данные будут записываться в свободное место на жестком диске, а в оверлей будет записываться служебная информация системы и сведения о данных, записанных в свободное место на жестком диске. Если данные записать, а потом удалить, то место на жестком диске будет освобождено, а место в оверлее почти не будет использоваться. Таким образом можно существенно сократить количество необходимых перезагрузок. При перезагрузке все изменения будут удалены, включая данные, записанные в свободное место на жестком диске.
И еще одна особенность оверлея на HDD – режим постоянного оверлея. Данный режим подразумевает сохранение данных в оверлее после перезагрузки системы. А для очистки оверлея перед перезагрузкой необходимо выполнить команду, которая сообщит фильтру записи о необходимости очистить оверлей.
Появляется вопрос, если вся система защищена, то как установить обновления, если они нужны? У фильтра записи для этого есть сервисный режим. Для перевода в сервисный режим необходимо выполнить команду «uwfmgr servicing enable» и перезагрузить систему. В сервисном режиме система сама загрузит и установит обновления, а затем перезагрузится в нормальном режиме работы.
Есть еще некоторые особенности обслуживания устройств с включенным фильтром записи.
HORM
HORM — Hibernate Once/Resume Many (HORM). Принцип работы HORM’а понять очень просто. Все наверно знают, как работает режим гибернации. При переводе системы в режим гибернации все данные из оперативной памяти записываются на жесткий диск в файл «hiberfil.sys», а при включении ПК все данные из файла «hiberfil.sys» записываются в оперативную память. HORM работает точно так же, только есть одно маленькое но, Вы вводите систему в режим гибернации один раз, а в дальнейшем при каждой загрузке система всегда записывает данные из «hiberfil.sys» в оперативную память. При этом не важно, как была завершена работа системы выключением или перезагрузкой. Только учтите, что фильтр записи не защищает файл гибернации, поэтому нужно отключить все способы перевода системы в режим гибернации кроме консольного.
С настройками по умолчанию после пробуждения системы необходимо вводить учетные данные пользователя. При необходимости можно отключить запрос учетных данных при выходе из режима гибернации. В плане питания «HORM», который можно установить с помощью скрипта «PowerSettings», запрос учетных данных при выходе из режима гибернации отключен.
Для работы режима HORM есть ряд требований:
- Все тома несъемных носителей должны быть защищены
- Не должно быть никаких исключений из защиты в реестре и файловой системе
- Оверлей должен быть в оперативной памяти.
Настраиваем фильтр записи
Перед настройкой фильтра записи необходимо добавить компонент фильтра записи. Вся настройка фильтра записи производится в командной строке с помощью утилиты «uwfmgr.exe». Базовые возможности фильтра записи можно настроить с помощью скрипта «UnifiedWriteFilter», который находится в наборе скриптов.
Для отображения текущего состояния фильтра записи добавьте компонент фильтра записи и перезагрузите систему. Если Вам недостаточно параметров настроек, которые отображает скрипт, можно отобразить текущие настройки, выбрав соответствующий пункт меню скрипта, тогда будут показаны настройки, которые отображаются при выполнении команды «uwfmgr get-config».
С помощью пункта установки размера оверлея можно переключать размер оверлея между размером по умолчанию и максимально возможным размером. Это возможность скрипта, такой возможности нет в стандартных настройках. Максимально возможный размер вычисляется следующим образом. Скрипт получает объем оперативной памяти и вычитает минимально необходимый объем для данной системы. 1 ГБ для x32 и 2ГБ для x64. При изменении объема оверлея будут автоматически изменены пороги предупреждения.
С помощью пункта изменения уровня порогов можно изменять уровень порогов межу стандартным и рекомендуемым. Это возможность скрипта, такой возможности нет в стандартных настройках. Стандартные уровни порогов: 50% от объема оверлея – порог предупреждения, 100% от объема оверлея – критический порог. Рекомендуемые пороги предупреждения отличаются для реального и виртуального ПК. Для реального ПК: 80% от объема оверлея – порог предупреждения, 90% от текущего объема оверлея – критический порог. Для виртуального ПК: 10% от объема оверлея – порог предупреждения, 20% от текущего объема оверлея – критический порог. При необходимости Вы можете сами изменить в скрипте % уровня порогов от оверлея, за них отвечают переменные «WarningThresholdGlobal» и «CriticalThresholdGlobal».
В верхней части информации о настройках фильтра записи отображается наличие задачи на перезагрузку системы при достижении критического порога и наличие задачи на включение фильтра записи после активации системы. Наличие этих задач будет отображаться, если они установлены с помощью соответствующих пунктов скрипта. Это возможность скрипта, такой возможности нет в стандартных настройках.
Некоторые настройки фильтра записи вступают в силу только в следующей сессии. Под следующей сессией подразумевается следующая загрузка системы с включенным фильтром записи. В перечне защищенных томов все тома указываются в квадратных скобках, пустые квадратные скобки обозначают том без буквы.
Пункт планирования гибернации нужен для перевода системы в режим гибернации через заданное время, данная возможность нужна при настройке режима HORM. Как я и говорил ранее, чтобы файл гибернации не был перезаписан, необходимо оставить только одну возможность перевода системы в спящий режим, с помощью консольной команды. Но при выполнении команды перехода в режим гибернации система сразу перейдет в режим гибернации, даже не дав закрыть консольное окно. Чтобы было время на то, чтобы привести систему в желаемое состояние, можно запланировать выполнение команды на гибернацию в определенное время. Это возможность скрипта, такой возможности нет в стандартных настройках.
Периодически бывают вопросы, как посмотреть содержимое оверлея, для этого в скрипт добавлен пункт отображения оверлея системного диска. Он добавлен как пример и реализован с помощью Unified Write Filter WMI т.к. содержимое оверлея нельзя посмотреть с помощью утилиты «uwfmgr».
А теперь ближе к практике
После добавления компонента фильтра записи добавьте задачу на перезагрузку с помощью соответствующего пункта меню скрипта. Измените уровни порогов на оптимальный. И защитите все тома несъемных дисков. Перезагрузите систему, чтобы настройки вступили в силу.
Для наглядной демонстрации работы фильтра записи, в наборе скриптов, рядом со скриптом настройки фильтра записи находится утилита «VirusEmulator.exe». Утилита размещает на рабочем столе указанное количество своих ярлыков. Если фильтр записи включен и защищает системный диск, то после перезагрузки все ярлыки исчезнут.
Для проверки работы автоматической перезагрузки скопируйте на диск файл, который больше уровня критического порога и система перезагрузится автоматически. Можно попробовать скопировать файл объемом больше оверлея, но медленные системы не всегда успевают перезагрузить систему до заполнения оверлея, тогда система покажет экран с надписью «Перезагрузка» и не сможет перезагрузиться. Такой системе потребуется жесткая перезагрузка.
Чтобы посмотреть на поведение системы в режиме HORM, включите режим HORM, выбрав соответствующий пункт меню скрипта. После успешного включения режима HORM, выберите пункт планирования гибернации, а затем введите через сколько минут нужно перевести систему в режим гибернации. После того, как будет запланирован переход в режим гибернации, приведите систему в то состояние, в котором ее необходимо загружать каждый раз.
Если Вы захотите выключить фильтр записи, когда у вас включен режим HORM, то сначала необходимо выполнить команду на отключение режима HORM, а затем выполнить команду на отключение фильтра записи. Но если Вы будете отключать фильтр записи с помощью скрипта, то скрипт автоматически отключит HORM перед выключением фильтра записи.
Послесловие
При настройке устройств фиксированного назначения на Windows 10 IoT Enterprise необходимо знать о ее специальных возможностях. Не исключено, что использование специальных возможностей позволит сэкономить на дополнительном ПО, которое может являться аналогом возможностей, которые уже есть в системе. Не исключено, что у дополнительного ПО могут быть преимущества перед стандартными средствами Windows, но, когда Вы что-то покупаете, необходимо понимать, за что именно Вы платите деньги. С помощью набора скриптов можно довольно быстро настроить специальные возможности Windows и сравнить их со сторонним ПО, чтобы принять взвешенное решение.
Но в некоторых случаях встроенных возможностей системы явно недостаточно, например, когда требуется специальная защита с централизованным управлением этой защиты. Или требуется централизованно отслеживать состояние тысяч или десятков тысяч устройств. Но это уже совсем другая история…
Если у вас остались вопросы относительно настройки и лицензирования Windows 10 IoT Enterprise, обращайтесь по адресу mse@quarta.ru или на сайт quarta-embedded.ru.
Ответы на некоторые вопросы Вы можете найти в нашей вики или на нашем YouTube-канале
Автор статьи: Борисенков Владимир, технический эксперт компании Кварта Технологии.
Откройте консоль управления групповой политикой (GPMC). Найдите объект групповой политики, содержащий политику AppLocker, которую необходимо изменить, щелкните правой кнопкой мыши объект групповой политики и выберите команду Изменить. В дереве консоли дважды щелкните Политики управления приложениями, дважды щелкните AppLocker, а затем щелкните коллекцию правил, для которой вы хотите создать правило.
Как ограничить приложения в Windows 10?
Если вы хотите полностью заблокировать приложение, нажмите кнопку «Заблокировать приложение» и подтвердите свой выбор. Если вы хотите заблокировать доступ к веб-сайту приложения через веб-браузеры на вашем устройстве с Windows 10, а также на самом устройстве, убедитесь, что установлен флажок «Блокировка веб-сайтов».
Как узнать, включен ли AppLocker?
Просмотр журнала AppLocker в средстве просмотра событий
- Откройте средство просмотра событий. Для этого нажмите Пуск, введите eventvwr. msc, а затем нажмите клавишу ВВОД.
- В дереве консоли в разделе Журналы приложений и служб MicrosoftWindows дважды щелкните AppLocker.
21 центов 2017 г.
Есть ли в Windows 10 Pro AppLocker?
Да, это так!
Что такое политика AppLocker?
AppLocker помогает администраторам контролировать, какие приложения и файлы могут запускать пользователи. К ним относятся исполняемые файлы, сценарии, файлы установщика Windows, библиотеки динамической компоновки (DLL), упакованные приложения и установщики упакованных приложений. Кончик.
Как я могу ограничить мою учетную запись Windows 10?
Как создать учетные записи пользователей с ограниченными правами в Windows 10
- Выберите «Настройки».
- Коснитесь Аккаунты.
- Выберите Семья и другие пользователи.
- Нажмите «Добавить кого-нибудь на этот компьютер».
- Выберите «У меня нет данных для входа этого человека».
- Выберите «Добавить пользователя без учетной записи Microsoft».
4 февраля. 2016 г.
Как ограничить локальных пользователей в Windows 10?
Я предлагаю вам выполнить следующие шаги, чтобы ограничить пользователя.
- В проводнике щелкните правой кнопкой мыши диск, который вы хотите ограничить.
- Нажмите «Свойства».
- Перейдите на вкладку «Безопасность».
- Нажмите «Изменить», чтобы изменить разрешения.
- Снимите все разрешения для системы.
Как ограничить приложения в Windows?
Как использовать блокировку настольных приложений. Чтобы выбрать, какие приложения вы хотите заблокировать, выберите «Управление заблокированными настольными приложениями» в меню «Свобода». Затем откроется окно, в котором вы можете выбрать приложения, которые хотите заблокировать. Щелкните приложения, которые хотите заблокировать, а затем нажмите «Сохранить».
Как ограничить приложения на моем ноутбуке?
Щелкните правой кнопкой мыши раздел Explorer и выберите New> Key. Назовите новый ключ DisallowRun, как уже созданное вами значение. Теперь пора начать добавлять приложения, которые вы хотите заблокировать. Вы сделаете это, создав новое строковое значение внутри ключа DisallowRun для каждого приложения, которое хотите заблокировать.
Как ограничить загрузку приложений в Windows?
В Windows 10 Creators Update вы можете использовать следующие шаги, чтобы заблокировать установку приложений для настольных ПК на ваш компьютер:
- Открыть настройки.
- Нажмите на приложения.
- Щелкните Приложения и функции.
- В разделе «Установка приложений» в раскрывающемся меню выберите «Разрешить приложения только из магазина».
19 апр. 2017 г.
Где находится AppLocker?
AppLocker работает путем создания белого списка процессов, скриптов и установщиков, которые могут выполняться. Вы найдете параметры AppLocker в групповой политике в разделе «Конфигурация компьютера»> «Параметры Windows»> «Параметры безопасности»> «Политики управления приложениями»> «AppLocker».
Где хранятся журналы AppLocker?
Журнал событий AppLocker находится по следующему пути: Журналы приложений и служб MicrosoftWindowsAppLocker. Журнал AppLocker включает три журнала: EXE и DLL. Содержит события для всех файлов, на которые влияют коллекции правил исполняемых файлов и DLL (.exe, .com,.
Как работает App Locker?
Блокировка приложений работает так же, как экран блокировки на вашем телефоне Android. … Блокировка приложения делает именно это, за исключением отдельных приложений. С помощью AppLock вы можете создать конкретный ПИН-код (или ПИН-код для конкретного приложения), который затем можно будет использовать для блокировки. вниз любые приложения, которые вы хотите защитить.
Download PC Repair Tool to quickly find & fix Windows errors automatically
Windows Applocker was introduced in Windows 7 and includes some new features in Windows 11/10/8. With AppLocker, an administrator can block or allow certain users or user groups from installing or using certain applications. You can use blacklisting rules or whitelisting rules to achieve this result. AppLocker helps administrators control which applications and files users can run. These include executable files, scripts, Windows Installer files, DLLs, Packaged apps, and Packaged app installers.
Windows AppLocker prevents users from installing or running applications
In Windows 10 and Windows 8.1, Applocker has evolved and lets you block legacy as well as Windows Store apps.
To prevent users from installing or running Windows Store Apps with AppLocker in Windows, type secpol.msc in Run and hit Enter to open the Local Security Policy Editor.
In the console tree, navigate to Security Settings > Application Control Policies > AppLocker.
Select where you want to create the rule. This could be for an Executable, Windows Installer, Scripts or in the case of Windows 10, a Windows Store packaged app.
Let us say you want to create a rule for Packaged apps. Right-click on Packaged apps and select Create Rule. You will see a Before You Begin page.
Click Next to reach the Permissions page.
On this page, select the action viz. Allow or Deny and the User or User Group you want the rule to apply. Click Next to reach the Conditions page.
Select how you want to create the rules – base on Publishers, File Path, or Has. I have selected Publishers, which is the default.
Click Next to reach the Publisher page.
Here you can browse for and select a Reference for the Packaged app and set the Scope for the rule.
Settings for Scope include:
- Applies to Any publisher
- Applies to a specific Publisher
- Applies to a Package name
- Applies to a Package version
- Applying custom values to the rule
The options for Reference include:
- Use an installed packaged app as a reference
- Use a packaged app installer as a reference
After making your selections, click Next again.
If you wish, on the Exceptions page you may specify conditions when to exclude the rules, and on the Name and Description page, you can accept the automatically generated rule name or type a new rule name, and click Create. You can read more about creating rules for Packaged Windows Store apps here at Technet.
Do note that for the AppLocker to work on your system, the Application Identity service must be running on your computer. Also, the Group Policy Client service, gpsvc, required for running AppLOcker, is disabled by default on Windows RT, so you may have to enable it via services.msc.
Difference between AppLocker in Windows 11/10 & Windows 7
The AppLocker in Windows 10 allows you to also create rules for Packaged Windows Store apps. Moreover, the Windows 10/8 AppLocker rules can also additionally control the .mst and .appx file formats.
This app has been blocked by your system administrator
If as a user, you find that when you start any Windows Store app (or traditional software) you receive the message: This app has been blocked by your system administrator, you will have to contact your Administrator and ask him to create rules to allow you to use (or install) the software.
To create and enforce AppLocker rules, the computer must be running Windows 11/10, Windows 8 Enterprise, Windows 7 Ultimate, Windows 7 Enterprise, Windows Server 2008 R2 or Windows Server 2012.
You can also block users from installing or running programs using the Registry or Group Policy.
PS: Windows Program Blocker is a free App or Application blocker software to block software from running on Windows 10/8/7.
Anand Khanse is the Admin of TheWindowsClub.com, a 10-year Microsoft MVP (2006-16) & a Windows Insider MVP (2016-2022). Please read the entire post & the comments first, create a System Restore Point before making any changes to your system & be careful about any 3rd-party offers while installing freeware.
Download PC Repair Tool to quickly find & fix Windows errors automatically
Windows Applocker was introduced in Windows 7 and includes some new features in Windows 11/10/8. With AppLocker, an administrator can block or allow certain users or user groups from installing or using certain applications. You can use blacklisting rules or whitelisting rules to achieve this result. AppLocker helps administrators control which applications and files users can run. These include executable files, scripts, Windows Installer files, DLLs, Packaged apps, and Packaged app installers.
Windows AppLocker prevents users from installing or running applications
In Windows 10 and Windows 8.1, Applocker has evolved and lets you block legacy as well as Windows Store apps.
To prevent users from installing or running Windows Store Apps with AppLocker in Windows, type secpol.msc in Run and hit Enter to open the Local Security Policy Editor.
In the console tree, navigate to Security Settings > Application Control Policies > AppLocker.
Select where you want to create the rule. This could be for an Executable, Windows Installer, Scripts or in the case of Windows 10, a Windows Store packaged app.
Let us say you want to create a rule for Packaged apps. Right-click on Packaged apps and select Create Rule. You will see a Before You Begin page.
Click Next to reach the Permissions page.
On this page, select the action viz. Allow or Deny and the User or User Group you want the rule to apply. Click Next to reach the Conditions page.
Select how you want to create the rules – base on Publishers, File Path, or Has. I have selected Publishers, which is the default.
Click Next to reach the Publisher page.
Here you can browse for and select a Reference for the Packaged app and set the Scope for the rule.
Settings for Scope include:
- Applies to Any publisher
- Applies to a specific Publisher
- Applies to a Package name
- Applies to a Package version
- Applying custom values to the rule
The options for Reference include:
- Use an installed packaged app as a reference
- Use a packaged app installer as a reference
After making your selections, click Next again.
If you wish, on the Exceptions page you may specify conditions when to exclude the rules, and on the Name and Description page, you can accept the automatically generated rule name or type a new rule name, and click Create. You can read more about creating rules for Packaged Windows Store apps here at Technet.
Do note that for the AppLocker to work on your system, the Application Identity service must be running on your computer. Also, the Group Policy Client service, gpsvc, required for running AppLOcker, is disabled by default on Windows RT, so you may have to enable it via services.msc.
Difference between AppLocker in Windows 11/10 & Windows 7
The AppLocker in Windows 10 allows you to also create rules for Packaged Windows Store apps. Moreover, the Windows 10/8 AppLocker rules can also additionally control the .mst and .appx file formats.
This app has been blocked by your system administrator
If as a user, you find that when you start any Windows Store app (or traditional software) you receive the message: This app has been blocked by your system administrator, you will have to contact your Administrator and ask him to create rules to allow you to use (or install) the software.
To create and enforce AppLocker rules, the computer must be running Windows 11/10, Windows 8 Enterprise, Windows 7 Ultimate, Windows 7 Enterprise, Windows Server 2008 R2 or Windows Server 2012.
You can also block users from installing or running programs using the Registry or Group Policy.
PS: Windows Program Blocker is a free App or Application blocker software to block software from running on Windows 10/8/7.
Anand Khanse is the Admin of TheWindowsClub.com, a 10-year Microsoft MVP (2006-16) & a Windows Insider MVP (2016-2022). Please read the entire post & the comments first, create a System Restore Point before making any changes to your system & be careful about any 3rd-party offers while installing freeware.
- На главную
- Категории
- Операционные системы
- Блокировка установки/запуска приложений с помощью AppLocker
Рассмотрим ситуацию: У Вас есть «терминальный» сервер, на котором сидят люди с тонких клиентов. Мы для них все настроили, в том числе и браузер, и хотим, чтобы они все пользовались 1 браузером. Но они начинают ставить себе Хром, Яндекс, и упаси Боже — Амиго… А они ставятся не в Program Files, а в профиль пользователю…
В данной статье рассмотрим, как же можно стандартными средствами Windows запретить пользователю устанавливать приложения, которые ставятся в папку с профилем пользователя, такие как Yandex браузер, Амиго, спутник Mail и т.п.
2016-12-09 02:42:4970

Для начала идем в «Панель управления» во вкладку «Администрирование»
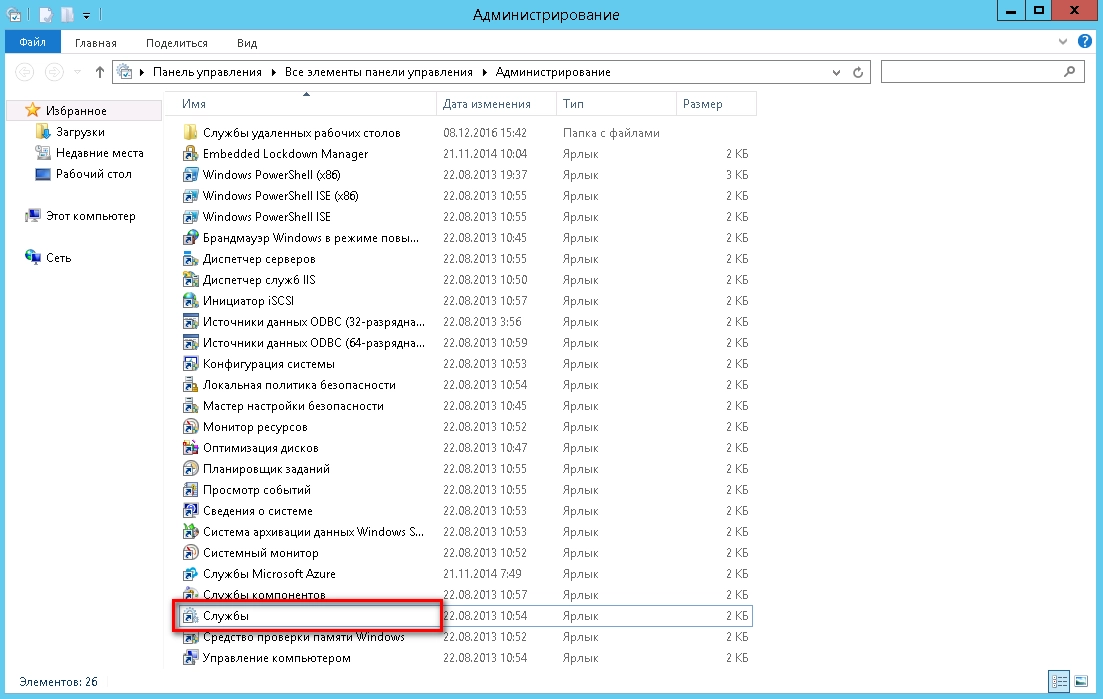
Открываем «Службы» и находим службу «Удостоверение приложения»
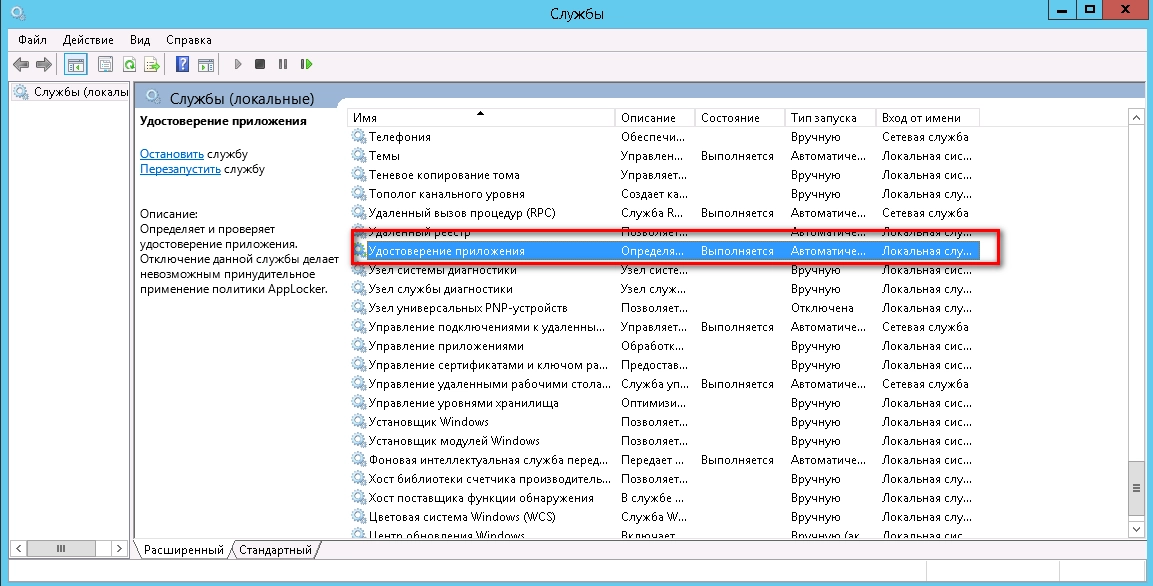
Открываем свойства данной службы
По «умолчанию» она остановлена и стоит «Запуск — вручную»
Нам необходимо установить «Запуск — автоматически» и нажать кнопку «Запустить»

Теперь снова возвращаемся в «Администрирование» и открываем «Локальная политика безопасности»
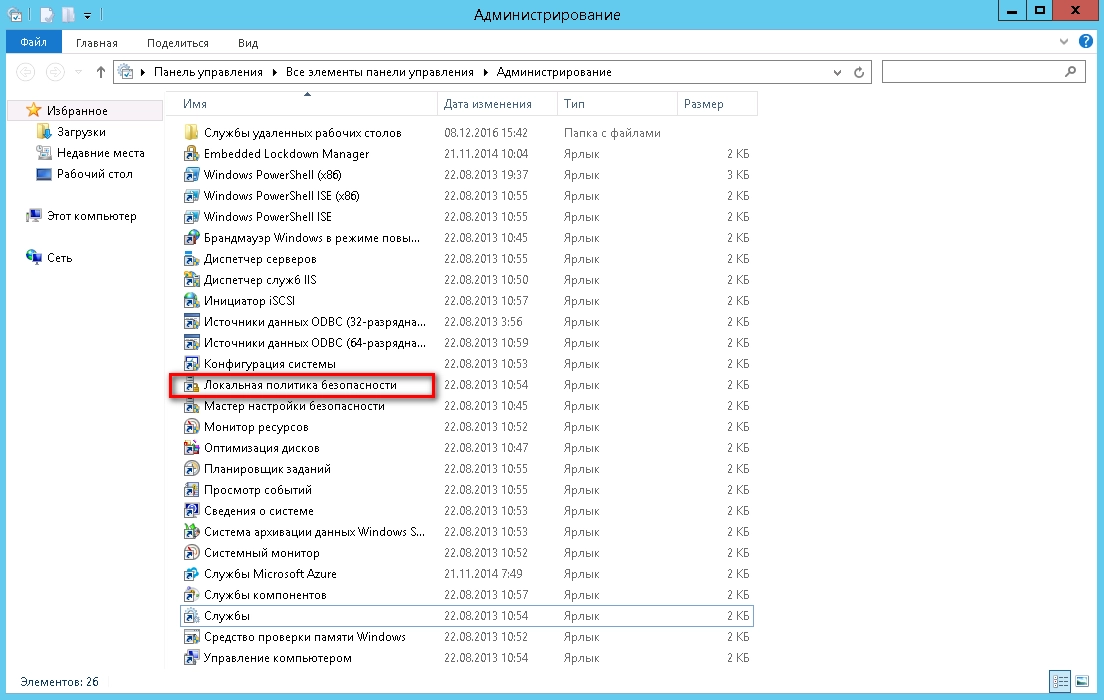
В открывшемся окне идем в «Политики управления приложениями -> AppLocker -> Исполняемые правила»
У Вас «по умолчанию» там будет пусто
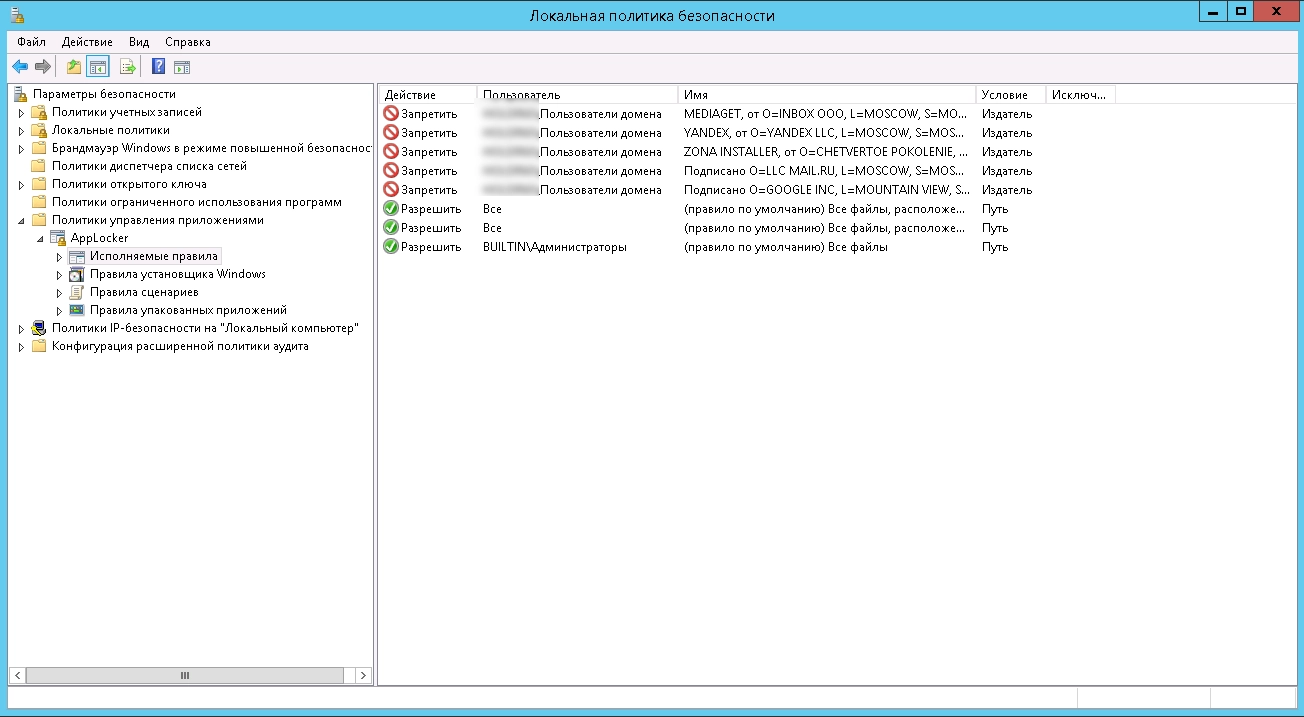
Справа в свободном месте нажимаем правой кнопкой мыши и выбираем «Создать правило…»
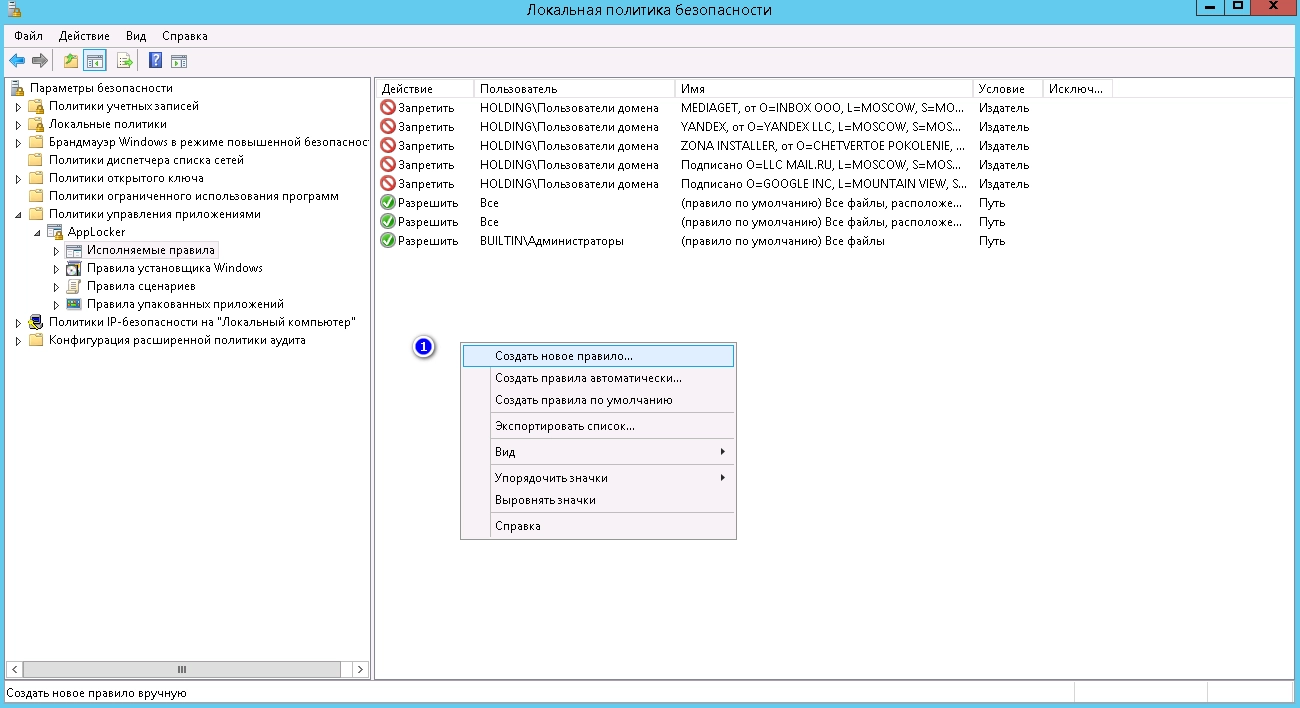
Нас приветствует «Мастер создания новых правил», Нажимаем «Далее»
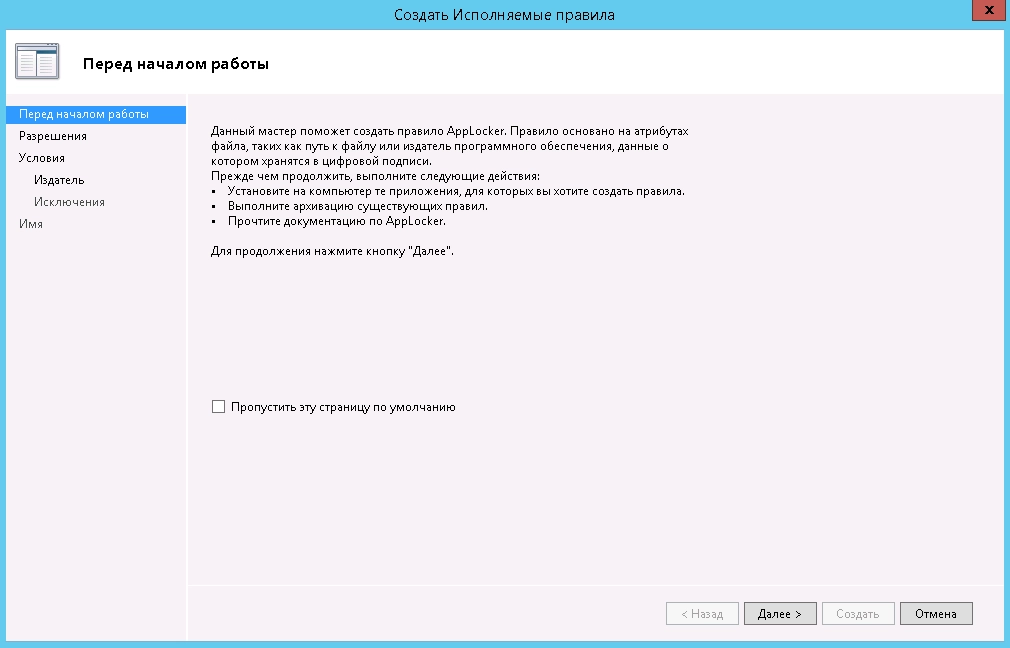
Выбираем, что мы хотим сделать, разрешить или запретить. Выбираем «Запретить«.
Далее можем оставить по умолчанию «Все», или выбрать конкретную группу или пользователя.
После нажимаем «Далее»
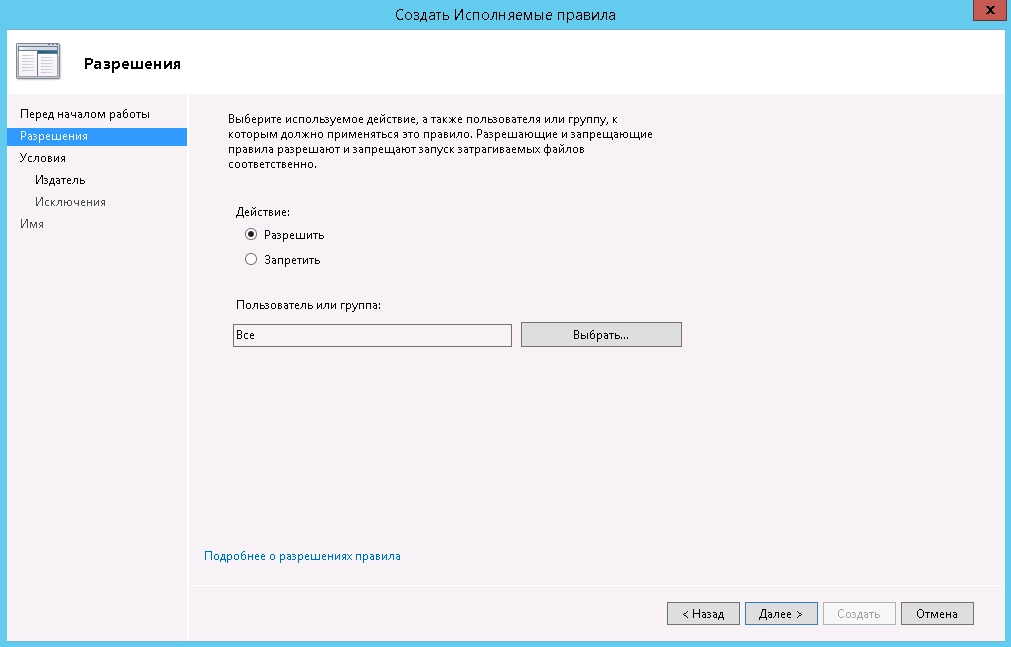
В данном окне есть несколько типов правил, я пользуюсь правилом «Издатель» и нажимаем «Далее»
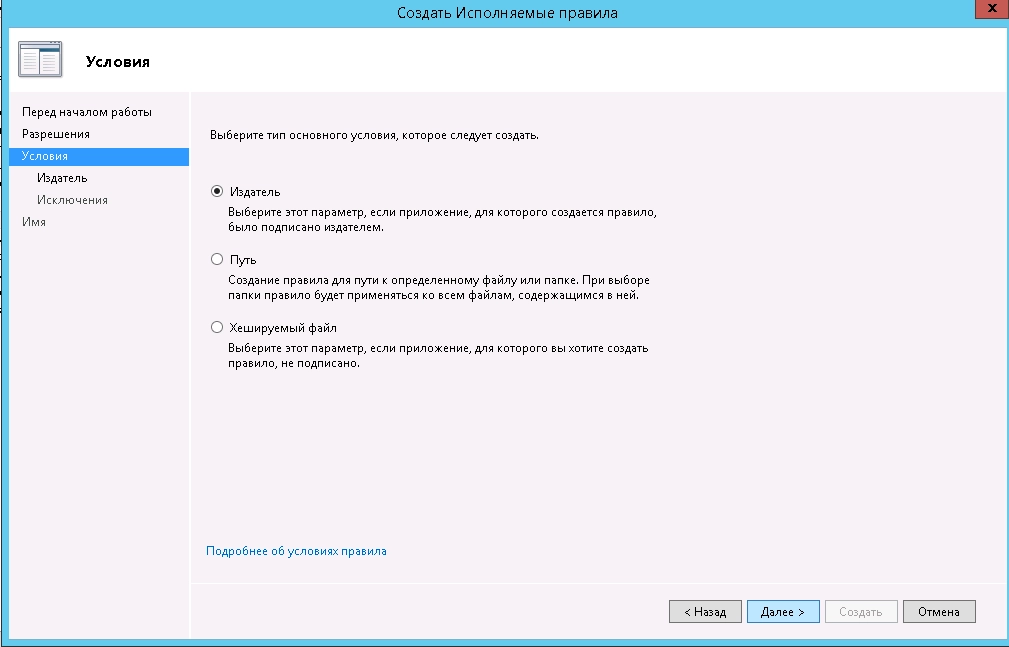
Тут выбираем файл, установщик которого мы хотим запретить
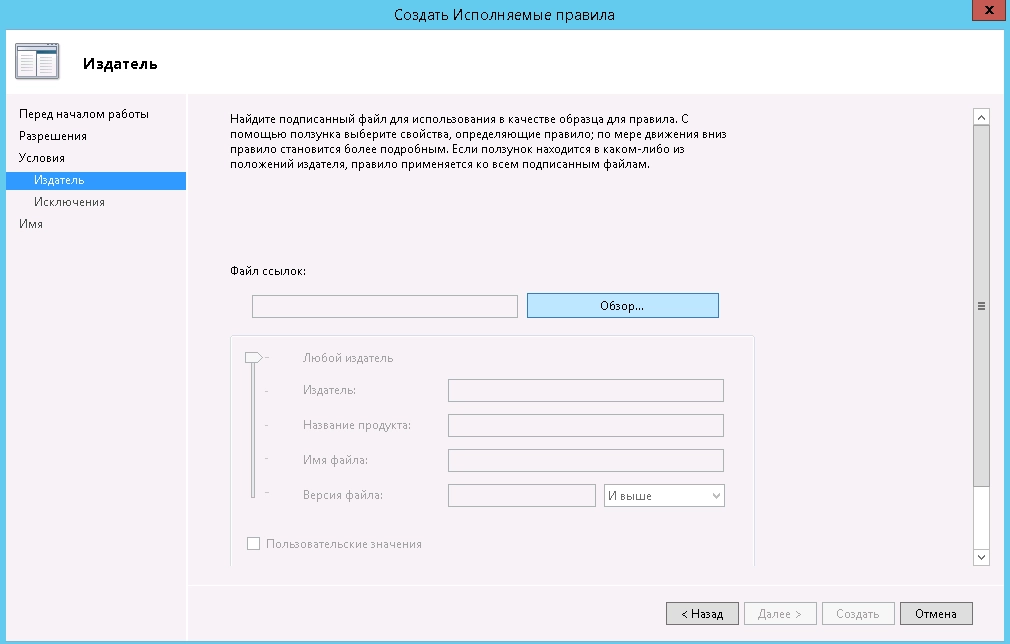
Для примера я выбрал установщик Яндекс.Браузера
Слева видим ползунок, которым можно ограничивать, выполнять все условия или поднимая выше — уменьшать кол-во проверок. Поиграйтесь ползунком — поймете что он ограничивает.
После того, как выбрали подходящий Вам вариант — нажимаем «Далее»
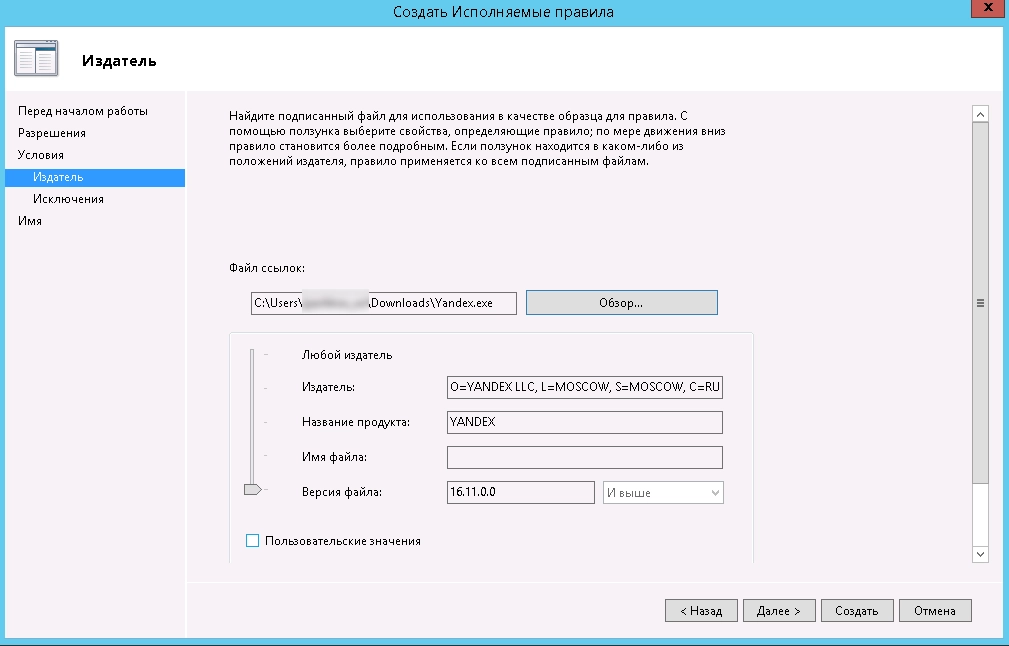
Тут можно добавить исключение. Я им не пользовался.
Ну к примеру вы запретили установку любого ПО от производителя «Яндекс», но хотите чтобы было разрешено «Яндекс.Панель», тогда необходимо добавить его в исключение кнопкой «Добавить…», как все сделали — нажимаем «Далее»
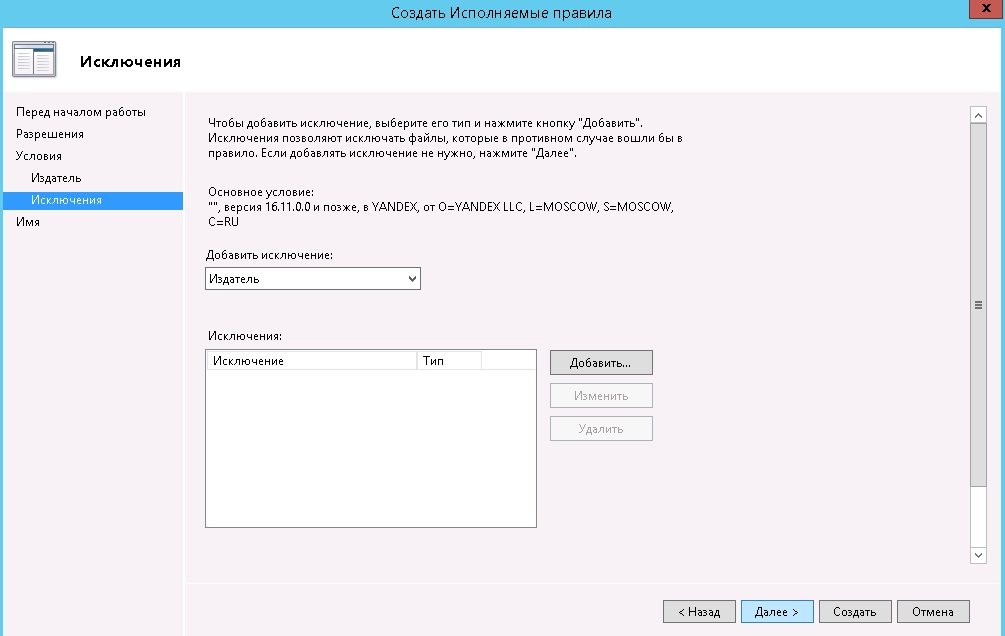
Теперь нам осталось только дать имя нашему правилу и его описание (не обязательно). После чего нажимаем кнопку «Создать»
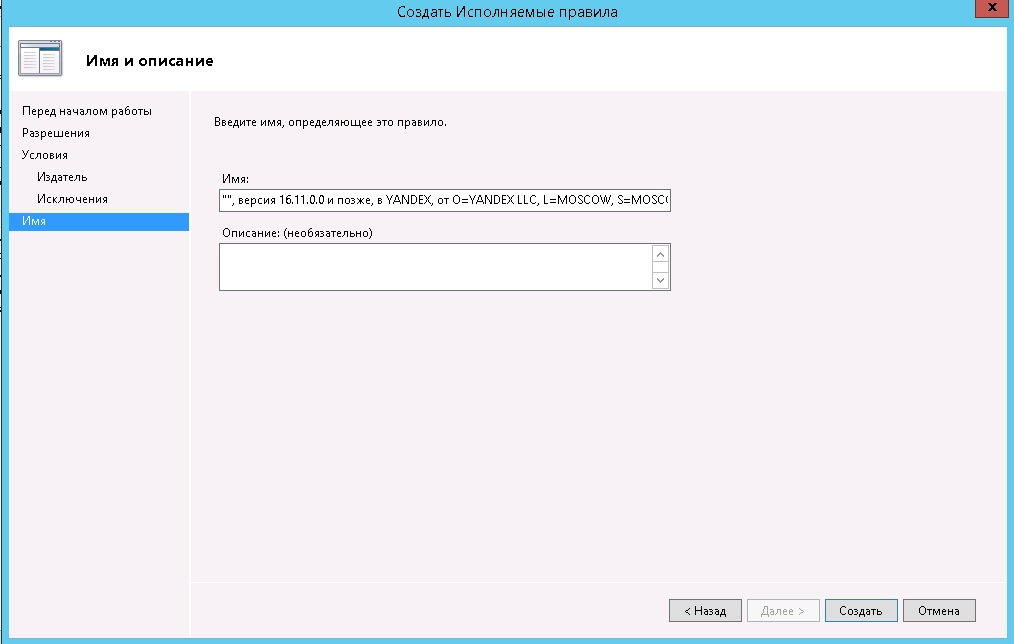
Все! Наше правило готово. Чтобы оно немедленно вступило в силу — предлагаю обновить правила политики для ПК и Пользователя.
Для этого открываем командную строку (пуск -> выполнить -> cmd или PowerShell) и пишем gpupdate /force
Дожидаемся обновления политик и можем тестировать.
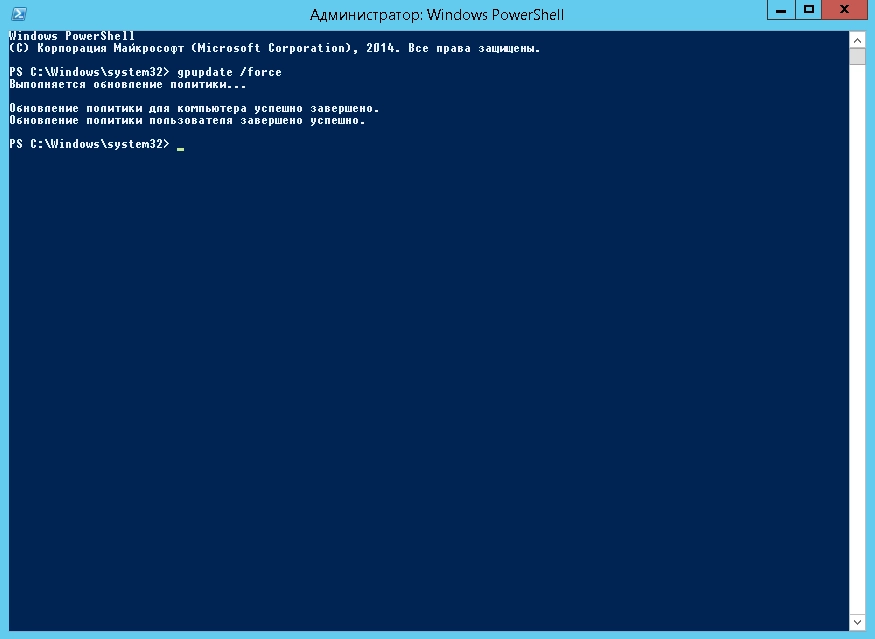
Так как я применял политику только на группу «Пользователи домена», на меня она не распространяется, но если запустить установку Яндекс.Браузера от имени обычного пользователя, то мы увидим вот такую ошибку:
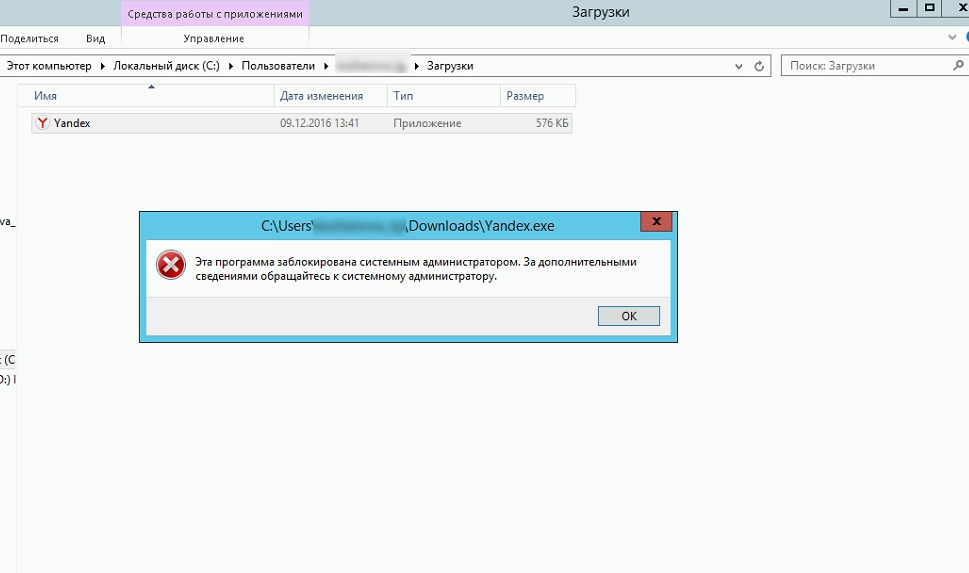
Значит мы все настроили верно. Вот и все.

Ваш покорный слуга — компьютерщик широкого профиля: системный администратор, вебмастер, интернет-маркетолог и много чего кто. Вместе с Вами, если Вы конечно не против, разовьем из обычного блога крутой технический комплекс.