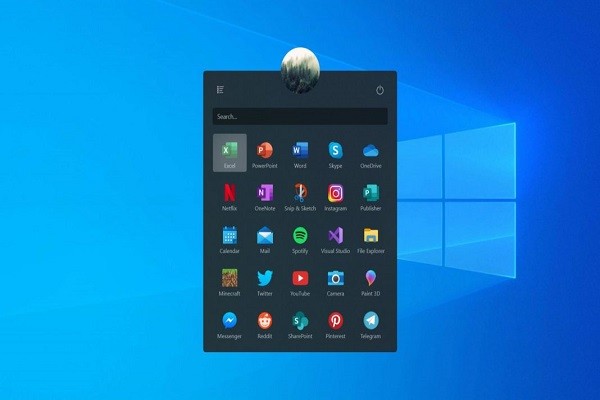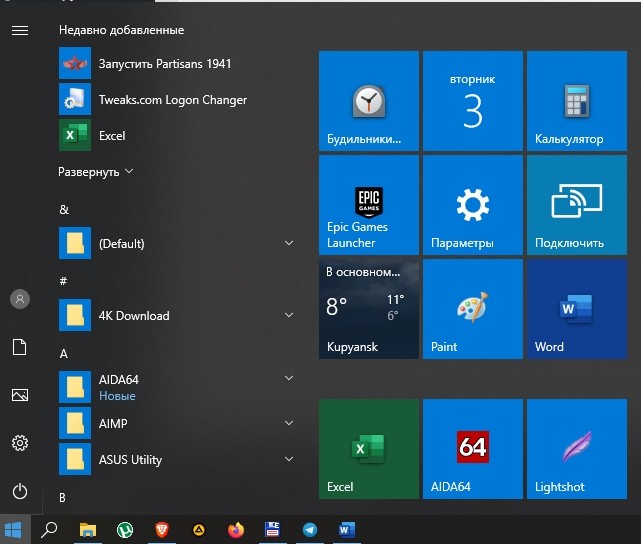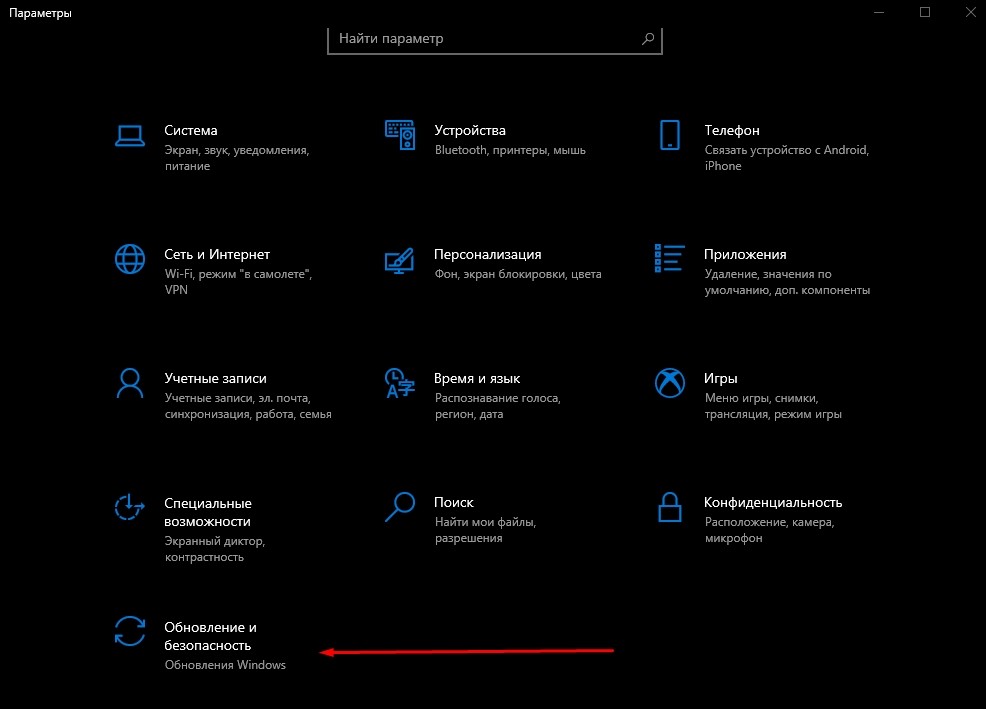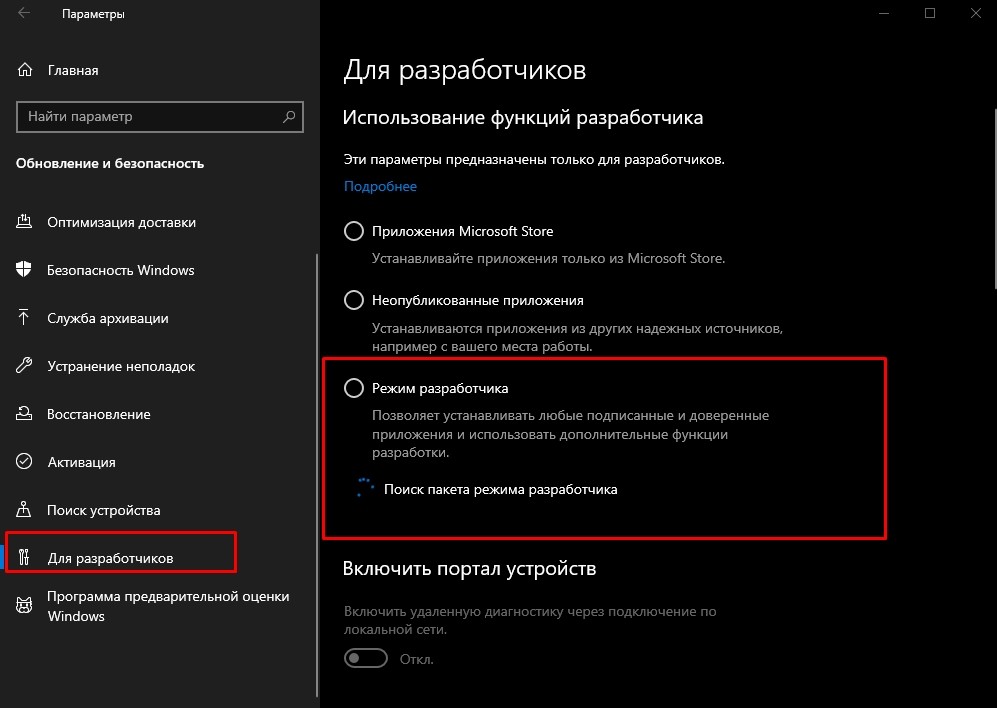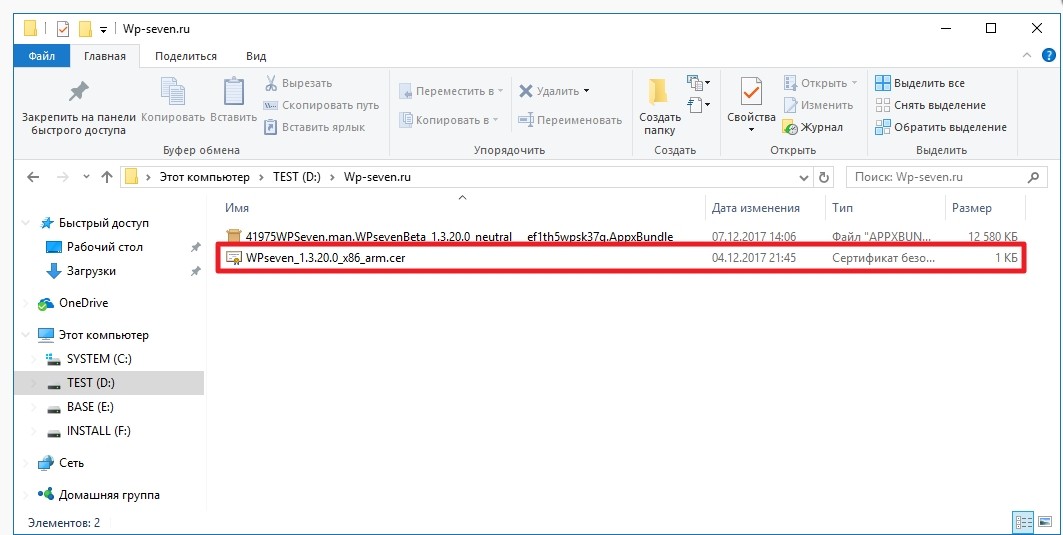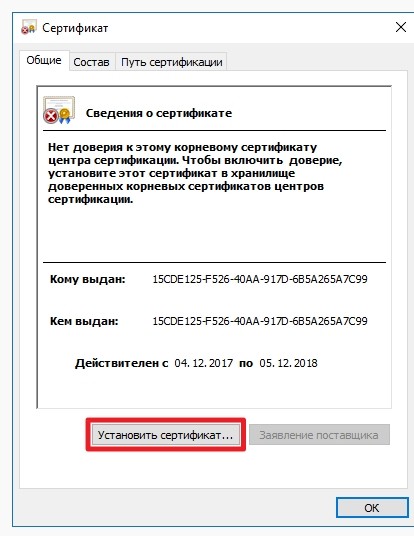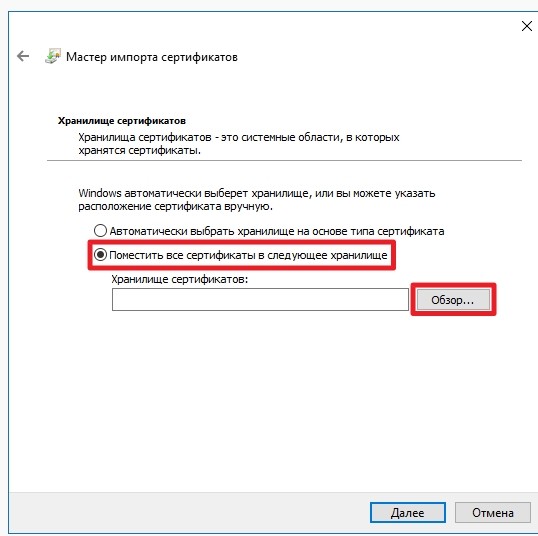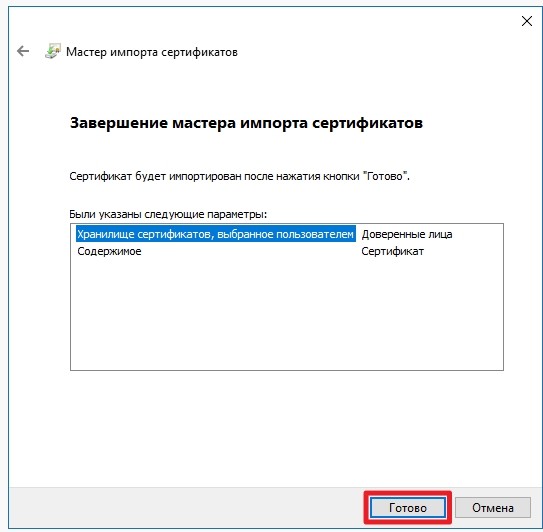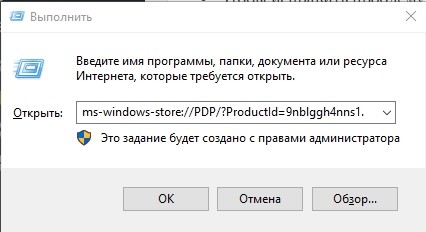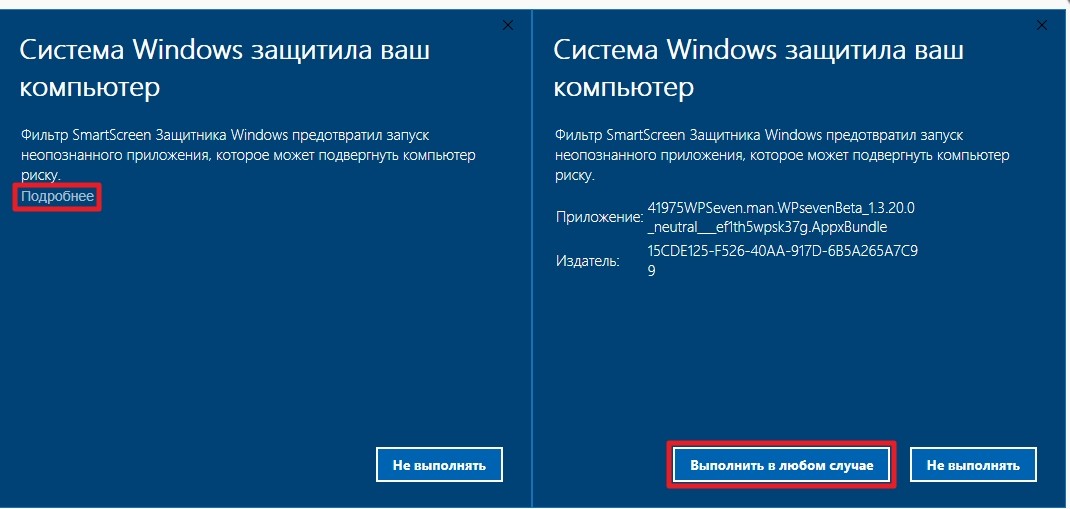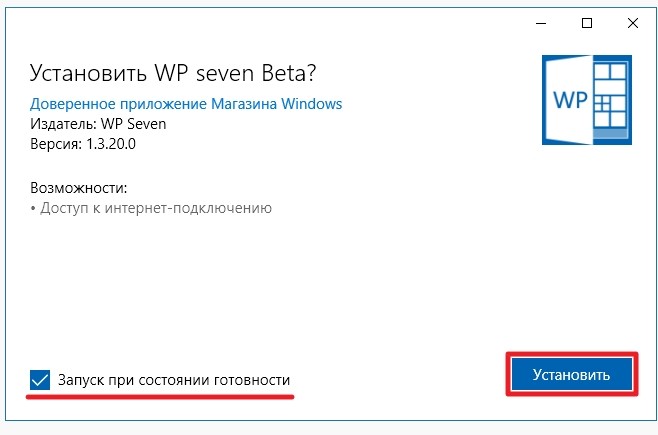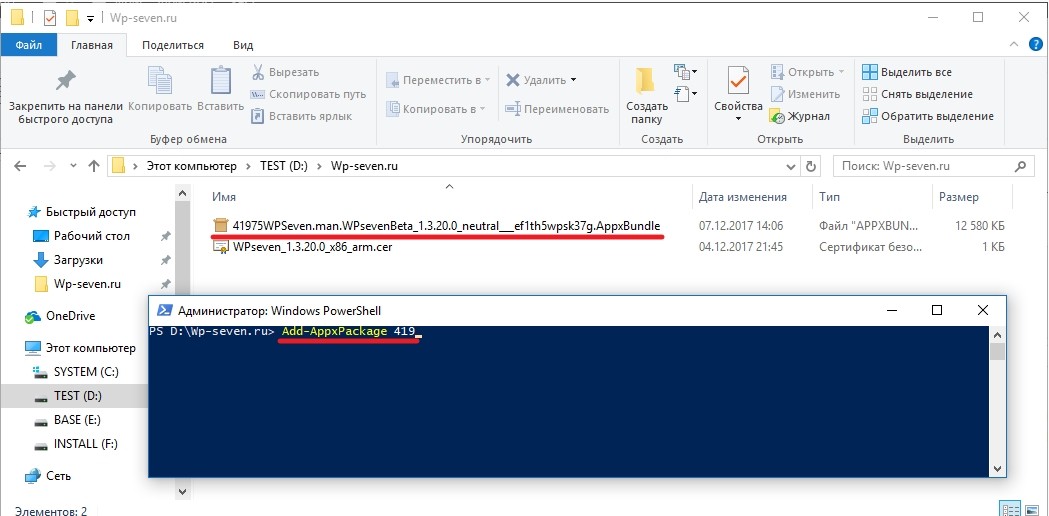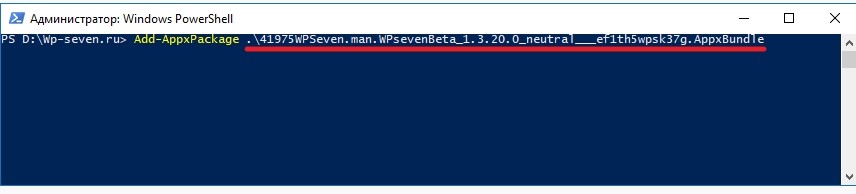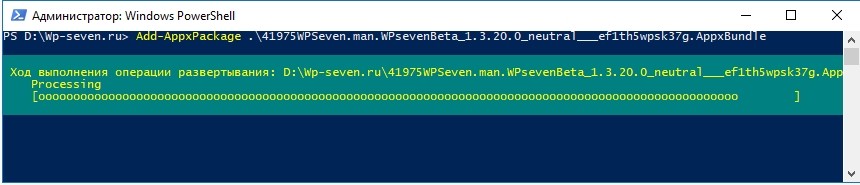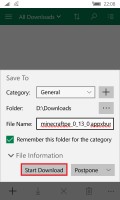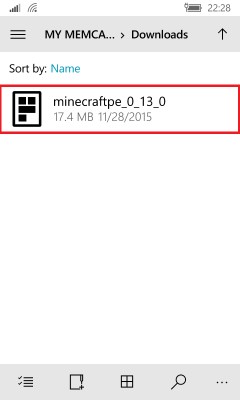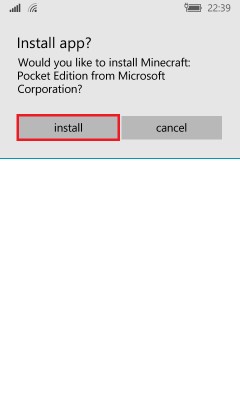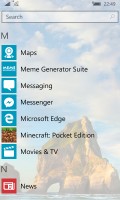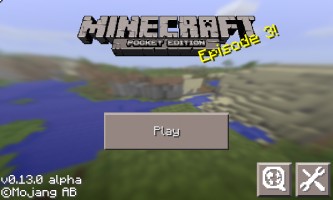Формат файлов .Appx, .AppxBundle и .MsixBundle относится к доверенным приложениям с Microsoft Store. Пакеты включают имя, описание и разрешения вместе с двоичными файлами. Корпорация Майкрософт позволяет загружать и устанавливать Appx со сторонних источников.
Эта статья расскажет, как установить Appx и AppxBundle приложения на Windows 10. Расширение не особо знакомо большинству пользователей. Потому что по умолчанию запрещается установка приложений с недостоверных источников (только из Microsoft Store).
Впервые Metro-приложения появились ещё в операционной системе Windows 8.1. Далее были представлены универсальные UWP-приложения с выходом новой ОС Windows 10. Приложения с расширениями .appx и .appxbundle распространяются через встроенный Магазин.
- Appx — формат установочного пакета приложения для операционной системы Windows 8 и 10. Используется разработчиками при упаковке и публикации приложений в Windows Store.
- Msix — формат пакетов приложений Windows для упаковки усовершенствованным способом. Поддерживает современные функции упаковки и развертывания приложений.
Все программы Магазина Windows 10 хранятся в формате .appx, .appxbundle или .msixbundle. Microsoft Store не только загружает приложение, но и автоматически устанавливает его. Пользователь даже не увидит файл установщика с расширением .appx.
Как скачать .appx и .appxBundle
Сервис Adguard позволяет скачивать приложения с Microsoft Store. Вы загружаете установщик с расширением .appx или .appxbundle (сейчас ещё появился новее формат .msixbundle). Рекомендуется скачивать непосредственно приложения только с достоверных источников.
Откройте сайт store.rg-adguard.net (онлайн-генератор ссылок для Microsoft Store). Введите прямую ссылку на приложение из Microsoft Store, например, Телеграм (www.microsoft.com/ru-ru/p/telegram-desktop/9nztwsqntd0s). Нажмите на галочку — чтобы получить все ссылки.
В представленном списке выберите нужный Вам файл в формате .appx, .appxbundle или .msixbundle. Можно загрузить файл Appx (само приложение) и EAppx (его обновление). Нужный мне установщик приложения Телеграм Десктоп собственно и имеет расширение .appx.
Как установить приложение Appx
Вам нужно включить режим разработчика на примере Windows 10 версии 20H2. Откройте Параметры > Обновление и безопасность > Для разработчиков. И перетянув ползунок включите Установку приложений из любого источника, включая свободные файлы.
Установка и запуск приложений, не опубликованных в Магазине Windows 10, может ослабить безопасность Вашего ПК. Собственно Вы рискуете и личными данными. Это может нанести ему Вам вред. Подтвердите своё намерение включить режим разработчика нажав кнопку.
Запустите загруженный файл с расширением .appx. В окошке установщика приложения Telegram нажмите Установить. Процесс установки занимает буквально несколько секунд. Вы сразу же можете нажать Запустить (или если приложение установлено Установить заново).
Возможно, у Вас неправильно настроенные ассоциации файлов. В контекстном меню файла нужно будет выбрать Открыть с помощью. Отмечаем Всегда использовать это приложение для открытия .appx файлов и выделив Установщик приложения нажмите ОК.
Или выполните команду: add—appxpackage —path «Местоположение Файла Appx« в оболочке Windows PowerShell (запущенной от имени администратора). В моём случае: add—appxpackage —path C:TelegramMessengerLLP.TelegramDesktop_2.4.7.0_x86__t4vj0pshhgkwm.appx.
Ход выполнения операции развёртывания собственно и отображает процесс установки appx файла. По завершении у Вас появится установленное приложение в списке установленных программ. С помощью Windows PowerShell удалять универсальные приложения Windows 10.
Заключение
Для установки приложений Appx, AppxBundle и MsixBundle нужно включить режим разработчика Windows 10. Необходимо активировать возможность устанавливать ПО с неизвестных источников. Эти форматы чаще используются разработчиками и тестерами.
Загрузить себе Appx установщик платных приложений конечно можно. Схитрить и обойти приобретение лицензии не получится. Для установки используем установщик приложения или обновлённую оболочку Windows PowerShell, которые уже предустановлены в системе.

Администратор и основатель проекта Windd.ru. Интересуюсь всеми новыми технологиями. Знаю толк в правильной сборке ПК. Участник программы предварительной оценки Windows Insider Preview. Могу с лёгкостью подобрать комплектующие с учётом соотношения цены — качества. Мой Компьютер: AMD Ryzen 5 3600 | MSI B450 Gaming Plus MAX | ASUS STRIX RX580 8GB GAMING | V-COLOR 16GB Skywalker PRISM RGB (2х8GB).
Способ 1: Штатный установщик
Если в Windows 10 не сбились ассоциации, запустить установку приложения в формате Appхbundle можно обычным двойным кликом, но перед этим необходимо убедиться, что в операционной системе разрешена установка из свободных источников.
- Откройте приложение «Параметры» и перейдите в раздел «Обновление и безопасность» → «Для разработчиков». Установите переключатель «Режим разработчика» в положение «Вкл».
- Подтвердите в открывшемся диалоговом окне активацию «Режима разработчика».
- Запустите файл устанавливаемой программы двойным кликом. По умолчанию файлы данного типа ассоциируются со штатным приложением «Установщик приложений», в этом случае значок пакета Appхbundle будет иметь вид как скриншоте ниже.
- Если значок пустой, кликните по файлу Appхbundle правой кнопкой мыши и выберите опцию «Открыть с помощью».
- Из списка доступных программ выберите «Установщик приложения». Если программа отсутствует, ее нужно будет установить из Microsoft Store.
- После запуска файла Appхbundle откроется окошко мастера-установщика UWP-приложения, нажмите в нем кнопку «Установить».

Как правило, универсальные приложения устанавливаются в тихом режиме, не требуя дополнительных действий со стороны пользователя.
Способ 2: Консоль «PowerShell»
Для установки пакетов приложений Appхbundle можно также использовать консоль «PowerShell», что, однако, не отменяет необходимости включения функции «Режим разработчика».
- Активируйте «Режим разработчика», если это не было сделано раньше. Как включить этот режим, описано в Способе 1.
- Запустите от имени администратора консоль «PowerShell» из контекстного меню кнопки «Пуск» или иным известным вам способом.
- Введите в консоли команду вида
add-appxpackage полный путь к файлу appxbundleи нажмите клавишу ввода.


В случае наличия на компьютере необходимых для работы данного приложения компонентов будет выполнена установка Appхbundle, при этом ярлык запуска приложения появится в меню «Пуск».
Еще статьи по данной теме:
Помогла ли Вам статья?
- Зачем устанавливать appxbundle, msixbundle, msix, appx и где их взять?
- Активация режима разработчика в Windows
- Установка appxbundle, msixbundle, msix и appx при помощи PowerShell
- Установка appxbundle, msixbundle, msix и appx при помощи программы «Установщик приложения»
Программы для операционных систем Windows 10 и 11 распространяются не только в виде исполнимых EXE-файлов, но и в виде пакетов msix и appx или наборов приложений appxbundle и msixbundle. Все они — приложения, написанные под универсальную платформу Windows (Windows Universal Platform или UWP), которые могут функционировать не только на компьютерах, но и на мобильных устройствах, игровых приставках Xbox One, очках смешанной реальности Microsoft HoloLens или интерактивных досках (экранах) Surface Hub.
Appxbundle, msixbundle, msix и appx можно условно назвать аналогом пакетов APK, знакомых продвинутым пользователям смартфонов под управлением Android. Чтобы установить на Android приложение не из Play Market, а какого-либо другого источника, нужно будет скачать APK-файл, а затем вручную запустить его на телефоне. И то же самое можно сказать о рассматриваемых Windows-пакетах.
Но в отличие от APK, файлы appxbundle, msixbundle, msix и appx не получится запустить так же просто, как на смартфоне Android. Это можно будет сделать, предварительно активировав «Режим разработчика» в настройках системы и установив специальное приложение из Microsoft Store. Можно обойтись и без этого приложения, используя возможности PowerShell. Рассмотрим все по порядку.
Зачем устанавливать appxbundle, msixbundle, msix, appx и где их взять?
Приложения, скачиваемые с Microsoft Store, распространяются в виде указанных установочных пакетов. Но не всякую программу можно загрузить из магазина — некоторые из них распространяются, например, через GitHub и прочие сайты, не имеющие отношения к Microsoft. Это, во-первых.
А, во-вторых, сохранив установочные пакеты appxbundle, msixbundle, msix, appx на компьютере, в будущем их можно будет устанавливать без доступа в интернет, т.е. примерно так же, как и в случае с оффлайн EXE-установщиками. И здесь возникает вопрос о том, как скачать appxbundle, msixbundle, msix или appx из Microsoft Store. А вот как:
- Откройте в браузере страницу Microsoft Store, посвященную той программе, которую следует скачать, и скопируйте ссылку в адресной строке (желательно только ту ее часть, что находится до вопросительного знака).
- Далее перейдите на сайт, являющийся онлайн-генератором ссылок для Microsoft Store. Просто вставьте скопированную ранее ссылку в текстовое поле по центру страницы и нажмите кнопку с галочкой. Если ниже отобразится сообщение о том, что «Сервер вернул пустой список», попробуйте изменить напротив текстового поля с «RP» на какой-нибудь другой, затем повторите попытку.
- Если все нормально, останется кликнуть по одной из ссылок, заканчивающихся строкой «.appxbundle, .msixbundle, .msix или .appx». Обратите внимание, что некоторые программы могут иметь разные версии для 32-х (x86) и 64-битных (x64) операционных систем Windows.
Есть одно замечание по скачанному файлу. Иногда они скачиваются без какого-либо расширения, а вместо названия — имеют какой-то непонятный набор символов. Так произошло и в нашем случае. Поэтому просто переименовываем файл или просто приписываем к нему то расширение, которое указано в ссылке.
Теперь у нас имеется файл-установщик. Осталось включить режим разработчика и установить приложение.
Активация режима разработчика в Windows
Нижеследующая инструкция была составлена в среде Windows 11. В Windows 10 имеются отличия в названиях и местоположениях разделов, опций, настроек и т.д., мы будем приводить их в скобках. Действия следующие:
- Открываем окно «Параметры», используя комбинацию клавиш «Win + I» либо кликнув по соответствующему значку в меню «Пуск»:
- Переходим во вкладку «Конфиденциальность и безопасность» (в Windows 10 — «Обновление и безопасность»), затем идем в раздел «Для разработчиков» (в Windows 10 вместо раздела отобразится одноименная вкладка):
- Осталось перевести переключатель «Режим разработчика» в положение «Вкл.», а затем подтвердить это действие в отобразившемся окне с предупреждением.
Теперь можно приступать к установке скачанного appx-файла. Начнем с PowerShell.
Установка appxbundle, msixbundle, msix и appx при помощи PowerShell
Установка appxbundle и appx немного отличается от установки msix и msixbundle тем, что для последних двух форматов нужно сначала установить программу «MSIX Core». Начнем с appxbundle и appx.
Первым делом нужно запустить оболочку PowerShell от имени администратора. Например, через программу «Диспетчер задач»:
- Запустите «Диспетчер задач» (Ctrl + Shift + Esc), откройте в нем меню «Файл», затем выберите «Запустить новую задачу»:
- Впишите в открывшееся окно без кавычек команду «powershell», установите галочку напротив «Создать задачу с правами администратора» и нажмите «ОК»:
Дальнейшие шаги:
- Для установки пакетов приложений формата appxbundle и appx в PowerShell предусмотрена специальная команда формата:
add-appxpackage —path <путь до файла appxbundle или appx>
- Для упрощения задачи мы скопировали скачанный APPX-файл в корень «Локального диска F». В нашем случае команда имеет следующий вид:
add-appxpackage -path F:7zip.appx
- Копируем ее в окно PowerShell и нажимаем Enter.
- Ожидаем окончания установки:
- Как и в случае с установкой приложений из Microsoft Word, после установки пакета из PowerShell ярлык для запуска программы на рабочем столе не появляется. Но значок можно найти в меню «Пуск» в разделе «Все приложения» или, воспользовавшись встроенным поиском по имени программы:
Для установки пакетов msix и msixbundle скачиваем здесь программу MSIX Core нужной разрядности и устанавливаем ее. Дальнейшие действия также выполняется в консоли PowerShell, запущенной от имени администратора:
- Команда PowerShell для установки msix и msixbundle имеет следующий вид:
msixmgr.exe —AddPackage <путь до файла msix или msixbundle> —quietUXn
- Для эксперимента мы будем устанавливать программу NotepadPlus, скачанную нами ранее в виде пакета .msix. Вводим в PowerShell следующую команду:
msixmgr.exe —AddPackage F:notepadplus.msix —quietUXn
На этом заканчиваются все различия между установкой пакетов msix/msixbundle и appxbundle/appx.
Установка appxbundle, msixbundle, msix и appx при помощи программы «Установщик приложения»
Чтобы не использовать PowerShell каждый раз, когда требуется установить appxbundle, msixbundle, msix или appx, можно использовать программу «Установщик приложения», она же — «App Installer». Приложение можно установить через Microsoft Store обычным способом или по инструкции для appx/appxbundle выше.
Теперь для установки рассматриваемых пакетов всех 4-х типов достаточно будет кликнуть по ним два раза мышкой. Если отобразится окно «Каким образом вы хотите открыть этот файл», выберите в нем «Установщик приложения» или «msixmgr.exe», установите галочку напротив «Всегда открывать это приложение» и нажмите «ОК»:
Запуск пакетов приведет к открытию окна, в котором останется нажать кнопку «Установить»:
На этом и закончим.
Appxbundle – это одно из наименований расширений универсальных приложений Windows 10, которые можно самостоятельно скачать из Microsoft Store или иных сторонних сайтов. Большинство пользователей не знакомы с такими файлами, поэтому у них отсутствуют навыки инсталляции. Разберемся подробно, как Appxbundle можно самостоятельно установить на Windows 10.
Какие бывают установщики UWP-приложений
В Windows 10 инсталляторы делятся на несколько категорий:
- Данный установщик содержит в себе комплект файлов Appx. Пользователи гораздо чаще применяют пакеты с рассматриваемыми расширениями. Это обуславливается тем, что юзеру, в случае с AppxBundle, предоставляется больше возможностей для работы с разными видами компьютеров.
- Представляет собой стандартный инсталлятор.
Что касается разницы между рассматриваемыми элементами для пользователя, они больше заключаются в разделении универсальных программ по способу установки и состоянию.
Приложения, в свою очередь, разделяются на три типа:
- Тестовые. Подобное ПО нельзя скачать с официального магазина Microsoft Store. В интернете их можно скачать архивом в формате ZIP. Последний будет включать различные файлы и папки. По поводу их установки можно будет узнать ниже.
- Опубликованные. Представляют собой уже продемонстрированные версии приложений, которые, по неизвестной причине, разработчик еще не выложил в магазин Microsoft. Именно подобное ПО поставляется с расширением Appx. Для успешной установки на ПК пользователю потребуется обзавестись сертификатом «.cer».
- Опубликованные. В эту категорию относятся программы, которые уже залиты в Microsoft Store и доступны для скачивания. Установка осуществляется с помощью нажатия на файл Appx.
Включение режима разработчика
Прежде чем приступить к загрузке сертификатов и установке приложений, необходимо активировать режим разработчика. Для этого следует:
- Перейти в меню Пуск.
- Открыть параметры.
- Развернуть раздел безопасности и обновлений.
- Перейти к меню разработчиков и активировать одноименный режим.
Важно! Пользователь не сможет устанавливать приложения с расширением .Appx, если вовремя не включить режим разработчика.
Установка сертификатов «.cer» приложений UWP
Чтобы приступить к установке приложений .appx, необходимо, в первую очередь, загрузить сертификаты. Для этого можно воспользоваться PowerShell и Мастером установки.
Как установить сертификат Мастером импорта
Для этого потребуется:
- Дважды нажать на файл и воспользоваться командой установки.
- Выбрать пункт с помещением сертификатов в нужное хранилище.
- Указать папку с доверенными лицами и нажать на кнопку подтверждения.
- Тапнуть на «Готово» и ожидать окончания инсталляции.
Установка сертификата через PowerShell
Загрузить сертификат через PowerShell можно следующим образом:
- Выбрать файл и воспользоваться запуском от имени Администратора.
- В появившемся поле ввести «certutil -addStore TrustedPeople».
- Вписать название сертификата большими символами и нажать на кнопку подтверждения.
Как установить приложение с расширением .appx в Windows 10
Для проведения процедуры предусмотрено два способа – использование штатного установщика или программы Powershell. Применять их можно для инсталляции приложений как из официального магазина, так и сторонних источников.
С помощью Установщика приложений
Windows 10 1607 – является первой версией операционной системы, в которой появился штатный инструмент Установщик приложений. Ключевыми особенностями являются простота и высокая скорость инсталляции. Если в операционной системе представленная программа отсутствует, ее можно скачать из магазина Microsoft. Для этого предусмотрена следующая инструкция:
- На клавиатуре кликнуть на комбинацию – «Win R». Если установка осуществляется на мобильном устройстве (планшет), зажать кнопку пуска и выбрать команду «Выполнить».
- В появившемся окне вписать «ms-windows-store://PDP/?ProductId=9nblggh4nns1.», после чего кликнуть на клавишу продолжения.
- Ожидать окончания установки.
Когда Установщик приложений будет внедрен в систему, можно приступать к инсталляции Appx. Что для этого нужно:
- Открыть файл Appx, используя проводник. Для этого нужно дважды тапнуть на нужный элемент.
- Далее система может предупредить об установке подозрительного приложения. Это будет в том случае, если файл загружался из неизвестного источника, и если активен режим «SmartScreen».
- Чтобы исправить проблему, понадобится нажать на строку «Подробнее» и выбрать команду выполнения в любом случае.
- Установить флажок напротив строки запуска при состоянии готовности.
- Нажать на кнопку инсталляции.
- Ожидать окончания процедуры.
С использованием PowerShell
Для установки приложений с помощью PowerShell потребуется сделать следующее:
- Используя проводник, отыскать необходимый элемент appx.
- Далее нужно выбрать кнопку «Файл», после чего воспользоваться запуском Windows PowerShell. Возможно, придется использовать запуск от имени Администратора.
- В появившемся окне ввести команду «Add-AppxPackage».
- Набрать название установочного файла программы.
- Необходимо убедиться, что имя вписано большими символами.
- Чтобы система начала устанавливать appx, нажать на клавишу подтверждения.
После завершения инсталляции потребуется перезагрузить компьютер.
Заключение
Прибегать к загрузке и установке приложений с расширением .appx рекомендуется из официального магазина Microsoft Store. При скачивании программ из неизвестных источников есть вероятность совершения атак со стороны вредоносного ПО.

В этой инструкции для начинающих — подробно о том, как установить программы Appx и AppxBundle в Windows 10 (для компьютеров и ноутбуков) и какие нюансы следует учитывать при установке.
Примечание: очень часто вопрос о том, как установить Appx возникает у пользователей, которые скачали платные приложения магазина Windows 10 бесплатно на сторонних сайтах. Следует учитывать, что загруженные из неофициальных источников приложения могут представлять угрозу.
Установка приложений Appx и AppxBundle
По умолчанию установка приложений Appx и AppxBundle не из магазина заблокирована в Windows 10 в целях безопасности (аналогично блокировке приложений из неизвестных источников на Android, не дающей установить apk).
При попытке установить такое приложение вы получите сообщение «Чтобы установить это приложение включите режим загрузки неопубликованных приложений в меню «Параметры» — «Обновление и безопасность» — «Для разработчиков» (код ошибки 0x80073CFF).
Пользуясь подсказкой, выполняем следующие шаги:
- Заходим в Пуск — Параметры (или нажимаем клавиши Win+I) и открываем пункт «Обновление и безопасность».
- В разделе «Для разработчиков» отмечаем пункт «Неопубликованные приложения».
- Соглашаемся с предупреждением о том, что установка и запуск приложений из-за пределов Магазина Windows могут подвергнуть риску безопасность вашего устройства и личных данных.
Сразу после включения возможности установки приложений не из магазина, установить Appx и AppxBundle можно будет простым открытием файла и нажатием кнопки «Установить».
Еще один способ установки, который может пригодиться (уже после включения возможности установки неопубликованных приложений):
- Запустить PowerShell от имени администратора (можно начать набирать PowerShell в поиске на панели задач, затем нажать по результату правой кнопкой мыши и выбрать пункт «Запустить от имени Администратора» (в Windows 10 1703, если вы не изменяли поведения контекстного меню Пуск, нужный пункт можно найти, кликнув правой кнопкой мыши по пуску).
- Ввести команду: add-appxpackage путь_к_файлу_appx (или appxbundle) и нажать Enter.
Дополнительная информация
Если скаченное вами приложение не устанавливается описанными способами, полезной может оказаться следующая информация:
- Приложения Windows 8 и 8.1, Windows Phone могут иметь расширение Appx, но не устанавливаться в Windows 10 как несовместимые. При этом возможны разные ошибки, например, сообщение о том, что «Попросите у разработчика новый пакет приложения. Этот пакет не подписан с помощью доверенного сертификата (0x80080100)» (но эта ошибка не всегда говорит о несовместимости).
- Сообщение: Не удалось открыть файл appx/appxbundle «Сбой по неизвестной причине» может говорит о том, что файл поврежден (или вы скачали что-то, не являющееся приложением Windows 10).
- Иногда, когда простое включение установки неопубликованных приложений не срабатывает, можно включить режим разработчика Windows 10 и попробовать снова.
Пожалуй, это все на тему установки приложения appx. Если остались вопросы или, наоборот, есть дополнения — буду рад увидеть их в комментариях.
В Windows 8.1 впервые появились так называемые Modern-программы, которые распространялись через Windows Store. В Windows 10 Microsoft доработала эту концепцию и представила универсальные UWP-приложения (Universal Windows Platform). Если известные всем Win32-программы можно установить простым двойным кликом по exe / msi-файлу, то с UWP-приложениями всё несколько сложнее. В этой статье разберемся с тем, как правильно поставить такие программы на компьютер с Windows 10. Отметим, что это немного сложнее, чем установка Appx в Windows 10 Mobile.
Какие бывают установщики UWP-приложений
Сами по себе установщики универсальных приложений бывают только двух видов:
- Appx-файл — стандартный установщик.
- AppxBundle-файл — установщик, включающий в себя несколько Appx-пакетов. Используется гораздо чаще, так как позволяет разработчику распространять приложение для разных типов устройств и различных локализаций буквально одним файлом.
Для пользователя никакой разницы между Appx и AppxBundle-пакетом нет. Гораздо важнее разделение универсальных приложений по их состоянию, так как это влияет на способ их установки. Существует 3 категории программ:
- Опубликованные приложения — это программы, которые можно скачать из Microsoft Store. Их установщик — это только один Appx / AppxBundle-файл. Чтобы установить такую программу, достаточно запустить этот файл.
- Неопубликованные приложения — это достаточно стабильные релизные версии программ, которые разработчик пока не выложил в Microsoft Store. Неопубликованное приложение поставляется в виде Appx / AppxBundle-файла и сертификата (файла в формате .cer). Чтобы его поставить, нужно установить в систему сертификат, и только потом воспользоваться Appx / AppxBundle-установщиком.
- Тестовые версии приложений — программы, которых нет в Microsoft Store. Зачастую доступны в виде ZIP-архива, который включает в себя несколько папок и файлов. Способы их установки мы разберём отдельно, ближе к концу этой статьи.
Как включить режим разработчика в Windows 10
Все инструкции в этой статье надо выполнять после включения режима разработчика. Для этого откройте Параметры — Обновление и безопасность — Для разработчиков и выберите Использование функций разработчика — Режим разработчика. Его можно оставить включенным. Если режим разработчика не включить, Windows будет блокировать попытки установить приложения извне магазина Microsoft Store.
Как установить сертификат (.cer) UWP-приложения
Сертификат можно поставить двумя способами: через Мастер импорта сертификатов или с помощью командной строки (Powershell). Вы можете выбрать тот, который вам удобнее.
Как установить сертификат через Мастер импорта сертификатов
- Кликните два раза по нужному файлу.
- Нажмите на кнопку Установить сертификат.
- Нажмите Далее.
- Выберите пункт Поместить все сертификаты в следующее хранилище и кликните по кнопке Обзор.
- Найдите в списке папку Доверенные лица, выделите её и нажмите ОК.
- Нажмите Далее.
- Кликните на кнопку Готово и подождите пару секунд, пока сертификат будет установлен.
Как установить сертификат через командную строку или Powershell
Этот способ гораздо быстрее предыдущего, но вам придётся набрать пару команд в консоли. Отметим, что можно использовать и командную строку, и Powershell — все команды будут абсолютно одинаковыми.
- Откройте папку с сертификатом в Проводнике.
- Кликните по кнопке Файл, затем по Запустить Windows Powershell — Запустить Windows Powershell от имени администратора.
- Наберите следующую команду: certutil -addStore TrustedPeople.
- Начните набирать имя файла-сертификата.
- Нажмите на клавишу Tab на клавиатуре, чтобы Powershell (или командная строка) набрали полное название файла за вас.
- Нажмите Enter.
Как установить Appx или AppxBundle-файл UWP-приложения
Как и в случае с сертификатами, есть два распространённых способа установки универсального приложения.
Как установить Appx или AppxBundle-файл через Установщик приложений
Начиная с Windows 10 1607, в системе предустановлена специальная утилита под названием Установщик приложений. Она позволяет установить программу буквально в пару кликов. В некоторых редакциях Windows 10 утилита может отсутствовать. В таком случае вам придётся сначала скачать её из Microsoft Store.
Как поставить Установщик приложений в Windows 10
- Нажмите Win + R. На планшетах можно тапнуть и удерживать палец на кнопке Пуск, после чего выбрать пункт Выполнить.
- Введите следующую команду и нажмите Enter или ОК: ms-windows-store://PDP/?ProductId=9nblggh4nns1.
- Установите утилиту. Если Магазин покажет, что продукт уже установлен, просто закройте его.
Если у вас нет приложения Microsoft Store, можно загрузить AppxBundle-файл утилиты и установить её с помощью PowerShell (инструкция находится немного ниже). После того, как вы убедились, что Установщик приложений уже есть в системе, сделайте следующее:
- Откройте папку с Appx / AppxBundle-файлом в Проводнике.
- Кликните по нужному файлу два раза.
- Если у вас включён фильтр SmartScreen, Windows выдаст предупреждение о предотвращении запуска подозрительного приложения. Нажмите Подробнее, а затем Выполнить в любом случае.
- Снимите или поставьте отметку возле Запуск при состоянии готовности, после чего нажмите Установить.
- Подождите некоторое время.
Как установить Appx или AppxBundle файл через Powershell
В отличие от импорта сертификата, вам нужно использовать именно Powershell: командная строка не подходит.
- Откройте папку с Appx / AppxBundle-файлом в Проводнике.
- Кликните на кнопку Файл, затем на Запустить Windows Powershell — Запустить Windows Powershell от имени администратора.
- Введите следующую команду: Add-AppxPackage.
- Начните набирать имя установочного файла приложения.
- Нажмите на клавишу Tab на клавиатуре, чтобы Powershell набрала полное название файла вместо вас.
- Нажмите Enter и подождите.
В случае возникновения ошибок перезагрузите компьютер. Если это не помогло, обратитесь за помощью к тому, кто предоставил вам пакет приложения.
Как установить тестовую версию приложения
Тестовые версии приложения, как мы и писали ранее, распространяются в виде ZIP-архивов. Распаковав этот архив, вы увидите следующие папки и файлы:
- Папка Add-AppDevPackage.resources и файл Add-AppDevPackage.ps1 — нужны для быстрой установки приложения.
- Папка Dependencies — содержит в себе некоторые системные компоненты. Без этих компонентов приложение не заработает, так что их нужно установить перед тем, как устанавливать саму программу.
- Appx / AppxBundle-файл — установщик приложения.
- CER-файл — сертификат приложения, без которого оно не установится.
Установить тестовую версию приложения можно в автоматическом режиме, а также вручную.
Как быстро установить тестовую версию приложения через Powershell
- Кликните по файлу Add-AppDevPackage.ps1 правой клавишей мыши и выберите пункт Выполнить с помощью Powershell.
- Нажмите Enter и подтвердите запрос о выдаче прав администратора.
- Подтвердите установку сертификата. Для этого введите на клавиатуре букву А (кириллическую, а не латинскую!) и нажмите Enter. В локализациях Windows, отличных от русской, чётко следуйте инструкциям, которые появятся на экране.
- Подождите, пока приложение установится.
Как установить тестовую версию приложения вручную
- Зайдите в папку Dependencies, затем в директорию, соответствующую вашей системе и процессору: ARM — ПК на базе процессоров Qualcomm Snapdragon, x86 — 32-битная Windows, x64 — 64-битная Windows. Отметим, что иногда на 64-битной Windows нужно установить системные компоненты не только из папки x64, но ещё и из директории x86.
- Установите все Appx-файлы из нужной папки с помощью инструкций выше.
- Вернитесь в корневую директорию и установите сертификат приложения, который в ней находится.
- Установите Appx / AppxBundle-файл программы.
Если у вас будут возникать проблемы с установкой приложения, перезагрузите компьютер. В случае, если это не поможет, обратитесь к разработчику программы.
Универсальные приложения (UWP) в форматах Appx и AppxBundle в Windows 10 Mobile или десктопной версии ОС могут быть скачаны из официального магазина или сайтов разработчиков программ. По умолчанию установка софта на устройство из недостоверных источников запрещена во избежание случайной загрузки вредоносных программ, но при этом возможность скачивать и устанавливать ПО со сторонних ресурсов имеется. С форматом сталкивались немногие (обычно знакомство происходит непосредственно при скачивании с сайтов), а потому не каждый пользователь мобильной версии операционки знает, как скачать файл с расширением «.appx» или «.appxBundle». Рассмотрим подробнее, какими инструментами можно воспользоваться для загрузки пакетов на смартфон и что нужно учесть в процессе установки.
Чем отличаются форматы установочных файлов приложений
В ОС Windows 10 Mobile предусмотрено взаимодействие с форматом софта, поставляемого в установочных файлах Appx и AppxBundle. Это универсальные приложения для 10 версии системы и написанные под Windows Phone 8.1. Мы разберём методы установки для «десятки», что касается версии 8.1, в этом случае установка файлов, включая XAP, выполняется посредством компьютера.
Возможные варианты установочных файлов программ для Windows 10 Mobile:
- Appx – стандартный установщик софта;
- AppxBundle – установочный файл, включающий несколько Appx-пакетов для различных устройств. Установка происходит аналогично Appx;
- ZIP-архив вмещает несколько файлов и каталогов. Чаще всего применяется для тестовых версий программного обеспечения, отсутствующего в официальном магазине Microsoft.
Установка софта в рассматриваемых форматах подразумевает определённые манипуляции с данным файлом, для чего потребуется выполнить следующие действия:
Как установить Appx или AppxBundle-файл через Проводник
Самый лёгкий вариант выполнения задачи – использование стандартного Проводника. Как установить Appx/AppxBundle на Windows 10 с его помощью:
Отсутствие строки прогресса и прочей информации, относящейся к процессу установки, например, сведений об ошибке, является недостатком данного способа. Узнать, что результат трудов положителен, можно только убедившись, что устанавливаемое приложение появилось в списке установленных программ, тогда как в случае с системными компонентами об ошибке узнать не удастся.
Как установить Appx или AppxBundle-файл через Портал устройства
Разработчикам доступен специальный инструмент, функционал которого позволяет также устанавливать софт на Windows 10 Mobile как при помощи компьютера, так и без него. Благодаря сервису можно наблюдать за ходом процесса установки и получать необходимые сведения при возникновении ошибок. Рассмотрим, как включить службу и открыть файл appx посредством компьютера или на смартфоне.
Как включить портал устройства
Для активации сервиса выполняем следующие действия:
Как установить приложение с помощью ПК
Установка Appx посредством компьютера происходит следующим образом:
Как установить приложение со смартфона
Установить Appx, используя только телефон, тоже возможно. Для этого выполняем следующее:
Как установить Appx или AppxBundle-файл через Установщик приложений
Устанавливать файлы данного формата на Windows 10 можно и, применив специальное программное средство. В настольной версии ОС вопрос как установить appx не возникает, поскольку открываются файлы через Установщик приложений. Инструмент позволяет видеть информацию об инсталлируемом приложении, следить за ходом процесса установки, и также сообщит об ошибке в случае её появления. Работает программа и на смартфоне, для чего её потребуется установить на устройстве.
Как поставить Установщик приложений на смартфон
Выполним следующие шаги:
- загружаем AppxBundle-файл Установщика;
- устанавливаем, используя Проводник или Портал устройства (способы описаны выше).
Как ставить программы на Windows 10 Mobile с помощью Установщика приложений
Теперь рассмотрим, как установить appx посредством проинсталлированного инструмента:
Как установить Appx или AppxBundle-файл через Package Installer
Есть ещё одна программа-инсталлятор, посредством которой по аналогии со стандартным установщиком на Windows 7, 10 выполняется установка Appx в мобильной версии ОС.
Как поставить Package Installer на смартфон
Прежде чем рассматривать, как установить appx с помощью данной утилиты, для начала разберёмся с её установкой. Как и любой сторонний софт, для работы данное приложение потребуется инсталлировать на мобильное устройство:
- скачиваем архив с инсталлятором;
- устанавливаем одним из вышеописанных методов, не забывая о системных компонентах из каталога Dependencies.
Как устанавливать программы на Windows 10 Mobile с помощью Package Installer
Как установить appx:
Как установить Appx или AppxBundle-файл через Interop Tools
Данный способ подходит тем пользователям смартфонов, на устройствах которых стоит данный сервис и выполнен Interop Unlock. Кроме прочих опций инструмент предлагает возможность установки AppxBundle-файлов в Windows 10 Mobile, для чего потребуется запустить приложение и выполнить следующие действия:
Каждый из вышеописанных способов рабочий, но если при выполнении задачи возникает ошибка, следует выяснить причину появления сбоя и устранить неисправность.
Содержание
- Как установить Appx и AppxBundle на Windows 10
- Как установить приложение Appx
- Во-первых: включить загрузку неопубликованных приложений
- Как установить неупакованное приложение с помощью PowerShell
- Как установить Appx и AppxBundle в Windows 10 | remontka.pro
- Скачать и установить UWP приложения без Microsoft Store
- Какие бывают установщики UWP-приложений
- Как включить режим разработчика в Windows 10
- Как установить сертификат (.cer) UWP-приложения
- Как установить сертификат через Мастер импорта сертификатов
- Как установить сертификат через командную строку или Powershell
- Установка Appx файла в Windows 10 / 8.1
- Как установить файл APPX
- Как установить Appx или AppxBundle файл на Windows 10
- Какие бывают установщики UWP-приложений
- Как включить режим разработчика в Windows 10
- Перенесите папки пользователя
- Как установить сертификат (.cer) UWP-приложения
- Как установить сертификат через Мастер импорта сертификатов
- Как установить сертификат через командную строку или Powershell
- Что из себя представляют компьютерные программы?
- Как установить Appx или AppxBundle-файл UWP-приложения
- Как установить Appx или AppxBundle-файл через Установщик приложений
- Как поставить Установщик приложений в Windows 10
- Как установить Appx или AppxBundle файл через Powershell
- Установка драйверов Unsigned или 32-разрядных
- Как установить тестовую версию приложения
- Как быстро установить тестовую версию приложения через Powershell
- Как установить тестовую версию приложения вручную
- Зачем устанавливать программы? Почему нельзя их просто копировать?
Как установить Appx и AppxBundle на Windows 10
Эта статья расскажет, как установить Appx и AppxBundle приложения на Windows 10. Расширение не особо знакомо большинству пользователей. Потому что по умолчанию запрещается установка приложений с недостоверных источников (только из Microsoft Store).
Откройте сайт store.rg-adguard.net (онлайн-генератор ссылок для Microsoft Store). Введите прямую ссылку на приложение из Microsoft Store, например, Телеграм (www.microsoft.com/ru-ru/p/telegram-desktop/9nztwsqntd0s). Нажмите на галочку — чтобы получить все ссылки.
Как установить приложение Appx
Вам нужно включить режим разработчика на примере Windows 10 версии 20H2. Откройте Параметры > Обновление и безопасность > Для разработчиков. И перетянув ползунок включите Установку приложений из любого источника, включая свободные файлы.
Установка и запуск приложений, не опубликованных в Магазине Windows 10, может ослабить безопасность Вашего ПК. Собственно Вы рискуете и личными данными. Это может нанести ему Вам вред. Подтвердите своё намерение включить режим разработчика нажав кнопку.
Или выполните команду: add — appxpackage — path « Местоположение Файла Appx « в оболочке Windows PowerShell (запущенной от имени администратора). В моём случае: add — appxpackage — path C : TelegramMessengerLLP.TelegramDesktop_2.4.7.0_x86__t4vj0pshhgkwm.appx.
Ход выполнения операции развёртывания собственно и отображает процесс установки appx файла. По завершении у Вас появится установленное приложение в списке установленных программ. С помощью Windows PowerShell удалять универсальные приложения Windows 10.
Для установки приложений Appx, AppxBundle и MsixBundle нужно включить режим разработчика Windows 10. Необходимо активировать возможность устанавливать ПО с неизвестных источников. Эти форматы чаще используются разработчиками и тестерами.
Загрузить себе Appx установщик платных приложений конечно можно. Схитрить и обойти приобретение лицензии не получится. Для установки используем установщик приложения или обновлённую оболочку Windows PowerShell, которые уже предустановлены в системе.
Источник
Во-первых: включить загрузку неопубликованных приложений
Если для этого параметра установлено значение «Приложения из Магазина Windows» и вы включите загрузку неопубликованных приложений, Windows предупредит, что устанавливаемые вами приложения могут открыть доступ к вашему устройству и данным или нанести вред вашему компьютеру. Это похоже на установку обычного программного обеспечения Windows: вы должны устанавливать программное обеспечение только из источников, которым доверяете.
Дополнительные возможности использования см. В документации Microsoft Add-AppxPackage.
Как установить неупакованное приложение с помощью PowerShell
Если вы разрабатываете собственное программное обеспечение, приведенный выше командлет вам не подойдет. Он будет устанавливать только правильно подписанные приложения, но вы не обязательно хотите подписывать свое приложение во время его разработки.
Для этого вам нужно открыть окно PowerShell от имени администратора. После этого выполните следующую команду, указав Windows на файл «AppxManifest.xml» в каталоге распакованного приложения:
Приложение будет зарегистрировано в системе в режиме разработчика и фактически установит его.
Чтобы удалить пакет AppX, просто щелкните приложение правой кнопкой мыши в меню «Пуск» и выберите «Удалить». Вы также можете использовать командлет Remove-AppxPackage в PowerShell.
Источник
Что нужно:
1. Телефон на базе Windows 10 Mobile.
3. Любое приложение для закачки файлов, оно не обязательно, можно обойтись и встроенным браузером Microsoft Edge, но я советую использовать приложение Loadkit Download Manager.
Инструкция:
1. Для начала нужно включить функцию «Режим Разработчика», для этого нужно:
1.1 Перейти в «Настройки».

1.2. Перейти в пункт «Обновление и безопасность».
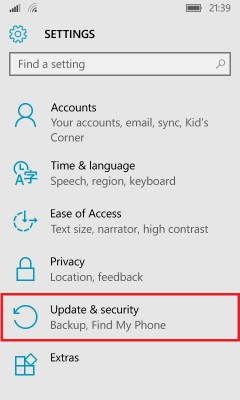
1.3. Перейти в подпункт «Для Разработчиков».
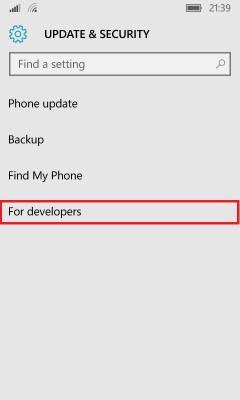
1.4. Выбрать параметр «Режим Разработчика».
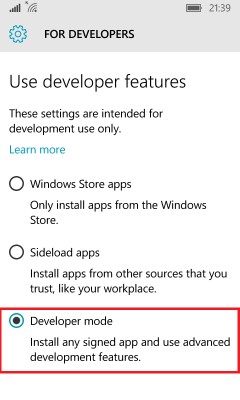
Первый шаг выполнен. Теперь приступим к закачке и установке самого приложения, в моем случае это Minecraft: Pocket Edition.
2. Скачивание и установка приложений/игр.
2.1. Переходим на любой сайт где вы хотите скачать устанавливаемый файл, копируете ссылку, в моем случае это наш замечательный сайт Trashbox.ru.
2.2. Открываем программу Loadkit Download Manager и скачиваем файл с помощью выше сказанной мною программы. Для этого нужно нажать на «Add New Download» или на знак «+», вставить ссылку, которую мы раннее скопировали, нажать на «Go», программа проанализирует ссылку и выдаст вам название скачиваемого файла, вы можете переименовать его и дать путь в любую папку для закачки, в моем случае это папка «Downloads», далее нажимаем «Start Download».
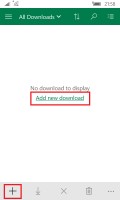
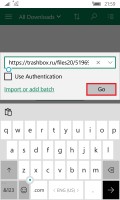
2.3. После того, как файл закачался, нам нужно зайти в системную Windows 10 Mobile программу
«File Explorer», и пройти по пути «D:Downloads» и находим файл под названием «minecraftpe_0_13_0.appxbundle», нажимаем на него.
2.4. После того, как нажали, нам всплывет окно, нажимаем «Install».
2.5. Ждем немного времени, от 30 секунд, до 1 минуты, и, как мы видим приложение установилось!
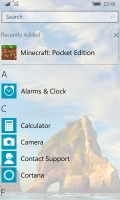
Теперь проверим приложение на работоспособность. Открываем его, и видим, оно работает.

Как мы видим из инструкции, все очень легко и просто. Наконец пользователи будут рады. На данный момент неизвестно, сколько приложений можно устанавливать, некоторые говорят, что до 20 приложений установить можно точно. Всем спасибо за внимание!
Источник
Как установить Appx и AppxBundle в Windows 10 | remontka.pro
Скачать и установить UWP приложения без Microsoft Store
Этот способ будет заключаться в сторонним сервисе, который будет генерировать и показывать нам нужные ссылки. Это новый способ, который очень простой, чем ниже. Раньше просто не было возможности делится ссылкой или узнать ссылку на приложения. Давайте посмотрим, как скачать сами файлы appx из Microsoft Store.
Шаг 2. Откройте Microsoft Store и найдите нужное вам приложение, я буду показывать на Instagram. Далее нажмите на “Поделится” и выберите “Скопировать ссылку“.
Примечание: Если вы получили ошибку при установке, то скачивайте вторую по счету .appxbundle.
Шаг 4. Теперь запустите скаченный appx файл и установите его на компьютер или ноутбук. Таким образом, вы можете составить себе любимую сборочку, записать на флешку, и носить её с собой.
Какие бывают установщики UWP-приложений
Сами по себе установщики универсальных приложений бывают только двух видов:
Для пользователя никакой разницы между Appx и AppxBundle-пакетом нет. Гораздо важнее разделение универсальных приложений по их состоянию, так как это влияет на способ их установки. Существует 3 категории программ:
Как включить режим разработчика в Windows 10
Все инструкции в этой статье надо выполнять после включения режима разработчика. Для этого откройте Параметры – Обновление и безопасность – Для разработчиков и выберите Использование функций разработчика – Режим разработчика. Его можно оставить включенным. Если режим разработчика не включить, Windows будет блокировать попытки установить приложения извне магазина Microsoft Store.
Как установить сертификат (.cer) UWP-приложения
Сертификат можно поставить двумя способами: через Мастер импорта сертификатов или с помощью командной строки (Powershell). Вы можете выбрать тот, который вам удобнее.
Как установить сертификат через Мастер импорта сертификатов
Как установить сертификат через командную строку или Powershell
Этот способ гораздо быстрее предыдущего, но вам придётся набрать пару команд в консоли. Отметим, что можно использовать и командную строку, и Powershell – все команды будут абсолютно одинаковыми.
Установка Appx файла в Windows 10 / 8.1
Данный appx файл теперь можно скопировать на другой компьютер с Windows 10 / Windows Server 2016 / Windows 8.1 и установить в офлайн режиме, минуя Windows Store с помощью простого двойного щелчка по appx файлу.
Некоторые приложение имеют зависимости, без которых установка приложения не возможна. Перед установкой UWP приложения, нужно сначала обязательно установить все требуемые пакеты. Список URL адресов всех необходимых appx приложений (зависимостей) также будет присутствовать в журнале соединений Fiddler. Эти файлы также нужно скачать и установить.
Установить универсальное приложение Windows 10 из appx файл можно с помощью Powershell:
add-appxpackage –path “C:UsersadminDownloads DigitalchemyLLC.CalculatorFree_1.4.0.78_neutral__q7s52g45wnx0g.Appx”
Итак, сегодня мы разобрались, как получить установочный appx файл любого универсального приложения Windows 8. Основные ограничения данного метода:
Как установить файл APPX
Теперь, когда у вас есть файл APPX, вам нужно установить его. Для этого откройте PowerShell с правами администратора и для установки APPX-файла вставьте следующую команду:
add – appxpackage – path местоположениефайла appx >
Источник
Как установить Appx или AppxBundle файл на Windows 10
В Windows 8.1 впервые появились так называемые Modern-программы, которые распространялись через Windows Store. В Windows 10 Microsoft доработала эту концепцию и представила универсальные UWP-приложения (Universal Windows Platform). Если известные всем Win32-программы можно установить простым двойным кликом по exe / msi-файлу, то с UWP-приложениями всё несколько сложнее. В этой статье разберемся с тем, как правильно поставить такие программы на компьютер с Windows 10. Отметим, что это немного сложнее, чем установка Appx в Windows 10 Mobile.
Какие бывают установщики UWP-приложений
Сами по себе установщики универсальных приложений бывают только двух видов:
Для пользователя никакой разницы между Appx и AppxBundle-пакетом нет. Гораздо важнее разделение универсальных приложений по их состоянию, так как это влияет на способ их установки. Существует 3 категории программ:





Как включить режим разработчика в Windows 10
Все инструкции в этой статье надо выполнять после включения режима разработчика. Для этого откройте Параметры — Обновление и безопасность — Для разработчиков и выберите Использование функций разработчика — Режим разработчика. Его можно оставить включенным. Если режим разработчика не включить, Windows будет блокировать попытки установить приложения извне магазина Microsoft Store.




Перенесите папки пользователя
Windows 10 хранит данные пользователя (документы, фотографии, музыку и видео) на том же разделе диска, где находится сама. И если ваш системник достаточно вместителен, можно оставить всё как есть.
Но перенос пользовательских папок на другой диск или раздел даст вам несколько преимуществ. Прежде всего вы перестанете захламлять системный диск фильмами и музыкой, а это особенно важно, если ОС у вас установлена на SSD небольшого объёма. А ещё вам больше не придётся заботиться о сохранении своих данных при переустановке системы.
Чтобы перенести пользовательские папки, откройте «Параметры» и перейдите в раздел «Система» → «Память устройства», затем — «Изменить место сохранения нового содержимого». Выберите, на каком диске вы хотите сохранять свои данные.
Как установить сертификат (.cer) UWP-приложения
Сертификат можно поставить двумя способами: через Мастер импорта сертификатов или с помощью командной строки (Powershell). Вы можете выбрать тот, который вам удобнее.
Как установить сертификат через Мастер импорта сертификатов
Как установить сертификат через командную строку или Powershell
Этот способ гораздо быстрее предыдущего, но вам придётся набрать пару команд в консоли. Отметим, что можно использовать и командную строку, и Powershell — все команды будут абсолютно одинаковыми.










Что из себя представляют компьютерные программы?
Если не вдаваться в излишние подробности и только сосредоточиться на нашей теме, то на счет программ вполне достаточно знать всего некоторые моменты. Программы в целом представляют из себя наборы «инструкций», позволяющих компьютеру, а также пользователю достичь какого-либо результата. Данные «инструкции» имеют кодовый, цифровой, схематичный или словесный вид.
В зависимости от целей программы могут иметь разное предназначение: от обучающих и прикладных, до инструментальных и системных. Компьютерные вирусы, трояны и т.п. — тоже утилиты.
Во многих случаях установочные (инсталляционные) файлы «проги» имеют имя setup.exe, install.exe. Также иногда имя файла может носить название программы. Или просто это может быть любой набор символов. При этом название файла не имеет значения.
Итак, например, мы скачали архив с какой-нибудь утилитой, в которой есть куча разных файлов. Чтобы ее установить, нужно среди файлов искать и запускать инсталляционный файл.
Встречаются также установочные файлы с расширением .msi.
Как установить Appx или AppxBundle-файл UWP-приложения
Как и в случае с сертификатами, есть два распространённых способа установки универсального приложения.
Как установить Appx или AppxBundle-файл через Установщик приложений
Начиная с Windows 10 1607, в системе предустановлена специальная утилита под названием Установщик приложений. Она позволяет установить программу буквально в пару кликов. В некоторых редакциях Windows 10 утилита может отсутствовать. В таком случае вам придётся сначала скачать её из Microsoft Store.
Как поставить Установщик приложений в Windows 10
Если у вас нет приложения Microsoft Store, можно загрузить AppxBundle-файл утилиты и установить её с помощью PowerShell (инструкция находится немного ниже). После того, как вы убедились, что Установщик приложений уже есть в системе, сделайте следующее:
Как установить Appx или AppxBundle файл через Powershell
В отличие от импорта сертификата, вам нужно использовать именно Powershell: командная строка не подходит.
В случае возникновения ошибок перезагрузите компьютер. Если это не помогло, обратитесь за помощью к тому, кто предоставил вам пакет приложения.
Установка драйверов Unsigned или 32-разрядных
64-разрядная версия Windows 10 использует принудительное добавление подписи драйвера и требует, чтобы все драйверы имели действительную подпись перед их установкой. 32-разрядные версии Windows 10 обычно не требуют подписанных драйверов. Исключением являют 32-разрядные версии Windows 10, работающие на более новых ПК с UEFI (вместо обычного BIOS).
Применение подписанных драйверов помогает повысить безопасность и стабильность, защищая вашу систему от вредоносных или просто нестабильных драйверов. Устанавливайте неподписанные драйверы, только если знаете, что они безопасны и Вас есть все основания для этого.
Если для старого программного обеспечения, которое требуется установить, нужны неподписанные драйверы, вам придется отключить проверку подписей драйверов. Если доступны только 32-разрядные драйверы, вам придется использовать 32-разрядную версию Windows 10, так как для 64-разрядной версии Windows 10 требуются 64-разрядные драйверы.
Как установить тестовую версию приложения
Тестовые версии приложения, как мы и писали ранее, распространяются в виде ZIP-архивов. Распаковав этот архив, вы увидите следующие папки и файлы:
Установить тестовую версию приложения можно в автоматическом режиме, а также вручную.
Как быстро установить тестовую версию приложения через Powershell
Как установить тестовую версию приложения вручную
Если у вас будут возникать проблемы с установкой приложения, перезагрузите компьютер. В случае, если это не поможет, обратитесь к разработчику программы.
Зачем устанавливать программы? Почему нельзя их просто копировать?
Пользователь, который впервые столкнулся с проблемой установки игр и программ, конечно же, сразу задается вопросом – почему все так сложно? Неужели нельзя все упростить? Почему нельзя просто скопировать и запустить программу?
На самом деле процесс инсталляции (установки) программного обеспечения призван не усложнить, а наоборот, упростить процесс работы на компьютере. Например, он нужен для того чтобы программа заблаговременно передала служебную информацию операционной системы. Например, ассоциация файлов с программой. Так же в процессе установки можно будет выбрать именно те компоненты, которые вам необходимы.
Процесс установки программ порой действительно становится большой проблемой, с которой по силам справится не каждому. Наверное, программисты, которые придумали это действие, действительно забыли подумать о простых людях. Но, несмотря на всю сложность этого процесса, можно выделить несколько основных правил, которые смогут сделать процесс установки максимально простым.
Источник

Новые приложения Microsoft для универсальной платформы Windows используют формат файлов .Appx или .AppxBundle. Обычно они устанавливаются из Магазина Windows, но Windows 10
позволяет загружать неопубликованные пакеты Appx
отовсюду.
Как и другое программное обеспечение, вам следует устанавливать пакеты .Appx или .AppxBundle только из источников, которым вы доверяете.
Что такое .Appx или .AppxBundle?
Новые приложения Windows 10 «Универсальные приложения» или «Универсальная платформа Windows» распространяются в файлах .Appx или .AppxBundle. Это пакеты приложений, которые включают имя, описание и разрешения приложения вместе с двоичными файлами приложения. Windows может устанавливать и удалять эти пакеты стандартным образом, поэтому разработчикам не нужно писать свои собственные установщики. Windows может обрабатывать все согласованным образом, позволяя аккуратно удалять приложения без остатков записей в реестре.
Если разработчик создает программу .Appx, вы обычно не загружаете и не устанавливаете ее напрямую. Вместо этого вы посещаете Магазин Windows, ищите программу, которую хотите установить, и загружаете ее из Магазина. Все программное обеспечение в Магазине Windows хранится в формате .Appx или .AppxBundle.
В некоторых случаях вам может потребоваться установить пакет .Appx или .AppxBundle не из Магазина. Например, ваше рабочее место может предоставить вам необходимое приложение в формате .Appx, или вы можете быть разработчиком, которому необходимо протестировать собственное программное обеспечение перед его загрузкой в Магазин.
Во-первых: включить загрузку неопубликованных приложений
Вы можете установить программное обеспечение .Appx или .AppxBundle, только если на вашем устройстве с Windows 10 включена неопубликованная загрузка. Неопубликованная загрузка включена по умолчанию, начиная с
ноябрьское обновление
, но неопубликованная загрузка может быть отключена политикой компании на некоторых устройствах.
Чтобы проверить, включена ли неопубликованная загрузка, перейдите в Настройки> Обновление и безопасность> Для разработчиков. Убедитесь, что здесь установлено значение «Загрузка неопубликованных приложений» или «Режим разработчика». Если для него установлено значение «Приложения из Магазина Windows», вы не сможете устанавливать программное обеспечение .Appx или .AppxBundle из-за пределов Магазина Windows.

Если для этого параметра установлено значение «Приложения из Магазина Windows» и вы включили загрузку неопубликованных приложений, Windows предупредит, что устанавливаемые вами приложения могут раскрыть доступ к вашему устройству и данным или нанести вред вашему компьютеру. Это похоже на установку обычного программного обеспечения Windows: вы должны устанавливать программное обеспечение только из источников, которым доверяете.
Как установить пакет .Appx с помощью графического установщика
На
Юбилейное обновление Windows 10
, Microsoft добавила новый инструмент «Установщик приложений», который позволяет устанавливать приложения .Appx или .AppxBundle графически. Чтобы установить их, просто дважды щелкните пакет .Appx или .AppxBundle.

Вам будет показана информация о пакете .Appx, включая имя, издателя, номер версии и значок, предоставленный разработчиком. Чтобы установить пакет, нажмите кнопку «Установить».

Как установить пакет .Appx с помощью PowerShell
Windows 10 также включает командлеты PowerShell, которые можно использовать для установки пакета .Appx. Командлет предлагает больше функций, чем инструмент App Installer, например возможность указывать Windows на путь зависимости, который содержит другие пакеты, необходимые для пакета .Appx.
Чтобы установить пакет Appx с помощью PowerShell, сначала откройте окно PowerShell. Вы можете выполнить поиск в меню «Пуск» по запросу «PowerShell» и запустить ярлык PowerShell, чтобы открыть его. Вам не нужно запускать его от имени администратора, так как программное обеспечение .Appx просто устанавливается для текущей учетной записи пользователя.

Чтобы установить пакет Appx, запустите следующий командлет, указав ему путь к файлу .Appx в вашей системе:
Add-AppxPackage -Path "C: Path to File.Appx"
Чтобы узнать о дополнительных возможностях использования, обратитесь к Microsoft
Документация Add-AppxPackage
.

Как установить неупакованное приложение с помощью PowerShell
СВЯЗАННЫЕ С:
Как преобразовать настольное приложение Windows в универсальное приложение для Windows
Если вы разрабатываете собственное программное обеспечение, приведенный выше командлет вам не подойдет. Он будет устанавливать только правильно подписанные приложения, но вы не обязательно хотите подписывать свое приложение при его разработке.
Вот почему есть альтернативный способ установки программного обеспечения Appx. Это работает только с приложениями, оставленными в «распакованном» виде. В
Конвертер настольных приложений
также создает неупакованное приложение, которое можно установить с помощью приведенной ниже команды, и окончательный пакет приложения .Appx.
Для этого вам нужно открыть окно PowerShell от имени администратора. После этого выполните следующую команду, указав Windows на файл «AppxManifest.xml» в каталоге распакованного приложения:
Добавить-AppxPackage -Path C: Path to AppxManifest.xml -Register
Приложение будет зарегистрировано в системе в режиме разработчика и фактически установит его.

Чтобы удалить пакет AppX, просто щелкните приложение правой кнопкой мыши в меню «Пуск» и выберите «Удалить». Вы также можете использовать
Командлет Remove-AppxPackage
в PowerShell.