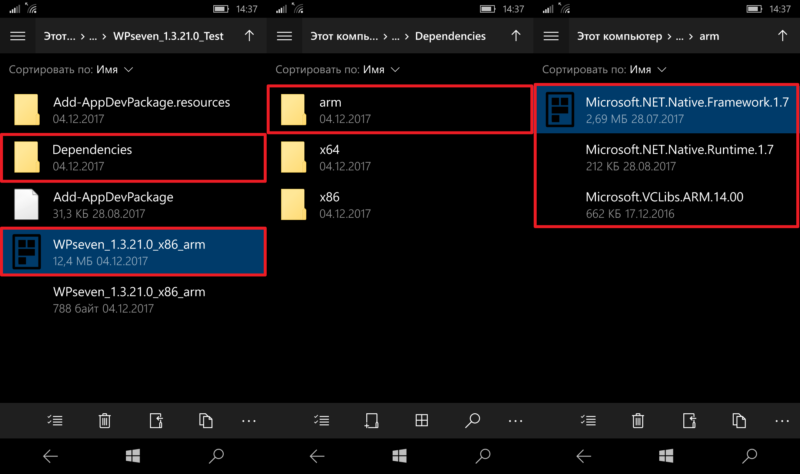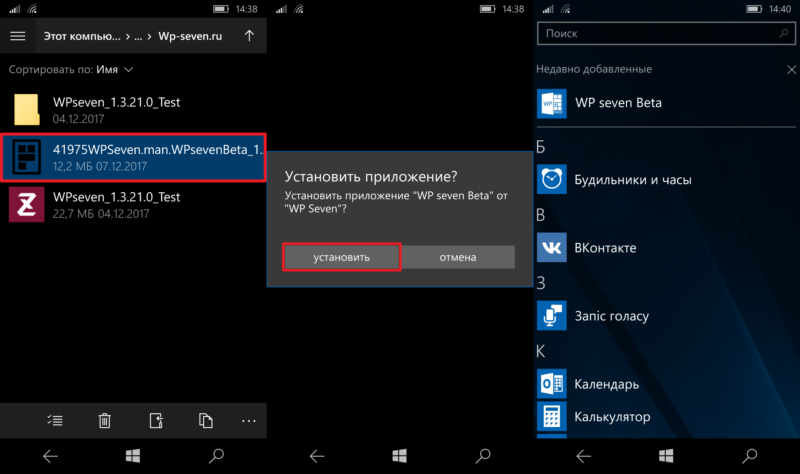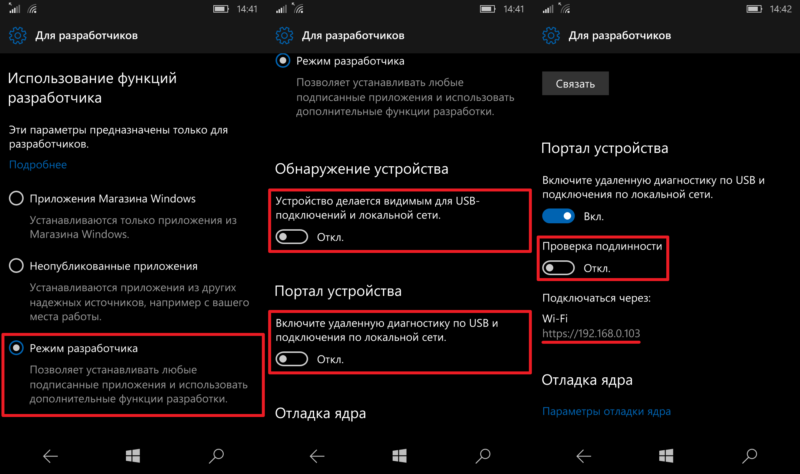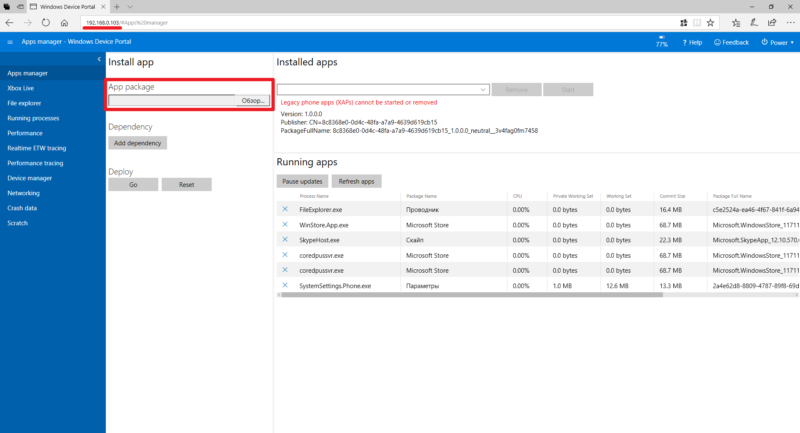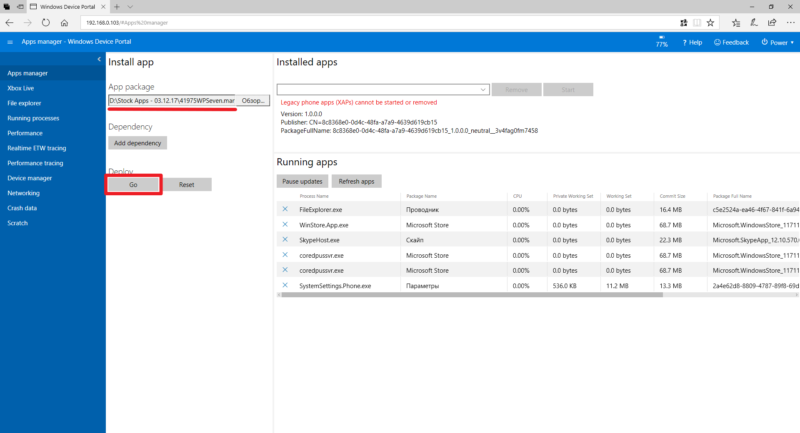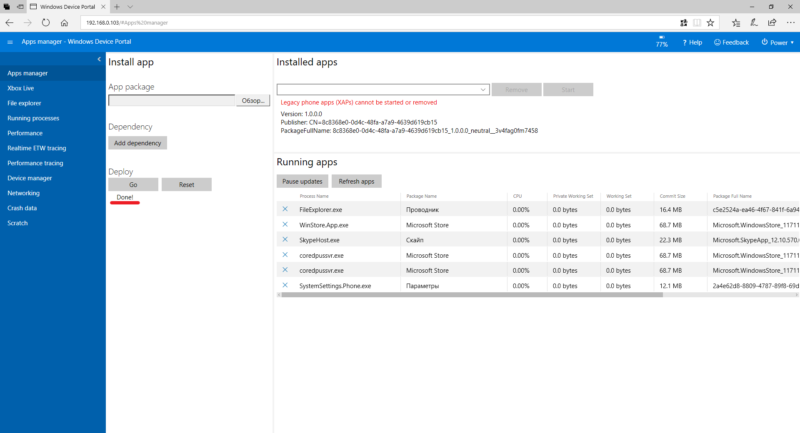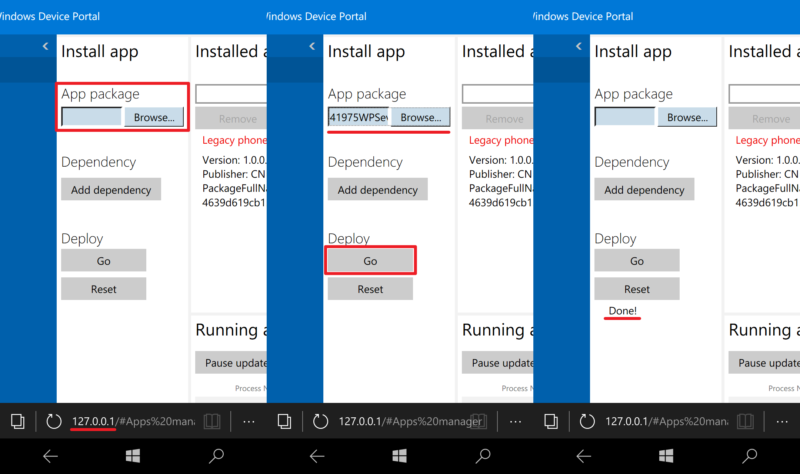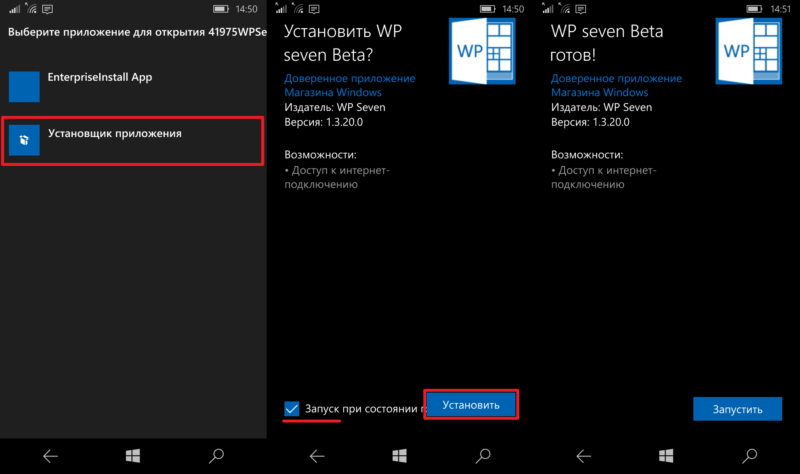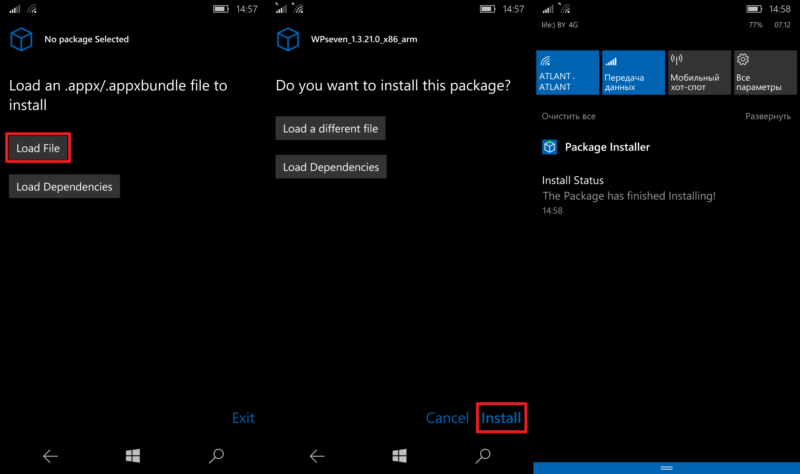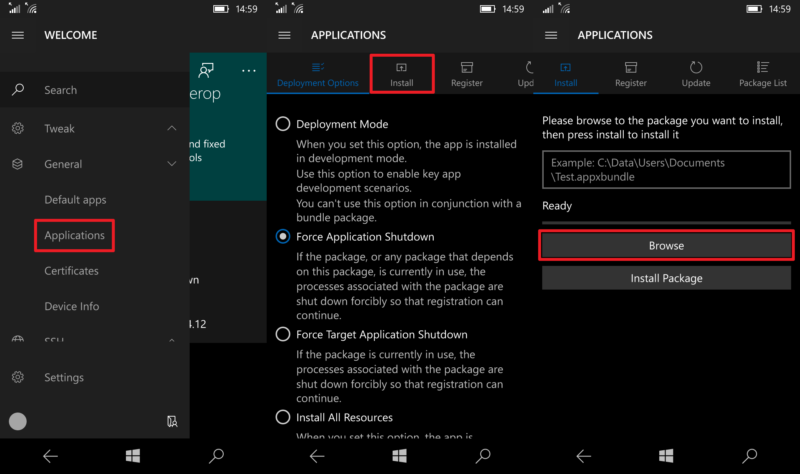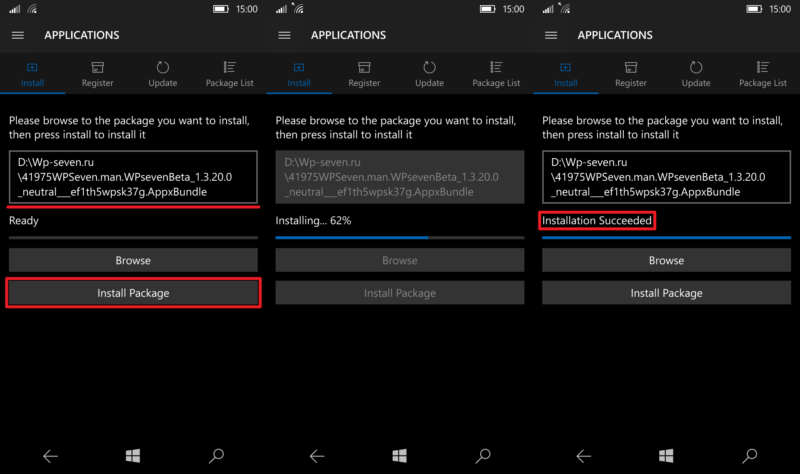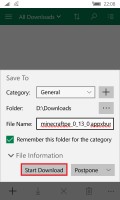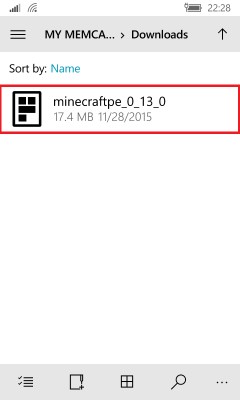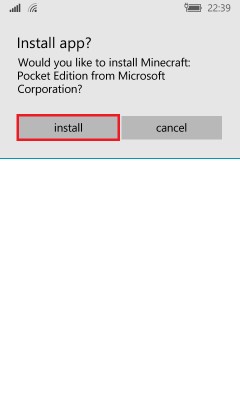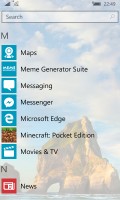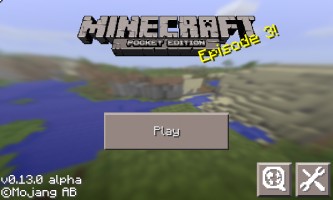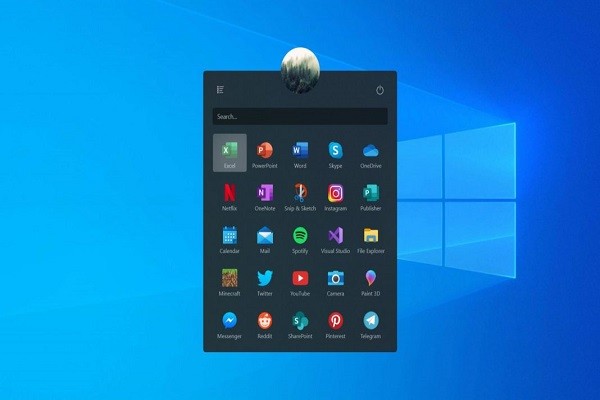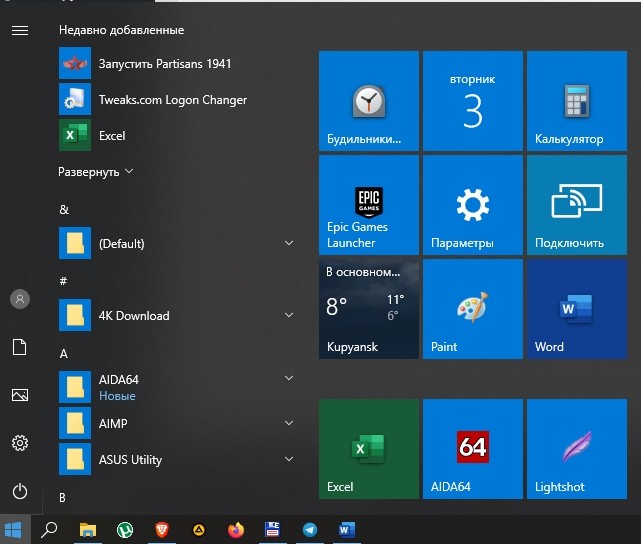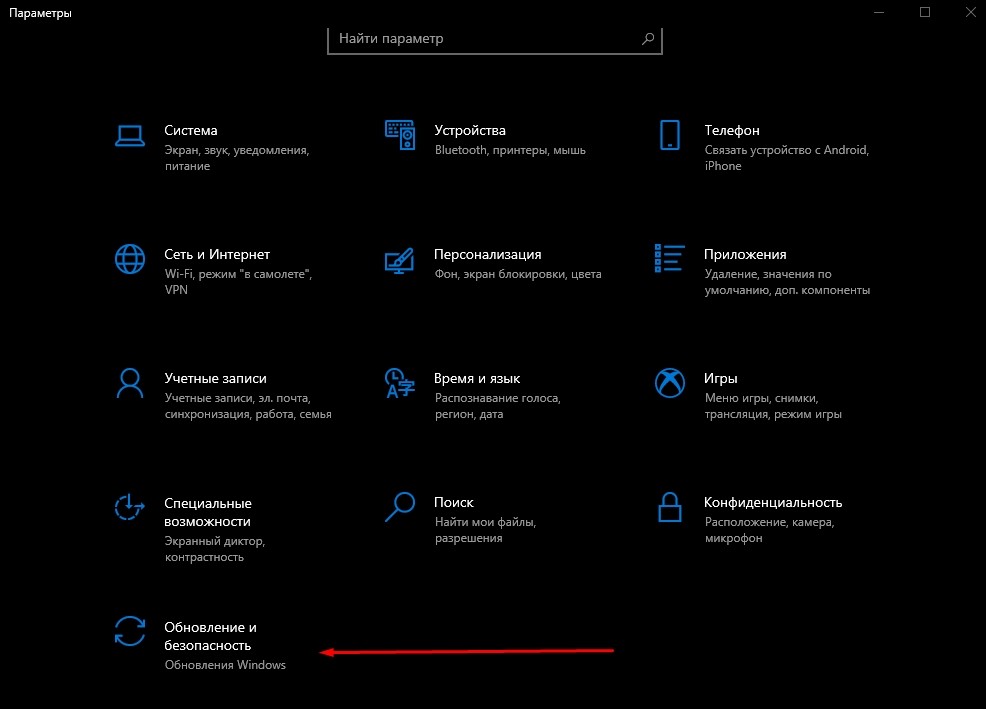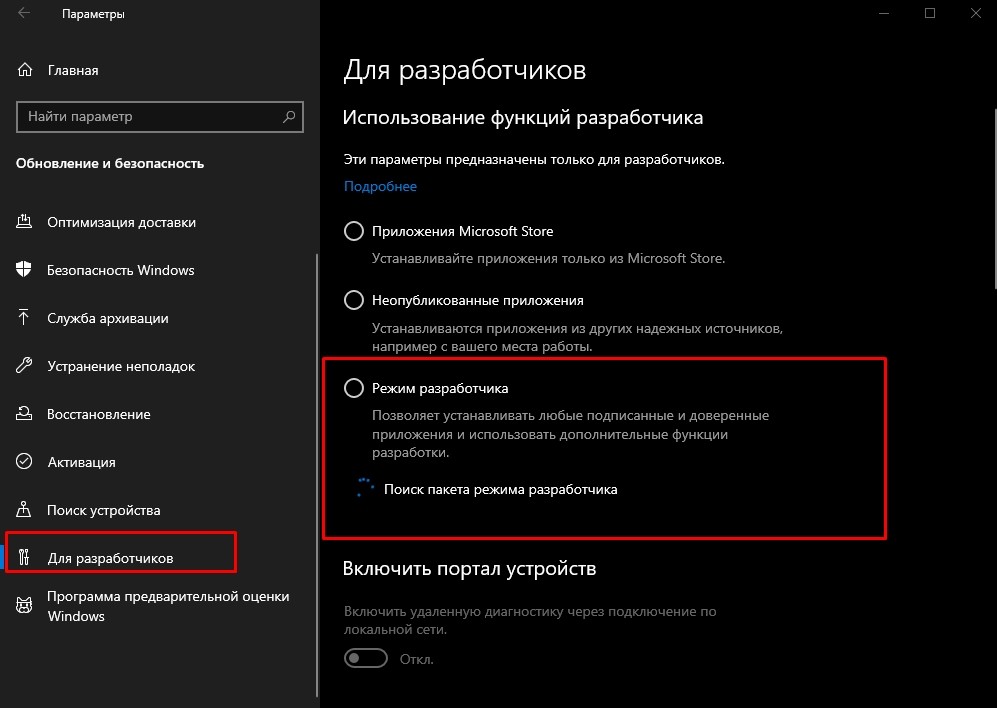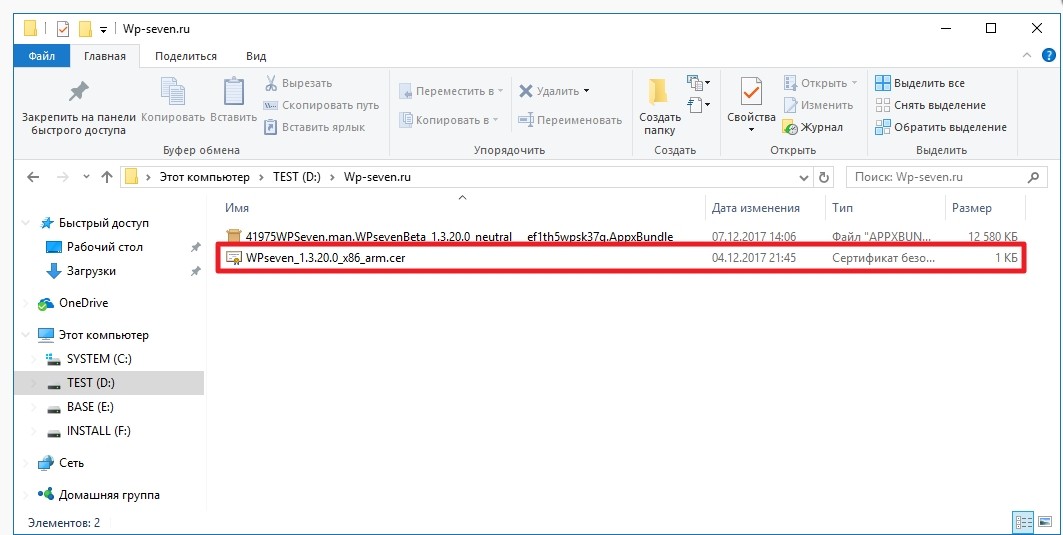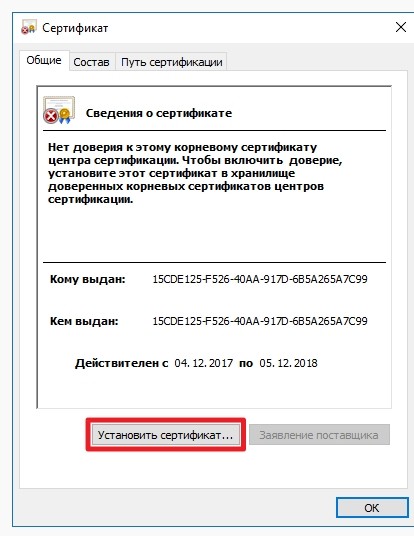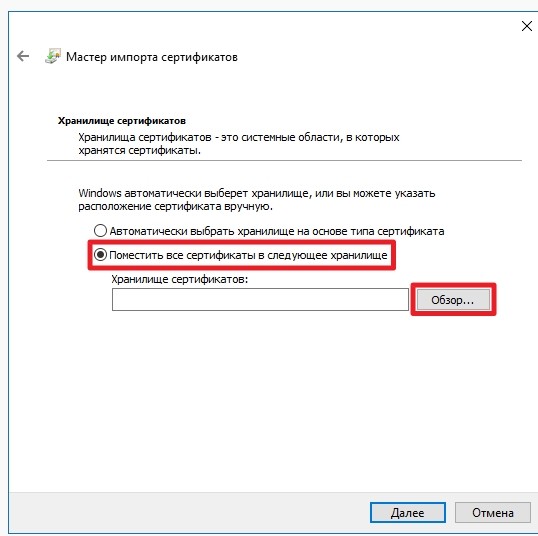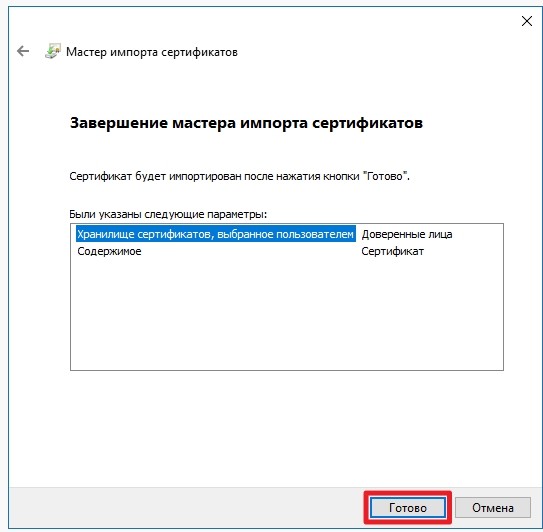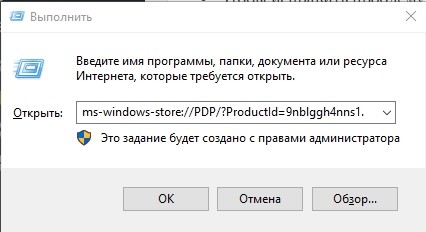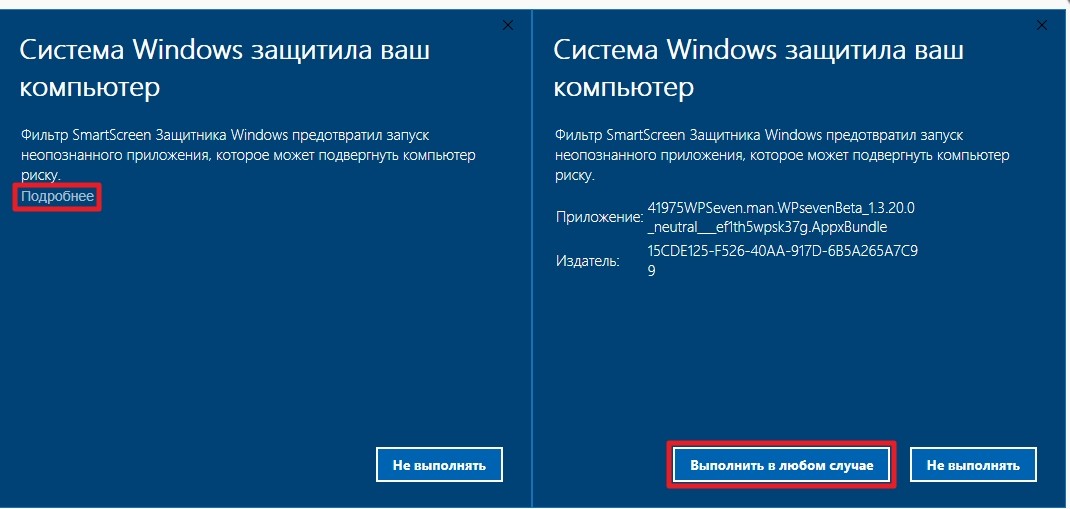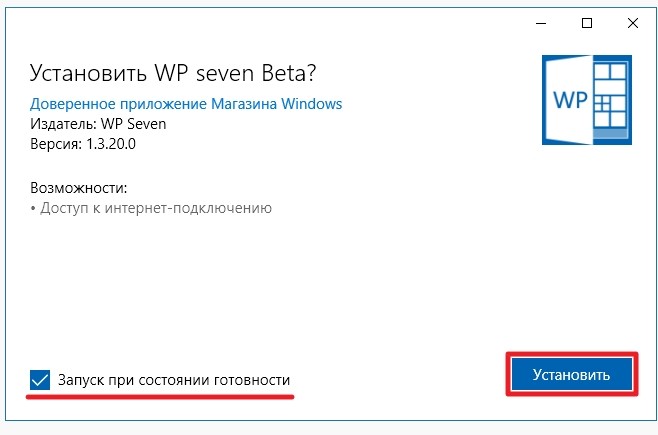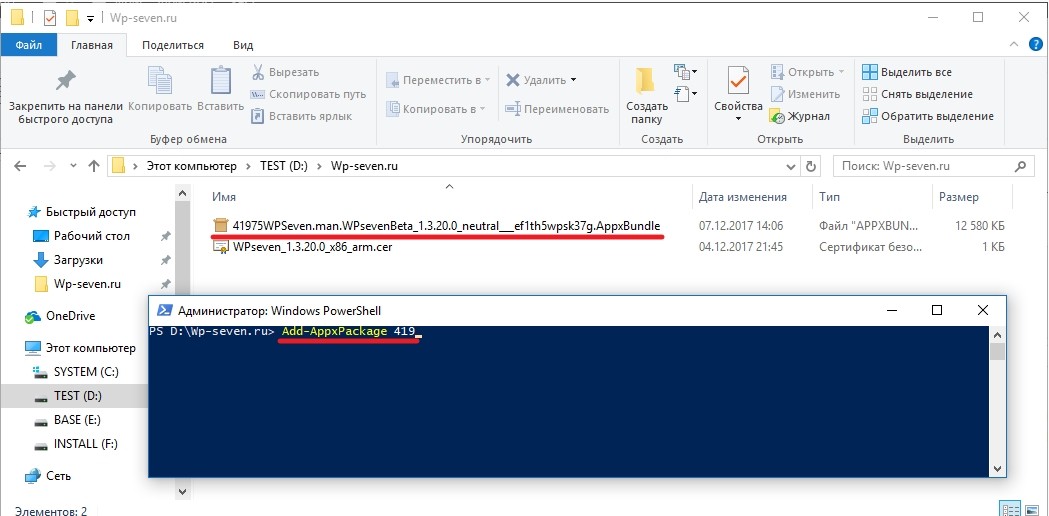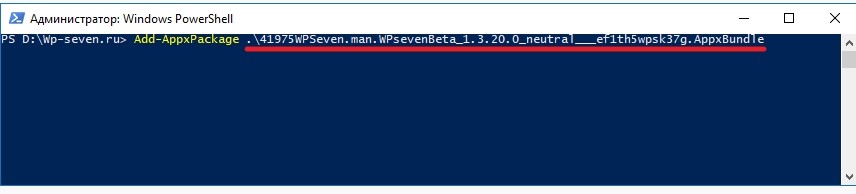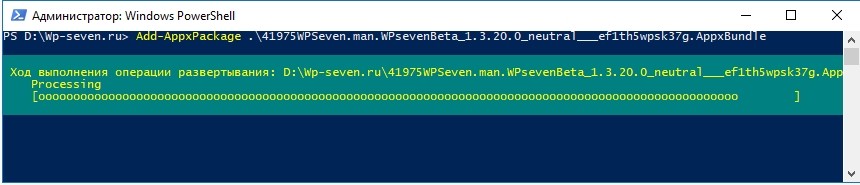Во времена Windows Phone 8.1 установка приложений извне официального магазина Windows Phone Store была далеко не самым простым процессом. К примеру, вы не могли поставить какую-то программу на смартфон без ПК. В Windows 10 Mobile разработчики Microsoft пошли на встречу пользователям и предоставили сразу несколько новых способов установки софта, в том числе с телефона. О них, а также о парочке решений от сторонних разработчиков-энтузиастов, и пойдёт речь в этой статье. Отметим, что установка Appx или AppxBundle-файлов на десктопную Windows 10 немного сложнее.
Чем отличаются форматы установочных файлов приложений
Windows 10 Mobile умеет работать с двумя типами программ — универсальными приложениями для Windows 10 и софтом, написанным для Windows Phone 8.1. Все способы, описанные в этой статье, подойдут только для первой категории ПО. Любые программы для Windows Phone 8.1 (в том числе все файлы с расширением XAP) можно устанавливать только с помощью компьютера.
Установочные файлы приложений для Windows 10 Mobile существуют в трёх вариантах:
- Appx — стандартный установочный файл программы.
- AppxBundle — установочный файл программы, который состоит из нескольких Appx-пакетов приложения для разных типов устройств. Наиболее распространённый вариант. Устанавливается так же, как и Appx-файл.
- ZIP-архив с несколькими файлами и папками внутри — обычно используется для распространения тестовых версий приложений либо программ, которые отсутствуют в Microsoft Store.
Чтобы установить приложение из Appx / AppxBundle-файла, достаточно провести необходимые операции только непосредственно с этим файлом. Чтобы установить программу, которая поставляется в виде архива, сделайте следующее:
- Распакуйте архив. Можно сделать это прямо на телефоне, например, с помощью программы 8 Zip, а можно воспользоваться любым архиватором на ПК и перенести распакованные файлы на смартфон.
- Зайдите в папку Dependencies, затем в ARM и установите все Appx-файлы из неё.
- Вернитесь в начальную директорию и установит Appx / AppxBundle-файл оттуда.
В папке Dependencies содержатся системные компоненты, необходимые для работы приложения. Без них программа просто не запустится (вы вряд ли сможете её даже поставить), так что не забудьте сначала установить эти компоненты.
Как установить Appx или AppxBundle-файл через Проводник
Этот способ — самый простой, и срабатывает в большинстве случаев.
- Пройдите в Параметры — Обновление и безопасность — Для разработчиков и включите Режим разработчика. Это необходимо для установки многих приложений.
- Зайдите в Проводник и найдите нужный Appx / AppxBundle-файл.
- Тапните по нему и подтвердите установку.
- Подождите от 10 секунд до минуты, пока приложение установится. Если это не системный компонент (к примеру, из папки Dependencies), программа появится в списке недавно добавленных.
Главный минус этого способа — отсутствие какой-либо индикации установки. Понять, что возникла какая-то ошибка, вы можете только, подождав пару минут и убедившись, что программа так и не появилась в списке приложений. В случае с системными компонентами вы вовсе не узнаете о проблеме. При этом никаких кодов ошибок или дополнительной информации о неполадке Windows 10 Mobile не предоставит.
Как установить Appx или AppxBundle-файл через Портал устройства
Специально для разработчиков Microsoft создала специальный сервис, который позволяет в том числе устанавливать приложения на Windows 10 Mobile. В отличие от способа, описанного выше, Портал отображает ход установки приложения и в случаи возникновения ошибок информацию о них. Этот сервис предназначен для использования с компьютера, но может работать и без него.
Как включить Портал устройства
- Убедитесь, что компьютер и телефон подключены к одной локальной сети (сети Wi-Fi). Если вы решили не использовать ПК, пропустите этот шаг.
- Пройдите в Параметры — Обновление и безопасность — Для разработчиков.
- Поставьте галочку напротив параметра Режим разработчика.
- Активируйте пункты Обнаружение устройства и Портал устройства.
- Отключите проверку подлинности.
- Если вы будете подключаться к смартфону с ПК, запомните IP-адрес, который будет отображаться немного ниже.
Как установить приложение с помощью ПК
- Откройте браузер на вашем компьютере, введите в адресную строку IP-адрес из настроек телефона и зайдите на Портал устройства.
- Кликните на меню выбора файла в подразделе App Package и укажите путь к установочному файлу нужного приложения / системного компонента.
- Нажмите на кнопку Go и подождите.
- Если операция пройдёт удачно, появится надпись Done. В ином случае Портал выведет на экран код ошибки и её краткое описание.
Как установить приложение со смартфона
- Зайдите в Microsoft Edge, введите в адресную строку 127.0.0.1 и перейдите на сайт.
- Тапните по полю App Package и укажите путь к установочному файлу.
- Нажмите Go и подождите.
- В случае успеха появится надпись Done, иначе — код и немного информации об ошибке.
Как установить Appx или AppxBundle-файл через Установщик приложений
Microsoft предусмотрела отдельный способ установки приложений на настольной Windows 10. На компьютерах Appx / AppxBundle-файлы открываются в специальной программе Установщик приложений, которая умеет отображать данные о приложении, о разрешениях, которые ему требуются, а также показывать ход установки и выводить информацию об ошибках. Как ни странно, эта утилита работает и на смартфонах, достаточно лишь установить её один раз.
Как поставить Установщик приложений на смартфон
- Загрузите AppxBundle-файл приложения Установщик приложений с нашего сайта.
- Установите его одним из способов, о которых мы рассказывали выше.
Как ставить программы на Windows 10 Mobile с помощью Установщика приложений
- Найдите нужный Appx / AppxBundle-файл в Проводнике и тапните по нему.
- Выберите пункт Установщик приложения.
- Поставьте или снимите галочку Запуск при состоянии готовности, после чего тапните по кнопке Установить и немного подождите.
Отметим, что хоть мы и проверяли работу утилиты, на смартфонах она не всегда работает как надо.
Как установить Appx или AppxBundle-файл через Package Installer
Энтузиасты создали специальную программу, которая, как и Установщик приложений, умеет полноценно работать с Appx / AppxBundle-файлами, в том числе отображать прогресс установки.
Как поставить Package Installer на смартфон
- Загрузите ZIP-архив приложения Package Installer с нашего сайта.
- Установите его одним из способов, о которых мы рассказывали выше. Не забудьте про системные компоненты из папки Dependencies.
Как устанавливать программы на Windows 10 Mobile с помощью Package Installer
- Запустите приложение.
- Нажмите Load File и укажите путь к Appx / AppxBundle-файлу какой-то программы.
- Тапните по кнопке Install. Приложение выведет в шторку уведомлений оповещение с деталями установки.
- В случае успеха вы получите сообщение Package has finished Installing.
Как установить Appx или AppxBundle-файл через Interop Tools
Этот способ предназначен для тех пользователей, у которых уже поставлена программа Interop Tools и сделан Interop Unlock. Interop Tools, помимо других своих полезных функций, умеет и устанавливать приложения.
- Зайдите в Interop Tools.
- В меню-гамбургере раскройте пункт General и выберите Applications.
- Перейдите в раздел Install.
- Нажмите на кнопку Browse и укажите путь к нужному Appx / AppxBundle-файлу.
- Тапните по Install Package и подождите.
- Если операция закончится успешно, появится надпись Installation Succeeded.
Отметим, что если один из пяти описанных выше способов установки не сработал, скорее всего, не сработают и остальные. В случае возникновения проблем узнайте код ошибки и воспользуйтесь поисковыми системами, чтобы найти причину неполадки.
Как это обычно бывает, простая операция, о которой написано уже тысячу статей, не получается с первого раза. Речь в данном случае идёт об установке, не подписанных (неопубликованных) приложений, которых нет в Магазине. Часто это какие-либо авторские приложения для версии Windows Mobile — они имеют расширение .appx или .appxbundle. Если у вас не получается установка таких к себе в телефон, то не стоит обкладываться вкладками своего браузера — весь материал уже собран здесь
[adace-ad id=»5173″]
Обновление от 20.10.2018
На данный момент, в Windows Mobile 10 .appx приложения можно устанавливать прямо через «Проводник». Главное, при скачивании приложения, обратите внимание, что загрузка завершается ошибкой. Система не дает нам скачать этот файл, ссылаясь на безопасность. Для того, чтобы его скачать, нужно нажать на файл и выбрать пункт «Выполнить в любом случае»
Рабочий способ №1 (подойдет и для .xap и для .appx)
В интернете часто упоминается именно этот способ установки приложений .appx на мобильный телефон. Несмотря на то, что такой подход уже давно устарел (все публикации датируются примерно 2012-2015 годами), он до сих пор работает. Суть его в том, чтобы:
- Установить Windows Phone SDK 8.1 на ПК
- Включить режим разработчика на телефоне (если не знаете, как включить, читайте ниже)
- Запустить Windows Phone Application Deployment и установить приложение
После установки запускаем приложение Application Deployment. Его можно найти в меню Пуск -> Windows Phone SDK. Чтобы установить это приложение, в окне Application Deployment нажимаем кнопку Обзор (Browse). Обратите внимание, что Назначение (Target) должно быть выбрано Назначение (Device)
Обратите внимание, что SDK 8.1 с официального сайта Microsoft почему-то устанавливает версию 8.0, несмотря на то, что скачиваем мы именно 8.1. (см. скриншот выше). Gри запуске инсталлятора версия всегда 8.0. В восьмой версии Application Deployment устанавливает только XAP-приложения, которые были актуальны во времена ОС Windows Phone. С помощью него не установить .appx. Поэтому, чтобы не было проблем устанавливайте полный SDK (весит 1,1гб) либо можно попробовать установить SDK 8.1 Lite. Тогда у вас точно установится именно 8.1
Так выглядит главное окно программы. Тут ничего сложного нет. Просто выбираем приложение и нажимаем «Развернуть». Когда установка закончится, утилита сообщит, что развертывание приложения было завершено:

Рабочий способ №2
Самый простой и надежный способ установить .appx-приложение — это использовать так называемый Портал устройства. Это что-то вроде панели управления роутером, только вместо настроек интернета вы видите веб-интерфейс различных настроек телефона. Чтобы туда попасть необходимо:
- Включаем режим разработчика
- Включаем «Обнаружение устройства» и «Портал устройства»
- Заходим в портал устройства
- Устанавливаем дополнительные библиотеки
Шаг 1. Включаем режим разработчика на телефоне
Для этого нужно зайти в «Параметры» и далее — Обновление и безопасность — Для разработчиков — Режим разработчика и включаем его.
Шаг 2. Включаем «Обнаружение устройства» и «Портал устройства»
Чтобы его включить заходим туда же, где мы были в первом шаге — «Параметры» -> «Обновление и безопасность» — «Для разработчиков». Далее прокручиваем вниз до пунктов «Обнаружение устройства» и свайпаем его на ВКЛ. Далее нажимаем кнопку«Связать» — запишите или запомните PIN-код (он понадобится в следующем шаге)

Далее тоже на ВКЛ делаем Портал устройства чуть ниже. Удобнее всего использовать Wi-Fi. Если ваш телефон уже подключен к Wi-Fi сети, то мы увидим его IP-адрес, через который мы будем заходить непосредственно на сам портал
Шаг 3. Заходим в портал устройства
Из режима обнаружения мы узнаем, какой IP получил телефон в нашей локальной сети с ПК (нужно чтобы ПК и телефон были подключены к одной и той же Wi-Fi сети). Набираем его браузере (у меня это адрес 192.168.100.2. Вы набираете свой, естественно). Далее он запросит PIN-код, который мы получили после нажатия кнопки «Связать».
[adace-ad id=»5168″]
После открытия Портала, слева в меню выбираем вкладку Apps. Ниже списка установленных приложений будет кнопка Install App. С помощью неё мы будем устанавливать наши .appx файлы.
Шаг. 4 Устанавливаем дополнительные библиотеки (зависимости)
Не торопитесь инсталлировать нужное вам приложение. Для начала нужно установить библиотеки, т.н. зависимости — компоненты, необходимые для работы приложений (в т.ч UWP)
Сначала ставим библиотеки, только потом устанавливаем приложение. Обычно разработчик включает зависимости в архив вместе с приложением. Как правило, это директории Dependencies. Если их нет, можете взять наши универсальные.
Устанавливайте в этом же порядке:
Microsoft.NET.Native.Framework.1.7.appx
Microsoft.NET.Native.Runtime.1.7.appx
Microsoft.VCLibs.ARM.12.00.Universal.appx
Microsoft.VCLibs.ARM.14.00.appx —
Microsoft.Services.Store.Engagement.ARM.10.0.appx
Рабочий способ №3 (есть нюансы)
Третий способ предусматривает использование утилиты WinAppDeployCmd из комплекта Windows 10 SDK. Соответственно, тестирование проходило на операционной системе Windows 10. Данный метод тоже довольно часто можно встретить в интернете — но конкретного пошагового мануала до сих пор нет. Итак, нам необходимо:
- Скачать и установить Windows 10 SDK
- Включить режим разработчика на телефоне. (как это делается смотри в способе №2)
- Включить режим обнаружения (как это делается смотри в способе №2)
- Подключить телефон к ПК и запустить утилиту WinAppDeployCmd с помощью командной строки.
Шаг 1. Скачиваем Windows 10 SDK
Чтобы скачать и установить development kit нужно пройти на оф. сайт разработчиков Microsoft (developer.microsoft). Затем ищите windows 10 sdk и нажмите кнопку «Скачать .exe» файл. Затем просто установить на ПК
Шаг 2 и 3 . Описан в способе №2
Шаг 4. Запускаем утилиту
После того, как вы подключили по USB телефон к ПК можно запустить WinAppDeployCmd.
1. cd C:Program Files (x86)Windows Kits10binx86
2. WinAppDeployCmd.exe
Если всё пройдет правильно вы увидите следующее:
Теперь перейдем непосредственно к командам. Чтобы установить приложение нужно начать с команды devices. Она покажет, видит ли утилита ваш телефон. Не забудьте разблокировать экран перед тем, как выполнить команду, иначе телефон не найдется. Если всё прошло удачно, то вы увидите вот это:
Команда: WinAppDeployCmd devices
Теперь, чтобы установить приложение . Во многих мануалах пишут, что следующую команду нужно выполнять с флагом -pin, это нужно, чтобы установить приложение с заблокированным экраном. Но проще отключить блокировку экрана на время пользования WinAppDeployCmd.
Нам понадобится IP-адрес, который нам выдал Портал устройства (читайте Шаг 2 способ№2, если забыли. Чуть выше написано). Чтобы не запутаться, скопируйте приложение в корень локального диска C:/(заодно и печатать меньше). Также обязательно прописывайте расширение файла. Итак, полная команда выглядит так:
Команда: WinAppDeployCmd install -file «C:MyApp.appx» -ip 192.168.0.1
При правильном написании, утилита оповестит о начале установки, но тут начинается главная проблема:
Нюансы данного способа заключаются в том, что нормально установить приложение с ним очень сложно — постоянно лезут ошибки. Самая частая из них — Access denied while connecting to the remote device (0x80070005 — Отказано в доступе). Даже в англоязычном сегменте нет точного решения, как обойти эту ошибку. Попробуйте команду с PIN-кодом (имеется ввиду не PIN-код сим-карты, а пин-код экрана блокировки)
Команда: WinAppDeployCmd install -file «C:MyApp.appx» -ip 192.168.0.1 -pin 1234
Существует версия, что во флаг PIN нужно вставлять не PIN-код блокировки экрана, а тот, который указан в настройке «Обнаружение устройства» (там где мы включали видимость для USB и локальных подключений). Но на практике выдается точно такая же ошибка, т.е. команда вида:
Команда: WinAppDeployCmd install -file «DownloadsMyApp.appx» -ip 192.168.0.1 -pin e4f2P3
….тоже не работает. Если вы знаете, как с этим бороться, добро пожаловать в комментарии.
Что еще можно попробовать?
На сайте 4dpa есть описание приложения Interop Tools 2.0. Основное предназначение — правка реестра ОС, но есть и дополнительные функции, вроде настройки SSH и установка приложений. В Магазине есть только старая Preview-версия — она уже не работает. Скачать можно с 4pda.
Долгое время пользователи Windows Phone мечтали об установке приложений и игр на их мобильные устройства без помощи ПК. Ведь это занимало немало времени, вы должны были скачать Windows Phone 8.1 SDK, зарегистрироваться в качестве разработчика приложений, при это вам была доступна установка лишь только двух приложений, и не более, да и, не у всех есть ПК. Но, к счастью, разработчики из Microsoft упростили эту задачу, создав пункт в настройках телефона под названием «Для Разработчиков». В этой статье я постараюсь подробно вам рассказать как устанавливать .APPX игры и приложения на Windows 10 Mobile без помощи ПК.
Что нужно:
1. Телефон на базе Windows 10 Mobile.
2. Приложение/игра с расширением .APPX (расширение .XAP не проверялось).
3. Любое приложение для закачки файлов, оно не обязательно, можно обойтись и встроенным браузером Microsoft Edge, но я советую использовать приложение Loadkit Download Manager.
4. Любой сайт для закачки .APPX приложений/игр.
Инструкция:
1. Для начала нужно включить функцию «Режим Разработчика», для этого нужно:
1.1 Перейти в «Настройки».
1.2. Перейти в пункт «Обновление и безопасность».
1.3. Перейти в подпункт «Для Разработчиков».
1.4. Выбрать параметр «Режим Разработчика».
Первый шаг выполнен. Теперь приступим к закачке и установке самого приложения, в моем случае это Minecraft: Pocket Edition.
2. Скачивание и установка приложений/игр.
2.1. Переходим на любой сайт где вы хотите скачать устанавливаемый файл, копируете ссылку, в моем случае это наш замечательный сайт Trashbox.ru.
2.2. Открываем программу Loadkit Download Manager и скачиваем файл с помощью выше сказанной мною программы. Для этого нужно нажать на «Add New Download» или на знак «+», вставить ссылку, которую мы раннее скопировали, нажать на «Go», программа проанализирует ссылку и выдаст вам название скачиваемого файла, вы можете переименовать его и дать путь в любую папку для закачки, в моем случае это папка «Downloads», далее нажимаем «Start Download».
2.3. После того, как файл закачался, нам нужно зайти в системную Windows 10 Mobile программу
«File Explorer», и пройти по пути «D:Downloads» и находим файл под названием «minecraftpe_0_13_0.appxbundle», нажимаем на него.
2.4. После того, как нажали, нам всплывет окно, нажимаем «Install».
2.5. Ждем немного времени, от 30 секунд, до 1 минуты, и, как мы видим приложение установилось!
Теперь проверим приложение на работоспособность. Открываем его, и видим, оно работает.
Как мы видим из инструкции, все очень легко и просто. Наконец пользователи будут рады. На данный момент неизвестно, сколько приложений можно устанавливать, некоторые говорят, что до 20 приложений установить можно точно. Всем спасибо за внимание!
Универсальные приложения (UWP) в форматах Appx и AppxBundle в Windows 10 Mobile или десктопной версии ОС могут быть скачаны из официального магазина или сайтов разработчиков программ. По умолчанию установка софта на устройство из недостоверных источников запрещена во избежание случайной загрузки вредоносных программ, но при этом возможность скачивать и устанавливать ПО со сторонних ресурсов имеется. С форматом сталкивались немногие (обычно знакомство происходит непосредственно при скачивании с сайтов), а потому не каждый пользователь мобильной версии операционки знает, как скачать файл с расширением «.appx» или «.appxBundle». Рассмотрим подробнее, какими инструментами можно воспользоваться для загрузки пакетов на смартфон и что нужно учесть в процессе установки.
Чем отличаются форматы установочных файлов приложений
В ОС Windows 10 Mobile предусмотрено взаимодействие с форматом софта, поставляемого в установочных файлах Appx и AppxBundle. Это универсальные приложения для 10 версии системы и написанные под Windows Phone 8.1. Мы разберём методы установки для «десятки», что касается версии 8.1, в этом случае установка файлов, включая XAP, выполняется посредством компьютера.
Возможные варианты установочных файлов программ для Windows 10 Mobile:
- Appx – стандартный установщик софта;
- AppxBundle – установочный файл, включающий несколько Appx-пакетов для различных устройств. Установка происходит аналогично Appx;
- ZIP-архив вмещает несколько файлов и каталогов. Чаще всего применяется для тестовых версий программного обеспечения, отсутствующего в официальном магазине Microsoft.
Установка софта в рассматриваемых форматах подразумевает определённые манипуляции с данным файлом, для чего потребуется выполнить следующие действия:
Как установить Appx или AppxBundle-файл через Проводник
Самый лёгкий вариант выполнения задачи – использование стандартного Проводника. Как установить Appx/AppxBundle на Windows 10 с его помощью:
Отсутствие строки прогресса и прочей информации, относящейся к процессу установки, например, сведений об ошибке, является недостатком данного способа. Узнать, что результат трудов положителен, можно только убедившись, что устанавливаемое приложение появилось в списке установленных программ, тогда как в случае с системными компонентами об ошибке узнать не удастся.
Как установить Appx или AppxBundle-файл через Портал устройства
Разработчикам доступен специальный инструмент, функционал которого позволяет также устанавливать софт на Windows 10 Mobile как при помощи компьютера, так и без него. Благодаря сервису можно наблюдать за ходом процесса установки и получать необходимые сведения при возникновении ошибок. Рассмотрим, как включить службу и открыть файл appx посредством компьютера или на смартфоне.
Как включить портал устройства
Для активации сервиса выполняем следующие действия:
Как установить приложение с помощью ПК
Установка Appx посредством компьютера происходит следующим образом:
Как установить приложение со смартфона
Установить Appx, используя только телефон, тоже возможно. Для этого выполняем следующее:
Как установить Appx или AppxBundle-файл через Установщик приложений
Устанавливать файлы данного формата на Windows 10 можно и, применив специальное программное средство. В настольной версии ОС вопрос как установить appx не возникает, поскольку открываются файлы через Установщик приложений. Инструмент позволяет видеть информацию об инсталлируемом приложении, следить за ходом процесса установки, и также сообщит об ошибке в случае её появления. Работает программа и на смартфоне, для чего её потребуется установить на устройстве.
Как поставить Установщик приложений на смартфон
Выполним следующие шаги:
- загружаем AppxBundle-файл Установщика;
- устанавливаем, используя Проводник или Портал устройства (способы описаны выше).
Как ставить программы на Windows 10 Mobile с помощью Установщика приложений
Теперь рассмотрим, как установить appx посредством проинсталлированного инструмента:
Как установить Appx или AppxBundle-файл через Package Installer
Есть ещё одна программа-инсталлятор, посредством которой по аналогии со стандартным установщиком на Windows 7, 10 выполняется установка Appx в мобильной версии ОС.
Как поставить Package Installer на смартфон
Прежде чем рассматривать, как установить appx с помощью данной утилиты, для начала разберёмся с её установкой. Как и любой сторонний софт, для работы данное приложение потребуется инсталлировать на мобильное устройство:
- скачиваем архив с инсталлятором;
- устанавливаем одним из вышеописанных методов, не забывая о системных компонентах из каталога Dependencies.
Как устанавливать программы на Windows 10 Mobile с помощью Package Installer
Как установить appx:
Как установить Appx или AppxBundle-файл через Interop Tools
Данный способ подходит тем пользователям смартфонов, на устройствах которых стоит данный сервис и выполнен Interop Unlock. Кроме прочих опций инструмент предлагает возможность установки AppxBundle-файлов в Windows 10 Mobile, для чего потребуется запустить приложение и выполнить следующие действия:
Каждый из вышеописанных способов рабочий, но если при выполнении задачи возникает ошибка, следует выяснить причину появления сбоя и устранить неисправность.
12.04.2017 windows | для начинающих
Универсальные приложения Windows 10, те, которые вы можете скачать из магазина или же из сторонних источников имеют расширение .Appx или .AppxBundle — не особо знакомое большинству пользователей. Возможно, по этой причине, а также потому, что в Windows 10 по умолчанию запрещена установка универсальных приложений (UWP) не из магазина, может возникнуть вопрос о том, как установить их.
В этой инструкции для начинающих — подробно о том, как установить программы Appx и AppxBundle в Windows 10 (для компьютеров и ноутбуков) и какие нюансы следует учитывать при установке.
Примечание: очень часто вопрос о том, как установить Appx возникает у пользователей, которые скачали платные приложения магазина Windows 10 бесплатно на сторонних сайтах. Следует учитывать, что загруженные из неофициальных источников приложения могут представлять угрозу.
Способ №1 (Application Deployment)
- Для начала, на вашем персональном компьютере должен быть установлен SDK пакет Windows Phone 8. Если Вы его еще не установили или не знаете, как это сделать, рекомендуем прочитать инструкции и скачать пакет по ссылкам расположенных ниже.
Установка пакета Windows Phone SDK 8.0 на Windows 7
Установка пакета Windows Phone SDK 8.0 на Windows 8
- После установки программного обеспечения, подключите свой WP-смартфон к персональному компьютеру с помощью кабеля формата USB.
- В левом нижнем углу экрана компьютера нажимаем на кнопочку пуск
, далее на пункт
все программы
(в ОС Windows 8 вместо
все программы
значок —>), в открывшемся окне находим папку
Windows Phone SDK 8.0, нажмите на нее и откройте приложение с названиемApplication Deployment.
- В качестве примера возьмём одну из самых популярных игр для Windows Phone устройств — Zombie Derby, хар-файл которой можно загрузить с нашего сайта.
- Когда программа Application Deployment запустится из меню цель
, выбираем пункт
Device
(устройство) – это подключенный к ПК ваш смартфон. - В меню XAP-файл
, после нажатия на кнопочку
обзор
, находим тот файл игры Zombie Derby, который вы в качестве примера скачали с нашего сайта. Файл на компьютере будеn под таким именем —
zombie-derby.xap
. - После того, как Вы указали программе на расположения файла, нажимаем на кнопку Развернуть
.
- В течении, примерно, 30-60 сек., программа установит игру на смартфон.
- Когда установка пройдет успешно, появится надпись Развертывание XAP-файла завершено
. Поздравляем, теперь можно смело отключать ваш девайс от компьютера и наслаждается установленной игрой на смартфоне.
Примечание:
Бывают случаи, что при установки хар файлов, выбрасывает ошибку —
Не удало провестиразвертывание XAP-файла
. Если это у вас происходит слишком часто или никак не можете установить желаемую игру, тогда научимся устанавливать другим способом.
Скачивание приложений
Разработчики Windows Phone наделили свою ОС некоторыми особенностями, в сравнении с конкурирующими системами, к которым относятся Android и iOS. Windows Phone отличается более закрытой структурой, поэтому многие пользователи абсолютно убеждены, что скачать приложения на Windows 10 Phone реально только исключительно из Магазина, где сосредоточено некоторое количество приложений, специально адаптированных для Windows 10 Phone.
Однако в действительности, имея огромное желание, пользователь имеет возможность скачать приложение или программы с расширением xap также из других источников, а затем установить их на смартфон, и столь же успешно пользоваться, как и остальными программами, закаченными и установленными с официальных ресурсов.
Способы, позволяющие скачать и загрузить приложения
Самым простым и доступным способом является посещение Магазина, где, переходя из раздела в раздел, можно ознакомиться с ассортиментом приложений, которые предлагаются для скачивания и последующей установки на Windows Phone. В Магазине имеется возможность бесплатно скачать и приложения, и программы, поэтому многие владельцы современных гаджетов позитивно оценивают возможности Магазина, что отмечается достаточно частым посещением этого ресурса.
Скачать из него приложения и программы, вызвавшие повышенный интерес, достаточно легко. В перечне выбирается контент, который вызвал заинтересованность, далее следует кликнуть по нему, после чего будет осуществлён переход на страницу этого приложения. Здесь владельцу гаджета полезно ознакомиться с аннотацией ПО, из которой станет понятно, какими функциональными возможностями оно наделено, какие задачи сможет выполнять пользователь после загрузки и инсталляции на свой гаджет. Если пользователя все устраивает, остаётся просто кликнуть по кнопке «Скачать».
Процесс скачивания легко оптимизировать, если владелец смартфона знает, в каких конкретно приложениях он наиболее нуждается, а также если он полностью осведомлен об их функциональных возможностях. В этом случае, в перечне доступного для скачивания контента, устанавливаются галочки напротив нужных приложений, после чего сразу нажимается кнопка, ориентированная на старт загрузочного процесса.
В отдельных случаях, закачать программы, которые хочется установить на Windows 10 Phone, можно также на компьютер или ноутбук. Таким методом пользуются достаточно часто те, у кого скорость мобильного интернета крайне низкая, а роутера, позволяющего воспользоваться возможностями Wi-Fi, нет, поскольку компьютерная техника подключена к интернету через сетевой кабель.
Если приложение Windows Phone скачать на компьютер, в любой момент его можно переместить на карту памяти и осуществить установку уже со смартфона.
Скачивание при помощи менеджера загрузок
Программисты выпустили специальный менеджер загрузок GetThemAll, используя который удаётся достаточно просто захватывать видео, картинки, приложения, программы и также просто их в последующем устанавливать на смартфон.
Здесь даже не следует задаваться вопросом, как разрешить скачивать приложения на Windows Phone. Менеджер загрузок способен самостоятельно провести анализ выбранного, после чего предоставить пользователю список допустимого программного контента для загрузки, остаётся всего лишь указать желаемый контент.
Используя менеджер загрузок GetThemAll, совершенно просто скачивать одновременно несколько файлов, также легко отследить процесс загрузки. При желании, владелец смартфона может приостановить загрузку, а также в дальнейшем её возобновить. Эта функция высоко оценивается пользователями, поскольку иногда происходит обрыв закачки по причине нестабильной работы интернета. При восстановлении связи происходит возобновление закачки, нет необходимости всё запускать повторно.
Способ №2 (Windows Phone Power Tools)
- Во втором способе будет задействована программа с аналогичными функциями — Windows Phone Power Tools
. Скачайте ее по прямой ссылке:
Скачать Windows Phone Power Tools
- Она запакована в архив, после распаковки, запускаем файл WindowsPhonePowerTools.exe.
- Также, как и в первом способе, подключаем смартфон с помощью кабеля к ПК, далее в запущенной программе жмем на кнопку Connect.
Примечание: экран смартфона должен быть постоянно в разблокированном состоянии.
- Теперь для примера, скачаем полезное приложение Touch Music
- В программе Power Tools нажимаем на кнопкуBrowse (обзор), и ищем файл для инсталляции на смартфон.
- После такого, как выбрали файл, нажимаем на кнопочку Install.
- В процессе установки приложения программа Power Tools может не отвечать, а кнопка Installбудет серого цвета – так у всех, ничего страшного, немножко терпения.
- Когда приложение успешно установится на ваш девайс, кнопочка Installстанет белого цвета. Инсталляция завершена. Отключаем смартфон и пользуйтесь установленным приложением.
Вывод: В программах, которые мы рассмотрели, как вы видите ничего сложного нету. От вас требуется только немножко внимания и последовательности в описанных действиях. Возможно при процессе установки могут быть и другие ошибки, в случае таковых, пишите в комментариях, попробуем разобраться вместе.
Установка приложений Appx и AppxBundle
По умолчанию установка приложений Appx и AppxBundle не из магазина заблокирована в Windows 10 в целях безопасности (аналогично блокировке приложений из неизвестных источников на Android, не дающей установить apk).
При попытке установить такое приложение вы получите сообщение «Чтобы установить это приложение включите режим загрузки неопубликованных приложений в меню «Параметры» — «Обновление и безопасность» — «Для разработчиков» (код ошибки 0x80073CFF).
Пользуясь подсказкой, выполняем следующие шаги:
- Заходим в Пуск — Параметры (или нажимаем клавиши Win+I) и открываем пункт «Обновление и безопасность».
- В разделе «Для разработчиков» о.
- Соглашаемся с предупреждением о том, что установка и запуск приложений из-за пределов Магазина Windows могут подвергнуть риску безопасность вашего устройства и личных данных.
Сразу после включения возможности установки приложений не из магазина, установить Appx и AppxBundle можно будет простым открытием файла и нажатием кнопки «Установить».
Еще один способ установки, который может пригодиться (уже после включения возможности установки неопубликованных приложений):
- Запустить PowerShell от имени администратора (можно начать набирать PowerShell в поиске на панели задач, затем нажать по результату правой кнопкой мыши и выбрать пункт «Запустить от имени Администратора» (в Windows 10 1703, если вы не изменяли поведения контекстного меню Пуск, нужный пункт можно найти, кликнув правой кнопкой мыши по пуску).
- Ввести команду: add-appxpackage путь_к_файлу_appx (или appxbundle) и нажать Enter.
Сложности установки ОС Android на WP
В сети можно найти сайты, в которых написано как прошить свой смартфон на операционную систему Android. Есть даже кастомные (пользовательские) прошивки с новейшей версией ОС для смартфонов Lumia 520 и 525 с подробной инструкцией по установке. Но нужно отметить, что выполнять подобную операцию категорически не рекомендуется по нескольким причинам:
- В смартфонах и планшетах, работающих под управлением ОС Windows Phone закрыт Bootloader (загрузчик).
- Нет необходимых драйверов для всех модулей и датчиков (камера, wi-fi,bluetooth и т.д.).
- Невозможно сделать бекап и вернуть ОС Windows Phone обратно.
Также подобная процедура приведет к нарушению возможности гарантийного обслуживания и все последствия за нее будут лежать не плечах пользователя. Поэтому вместо того, чтобы поменять прошивку, лучше установить специальный лаунчер из под «робота». Посмотреть, как выглядит новейшая ОС Android 7.1 nougat на смартфоне Nokia Lumia 520, можно на видео, представленном ниже.
Чем открыть файл .APPX?
— Расширение (формат) — это символы в конце файла после последней точки. — Компьютер определяет тип файла именно по расширению. — По умолчанию Windows не показывает расширения имен файлов. — В имени файла и расширении нельзя использовать некоторые символы.
— Не все форматы имеют отношение к одной и той же программе.
— Ниже находятся все программы с помощью которых можно открыть файл APPX. FileOptimizer – удобное приложение для сжатия файлов, созданное одной из независимых команд программистов. Данное приложение отличается улучшенными алгоритмами сжатия и высокой скоростью работы. Программа позволяет сжимать файлы практически всех типов, включая архивы, текстовые форматы, форматы изображений и т.п. Также, данная программа может работать со скриптами, а также через командную строку, что будет особенно полезно опытным пользователям. Для начинающих пользователей же, всё очень просто. Программа интегрируется в контекстное меню, что позволяет очень быстро сжимать файлы, находящиеся на любом диске и в любой папке.
xetcom.com
( 2 оценки, среднее 4 из 5 )

В этой инструкции для начинающих — подробно о том, как установить программы Appx и AppxBundle в Windows 10 (для компьютеров и ноутбуков) и какие нюансы следует учитывать при установке.
Примечание: очень часто вопрос о том, как установить Appx возникает у пользователей, которые скачали платные приложения магазина Windows 10 бесплатно на сторонних сайтах. Следует учитывать, что загруженные из неофициальных источников приложения могут представлять угрозу.
Установка приложений Appx и AppxBundle
По умолчанию установка приложений Appx и AppxBundle не из магазина заблокирована в Windows 10 в целях безопасности (аналогично блокировке приложений из неизвестных источников на Android, не дающей установить apk).
При попытке установить такое приложение вы получите сообщение «Чтобы установить это приложение включите режим загрузки неопубликованных приложений в меню «Параметры» — «Обновление и безопасность» — «Для разработчиков» (код ошибки 0x80073CFF).
Пользуясь подсказкой, выполняем следующие шаги:
- Заходим в Пуск — Параметры (или нажимаем клавиши Win+I) и открываем пункт «Обновление и безопасность».
- В разделе «Для разработчиков» отмечаем пункт «Неопубликованные приложения».
- Соглашаемся с предупреждением о том, что установка и запуск приложений из-за пределов Магазина Windows могут подвергнуть риску безопасность вашего устройства и личных данных.
Сразу после включения возможности установки приложений не из магазина, установить Appx и AppxBundle можно будет простым открытием файла и нажатием кнопки «Установить».
Еще один способ установки, который может пригодиться (уже после включения возможности установки неопубликованных приложений):
- Запустить PowerShell от имени администратора (можно начать набирать PowerShell в поиске на панели задач, затем нажать по результату правой кнопкой мыши и выбрать пункт «Запустить от имени Администратора» (в Windows 10 1703, если вы не изменяли поведения контекстного меню Пуск, нужный пункт можно найти, кликнув правой кнопкой мыши по пуску).
- Ввести команду: add-appxpackage путь_к_файлу_appx (или appxbundle) и нажать Enter.
Дополнительная информация
Если скаченное вами приложение не устанавливается описанными способами, полезной может оказаться следующая информация:
- Приложения Windows 8 и 8.1, Windows Phone могут иметь расширение Appx, но не устанавливаться в Windows 10 как несовместимые. При этом возможны разные ошибки, например, сообщение о том, что «Попросите у разработчика новый пакет приложения. Этот пакет не подписан с помощью доверенного сертификата (0x80080100)» (но эта ошибка не всегда говорит о несовместимости).
- Сообщение: Не удалось открыть файл appx/appxbundle «Сбой по неизвестной причине» может говорит о том, что файл поврежден (или вы скачали что-то, не являющееся приложением Windows 10).
- Иногда, когда простое включение установки неопубликованных приложений не срабатывает, можно включить режим разработчика Windows 10 и попробовать снова.
Пожалуй, это все на тему установки приложения appx. Если остались вопросы или, наоборот, есть дополнения — буду рад увидеть их в комментариях.
Содержание
- Как установить Appx и AppxBundle на Windows 10
- Как установить приложение Appx
- Как установить Appx или AppxBundle файл на Windows 10 Mobile
- Чем отличаются форматы установочных файлов приложений
- Как установить Appx или AppxBundle-файл через Проводник
- Как установить Appx или AppxBundle-файл через Портал устройства
- Как включить Портал устройства
- Как установить приложение с помощью ПК
- Как установить приложение со смартфона
- Как установить Appx или AppxBundle-файл через Установщик приложений
- Как поставить Установщик приложений на смартфон
- Как ставить программы на Windows 10 Mobile с помощью Установщика приложений
- Как установить Appx или AppxBundle-файл через Package Installer
- Как поставить Package Installer на смартфон
- Как устанавливать программы на Windows 10 Mobile с помощью Package Installer
- Как установить Appx или AppxBundle-файл через Interop Tools
- Включить неопубликованные приложения
- Как установить Appx или AppxBundle файл на Windows 10
- Какие бывают установщики UWP-приложений
- Как включить режим разработчика в Windows 10
- Как установить сертификат (.cer) UWP-приложения
- Как установить сертификат через Мастер импорта сертификатов
- Как установить сертификат через командную строку или Powershell
- Как установить Appx или AppxBundle-файл UWP-приложения
- Как установить Appx или AppxBundle-файл через Установщик приложений
- Как поставить Установщик приложений в Windows 10
- Как установить Appx или AppxBundle файл через Powershell
- Как установить тестовую версию приложения
- Как быстро установить тестовую версию приложения через Powershell
- Как установить тестовую версию приложения вручную
Как установить Appx и AppxBundle на Windows 10
Эта статья расскажет, как установить Appx и AppxBundle приложения на Windows 10. Расширение не особо знакомо большинству пользователей. Потому что по умолчанию запрещается установка приложений с недостоверных источников (только из Microsoft Store).
Откройте сайт store.rg-adguard.net (онлайн-генератор ссылок для Microsoft Store). Введите прямую ссылку на приложение из Microsoft Store, например, Телеграм (www.microsoft.com/ru-ru/p/telegram-desktop/9nztwsqntd0s). Нажмите на галочку — чтобы получить все ссылки.
Как установить приложение Appx
Вам нужно включить режим разработчика на примере Windows 10 версии 20H2. Откройте Параметры > Обновление и безопасность > Для разработчиков. И перетянув ползунок включите Установку приложений из любого источника, включая свободные файлы.
Установка и запуск приложений, не опубликованных в Магазине Windows 10, может ослабить безопасность Вашего ПК. Собственно Вы рискуете и личными данными. Это может нанести ему Вам вред. Подтвердите своё намерение включить режим разработчика нажав кнопку.
Или выполните команду: add — appxpackage — path « Местоположение Файла Appx « в оболочке Windows PowerShell (запущенной от имени администратора). В моём случае: add — appxpackage — path C : TelegramMessengerLLP.TelegramDesktop_2.4.7.0_x86__t4vj0pshhgkwm.appx.
Ход выполнения операции развёртывания собственно и отображает процесс установки appx файла. По завершении у Вас появится установленное приложение в списке установленных программ. С помощью Windows PowerShell удалять универсальные приложения Windows 10.
Для установки приложений Appx, AppxBundle и MsixBundle нужно включить режим разработчика Windows 10. Необходимо активировать возможность устанавливать ПО с неизвестных источников. Эти форматы чаще используются разработчиками и тестерами.
Загрузить себе Appx установщик платных приложений конечно можно. Схитрить и обойти приобретение лицензии не получится. Для установки используем установщик приложения или обновлённую оболочку Windows PowerShell, которые уже предустановлены в системе.
Источник
Как установить Appx или AppxBundle файл на Windows 10 Mobile

Во времена Windows Phone 8.1 установка приложений извне официального магазина Windows Phone Store была далеко не самым простым процессом. К примеру, вы не могли поставить какую-то программу на смартфон без ПК. В Windows 10 Mobile разработчики Microsoft пошли на встречу пользователям и предоставили сразу несколько новых способов установки софта, в том числе с телефона. О них, а также о парочке решений от сторонних разработчиков-энтузиастов, и пойдёт речь в этой статье. Отметим, что установка Appx или AppxBundle-файлов на десктопную Windows 10 немного сложнее.
Чем отличаются форматы установочных файлов приложений
Установочные файлы приложений для Windows 10 Mobile существуют в трёх вариантах:
Чтобы установить приложение из Appx / AppxBundle-файла, достаточно провести необходимые операции только непосредственно с этим файлом. Чтобы установить программу, которая поставляется в виде архива, сделайте следующее:
В папке Dependencies содержатся системные компоненты, необходимые для работы приложения. Без них программа просто не запустится (вы вряд ли сможете её даже поставить), так что не забудьте сначала установить эти компоненты.
Как установить Appx или AppxBundle-файл через Проводник
Как установить Appx или AppxBundle-файл через Портал устройства
Специально для разработчиков Microsoft создала специальный сервис, который позволяет в том числе устанавливать приложения на Windows 10 Mobile. В отличие от способа, описанного выше, Портал отображает ход установки приложения и в случаи возникновения ошибок информацию о них. Этот сервис предназначен для использования с компьютера, но может работать и без него.
Как включить Портал устройства
Как установить приложение с помощью ПК
Как установить приложение со смартфона
Как установить Appx или AppxBundle-файл через Установщик приложений
Microsoft предусмотрела отдельный способ установки приложений на настольной Windows 10. На компьютерах Appx / AppxBundle-файлы открываются в специальной программе Установщик приложений, которая умеет отображать данные о приложении, о разрешениях, которые ему требуются, а также показывать ход установки и выводить информацию об ошибках. Как ни странно, эта утилита работает и на смартфонах, достаточно лишь установить её один раз.
Как поставить Установщик приложений на смартфон
Как ставить программы на Windows 10 Mobile с помощью Установщика приложений
Отметим, что хоть мы и проверяли работу утилиты, на смартфонах она не всегда работает как надо.
Как установить Appx или AppxBundle-файл через Package Installer
Энтузиасты создали специальную программу, которая, как и Установщик приложений, умеет полноценно работать с Appx / AppxBundle-файлами, в том числе отображать прогресс установки.
Как поставить Package Installer на смартфон
Как устанавливать программы на Windows 10 Mobile с помощью Package Installer
Как установить Appx или AppxBundle-файл через Interop Tools
Этот способ предназначен для тех пользователей, у которых уже поставлена программа Interop Tools и сделан Interop Unlock. Interop Tools, помимо других своих полезных функций, умеет и устанавливать приложения.
Отметим, что если один из пяти описанных выше способов установки не сработал, скорее всего, не сработают и остальные. В случае возникновения проблем узнайте код ошибки и воспользуйтесь поисковыми системами, чтобы найти причину неполадки.
Источник
Вместе с операционной системой Windows 10 компания Microsoft представила новую архитектуру под названием «Универсальная платформа Windows» (UWP), которая должна объединить роботу приложений на разных устройствах, например, компьютере и смартфоне.
Все приложения универсальной платформы Windows используют формат «.appx» или «.appxbundle». Особенность приложений UWP заключается в том, что Windows управляет процессом установки и удаления, поэтому вам не придется беспокоиться о каких-либо оставшихся файлах или записей в реестре.
Включить неопубликованные приложения
1. Нажмите на значок уведомлений в панели задач, а затем выберите опцию «Все параметры».
2. Дальше перейдите в раздел «Обновление и безопасность».
3. В меню слева нажмите на «Для разработчиков».
4. Выберите опцию «Неопубликованные приложения».
2. Так как Windows использует свою собственную программу установки, просто нажмите на кнопку «Установить», чтобы начать процедуру установки.
3. Как вы можете видеть на картинке выше, Windows показывает вам, какие возможности предлагает то или иное приложение.
4. После того, как установка будет завершена, нажмите на кнопку «Старт», чтобы запустить установленное приложение UWP.
1. Откройте меню Пуск, в поиске наберите PowerShell, щелкните правой кнопкой мыши на нем, а затем выберите опцию «Запустить от имени администратора».
cd D:Downloads
Источник
Как установить Appx или AppxBundle файл на Windows 10

В Windows 8.1 впервые появились так называемые Modern-программы, которые распространялись через Windows Store. В Windows 10 Microsoft доработала эту концепцию и представила универсальные UWP-приложения (Universal Windows Platform). Если известные всем Win32-программы можно установить простым двойным кликом по exe / msi-файлу, то с UWP-приложениями всё несколько сложнее. В этой статье разберемся с тем, как правильно поставить такие программы на компьютер с Windows 10. Отметим, что это немного сложнее, чем установка Appx в Windows 10 Mobile.
Какие бывают установщики UWP-приложений
Сами по себе установщики универсальных приложений бывают только двух видов:
Для пользователя никакой разницы между Appx и AppxBundle-пакетом нет. Гораздо важнее разделение универсальных приложений по их состоянию, так как это влияет на способ их установки. Существует 3 категории программ:
Как включить режим разработчика в Windows 10
Как установить сертификат (.cer) UWP-приложения
Сертификат можно поставить двумя способами: через Мастер импорта сертификатов или с помощью командной строки (Powershell). Вы можете выбрать тот, который вам удобнее.
Как установить сертификат через Мастер импорта сертификатов
Как установить сертификат через командную строку или Powershell
Как установить Appx или AppxBundle-файл UWP-приложения
Как и в случае с сертификатами, есть два распространённых способа установки универсального приложения.
Как установить Appx или AppxBundle-файл через Установщик приложений
Начиная с Windows 10 1607, в системе предустановлена специальная утилита под названием Установщик приложений. Она позволяет установить программу буквально в пару кликов. В некоторых редакциях Windows 10 утилита может отсутствовать. В таком случае вам придётся сначала скачать её из Microsoft Store.
Как поставить Установщик приложений в Windows 10
Если у вас нет приложения Microsoft Store, можно загрузить AppxBundle-файл утилиты и установить её с помощью PowerShell (инструкция находится немного ниже). После того, как вы убедились, что Установщик приложений уже есть в системе, сделайте следующее:
Как установить Appx или AppxBundle файл через Powershell
В отличие от импорта сертификата, вам нужно использовать именно Powershell: командная строка не подходит.
В случае возникновения ошибок перезагрузите компьютер. Если это не помогло, обратитесь за помощью к тому, кто предоставил вам пакет приложения.
Как установить тестовую версию приложения
Тестовые версии приложения, как мы и писали ранее, распространяются в виде ZIP-архивов. Распаковав этот архив, вы увидите следующие папки и файлы:
Установить тестовую версию приложения можно в автоматическом режиме, а также вручную.
Как быстро установить тестовую версию приложения через Powershell
Как установить тестовую версию приложения вручную
Если у вас будут возникать проблемы с установкой приложения, перезагрузите компьютер. В случае, если это не поможет, обратитесь к разработчику программы.
Источник
Что нужно:
1. Телефон на базе Windows 10 Mobile.
3. Любое приложение для закачки файлов, оно не обязательно, можно обойтись и встроенным браузером Microsoft Edge, но я советую использовать приложение Loadkit Download Manager.
Инструкция:
1. Для начала нужно включить функцию «Режим Разработчика», для этого нужно:
1.1 Перейти в «Настройки».

1.2. Перейти в пункт «Обновление и безопасность».
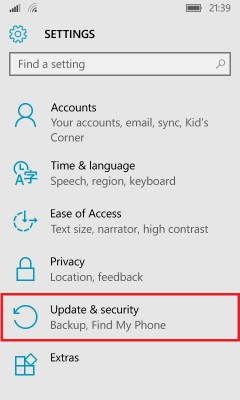
1.3. Перейти в подпункт «Для Разработчиков».
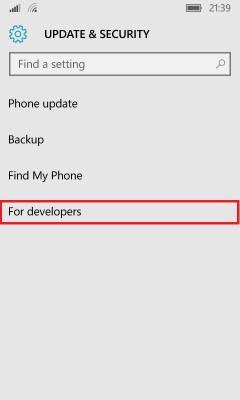
1.4. Выбрать параметр «Режим Разработчика».
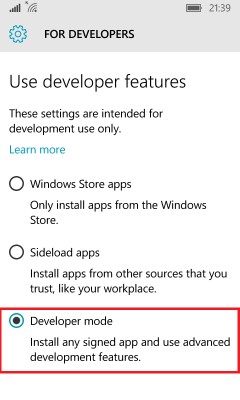
Первый шаг выполнен. Теперь приступим к закачке и установке самого приложения, в моем случае это Minecraft: Pocket Edition.
2. Скачивание и установка приложений/игр.
2.1. Переходим на любой сайт где вы хотите скачать устанавливаемый файл, копируете ссылку, в моем случае это наш замечательный сайт Trashbox.ru.
2.2. Открываем программу Loadkit Download Manager и скачиваем файл с помощью выше сказанной мною программы. Для этого нужно нажать на «Add New Download» или на знак «+», вставить ссылку, которую мы раннее скопировали, нажать на «Go», программа проанализирует ссылку и выдаст вам название скачиваемого файла, вы можете переименовать его и дать путь в любую папку для закачки, в моем случае это папка «Downloads», далее нажимаем «Start Download».
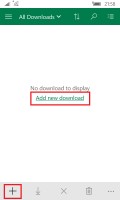
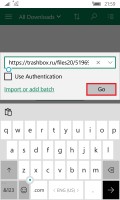
2.3. После того, как файл закачался, нам нужно зайти в системную Windows 10 Mobile программу
«File Explorer», и пройти по пути «D:Downloads» и находим файл под названием «minecraftpe_0_13_0.appxbundle», нажимаем на него.
2.4. После того, как нажали, нам всплывет окно, нажимаем «Install».
2.5. Ждем немного времени, от 30 секунд, до 1 минуты, и, как мы видим приложение установилось!
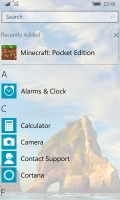
Теперь проверим приложение на работоспособность. Открываем его, и видим, оно работает.

Как мы видим из инструкции, все очень легко и просто. Наконец пользователи будут рады. На данный момент неизвестно, сколько приложений можно устанавливать, некоторые говорят, что до 20 приложений установить можно точно. Всем спасибо за внимание!
Источник
Содержание
- Шаг 1: Включение режима разработчика
- Шаг 2: Установка пакета APPX
- Способ 1: «Проводник»
- Способ 2: «Windows PowerShell»
- Что еще нужно знать
- Вопросы и ответы
Шаг 1: Включение режима разработчика
Универсальные приложения в Windows 10 традиционно устанавливаются из Microsoft Store, однако в случае необходимости они могут быть установлены в офлайн-режиме из пакетов APPX или AppxBundle. По умолчанию такой способ установки в Windows 10 запрещен, и чтобы им воспользоваться, в системе сначала нужно включить режим разработчика или как минимум разрешить установку неопубликованных приложений.
- Откройте приложение «Параметры» и перейдите в раздел «Обновление и безопасность» — «Для разработчиков».
- Включите опцию «Режим разработчика» или «Неопубликованные приложения». Первый вариант отличается тем, что дает вам больше прав и открывает больше возможностей в работе с приложениями.
- Подтвердите действие нажатием кнопки «Да».

Инсталлировать пакет приложения или компонент из пакета APPX либо AppxBundle можно двумя способами: средствами «Проводника» из контекстного меню файла или из консоли «PowerShell». Рассмотрим оба варианта.
Способ 1: «Проводник»
- Здесь все просто: нажмите по файлу APPX правой кнопкой мыши и выберите в меню опцию «Установить». Также вместо этого вы можете запустить файл двойным кликом.
- Откроется окно установщика приложения, нажмите в нем кнопку «Установить» и дождитесь завершения процедуры инсталляции. По завершении установки программа будет автоматически запущенна, если только вы заранее не снимете флажок с функции «Запуск по состоянии готовности».


Способ 2: «Windows PowerShell»
- Откройте консоль «PowerShell» от имени администратора любым удобным вам способом. Проще всего ее вызвать из контекстного меню кнопки «Пуск».
- Сформируйте и выполните команду
add-appxpackage полный-путь-к-файлу-appx.


Дождитесь успешного развертывания и установки. Приглашение ввести следующую команду в консоли станет означать, что пакет APPX установлен.
Что еще нужно знать
Установить описанными способами можно не все пакеты APPX: так, если последний не будет содержать подписи доверенного сертификата, установка будет прервана с ошибкой «Попросите у разработчика новый пакет приложения». Также перед установкой программы или компонента из автономного пакета нужно убедиться, что его разрядность и архитектура совместимы с разрядностью и архитектурой операционной системы. В этом нет ничего сложного, поскольку разрядность и архитектура указываются в имени установочного файла.
Еще статьи по данной теме:
Помогла ли Вам статья?
Appxbundle – это одно из наименований расширений универсальных приложений Windows 10, которые можно самостоятельно скачать из Microsoft Store или иных сторонних сайтов. Большинство пользователей не знакомы с такими файлами, поэтому у них отсутствуют навыки инсталляции. Разберемся подробно, как Appxbundle можно самостоятельно установить на Windows 10.
Какие бывают установщики UWP-приложений
В Windows 10 инсталляторы делятся на несколько категорий:
- Данный установщик содержит в себе комплект файлов Appx. Пользователи гораздо чаще применяют пакеты с рассматриваемыми расширениями. Это обуславливается тем, что юзеру, в случае с AppxBundle, предоставляется больше возможностей для работы с разными видами компьютеров.
- Представляет собой стандартный инсталлятор.
Что касается разницы между рассматриваемыми элементами для пользователя, они больше заключаются в разделении универсальных программ по способу установки и состоянию.
Приложения, в свою очередь, разделяются на три типа:
- Тестовые. Подобное ПО нельзя скачать с официального магазина Microsoft Store. В интернете их можно скачать архивом в формате ZIP. Последний будет включать различные файлы и папки. По поводу их установки можно будет узнать ниже.
- Опубликованные. Представляют собой уже продемонстрированные версии приложений, которые, по неизвестной причине, разработчик еще не выложил в магазин Microsoft. Именно подобное ПО поставляется с расширением Appx. Для успешной установки на ПК пользователю потребуется обзавестись сертификатом «.cer».
- Опубликованные. В эту категорию относятся программы, которые уже залиты в Microsoft Store и доступны для скачивания. Установка осуществляется с помощью нажатия на файл Appx.
Включение режима разработчика
Прежде чем приступить к загрузке сертификатов и установке приложений, необходимо активировать режим разработчика. Для этого следует:
- Перейти в меню Пуск.
- Открыть параметры.
- Развернуть раздел безопасности и обновлений.
- Перейти к меню разработчиков и активировать одноименный режим.
Важно! Пользователь не сможет устанавливать приложения с расширением .Appx, если вовремя не включить режим разработчика.
Установка сертификатов «.cer» приложений UWP
Чтобы приступить к установке приложений .appx, необходимо, в первую очередь, загрузить сертификаты. Для этого можно воспользоваться PowerShell и Мастером установки.
Как установить сертификат Мастером импорта
Для этого потребуется:
- Дважды нажать на файл и воспользоваться командой установки.
- Выбрать пункт с помещением сертификатов в нужное хранилище.
- Указать папку с доверенными лицами и нажать на кнопку подтверждения.
- Тапнуть на «Готово» и ожидать окончания инсталляции.
Установка сертификата через PowerShell
Загрузить сертификат через PowerShell можно следующим образом:
- Выбрать файл и воспользоваться запуском от имени Администратора.
- В появившемся поле ввести «certutil -addStore TrustedPeople».
- Вписать название сертификата большими символами и нажать на кнопку подтверждения.
Как установить приложение с расширением .appx в Windows 10
Для проведения процедуры предусмотрено два способа – использование штатного установщика или программы Powershell. Применять их можно для инсталляции приложений как из официального магазина, так и сторонних источников.
С помощью Установщика приложений
Windows 10 1607 – является первой версией операционной системы, в которой появился штатный инструмент Установщик приложений. Ключевыми особенностями являются простота и высокая скорость инсталляции. Если в операционной системе представленная программа отсутствует, ее можно скачать из магазина Microsoft. Для этого предусмотрена следующая инструкция:
- На клавиатуре кликнуть на комбинацию – «Win R». Если установка осуществляется на мобильном устройстве (планшет), зажать кнопку пуска и выбрать команду «Выполнить».
- В появившемся окне вписать «ms-windows-store://PDP/?ProductId=9nblggh4nns1.», после чего кликнуть на клавишу продолжения.
- Ожидать окончания установки.
Когда Установщик приложений будет внедрен в систему, можно приступать к инсталляции Appx. Что для этого нужно:
- Открыть файл Appx, используя проводник. Для этого нужно дважды тапнуть на нужный элемент.
- Далее система может предупредить об установке подозрительного приложения. Это будет в том случае, если файл загружался из неизвестного источника, и если активен режим «SmartScreen».
- Чтобы исправить проблему, понадобится нажать на строку «Подробнее» и выбрать команду выполнения в любом случае.
- Установить флажок напротив строки запуска при состоянии готовности.
- Нажать на кнопку инсталляции.
- Ожидать окончания процедуры.
С использованием PowerShell
Для установки приложений с помощью PowerShell потребуется сделать следующее:
- Используя проводник, отыскать необходимый элемент appx.
- Далее нужно выбрать кнопку «Файл», после чего воспользоваться запуском Windows PowerShell. Возможно, придется использовать запуск от имени Администратора.
- В появившемся окне ввести команду «Add-AppxPackage».
- Набрать название установочного файла программы.
- Необходимо убедиться, что имя вписано большими символами.
- Чтобы система начала устанавливать appx, нажать на клавишу подтверждения.
После завершения инсталляции потребуется перезагрузить компьютер.
Заключение
Прибегать к загрузке и установке приложений с расширением .appx рекомендуется из официального магазина Microsoft Store. При скачивании программ из неизвестных источников есть вероятность совершения атак со стороны вредоносного ПО.