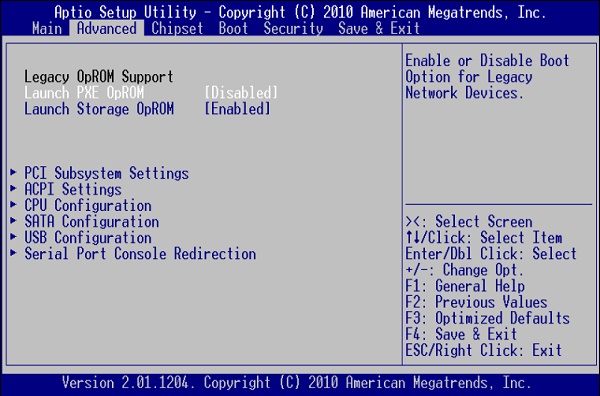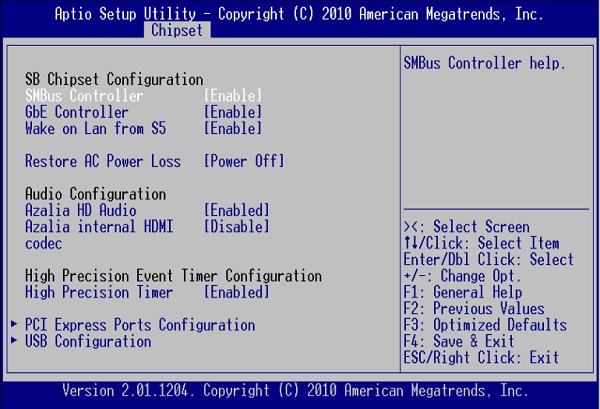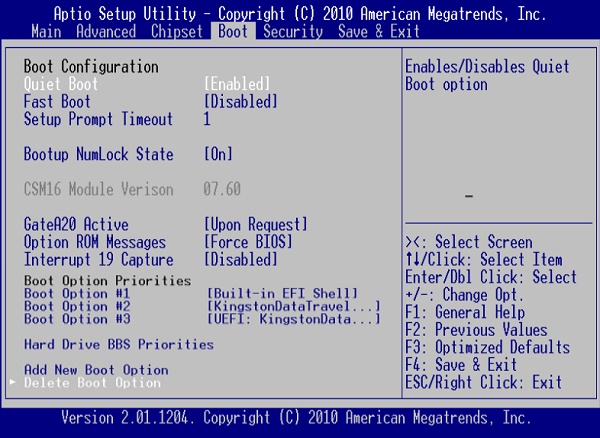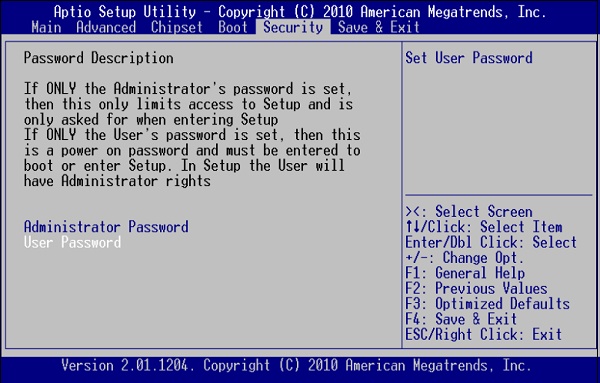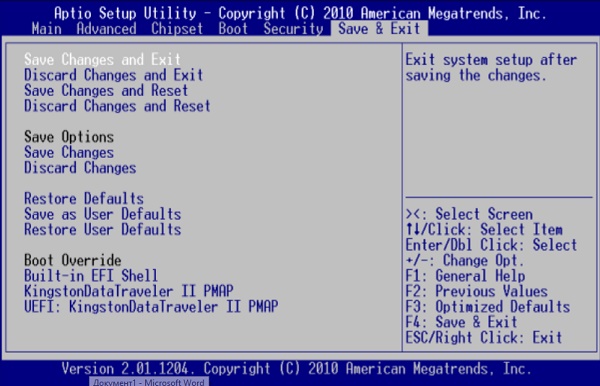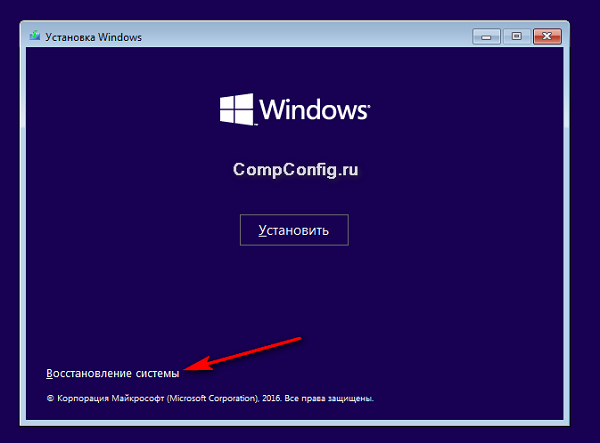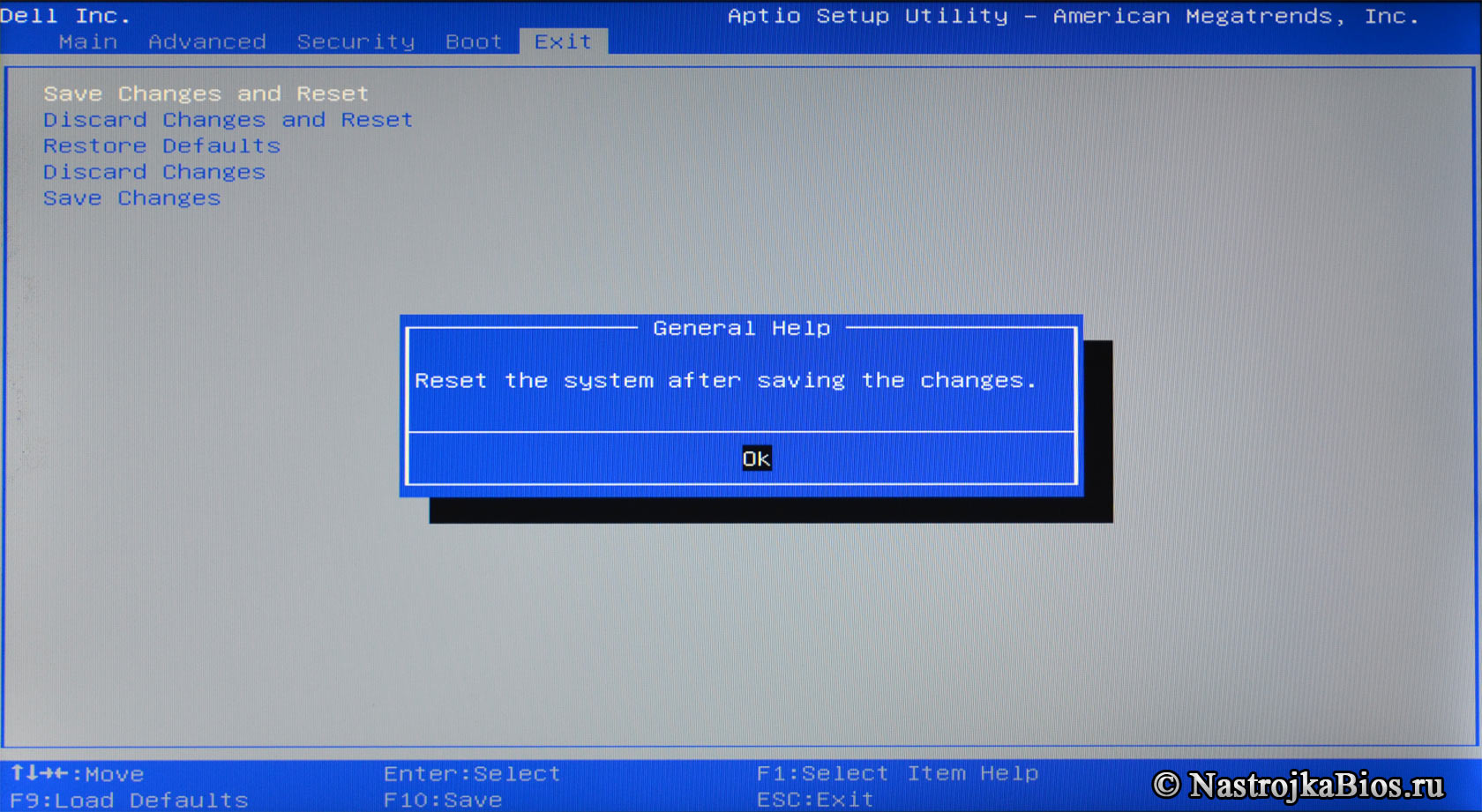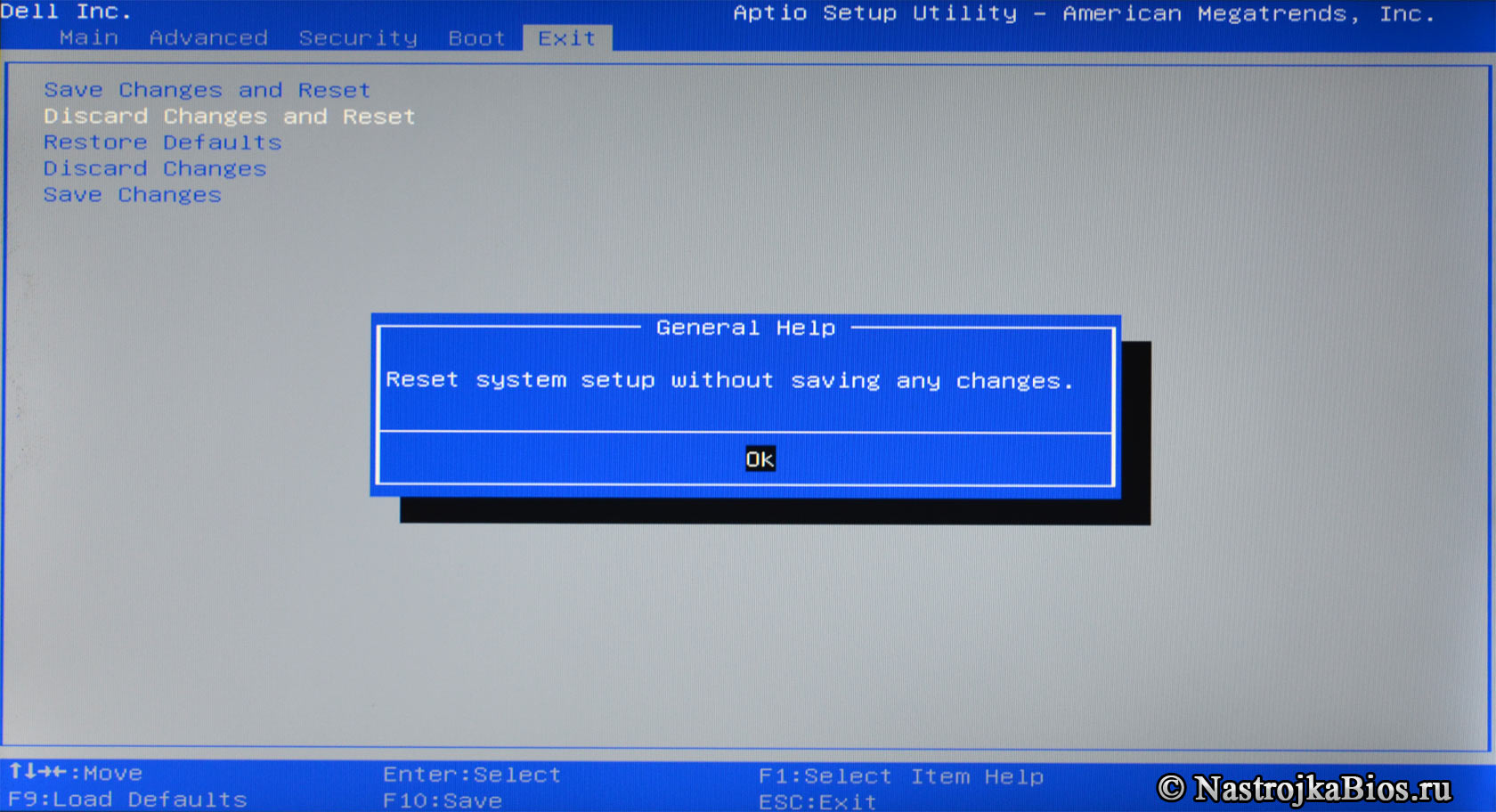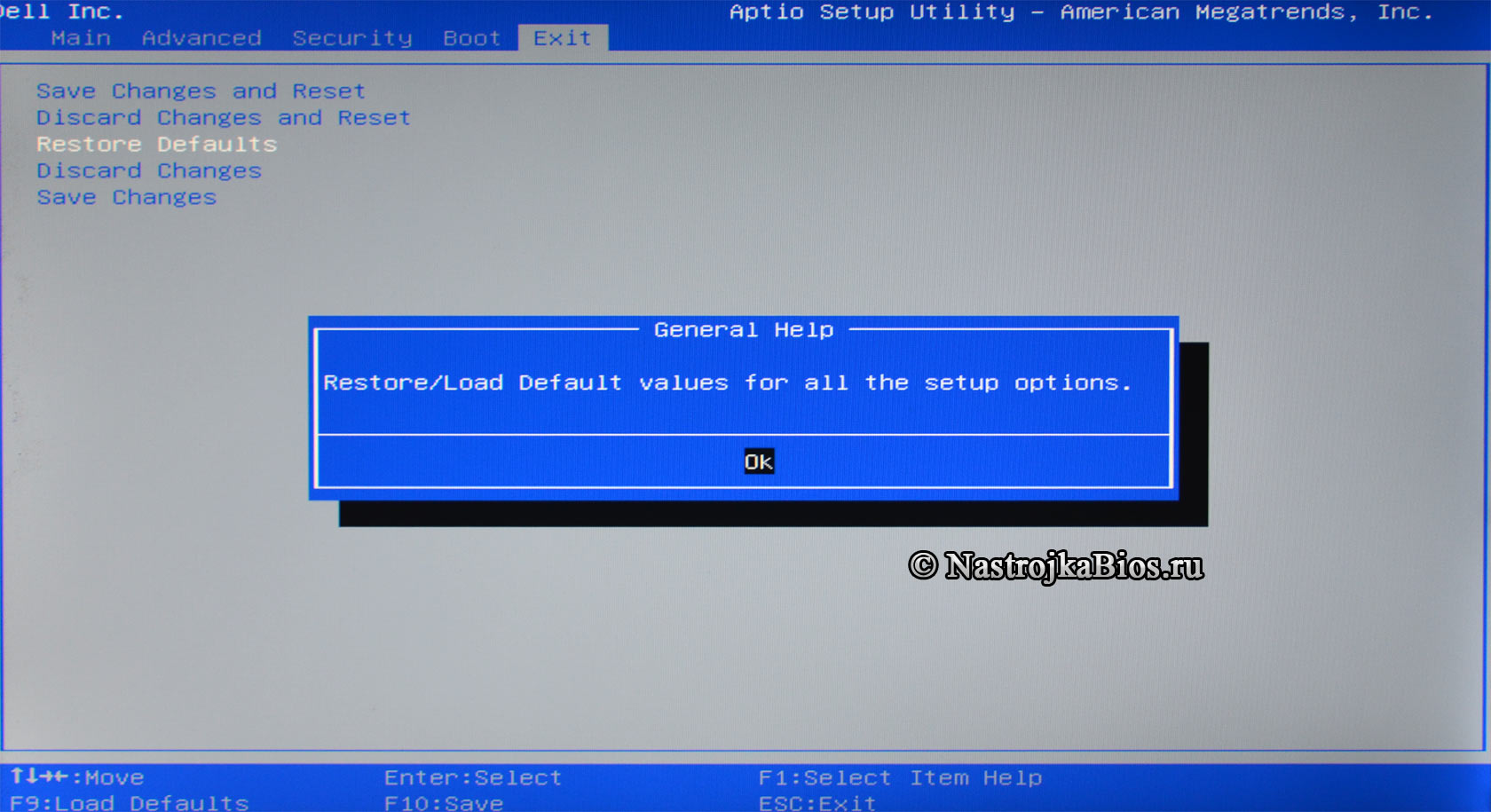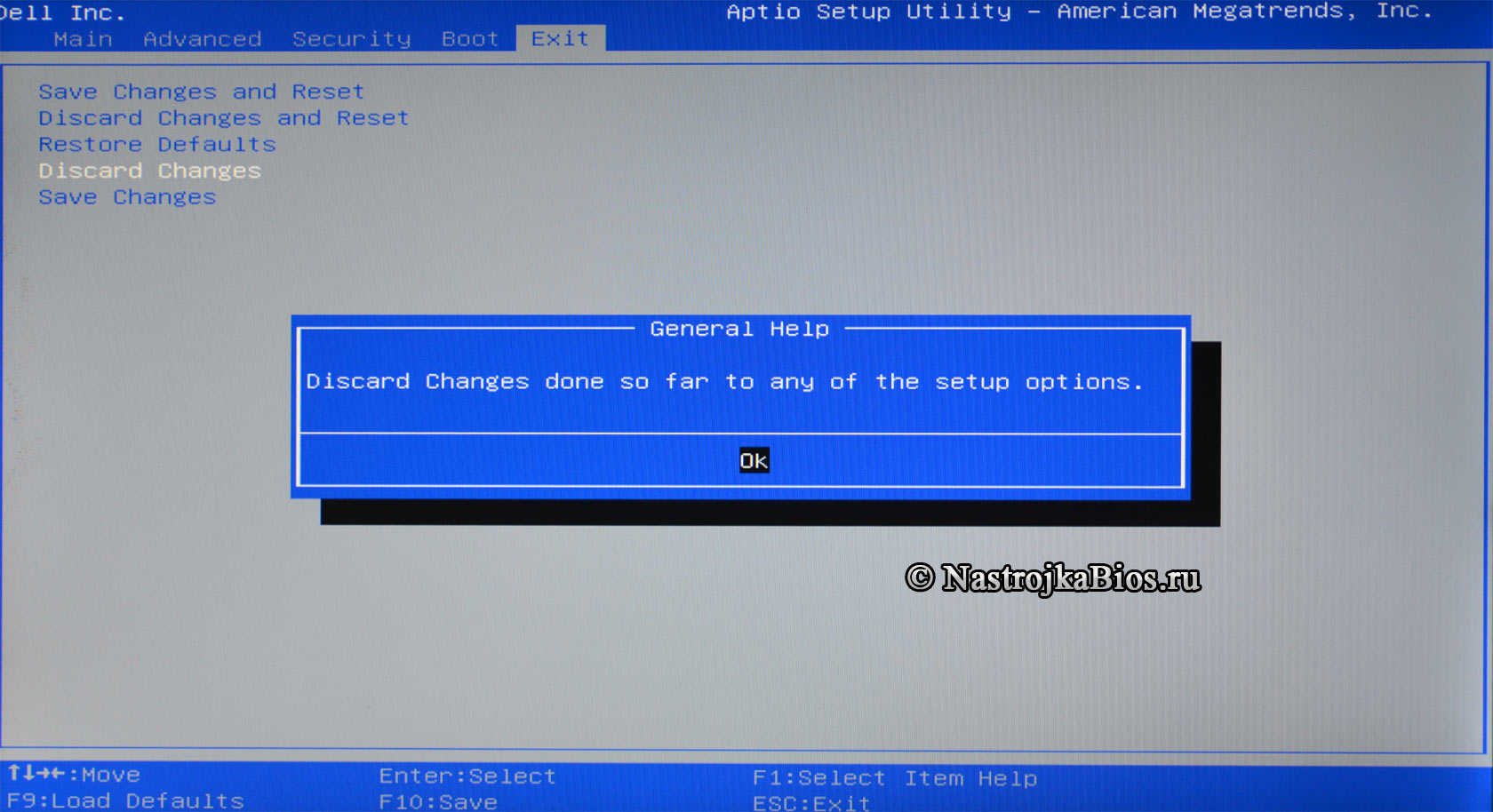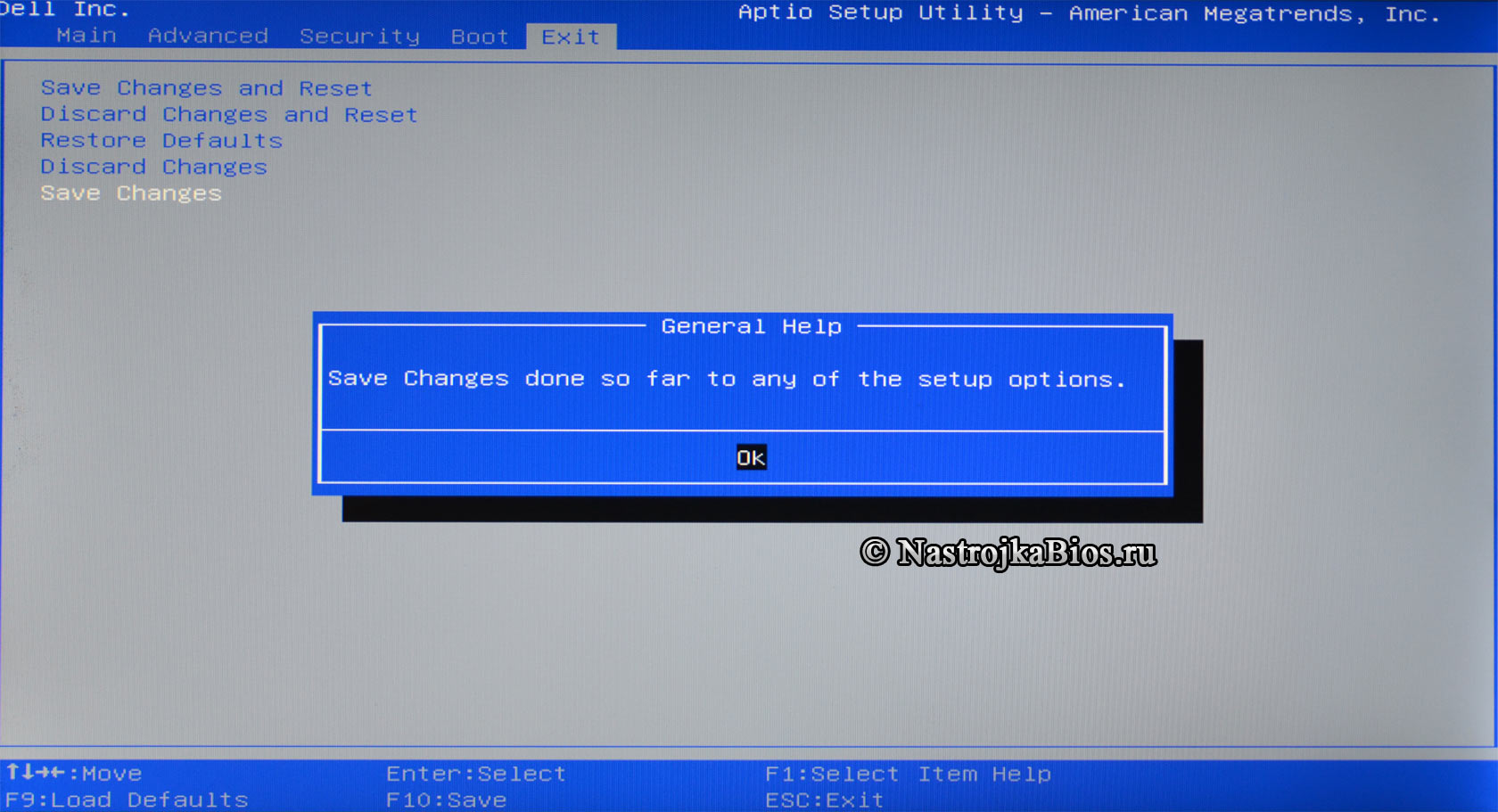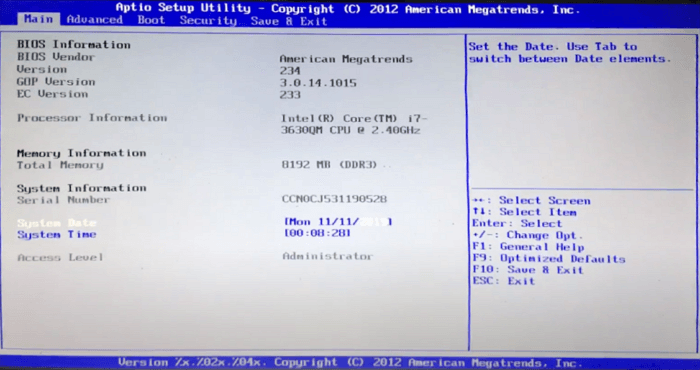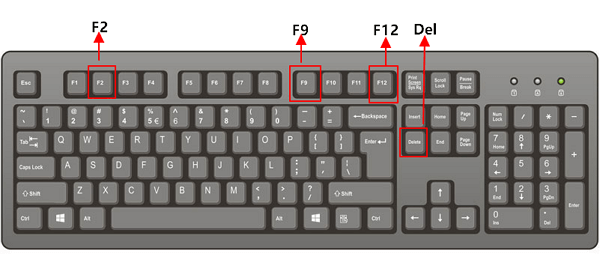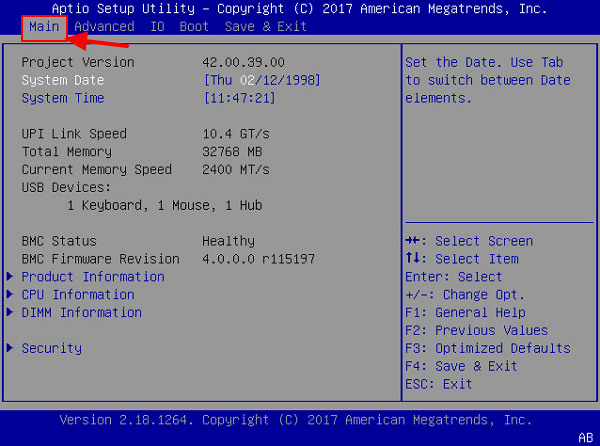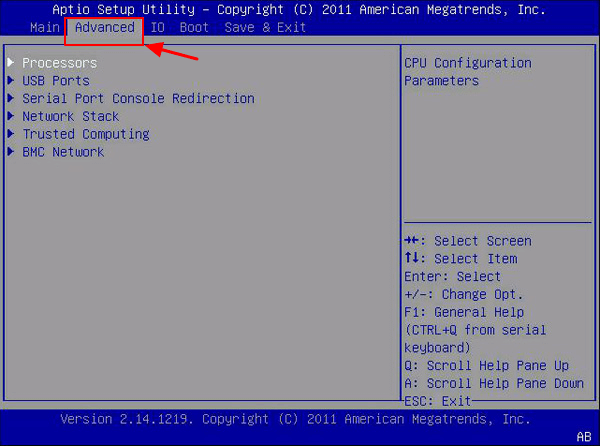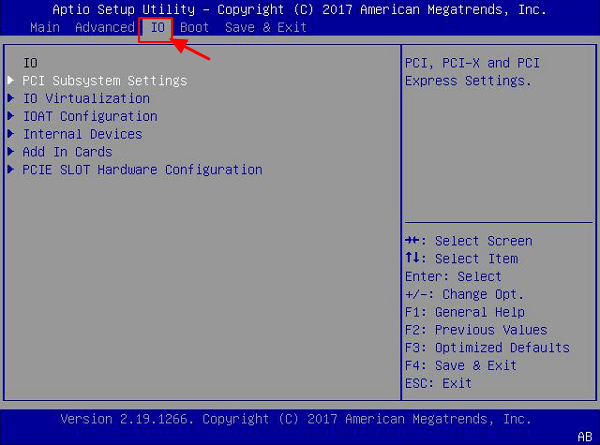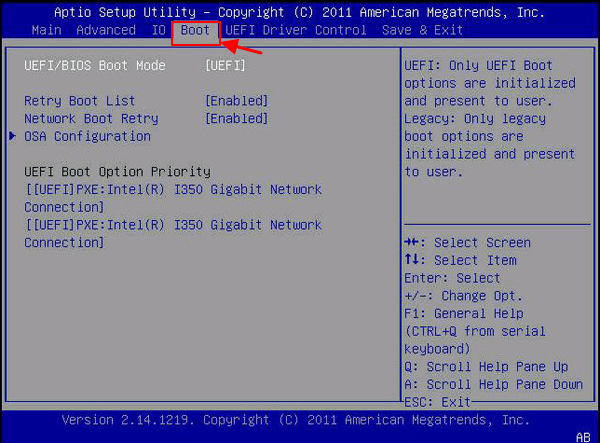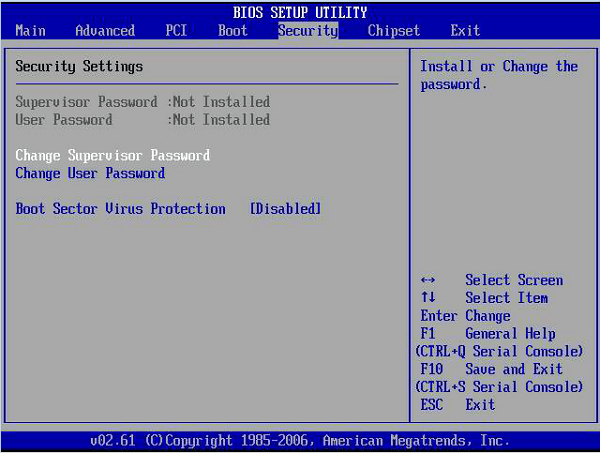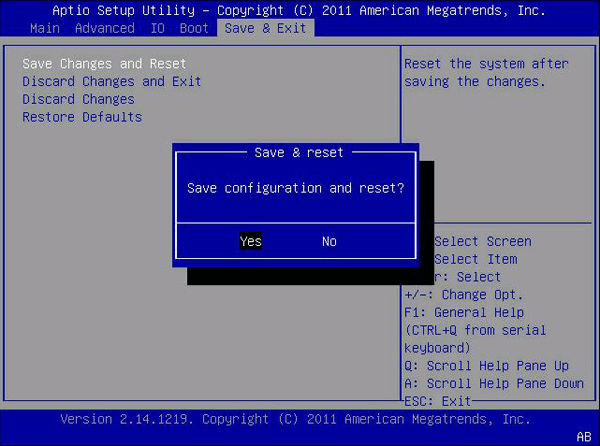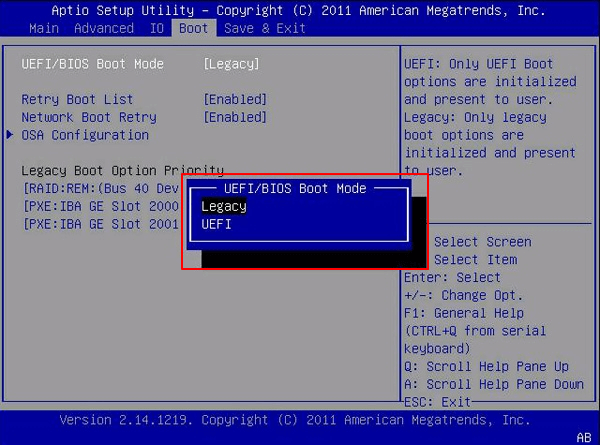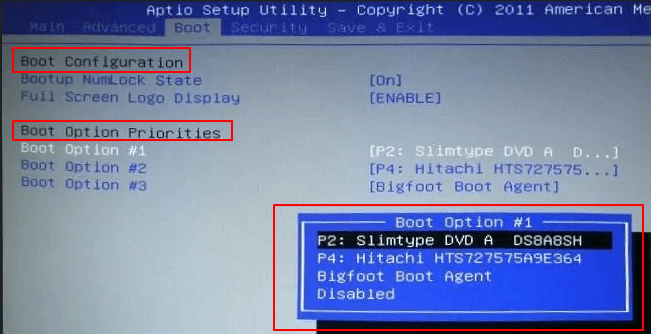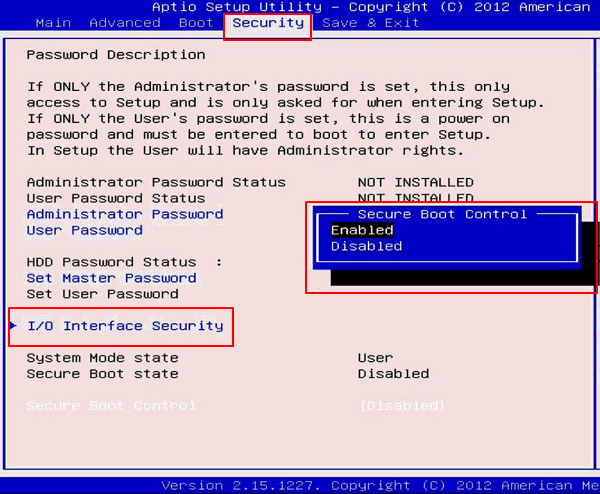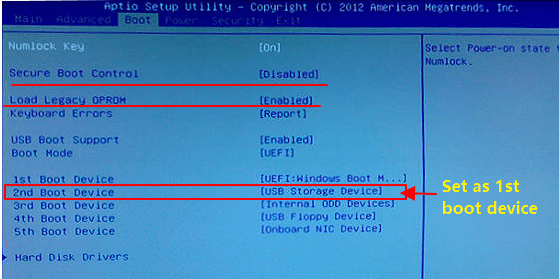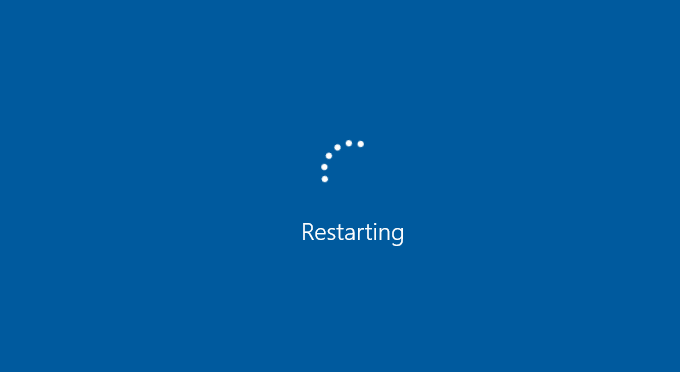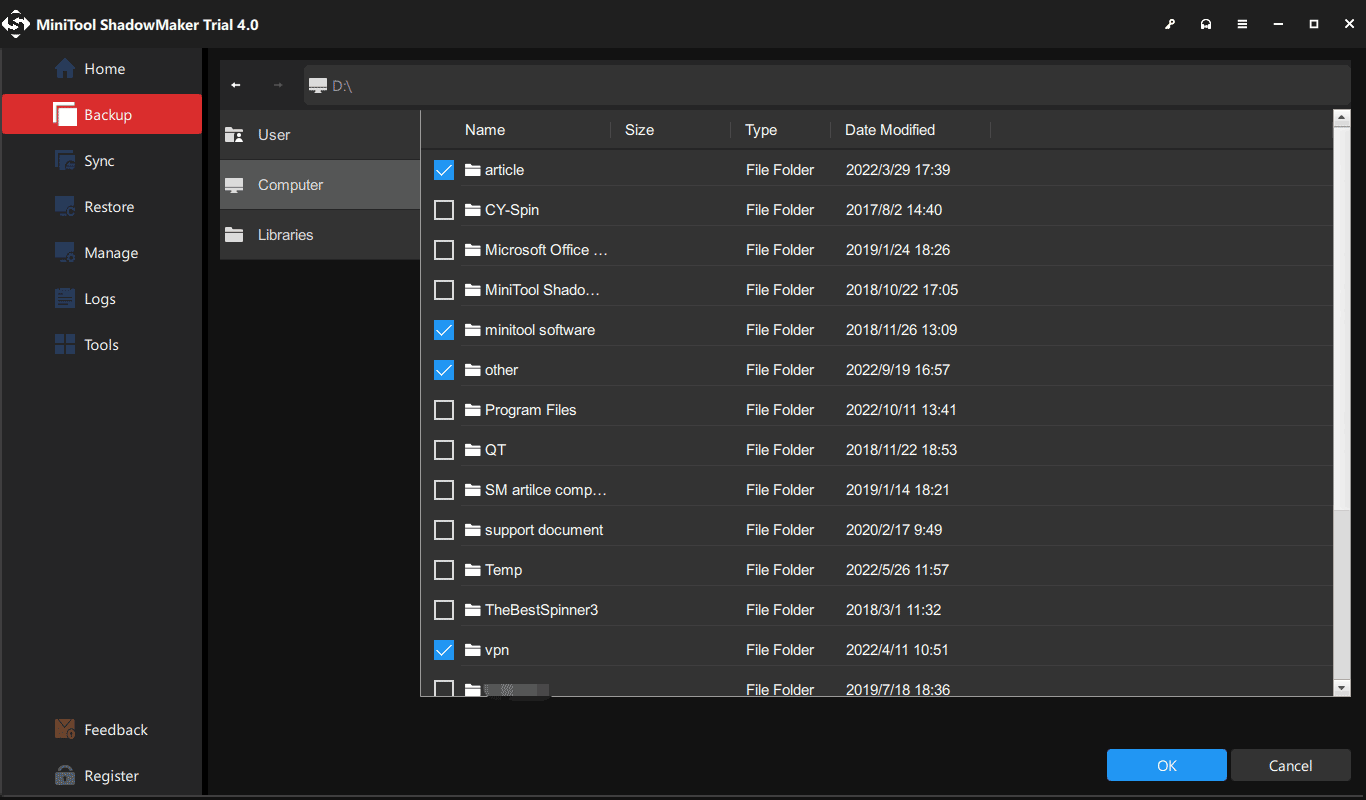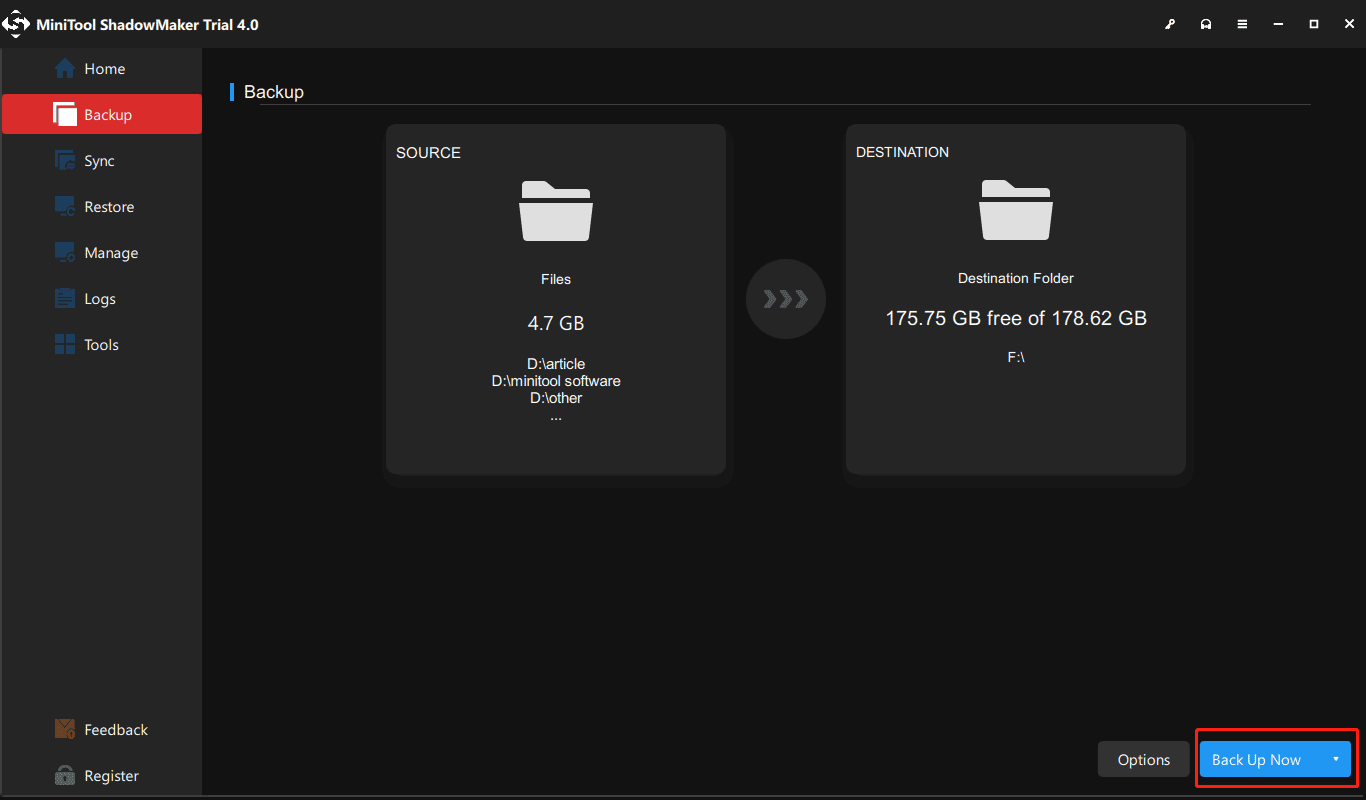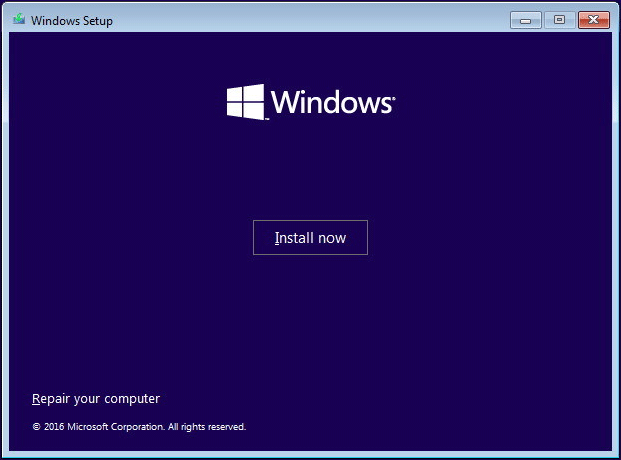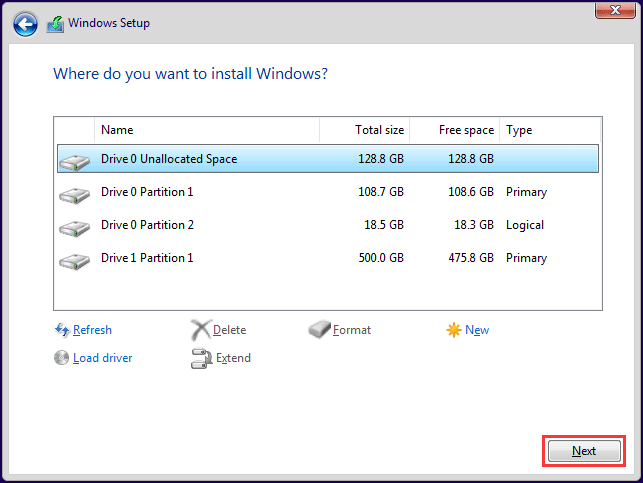Варианты выхода из БИОС
Для выхода из BIOS Setup Utility можно использовать два варианта:
— Выход с БИОС без сохранения результатов произведенных изменений;
(обычно клавиша Esc)
— Выход с БИОС с сохранением результатов произведенных изменений
(обычно данной операции так же соответствует клавиша F10 — при нахождении в первой, главной вкладке)
Если не нужно сохранить изменения настроек BIOS, то при выходе необходимо выполнить следующее:
- В главном окне вызываем опцию “Exit Without Sawing” (название может быть намного другое, например, “Quit Without Sawing,Discard Changes and Reset” — без сохранения). Откроется окно с сообщением “Exit Without Sawing (Y/N)”.
Рис 1. Подтверждение выхода из БИОС без подтверждения изменений.
- Нажимаем клавишу “Y” и “Enter”. Вы выйдете из БИОСа без сохранения изменений, продолжится загрузка компьютера.
Когда не нужно сохранять изменения в настройках BIOS Setup:
— если Вами случайно был изменен один или несколько параметров;
— если Вы не уверены в правильности своих действий;
— если Вы не вносили каких-либо изменений.
Для Выхода с БИОС с сохранением всех внесенных изменений в главном окне выбираем опцию “Save & Exit Setup” (или Save Changes and Reset). Откроется окно с сообщением “SAVE to CMOS and EXIT (Y/N)”.
Рис 2. Подтверждение выхода из БИОС с сохранением изменений.
Нажимаем клавишу “Y” и “Enter”. Вы выйдете из БИОСа, все изменения будут сохранены, продолжится загрузка компьютера.
Отмечу, что сохранять внесенные изменения следует только в том случае, если Вы уверены в правильности своих действий.
Все выше изложенное относиться к BIOS Setup со стандартным интерфейсом. Если Ваш БИОС имеет интерфейс со строкой меню у верхней части, то для выхода с данной программы необходимо перейти на пункт Exit в главном меню. И уже в данном пункте использовать команды “Exit Without Sawing” и “Save & Exit Setup”.
Результат нажатия функциональной клавиши F10 при нахождении в основных — главных вкладках БИОса (аналог “Save & Exit Setup” или Save Changes and Reset):
Примечание 1: Как правило клавиши завершения работы в BIOS — Esc и F10 (дублирующие соответствующие пункты меню) срабатывают везде, но в некоторых версиях они не работают если вы находитесь в подпунктах — на вложенных окнах диалогов, а не на одной из центральных вкладок.
Примечание 2: Стоит отдельно отметить очень важную опцию располагающуюся в одной группе с выше рассмотренными (варианты обозначения):
- Restore Default
- Load Defaults BIOS
- Load BIOS Setup Defaults,
- Load Safe-Fail Defaults
Данная опция позволяет сбросить все изменения проведенные в БИОСе на заводские — дефаултные значения. Если вход в Биос заблокирован паролем, то можно сбросить все настройки (в том числе и пароль) и другими способами описанными здесь.
Данная опция является обязательно при первой загрузке вновь собранного компьютера, а так же при замене процессора, материнской платы в противном случае возможны различные глюки — например постоянный перегрев процессора (писк спикера) в независимости от нагрузки — при этом на ощупь он будет чуть теплее рук и тд.
Программа Aptio Setup Utility — BIOS фирмы American Megatrends Inc на системных платах Dell Inc.
Название данной опции у данного производителя в данной версии BIOS:
Последняя вкладка Exit
Reset the system after saving the changes.
Сохранить все изменения, внесенные в любой из параметров настройки и уйти в перезагрузку.
Reset system setup without saving any changes.
Не сохранять изменения — сброс настройки системы -перегрузить компьютер без сохранения изменений в БИОСе.
Restore/Load Default values for all the setup options.
Восстановление / Загрузить значения по умолчанию для всех параметров настройки.
Discard Changes done so far to any of the setup options.
Не сохранять изменения, внесенные в любой из параметров настройки
Save Changes done so far to any of the setup options.
Сохранить все изменения, внесенные в любой из параметров настройки
Источник
Как выйти из BIOS на Виндовс 10 – выход на ноутбуке и ПК
Давайте выясним, как выйти из BIOS в различных моделях ноутбуков и материнских плат компьютеров. Как выйти из BIOS, сколько существует способов?
Все варианты как выйти из БИОС на ноутбуке и компьютере
Известно, что существует множество модификаций подсистемы BIOS. В принципе, они аналогичны таковым на компьютере и ноутбуке, поэтому трудностей с выходом быть не должно. Есть только два выхода:
Наиболее распространенным вариантом является вкладка «Выход» или «Сохранить и выйти». Перейдя туда, вы увидите несколько пунктов, которые зависят от версии BIOS.
Вы можете выйти из BIOS, используя следующие опции:
Чтобы сохранить изменения, не обязательно переходить на последнюю вкладку, достаточно нажать F10, а затем подтвердить операцию нажатием Y или стрелками выбрать Да.
Если вы забыли, какие настройки вы изменили, или не уверены в том, что сделали, не следует сохранять изменения. Неопытные пользователи могут легко изменить настройки, после чего система может работать нестабильно, поэтому рекомендуется изучить все тонкости работы BIOS и прочитать соответствующую литературу. Рекомендую прочитать «1000 и 1 секреты настройки BIOS, устранения неполадок и оптимизации компьютера».
При нажатии клавиши Esc также происходит выход из BIOS, но изменения не сохраняются. Клавиши F10 и Esc работают во всех версиях и модификациях BIOS, при условии, что вы не находитесь в разделах, где они не реагируют.
Сброс BIOS при неудачных изменениях настроек подсистемы
Нередко пользователи, впервые знакомящиеся с BIOS, допускают массу ошибок при изменении опций. Компьютер может не запустить Windows или другую операционную систему при выходе. В этом случае вкладка Exit имеет дополнительные функции, отвечающие за сброс настроек BIOS.
Эти функции имеют разные названия в зависимости от версии BIOS:
Когда еще следует выполнять сброс настроек? Вам необходимо перезагрузить только что собранный компьютер, заменить компоненты (процессор, видеокарту и т.д.) или выполнить прошивку BIOS.
Стоит отметить еще один важный факт. Если параметры были настроены неправильно и при перезагрузке раздаются странные звуки, стоит прочитать статью о звуковых сигналах BIOS.
Если изменения не сохраняются и не получается выйти из BIOS
Это редкая проблема, которая может возникнуть, но, тем не менее, возникает. Причины могут быть совершенно разными. Если вы не можете выйти из BIOS, самый простой способ — перезагрузить компьютер с помощью кнопки reset. Этот метод эффективен на 100%.
Если изменения не были сохранены или их невозможно сбросить, рекомендуется выключить компьютер, отсоединить кабель питания, открыть боковую крышку и найти батарейку CMOS на материнской плате. Извлеките его на несколько минут, а затем снова вставьте, что обычно приводит к немедленному сбросу BIOS.
Сброс CMOS также помогает решить проблему зависания экрана BIOS.
Теперь вы знаете всю необходимую информацию, чтобы сбросить BIOS не только с ноутбука, но и с компьютера, работающего под управлением любой версии Windows и других операционных систем. Если у вас есть собственное мнение, напишите о нем в комментариях.
Источник
Как выйти из Биос на ноутбуке и ПК?
Давайте узнаем, как выйти из БИОС на разных моделях ноутбуков и материнских платах компьютеров. Как выйти из биоса, сколько есть способов?
Разновидности выхода
Известно, что существует множество модификаций подсистемы BIOS. В основном они аналогичны на компьютере и ноутбуке, так что сложностей с выходом быть не должно.
Вариантов вывода всего два:
- С сохранением результатов (когда вы изменили какие-то настройки и нужно их сохранить).
- Без сохранения результатов.
Чаще всего нужная функция находится на вкладке «Выход» или «Сохранить и выйти». Зайдя туда, вы увидите несколько пунктов, которые отличаются в разных версиях BIOS.
Возможны следующие варианты названий выходов Bios:
- сохранить изменения и выйти;
- отменить изменения и выйти;
- сохранить изменения и перезагрузиться;
- отменить изменения и перезагрузиться;
- выйти без сохранения.
Для сохранения изменений нельзя зайти на последнюю вкладку, достаточно нажать кнопку F10 и затем подтвердить операцию кнопкой Y или стрелками выбрать «Да».
Если вы забыли, какие настройки вы меняли, или не уверены в правильности своих действий, то не стоит сохранять свои изменения. Неопытный пользователь может легко изменить настройки таким образом, что впоследствии система станет нестабильной, поэтому стоит как минимум изучить все нюансы работы с БИОС, прочитать соответствующую литературу.
Клавиша Esc также является методом, как выйти из BIOS, но изменения в этом случае не сохраняются. Клавиши F10 и Esc работают в любой версии и модификации биоса, главное, чтобы вы не находились ни в одном разделе, где они не реагируют.
Сброс BIOS при неудачных изменениях конфигурации подсистемы
Часто пользователь, который только знакомится с BIOS, может сделать массу ошибок при изменении опций. При выходе на компьютере может не запуститься Windows или любая другая операционная система. При этом вкладка Exit имеет дополнительные функции, отвечающие за сброс BIOS.
Функции могут называться по-разному, в зависимости от версии BIOS:
- загрузить настройки BIOS по умолчанию;
- сброс настроек;
- загрузить отказоустойчивые значения по умолчанию.
В каких еще случаях использовать сброс настроек? Данную операцию необходимо выполнять на только что собранном компьютере, при замене комплектующих (процессор, видеокарта и т.п.), а также при обновлении BIOS требуется перезагрузка.
Если изменения не сохраняются и вы не можете выйти из БИОС
Эта проблема встречается редко, но бывает. Как выйти из биоса на компьютере в этом случае? Причины могут быть самые разные. Если не получается выйти из БИОС, самый простой вариант — перезагрузить компьютер с кнопки. Этот метод эффективен на 100.
Если изменения не сохраняются, или восстановить эти изменения не представляется возможным, рекомендуется выключить компьютер, отключить шнур питания, открыть боковую крышку и найти на материнской плате батарейку CMOS. Нужно вынуть на несколько минут и потом снова вставить, обычно это сразу помогает сброс биоса.
Также сброс батарейки CMOS с помощью батарейки помогает решить проблему с зависанием экрана на экране загрузки BIOS.
Источник
Как зайти в БИОС (UEFI) в Windows 10

В связи с тем, что в Windows 10 (как и в 
Вход в параметры UEFI из Windows 10
Для использования этого способа, Windows 10 должна быть установлена в режиме UEFI (как правило, так и есть), а вы должны иметь возможность либо войти в саму ОС, либо хотя бы попасть на экран входа в систему со вводом пароля.
В первом случае вам достаточно кликнуть по значку уведомлений и выбрать пункт «Все параметры». После чего в настройках открыть «Обновление и безопасность» и перейти к пункту «Восстановление».
В восстановлении нажмите в разделе «Особые варианты загрузки» кнопку «Перезагрузить сейчас». После того, как компьютер перезагрузится, вы увидите экран такой же (или подобный) тому, что изображен ниже.
Выберите пункт «Диагностика», затем — «Дополнительные параметры», в дополнительных параметрах — «Параметры встроенного ПО UEFI» и, в завершение, подтвердите сове намерение, нажав кнопку «Перезагрузить».
После перезагрузки вы попадете в БИОС или, если точнее, UEFI (просто у нас по привычке настройки материнской платы обычно называют БИОС, наверное, так будет продолжаться и в дальнейшем).
В том случае, когда вы не можете войти в Windows 10 по каким-либо причинам, но можете попасть на экран входа, вы также можете зайти в настройки UEFI. Для этого, на экране входа в систему, нажмите кнопку «питание», а затем, удерживая клавишу Shift нажмите пункт «Перезагрузка» и вы попадете в особые варианты загрузки системы. Дальнейшие шаги уже были описаны выше.
Вход в БИОС при включении компьютера
Есть и традиционный, всем известный метод войти в БИОС (подходит и для UEFI) — нажать клавишу Delete (для большинства ПК) или F2 (для большинства ноутбуков) сразу при включении компьютера, еще до начала загрузки ОС. Как правило, на экране загрузки внизу отображается надпись: Press Название_Клавиши to enter setup. Если такой надписи нет, вы можете ознакомиться с документацией к материнской плате или ноутбуку, там должна присутствовать такая информация.
Для Windows 10 вход в БИОС этим способом это осложняется тем, что загрузка компьютера происходит действительно быстро, и не всегда эту клавишу можно успеть нажать (или даже увидеть сообщение о том, какую именно).
Для решения этой проблемы, вы можете: отключить функцию быстрой загрузки. Для этого, в Windows 10 кликните правой кнопкой мыши по кнопке «Пуск», выберите в меню «Панель управления», а в панели управления — электропитание.
Слева кликните «Действия кнопок питания», а на следующем экране — «Изменение параметров, которые сейчас недоступны».
Внизу, в разделе «Параметры завершения работы» уберите отметку «Включить быстрый запуск» и сохраните изменения. После этого, выключите или перезагрузите компьютер и попробуйте войти в БИОС с помощью необходимой клавиши.
Примечание: в некоторых случаях, когда монитор подключен к дискретной видеокарте, вы можете не увидеть экран БИОС, а также информацию о клавишах для входа в него. В этом случае может помочь его переподключение к интегрированному графическому адаптеру (выходы HDMI, DVI, VGA на самой материнской плате).
Источник
Adblock
detector
| Обозначение опции BIOS | Описание опции в БИОСе | Переведенное значение опции БИОС |
|---|---|---|
| [Save Changes and Reset] |
Работая со своим ноутбуком ASUS, пользователь может столкнуться с внезапной перезагрузкой ПК, и переходом в неизвестную для него программу «Aptio». Последняя является объективизированной формой UEFI BIOS. Здесь размещён базовый опционал настроек компонентов вашего ПК. Ниже разберём, каким образом выполняется настройка «Aptio setup utility — copyright (C) 2012 American Megatrends, Inc». А также какие основные опции нам доступны.
Содержание
- Что такое Aptio setup utility — copyright (C) 2012 от разработчика American Megatrends, Inc
- Функционал и настройка инновационной прошивки
- Что делать, если система выкидывает в Aptio setup utility
- Заключение
Что такое Aptio setup utility — copyright (C) 2012 от разработчика American Megatrends, Inc
Американская компания «AMI» — признанный зубр разработки программного обеспечения и аппаратных компонентов для различных ПК. Организация была основана ещё в 1985 году, и известна миллионам пользователей по «AMIBIOS», устанавливаему как на фирменные материнские компании от «American Megatrends», так и на материнки других производителей.
С появлением технологий GPT и UEFI компания выпустила на рынок «Aptio setup utility» — модерную UEFI-прошивку, пришедшую на смену привычному «BIOS». В ней поддерживается множество новаторских аппаратных решений, включая и модерный GPT.
«Aptio» имеет версию каждого года (2010, 2011, 2013, 2015, 2016, 2017, 2018), отличаясь в особенностях своей реализации. Соответственно, чем модернее ваш ПК, тем более усовершенственная версия прошивки там установлена.
Читайте также: Как запустить Windows с флешки через БИОС?
Функционал и настройка инновационной прошивки
Попадая в «Aptio setup utility» нас встречает текстовый интерфейс, похожий на стандартный БИОС. Здесь имеется шесть основных вкладок, язык интерфейса – английский.
Вкладка «Main» содержит базовую информацию по БИОСу, включая его вендора и версию ядра, информацию о количестве памяти ПК, выбор системного языка БИОСа («System Language»), системную дату и время.
- Вкладка «Advanced»
Данная вкладка содержит информацию по настройкам работы подсистемы PCI, настройкам интерфейса питания и конфигурации, настройкам центрального процессора, SATA, USB и консоли серийного порта.
Обратите внимание на раздел «CPU Configuration». Здесь размещены параметры настройки работы центрального процессора, включая технологии от Intel «Hyper-threading», «Intel Virtualization Technology» и другие, которые вы можете активировать и деактивировать по своему желанию.
В разделе «USB Configuration» активируйте параметр «Legacy USB Support», позволяющий поддерживать прежние версии технологии ЮСБ.
- Вкладка «Chipset»
В данной вкладке размещены настройки северного моста (North Bridge) и южного моста (South Bridge). Как известно, это два основных контроллера, ответственные за работу компонентов системной платы. В данном разделе Aptio setup utility — copyright (C) 2012 от American Megatrends, Inc вы можете включать и отключать различные контроллеры (SMBus, GbE и другие), звуковую плату, кодеки, таймеры, порты PCI Express и другое.
Здесь вы можете отключить или включить устройства ЮСБ (раздел «USB Configuration»). При установке новой ОС с флеш-накопителя убедитесь, что параметр «All USB Devices» здесь активирован.
- Вкладка «Boot»
Во вкладке «Boot» размещены настройки загрузки вашей системы. Обратите внимание на параметр «Boot Option Priorities», отображающий приоритет параметров загрузки, и установите ту ранжировку, которая нужна вам.
- Вкладка «Security»
Указанная вкладка позволяет установить пароль пользователя (User Password) и администратора (Administrator Password) для входа в БИОС. Установка пароля позволяет избежать вмешательства нежелательных пользователей в настройки БИОСа вашего ПК.
- Вкладка «Save & Exit»
Последняя из вкладок позволяет сохранить произведённые пользователем настройки в «Aptio» и выполнить перезагрузку ПК (Save Changes and Exit). Кроме этого, в функционале данного раздела имеется возможность загрузки настройки по умолчанию (Restore Default) в ситуации, когда ПК работает нестабильно.
Это может быть полезным: БИОС не видит загрузочную флешку.
Что делать, если система выкидывает в Aptio setup utility
Популярность поисковых обращений по запросу «Aptio setup utility» обычно связана с проблемой, когда ПК самовольно выкидывает пользователя в данную утилиту, и выйти с неё невозможно. Это связано с проблемами в работе жёсткого диска, когда или сам диск неисправен. Или подключение жёсткого диска к ПК не выполнено должным образом.
Решить ошибку в «Aptio» можно следующим образом:
- Убедитесь, что HDD правильно подключён к вашему ПК. Проверьте плотность прилегания штекеров к разъёмам;
- Сбросьте настройки БИОСа до заводских;
- Включите опцию «CSM» и отключите «Secure Boot» в настройках БИОСа;
- Выполните восстановление Виндовс с помощью загрузочного диска (флешки). Выберите опцию «Восстановление системы», а затем «Восстановление при загрузке».
Используйте опцию «Восстановление системы» для нормализации работы вашего ПК
Заключение
В нашей статье мы разобрали функционал «Aptio setup utility» (copyright (C) 2012) от известного разработчика American Megatrends, Inc». А также привели основные разделы его настройки. Поскольку большинство поисковых обращений связано с выбросом пользователя в BIOS, рекомендуем выполнить перечисленные нами советы. Это позволит восстановить полноценный функционал вашего ПК.
На чтение 6 мин. Просмотров 32.4k. Опубликовано 03.09.2019
Утилита Aptio Setup иногда может застрять на ноутбуке ASUS, и это может стать серьезной проблемой. Тем не менее, есть способ решить эту проблему, и сегодня мы собираемся показать вам, как это сделать.
Пользовательские опции BIOS не редкость. AMI (American Megatrends Incorporated) имеет собственный BIOS UEFI под названием Aptio Setup Utility и в основном поставляется с настольными компьютерами и ноутбуками ASUS.
Теперь нет большой разницы между этой и другими настройками BIOS, если бы не одна изолированная проблема, которая беспокоит множество пользователей Asus.
И это внезапная остановка, которая не дает им загрузиться в Windows 10.
Предположительно, они застревают в этой утилите установки при каждом новом перезапуске, что приводит к бесконечному циклу. Нашей первой мыслью в этом вопросе является неисправность жесткого диска, которая может быть вызвана:
- Неисправный жесткий диск не загружается
- Не заводская замена жесткого диска не загружается.
Напротив, если вы на 100% уверены, что ваш жесткий диск работает нормально или что его замена поддерживается и правильно подключена, есть несколько шагов, которые вы можете предпринять, чтобы решить эту проблему. Чтобы помочь вам, мы предоставили несколько решений ниже. Не забудьте проверить их.
Содержание
- Как решить проблемы Aptio Setup Utility на ноутбуках Asus с помощью 4 простых решений
- Решение 1. Перезагрузите компьютер
- Решение 2. Сброс BIOS до значений по умолчанию
- Решение 3 – Включить CSM и отключить безопасную загрузку
- Решение 4 – Переустановите Windows
Как решить проблемы Aptio Setup Utility на ноутбуках Asus с помощью 4 простых решений
- Перезагрузите компьютер
- Сброс BIOS до значений по умолчанию
- Включить CSM и отключить безопасную загрузку
- Переустановите Windows
Решение 1. Перезагрузите компьютер
Иногда самые простые решения являются лучшими, и несколько пользователей сообщили, что они исправили проблему с помощью Aptio Setup Utility, просто перезагрузив свой компьютер.
Это звучит как очевидное решение, но некоторые пользователи утверждают, что это исправление сработало для них, поэтому вы можете попробовать его.
Действительно, зависание установки Aptio является серьезной и широко известной проблемой, но иногда самые сложные проблемы можно решить самым простым способом.
Просто перезагрузите компьютер несколько раз и ищите изменения. Если вы все еще застряли в подвешенном состоянии BIOS, обязательно проверьте дополнительные шаги. Мы предоставили эти ниже.
Если перезагрузка компьютера не сработает, не беспокойтесь! Проверьте это руководство, чтобы исправить это.
Решение 2. Сброс BIOS до значений по умолчанию
Если предыдущее решение не сработало, попробуйте сбросить настройки BIOS. Тем самым вы сможете исправить эту и другие проблемы, вызванные неправильной настройкой BIOS.
Если вы не уверены, как сбросить настройки BIOS, следуйте приведенным ниже инструкциям:
- Перезагрузите компьютер.
- Должно появиться главное меню Aptio Setup Utility .
- Введите Настройки и найдите параметры « Сбросить данные конфигурации » или « Сброс настроек ».
- Сбросьте BIOS до заводских данных и сохраните изменения.
- Выйдите из Aptio и перезагрузите компьютер.
Однако в случае, если вы не можете получить доступ к этим настройкам, существует дополнительный способ сделать это вручную. Извлекая батарею CMOS из материнской платы, вы наверняка восстановите заводскую конфигурацию BIOS и тем самым решите проблемы.
Кроме того, это не должно быть слишком большой проблемой и требует минимальных усилий.
Выполните следующие действия, чтобы временно удалить батарею CMOS на вашем ПК или ноутбуке:
- Выключите компьютер.
- Отключите выключатель питания на задней панели и отсоедините шнур питания . Если вы используете ноутбук, обязательно извлеките аккумулятор.
- Нажмите и удерживайте кнопку питания около минуты, чтобы полностью разрядить компьютер.
- Прежде чем продолжить аппаратное вмешательство, обязательно дотроньтесь до металлической поверхности , чтобы разрядить статическое электричество вашего тела.
-
КМОП-батарея должна быть стандартной плоской батареей для наручных часов. Осторожно снимите его, сдвинув боковой палец
- Подождите некоторое время и вставьте аккумулятор обратно в гнездо .
- Включите компьютер и ищите изменения.
Решение 3 – Включить CSM и отключить безопасную загрузку
Некоторые пользователи решили проблемы, просто отключив безопасную и быструю загрузку и повторно включив CSM (модуль поддержки совместимости).
А именно, безопасная загрузка и быстрая загрузка могут вызвать проблемы с жестким диском, особенно если вы заменили заводской жесткий диск и установили альтернативное устройство хранения.
Это особенно относится к ноутбукам, произведенным Asus, и является мерой безопасности, основной целью которой является защита ваших данных.
Если вы спросите нас, это больше недостаток, поскольку он может сделать ваш компьютер полностью непригодным для использования.
Внимательно следуйте этим инструкциям, чтобы включить CSM и отключить пользовательские настройки загрузки:
- Перезагрузите свой компьютер .
- Введите настройки Aptio Utility .
- Выберите Безопасность .
- Выберите Безопасная загрузка .
- Выберите « Отключить безопасную загрузку ».
- Сохранить и выйти .
- Теперь это не решит проблему остановки загрузки, поэтому перезагрузите компьютер еще раз и подождите, пока он снова загрузит настройки Aptio Utility .
- Откройте раздел « Загрузка ».
- Перейдите к Безопасная загрузка и Быстрая загрузка , а также отключите их соответственно .
- В том же меню включите CSM и сохраните изменения.
- Перезагрузите компьютер и подождите, пока он загрузится в Windows.
Однако, если даже этого не хватило, чистая переустановка остается самым жизнеспособным решением.
Решение 4 – Переустановите Windows
Наконец, если вы положительно оценили состояние своего жесткого диска и уверены, что он работает должным образом, вы можете переустановить систему снова.
Вы можете проверить состояние жесткого диска с помощью одного из этих программ, чтобы быть абсолютно уверенным.
По сути, вам нужно использовать альтернативный ПК для создания загрузочного носителя (USB или DVD) и попробовать загрузиться с него.
У большинства пользователей нет USB-накопителя для восстановления, и, если вы являетесь частью более осторожного меньшинства и у вас есть носитель для восстановления, обязательно попробуйте его, прежде чем переходить к переустановке.
Если вы не уверены, как переустановить систему и решить проблемы с утилитой Aptio BIOS, выполните следующие действия:
- Загрузите инструмент Media Creation на альтернативный компьютер. Вы можете сделать это, перейдя по этой ссылке.
- Вставьте пустой DVD-диск или вставьте совместимый USB-накопитель (4 ГБ).
-
Запустите Инструмент создания медиа и примите условия лицензии.
-
Выберите «Создать установочный носитель (USB-накопитель, DVD или файл ISO) для другого ПК» и нажмите «Далее».
-
Выберите предпочтительный язык, архитектуру и издание и нажмите Далее . Обязательно выберите версию, для которой у вас есть лицензионный ключ.
-
Выберите USB-накопитель или ISO в зависимости от выбранного носителя и нажмите Далее .
- После завершения загрузки настроек вы можете продолжить процедуру с USB или записать файл ISO на DVD и перейти оттуда.
- Наконец, как только мы все подготовим, перезагрузите компьютер .
- В настройках Aptio Utility BIOS перейдите в раздел Boot.
- Выберите USB-накопитель или DVD-ROM в качестве основного загрузочного устройства. Сохраните изменения и перезагрузите компьютер снова.
- Отсюда ваши установочные файлы Windows должны начать загрузку. Просто следуйте инструкциям, и у вас все получится.
Наконец, как мы уже говорили, эти решения учитываются только в том случае, если ваш жесткий диск полностью функционален. Если это не так, вы можете заменить его соответствующим образом и начать с этого.
Не теряйте свои данные после переустановки Windows! Вот лучшие инструменты резервного копирования для сохранения ваших файлов!
Мы надеемся, что это было полезное чтение. Если у вас есть вопросы, предложения или альтернативные решения, которые мы не упомянули, не стесняйтесь сообщить нам в комментариях ниже.
Примечание редактора . Это сообщение было первоначально опубликовано в октябре 2017 года и с тех пор было обновлено и обновлено для обеспечения свежести, точности и полноты.
Содержание
- 1 Выход из BIOS
- 1.1 — Выход с БИОС с сохранением результатов произведенных изменений
- 1.2 Программа Aptio Setup Utility — BIOS фирмы American Megatrends Inc на системных платах Dell Inc
- 1.3 Последняя вкладка Exit
- 2 Как зайти в Биос на Windows 10
- 2.1 Как запустить биос на Windows 10
- 2.2 Как выйти в биос Windows 10, когда система не грузится
- 2.3 Как войти в биос на Windows 10, если DEL не работает
- 2.4 Как зайти в bios на Windows 10 на ноутбуке
- 2.5 Как открыть bios на Виндовс 10 на планшете
- 2.6 Настройки bios для Windows 10
- 3 Исправлено: ПК не выходит из BIOS
- 3.1 Что делать, если компьютер не выходит из BIOS
- 3.2 Решение 1. Установите настройки BIOS по умолчанию
- 3.3 Решение 2. Убедитесь, что другие компоненты не повреждены
- 3.4 Решение 3 — Сброс BIOS
- 3.5 Решение 4 — Отключите внешние диски
- 3.6 Решение 5 — Изменить настройки BIOS
- 3.7 Решение 6. Используйте загрузку UEFI и проверьте порядок загрузки
- 3.8 Обновил свой BIOS? Удачи!
- 4 Настройки BIOS ноутбука (в картинках)
Выход из BIOS
Длявыхода из BIOS Setup Utility можно использовать два варианта:
— Выход с БИОС с сохранением результатов произведенных изменений
(обычно данной операции так же соответствует клавиша F10 — при нахождении в первой, главной вкладке)
Если не нужно сохранить изменения настроек BIOS, то при выходе необходимо выполнить следующее:
- В главном окне вызываем опцию “Exit Without Sawing” (название может быть намного другое, например, “Quit Without Sawing, Discard Changes and Reset” — без сохранения). Откроется окно с сообщением “Exit Without Sawing (Y/N)”.
Рис 1. Подтверждение выхода из БИОС без подтверждения изменений.
- Нажимаем клавишу “Y” и “Enter”. Вы выйдете из БИОСа без сохранения изменений, продолжится загрузка компьютера.
Когда не нужно сохранять изменения в настройках BIOS Setup:
— если Вами случайно был изменен один или несколько параметров;
— если Вы не уверены в правильности своих действий;
— если Вы не вносили каких-либо изменений.
Для Выхода с БИОС с сохранением всех внесенных изменений в главном окне выбираем опцию “Save & Exit Setup” (или Save Changes and Reset). Откроется окно с сообщением “SAVE to CMOS and EXIT (Y/N)”.
Рис 2. Подтверждение выхода из БИОС с сохранением изменений.
Нажимаем клавишу “Y” и “Enter”. Вы выйдете из БИОСа, все изменения будут сохранены, продолжится загрузка компьютера.
Отмечу, что сохранять внесенные изменения следует только в том случае, если Вы уверены в правильности своих действий.
Все выше изложенное относиться к BIOS Setup со стандартным интерфейсом. Если Ваш БИОС имеет интерфейс со строкой меню у верхней части, то для выхода с данной программы необходимо перейти на пункт Exit в главном меню. И уже в данном пункте использовать команды “Exit Without Sawing” и “Save & Exit Setup”.
Результат нажатия функциональной клавиши F10 при нахождении в основных — главных вкладках БИОса (аналог “Save & Exit Setup” или Save Changes and Reset):
Примечание 1: Как правило клавиши завершения работы в BIOS — Esc и F10 (дублирующие соответствующие пункты меню) срабатывают везде, но в некоторых версиях они не работают если вы находитесь в подпунктах — на вложенных окнах диалогов, а не на одной из центральных вкладок.
Примечание 2: Стоит отдельно отметить очень важную опцию располагающуюся в одной группе с выше рассмотренными (варианты обозначения):
- Restore Default
- Load Defaults BIOS
- Load BIOS Setup Defaults,
- Load Safe-Fail Defaults
Данная опция позволяет сбросить все изменения проведенные в БИОСе на заводские — дефаултные значения. Если вход в Биос заблокирован паролем, то можно сбросить все настройки (в том числе и пароль) и другими способами описанными здесь.
Данная опция является обязательно при первой загрузке вновь собранного компьютера, а так же при замене процессора, материнской платы в противном случае возможны различные глюки — например постоянный перегрев процессора (писк спикера) в независимости от нагрузки — при этом на ощупь он будет чуть теплее рук и тд.
Программа Aptio Setup Utility — BIOS фирмы American Megatrends Inc на системных платах Dell Inc
Название данной опции у данного производителя в данной версии BIOS:
Последняя вкладка Exit
Возможное значение:
Обозначение опции BIOS Описание опции в БИОСе Переведенное значение опции БИОС
| [Save Changes and Reset] | Reset the system after saving the changes. | Сохранить все изменения, внесенные в любой из параметров настройки и уйти в перезагрузку. |
| [Discard Changes and Reset] | Reset system setup without saving any changes. | Не сохранять изменения — сброс настройки системы -перегрузить компьютер без сохранения изменений в БИОСе. |
| [Restore Default] | Restore/Load Default values for all the setup options. | Восстановление / Загрузить значения по умолчанию для всех параметров настройки. |
| [Discard Changes] | Discard Changes done so far to any of the setup options. | Не сохранять изменения, внесенные в любой из параметров настройки |
| [Save Changes] | Save Changes done so far to any of the setup options. | Сохранить все изменения, внесенные в любой из параметров настройки |
Источник: http://www.nastrojkabios.ru/informatsiya-o-bios/vichod-iz-bios.html
Биос (Базовая система ввода и вывода) необходима для работы компьютера в принципе. Это ПО, которое «вшивается» в микросхемы материнской платы. Часто мы хотим узнать, как зайти в биос на Windows 10.
До 8-й версии вход совершался простым движением пальца. Как только компьютер включался, нажимались кнопки F2 или DEL и вы заходили в меню. В 10-ке ввели режим запуска на высокой скорости, и этот шаг стал просто незаметен. Попробуйте при загрузке нажать DEL. На большинстве компьютеров это срабатывает. Если не получилось, то действуйте как указано ниже.
Как запустить биос на Windows 10
Для начала рассмотрим вариант, который действует на любом компьютере или ноутбуке. Если ваш ПК грузится, то вы можете выполнить следующие действия:
1.Выбрать параметры.
2. Зайти в раздел обновления и безопасности.
3. Щелкнуть «Перезагрузить сейчас».
4. Начнется перезагрузка компьютера. Но выполняться она будет в особом режиме. Сначала вы увидите окно выбора действий. Выберите поиск и устранение неисправностей.
5. Затем перейдите в дополнительные параметры.
6. Вам нужно зайти в UEFI, именно так называется программа управления bios.
7. Затем нажмите кнопку «Перезагрузить».
После перезагрузки вам удастся попасть в биос на Windows 10.
Как выйти в биос Windows 10, когда система не грузится
Здесь вам понадобится установочный диск или диск восстановления. После того, как вы его вставите, начнется перезагрузка. Вы увидите экран с кнопкой «Установить», а внизу ссылка «Восстановление системы».
После того, как нажмете на нее, попадете в это же меню. Действуйте, как было описано выше.
Как войти в биос на Windows 10, если DEL не работает
В этом случае отключите режим быстрого запуска.
1. Нажмите значок лупы около кнопки главного меню и начните печатать «Панель управления». Сверху появятся варианты выбора. Выберите управление.
2. Здесь вам нужна ссылка на управление электропитанием.
3. Нужно зайти в раздел «Действие кнопки питания»
4. Снимите галочку около опции «Включить быстрый запуск».
После выполнения этих действий нажмите внизу кнопку «Сохранить изменения» и перезагрузитесь. Нажимайте DEL, как только компьютер включился. Вы должны зайти в Bios.
Как зайти в bios на Windows 10 на ноутбуке
Ноутбуки могут иметь отдельную кнопку для входа в UEFI. Если вы хотите выяснить, как войти в биос на виндовс 10 на ноутбуке, вам нужно сделать следующее:
- Выяснить модель или номер устройства.
- Зайти на официальный сайт производителя.
- Найти документацию на ноутбук.
Если у вас сохранились документы на компьютер, поищите в них.
Мы перечислим, как осуществить вход в bios Windows 10 для разных марок:
- Lenovo. На ноутбуках этой марки имеется отдельная кнопка для того, чтобы зайти в меню. Вы можете ее найти около кнопки включения или рядом с разъемом питания в зависимости от модели. На ней нарисована изогнутая стрелочка.
- На ноутбуке asus нужно при загрузке нажимать F2. Хитрость заключается в том, что при включении эта кнопка не работает, если включен режим быстрой загрузки. А вот при перезагрузке вам удастся зайти в Биос.
- На Acer для большинства моделей используется кнопка F2. Если не получилось зайти, попробуйте Ctrl+Alt+Esc.
- В ноутбуках моделей hp традиционно кнопкой входа была F10.
Как открыть bios на Виндовс 10 на планшете
Если Вы являетесь владельцем планшета с установленной Windows 10, то заходите как было описано во втором пункте – через восстановление.
На Андроидах нет базовой системы как таковой. Можно зайти в инженерное меню путем нажатия комбинации кнопок включения и управления звуком. Для каждой марки это будет свое сочетание. Советуем найти документацию на официальном сайте производителя и прочитать о способах входа в Биос.
Настройки bios для Windows 10
После того, как мы выяснили, как включить bios на Windows 10, давайте немного разберемся с его опциями относительно Windows 10.
На самом деле базовая система не зависит от операционной. Она больше отвечает за работу аппаратной части. Вам понадобится попасть в меню Boot в том случае, если вы устанавливаете и восстанавливаете Windows 10 с флеш накопителя или диска. Необходимо поменять загрузочное устройство.
- Зайдите в Биос одним из вышеуказанных способов.
- Затем выберите раздел Boot.
3. Выберите первое устройство загрузки Boot option #1 и нажмите на нем Enter.
4. Установите нужное устройство для загрузки и выйдете с сохранением (Exit and Save).
Если же говорить о меню Биос, то перечислим назначение основных пунктов:
- Main menu. Отображает основные параметры ПК, в том числе и версию Биос.
- Advanced. Настройка процессора, периферийных устройств, видео, PCI и т.д.
- Overclocking. Позволяет установить значения для разгона процессора.
- M-flash. Функция для обновления или резервирования Биос (имеется на платах MSI).
- Security. Установка пароля для входа в систему.
- Boot. Служит для установки загрузочных устройств.
В зависимости от версий Биос и моделей материнской платы и процессора меню может отличаться.
Если вы собрались обновлять ОС до 10-й версии, то прочитайте про системные требования Виндовс 10. При замедлении загрузки ПК вам необходима информация о том, как выполняется очистка реестра Windows 10.
Источник: https://windows10x.ru/kak-zajti-v-bios/
Исправлено: ПК не выходит из BIOS
Пользователи сталкивались с проблемами загрузки с самой первой версии Windows. Существуют различные вещи, которые могут помешать вашей системе нормально загружаться. Например, сбой системы, повреждение оборудования, сбой установки обновлений и т. Д.
Тем не менее, есть некоторые проблемы с загрузкой, которые являются более серьезными, чем другие. Одной из этих проблем, безусловно, является проблема BIOS, которая не позволяет пользователям запускать свой компьютер. Если вы не можете выйти из BIOS, ваш компьютер в основном бесполезен, потому что вы не можете его запустить.
Это не редкая проблема, так как многие пользователи уже столкнулись с ней. Если у вас возникла та же проблема, продолжайте читать эту статью, потому что мы подготовили несколько потенциальных обходных путей, которые могут помочь.
Что делать, если компьютер не выходит из BIOS
Невозможность выхода из BIOS может быть большой проблемой, и, говоря о проблемах BIOS, пользователи сообщили о следующих проблемах:
- Не удается выйти из BIOS, ASUS — эта проблема в основном вызвана настройками BIOS, поэтому, если у вас возникли проблемы, просто отмените все последние изменения, внесенные в BIOS, и проверьте, решает ли это проблему.
- Застрял в BIOS ASUS — эта проблема обычно возникает с материнскими платами ASUS. Если вы столкнулись с этим, не забудьте сбросить настройки BIOS по умолчанию и проверить, помогает ли это.
- Компьютер зависает при запуске BIOS, компьютер зависает на заставке BIOS — иногда эта проблема может быть вызвана вашим оборудованием. Если это так, мы советуем вам проверить ваше оборудование и посмотреть, все ли работает правильно.
- Ноутбук ASUS застрял в BIOS Windows 10 — эта проблема может появиться на вашем ноутбуке, и если вы столкнулись с ней, не стесняйтесь попробовать любое из наших решений.
Решение 1. Установите настройки BIOS по умолчанию
Возможно, вы случайно изменили некоторые настройки BIOS, которые конфликтуют с вашей системой. Таким образом, самая безопасная ставка и самое простое из возможных решений — просто сбросить BIOS до значений по умолчанию. Если вы не знаете, как это сделать, выполните следующие инструкции:
- Перейдите на вкладку Сохранить и выйти в BIOS
- Выберите опцию Load Optimized Defaults
- Подтвердите изменение
Это буквально самое простое и самое основное решение проблем с BIOS. Если вы все еще не можете выйти из BIOS после загрузки значений по умолчанию, ваша проблема более серьезна. Итак, ознакомьтесь с другими решениями, но будьте осторожны со всем, что вы делаете, потому что неправильный шаг может полностью отключить ваш компьютер.
Решение 2. Убедитесь, что другие компоненты не повреждены
Если какое-либо критически важное оборудование вашего компьютера, например жесткий диск, процессор или оперативная память, повреждены, вы не сможете нормально загрузить компьютер или выйти из BIOS. В этом случае BIOS действительно не проблема, но вы все равно не сможете пойти дальше.
Жесткий диск является компонентом, который вызывает большинство проблем для пользователей. Ваша система обычно сообщает вам, поврежден ли жесткий диск, но вы также можете проверить это в BIOS, проверив, доступен ли ваш жесткий диск в списке источников загрузки. Стоит отметить, что вам также необходимо проверить, правильно ли подключены ваши компоненты. Иногда, если ваш жесткий диск не подключен к материнской плате или источнику питания, вы можете столкнуться с этой проблемой, поэтому обязательно проверьте это.
Когда вы убедитесь, что какой-либо компонент препятствует нормальной загрузке компьютера, измените его, и вы сможете снова запустить компьютер. Если все ваши компоненты находятся в хорошей форме, продолжайте читать эту статью, мы перейдем к более серьезным решениям.
По словам пользователей, ваша оперативная память является частой причиной этой проблемы. Если вы заметите странные звуковые сигналы до того, как ваш компьютер войдет в BIOS, скорее всего, эта проблема связана с ОЗУ или другим оборудованием. Если проблема с ОЗУ, просто отключите все модули памяти и попробуйте загрузить компьютер.
Если это не сработает, попробуйте переставить модули памяти на материнской плате. Просто переустановите память и проверьте, загружается ли ваш компьютер. Если вы хотите выполнить детальное сканирование, вы можете отсканировать свою память с помощью программного обеспечения MemTest86 +. Просто скачайте этот инструмент, поместите его на флэш-диск и загрузите с него компьютер.
После этого начнется сканирование памяти. Этот процесс может занять некоторое время, и если вы хотите найти именно тот модуль памяти, который вызывает эту проблему, рекомендуется сканировать ваши модули по одному.
Если у вас все еще есть проблемы с вашим оборудованием или вы просто хотите избежать их в будущем, мы рекомендуем вам загрузить этот инструмент (на 100% безопасный и протестированный нами), чтобы исправить различные проблемы с ПК, такие как сбой оборудования, но также потеря файлов и вредоносных программ.
Решение 3 — Сброс BIOS
Если сброс программного обеспечения не помог, мы попробуем выполнить физический сброс. Каждая материнская плата имеет CMOS-джампер, который можно использовать для ручной перезагрузки BIOS. Прежде чем мы продолжим объяснять, что делать, мы должны предупредить вас. Будьте очень осторожны при работе с материнской платой, потому что вы можете легко повредить ее или другие компоненты, если не будете осторожны. Так что, если вам неудобно работать с вашим оборудованием, попросите кого-нибудь, кто знает, что он делает, за помощью. Кроме того, этот метод не работает на ноутбуках.
Теперь давайте посмотрим, что вам нужно сделать, чтобы вручную сбросить BIOS.
- Выключите компьютер и отсоедините его от розетки.
- Открой свое дело.
- Найдите перемычку CMOS. Он расположен на вашей материнской плате и обычно помечается CLEAR, CLR, CLEAR CMOS, PSSWRD или множеством других ярлыков.
- Вы заметите, что есть три контакта, а перемычка закрывает только два. Переместите перемычку на два других контакта. Итак, если перемычка закрывает первый и второй выводы, переместите ее на второй и третий.
- Нажмите кнопку питания. Ваш компьютер не запускается, потому что питание отключено, но это разрядит всю оставшуюся энергию, накопленную в конденсаторах. Когда вы это сделаете, ваш BIOS будет сброшен.
- Теперь просто верните перемычку в исходное состояние
- Закройте корпус, включите питание и включите компьютер.
Вы также можете сбросить настройки BIOS, удалив аккумулятор материнской платы. Просто найдите аккумулятор на материнской плате и аккуратно извлеките его. После извлечения аккумулятора попробуйте запустить компьютер без него. Без батареи ваш компьютер не сможет сохранить настройки BIOS и вернется к настройкам по умолчанию.
Немногие пользователи сообщили, что неисправная батарея вызвала эту проблему, и после замены батареи проблема была полностью решена.
Ваш BIOS теперь перезапущен, и если были какие-либо проблемы, они должны исчезнуть. Однако есть еще один сценарий, который оставит ваш BIOS отключенным, даже если вы сбросите его. Мы, конечно, надеемся, что это не так с вашим BIOS, но мы все равно вам это объясним.
Решение 4 — Отключите внешние диски
Если ваш компьютер не выходит из BIOS, проблема может быть в внешнем накопителе. Иногда ваш компьютер может попытаться загрузиться с внешнего флэш-накопителя или внешнего жесткого диска, что приводит к появлению этой проблемы. Поскольку на вашем внешнем диске нет загрузочных файлов, это автоматически запустит BIOS.
Чтобы решить эту проблему, просто отключите все внешние хранилища, включая жесткие диски и флэш-диски, и попробуйте загрузить свой компьютер без них. После этого проверьте, появляется ли проблема по-прежнему.
Решение 5 — Изменить настройки BIOS
Если вы не можете выйти из BIOS на вашем компьютере, проблема, скорее всего, связана с настройками BIOS. Если BIOS настроен неправильно, вы можете столкнуться с этой проблемой. Однако многие пользователи сообщили, что они исправили проблему, выполнив следующие действия:
- Войдите в BIOS, зайдите в Параметры безопасности и отключите безопасную загрузку . Теперь сохраните изменения и перезагрузите компьютер.
- Войдите в BIOS снова и на этот раз перейдите в раздел Boot . Отключите Fastboot и включите CSM (модуль поддержки совместимости) .
- Сохраните изменения и перезагрузите компьютер.
После этого ваш компьютер должен распознать ваш жесткий диск, и проблема должна быть полностью решена.
Решение 6. Используйте загрузку UEFI и проверьте порядок загрузки
Чтобы решить эту проблему, пользователи предлагают переключиться на загрузку UEFI. Для этого просто войдите в BIOS, перейдите в раздел Boot и включите загрузку UEFI . Кроме того, обязательно проверьте порядок загрузки. Установите жесткий диск или SSD в качестве первого загрузочного устройства и попробуйте запустить компьютер.
Обновил свой BIOS? Удачи!
Большинство людей думают, что обновление BIOS похоже на обновление любого другого драйвера, но это совершенно другое. Наши «обычные» компоненты и система обычно обновляются автоматически, чтобы повысить безопасность, производительность и совместимость. Но обновление BIOS может нанести вред вашему компьютеру, если что-то пойдет не так. Из-за этого не рекомендуется обновлять BIOS, если в этом нет крайней необходимости.
Если что-то пойдет не так при обновлении BIOS, очень сложно вернуть все в нормальное состояние. Поэтому желательно отвести компьютер в ремонтный центр и обратиться за профессиональной помощью.
Источник: https://ru.windows10updater.com/fix-pc-won-t-exit-bios
Настройки BIOS ноутбука (в картинках)
Доброго времени суток.
Работаешь себе за компьютером, работаешь, а тут… бац
Источник: https://ocomp.info/nastroyka-bios-noutbuka-v-kartinkah.html
Варианты выхода из БИОС
Для выхода из BIOS Setup Utility можно использовать два варианта:
— Выход с БИОС без сохранения результатов произведенных изменений;
(обычно клавиша Esc)
— Выход с БИОС с сохранением результатов произведенных изменений
(обычно данной операции так же соответствует клавиша F10 — при нахождении в первой, главной вкладке)
Если не нужно сохранить изменения настроек BIOS, то при выходе необходимо выполнить следующее:
- В главном окне вызываем опцию “Exit Without Sawing” (название может быть намного другое, например, “Quit Without Sawing, Discard Changes and Reset” — без сохранения). Откроется окно с сообщением “Exit Without Sawing (Y/N)”.
Рис 1. Подтверждение выхода из БИОС без подтверждения изменений.
- Нажимаем клавишу “Y” и “Enter”. Вы выйдете из БИОСа без сохранения изменений, продолжится загрузка компьютера.
Когда не нужно сохранять изменения в настройках BIOS Setup:
— если Вами случайно был изменен один или несколько параметров;
— если Вы не уверены в правильности своих действий;
— если Вы не вносили каких-либо изменений.
Для Выхода с БИОС с сохранением всех внесенных изменений в главном окне выбираем опцию “Save & Exit Setup” (или Save Changes and Reset). Откроется окно с сообщением “SAVE to CMOS and EXIT (Y/N)”.
Рис 2. Подтверждение выхода из БИОС с сохранением изменений.
Нажимаем клавишу “Y” и “Enter”. Вы выйдете из БИОСа, все изменения будут сохранены, продолжится загрузка компьютера.
Отмечу, что сохранять внесенные изменения следует только в том случае, если Вы уверены в правильности своих действий.
Все выше изложенное относиться к BIOS Setup со стандартным интерфейсом. Если Ваш БИОС имеет интерфейс со строкой меню у верхней части, то для выхода с данной программы необходимо перейти на пункт Exit в главном меню. И уже в данном пункте использовать команды “Exit Without Sawing” и “Save & Exit Setup”.
Результат нажатия функциональной клавиши F10 при нахождении в основных — главных вкладках БИОса (аналог “Save & Exit Setup” или Save Changes and Reset):
Примечание 1: Как правило клавиши завершения работы в BIOS — Esc и F10 (дублирующие соответствующие пункты меню) срабатывают везде, но в некоторых версиях они не работают если вы находитесь в подпунктах — на вложенных окнах диалогов, а не на одной из центральных вкладок.
Примечание 2: Стоит отдельно отметить очень важную опцию располагающуюся в одной группе с выше рассмотренными (варианты обозначения):
- Restore Default
- Load Defaults BIOS
- Load BIOS Setup Defaults,
- Load Safe-Fail Defaults
Данная опция позволяет сбросить все изменения проведенные в БИОСе на заводские — дефаултные значения. Если вход в Биос заблокирован паролем, то можно сбросить все настройки (в том числе и пароль) и другими способами описанными здесь.
Данная опция является обязательно при первой загрузке вновь собранного компьютера, а так же при замене процессора, материнской платы в противном случае возможны различные глюки — например постоянный перегрев процессора (писк спикера) в независимости от нагрузки — при этом на ощупь он будет чуть теплее рук и тд.
Программа Aptio Setup Utility — BIOS фирмы American Megatrends Inc на системных платах Dell Inc.
Название данной опции у данного производителя в данной версии BIOS:
Последняя вкладка Exit
Возможное значение:
| Обозначение опции BIOS | Описание опции в БИОСе | Переведенное значение опции БИОС |
|---|---|---|
| [Save Changes and Reset] |
Reset the system after saving the changes. |
Сохранить все изменения, внесенные в любой из параметров настройки и уйти в перезагрузку. |
| [Discard Changes and Reset] |
Reset system setup without saving any changes. |
Не сохранять изменения — сброс настройки системы -перегрузить компьютер без сохранения изменений в БИОСе. |
| [Restore Default] |
Restore/Load Default values for all the setup options. |
Восстановление / Загрузить значения по умолчанию для всех параметров настройки. |
| [Discard Changes] |
Discard Changes done so far to any of the setup options. |
Не сохранять изменения, внесенные в любой из параметров настройки |
| [Save Changes] |
Save Changes done so far to any of the setup options. |
Сохранить все изменения, внесенные в любой из параметров настройки |
Еще по настройке БИОС (БИОЗ) плат:
-

BIOS (Basic Input/Output System — базовая система ввода/вывода) — это …
BIOS (Basic In… -

Этапы загрузки компьютера
Включение компьютера является довольно сложным процессом и про… -

UEFI — что это? или UEFI установка, настройка, загрузка
В народной теории UEFI — … -

Как поставить — выставить в BIOS загрузку с диска или USB флешки (загрузка с флешки, подд…
-

Основные настройки BIOS, базовый подход.
Достаточно часто посетители данного ресурса обр…
What is the Aptio Setup Utility? Do you know how to access and fix the error when your computer is stuck in Aptio Setup Utility? Follow this page, you’ll get an ultimate guide on how to access, make use of and fix Aptio Setup Utility problems effectively.
| Workable Solutions | Step-by-step Troubleshooting |
|---|---|
| 1. What Is Aptio Setup Utility | Aptio Setup Utility is known as a computer configuration utility created by American Megatrends…Full steps |
| 2. Access Aptio Setup Utility | Restart your computer and press the F2/F9/F12 or Del key continuously…Full steps |
| 3. How to Use Aptio Setup Utility | Restart the PC and press F2/F9/F12 or Del while booting up PC. Wait for the computer to enter Aptio…Full steps |
| 4. Access Files from Aptio | Prepare an empty USB. If you have important data on it, copy the data to another device…Full steps |
| 5. Computer Boots Into Aptio | Shut down the computer, open the computer case or laptop case…Full steps |
Note: When Aptio Setup Utility stops working or is stuck, you may not be able to access files and data on your computer. Bootable data recovery software — EaseUS Data Recovery Wizard can help.
What Is Aptio Setup Utility
Aptio Setup Utility is known as a computer configuration utility created by American Megatrends Incorporated (known as AMI). Aptio Setup Utility is also known as American Megatrends BIOS accessing utility that most comes with desktop computers and laptops.
Currently, Aptio Setup Utility is widely used by the following computer manufactures:
- ASUS
- Dell
- Acer
- Samsung
- Alienware
- MSI
- Razer
- Etc.
With it, you can boot the PC into the Aptio Setup Utility and configure some boot settings on your computer instead of booting into the OS Windows 10/8.1/8/7.
How to Access Aptio Setup Utility
So how to access and enter the Aptio Setup Utility? Here is the guide:
Step 1. Restart your computer and press the F2/F9/F12 or Del key continuously.
Step 2. Wait patiently, the computer will boot into Aptio Setup Utility.
In other words, your PC will enter the BIOS setup utility.
So what’s in Aptio Setup Utility? Let’s see:
- Main
- Advanced
- Boot
- Security
- Save & Exit
Note that different versions of Aptio Setup Utility may be different in the boot menu. Some of them may contain the IO section.
Let’s check what does each option mean in the Aptio Setup Utility or Aptio BIOS boot menu:
#1 Main:
Aptio Setup Utility — BIOS Main option is an approach to load the system information, product information, CPU information, and other hardware information about your computer.
How-to Access:
Step 1. Restart PC and press F2/F9/F12 or Del while booting up PC.
Step 2. Wait for the computer to enter Aptio Boot Menu.
The system will enter the Main option by default.
Step 3. Use the up or down arrow key to switch options, hit Enter to select and load specific items.
#2 Advanced:
The Advanced menu in Aptio Setup Utility is the main window that loads hardware settings on your computer, including Processors, USB Ports, Serial Port Console Redirection, Network Stack, etc.
How-to Access:
Step 1. Restart PC and press F2/F9/F12 or Del while booting up PC.
Step 2. Wait for the computer to enter Aptio Boot Menu.
Step 3. Use the Right arrow key to switch option and enter Advanced.
Step 4. Then you can use the Up or Down arrow key to change the settings of the hardware on your PC.
#3 IO:
Some lower editions of Aptio Setup Utility may don’t contain this option. It contains PCI Subsystem Settings, IO Virtualization, IOAT Configuration, Internal Devices, Add In Cards, PCIE SLot Hardware Configuration.
How-to Access:
Step 1. Restart PC and press F2/F9/F12 or Del while booting up PC.
Step 2. Wait for the computer to enter Aptio Boot Menu.
Step 3. Use the Right arrow key to switch option and enter the IO option.
Step 4. Then use the Up or Down arrow key to select items that you want to configure.
#4 Boot:
It’s the most frequently used option for configuring computer boot order or switching BIOS boot mode in Aptio Setup Utility. The Boot menu contains UEFI/BIOS Boot Mode, Retry Boot List, Network Boot Retry, OSA Configuration, Boo Priority, etc.
How-to Access:
Step 1. Restart PC and press F2/F9/F12 or Del while booting up PC.
Step 2. Wait for the computer to enter Aptio Boot Menu.
Step 3. Use the Right arrow key to switch options and enter the Boot menu.
Step 4. Use the Up or Down key to select items that you want to change in the computer.
How to Set SSD as Boot Drive?
On this page, we covered the complete process of how to prepare SSD disk, migrate Windows OS to a new SSD, and make SSD as the boot drive in Windows 10/8/7, etc.
#5. Security:
The Security menu in Aptio Setup Utility contains items that are related to computer security, such as Supervisor Password, User Password, Boot Sector Virus Protection, etc. ]
How-to Access:
Step 1. Restart PC and press F2/F9/F12 or Del while booting up PC.
Step 2. Wait for the computer to enter Aptio Boot Menu.
Step 3. Use the Right arrow key to switch option and enter the Security menu.
Step 4. Use the Up or Down key to load items and change its settings to better guard your computer security.
#6. Save & Exit:
In Aptio Setup Utility, when you configure changes on the computer, and you want to save the changes, you can enter the Save & Exit menu to keep all the changes. On it, you can Save Changes and Reset, Discard Changes and Exit, Discard Changes, and even Restore Defaults.
How-to Access:
Step 1. Restart PC and press F2/F9/F12 or Del while booting up PC.
Step 2. Wait for the computer to enter Aptio Boot Menu.
Step 3. Use the arrow keys and enter to configure settings to your computer.
Step 4. Use the right arrow key to enter Save and Exit menu, use the up or down arrow to select an item, and save the changes.
How to Use Aptio Setup Utility and Make Changes to Your PC
We collected some top and frequently configured items in Aptio Setup Utility and offered a detailed guide for you to change these settings on your computer. Let’s see:
#1. Change BIOS Boot Mode & Boot Order
Applies to fix: Cloned SSD Won’t Boot, Can’t Install Windows on GPT Disk, Boot Windows from MBR
When your computer cannot boot up successfully on an MBR or GPT disk, it could be the Boot mode issue. You can fix this issue by configuring its Boot Mode into UEFI or BIOS: MBR — BIOS Legacy; GPT — UEFI.
Here is how to change the Boot Mode in Aptio Setup Utility:
Step 1. Restart PC and press F2/F9/F12 or Del while booting up PC.
Step 2. Wait for the computer to enter Aptio Boot Menu.
Step 3. Use the down arrow key to select UEFI/BIOS Boot Mode and hit «Enter» to bring up the Boot Mode options.
Select «UEFI» or «Legacy» and hit Enter.
Step 4. To change the boot drive, use the down arrow key to select «Boot Configuration», hit Enter, and reselect «Set Boot Priority».
On the pop-up, select the target disk as your boot drive.
Step 5. Save the changes and exit Aptio Setup Utility. Reboot the PC and wait patiently.
#2. Factory Reset Aptio Setup Utility
Applies to fix: Aptio Setup Utility boot loop, computer boots into Aptio Setup Utility instead of the operating system error.
Note that when your computer directly boots into Aptio Setup Utility (BIOS menu), it could be configured into a false setting. You can try to factory reset Aptio Setup Utility to fix this issue.
How to start:
Step 1. Restart PC and press F2/F9/F12 or Del while booting up PC.
Step 2. Wait for the computer to enter Aptio Boot Menu.
Step 3. Got o Security, expand «I/O Interface Security» > «Secure Boot Control» and disable the Secure Boot option.
Or you can go to «Settings» and enable the «Reset Configuration Data» or » Factory Reset» option.
Step 4. Save and exit Aptio. Restart the PC.
#3. Configure Computer to Boot from USB on Aptio Setup Utility
Step 1. Connect a USB bootable Drive or USB recovery drive to the PC.
Step 2. Restart PC and press F2/F9/F12 or Del while booting up PC.
Step 3. Wait for the computer to enter Aptio Boot Menu.
Step 4. Disable Secure Boot Control and enable Load Legacy OPROM.
Step 5. Change Boot Mode to Legacy.
Step 6. Change the first Boot Device to a USB Device.
How to Access Files from Aptio Setup Utility
Applies to fix: recover data from a dead laptop, recover data from a dead hard drive.
Sometimes, you may encounter an Aptio Setup Utility boot loop or stuck error, or even the how computer dies that you cannot enter the OS and access files on your PC.
In this case, how will you manage to get your data out of the computer? Yes, you can access files and restore them from Aptio Setup Utility with reliable bootable data recovery software.
EaseUS Bootable Data Recovery Software
- Support data recovery for sudden deletion, formatting, hard drive corruption, virus attack, system crash under different situations
- Recover lost or deleted files, documents, photos, audio, music, emails effectively
- Recover files from formatted hard drive, emptied recycle bin, memory card, flash drive, digital camera, and camcorders
EaseUS Data Recovery Wizard with Bootable Media can boot your PC from Aptio Setup Utility and get all data out of your computer with ease.
Here is how to access files from Aptio Setup Utility:
Step 1. Create a bootable disk
Launch EaseUS Data Recovery Wizard, choose «Crashed PC Recovery» and click «Go to Recover».
Select an empty USB to create the bootable drive and click «Create».
Warning: When you create a bootable disk, EaseUS Data Recovery Wizard will erase all data saved in the USB drive. Back up important data beforehand.
Step 2. Boot your computer from the bootable USB
Connect the bootable disk to the PC that won’t boot and change your computer boot sequence in BIOS. For most users, it works well when they restart their computer and press F2 simultaneously to enter BIOS.
Set to boot the PC from «Removable Devices» (bootable USB disk) beyond Hard Drive. Press «F10» to save and exit.
Step 3. Recover data from a crashed system/PC
After booting from EaseUS Data Recovery Wizard bootable disk, select the drive you want to scan to find all your lost files. Preview and recover the files you need to a safe location.
Problem Fix: Computer Boots Into Aptio Setup Utility Instead of Booting Into Its OS
Some of you may have encountered this error that the computer directly boots into Aptio Setup Utility instead of booting into its OS.
It could be 3 reasons:
- 1. The OS disk is not correctly connected;
- 2. The OS disk is not set as boot drive;
- 3. Secure boot is enabled that disallows the computer to detect HDD/SSD.
So how to fix this error, setting the computer to boot into OS instead of Aptio Setup Utility? Try the following fixes.
#1. Reinstall HDD or SSD Correctly
- Shut down the computer, open the computer case or laptop case.
- Check the HDD or SSD connection cables.
- Remove the plugged cables and reconnect the cables correctly.
- If the cables are broken, change them with a new one.
#2. Set OS Disk As Boot Drive
- Restart PC and press F2/F9/F12 or Del while booting up PC.
- Wait for the computer to enter Aptio Boot Menu.
- To change the boot drive, use the down arrow key to select «Boot Configuration», hit Enter, and reselect «Set Boot Priority».
- On the pop-up, select the target OS disk as your boot drive.
- Save the changes and exit Aptio Setup Utility.
#3. Disable Secure Boot, Allow Aptio to Detect Boot Disk
- Reboot PC and press F2/F9/Del to enter Aptio Boot Menu.
- Go to Security, expand «Secure Boot Menu», and disable it.
- Save the changes and exit Aptio, then restart the computer.
- If the problem continues, re-enter Aptio, go to Boot, and disable «Secure Boot and Fast Boot».
- Enable CSM and save the changes.
- Exit Aptio and restart the computer.
#4. Use Windows Repair Services to Fix Computer Booting Into
If the above methods failed to fix your computer booting issue, don’t fret. You still have a greater chance to troubleshoot by using manual Windows repair services. EaseUS professional technical team can help you solve any system startup errors, including system failure, BSOD, unbootable devices, and so on.
Consult with EaseUS data recovery experts for one-on-one manual recovery service. We could offer the following services after FREE diagnosis:
- Fix Windows boot issues, including BSOD
- Fix Windows error and configure Windows environment
- Restore the system when it fails to boot
- Optimize Windows computer to make it run quickly
In The End
On this page, we explained what is Aptio Setup Utility, and what does each menu contains. Besides, you can learn how to use each option, and configure computers with some normal settings.
We also offered guidelines to help you access computer files when the machine is unbootable with EaseUS bootable data recovery software.
Last, we provided 3 tips to help you fix the Aptio Setup Utility boot loop error. When your computer only boots into the Aptio menu, not entering the OS, you are good to follow the tips and have a try.
Last, Aptio Setup Utility is important and any false operation may cause serious problems. Be sure that you’ll the guidelines to set up computer carefully.
What is the Aptio Setup Utility? Do you know how to access and fix the error when your computer is stuck in Aptio Setup Utility? Follow this page, you’ll get an ultimate guide on how to access, make use of and fix Aptio Setup Utility problems effectively.
| Workable Solutions | Step-by-step Troubleshooting |
|---|---|
| 1. What Is Aptio Setup Utility | Aptio Setup Utility is known as a computer configuration utility created by American Megatrends…Full steps |
| 2. Access Aptio Setup Utility | Restart your computer and press the F2/F9/F12 or Del key continuously…Full steps |
| 3. How to Use Aptio Setup Utility | Restart the PC and press F2/F9/F12 or Del while booting up PC. Wait for the computer to enter Aptio…Full steps |
| 4. Access Files from Aptio | Prepare an empty USB. If you have important data on it, copy the data to another device…Full steps |
| 5. Computer Boots Into Aptio | Shut down the computer, open the computer case or laptop case…Full steps |
Note: When Aptio Setup Utility stops working or is stuck, you may not be able to access files and data on your computer. Bootable data recovery software — EaseUS Data Recovery Wizard can help.
What Is Aptio Setup Utility
Aptio Setup Utility is known as a computer configuration utility created by American Megatrends Incorporated (known as AMI). Aptio Setup Utility is also known as American Megatrends BIOS accessing utility that most comes with desktop computers and laptops.
Currently, Aptio Setup Utility is widely used by the following computer manufactures:
- ASUS
- Dell
- Acer
- Samsung
- Alienware
- MSI
- Razer
- Etc.
With it, you can boot the PC into the Aptio Setup Utility and configure some boot settings on your computer instead of booting into the OS Windows 10/8.1/8/7.
How to Access Aptio Setup Utility
So how to access and enter the Aptio Setup Utility? Here is the guide:
Step 1. Restart your computer and press the F2/F9/F12 or Del key continuously.
Step 2. Wait patiently, the computer will boot into Aptio Setup Utility.
In other words, your PC will enter the BIOS setup utility.
So what’s in Aptio Setup Utility? Let’s see:
- Main
- Advanced
- Boot
- Security
- Save & Exit
Note that different versions of Aptio Setup Utility may be different in the boot menu. Some of them may contain the IO section.
Let’s check what does each option mean in the Aptio Setup Utility or Aptio BIOS boot menu:
#1 Main:
Aptio Setup Utility — BIOS Main option is an approach to load the system information, product information, CPU information, and other hardware information about your computer.
How-to Access:
Step 1. Restart PC and press F2/F9/F12 or Del while booting up PC.
Step 2. Wait for the computer to enter Aptio Boot Menu.
The system will enter the Main option by default.
Step 3. Use the up or down arrow key to switch options, hit Enter to select and load specific items.
#2 Advanced:
The Advanced menu in Aptio Setup Utility is the main window that loads hardware settings on your computer, including Processors, USB Ports, Serial Port Console Redirection, Network Stack, etc.
How-to Access:
Step 1. Restart PC and press F2/F9/F12 or Del while booting up PC.
Step 2. Wait for the computer to enter Aptio Boot Menu.
Step 3. Use the Right arrow key to switch option and enter Advanced.
Step 4. Then you can use the Up or Down arrow key to change the settings of the hardware on your PC.
#3 IO:
Some lower editions of Aptio Setup Utility may don’t contain this option. It contains PCI Subsystem Settings, IO Virtualization, IOAT Configuration, Internal Devices, Add In Cards, PCIE SLot Hardware Configuration.
How-to Access:
Step 1. Restart PC and press F2/F9/F12 or Del while booting up PC.
Step 2. Wait for the computer to enter Aptio Boot Menu.
Step 3. Use the Right arrow key to switch option and enter the IO option.
Step 4. Then use the Up or Down arrow key to select items that you want to configure.
#4 Boot:
It’s the most frequently used option for configuring computer boot order or switching BIOS boot mode in Aptio Setup Utility. The Boot menu contains UEFI/BIOS Boot Mode, Retry Boot List, Network Boot Retry, OSA Configuration, Boo Priority, etc.
How-to Access:
Step 1. Restart PC and press F2/F9/F12 or Del while booting up PC.
Step 2. Wait for the computer to enter Aptio Boot Menu.
Step 3. Use the Right arrow key to switch options and enter the Boot menu.
Step 4. Use the Up or Down key to select items that you want to change in the computer.
How to Set SSD as Boot Drive?
On this page, we covered the complete process of how to prepare SSD disk, migrate Windows OS to a new SSD, and make SSD as the boot drive in Windows 10/8/7, etc.
#5. Security:
The Security menu in Aptio Setup Utility contains items that are related to computer security, such as Supervisor Password, User Password, Boot Sector Virus Protection, etc. ]
How-to Access:
Step 1. Restart PC and press F2/F9/F12 or Del while booting up PC.
Step 2. Wait for the computer to enter Aptio Boot Menu.
Step 3. Use the Right arrow key to switch option and enter the Security menu.
Step 4. Use the Up or Down key to load items and change its settings to better guard your computer security.
#6. Save & Exit:
In Aptio Setup Utility, when you configure changes on the computer, and you want to save the changes, you can enter the Save & Exit menu to keep all the changes. On it, you can Save Changes and Reset, Discard Changes and Exit, Discard Changes, and even Restore Defaults.
How-to Access:
Step 1. Restart PC and press F2/F9/F12 or Del while booting up PC.
Step 2. Wait for the computer to enter Aptio Boot Menu.
Step 3. Use the arrow keys and enter to configure settings to your computer.
Step 4. Use the right arrow key to enter Save and Exit menu, use the up or down arrow to select an item, and save the changes.
How to Use Aptio Setup Utility and Make Changes to Your PC
We collected some top and frequently configured items in Aptio Setup Utility and offered a detailed guide for you to change these settings on your computer. Let’s see:
#1. Change BIOS Boot Mode & Boot Order
Applies to fix: Cloned SSD Won’t Boot, Can’t Install Windows on GPT Disk, Boot Windows from MBR
When your computer cannot boot up successfully on an MBR or GPT disk, it could be the Boot mode issue. You can fix this issue by configuring its Boot Mode into UEFI or BIOS: MBR — BIOS Legacy; GPT — UEFI.
Here is how to change the Boot Mode in Aptio Setup Utility:
Step 1. Restart PC and press F2/F9/F12 or Del while booting up PC.
Step 2. Wait for the computer to enter Aptio Boot Menu.
Step 3. Use the down arrow key to select UEFI/BIOS Boot Mode and hit «Enter» to bring up the Boot Mode options.
Select «UEFI» or «Legacy» and hit Enter.
Step 4. To change the boot drive, use the down arrow key to select «Boot Configuration», hit Enter, and reselect «Set Boot Priority».
On the pop-up, select the target disk as your boot drive.
Step 5. Save the changes and exit Aptio Setup Utility. Reboot the PC and wait patiently.
#2. Factory Reset Aptio Setup Utility
Applies to fix: Aptio Setup Utility boot loop, computer boots into Aptio Setup Utility instead of the operating system error.
Note that when your computer directly boots into Aptio Setup Utility (BIOS menu), it could be configured into a false setting. You can try to factory reset Aptio Setup Utility to fix this issue.
How to start:
Step 1. Restart PC and press F2/F9/F12 or Del while booting up PC.
Step 2. Wait for the computer to enter Aptio Boot Menu.
Step 3. Got o Security, expand «I/O Interface Security» > «Secure Boot Control» and disable the Secure Boot option.
Or you can go to «Settings» and enable the «Reset Configuration Data» or » Factory Reset» option.
Step 4. Save and exit Aptio. Restart the PC.
#3. Configure Computer to Boot from USB on Aptio Setup Utility
Step 1. Connect a USB bootable Drive or USB recovery drive to the PC.
Step 2. Restart PC and press F2/F9/F12 or Del while booting up PC.
Step 3. Wait for the computer to enter Aptio Boot Menu.
Step 4. Disable Secure Boot Control and enable Load Legacy OPROM.
Step 5. Change Boot Mode to Legacy.
Step 6. Change the first Boot Device to a USB Device.
How to Access Files from Aptio Setup Utility
Applies to fix: recover data from a dead laptop, recover data from a dead hard drive.
Sometimes, you may encounter an Aptio Setup Utility boot loop or stuck error, or even the how computer dies that you cannot enter the OS and access files on your PC.
In this case, how will you manage to get your data out of the computer? Yes, you can access files and restore them from Aptio Setup Utility with reliable bootable data recovery software.
EaseUS Bootable Data Recovery Software
- Support data recovery for sudden deletion, formatting, hard drive corruption, virus attack, system crash under different situations
- Recover lost or deleted files, documents, photos, audio, music, emails effectively
- Recover files from formatted hard drive, emptied recycle bin, memory card, flash drive, digital camera, and camcorders
EaseUS Data Recovery Wizard with Bootable Media can boot your PC from Aptio Setup Utility and get all data out of your computer with ease.
Here is how to access files from Aptio Setup Utility:
Step 1. Create a bootable disk
Launch EaseUS Data Recovery Wizard, choose «Crashed PC Recovery» and click «Go to Recover».
Select an empty USB to create the bootable drive and click «Create».
Warning: When you create a bootable disk, EaseUS Data Recovery Wizard will erase all data saved in the USB drive. Back up important data beforehand.
Step 2. Boot your computer from the bootable USB
Connect the bootable disk to the PC that won’t boot and change your computer boot sequence in BIOS. For most users, it works well when they restart their computer and press F2 simultaneously to enter BIOS.
Set to boot the PC from «Removable Devices» (bootable USB disk) beyond Hard Drive. Press «F10» to save and exit.
Step 3. Recover data from a crashed system/PC
After booting from EaseUS Data Recovery Wizard bootable disk, select the drive you want to scan to find all your lost files. Preview and recover the files you need to a safe location.
Problem Fix: Computer Boots Into Aptio Setup Utility Instead of Booting Into Its OS
Some of you may have encountered this error that the computer directly boots into Aptio Setup Utility instead of booting into its OS.
It could be 3 reasons:
- 1. The OS disk is not correctly connected;
- 2. The OS disk is not set as boot drive;
- 3. Secure boot is enabled that disallows the computer to detect HDD/SSD.
So how to fix this error, setting the computer to boot into OS instead of Aptio Setup Utility? Try the following fixes.
#1. Reinstall HDD or SSD Correctly
- Shut down the computer, open the computer case or laptop case.
- Check the HDD or SSD connection cables.
- Remove the plugged cables and reconnect the cables correctly.
- If the cables are broken, change them with a new one.
#2. Set OS Disk As Boot Drive
- Restart PC and press F2/F9/F12 or Del while booting up PC.
- Wait for the computer to enter Aptio Boot Menu.
- To change the boot drive, use the down arrow key to select «Boot Configuration», hit Enter, and reselect «Set Boot Priority».
- On the pop-up, select the target OS disk as your boot drive.
- Save the changes and exit Aptio Setup Utility.
#3. Disable Secure Boot, Allow Aptio to Detect Boot Disk
- Reboot PC and press F2/F9/Del to enter Aptio Boot Menu.
- Go to Security, expand «Secure Boot Menu», and disable it.
- Save the changes and exit Aptio, then restart the computer.
- If the problem continues, re-enter Aptio, go to Boot, and disable «Secure Boot and Fast Boot».
- Enable CSM and save the changes.
- Exit Aptio and restart the computer.
#4. Use Windows Repair Services to Fix Computer Booting Into
If the above methods failed to fix your computer booting issue, don’t fret. You still have a greater chance to troubleshoot by using manual Windows repair services. EaseUS professional technical team can help you solve any system startup errors, including system failure, BSOD, unbootable devices, and so on.
Consult with EaseUS data recovery experts for one-on-one manual recovery service. We could offer the following services after FREE diagnosis:
- Fix Windows boot issues, including BSOD
- Fix Windows error and configure Windows environment
- Restore the system when it fails to boot
- Optimize Windows computer to make it run quickly
In The End
On this page, we explained what is Aptio Setup Utility, and what does each menu contains. Besides, you can learn how to use each option, and configure computers with some normal settings.
We also offered guidelines to help you access computer files when the machine is unbootable with EaseUS bootable data recovery software.
Last, we provided 3 tips to help you fix the Aptio Setup Utility boot loop error. When your computer only boots into the Aptio menu, not entering the OS, you are good to follow the tips and have a try.
Last, Aptio Setup Utility is important and any false operation may cause serious problems. Be sure that you’ll the guidelines to set up computer carefully.
What is Aptio Setup Utility Asus? How to exit out of Aptio Setup Utility if your computer gets stuck in it? After reading this post from MiniTool, you can get the answers to these questions. Just try these solutions below to easily get rid of the stuck loop in Windows 11/10/8/7.
Simply speaking, Aptio Setup Utility is a common name among Asus cards and laptops. Some of you are curious about it and here we will introduce some information to you including a certain problem.
Aptio Setup Utility Asus Windows 10/8/7/11
On each computer, there is always a configuration utility installed to access the BIOS menu. BIOS, short for Basic Input Output System, is used to store configurations that are essential for communication between devices in the system.
If there is no configuration utility, the computer cannot call and use BIOS. Depending on the hardware type that a computer uses, each computer has its own BIOS and configuration utility. UEFI, a similar term, is an improved version of BIOS Legacy mode and it also needs a configuration utility to access it, like BIOS.
Aptio Setup Utility is a kind of BIOS setup utility that is developed by American Megatrends. And it comes bundled with almost all ASUS computers including laptops and desktops. This utility can be called on the startup of your computer and it is a great way to customize communication between your devices.
Problem — Aptio Setup Utility Keeps Popping up
Many Asus users have reported that they always encounter a problem with Aptio Setup Utility – the computer continuously boots into Aptio Setup Utility instead of loading the operating system. The computer is stuck in this setup utility with every new restart, resulting in the never-ending loop.
This is the issue that Asus laptops and desktops always experience. Basically, this problem is triggered if the PC doesn’t detect an operating system on the drive that it can boot or it doesn’t have an SSD/HDD connected entirely. Additionally, the Asus computer is configured to not recognize the hard drive or the hard drive malfunction happens.
Thankfully, this issue can be fixed in Windows 11/10/8/7 and here we list some effective methods below. Let’s go to see how to get out of Aptio Setup Utility.
Fixes for Aptio Setup Utility Stuck or Loop
Method 1: Restart Your Asus Computer
Sometimes, the simplest method is the best one. According to several users, the problem with Aptio Setup Utility can be fixed by simply restarting your computer. This sounds like an obvious method and you can also try it out.
Just restart your computer and see if Aptio Setup Utility stuck is disappeared. If your PC still boots up to the setup utility instead of booting in the operating system, try other solutions to check.
Method 2: Make Sure Your Hard Drive Is Connected Correctly
In some cases, if your computer gets stuck in Aptio Setup Utility and cannot load the Windows operating system, one of the reasons is if the connection between your computer and your hard drive is loose, resulting in that the computer fails to detect its hard disk. Now, go to check this.
- Open the computer casing if it is a desktop. If the PC is a laptop, unscrew and remove its bottom.
- Locate and disconnect the disk’s connection from the motherboard.
- Plug the drive back into the socket on the motherboard. Make sure it is seated correctly and firmly.
- Close the computer up and restart it to see if the issue of the Asus Aptio Setup Utility loop is fixed.
Method 3: Allow the Asus PC to Detect an HDD or SSD
If your hard disk is connected properly but the computer still goes to Aptio Setup Utility, perhaps the computer is configured to not recognize the SSD or HDD. And the hard drive you are trying to use is not the one that the PC came with or the PC simply believes that to be the case.
To get rid of the setup utility, you need to follow these instructions below:
Step 1: Boot your Asus computer and wait for it to the Aptio Setup Utility window.
Step 2: Go to Security, expand the Secure Boot Control menu and ensure the secure boot option is disabled.
Step 3: Save and exit the tab, then restart your PC and wait for it to load Aptio Utility settings once again.
Step 4: Navigate to the Boot tab, disable these two options – Secure Boot and Fast Boot.
Step 5: Besides, enable CSM (Compatible Support Module).
Step 6: Save the change and restart the Asus computer. It should boot to the Windows operating system instead of Aptio Setup Utility.
Method 4: Reset BIOS to Default Settings
If these above methods are not working for you to fix Aptio Setup Utility stuck, you can try to reset the PC’s BIOS. This is very useful to fix the issue you are encountering and other issues caused by incorrect BIOS configuration.
If you don’t know how to reset BIOS, here is a detailed instruction below:
Step 1: Reboot the Asus PC and the Aptio Setup Utility window will appear.
Step 2: Go to Settings and look for the option like Reset Configuration Data or Factory reset.
Step 3: Reset BIOS to factory settings and save the change.
Step 4: Exit the setup utility and restart your computer.
If you fail to access these settings, here is another way to do the thing – remove CMOS battery from your computer’s motherboard to restore BIOS to factory values and resolve your issue. Moreover, it is an easy process and just follow these steps:
Step 1: Power off your computer.
Step 2: Turn off the power switch on the back and disconnect the power cord. Also, ensure to remove the battery if you are using an Asus laptop.
Step 3: Press and hold the power button for a minute to completely discharge the computer.
Step 4: Touch metal surface to discharge the body static electricity before continuing with hardware meddling.
Step 5: Remove the CMOS battery that should be a standard wristwatch flat battery.
Step 6: Wait for a while and put the battery back.
Step 7: Reboot the PC and see if it can boot to the Windows operating system.
Other Troubleshooting Tips
System Restore
If your computer is stuck in Aptio Setup Utility, you can press and hold the power button to turn off the PC completely. Then, turn on the power button and press F9 continuously for approximately 10 seconds.
Then, go to Advanced Startup and wait for the recovery menu to appear. Next, click Advanced options > System Restore and choose a specific date.
Check If There Is a Floppy Drive
If there is no floppy drive on your computer but it is in BIOS, you may enter the Aptio Setup Utility main menu. When booting up the PC, you need to press F1 to continue. And the solution is to restart the computer, go to BIOS and set the floppy drive to None.
Replace Battery
If there is no power on the motherboard, data is lost, leading to the Asus Aptio Setup Utility loop. To fix this issue, replace the battery.
Final Method: Reinstall Windows 11/10/8/7
Finally, if all of these solutions don’t work for you, you can choose to reinstall the Windows operating system. But you should note that your hard drive is healthy and can work as it should.
Tip: To check your disk health, you can use a professional tool like MiniTool Partition Wizard.
Back up Files
Before Windows reinstallation, you should know this operation can erase your data if you haven’t backed up the documents on the desktop or you delete the entire disk for reinstallation. Thus, ensure your important files are protected.
How can you create a backup for your critical data in Windows 11/10/8/7? Using a professional file backup software – MiniTool ShadowMaker. It is designed to back up files & folders, partitions, disks, the operating system and sync files to other locations for backup.
When the computer boots to Aptio Setup Utility rather than the operating system, you can use the bootable edition of this software to back up the PC data. Just get its Trial Edition, create a bootable USB drive with Media Builder and boot the PC to MiniTool Recovery Environment. Then, start the backup.
Free Download
Related article: How to Boot from Burned MiniTool Bootable CD/DVD Discs or USB Flash Drive?
Step 1: After running MiniTool ShadowMaker Bootable Edition, go to Source > Folders & Files and choose files to back up.
Step 2: Go to Destination and choose a storage path that can be a USB flash drive, external hard drive, etc.
Step 3: Click the Back Up Now button to start the file backup.
After finishing backup, now it is time to start reinstalling your Windows.
Reinstall Windows OS
How can you reinstall the Windows operating system? It is easy to operate and we will show you some detailed instructions below.
Step 1: Do to download a .iso file of Windows 11/10/8/7 from the Internet and then burn it to your USB flash drive.
Step 2: Boot the PC that always encounters Aptio Setup Utility stuck from the bootable drive.
Step 3: Choose a language, keyboard and time & currency format.
Step 4: Click Install now to continue.
Step 5: Choose I don’t have a product key since the copy of Windows 10/11 will be activated later if you once activated it.
Step 6: Choose a version of the Windows operating system.
Step 7: Accept license terms and choose to install Windows instead of an upgrade.
Step 8: Delete your original system drives and then install Windows to that unallocated space.
Step 9: Then, the setup program will start the installing process. After finishing that, custom your Windows and you can use it normally.
“If you are encountering the Asus Aptio Setup Utility loop, you can easily get rid of the issue. Also, you can share them on Twitter to let more persons know.”Click to Tweet
Note: All of these methods work only if your hard drive is completely functional. If that’s not the case, you may need to replace the bad hard drive and install the operating system to that computer. Alternatively, you can migrate Windows to a new hard drive without reinstalling system.
Bottom Line
After reading this post, you know what Aptio Setup Utility is and how to fix the issue if your computer gets stuck in Aptio Setup Utility in Windows 11/10/8/7. We hope that it is useful for you.
On the other hand, you can share them with us if you have any other ideas on how to get out of Aptio Setup Utility or have a problem when using MiniTool software. Sending an email to [email protected] or leaving a comment below is available.
Aptio Setup Utility FAQ
What causes Aptio Setup Utility?
Aptio is the name of American Megatrend for their UEFI, thus, you can see the marketing department is responsible for it. Why does your PC show Aptio Setup Utility instead of booting to Windows? This is since the PC cannot find anything to boot from.
How do I fix Aptio Setup Utility?
- Restart the computer
- Make sure your disk is connected
- Allow PC to detect an SSD or HDD
- Reset BIOS to factory values
- System Restore
- Check if there is a floppy drive
- Replace the motherboard’s battery
- Reinstall Windows
How do I exit setup utility?
- Go to the Save & Exit menu
- Use the up and down arrows to choose the exit option
- Press the Enter key
- Confirm the exit operation
What is Aptio Setup Utility Asus
Aptio Setup Utility is a variant of the BIOS setup utility and it always comes with Asus desktops and laptops.
Варианты выхода из БИОС
Для выхода из BIOS Setup Utility можно использовать два варианта:
— Выход с БИОС без сохранения результатов произведенных изменений;
(обычно клавиша Esc)
— Выход с БИОС с сохранением результатов произведенных изменений
(обычно данной операции так же соответствует клавиша F10 — при нахождении в первой, главной вкладке)
Если не нужно сохранить изменения настроек BIOS, то при выходе необходимо выполнить следующее:
- В главном окне вызываем опцию “Exit Without Sawing” (название может быть намного другое, например, “Quit Without Sawing,Discard Changes and Reset” — без сохранения). Откроется окно с сообщением “Exit Without Sawing (Y/N)”.
Рис 1. Подтверждение выхода из БИОС без подтверждения изменений.
- Нажимаем клавишу “Y” и “Enter”. Вы выйдете из БИОСа без сохранения изменений, продолжится загрузка компьютера.
Когда не нужно сохранять изменения в настройках BIOS Setup:
— если Вами случайно был изменен один или несколько параметров;
— если Вы не уверены в правильности своих действий;
— если Вы не вносили каких-либо изменений.
Для Выхода с БИОС с сохранением всех внесенных изменений в главном окне выбираем опцию “Save & Exit Setup” (или Save Changes and Reset). Откроется окно с сообщением “SAVE to CMOS and EXIT (Y/N)”.
Рис 2. Подтверждение выхода из БИОС с сохранением изменений.
Нажимаем клавишу “Y” и “Enter”. Вы выйдете из БИОСа, все изменения будут сохранены, продолжится загрузка компьютера.
Отмечу, что сохранять внесенные изменения следует только в том случае, если Вы уверены в правильности своих действий.
Все выше изложенное относиться к BIOS Setup со стандартным интерфейсом. Если Ваш БИОС имеет интерфейс со строкой меню у верхней части, то для выхода с данной программы необходимо перейти на пункт Exit в главном меню. И уже в данном пункте использовать команды “Exit Without Sawing” и “Save & Exit Setup”.
Результат нажатия функциональной клавиши F10 при нахождении в основных — главных вкладках БИОса (аналог “Save & Exit Setup” или Save Changes and Reset):
Примечание 1: Как правило клавиши завершения работы в BIOS — Esc и F10 (дублирующие соответствующие пункты меню) срабатывают везде, но в некоторых версиях они не работают если вы находитесь в подпунктах — на вложенных окнах диалогов, а не на одной из центральных вкладок.
Примечание 2: Стоит отдельно отметить очень важную опцию располагающуюся в одной группе с выше рассмотренными (варианты обозначения):
- Restore Default
- Load Defaults BIOS
- Load BIOS Setup Defaults,
- Load Safe-Fail Defaults
Данная опция позволяет сбросить все изменения проведенные в БИОСе на заводские — дефаултные значения. Если вход в Биос заблокирован паролем, то можно сбросить все настройки (в том числе и пароль) и другими способами описанными здесь.
Данная опция является обязательно при первой загрузке вновь собранного компьютера, а так же при замене процессора, материнской платы в противном случае возможны различные глюки — например постоянный перегрев процессора (писк спикера) в независимости от нагрузки — при этом на ощупь он будет чуть теплее рук и тд.
Программа Aptio Setup Utility — BIOS фирмы American Megatrends Inc на системных платах Dell Inc.
Название данной опции у данного производителя в данной версии BIOS:
Последняя вкладка Exit
Reset the system after saving the changes.
Сохранить все изменения, внесенные в любой из параметров настройки и уйти в перезагрузку.
Reset system setup without saving any changes.
Не сохранять изменения — сброс настройки системы -перегрузить компьютер без сохранения изменений в БИОСе.
Restore/Load Default values for all the setup options.
Восстановление / Загрузить значения по умолчанию для всех параметров настройки.
Discard Changes done so far to any of the setup options.
Не сохранять изменения, внесенные в любой из параметров настройки
Save Changes done so far to any of the setup options.
Сохранить все изменения, внесенные в любой из параметров настройки
При включении компьютера постоянно запускается БИОС
Описание
Каждый раз, при включении компьютера сразу открывается БИОС (окно синего цвета с настройками). После выхода из него либо идет запуск системы, либо опять загружается только БИОС.
Очень часто, такое может происходить с ноутбуками производителей ASUS, MSI или Samsung.
Причина
Как правило, проблема вызвана тем, что BIOS не может найти устройство, с которого должна загрузиться операционная система. Это может произойти по следующим причинам:
- Сбились настройки базовой системы ввода вывода;
- Отсутствуют носители для запуска операционной системы или его неисправность;
- Программная ошибка БИОС;
- Предупреждение о неисправности компьютера — запуск меню сигнализирует о наличие неправильной настройки, которая может привести к выходу из строя самого ПК. Например, некорректная частота шины.
Также не исключено, что просто залипла клавиша запуска BIOS (как правило, Del или F2) — из-за этого происходит постоянный базовой системы ввода вывода.
Решение
Решения выстроены в порядке простоты диагностики и вероятности встречаемости.
1. Включаем Launch CSM (режим BIOS / UEFI)
В случае использования систем, которые не поддерживают UEFI (например, Windows 7), необходимо, чтобы была включена опция «Launch CSM» (данная опция отвечает за совместимость со старыми операционными системами). Если она выключена, сначала находим опцию «Secure Boot» — отключаем ее и перезагружаем компьютер. Затем активируем Launch CSM. После уже можно попробовать перезагрузить компьютер.
Проверяем, есть ли раздел Boot Device Control и возможность выбрать между такими параметрами, как: UEFI and Legacy, UEFI Only, Legacy Only. Для старых версий системы стоит выбрать Legacy и UEFI Only или Legacy Only. Для новых систем нужно попробовать разные варианты.
В некоторых версиях BIOS/UEFI есть опция выбора типа операционной системы — могут быть варианты Windows 8 (7) и Other OS. Для системы, не поддерживающих UEFI выбираем последний вариант.
2. Проверяем дисковый накопитель
Проверяем работоспособность диска, на котором установлена операционная система (или загрузчик). Для этого можно:
а) Посмотреть, видит ли диск БИОС в разделе Main.
б) Отключить диск от компьютера и вставить в другой, проверив, что он определяется и с него можно прочитать данные.
в) Загрузить компьютер с загрузочной флешки Windows LiveCD и проверить состояние носителя, на котором стоит система, например, программой CrystalDiskInfo или Victoria.
Если диск не определяется или его состояние определяется, как критическое, то необходимо заменить сам диск.
3. Сбрасываем настройки БИОС
Сначала пробуем сбросить настройки в самом БИОСе. Для этого в разделе «Exit» находим опцию с названием на подобие «Load Default», например:
Если это не помогло, пробуем сбросить настройки, вытащив батарейку на материнской плате.
4. Проверяем подключение дискового накопителя
Отключаем кабели жесткого диска от материнской платы и самого диска, на котором находится загрузчик. Проверяем, чтобы в них не было пыли и подключаем снова:
Также, кабель диска подключаем в другой SATA-разъем на материнской плате. Еще можно попробовать заменить разъем питания накопителя.
5. Настраиваем раздел Boot (приоритет загрузки)
БИОС может постоянно запускаться, так как компьютер не может найти загрузочную область и запустить операционную систему. В этом случае может сразу запускаться «Boot menu».
Переходим в раздел «Boot» и проверяем, чтобы загрузка начиналась с жесткого диска:
* если в списке устройств запуска диск отсутствует, проверьте плотность крепления проводов. Также не исключено, что сам носитель вышел из строя.
* если в системе установлено несколько жестких дисков, нужно загружать систему с того, на котором установлен загрузчик. Если мы не знаем, что это за диск, пробуем задать приоритет каждому из них по очереди.
6. Меняем батарейку
Если каждый раз после выключения компьютера/электропитания, появляются настройки БИОС, это может говорить о том, что батарейка села. Также, сигналом для необходимости заменить ее может являться ошибка CMOS checksum error.
Для замены батарейки разбираем компьютер и находим ее на материнской плате. Примерно, это выглядит так:
Саму батарейку можно купить во многих магазинах. Маркировки для разных плат могут немного отличаться (как правило, это CR2016, CR2025 или CR2032). Проще всего, вытащить батарейку и прийти с ней в магазин.
7. Проверяем клавиатуру
Если на клавиатуре залипли клавиши запуска БИОС (обычно, это Del или F2 — полный список в статье Как зайти в БИОС), это может привести к его запуску при включении.
Для проверки пробуем аккуратно постучать по данным клавишам и, если это не помогло, отключаем клавиатуру (ноутбук придется для этого разобрать).
8. Пустой диск (без операционной системы)
Подобная проблема будет в случае, когда компьютеру не с чего загрузить операционную систему, так как она не установлена на диск. Например, при покупке нового компьютера или замены диска. В некоторых случаях — из-за повреждения файловой системы и, как следствие, потеря на ней системы. В данном случае, необходима установить операционную систему на диск.
Также проблема может быть из-за повреждения операционной системы. Можно попробовать решить проблему, переустановив систему.
9. Сохраняем настройки
БИОС может постоянно появляться, так как просто требуется разово сохранить его настройки (например, после замены одного из компонентов). Для этого переходим в раздел «Exit» и выходим с сохранением настроек. Например:
10. Выключаем компьютер
В некоторых случаях, может произойти сбой в работе БИОС. Чаще всего, поможет выключение компьютера. Для этого отключаем компьютер, вытаскиваем кабель питания, ждем секунд 10 и включаем его снова.
11. Перегрев компьютера
Проверяем на ощупь компьютер. Если он горячий, необходимо дать ему остыть (минут, 30). После включаем ПК.
Сильный перегрев может быть причиной того, что система охлаждения не справляется со своей задачей. Необходимо почистить компьютер от пыли, заменить термопасту а, при необходимости, вентиляторы или кулеры.
12. Настройка даты и времени
Заходим в БИОС и проверяем корректность даты и времени. Если они неверны, то задаем правильные значения. Применяем настройки и выходим из БИОС.
Если при обесточивании компьютера дата и время сбиваются, необходима замена батарейки материнской платы.
13. Отключение быстрой загрузки
Также может помочь отключение быстрой загрузки в БИОС. Для этого находим опцию Fast Boot и переводим ее в положение Disabled. Саму опцию можно найти в одном из разделах:
- Boot
- Advanced (Дополнительно) — OS Configuration
- BIOS Features
* обратите внимание, что похожая по названию опция «Quick Boot» имеет другое назначение и никак не влияет на нашу настройку, поэтому трогать данную опцию не нужно.
14. Восстановление загрузчика
Из-за проблем загрузки системы компьютер будет постоянно запускать БИОС. Операционная система может не запускаться из-за проблем с загрузчиком.
Для решения проблемы запускаем восстановление системы с установочного диска Windows. После в командной строке выполняем 2 команды:
Проверяем запуск системы. Если этого не произошло, выполняем команды:
Почему ноутбук при включении сам заходит в BIOS и не грузит ОС?
Иногда после сброса настроек BIOS некоторые модели ноутбуков перестают загружать операционную систему. Вместо этого они при включении сразу автоматически заходят в BIOS. Там, если просмотреть загрузочный список (boot menu), то можно обратить внимание, что он пуст. То есть в нем нет ни жесткого диска ни DVD привода, ни загрузочной флешки, которую вы могли бы вставить в USB порт. Хотя при этом все они подключены и даже могут отображаться в биосе среди подключенных устройств.
Что же делать в данной ситуации и как вернуть ноутбук в рабочее состояние самостоятельно в домашних условиях?
Почему так происходит?
В большинстве случаев данная ситуация возникает, как же говорилось выше, после сброса настроек BIOS. Причем не обязательно это делать через соответствующее меню. Достаточно достать батарею в ноутбуке на несколько минут и отключить его при этом от электрической сети. Обновление BIOS и разборка ноутбука для чистки от пыли так же не редко приводят к его обнулению.
В некоторых версиях ноутбуков, особенно после 2016 года выпуска, в BIOS присутствуют различные опции, неправильная установка которых приводит к запрету загрузки с жесткого диска или флешки. Поэтому ноутбук при включении сам и заходит в BIOS, так как не видит ни одного устройства с которого ему можно было бы продолжить загрузку.
Как исправить данную ситуацию?
Для этого в настройках BIOS, которые появляются на экране сразу после включения ноутбука, нужно найти опцию Fast Bios Mode и отключить ее, то есть перевести в состояние Disabled. Она может называться слегка иначе, например Fast Boot и обычно находится на вкладке Advanced или Boot. В ноутбуках Asus с системой UEFI в главном окне нужно нажать F7 чтобы активировать расширенный режим.
Опция Fast Boot
Как только вы отключили Fast Boot сразу сохраните настройки кнопкой F10, после чего перезагрузите ноутбук и снова зайдите в BIOS.
Далее на вкладке Boot или Security (возможно в в ашем случае на других вкладках) нужно найти опцию Secure Boot и также отключить ее переводом в состояние Disabled, а параметр UEFI and Legacy OS (CSM – Compatibility Support Module) (OS Mode Selection) нужно поставить в значение CMS OS или Other OS или Legacy.
Опция Secure Boot
Опция OS Mode Selection
Теперь сохраняем настройки все той же кнопкой F10, перезагружаемся и проверяем. Ноутбук должен начать загрузку Windows.
Если этого не произошло, то попробуйте в BIOS найти опцию Legacy Support и поставьте ее в значение Enabled. Также, если есть параметр Clear All Secure Boot Keys, то его нужно использовать, выбрав его кнопкой “Enter” и введя код из отобразившегося сообщения.
Параметр “Clear All Secure Boot Keys” в биос
Если ничего не помогло?
В этом случае существует вероятность наличия серьезных проблем с жестким диском. Его нужно проверить на работоспособность и попробовать заменить на другой заведомо рабочий.
Как выйти из bios asus
Пользователю это совершенно не нужно, но ноутбук упорно предлагает ему посетить БИОС, причем, это иногда может повторяться несколько раз подряд.
Как исправить:
1. В БИОСе перейти в раздел «Boot«, найти строчку «Launch CSM» и выключить ее (изменить параметр с «Enabled» на «Disabled«):
Launch CSM = Launch Compatibility Support Module — активация режима совместимости.
(По умолчанию этот параметр выключен, нужно просто его проверить и убедиться в его не активности).
2. В БИОСе перейти в раздел «Security» и отключить параметр «Secure Boot Control» (изменить параметр с «Enabled» на «Disabled«):
Secure Boot Control защищает ноутбук от установки иной операционной системы. Можно смело деактивировать данную защиту.
3. Нажать клавишу F10, чтобы сохранить изменения. Перезагрузить ноутбук.
Недорогой производительный Ультрабук:
Характеристики:
- экран 14,1 дюймов 1920*1080 ips,
- Windows 10,
- 8 ГБ ОЗУ,
- 256 ГБ M.2 SATA 2280 SSD,
- Wifi,
- подсветка клавиатуры.
Комментарии ( 0 )
Оставьте свой комментарий
- Опубликовать комментарий как Гость.
Интересные статьи:
Восхождение на восточную вершину горы Эльбрус с флагом авиакомпании Волга-Днепр
Сейчас я уже не помню точно, да это и не важно — с чего все началось…, но в итоге образовалась инициативная группа из 7 человек с твердым намерением совершить восхождение на гору Эльбрус. В целях получения финансовой поддержки было подготовлено письмо и передано руководству нашей организации, в которой мы осуществляем свою трудовую деятельность с предложением в очередной раз прославить (в.
Как обновить навигационные БД программ JeppView 3 и Flight Deck 3
Есть две замечательные программы для пилотов/штурманов от фирмы Jeppesen — JeppView 3 и FlightDeck 3. Вот только Jeppesen несколько лет назад перестал их поддерживать. Вместо программы JeppView 3 сейчас можно приобрести и установить программу JeppView for Windows (в принципе, она почти как старая версия, ничуть не хуже, даже, наоборот, функционал стал более расширенным). А вместо старой доброй FlightDeck 3.
Авиационный фотограф Стив Моррис
Еще летит твой самолет, куда? — ты сам пока не знаешь.Штурвал берет другой пилот, а ты об этом лишь мечтаешь. В. Захаров Фотографии Стива Морриса завораживают, и не важно, что на большинстве фотографий Стива не видна окраска воздушных судов, по которой можно идентифицировать принадлежность к авиакомпании, виден только силуэт, по которому угадывается тип и модификация ВС. Такой подход позволяет.
Специализированные DOZORные программы
У каждой команды, которая играет в DOZOR должен быть штаб. Обычно штаб размещается в квартире или в доме одного из игроков команды, иногда на работе одного или нескольких игроков. Второе — сложнее, т.к. при этом надо быть в очень хороших отношениях с начальством или быть этим самым начальством! 🙂 Помимо стандартного обеспечения компьютерами, Интернетом, кофе, чаем, пивом и другими необходимыми полезностями и.
FAA разрешила пилотам American Airlines использовать iPad как EFB
Федеральное управление гражданской авиации США (Federal Aviation Administration, FAA) разрешило пилотам авиакомпании American Airlines использовать в полете планшеты iPad для просмотра электронных карт и чтения летной документации. Разрешение вступает в силу в пятницу, 16 декабря 2011 г. Сначала планшеты будут применяться на Boeing 777, а потом и на других типах самолетов из флота American.
Фразы про МУЗЫКУ (MUSIC)
Выражения, в которых используется слово МУЗЫКА (MUSIC), использование их в повседневной английской речи и сравнение с русскими аналогами. 1. AND ALL THAT JAZZ (досл. «и весь этот джаз»). По-русски это означает: и все, что с этим связано (в контексте того, о чем идет речь).Пример: She likes cooking and all that jazz.Она любит готовить и все, что с этим связано.
Как узнать IP-адрес сайта
В сети интернет есть несколько сервисов, которые могут сообщить IP-адрес сайта. Зачастую, эти сайты кроме ввода имени домена требуют ввести капчу, иногда имя и адрес электронной почты. — вот такая бюрократия! Для того, чтобы определить IP-адрес DNS-сервера, к которому относится сайт, точнее его доменное имя, и без ввода всяких дополнительных даных, существует несколько способов. Самый простой — это через.
Оценка статьи:
Загрузка…
Adblock
detector
| Обозначение опции BIOS | Описание опции в БИОСе | Переведенное значение опции БИОС |
|---|---|---|
| [Save Changes and Reset] | ||
| [Discard Changes and Reset] | ||
| [Restore Default] | ||
| [Discard Changes] | ||
| [Save Changes] |