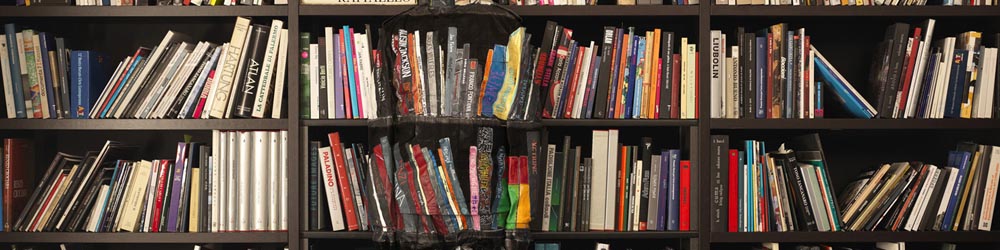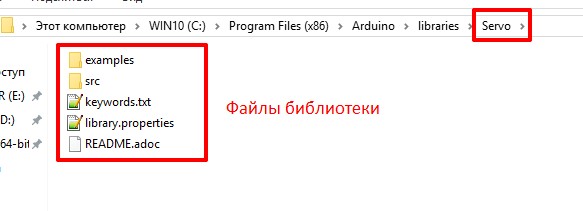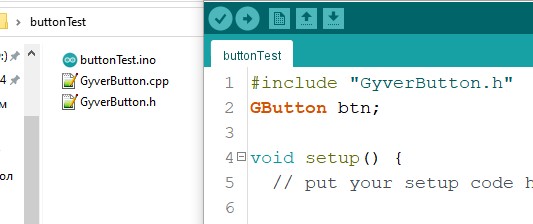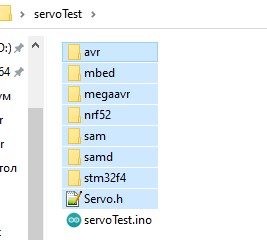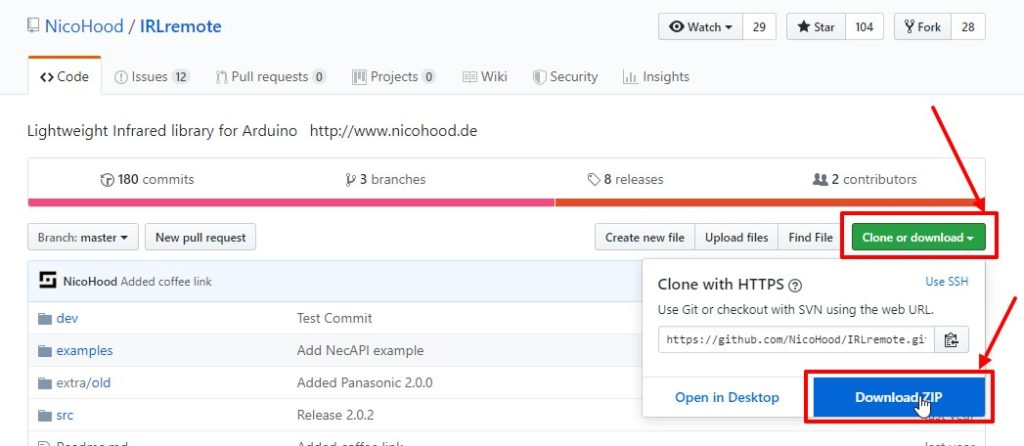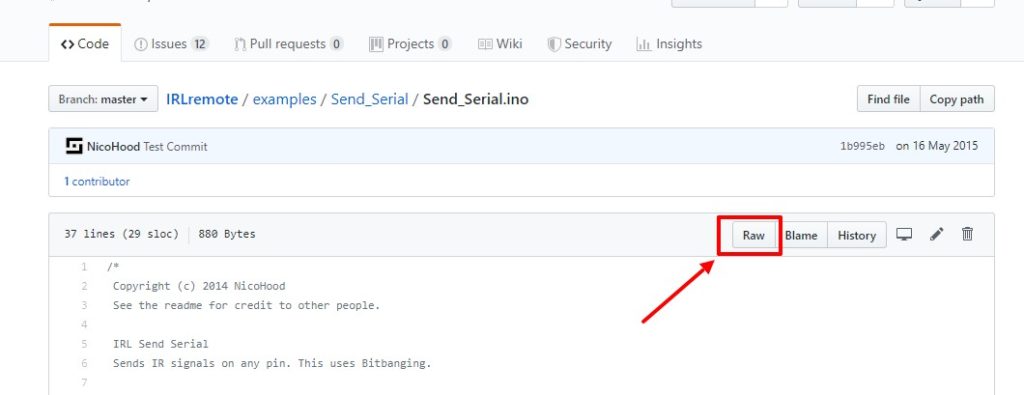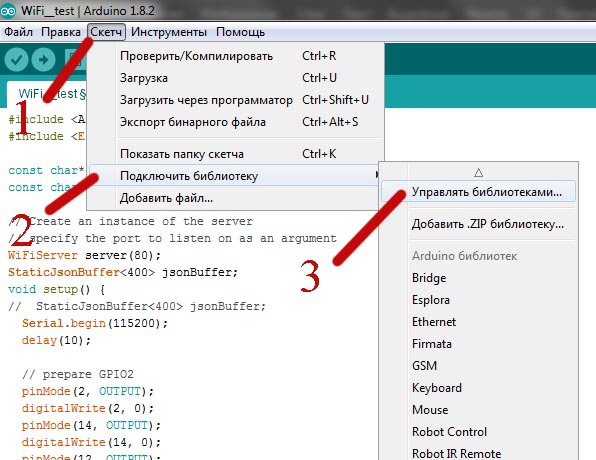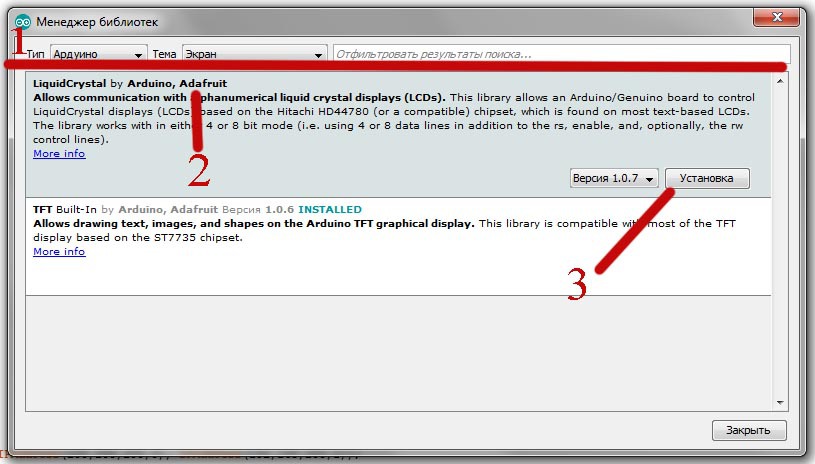Библиотеки являются очень мощным инструментом при работе с Ардуино, особенно для новичка. Библиотека является файлом (набором файлов), содержащим точно такой же С++ код, на котором мы пишем скетч. Мы можем подключить библиотеку в свой код и использовать возможности, которые она даёт, а вариантов там весьма много: готовые “инструменты” для работы с внешними датчиками и модулями, для работы с внутренней периферией микроконтроллера (таймеры, АЦП, память), библиотеки различных математических инструментов и многое многое другое. Мой личный список интересных библиотек, составленный за годы работы с платформой, можно посмотреть здесь.
Прелесть работы с библиотекой заключается в том, что нам необязательно знать, каким образом работает код внутри неё, мы просто пользуемся готовыми инструментами, которые предоставил разработчик. Очень часто к библиотекам есть описание/документация и примеры использования.
Хотите написать свою библиотеку? Читайте урок.
Как установить библиотеку
Как я уже говорил, библиотека это набор текстовых файлов с кодом. Библиотеку можно установить двумя способами: из официального репозитория или вручную. У Ардуино есть своя база библиотек (около 4000), которые можно устанавливать и обновлять прямо из Arduino IDE при помощи встроенного менеджера библиотек. Это удобно, но в этом списке есть не все существующие библиотеки. Переходим в Скетч/Подключить библиотеку/Управлять библиотеками… Откроется менеджер библиотек, в котором можно найти и в один клик установить библиотеку из списка.
Ручная установка библиотеки подразумевает перемещение папки с библиотекой в папку, в которой Arduino IDE будет эту библиотеку искать. Таких папок две: одна находится в папке с программой:
- 64-битная версия Windows – C:Program Files (x86)Arduinolibraries
- 32-битная версия Windows – C:Program FilesArduinolibraries
Вторая находится по пути, указанному в настройках. По умолчанию это Документы/Arduino. Я рекомендую устанавливать библиотеки в папку с программой, так как этот путь не содержит кириллицы и проблем с ним никогда не возникнет. Перемещать библиотеку в папку библиотек нужно так, чтобы в папке с названием библиотеки были файлы библиотеки (файлы с расширениями .h, .cpp, файл keywords, папка examples…).
Библиотеку можно разместить в папке со скетчем, например если в код библиотеки вносятся изменения, необходимые только для этого проекта. В этом случае рядом с файлом скетча .ino должны лежать файлы библиотеки, а в скетче подключать библиотеку необходимо через двойные кавычки, чтобы компилятор начал искать библиотеку с папки со скетчем:
В то же время библиотеки, содержащие несколько файлов в разных папках, таким образом работать отказываются. Возможно это проблема самой IDE:
Где брать библиотеки?
Очень часто можно встретить опубликованный кем-то проект, в котором используются библиотеки. Автор может приложить непосредственно файлы библиотек, которые он использовал, может дать ссылку на библиотеку, или просто указать её название. Также интересные библиотеки попадаются на форумах, где люди просто написали для себя и поделились с другими. На официальном сайте библиотеки или на её странице на GitHub можно встретить подробное описание, советы по использованию, схемы и другую полезную информацию.
Большинство библиотек публикуется на GitHub, у неподготовленного человека могу возникнуть проблемы со скачиванием файлов с этого ресурса. Допустим, вы наткнулись на какую-то интересную библиотеку и захотели её скачать. Например, IRLremote – библиотека для работы с ИК приёмниками. Неважно, в какую папку репозитория вы попали – всегда можно нажать на название библиотеки (Имя автора/Название репозитория) и попасть на главную страницу:
Таким образом вы скачаете исходный код библиотеки, в котором могут быть не относящиеся к самой библиотеке файлы. Большинство авторов выпускают релизы, которые находятся во вкладке Releases: 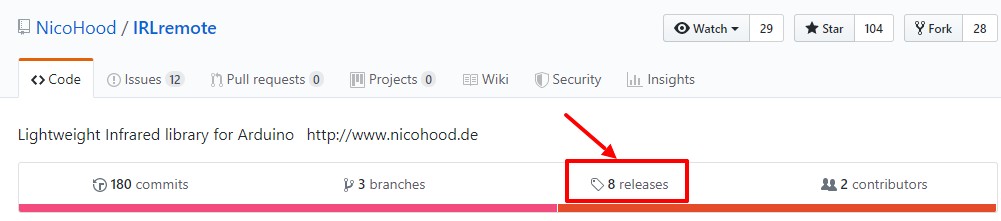
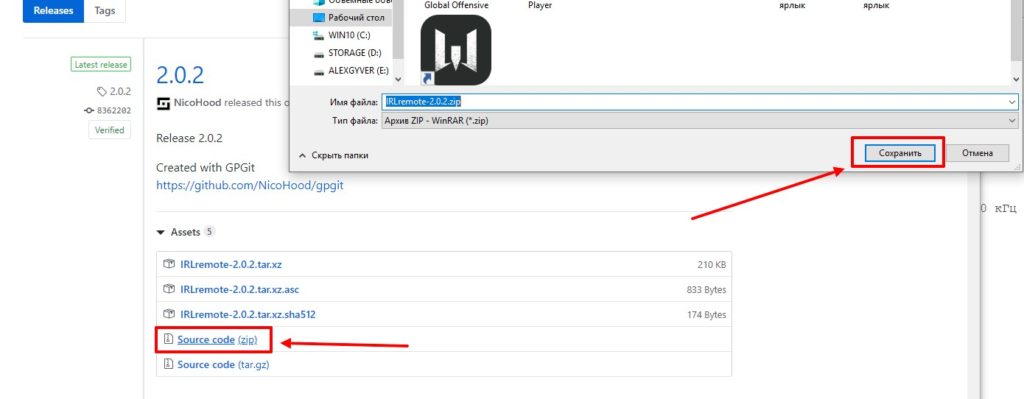
Решение конфликтов
Если Arduino IDE найдёт на компьютере несколько одинаковых библиотек, будет конфликт. Об этом сообщается в логе компиляции предупреждением: “несколько библиотек найдено… используется то, не используется сё“. Если вы ставили некоторые библиотеки через менеджер, они будут воевать с библиотеками, установленными вручную в папку с программой. Где вообще лежат библиотеки?
- Стандартные общие библиотеки – в папке с программой/libraries
- 64-битная версия Windows – C:Program Files (x86)Arduinolibraries
- 32-битная версия Windows – C:Program FilesArduinolibraries
- Установленные через менеджер – ДокументыArduinolibraries
- Библиотеки для конкретного ядра:
- Стандартное ядро Arduino – C:Program Files (x86)Arduinohardwarearduinoavrlibraries
- Другие ядра – C:UsersusernameAppDataLocalArduino15packagesядроhardwareплатформаверсияlibraries
Конфликтовать могут и ядра, поэтому решением всех проблем может стать чистая установка Arduino IDE с удалением остатков от предыдущей версии. Удаляем программу через “Установку и удаление программ” и вручную сносим папки:
- Папка с программой
- 64-битная версия Windows – C:Program Files (x86)Arduinolibraries
- 32-битная версия Windows – C:Program FilesArduinolibraries
- ДокументыArduino
- C:UsersusernameAppDataLocalArduino15
“Внутри” библиотеки
Библиотека, в зависимости от объема кода и настроения программиста, может быть оформлена как очень компактно, так и подробно, с кучей файлов и дополнительных папок. Рассмотрим классический состав библиотеки. Для удобства работы рекомендую включить видимость расширений файлов (Windows).
Все перечисленные ниже файлы являются обычными текстовыми файлами, открыть их можно обычным блокнотом. Рекомендую использовать “блокнот программиста” – Notepad++ (ссылка на официальный сайт), который подсвечивает синтаксис и в целом является очень удобным инструментом разработчика.
- название_библиотеки.h – заголовочный файл, самый главный файл библиотеки. Он настолько главный, что библиотека может состоять только из него одного. Находится обычно в корне библиотеки, либо в папке src (source, исходник). В этом файле обычно перечислены все классы/методы/функции/типы данных, находится информация о библиотеке, часто встречается расширенное описание для каждого метода или функции. Часто заголовочный файл является мини-документацией на библиотеку.
- Файл с расширением .cpp – файл реализаци, в котором находится основной исполнительный код программы. Обычно идёт парой к своему заголовочному .h файлу, т.е. название_библиотеки.cpp.
- keywords.txt – файл, в котором перечислены подсвечиваемые в коде названия функций, методов и прочих рабочих имён библиотеки.
- Файл library.properties содержит информацию о библиотеке для менеджера библиотек (название, версия, автор, категория и проч.)
- Папка src – в этой папке могут находиться основные файлы библиотеки (.h, .cpp, .c).
- Папка examples – папка с примерами использования библиотеки. Помимо перечисленных файлов и папок в папке с библиотекой могут находиться и другие служебные файлы и папки, иногда можно встретить даже полную документацию в виде текстовых файлов или html страниц.
Как работать с библиотекой?
Допустим, вы купили какой то модуль или датчик, загуглили по нему информацию, нашли статью с примером. Примеры обычно простенькие, показать как подключается и работает. Скачали библиотеку из статьи, попробовали, всё работает. Что дальше? Дальше следует открыть папку с библиотекой и посмотреть официальные примеры, разобраться как они работают и что умеют. Примеры находятся в папке examples в папке с библиотекой. Примеры обычно не раскрывают всех возможностей библиотеки, поэтому открываем и читаем заголовочный файл, который название_библиотеки.h. В нем можно найти буквально список инструментов библиотеки, очень часто с описанием для каждого. Вооружившись этой информацией, можно выжать из инструмента все возможности, которые ему прописал разработчик библиотеки.
Давайте рассмотрим стандартную библиотеку Servo, я думаю большинство с ней уже работали (смотри мой видеоурок по работе с Servo). Посмотрим примеры, которые лежат в папке с библиотекой:
Knob.ino
/*
Controlling a servo position using a potentiometer (variable resistor)
by Michal Rinott <http://people.interaction-ivrea.it/m.rinott>
modified on 8 Nov 2013
by Scott Fitzgerald
http://www.arduino.cc/en/Tutorial/Knob
*/
#include <Servo.h>
Servo myservo; // create servo object to control a servo
int potpin = 0; // analog pin used to connect the potentiometer
int val; // variable to read the value from the analog pin
void setup() {
myservo.attach(9); // attaches the servo on pin 9 to the servo object
}
void loop() {
val = analogRead(potpin); // reads the value of the potentiometer (value between 0 and 1023)
val = map(val, 0, 1023, 0, 180); // scale it to use it with the servo (value between 0 and 180)
myservo.write(val); // sets the servo position according to the scaled value
delay(15); // waits for the servo to get there
}
Sweep.ino
/* Sweep
by BARRAGAN <http://barraganstudio.com>
This example code is in the public domain.
modified 8 Nov 2013
by Scott Fitzgerald
http://www.arduino.cc/en/Tutorial/Sweep
*/
#include <Servo.h>
Servo myservo; // create servo object to control a servo
// twelve servo objects can be created on most boards
int pos = 0; // variable to store the servo position
void setup() {
myservo.attach(9); // attaches the servo on pin 9 to the servo object
}
void loop() {
for (pos = 0; pos <= 180; pos += 1) { // goes from 0 degrees to 180 degrees
// in steps of 1 degree
myservo.write(pos); // tell servo to go to position in variable 'pos'
delay(15); // waits 15ms for the servo to reach the position
}
for (pos = 180; pos >= 0; pos -= 1) { // goes from 180 degrees to 0 degrees
myservo.write(pos); // tell servo to go to position in variable 'pos'
delay(15); // waits 15ms for the servo to reach the position
}
}
Из этих примеров мы узнали, что есть класс Servo, и нужно создать объект этого класса. В блоке setup() мы можем указать, к какому пину подключена серво (метод attach()), и можем повернуть серво на нужный угол (в градусах) при помощи метода write(). Это в принципе всё, что мы узнали из официального примера.
Теперь откроем заголовочный файл Servo.h, который находится в папке src:
Servo.h
#define Servo_VERSION 2 // software version of this library
#define MIN_PULSE_WIDTH 544 // the shortest pulse sent to a servo
#define MAX_PULSE_WIDTH 2400 // the longest pulse sent to a servo
#define DEFAULT_PULSE_WIDTH 1500 // default pulse width when servo is attached
#define REFRESH_INTERVAL 20000 // minumim time to refresh servos in microseconds
#define SERVOS_PER_TIMER 12 // the maximum number of servos controlled by one timer
#define MAX_SERVOS (_Nbr_16timers * SERVOS_PER_TIMER)
#define INVALID_SERVO 255 // flag indicating an invalid servo index
#if !defined(ARDUINO_ARCH_STM32F4)
typedef struct {
uint8_t nbr :6 ; // a pin number from 0 to 63
uint8_t isActive :1 ; // true if this channel is enabled, pin not pulsed if false
} ServoPin_t ;
typedef struct {
ServoPin_t Pin;
volatile unsigned int ticks;
} servo_t;
class Servo
{
public:
Servo();
uint8_t attach(int pin); // attach the given pin to the next free channel, sets pinMode, returns channel number or 0 if failure
uint8_t attach(int pin, int min, int max); // as above but also sets min and max values for writes.
void detach();
void write(int value); // if value is < 200 its treated as an angle, otherwise as pulse width in microseconds
void writeMicroseconds(int value); // Write pulse width in microseconds
int read(); // returns current pulse width as an angle between 0 and 180 degrees
int readMicroseconds(); // returns current pulse width in microseconds for this servo (was read_us() in first release)
bool attached(); // return true if this servo is attached, otherwise false
private:
uint8_t servoIndex; // index into the channel data for this servo
int8_t min; // minimum is this value times 4 added to MIN_PULSE_WIDTH
int8_t max; // maximum is this value times 4 added to MAX_PULSE_WIDTH
};
Что мы можем узнать из этого кода? Достаточно много всего интересного!
- Минимальный импульс – 544 мкс
- Максимальный импульс – 2400 мкс
- Стандартный импульс после
attach()– 1500 мкс – значит серво повернётся на соответствующий угол после подключения! - Максимальное количество серво можно узнать, выведя дефайн
MAX_SERVOSв порт (Serial.print(MAX_SERVOS);) – для Arduino NANO это будет 12 штук - В классе Servo мы можем увидеть методы, которые не были раскрыты в примерах:
- Версия
attach()с возможностью указать мин. и макс. длину импульса вручную detach()– отключить серво от управленияwriteMicroseconds()– подать управляющий сигнал в мкс, а не в градусахread()– считать текущее положение серво (последнее отправленное черезwrite())- И некоторые другие
- Версия
Перед кодом также находится весьма подробное описание библиотеки и расписаны некоторые тонкости. Что я хочу этим сказать: очень часто именно заголовочный файл несёт основную массу полезной информации по возможностям библиотеки, и в “статьях” о модулях и датчиках вы эту информацию скорее всего не найдёте. Всегда изучайте заголовочный файл, если нужно серьёзно поработать с каким-то модулем или вообще библиотекой в целом!
Полезные страницы
- Набор GyverKIT – большой стартовый набор Arduino моей разработки, продаётся в России
- Каталог ссылок на дешёвые Ардуины, датчики, модули и прочие железки с AliExpress у проверенных продавцов
- Подборка библиотек для Arduino, самых интересных и полезных, официальных и не очень
- Полная документация по языку Ардуино, все встроенные функции и макросы, все доступные типы данных
- Сборник полезных алгоритмов для написания скетчей: структура кода, таймеры, фильтры, парсинг данных
- Видео уроки по программированию Arduino с канала “Заметки Ардуинщика” – одни из самых подробных в рунете
- Поддержать автора за работу над уроками
- Обратная связь – сообщить об ошибке в уроке или предложить дополнение по тексту ([email protected])
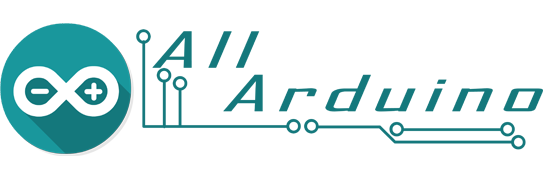
29 апреля 2020 1491
Стандартные библиотеки Arduino хранятся в папке:
«C:Program Files (x86)Arduinolibraries»
Дополнительные библиотеки устанавливаются в папку:
«C:Users*Имя Пользователя*DocumentsArduinolibraries»
В вашем случае эти пути могут быть другими из-за другой буквы основного жесткого диска и другого имени пользователя. Если у вас установлена 32х битная операционная система то папка «Program Files (x86)» будет называться «Program Files».
Установка библиотек Arduino
Установить библиотеки в Arduino IDE очень просто. Можно сделать это двумя способами. Через интерфейс программы или копированием скачанной библиотеки в папку «libraries». Рассмотрим подробнее оба варианта:
Установка библиотек через Arduino IDE
Первый вариант — это установка библиотек Ардуино из официального репозитория. Для этого необходимо запустить Arduino IDE, в верхнем меню выбрать «Скетч -> Подключить библиотеку -> Управлять библиотеками».
После этого откроется окно со списком доступных библиотек. Для того что бы найти нужную библиотеку можно воспользоваться поиском или выбрать необходимый раздел. Для установки библиотеки необходимо выбрать ее из списка, нажав на название, и кликнуть по появившейся кнопке «Установить».
Второй вариант — это установка библиотеки из скачанной .zip папки. Через интерфейс Arduino IDE это можно сделать всего за пару кликов. В верхнем меню программ выбираем «Скетч -> Подключить библиотеку -> Добавить .ZIP библиотеку». Откроется окно файлового менеджера, где необходимо выбрать папку или .zip архив с вашей библиотекой.
Еще один способ установки библиотек Ардуино
Вы можете просто перенести папки библиотек по пути:
«C:Program Files (x86)Arduinolibraries»
После того как вы добавили свои библиотеки необходимо перезапустить Arduino IDE. Теперь вы можете использовать сторонние библиотеки в своих проектах.
Подключение библиотеки Arduino
Мало установить библиотеку. Для использования ее необходимо подключить в скетч. Сделать это очень просто. Можно в начале скетча вручную написать подобную строчку:
#include <ESP8266WiFi.h>Обратите внимание, что после этой инструкции не ставится точка с запятой. Так же можно подключить библиотеку ардуино через меню программы Arduino IDE. «Скетч -> Подключить библиотеку -> Название необходимой библиотеки». После этого в начало вашего скетча автоматически добавится нужная строчка. Теперь вы можете использовать библиотеки Arduino в своих проектах.
Рассказываем о том, как установить библиотеку Ардуино, где ее взять, способах установки для использования в проектах или в устройстве.
Содержание
- Зачем нужны библиотеки
- Где взять библиотеки
- Установка библиотеки
- Установка библиотеки через Arduino IDE
- Установка библиотеки вручную
- Установка с GitHub
- Какие библиотеки уже установлены?
- Способ 1
- Способ 2
- Подключение библиотеки
- Файлы библиотек (из чего состоит)
- Библиотеки с примерами
- Поиск библиотек
- Возможные ошибки и конфликты
- ‘xxxx’ does not name a type
- Неправильное расположение папки
- Неправильное наименование библиотеки
- Неполная библиотека
- Зависимости библиотеки
Зачем нужны библиотеки
В Arduino IDE многие скетчи работают с библиотеками, в которых уже есть большая часть кода который не нужно писать.
Кроме того, для различных модулей и датчиков существуют их собственные библиотеки, которые облегчают работу с ними, а саму библиотеку всего лишь необходимо подключить в Ардуино в вашем скетче.
Допустим, у нас есть задача вывести текст на ЖК-дисплей без подключения библиотеки. Для этого нам нужно:
- передать несколько байт команд и данных, что займет несколько строк кода,
- знать тип микроконтроллера под управлением которого работает LCD дисплей,
- назначение команд которыми он управляется,
- знать архитектуру памяти, адреса и назначение регистров, для чего потребуется найти и перечитать его datasheet.
Легче всего будет установить библиотеку Ардуино LiquidCrystal, добавить в скетч и одной строкой вывести текст на ЖК-дисплей:
lcd.print("my text");Где взять библиотеки
Библиотеки для Ардуино можно найти и скачать в трех основных местах:
- В разделе Библиотеки сайта АрдуиноПлюс.ру.
- На сайте arduinolibraries.info.
- В «Менеджере библиотек» среды Arduino IDE.
- На сайте GitHub.com.
Для удобства на нашем сайте есть целый раздел, который так и называется — Библиотеки Ардуино. В своих уроках мы как, правило, приводим ссылки на используемые библиотеки в проекте.
После того как Вы скачали (загрузили) библиотеку на свой компьютер, её нужно установить в Ардуино.
Установка библиотеки
Установку библиотек в Ардуино можно двумя основными способами:
- Через «Менеджера библиотек» среды разработки Arduino IDE.
- Вручную через скачивание и установку нужной библиотеки.
Установка библиотеки через Arduino IDE
Первый способ установки библиотеки в Ардуино — это использование среды разработки и меню этой программы.
Конечно же, у вас должна быть установлена среда разработки на вашем компьютере.
Важно! После установки Arduino IDE на компьютере создается отдельная папка для хранения всех библиотек. Для ОС Linux «Scetchbook», располагается в /home/. Для ОС Windows папка «Arduino», располагается в /Мои документы/.
Зайдите в меню:
Скетч –> Подключить библиотеку –> Добавить .ZIP библиотеку
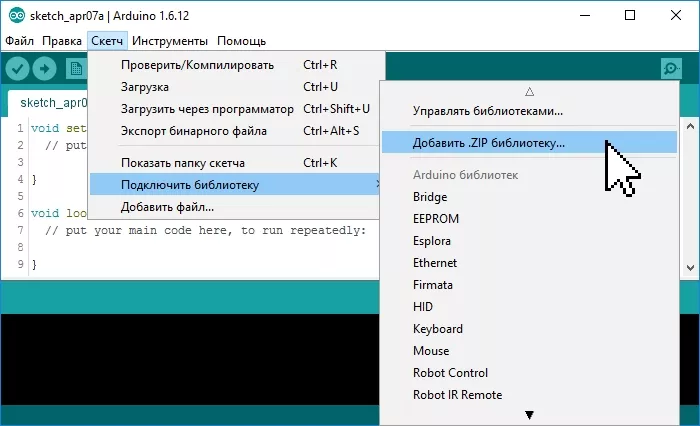
В появившемся окне нажмите на иконку «Этот компьютер» и выберите папку «Загрузки».
Стандартные библиотеки Arduino находятся в:
C:Program Files (x86)Arduinolibraries // 64-битная версия Windows
C:Program FilesArduinolibraries //32-битная версия WindowsДополнительные библиотеки в:
C:Users{Имя Пользователя}DocumentsArduinolibrariesБиблиотеки, установленные через менеджер лежат в:
ДокументыArduinolibrariesСтандартное ядро Ардуино:
C:Program Files (x86)ArduinohardwarearduinoavrlibrariesДля другого ядра:
C:Users{username}AppDataLocalArduino15packages{ядро}hardware{платформа}{версия}librariesЕсли при скачивании ZIP архива с сайта, Вы указывали путь для сохранения файла, то вместо папки «Загрузки» укажите путь к файлу.

Выберите ZIP-файл библиотеки, который Вы скачали. Название файла может не соответствовать названию библиотеки.
После чего нажмите на кнопку «Открыть» (англ. — Open).

На этом установка библиотеки завершена, можно приступить к её подключению в скетч. О подключении библиотеки к проекту — читайте ниже.
Установка библиотеки вручную
Распакуйте скаченный Вами ZIP-архив и поместите папку (имя папки обычно совпадает с названием библиотеки) из данного архива в папку:
Этот компьютер -> Документы -> Arduino -> libraries

Если во время копирования Arduino IDE была запущена (открыта), то нужно закрыть все окна этой программы.
После чего можно запустить (открыть) заново среду разработки и приступать к подключению библиотеки в скетч.
Примечание! Папка libraries есть не только по указанному выше пути, но и в папке программы Arduino IDE (где находится файл arduino.exe). Скопировав библиотеку в эту папку, она тоже установится, но Мы не рекомендуем этого делать.
Дело в том, что программа Arduino IDE постоянно развивается и количество её версий постоянно растёт. Если Вы захотите установить новую версию Arduino IDE, то библиотеки находящиеся в папке:
Этот компьютер -> Документы -> Arduino -> libraries
будут доступны и в старой, и в новой (установленной) версии Arduino IDE, а библиотеки находящиеся в папке libraries программы Arduino IDE старой версии (которая была установлена ранее) будут доступны только в ней (пока Вы их не скопируете в новую).
Установка с GitHub
Есть еще один вариант — забирать библиотеки непосредственно с GitHub.com.
Этот проект контроля версий имеет огромную популярность и огромную базу библиотек, примеров кода, скетчей и т.п. и по различным языкам программирования и направлениям.
Например, Git-репозиторий компании Adafruit — github.com/adafruit.
Или вот пример репозитория библиотеки IRLremote на нашем сайте или на Github.

На GitHub любой репозиторий можно клонировать или скачать себе на компьютер в виде ZIP-архива.
Для этого нажимаем на Code и затем Download ZIP:

Стоит сказать, что раньше была кнопка Clone or download.

Нажав Download ZIP вы скачаете последнюю версию репозитория со всеми файлами, даже теми, которые вам могут не пригодиться.
Кроме того, вы можете скачать отдельные релизы (версии) библиотеки через вкладку Releases:

На вкладке Releases вы найдете исходный код (Source Code) для скачивания:

В случае, если вам нужно скачать только один файл, то мы находим этот файл в репозитории, нажимаем на него и видим в верхнем меню блока с кодом файла кнопку Raw, жмем на неё:

Какие библиотеки уже установлены?
Интегрированная среда разработки Arduino IDE уже идет с некоторым набором встроенных библиотек.
Есть два способа посмотреть установленные библиотеки.
Способ 1
Чтобы посмотреть какой набор уже установлен нужно перейти во вкладку:
Файл -> Примеры (File -> Example)
Далее прокрутите вниз и вы увидите установленный набор библиотек (на рисунке ниже выделен красным):

Способ 2
Второй способ через который также можно увидеть список библиотек — воспользоваться меню «Скетч» и подменю «Подключить библиотеку».
Заходим в «Скетч» и выбираем «Подключить библиотеку«:
Скетч -> Подключить библиотеку

Подключение библиотеки
Подключить любую библиотеку можно одной командой:
#include <файл.h><файл.h> – это и есть имя той библиотеки, которую вы хотите подключить.
Например, в статье Wi-Fi WebServer на WeMos D1 R2 мы подключаем библиотеку ESP8266WiFi.h следующим образом:
#include <ESP8266WiFi.h>Дополнительные примеры подключения библиотек:
#include <Wire.h> // подключение библиотеки Wire для работы с шиной I2C
#include <LiquidCrystal_I2C.h> // подключение библиотеки LiquidCrystal_I2C для работы с LCD дисплеем по шине I2C, которая использует методы и функции библиотеки WireКроме того, есть вариант размещения библиотеки в одной папке проекта со скетчем, т.е. файл библиотеки располагается рядом с файлом .ino.
Тогда для подключения библиотеки мы используем кавычки:
#include "arduinoplus.h"В таком варианте подключения компилятор сперва проверит наличие библиотеки в паке со скетчем. Такой вид подключения нужен только в том случае, если в код библиотеки вносятся изменения, необходимые только для этого проекта.
Но важно понимать — такой способ не подходит для библиотек со множеством файлов.
Файлы библиотек (из чего состоит)
Итак, перед тем как начать пользоваться методами и функциями библиотеки, её нужно:
- скачать (загрузить на Ваш компьютер),
- установить (разместить в нужной папке),
- подключить (вставить текст
#include <файл.h>в скетч).
Каждая библиотека должна содержать 2 файла с расширениями .h и .cpp.
Файлы первого типа (.h) содержат:
- описание класса,
- константы,
- переменные.
Второй тип (.cpp) содержит коды методов.
Дополнительно нужно понимать, что файлы .h и .cpp могут не лежать в корне скачанного архива.
Примечание. С основными файлами также могут идти «keywords.txt» и папка с примерами («examples«).

library.properties (файл) — файл с информацией о библиотеке для менеджеров библиотек и различных агрегаторв. Данный файл содержит:
- название,
- версия,
- автор,
- категория
- и т.д.
src (папка) — в ней находятся основные файлы библиотеки — .h, .cpp, .c.
examples (папка) – здесь находятся примеры использования библиотеки.
Библиотеки с примерами
Многие библиотеки могут идти с примерами работы. Такие примеры демонстрируют работу библиотеки после установки библиотеки в Ардуино и показывают её функциональные возможности.
В Arduino IDE переходим в меню:
Файл -> Примеры
В этом меню вы сможете увидеть какие библиотеки идут с примерами, если наведете курсор на имя библиотеки:

Можно также попробовать запустить файлы скетчей из папки библиотеки:
путь -> libraries -> название библиотеки -> examples -> название примера
Поиск библиотек
Искать библиотеки можно вручную или через среду разработки Ардуино IDE (Integrated development environment).
Переходим в меню среды:
Скетч -> Подключить библиотеку -> Управлять библиотеками
Выглядите это так:

Мы откроем «Менеджер библиотек», о котором мы говорили выше.
Здесь мы увидим поле поиска и два выпадающих меню с названиями Тип и Тема. Введя в поисковое поле нужное название библиотеки нам Менеджер покажет подходящие варианты библиотек.

Выбираем библиотеку и видим появления кнопок Версия и Установка:

Далее жмем Установка и потом уже подключаем библиотеку в скетч нашего проекта:
#include <файл.h>Возможные ошибки и конфликты
Иногда при установке библиотек или в процессе их использования могут возникать некоторые ошибки. Ниже разберем основные.
Очень часто помогает установка Arduino IDE с чистого листа и удаление всех файлов предыдущей версии.
‘xxxx’ does not name a type
- Ошибка появляется тогда, когда библиотека еще не установлена.
- Также ошибка возникает если папка или библиотека имеет неправильное название.
- Может быть указан неправильный адрес расположения папки или не перезапущена среда разработки Arduino IDE!
Неправильное расположение папки
- Проверьте, находятся ли все библиотеки по нужному адресу. Адреса папок для разных операционных систем мы приводили выше.
Неправильное наименование библиотеки
- Ошибка появляется тогда, когда имя после тега #include не соответствует названию библиотеки.
Неполная библиотека
- Не хватает всех нужных файлов и папок.
Зависимости библиотеки
- Необходимо подключить дополнительные зависимые библиотеки без которых правильная/корректная работа невозможна.
28 мая 2017 в 16:58
| Обновлено 4 декабря 2020 в 00:39 (редакция)
Опубликовано:
Статьи, Arduino
Библиотеки Arduino – это готовые наработки в виде файлов с кодом. Их загружают, чтобы сэкономить время на разработку. Библиотеки открывают путь к встроенным функциям и заменяют несколько строк кода одной командой. И вы легко подключаете дисплей, датчик, шилд, двигатель и другие элементы своего проекта.
Например, для того чтобы выводить время в минутах и секундах с помощью модуля часов реального времени вам не нужно изучать официальный документ производителя datasheet, чтобы указать параметры микроконтроллера (архитектура памяти, адреса и назначения регистров и др.). Все эти данные загружаются в скетч с помощью готовой библиотеки: #include <RTClib.h>. Вам остается только вызвать необходимую функцию.
Библиотеки выкладываются на официальном сайте Arduino, на сайтах производителей компонентов или на ресурсах, которые предлагают примеры готовых ардуино-проектов. Как правило, они доступны в формате архивов, которые нужно загрузить, установить на ноутбук или ПК и подключить.
Некоторые архивы нужно распаковать самому, некоторые – Arduino IDE разархивирует автоматически. В правильном архиве находится файл примеров с расширением .cpp, файл .h, который называется заголовочным, файл keywords.txt для выделения команд цветом.
Как устанавливать библиотеки Arduino?
Первое, что нужно сделать – скачать библиотеку на ПК. Чтобы программа могла «подтянуть» библиотеку, установите ее вручную или с помощью среды разработки. Важно записывать архивы в конкретную папку, чтобы компилятор мог их найти.
Установка библиотек Ардуино вручную
Cкачанный ZIP-файл нужно распаковать в нужный каталог. Если вы работаете с Arduino IDE версии 1.0.2 и более новыми, папка Libraries создастся автоматически.
На операционках Linux – папка для записи называется Scetchbook. Она, как правило, располагается в /home/<username>. Для корректной работы программы дополнительные библиотеки надо записывать в папку Libraries, которая является поддиректорией для Scetchbook.
В операционных системах Windows и Macintosh путь для библиотек: Мой компьютер – Документы – Arduino – libraries. Загруженная библиотека начинает работать только после перезагрузки среды. Поэтому, если вы в скетче – выйдите, закройте все окна, а потом откройте Arduino IDE заново.
Установка библиотек в Arduino IDE
Чтобы установить библиотеку в среде, в Скетч выполните шаги, как на фото ниже:
Теперь в новом окне: Этот компьютер – Загрузки.
Или укажите другой путь к файлу, если вы загружали архив в другую папку. Теперь выберите скачанный ZIP файл и нажмите Открыть. Библиотека установлена, можно ее подключать.
Подключение библиотек Ардуино
Процесс подключения занимает несколько секунд: в начале вашей программы наберите “#include <имя_файла.h>”.
Некоторые дополнительные библиотеки являются зависимыми и работают только в связке с другими. Например, библиотека LiquidCrystal полностью зависима от Wire.
LiquidCrystal использует методы и функции Wire. Поэтому, чтобы применять первую, обязательна установка последней. Значит в коде сначала подключаем Wire, а потом LiquidCrystal, как на фото:
Чтобы работать с библиотеками, как правило, надо создавать объект, через который используются ее функции и методы. Пример:
Поиск библиотеки
Чтобы найти нужную библиотеку в среде Arduino IDE, зайдите в меню Скетч, как на фото ниже:
В строке поиска можно задавать название нужной библиотеки, установив также Тему и Тип библиотеки.
Когда вы кликните мышью на библиотеки – открывается вкладка «Версия» и кнопка “Установка”. После установки, можете подключать библиотеку в ваш код.
Установка библиотеки для конструктора RobIT из официальной галереи
Для начала вам необходимо перейти в менеджер библиотек в приложении Arduino IDE.
Затем укажите в поиске – bitkit и после того когда необходимая библиотека отобразится, установите её.
Удаление библиотек
Неактуальные, старые версии библиотек нужно удалять. Потому что, если на ПК установлены несколько разных версий библиотеки – Arduino IDE обращаясь к ним при компиляции будет выдавать ошибки. Перед удалением предварительно проверьте даты загрузок библиотек, чтобы случайно не удалить новые.
The Library Manager is the simplest and safest way to install libraries. If possible, that is the method you should use.
If the library you want to use is not available via the library manager, you can get the source code and place it into your machine’s local library folder. The location of the folder is rather specific.
See the file hierarchy below:
It is important to install your libraries in the correct location. Otherwise the compiler will not be able to locate them when you try to compile and upload your sketches.
Incorrectly installed libraries can cause many problems with the IDE.
Locate your Sketchbook Folder and the Libraries Folder Inside
Your sketchbook folder is the folder where the Arduino IDE stores your sketches. This folder is automatically created by the IDE when you install it.
On Linux machines, the folder is named «Sketchbook» and it is typically located in /home/
On Windows and Macintosh machines, the default name of the folder is «Arduino» and is located in your Documents folder.
This is a common source of confusion on Windows and Mac machines, your sketchbook folder is not named «sketchbook» it is named «Arduino»!
User installed libraries should go in a folder named Libraries, located inside your sketchbook folder. This is where the IDE will look for user installed libraries.
On version 1.0.2 and later of the Arduino IDE, the «Libraries» folder is created automatically. On earlier versions of the IDE, you may need to create it when you install your first library.
Open the Preferences Dialog
Click File -> Preferences in the IDE.
Find the Sketchbook Location
Usually a folder named Arduino in your Documents folder.
Once you know the location, navigate to this folder in Windows Explorer or mac Finder
Create a Libraries Folder
If there is no Libraries folder there, create one.
Right click in Windows Explorer and select New -> Folder.
Rename to Libraries
Right click on the New Folder and select Rename. Then type in Libraries.
This guide was first published on Feb 16, 2013. It was last
updated on Jan 31, 2013.
This page (Installing Libraries Manually) was last updated on Jan 31, 2013.
Text editor powered by tinymce.