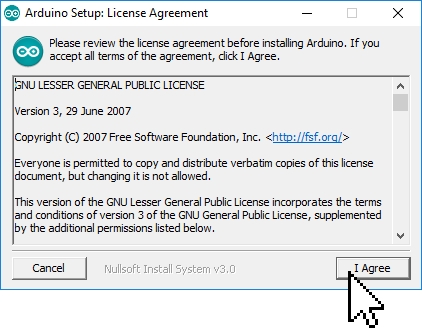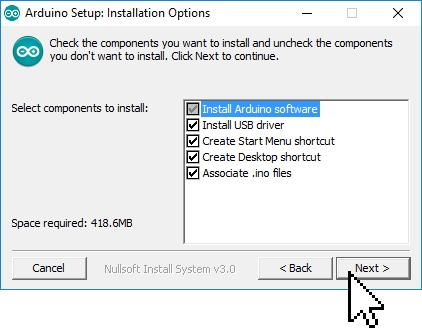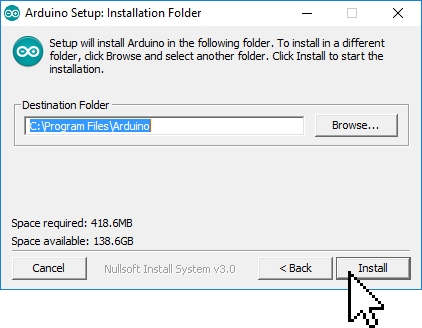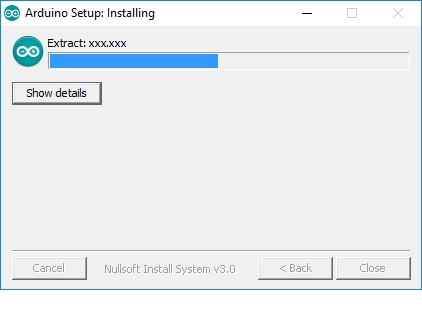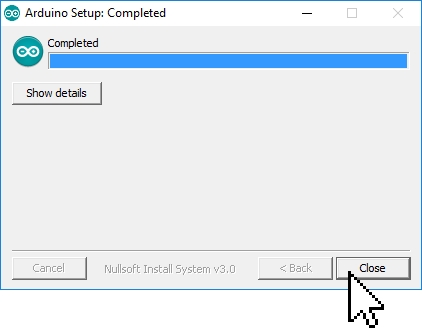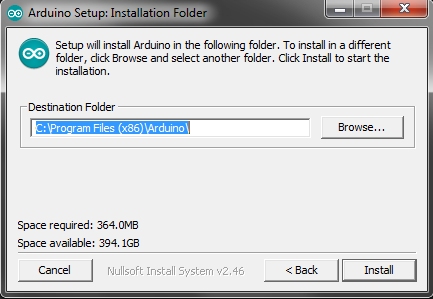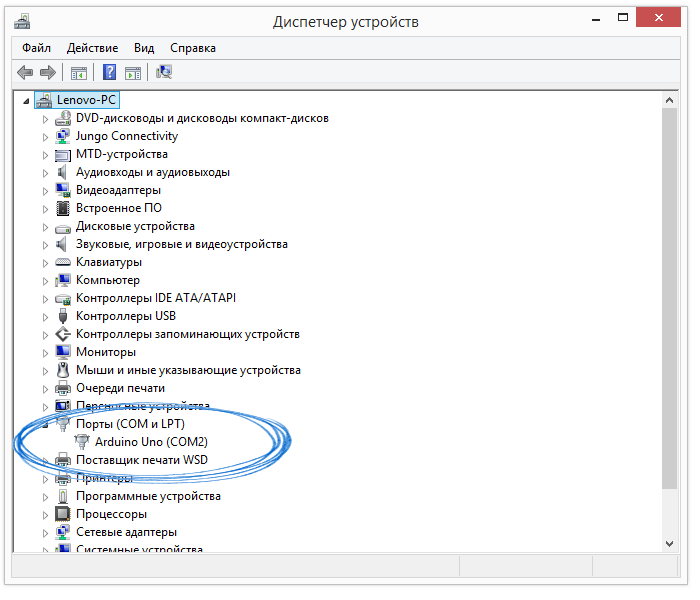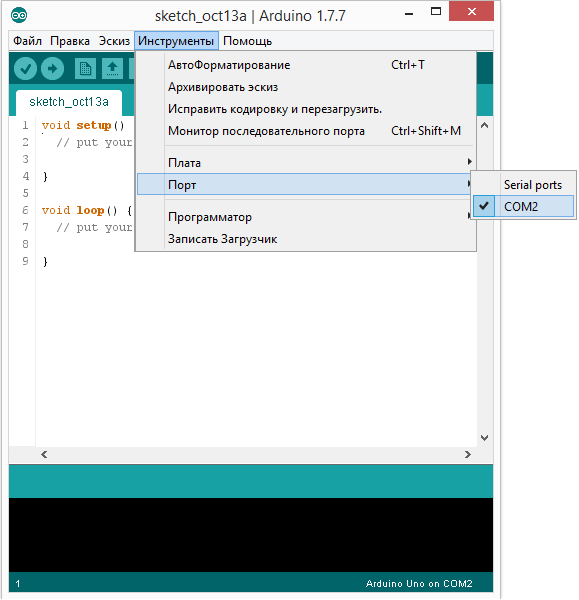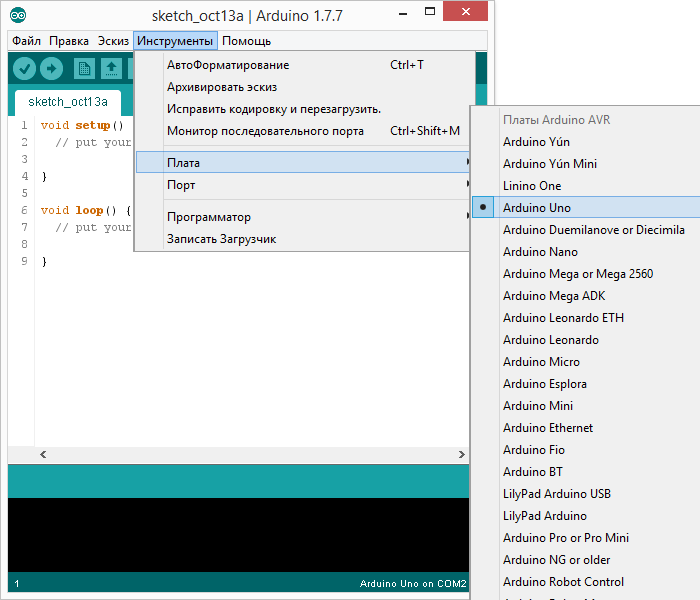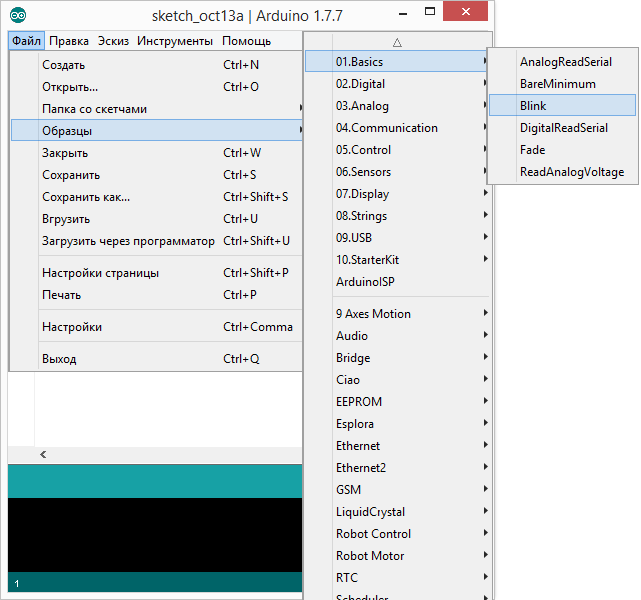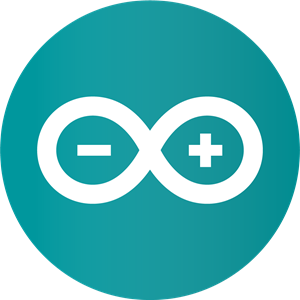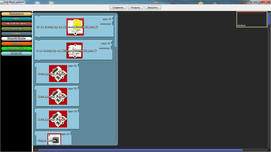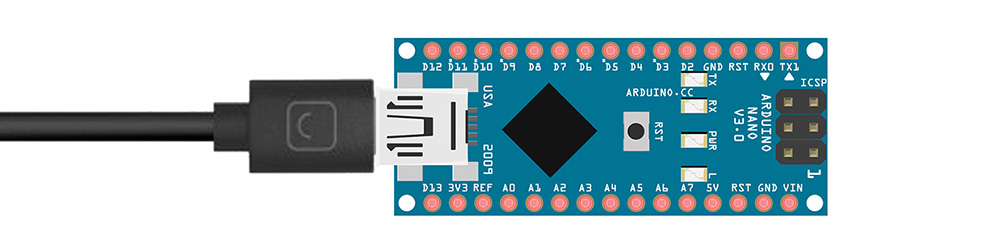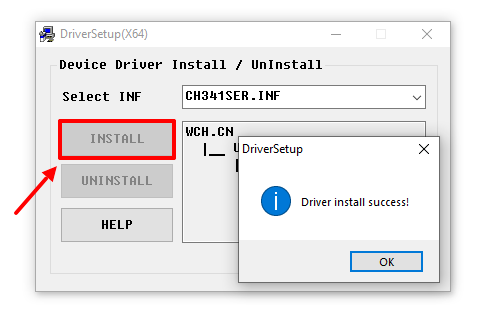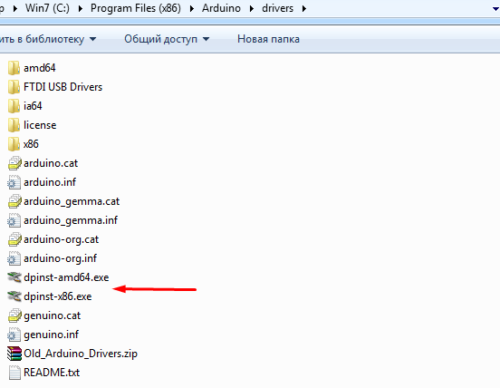Arduino IDE 2.x
This repository contains the source code of the Arduino IDE 2.x. If you’re looking for the old IDE, go to the repository of the 1.x version at https://github.com/arduino/Arduino.
The Arduino IDE 2.x is a major rewrite, sharing no code with the IDE 1.x. It is based on the Theia IDE framework and built with Electron. The backend operations such as compilation and uploading are offloaded to an arduino-cli instance running in daemon mode. This new IDE was developed with the goal of preserving the same interface and user experience of the previous major version in order to provide a frictionless upgrade.
Download
You can download the latest release version and nightly builds from the software download page on the Arduino website.
Support
If you need assistance, see the Help Center and browse the forum.
Bugs & Issues
If you want to report an issue, you can submit it to the issue tracker of this repository.
See the issue report guide for instructions.
Security
If you think you found a vulnerability or other security-related bug in this project, please read our
security policy and report the bug to our Security Team 🛡️
Thank you!
e-mail contact: security@arduino.cc
Contributions and development
Contributions are very welcome! There are several ways to participate in this project, including:
- Fixing bugs
- Beta testing
- Translation
See the contributor guide for more information.
See the development guide for a technical overview of the application and instructions for building the code.
Donations
This open source code was written by the Arduino team and is maintained on a daily basis with the help of the community. We invest a considerable amount of time in development, testing and optimization. Please consider donating or sponsoring to support our work, as well as buying original Arduino boards which is the best way to make sure our effort can continue in the long term.
License
The code contained in this repository and the executable distributions are licensed under the terms of the GNU AGPLv3. The executable distributions contain third-party code licensed under other compatible licenses such as GPLv2, MIT and BSD-3. If you have questions about licensing please contact us at license@arduino.cc.
Мы решили сэкономить вам пару кликов и разместить у себя свежие версии среды разработки Arduino IDE, потому что на официальном сайте порой чёрт ногу сломит, пока найдёт нужную ссылку. Где скачать Arduino IDE — ваш выбор: файлы дистрибутивов абсолютно идентичны. Сейчас представлена финальная версия Arduino IDE 2.0.3 (релиз от 05.12.2022) и legacy-версия 1.8.19 (релиз от 20.12.2021).
Скачать для Windows
- Инсталлятор для Windows — Windows 10 (64 бита) и новее.
- Архив ZIP для Windows — установка без прав админа, портативная версия для флешки.
Скачать для macOS
- Приложение для macOS — macOS X 10.14 Mojave (64 бита) или новее.
Скачать для Linux
- AppImage для Linux (64 бита) — переносимое приложение для систем Linux x86-64.
- Архив Linux (64 бита) — версия для Linux-систем с архитектурой x86-64.
Для установки из архива в общем случае нужно выполнить следующие команды.
# Распаковываем архив и заходим в каталог
$ tar xvf arduino-latest-*.tar.xz
$ cd arduino-1.*
# Устанавливаем (только для текущего пользователя)
$ ./install.sh
# Добавляем себе права на пользование USB-портами
$ sudo usermod -a -G dialout $USER
В отдельных дистрибутивах Linux проще воспользоваться командой установки из пакетов.
# Arch Linux
$ sudo pacman -S arduino
# Fedora Linux
$ sudo dnf install arduino
# Debian, Ubuntu, Mint Linux
$ sudo apt-get install arduino
Как переключить язык
Arduino IDE при установке выбирает язык системы по умолчанию. Если вам понадобится переключить интерфейс на другой язык, это можно сделать в общих настройках программы.
- Заходим в главном меню в пункт «Файл → Параметры».
- Выбираем нужный язык в выпадающем списке «Язык редактора».
- Перезапускаем среду.
Прошлая версия 1.8.19
- Инсталлятор для Windows — Windows 7 и новее.
- Архив ZIP для Windows — установка из архива.
- Приложение для Windows 8.1/10 в Microsoft Store
- App для macOS — macOS X 10.8 Mountain Lion или новее.
- Linux x86 (64 бита)
- Linux x86 (32 бита)
- Linux ARM (64 бита)
- Linux ARM (32 бита)
Поддерживаемые платы
Arduino IDE из коробки работает со всеми оригинальными платами AVR-архитектуры и их прямыми аналогами.
- Оригинальные контроллеры Arduino
- Iskra Uno (аналог Uno)
- Iskra Neo (аналог Leonardo)
- Iskra Mega (аналог Mega 2560)
- Iskra Mini (аналог Mini)
- Uno Slot (гибрид Uno с платформой Troyka Slot)
- Strela (аналог Leonardo с драйверами моторов)
Также поддерживаются сторонние платы и контроллеры на других архитектурах: SAM, SAMD, Cortex-M. Они добавляются в среду отдельными пакетами. Ниже перечислены примеры установки некоторых таких плат.
- Arduino Due
- Arduino M0 Pro
- Arduino MKR GSM 1400
- Arduino MKR Vidor 4000
- Wi-Fi Slot
- Troyka-модуль Wi-Fi
- ESP32 DevKit v1
- ESP8266 (ESP-01)
- Контроллеры STM32
- Контроллеры Teensy
Полезные ссылки
- Как подключить Arduino к компьютеру
- Как добавить новую плату в Arduino IDE

Скачать
Последнюю версию можно найти по этой ссылке
http://www.arduino.cc/en/Main/Software
Полезные ссылки:
- Начало работы в Windows
- Установка Arduino IDE на Ubuntu Linux
Программа, написанная в среде Arduino, называется скетч. Скетч пишется в текстовом редакторе, имеющем инструменты вырезки/вставки, поиска/замены текста. Во время сохранения и экспорта проекта в области сообщений появляются пояснения, также могут отображаться возникшие ошибки. Окно вывода текста(консоль) показывает сообщения Arduino, включающие полные отчеты об ошибках и другую информацию. Кнопки панели инструментов позволяют проверить и записать программу, создать, открыть и сохранить скетч, открыть мониторинг последовательной шины:
Verify/Compile
Проверка программного кода на ошибки, компиляция.
Stop
Остановка мониторинга последовательной шины(Serial monitor) или затемнение других кнопок.
New
Создание нового скетча.
Open
Открытие меню доступа ко всем скетчам в блокноте. Открывается нажатием в текущем окне.
Примечание: из-за наличия ошибки в Java данное меню не может прокручиваться; при необходимости открыть скетч из этого списка проследуйте в меню File | Sketchbook.
Save
Сохранение скетча.
Upload to I/O Board
Компилирует программный код и загружает его в устройство Arduino. Описание загрузки приведено ниже.
Serial Monitor
Открытие мониторинга последовательной шины (Serial monitor).
Дополнительные команды сгруппированы в пять меню: File, Edit, Sketch, Tools, Help. Доступность меню определяется работой, выполняемой в данный момент.
Edit
-
Copy for Discourse
Копирует в буфер обмена подходящий для размещения на форуме код скетча с выделением синтаксиса.
-
Copy as HTML
Копирует код скетча в буфер обмена как HTML код, для размещения на веб-страницах.
Sketch
-
Verify/Compile
Проверка скетча на ошибки.
-
Import Library
Добавляет библиотеку в текущий скетч, вставляя директиву #include в код скетча. Подробная информация в описании библиотек ниже (Libraries).
-
Show Sketch Folder
Открывает папку, содержащую файл скетча, на рабочем столе.
-
Add File…
Добавляет файл в скетч (файл будет скопирован из текущего места расположения). Новый файл появляется в новой закладке в окне скетча. Файл может быть удален из скетча при помощи меню закладок.
Tools
-
Auto Format
Данная опция оптимизирует код, например, выстраивает в одну линию по вертикали открывающую и закрывающую скобки и помещает между ними утверждение.
-
Board
Выбор используемой платформы. Список с описанием платформ приводится ниже.
-
Serial Port
Меню содержит список последовательных устройств передачи данных (реальных и виртуальных) на компьютере. Список обновляется автоматически каждый раз при открытии меню Tools.
-
Burn Bootloader
Пункты данного меню позволяют записать Загрузчик (Bootloader) в микроконтроллер на платформе Arduino. Данное действие не требуется в текущей работе с Arduino, но пригодится, если имеется новый ATmega (без загрузчика). Перед записью рекомендуется проверить правильность выбора платформы из меню. При использовании AVR ISP необходимо выбрать соответствующий программатору порт из меню Serial Port.
Блокнот (Sketchbook)
Средой Arduino используется принцип блокнота: стандартное место для хранения программ (скетчей). Скетчи из блокнота открываются через меню File > Sketchbook или кнопкой Open на панели инструментов. При первом запуске программы Arduino автоматически создается директория для блокнота. Расположение блокнота меняется через диалоговое окно Preferences.
Закладки, Файлы и Компиляция
Позволяют работать с несколькими файлами скетчей (каждый открывается в отдельной закладке). Файлы кода могут быть стандартными Arduino (без расширения), файлами С (расширение *.с), файлами С++ (*.срр) или головными файлами (.h).
Загрузка скетча в Arduino
Перед загрузкой скетча требуется задать необходимые параметры в меню Tools > Board и Tools > Serial Port. Платформы описываются далее по тексту. В ОС Mac последовательный порт может обозначаться как dev/tty.usbserial-1B1 (для платы USB) или /dev/tty.USA19QW1b1P1.1 (для платы последовательной шины, подключенной через адаптер Keyspan USB-to-Serial). В ОС Windows порты могут обозначаться как COM1 или COM2 (для платы последовательной шины) или COM4, COM5, COM7 и выше (для платы USB). Определение порта USB производится в поле Последовательной шины USB Диспетчера устройств Windows. В ОС Linux порты могут обозначаться как /dev/ttyUSB0, /dev/ttyUSB1.
После выбора порта и платформы необходимо нажать кнопку загрузки на панели инструментов или выбрать пункт меню File > Upload to I/O Board. Современные платформы Arduino перезагружаются автоматически перед загрузкой. На старых платформах необходимо нажать кнопку перезагрузки. На большинстве плат во время процесса будут мигать светодиоды RX и TX. Среда разработки Arduino выведет сообщение об окончании загрузки или об ошибках.
При загрузке скетча используется Загрузчик (Bootloader) Arduino, небольшая программа, загружаемая в микроконтроллер на плате. Она позволяет загружать программный код без использования дополнительных аппаратных средств. Загрузчик (Bootloader) активен в течении нескольких секунд при перезагрузке платформы и при загрузке любого из скетчей в микроконтроллер. Работа Загрузчика (Bootloader) распознается по миганию светодиода (13 пин) (напр.: при перезагрузке платы).
Библиотеки
Библиотеки добавляют дополнительную функциональность скетчам, например, при работе с аппаратной частью или при обработке данных. Для использования библиотеки необходимо выбрать меню Sketch > Import Library. Одна или несколько директив #include будут размещены в начале кода скетча с последующей компиляцией библиотек и вместе со скетчем. Загрузка библиотек требует дополнительного места в памяти Arduino. Неиспользуемые библиотеки можно удалить из скетча убрав директиву #include.
На Arduino.cc имеется список библиотек. Некоторые библиотеки включены в среду разработки Arduino. Другие могут быть загружены с различных ресурсов. Для установки скачанных библиотек необходимо создать директорию «libraries» в папке блокнота и затем распаковать архив. Например, для установки библиотеки DateTime ее файлы должны находится в подпапке /libraries/DateTime папки блокнота.
Смотрите данную инструкцию для написания собственной библиотеки.
Аппаратные средства других разработчиков
Поддерживаемые аппаратные средства других производителей добавляются в соответствующую подпапку папки блокнота. Устанавливаемые платформы могут включать собственные характеристики (в меню платформы), корневые библиотеки, загрузчик(Bootloader) и характеристики программатора. Для установки требуется распаковать архив в созданную папку. (Запрещено использовать наименование папки «arduino», т.к. могут быть перезаписаны встроенные данные платформы Arduino.) Для деинсталляции данных удаляется соответствующая директория.
Подробная информация по созданию сборок описаний аппаратных средств других производителей находится на страницах сайта Google Code.
Мониторинг последовательной шины (Serial Monitor)
Отображает данные посылаемые в платформу Arduino (плата USB или плата последовательной шины). Для отправки данных необходимо ввести текст и нажать кнопку Send или Enter. Затем выбирается скорость передачи из выпадающего списка, соответствующая значению Serial.begin в скетче. На ОС Mac или Linux платформа Arduino будет перезагружена (скетч начнется сначала) при подключении мониторинга последовательной шины.
Имеется возможность обмена информацией с платформой через программы Processing, Flash, MaxMSP и т.д. (см. подробности на странице описаний интерфейсов).
Настройки
Некоторые настройки изменяются в окне Preferences (меню Arduino в ОС Mac или File в ОС Windows и Linux). Остальные настройки находятся в файле, месторасположение которого указано в окне Preferences.
Платформы
Выбор платформы влияет на: параметры (напр.: скорость ЦП и скорость передачи данных), используемые при компиляции и загрузке скетчей и на настройки записи загрузчика (Bootloader) микроконтреллера. Некоторые характеристики платформ различаются только по последнему параметру (загрузка Bootloader), таким образом, даже при удачной загрузке с соответствующим выбором может потребоваться проверка различия перед записью загрузчика (Bootloader).
-
Arduino Duemilanove или Nano с ATmega328
Тактовая частота ATmega328 16 МГц с возможностью автоматической перезагрузки. Используется для версий Arduino Pro или Pro Mini с ATmega328 на частоте 16 МГц (5 В).
-
Arduino Diecimila, Duemilanove, или Nano с ATmega168
Тактовая частота ATmega168 16 МГц с возможностью автоматической перезагрузки. Компиляция и загрузка соответствует Arduino NG или старым версиям с ATmega168, но загрузка Bootloader имеет короткий таймаут (при перезагрузке светодиод пина 13 мигает один раз). Используется для версий Arduino Pro и Pro Mini с ATmega168 на частоте 16 МГц (5 В).
-
Arduino Mega
Тактовая частота ATmega1280 16 МГц с возможностью автоматической перезагрузки.
-
Arduino Mini
Соответствует Arduino NG или старым версиям с ATmega168 (напр.: тактовая частота ATmega168 16 МГц без возможности автоматической перезагрузки).
-
Arduino BT
Тактовая частота ATmega168 16 МГц. Загрузка Bootloader происходит совместно с кодами для инициализации модуля Bluetooth.
-
LilyPad Arduino с ATmega328
Тактовая частота ATmega328 8 МГц (3.3 В) с возможность автоматической перезагрузки. Соответствует Arduino Pro или Pro Mini (3.3 В, 8 МГц) с ATmega328.
-
LilyPad Arduino с ATmega168
Тактовая частота ATmega168 8 МГц.Компиляция и загрузка соответствует Arduino Pro или Pro Mini (8 МГц) с ATmega168.
Загруженный Bootloader имеет длинный таймаут (при перезагрузке светодиод пина 13 мигает три раза), т.к. оригинальные версии LilyPad не поддерживают автоматическую перезагрузку. Также не поддерживаются внешние часы и, следовательно, Bootloader конфигурирует загрузку внутренних 8 МГц часов в ATmega168.
При наличии поздних версий LilyPad (с 6-контакным программным вводом) перед загрузкой Bootloader требуется выбрать Arduino Pro или Pro Mini (8 MHz) с ATmega168.
-
Arduino Pro или Pro Mini (3.3 В, 8 МГц) с ATmega328
Тактовая частота ATmega328 8 МГц (3.3 В) с возможность автоматической перезагрузки. Соответствует LilyPad Arduino с ATmega328.
-
Arduino Pro или Pro Mini (3.3 В, 8 МГц) с ATmega168
Тактовая частота ATmega168 8 МГц (3.3 В) с возможность автоматической перезагрузки.
-
Arduino NG или предыдущие версии с ATmega168
Тактовая частота ATmega168 16 МГц без возможности автоматической перезагрузки. Компиляция и загрузка соответствует Arduino Diecimila или Duemilanove с ATmega168, но загрузка Bootloader имеет длинный таймаут (при перезагрузке светодиод пина 13 мигает три раза).
-
Arduino NG или предыдущие версии с ATmega8
Тактовая частота ATmega8 16 МГц без возможности автоматической перезагрузки.
Для написания (редактирования) и загрузки (прошивки) программ (скетчей) в Arduino необходимо установить программу для программирования, как Arduino IDE, или воспользоваться on-line Web-редактором. Скачать (загрузить) программу Arduino IDE последней версии, или воспользоваться web-редактором можно из раздела Software сайта arduino.cc.
Скачивание (загрузка) Arduino IDE с официального сайта:
Зайдите на официальный сайт Arduino и выберите, из предложенного списка, операционную систему на которой работает Ваш компьютер. В данной статье мы рассмотрим установку Arduino IDE на операционную систему Windows. Выбрав первую строку «Windows Installer» Вы установите Arduino IDE (как устанавливаете любые другие программы), а выбрав вторую строку «Windows ZIP file for non admin install» Вы скачаете ZIP-архив с папкой программы, которую сможете запускать без установки (даже если у Вас нет прав администратора Вашего компьютера).
Вне зависимости от того, какую операционную систему Вы выберите, Вам будет предложено поблагодарить разработчиков, именно предложено, тут дело Ваше.
Если Вы просто хотите скачать программу, то нажмите на кнопку «JUST DOWNLOAD», если хотите скачать программу и поблагодарить разработчиков, способствуя дальнейшему развитию ПО, то нажмите на кнопку «CONTRIBUTE & DOWNLOAD».
Дождитесь завершения загрузки файла
.
После завершения загрузки, файл должен находиться в папке: « Этот компьютер > Загрузки » (если Вы не указали иное место для сохранения файла).
- Если Вы скачивали (загружали) ZIP-архив (выбрав на первом этапе пункт «Windows ZIP file for non admin install»), то распакуйте папку из архива в любое место на Вашем компьютере.
Следующий раздел «Установка Arduino IDE» не для Вас, так как устанавливать программу Вам не нужно, перейдите к разделу «Запуск Arduino IDE». Для начала работы в Arduino IDE нужно запустить файл «arduino.exe», из того места, куда Вы распаковали архив.
- Если Вы скачивали (загружали) установочный файл (выбрав на первом этапе пункт «Windows Installer»), то следуйте инструкциям в следующем разделе «Установка Arduino IDE».
Установка Arduino IDE:
Запустите установочный файл
из папки: « Этот компьютер > Загрузки » (у Вас вместо символов X.X.X в названии файла будут цифры версии Arduino IDE).
Далее подряд будут появляться следующие сообщения:
- 1 сообщение: ознакомляет Вас с лицензионным соглашением, нажмите на кнопку «I Agree», появится 2 сообщение.
- 2 сообщение: предлагает Вам выбрать компоненты инсталляции, нажмите на кнопку «Next», появится 3 сообщение.
- 3 сообщение: предлагает Вам выбрать путь для установки Arduino IDE, нажмите на кнопку «Install», появится 4 сообщение.
- 4 сообщение: информирует Вас о ходе выполнения установки Arduino IDE, по окончании которой появится 5 сообщение.
- 5 сообщение: информирует Вас об окончании установки Arduino IDE, нажмите на кнопку «Close».
В процессе установки, над окном 4 сообщения, могут появляться окна Windows запрашивающие у Вас разрешение на установку драйверов:
Разрешайте установку драйверов нажимая на кнопку «Установить», эти драйверы позволят определять и работать с платами Arduino подключёнными по шине USB.
На этом установка Arduino IDE завершена.
На Вашем рабочем столе должна появиться иконка программы:
Запуск Arduino IDE:
При первом запуске программы может появиться сообщение Брандмауэра Windows о блокировке доступа для некоторых сетевых функций Java Arduino IDE:
Разрешите доступ нажав на кнопку «Разрешить доступ». После чего, данное окно появляться не будет.
Откроется окно программы Arduino IDE:
На следующем рисунке указано назначение областей и функциональных кнопок программы:
Теперь можно написать скетч (код) и загрузить (залить/прошить) его в Arduino. Но перед этим, надо подключить плату Arduino к компьютеру и указать программе Arduino IDE, какую именно плату Arduino Вы подключили, и к какому порту…
Подключение платы Arduino:
После того как Вы подключите плату Arduino через USB порт к компьютеру, программе Arduino IDE нужно указать, какую именно плату Arduino Вы подключили. Для этого выберите нужную плату из списка в разделе меню « Инструменты > Плата > Название Вашей платы », как это показано на следующем рисунке:
Теперь нужно выбрать Com-порт к которому подключена Ваша плата Arduino. Для этого выберите нужный Com-порт из списка доступных Com-портов в разделе меню « Инструменты > Порт > Номер доступного порта », как это показано на следующем рисунке:
Если USB контроллер Вашей платы Arduino реализован на чипе FTDI или ему аналогичных, то в списке доступных Com-портов Вы не увидите название платы Arduino в скобках напротив Com-порта. В нашем случае Вы бы увидели просто «COM1» и «COM7», тогда возникает вопрос, а к какому из этих портов подключена плата Arduino?
Решается данный вопрос очень просто. Отключите плату Arduino от компьютера и откройте меню « Инструменты > Порт ». В списке Com-портов Вы увидите только доступные Com-порты, то есть в нашем случае только «COM1». Теперь подключите плату Arduino к компьютеру и опять откройте меню « Инструменты > Порт ». Теперь Вы увидите что список Com-портов увеличился на один (в нашем случае к «COM1» добавился «COM7»), именно к появившемуся Com-порту и подключена Ваша плата Arduino.
Если при подключении платы Arduino Вы не увидели появление нового Com-порта, значит USB контроллер Вашей платы Arduino реализован на чипах сторонних производителей и для него требуется установить дополнительный драйвер. Как, например, драйвер для чипа CH340G.
Загрузка скетча из программы Arduino IDE в плату Arduino:
После того, как Вы указали тип платы Arduino, выбрали Com-порт и написали свой скетч (код программы), скетч можно загрузить (залить/прошить) в контроллер платы Arduino. Для этого выберите пункт меню « Скетч > Загрузка » или нажмите на кнопку в виде круга со стрелкой:
Если Вы написали скетч в новом окне и не сохраняли его в файл, то перед его загрузкой в плату Arduino, программ Arduino IDE предложит Вам его сохранить. Введите название, под которым Вы желаете сохранить скетч в файл и нажмите на кнопку «Сохранить».
Во время загрузки Вы увидите строку состояния которая будет отображать ход выполнения компиляции и загрузки скетча. Если в скетче нет ошибок и он успешно загружен, то в области уведомлений появится информация о количестве использованной и доступной памяти Arduino, а над областью уведомлений появится надпись «Загрузка завершена.».
Небольшой скетч приведённый выше (на картинке) заставит мигать светодиод на плате Arduino. Многие скетчи упрощаются и сокращаются при использовании библиотек. О том что такое библиотеки и как их устанавливать, Вы можете узнать в разделе Wiki — Установка библиотек в Arduino IDE.
Для того что бы создавать свои проекты на базе Arduino, вам будет необходимо писать прошивки и загружать их в ваш микроконтроллер. Эти функции позволяет выполнить программа Arduino IDE. Есть и другие способы написания прошивок и загрузки скетчей в ардуинку, но самый простой — это использовать Arduino IDE. Далее можно скачать Ардуино ИДЕ последней версии или одну из предыдущих, если вам нужна именно та версия. Далее я расскажу как настроить и как пользоваться этой программой.
Cкачать Arduino IDE
| Версия | Windows | Mac OS X | Linux |
| 1.6.5 |
Zip Installer |
Installer |
32 bits 64 bits |
| 1.8.2 |
Zip Installer |
Installer |
32 bits 64 bits ARM |
| 1.8.16 | Zip
Installer |
Installer | 32 bit
64 bit ARM 32 bit ARM 64 bit |
| 2.0 beta | Zip
Installer |
Installer | 64 bit |
Сейчас (21.10.2021) актуальная последняя версия программы Ардруино ИДЕ 1.8.16. Вы можете вверху выбрать установочник для вашей операционной системы. Или, если у вас Windows 10, то можете скачать и установить программу из официального магазина приложений Windows. Если же вам необходимо установить более позднюю версию то вы так же можете скачать, необходимую версию выше. Это может понадобится для поддержки старых плат Arduino или стороннего ПО. Все версии, кроме 2.0 бета, имеют поддержку русского языка. Не пугайтесь, если программа установки запускается на английском языке, ниже есть подробная инструкция по установке. Программа Ардуино ИДЕ будет на русском языке, а если нет, то это можно поменять в настройках.
Arduino IDE 2.0
Так же для скачивания доступна версия 2.0 beta. Обратите внимание, что это бета релиз, а значит что там могут быть еще мелкие недоработки и ошибки. Для начинающих рекомендуется скачивать последнюю стабильную версию, то есть 1.8.16 на данный момент. В новой версии 2.0 разработчики обещаю повышенную производительность, продвинутый редактор, более отзывчивый интерфейс, автозавершение команд, навигатор по коду и даже обработчик ошибок в режиме реального времени!
Для Windows есть возможность загрузки архива (Zip) и инсталлятора (Installer). Архив можно использовать как Portable версию. А если вы устанавливаете среду разработки ардуино на свое постоянное рабочее место, то лучше выбрать Installer.
Установка Arduino IDE
Если вы скачали архив, то просто распакуйте его и запустите Arduino.exe.
Если вы скачали установочный файл то вам необходимо выполнить стандартную установку. Процесс установки очень прост и не займет много времени, но для полноты статьи я распишу его подробно.
Запускаем установочный файл. Соглашаемся с условиями лицензионного соглашения (естественно после прочтения).
Выбираем необходимые модули программы. Первые два должны быть отмечены обязательно. Остальные на ваше усмотрение.
Далее указываем папку в которую хотим установить программу. Желательно, что бы путь к этой папке не содержал кириллических символов.
Во время установки может появиться окно с предложением установки драйвера USB-to-serial. Соглашаемся и ждем окончания установки. На этом весь процесс завершен. Осталось настроить среду разработки и можно творить.
Настройка Arduino IDE
После установки необходимо настроить программу. Сделать это очень легко:
1. Сначала подключите вашу ардуинку к компьютеру с помощью USB кабеля.
2. Потом перейдите в «Пуск >> Панель управления >> Диспетчер устройств«. Там надо найти «Порты COM и LPT». В этом списке будет указана ваша arduino и порт к которому она подключена (COM2). Запомните это значение.
Если вашего микроконтроллера нет в списке, или он показан как неопознанное устройство, значит драйвер установлен неправильно, или у вас китайская плата с чипом CH340. Это не проблема. Просто вам нужен другой драйвер. Где его скачать и как установить я рассказал в этой статье.
3. Теперь запускаем Arduino IDE и сразу идем в меню «Инструменты >> Порт«. Там необходимо выбрать тот COM порт, который вы запомнили.
4. Далее надо выбрать плату. Для этого в меню»Инструменты >> Платы» выбираете модель вашей платы.
На этом настройка закончена. Не забывайте, что эти настройки придется менять если вы подключите плату к другому USB порту или будите использовать другую плату.
Использование Arduino IDE
Программа очень проста в использовании. Для того что бы убедиться, что все работает правильно зальем свой первый скетч на микроконтроллер. Для этого используем стандартный пример с мигающим светодиодом. В среде разработки есть множество готовых примеров. Этим мы и воспользуемся.
Потом нажимаем кнопку «Загрузить» и ожидаем окончания загрузки скетча. После загрузки сразу должен начать мигать встроенный светодиод. Это значит что все работает так как надо. Теперь вы можете писать свои прошивки или использовать готовые. Описание функций языка программирования Arduino есть на странице моего сайта Программирование
Arduino 2022
|
|
|
| Версия | Платформа | Язык | Размер | Формат | Загрузка |
|---|---|---|---|---|---|
|
Arduino 1.8.5 для Windows |
Windows |
Русский | 94.8MB | .exe |
Скачать бесплатно |
|
Arduino 1.8.5 для Mac для MAC |
MAC | Русский | 157.7MB | .zip |
Скачать бесплатно |
|
Arduino последняя версия |
Windows | Русский | 102.8MB | .exe |
Скачать бесплатно |
|
Arduino русская версия |
Windows | Русский | 101.8MB | .exe |
Скачать бесплатно |
|
Arduino x64 |
Windows | Русский | 96.8MB | .exe |
Скачать бесплатно |
|
Arduino x32 |
Windows | Русский | 103.8MB | .exe |
Скачать бесплатно |
|
Arduino x86 |
Windows | Русский | 98.8MB | .exe |
Скачать бесплатно |
|
Arduino 2022 |
Windows | Русский | 101.8MB | .exe |
Скачать бесплатно |
|
Arduino 2021 |
Windows | Русский | 100.8MB | .exe |
Скачать бесплатно |
|
Arduino 2020 |
Windows | Русский | 102.8MB | .exe |
Скачать бесплатно |
| * скачайте бесплатно Arduino для Windows, файл проверен! |
Обзор Arduino
Arduino (Ардуино) – среда для разработки автоматизированной системы управления устройств, подключенных к аппаратно-вычислительной плате Arduino – контроллеру. На основании взаимодействия этих важных частей, пользователь может создавать и редактировать простые или сложные алгоритмы управления внешними элементами. К ним относят электромоторы, светодиоды или реле.
Читать Далее »
Для работы с Ардуино нам понадобится компьютер (или смартфон), USB data-кабель и некоторый софт.
Компьютер с Windows 7 или выше. На WinХР новые версии Arduino IDE либо работают очень плохо, либо не работают вовсе. Также не компилируются некоторые библиотеки и ядро esp8266. MacOS и Linux-подобные оси тоже подходят, так как среда разработки Arduino IDE кроссплатформенная. Программировать Ардуино можно с планшета или даже смартфона под Андроид при помощи официального приложения, соответственно смартфон/планшет должен иметь поддержку OTG (подключение и работа с внешними устройствами через USB порт). Но это большое извращение, а также не все библиотеки будут компилироваться на смартфоне.
USB кабель должен быть именно Data-кабелем, по такому кабелю передаются данные (например таким подключается к компьютеру смартфон/фотоаппарат/плеер). Есть три типа USB штекера, которые используются на платах Ардуино: mini-USB (Arduino Nano), micro-USB (Wemos Mini, NodeMCU) и USB type B (Arduino UNO, MEGA), бывают и китайские поделки на USB type C. Кабель можно купить у китайцев, иногда он идёт в комплекте с платой, можно взять в наших магазинах (~50 рублей), либо просто поискать на полке.
Arduino IDE
Установка
Среда разработки Arduino IDE, качаем с официального сайта и устанавливаем актуальную версию для своей операционной системы. В окне загрузки жмём JUST DOWNLOAD, чтобы начать загрузку без пожертвования
- Прямая ссылка на установщик 1.8.13 для Windows 7 и выше
- Если у вас Windows XP – качаем версию 1.6.13
- Во время установки программа попросит установить драйвер – соглашаемся на всё
- Установка на Linux из системного репозитория – читать тут
- Установка на MacOS – читать тут
- КРИТИЧЕСКИ НЕ РЕКОМЕНДУЕТСЯ ставить Arduino Windows app из магазина приложений Windows 10, а также Beta Builds, Hourly Builds и старые версии IDE!
Распаковка портативной версии
Вместо полной установки программы можно скачать архив с уже “установленной”, на странице загрузки он называется Windows ZIP file. Вот прямая ссылка на 1.8.13. Распаковав архив, получим портативную версию Arduino IDE, которую можно скинуть на флешку и использовать на любом компьютере без установки программы. Но понадобится установить драйвер для китайских плат, а также драйверы из папки с программой Arduino IDE. Возможно понадобится установить Java.
Обновление IDE
Перед установкой новой версии нужно удалить старую. Ни в коем случае не удаляйте папку установленной IDE из Program Files, удалять нужно через “Установка и удаление программ“, либо запустив файл uninstall.exe из папки с установленной программой. Иначе установщик откажется устанавливать новую программу, так как в системе остались следы от старой. Решение этой проблемы описано в видео ниже. Вкратце о том, как удалить IDE вручную:
Удаляем папки:
- Папка с программой
- C:Program Files (x86)Arduino (64-битная версия Windows)
- C:Program FilesArduino (32-битная версия Windows)
- Папка со скетчами и библиотеками
- ДокументыArduino
- Папка с настройками и дополнительными “ядрами” плат
- C:Пользователи (или Users)Ваш_пользовательAppDataLocalArduino15
Удаляем следы из реестра:
- Открыть редактор системного реестра:
- Windows 10: Пуск/regedit
- Предыдущие: Пуск/Выполнить/regedit
- В открывшемся окне: Правка/Найти…
- В окне поиска пишем arduinouninstall
- Поиск
- Удаляем найденный параметр (см. скриншот ниже)
- На всякий случай Правка/Найти далее
- Удаляем и так далее, пока не удалим все найденные параметры с arduinouninstall
- После этого можно запускать установщик и устанавливать новую программу
Решение проблем
- Если перестала запускаться Arduino IDE – удаляем файлик preferences.txt из C:Пользователи (или Users)Ваш_пользовательAppDataLocalArduino15
Драйверы
Оригинальные платы от Arduino используют USB контроллер производства FTDI, либо отдельный микроконтроллер в качестве USB интерфейса. Если вы используете китайские платы, то вам понадобится дополнительный драйвер на китайский USB-TTL контроллер. Называется он CH340 (CH341), является производимым в Китае дешёвым аналогом дорогого шведского FTDI чипа.
Windows
Скачать драйвер можно по ссылке:
- FTP сайта
- Яндекс.Диск
- Сайт driverslab
Запускаем и в появившемся окошке нажимаем INSTALL. Готово!
Если во время установки Arduino IDE вы по какой-то причине пропустили установку драйверов, то их можно установить вручную из папки с программой, расположенной по пути
- C/Program Files/Arduino/drivers (для 32-х разрядной системы)
- C/Program Files (x86)/Arduino/drivers (для 64-х разрядной системы).
Запустить файл
- dpinst-x86.exe (для 32-х разрядной системы)
- dpinst-amd64.exe (для 64-х разрядной системы)
Linux Mint
В Linux уже встроен необходимый драйвер, но Arduino IDE может отказаться с ним работать: Linux определяет ардуинку как устройство ttyUSB*, обычно это ttyUSB0 (это можно узнать командой dmesg в терминале), то есть в системе появляется интерфейс /dev/ttyUSB0. Чтобы с ним работать, нужны права доступа. Читать и писать на устройство /dev/ttyUSB0 имеет пользователь root и пользователи группы dialout. Работы с правами суперпользователя лучше избегать, поэтому следует занести своего пользователя в группу dialout. Это можно сделать следующей командой (обратите внимание, команда whoami в обратных кавычках)
sudo usermod -a -G dialout `whoami`
После этого нужно перелогиниться. Дальше запускаем Arduino IDE и в меню «Инструменты/Порт» ставим галочку напротив /dev/ttyUSB0.
Linux Arch
Вся информация по работе с IDE на данной ОСи есть вот в этой статье.
После установки и настройки всего необходимого можно попробовать прошить плату. Запускаем Arduino IDE и переходим к следующему уроку, где эту самую IDE рассмотрим более подробно.
Другие программы
- Пакет JRE (Java). Так как IDE написана на Java, для её работы требуется пакет JRE. Также качаем свежую версию с официального сайта и устанавливаем. Не актуально для свежих версий Arduino IDE, но может пригодиться для других программ.
- Дополнительно: прогерский блокнот Notepad++ для комфортной работы с текстовыми файлами библиотек или прошивок – официальный сайт.
Видео
Полезные страницы
- Набор GyverKIT – большой стартовый набор Arduino моей разработки, продаётся в России
- Каталог ссылок на дешёвые Ардуины, датчики, модули и прочие железки с AliExpress у проверенных продавцов
- Подборка библиотек для Arduino, самых интересных и полезных, официальных и не очень
- Полная документация по языку Ардуино, все встроенные функции и макросы, все доступные типы данных
- Сборник полезных алгоритмов для написания скетчей: структура кода, таймеры, фильтры, парсинг данных
- Видео уроки по программированию Arduino с канала “Заметки Ардуинщика” – одни из самых подробных в рунете
- Поддержать автора за работу над уроками
- Обратная связь – сообщить об ошибке в уроке или предложить дополнение по тексту ([email protected])








 , из того места, куда Вы распаковали архив.
, из того места, куда Вы распаковали архив.