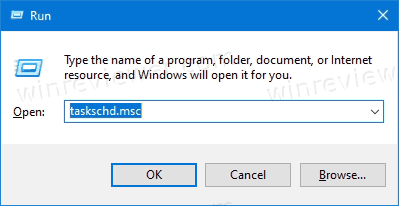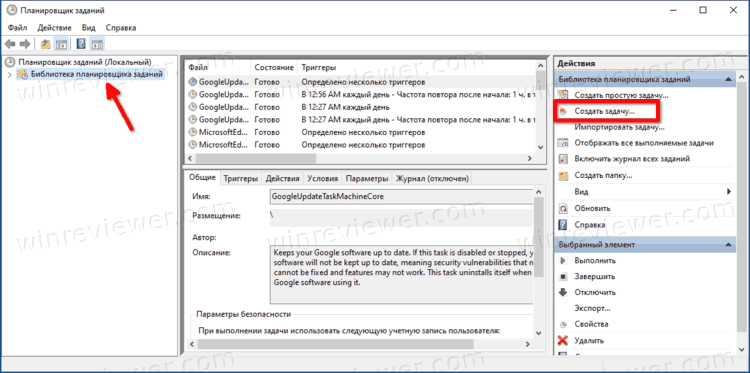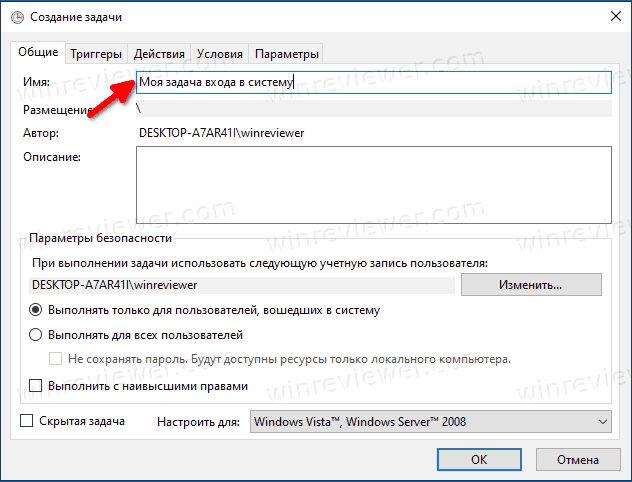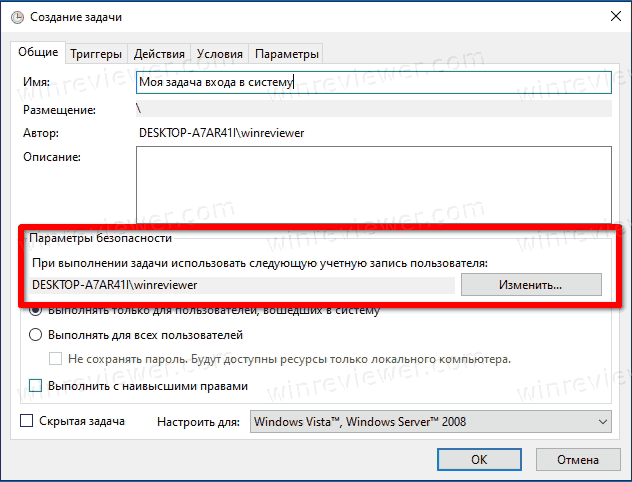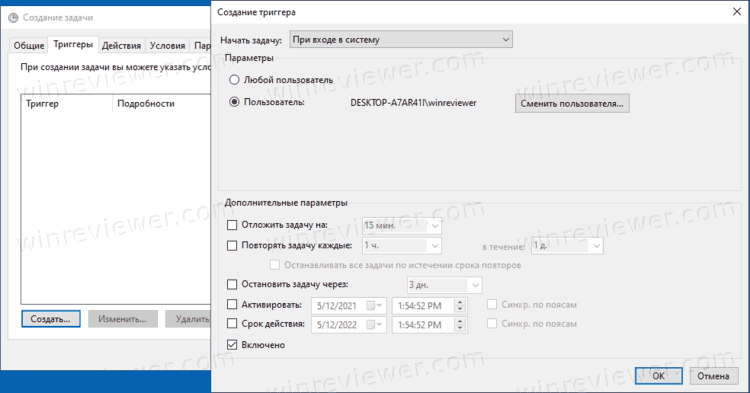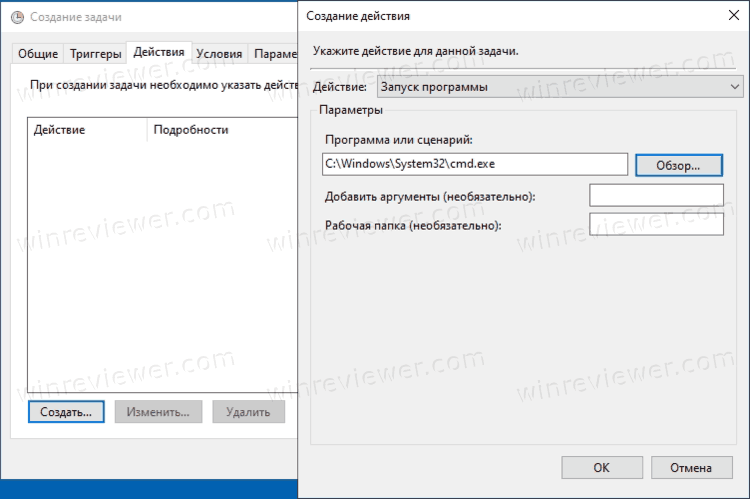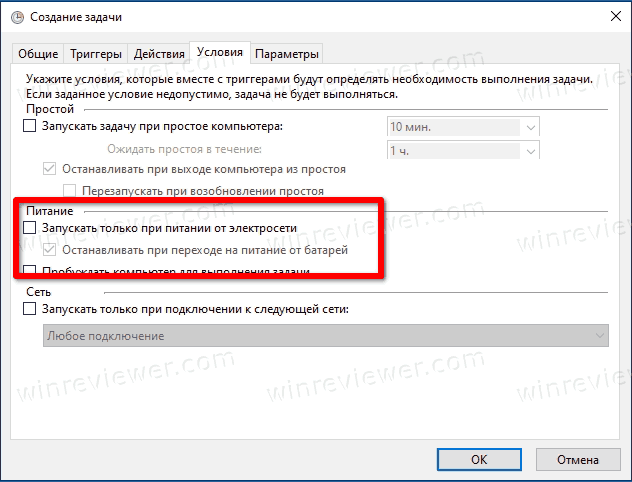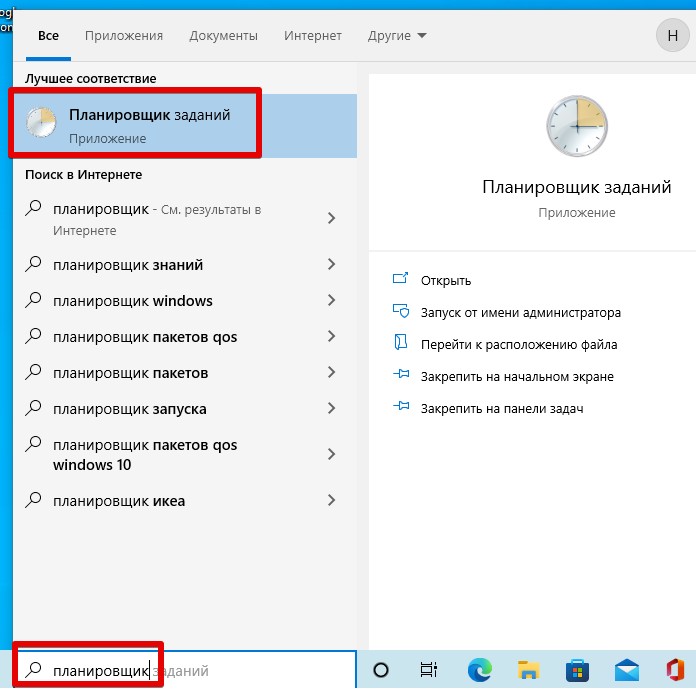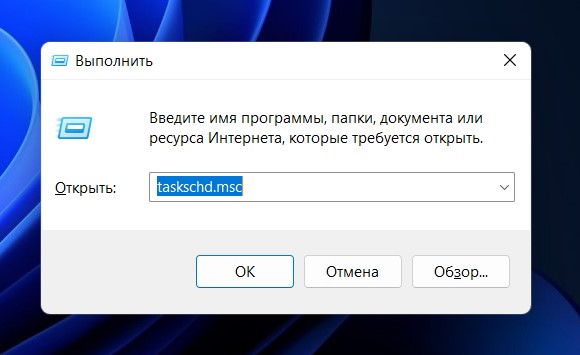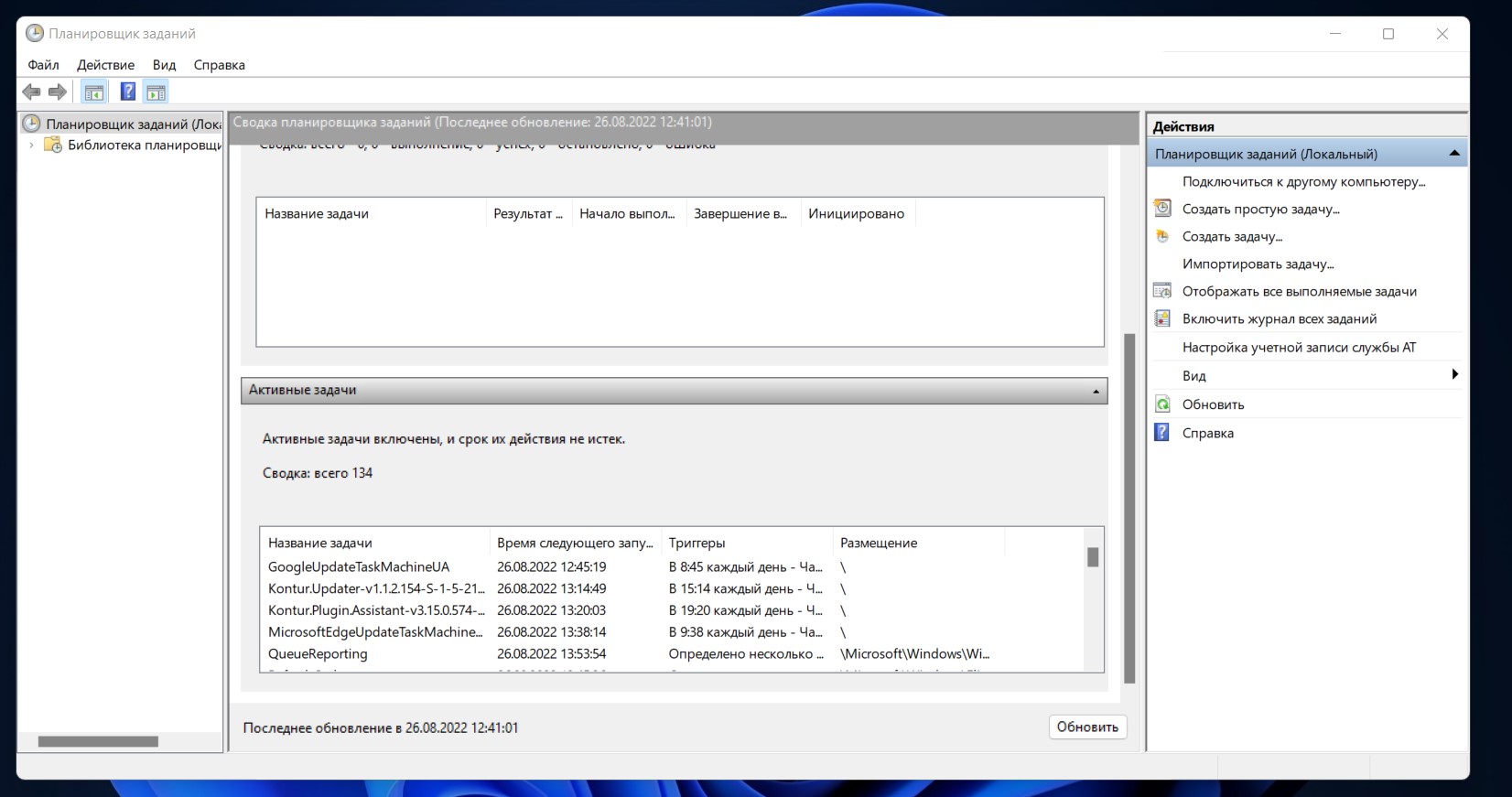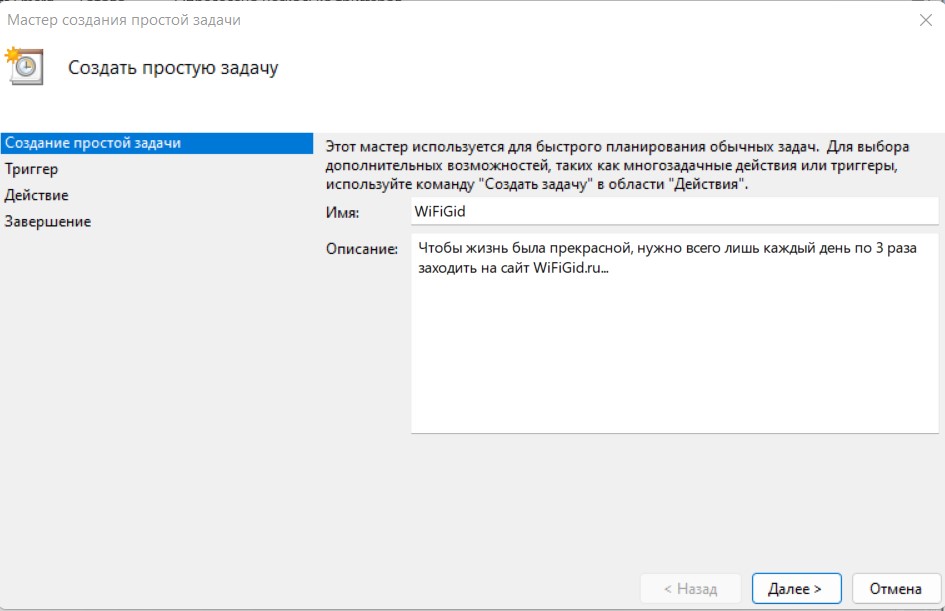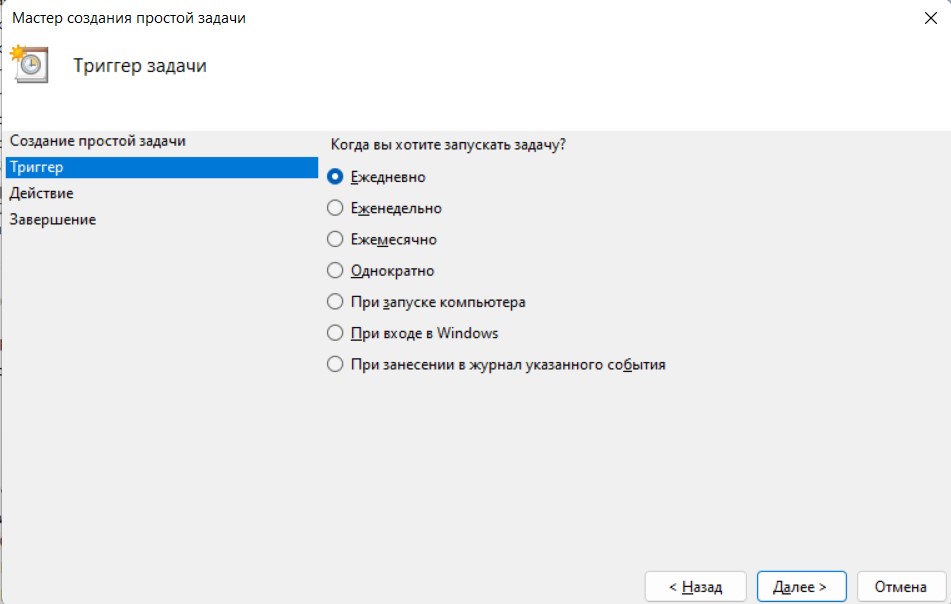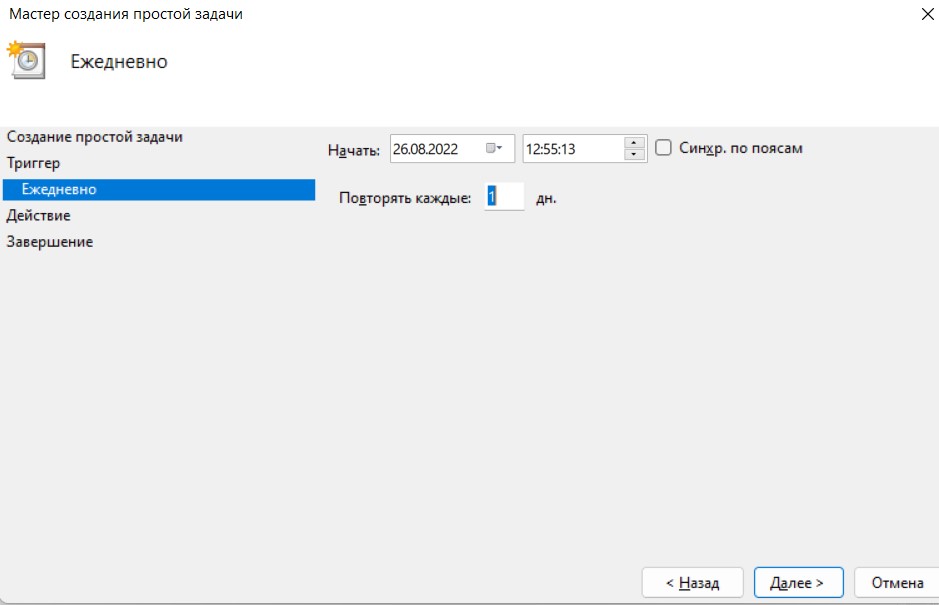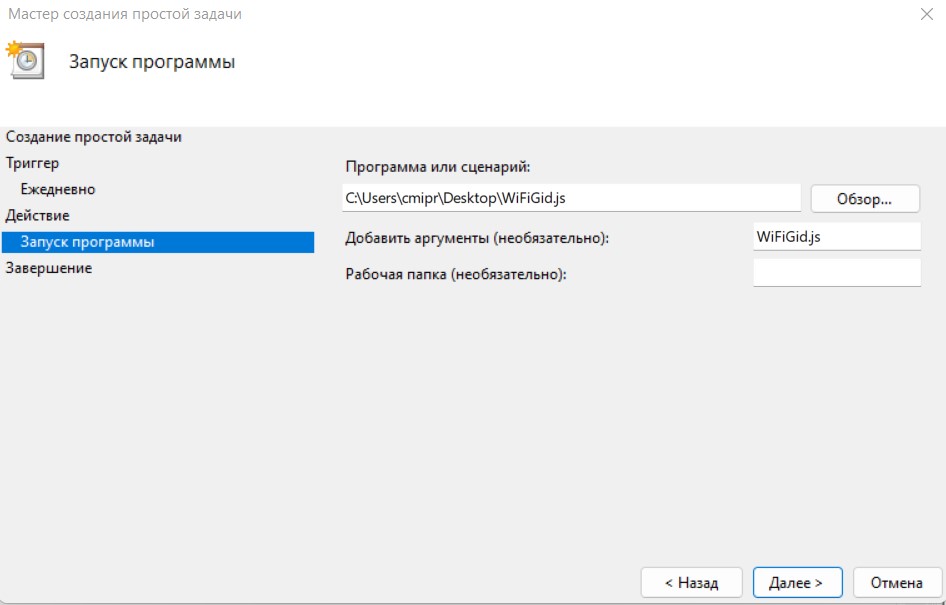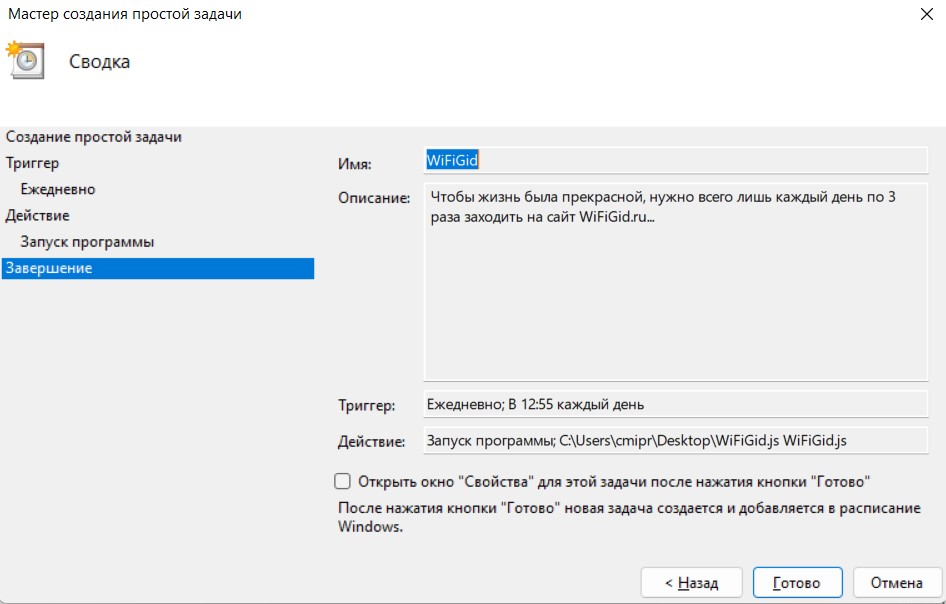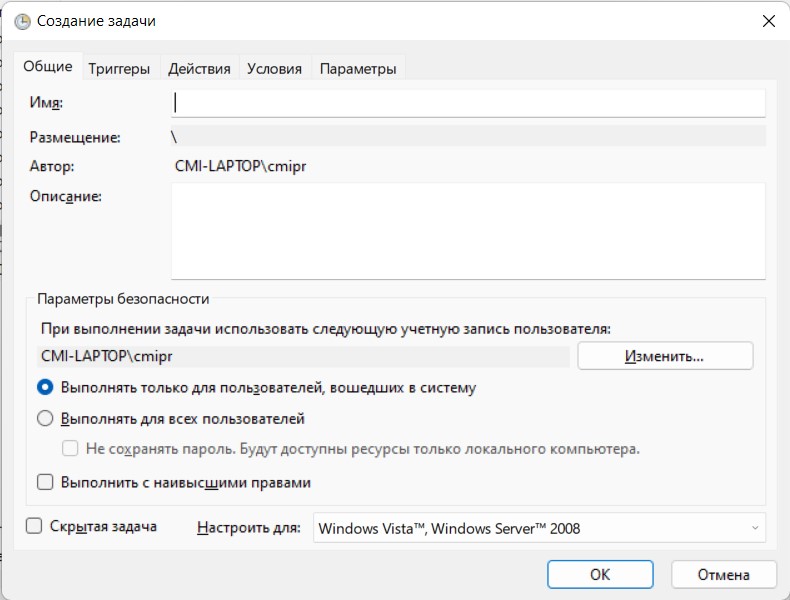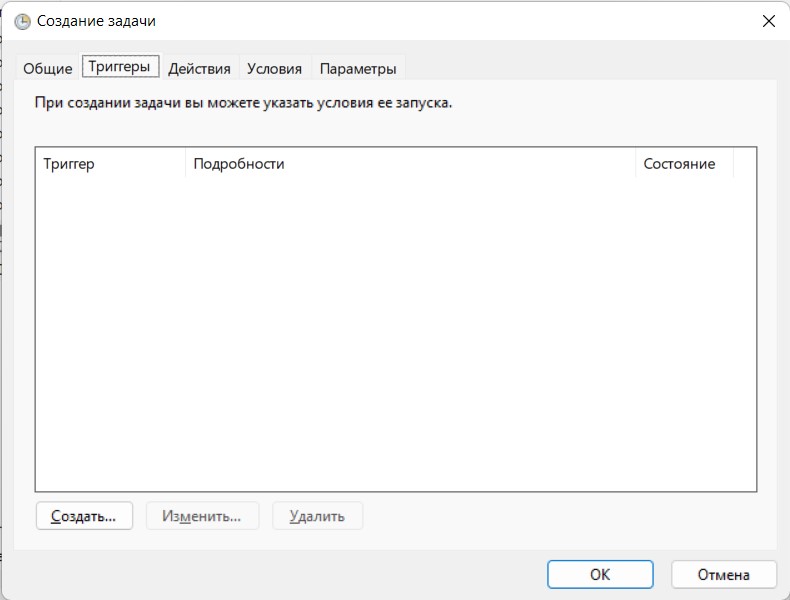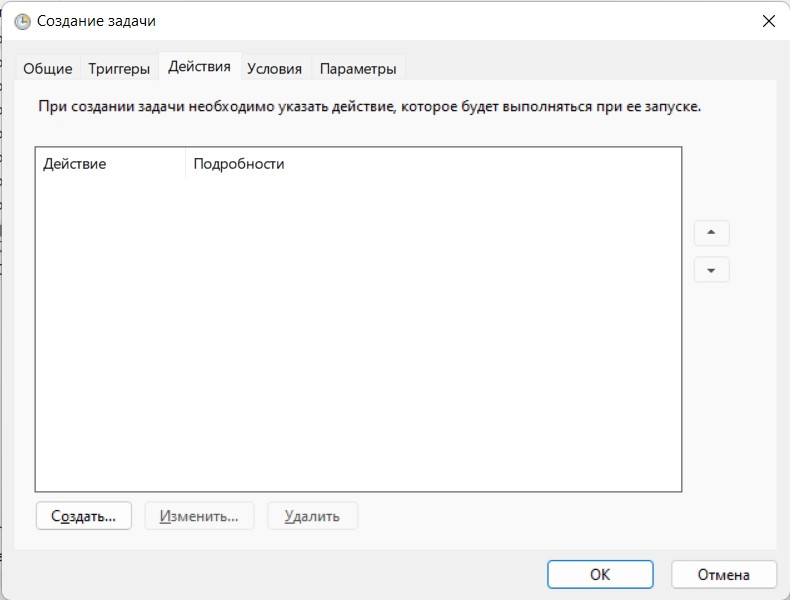Вы хотите, чтобы ваш компьютер засыпал или выключался в определенное время каждый день? Или, может быть, вы хотите, чтобы ваш компьютер начал воспроизводить мотивационное видео каждый раз, когда вы его запускаете или когда наступает полдень? Если вы хотели бы запрограммировать свой компьютер на определенные действия в определенное время, вы должны прочитать эту статью, поскольку мы рассмотрим некоторые дополнительные функции планировщика заданий: создание расширенных задач, настройка их триггеров, действий и параметров безопасности. Он является мощным инструментом, когда вы хотите контролировать свою систему и задачи, которые она выполняет. Поэтому будьте готовы к широкому выбору вариантов, которые позволят вам установить все возможные детали, связанные с запланированными задачами. Давайте начнем.
ПРИМЕЧАНИЕ. Это руководство относится к Windows 10, Windows 7 и Windows 8.1. Чтобы проиллюстрировать то, что вы можете сделать с планировщиком заданий, мы собираемся создать расширенную задачу, которая выключает компьютер каждый день в 11:00.
Начните с открытия Планировщика заданий. Быстрый способ открыть планировщик заданий в любой версии Windows — использовать поиск: поиск «планировщик задач» и щелчок или поиск соответствующего результата поиска.
Теперь давайте перейдем к делу: чтобы создать новую задачу, в окне «Планировщик заданий» перейдите на панель «Действия», а с правой стороны щелкните или нажмите «Создать задачу».
Запустившийся мастер позволяет настроить каждую деталь новой задачи, начиная с ее имени и продолжая установкой одного или нескольких триггеров, действий, создания условий для запуска задачи и т.д.
Как установить имя, описание и параметры безопасности задачи
Первая вкладка мастера «Создать задачу» называется «Генерация», и это место, где вы можете установить имя задачи и ее описание. Поскольку мы хотим создать задачу, которая каждую ночь закрывает наш компьютер, мы назовем его «Сон по ночам».
На вкладке «Общие» также можно настроить дополнительные «параметры безопасности», относящиеся к учетной записи пользователя и привилегии, используемые для запуска создаваемой задачи. По умолчанию учетная запись пользователя, используемая для запуска задачи, является той, которую вы используете для создания задачи. Если вы хотите использовать другую учетную запись пользователя при выполнении задачи, нажмите или коснитесь кнопки «Изменить пользователя или группу» и выберите другую.
Вы можете выполнить задачу только тогда, когда пользователь выполнил вход или выполнил ее, даже если он или она не вошли в систему. В нашем случае не имеет значения, вошел ли пользователь в систему или нет, так как мы хотим создать задачу, которая выключает компьютер независимо от этого аспекта.
Если для вашей задачи требуются права администратора, не забудьте установить флажок «Запустить с наивысшими привилегиями». Затем проверьте параметр «Скрытый», если вы не хотите, чтобы задача была видимой. Это означает, что вошедший в систему пользователь не уведомляется о запуске или завершении задачи. Мы не собираемся это делать, потому что мы хотим, чтобы пользователь смог остановить процедуру выключения, если он или она хочет использовать ПК в ночное время. 🙂
Это все, что касается общих настроек. Перейдем на вкладку «Триггеры».
Как установить триггеры задачи в планировщике заданий
Вкладка «Триггеры» позволяет вам установить несколько триггеров. Чтобы добавить новый триггер, нажмите или коснитесь кнопки «Создать» в нижней части окна.
Первая настройка триггера — это выбор, когда начинать задачу. Нажмите или коснитесь раскрывающегося списка «Начать задачу» и выберите один из доступных вариантов.
Для нашей задачи выключения мы должны выбрать «По расписанию» и установить задачу для ежедневной работы в 11 часов.
Есть несколько дополнительных триггеров по сравнению с мастером Создания базовых задач, например: «При создании/изменении задачи», «При подключении к пользовательскому сеансу», «При отключении от пользовательского сеанса», «При блокировке рабочей станции» и «При подключении к пользовательскому сеансу», «При разблокировке рабочей станции». На основе выбранного вами варианта вам необходимо задать разные настройки на панели «Настройки», но доступные дополнительные параметры остаются теми же, независимо от того, какой триггер вы выберете.
Для триггеров с именем «On connection to user session» и «On disconnect from user session» вы можете сделать следующие настройки:
- Установите, если « соединение с сеансом пользователя» относится к любому пользователю или конкретному пользователю. Для последнего по умолчанию используется текущий пользователь. Однако вы можете щелкнуть или нажать «Изменить пользователя» и выбрать другого пользователя.
- Установите, если соединение относится к соединению с удаленного или локального компьютера.
Для триггеров «On workstation lock» и «On workstation unlock» вам нужно только установить, относится ли это к любому пользователю или конкретному пользователю. По умолчанию конкретный пользователь является текущим. Вы можете щелкнуть или нажать «Изменить пользователя», чтобы выбрать другую учетную запись пользователя.
Как установить дополнительные параметры для триггеров задачи
Доступные расширенные настройки одинаковы для всех триггеров. Для каждого доступного параметра вы должны сначала проверить соответствующее поле, чтобы просмотреть список аналогичных вариантов. Вы можете выполнить следующие настройки:
- Задержка задания на определенное время: 30 секунд, 1 минута, 15 минут, 30 минут, 1 час, 8 часов или 1 день;
- Выберите временной интервал, после которого задание повторяется (5, 10, 15, 30 минут или 1 час) и продолжительность повтора (15 или 30 минут, 1 или 12 часов, 1 день или неопределенно);
- Если ваша задача по какой-то причине может работать дольше указанного вами периода, вы можете автоматически остановить ее;
- Вы можете установить дату и время активации и истечения срока действия. Это означает, что даты, между которыми будет выполняться ваша задача, когда задан триггер;
- Вы можете включить или отключить задачу.
Для ежедневной задачи остановки ПК, которую мы создаем, нам не нужны какие-либо из этих дополнительных настроек: все, что нам нужно сделать, это убедиться, что задача включена.
Нажмите или коснитесь OK, когда закончите с настройками этого триггера. Новый триггер отображается в списке триггеров. Вы можете либо создать новый, либо выбрать уже созданный триггер, чтобы отредактировать его или удалить.
Как установить действия задачи в Планировщике задач
Вы можете назначить несколько действий для задачи. Для этого перейдите на вкладку «Действия» и нажмите кнопку «Создать» или нажмите кнопку «Создать».
Выберите одно из действий, которое должна выполнить задача, щелкнув или нажав раскрывающийся список Действие. Вы можете выбрать: запуск программы, отправка электронной почты или отображение сообщения.
Если вы решите запустить программу, нажмите или коснитесь кнопки «Обзор», чтобы выбрать приложение для запуска. Затем, при необходимости, заполните необязательные поля «Аргументы» и «Начать в» .
Для нашей задачи выключения мы должны выбрать «Запустить программу». Затем мы должны ввести команду shutdown в поле Program/script. Чтобы эта команда работала, мы также должны вводить правильные аргументы, поэтому в разделе «Добавить аргументы» мы будем вводить -s и -f. Аргумент -s указывает компьютеру, что мы хотим, чтобы он закрылся, а не перезагрузился или заснул, а аргумент -f сообщает, что мы хотим заставить приложения закрыться при завершении работы.
ПРИМЕЧАНИЕ. Если вы хотите не запускать программу, а отправлять электронную почту, вам необходимо заполнить поля From и To, задать тему, написать текст электронной почты, добавить вложения и указать SMTP-сервер (найденный в свойствах вашей учетной записи электронной почты). Для отображения сообщения необходимо указать заголовок и сообщение. Помните, что в Windows 10 и 8.1 задачи «Отправить электронное письмо» и «Показать сообщение» устарели — это означает, что эти действия не могут быть выполнены в этих версиях Windows.
Как мы уже упоминали ранее, вы можете создать несколько действий для задачи. Например, вы можете создать задачу, которая запускает очистку диска, и только затем выключает компьютер. Вы можете изменить порядок действий, нажав или нажав кнопки, найденные в правой части списка действий.
Чтобы изменить действие, выберите его и нажмите или коснитесь «Редактировать» . Чтобы удалить его, нажмите или коснитесь «Удалить».
Как настроить условия задачи в планировщике заданий
Помимо триггера вы можете указать несколько условий для запуска задачи в зависимости от простоя, прошедшего, будь то компьютер с питанием от сети переменного тока или определенная сеть. Чтобы установить их, нажмите или коснитесь вкладки « Условия ». Обратите внимание: если вы хотите создать задачу выключения, как и мы, вам не нужно настраивать какие-либо из этих условий.
Если вы хотите, чтобы задача не мешала вашей работе, вы можете настроить ее на запуск только тогда, когда компьютер находится в режиме ожидания. Установите флажок «Запустить задачу только в том случае, если компьютер простаивает» и выберите один из доступных периодов. С того момента, как вы запустили задачу, вы можете подождать, пока компьютер перейдет в состояние ожидания на определенный период или вы можете выбрать «Не дожидаться простоя». Когда компьютер больше не находится в состоянии ожидания, вы можете остановить работу или перезапустить его, если возобновление состояния ожидания. В качестве возможного сценария использования эти параметры простоя полезны, когда вы знаете, что для выполнения вашей задачи может потребоваться много системных ресурсов для запуска. Установка их на запуск, когда ваш компьютер или устройство находится в режиме ожидания, означает, что вы не будете беспокоиться о том, что программы работают медленно из-за этой задачи, которая поглощает большинство ресурсов вашего компьютера.
Поскольку задача может выполняться в течение длительного времени, планировщик заданий позволяет вам выполнить задачу таким образом, чтобы она запускалась только тогда, когда компьютер находился в сети переменного тока, и чтобы остановить задачу, если вы переключитесь на питание от батареи. Если ваш компьютер находится в спящем режиме, и настало время запустить задачу, вы можете настроить компьютер на пробуждение и запустить задачу.
Если вам известно, что для выполнения задачи требуется определенное сетевое соединение, установите флажок «Начать, только если доступно следующее сетевое подключение», и выберите интересующее вас соединение.
Как установить поведение сбоя задачи
Планировщик заданий позволяет вам делать настройки, которые будут полезны в особых сценариях, таких как сбой задачи или когда выполняемая задача не заканчивается по запросу. Перейдите на вкладку «Настройки» мастера создания задачи.
Вы можете выполнить следующие настройки:
- Разрешить выполнение задачи по требованию. В противном случае он запускается только при выполнении триггеров и условий.
- Если задача основана на расписании, которое пропущено, вы можете установить задачу как можно скорее.
В случае сбоя задачи вы можете настроить его на перезапуск каждые 1, 5, 10, 15, 30 минут или 1-2 часа. Можно попробовать перезагрузить время, которое вы установили. - Если вы считаете, что что-то пошло не так с вашей задачей, и оно длится более 1, 2, 4, 8, 12 часов или 1-2 дня, вы можете остановить его.
- Если задача не будет запущена снова, вы можете настроить автоматическое удаление компьютера после 30, 90, 180, 365 дней или сразу.
- Если задача уже запущена и придет время для ее повторного запуска, вы можете выбрать один из следующих вариантов: «Не запускать новый экземпляр» (первый экземпляр задачи продолжает выполняться), «Запустить новый экземпляр (первый экземпляр задачи продолжает выполняться, а также запускается новый экземпляр задачи), «Очередь нового экземпляра» (экземпляр новых задач запускается после завершения первого экземпляра задачи) и «Остановить существующий экземпляр» ( первый экземпляр задачи останавливается, и запускается новый экземпляр задачи).
Когда вы установили все по своему усмотрению, нажмите кнопку OK , и задача будет мгновенно создана, и вы сможете найти ее в любое время в библиотеке планировщика заданий.
На чтение 25 мин. Просмотров 4.4k. Опубликовано 03.09.2019
Планировщик заданий является одним из наиболее практичных предустановленных приложений Windows, поскольку он может упростить вашу работу.
Основная идея этого приложения – запускать различные сценарии и программы в определенное время или определенное событие.
Он имеет библиотеку, в которой все загруженные задачи индексируются, и организует их в соответствии со временем, которое должно быть выполнено, и их важностью.
Основная система этого приложения состоит из 2 элементов: триггеры и действия.

Содержание
- Что нужно знать о планировщике заданий?
- 1. Типы триггеров
- Триггеры для расписания
- Триггеры для входа
- Триггеры для состояния ожидания
- Триггеры для события
- Триггеры при блокировке рабочей станции
- Расширенные настройки триггеров
- 2. Типы действий
- Действие, которое активирует программу
- Действие, отправляющее электронное письмо
- Действие, которое отображает сообщение
- 3. Типы условий задачи
- Холостые условия
- Условия питания
- Условия сети
- 4. Настройки задачи
- Разрешить выполнение задач по требованию
- Запустите задачу как можно скорее после того, как запланированный запуск пропущен
- Если задача не выполняется, перезапускайте каждый период времени
- Остановите задачу, если она выполняется дольше периода времени
- Если задача не запланирована для повторного запуска, удалите, если по истечении периода времени
- Если задача уже запущена, вы должны знать несколько вещей
- 5. Контекст безопасности задачи
- 6. Как использовать планировщик заданий
- Запустить планировщик задач
- Создать задачу
- Как изменить уже созданную задачу
- Как удалить задачу
- Как создать папку задач
- Как удалить папку задач
- Как импортировать задачу
- Как экспортировать задачу
- Как запустить задачу по требованию
- Как остановить запущенное задание
- Как включить задачу для запуска
- Как отключить задачу для запуска
- Как просмотреть свойства и историю задачи
Что нужно знать о планировщике заданий?
- Типы триггеров
- Типы действий
- Типы условий задачи
- Настройки задачи
- Контекст безопасности задачи
- Как использовать планировщик заданий
1. Типы триггеров
Первым шагом создания задачи является определение причины ее запуска, поэтому триггер представляет собой набор условий, которые при выполнении запускают задачу.
Триггеры можно найти на вкладке Триггер в меню Свойства задачи и в меню Создать задачу . В меню Создать задачу вы можете создавать новые триггеры для своих нужд.

Существует два типа триггеров: триггер на основе времени и триггер на основе события.
Триггер на основе времени используется для задач, которые запускаются в определенное время, или задач, которые запускаются периодически, в зависимости от вашего расписания.
Триггер на основе событий используется для действий, начинающихся с определенного системного события.
Например, предположим, что в этот день вы хотите восстановить несколько часов работы и добиться той же производительности, даже если знаете, что будете работать больше, чем обычно.
Вы можете настроить запуск задачи каждый раз, когда ваш компьютер переходит в состояние ожидания.
Примечание: если задача имеет несколько триггеров, она будет активирована при выполнении хотя бы одного триггера.
Триггеры для расписания
Этот тип триггера запускает задание по заданному вами расписанию. Из настроек триггера вы можете выбрать, будет ли задача повторяться один раз, ежедневно, еженедельно или ежемесячно.

Этот интервал времени определяется датой и временем компьютера. Вы можете установить флажок Универсальный , чтобы сделать интервал времени относительным, и синхронизировать его с UTC (Всемирное координированное время).
Эта функция позволяет координировать несколько задач независимо друг от друга в разных часовых поясах.
Одноразовый триггер настраивать проще всего. Все, что вам нужно сделать, это ввести день и время, когда вы хотите, чтобы действие произошло.
Ежедневный триггер основан на периодической системе и дате и времени, когда вы хотите начать использовать этот тип триггера.
Интервал 1 создает ежедневное расписание, интервал 2 создает ежедневное расписание и так далее.
Если вы выберете Еженедельный триггер , вы должны ввести дату и время, когда вы хотите запустить это расписание, дни, когда вы хотите это сделать, и частоту повторения. Рекурсия этого триггера аналогична ежедневной.
Для интервала 1 задача будет повторяться еженедельно, для интервала 2 задача будет повторяться каждые две недели и так далее.
Ежемесячный триггер не имеет особых отличий от других, вам нужно только выбрать неделю и день, когда вы хотите активировать свою задачу.
Система рекурсии одинакова, единственное отличие состоит в том, что минимальный интервал повторения составляет один месяц.
Триггеры для входа

Этот тип триггера запускает действие, когда пользователь входит в систему на компьютере. Он имеет функцию настройки, которая позволяет настроить действие, которое будет выполняться для всех пользователей или только для определенных пользователей.
Триггеры для состояния ожидания

Этот триггер определяет действие, запускаемое после входа компьютера в состояние ожидания. Условия запуска можно настроить на вкладке Условия в меню Создать задачу или в окне Свойства задачи .

Триггеры для события
Триггер, основанный на событиях, определяет действие, которое должно выполняться после наступления события. Вы можете выбрать из заранее определенного списка событий, но вы также можете установить конкретное событие.

Если вы выбираете настройки триггера Основные , только одно событие из определенного журнала событий запустит задачу.
Если вы выбрали настройки триггера Пользовательские , вы можете ввести запрос событий XML или пользовательский фильтр для событий, которые могут запустить задачу.
Триггеры при блокировке рабочей станции

Этот тип триггера запускает задачу, когда компьютер заблокирован. Вы можете настроить в настройках, будет ли это действие доступно для любого пользователя или для конкретного пользователя. Вы можете сделать то же самое для процесса разблокировки станции.
Расширенные настройки триггеров

Задержка до (случайной задержки)
Эта функция позволяет вставить задержку между моментом запуска задачи и моментом ее выполнения.
Например, если у вас есть триггер, основанный на времени, задание планируется запустить в 15:00, а для Задержки на срок до (случайная задержка) установлено значение 30 минут, ваша задача будет быть запущенным между 3:00 вечера и 3:30 вечера.
Повторяйте задание каждые .
Здесь вы можете установить повторяющееся время для вашей задачи. Таким образом, после того, как задача будет запущена, она будет ждать указанное время и после этого будет запущена снова. Весь этот процесс будет продолжаться до окончания выделенного периода.
ЧИТАЙТЕ ТАКЖЕ: папки File Explorer имеют отдельные окна процессов в диспетчере задач
2. Типы действий
Действие – это процесс или часть процесса, выполняемая во время выполнения задачи. Задача может иметь до 32 действий. Каждое действие имеет некоторые параметры, которые определяют, как выполняется задача.

Вы можете найти и отредактировать действия задания на вкладке Действия в меню Свойства задания или в окне Создать задание .
Если список содержит более одного действия, они будут выполняться последовательно, начиная с действия в верхней части вкладки Действия и заканчивая действием в нижней части списка.
Если вы хотите изменить порядок действий, все, что вам нужно сделать, это нажать на действие, которое вы хотите переместить, а затем с помощью клавиш со стрелками переместить его выше или ниже.
Действие, которое активирует программу
Этот вид действия используется для запуска программы или сценария.

В меню Настройки вкладки Действия введите имя скрипта или программы, которую вы хотите запустить.
Если одна из этих последовательностей принимает аргументы командной строки, вы можете добавлять, удалять и редактировать их в текстовом поле Добавить аргументы (необязательно) .
Start In (необязательно) – это место, где вы можете указать каталог для командной строки, которая будет выполнять ваш скрипт или вашу программу.
Это должен быть либо путь к программе, либо файл сценария, который ведет к файлам, которые используются исполняемым файлом.
Действие, отправляющее электронное письмо
Это действие особенно полезно для людей, которые много общаются по электронной почте.

В настройках этого действия вы должны ввести свой адрес электронной почты, адрес электронной почты человека, который будет получать почту, заголовок электронного письма, сообщение, которое вы хотите отправить, и у вас также есть дополнительная функция для прикрепления различных файлов к почте.
Вы также должны указать SMTP-сервер вашей электронной почты.
Действие, которое отображает сообщение

Это действие больше похоже на напоминание, поскольку оно отображает на экране текст с заголовком. Выберите категорию Показать сообщение в меню Действия и введите заголовок и сообщение с напоминанием.
ЧИТАЙТЕ ТАКЖЕ: в настройках Windows 10 есть параметры управления автозагрузкой и улучшенный Cortana
3. Типы условий задачи
Условия задачи определяют, можно ли выполнить задачу после ее запуска. Условия являются необязательными, и их основная роль заключается в том, чтобы помочь вам выполнить более точную задачу, сообщаемую в рабочей ситуации.

Их можно найти на вкладке Условия в меню Свойства задачи или Создать задачу . Условия делятся на 3 категории: условия простоя, условия сети и условия сети.
Холостые условия
С этим условием вы можете указать, что задача должна выполняться, только если ваш компьютер находится в режиме ожидания в течение определенного периода времени. Каждые 15 минут планировщик задач проверяет вашу активность, чтобы выяснить, не перешел ли ваш компьютер в состояние ожидания.
Считается, что ваш компьютер находится в режиме ожидания, если хранитель экрана включен или процент использования процессора и памяти равен 0%.
Как только планировщик заданий обнаружит, что ваш компьютер находится в режиме ожидания, он начнет отсчет установленного времени.
Если вы вернетесь в это время и продолжите работу, приложение сбросит задачу.
Вы также можете установить условие времени на 0, и в этом случае задача будет выполняться, когда приложение обнаружит, что ваш компьютер вошел в состояние ожидания.
Если включено условие Остановить, если компьютер перестает работать в режиме ожидания , задание будет остановлено после выхода компьютера из состояния ожидания. Обычно эта задача выполняется только один раз.
Чтобы запускаться каждый раз, когда компьютер остается неактивным, вы должны проверить Перезагрузка, если состояние ожидания возобновляется .
Условия питания
Это условие предназначено для пользователей ноутбуков, поскольку оно соответствует методу питания устройства. В то время как компьютер получает поток энергии от источника, ноутбук может работать от батареи, если у вас нет стабильного источника питания.
С этим условием вы можете настроить запуск задачи, когда компьютер подключен к стабильному и непрерывному источнику энергии после активации триггера. Вы также можете установить условие.
Вы также можете настроить условие так, чтобы задача не запускалась, если устройство работает от батареи.
Из этих условий вы также можете создать задачу, которая сообщит компьютеру, чтобы он запускался из спящего режима и запускал действия после его запуска. Учтите, что это может произойти в часы отдыха и может создать проблемы.
Чтобы избежать этого, убедитесь, что устройство находится на расстоянии, на котором оно вас не беспокоит, или выключите его, когда вы отдыхаете.
Примечание. Когда система запускает задание, дисплей может оставаться отключенным, даже если он больше не находится в спящем режиме, но включится, когда пользователь начнет работать на устройстве.
Условия сети
С этим условием вы можете настроить запуск задачи, если определенная именованная сеть доступна или если какое-либо соединение доступно при запуске задачи.
Если вы считаете, что для выполнения вашей задачи потребуются условия сети, вы также можете установить это в условиях.
ЧИТАЙТЕ ТАКЖЕ: что делать, если Windows 10 автоматически входит в систему последним пользователем
4. Настройки задачи
Настройки задачи показывают, как задача запускается, удаляется или останавливается. Панель со всеми доступными настройками можно найти на вкладке Настройки в меню Свойства задачи или в меню Создать задачу .
Следующий список содержит описание всех доступных настроек.

Разрешить выполнение задач по требованию
Здесь вы можете указать, можно ли запускать задачу вручную до или после ее планирования, разрешив запускать ее по требованию. Вы можете установить задачу для запуска в любое время по требованию.
Более подробную информацию о конфигурации спроса вы найдете в разделе «Как запустить задачу по требованию» этой статьи.
Запустите задачу как можно скорее после того, как запланированный запуск пропущен
Этот параметр гарантирует, что задача будет запущена, даже если она не может быть запущена, если она была запланирована по разным причинам (устройство было выключено, планировщик задач был занят).
В настройках по умолчанию Планировщик задач не запустит задачу сразу, когда служба станет доступна. Это будет ждать 10 минут, а затем сразу же начать процесс.
Если задача не выполняется, перезапускайте каждый период времени
Этот параметр заставит планировщик задач перезапустить задачу, если предыдущая попытка была сорвана из-за ошибки.
Вы должны добавить интервал времени между попытками выполнения и количеством попыток.
Остановите задачу, если она выполняется дольше периода времени
С помощью этого параметра вы можете установить ограничение по времени, в течение которого может выполняться задача.
Этот параметр используется для ограничения количества задач, для выполнения которых требуется длительный период времени, и таким образом вы можете сэкономить ресурсы для своего компьютера.
Если задача не запланирована для повторного запуска, удалите, если по истечении периода времени
Эта функция заменяет действие, которое вы должны сделать это вручную.
Если вы планируете запускать задачу только один раз, это означает, что она вам больше не понадобится в будущем и вам не придется загружать список задач без необходимости после его использования.
Этот параметр автоматически удаляет задачу через период времени, установленный пользователем после ее активации.
Помните, что ваша задача должна включать хотя бы один триггер с датой истечения срока действия, чтобы выбрать этот параметр.
Если задача уже запущена, вы должны знать несколько вещей
Вы должны сконфигурировать планировщик задач, чтобы знать, как запустить задачу, если другой экземпляр текущей задачи уже запущен.
Не пытайтесь запустить новый экземпляр , так как приложение не запустит новый экземпляр и не остановит запуск текущего экземпляра.
Вы можете запустить новый экземпляр параллельно . Планировщик задач может запускать разные экземпляры параллельно, поэтому, если вы хотите запустить новый экземпляр, он запустит его одновременно с уже запущенным экземпляром.
Вы можете поставить в очередь новый экземпляр . Вы можете настроить запуск экземпляра, как только текущее задание завершит действие. Планировщик задач добавит ваш новый экземпляр в очередь, и служба не остановит выполнение текущей задачи.
Остановить текущий экземпляр . После остановки текущего экземпляра служба попытается запустить следующий.
Вы можете запустить новый экземпляр параллельно . Планировщик задач может запускать разные экземпляры параллельно, поэтому, если вы хотите запустить новый экземпляр, он запустит его одновременно с уже запущенным экземпляром.

Вы можете поставить в очередь новый экземпляр . Вы можете настроить запуск экземпляра, как только текущее задание завершит действие. Планировщик задач добавит ваш новый экземпляр в очередь, и служба не остановит выполнение текущей задачи.
Остановить текущий экземпляр . После остановки текущего экземпляра служба попытается запустить следующий.
Вы можете запустить новый экземпляр параллельно . Планировщик задач может запускать разные экземпляры параллельно, поэтому, если вы хотите запустить новый экземпляр, он запустит его одновременно с уже запущенным экземпляром.
Вы можете поставить в очередь новый экземпляр . Вы можете настроить запуск экземпляра, как только текущее задание завершит действие. Планировщик задач добавит ваш новый экземпляр в очередь, и служба не остановит выполнение текущей задачи.
Остановить текущий экземпляр . После остановки текущего экземпляра служба попытается запустить следующий.
Читайте также: загрузите и установите SyncToy в Windows 10
5. Контекст безопасности задачи
По умолчанию планировщик задач запускает задачи в порядке, когда контекст безопасности каждого пользователя вошел в систему при запуске задачи.
Вы можете изменить эти настройки в разделах Параметры безопасности на вкладке Общие после выбора задачи, которую хотите изменить.

Для лучшей организации своих задач вы можете сгруппировать их по пользователям или по группам пользователей, нажав на категорию Изменить пользователя или группу .
Если у вашего пользователя нет прав администратора, кнопка будет называться Изменить пользователя , и ваша учетная запись не сможет войти в группу администраторов.

Функция Запускать, вошел ли пользователь в систему или нет , позволяет запускать задачи, даже если конкретный пользователь не вошел в систему.
Эта функция используется для задач, которые необходимо запустить на любом пользователе системы. Если этот параметр установлен, задачи не будут выполняться в интерактивном режиме.
Чтобы задача запускалась только при входе пользователя в систему, установите переключатель Запускать только при входе пользователя в систему .
Если используется функция Выполнить независимо от того, вошел ли пользователь в систему или нет , вы должны предоставить учетные данные учетной записи, независимо от того, установлен флажок Не хранить пароль или нет.

Если учетная запись не зарегистрирована, планировщик задач будет использовать сохраненные учетные данные для запуска задачи.
Если вы выберете Не хранить пароль , приложение не сохранит учетные данные при создании задачи, а отменит их после правильной аутентификации пользователя.
Когда службе требуется выполнить задачу, она будет использовать расширения Служба для пользователя (S4U) протокола ведения журнала, чтобы получить токен пользователя. Другими словами, основная цель Служба для пользователя заключается в защите контекста учетной записи.
Читайте также: как загрузить и установить Microsoft InfoPath в Windows 10
6. Как использовать планировщик заданий
После того, как мы поговорили о том, как работает это приложение, пришло время поговорить о том, как мы его используем и устранить различные ошибки.
Запустить планировщик задач
Есть несколько способов получить доступ к этому приложению. Мы представим два из них, которые будут работать на любой версии Windows, которая у вас есть.
Способ 1. Использование интерфейса Windows
- Введите Панель управления i n в строке поиска в левом нижнем углу экрана.
- Нажмите на значок панели управления.
- Нажмите на категорию Система и безопасность в диалоговом окне «Панель управления».
- Нажмите на Администрирование .
- Это откроет вам список с различными приложениями, и в этом списке вы найдете планировщик заданий. Дважды щелкните по нему, и приложение откроется.

Способ 2. Использование командной строки
- Введите cmd в строке поиска в левом нижнем углу экрана.
- Нажмите на Команду .

- Введите в консоли команду msd , и вы откроете приложение.
Создать задачу

- Откройте планировщик заданий.
- Выберите папку из дерева консоли (левая панель), в которой вы хотите создать задачу. Если вы еще не создали созданную папку, на вкладке Действия нажмите кнопку Новая папка … и назовите новую папку.
- Нажмите кнопку Создать задачу в разделе Действия .
- Вы должны ввести имя для своей задачи на вкладке Общие диалогового окна Создать задачу . Не стесняйтесь изменять настройки меню после ваших потребностей.
- Выберите, какой тип триггера вы хотите присоединить к этому действию. Для этого откройте вкладку Триггеры и нажмите кнопку .. . Для получения дополнительной информации, проверьте информацию из раздела триггера этой статьи.
- Вы должны выбрать действие или набор действий, которые будут найдены в задании. Для этого вам необходимо войти в меню Действия в Создать задачу , нажать кнопку .. и настроить параметры своих действий. Вы можете проверить информацию из раздела действий этой статьи.
- Посмотрите вкладки Условия и Настройки , чтобы лучше настроить задачу для своих нужд.
- Нажмите кнопку ОК в диалоговом окне Создать задачу , чтобы завершить процесс создания задачи.
Как изменить уже созданную задачу

- Откройте планировщик заданий. Если вы не знаете, как это сделать, вы можете проверить информацию в разделе «Запуск планировщика заданий».
- Выберите из папки задач в консоли, которая содержит задачу, которую вы хотите изменить.
- Выберите задачу, которую вы хотите изменить.
- Перейдите на вкладку Свойства в разделе Действие . Откроется диалоговое окно Свойства задачи .
- Нажмите на вкладку Общие , чтобы просмотреть общие настройки задачи, которые вы можете изменить. Эти настройки легко понять, поэтому у вас не должно возникнуть проблем с их изменением.
- Необязательно: Как изменить настройки триггера . На вкладке Триггеры вы можете увидеть, что вызывает действие. Выберите триггер, который вы хотите изменить, и нажмите Изменить . Чтобы добавить новый триггер, нажмите кнопку Новый и следуйте инструкциям по его настройке. Если вы хотите удалить выбранную задачу, все, что вам нужно сделать, – это нажать кнопку Удалить . Дополнительные сведения о конфигурации триггера см. В разделе «Триггер» этой статьи.
- Необязательно: Как изменить настройки действия . На вкладке Действия вы можете увидеть, какие действия выполняются вашей задачей. Выберите действие, которое вы хотите изменить, и нажмите Изменить . Если вы хотите удалить выбранное действие, нажмите кнопку Удалить . Если вы хотите добавить новое действие, нажмите кнопку Добавить , и если вам нужна помощь в настройке действия, вы можете прочитать информацию в разделе «Действия» статьи.
- Чтобы завершить процесс, нажмите кнопку ОК в диалоговом окне Свойства задачи , и новая задача будет зарегистрирована. Если вы уже создали задачу, которая активируется при регистрации другой задачи, она будет включена.
Как удалить задачу
Способ 1. Использование интерфейса Windows

- Откройте планировщик заданий. Если вы не знаете, как это сделать, вы можете проверить информацию в разделе «Запуск планировщика заданий».
- Нажмите на папку Библиотека планировщика заданий в левой части интерфейса приложения. Откроется список всех ваших запланированных заданий.
- Щелкните правой кнопкой мыши задачу, которую вы хотите удалить, и выберите Удалить.
Способ 2. Использование командной строки
- Введите Командная строка в строке поиска в левом нижнем углу экрана.
- Нажмите на значок Командная строка , чтобы открыть консоль.
- Измените эту команду и вставьте ее в консоль schtasks /Delete [/ S [/ U [/ P []]]]
/TN [/ F]
- Чтобы найти больше информации о команде сверху, введите schtasks/Delete /? в консоли.
Как создать папку задач
Чтобы лучше организовать запланированные задания, мы рекомендуем вам делиться ими в разных папках в зависимости от их роли. Примечание. после создания задачу переименовать нельзя. Чтобы переименовать папку задач, вы должны удалить ее и создать новую папку задач.
Вот как вы создаете папку задач:
- Откройте планировщик заданий одним из представленных способов.
- Выберите папку задач в левой таблице интерфейса приложения, в которой вы хотите создать новую папку задач.
- Нажмите кнопку Новая папка в разделе Действия .
- Введите имя новой папки.
- Нажмите кнопку ОК , чтобы завершить процесс.
Как удалить папку задач
Если вы хотите удалить папку, чтобы лучше организовать свои задачи, вы должны убедиться, что она пуста.
Другими словами, вы должны удалить все задачи и подпапки задач, прежде чем удалить папку задач.
Если вам нужна дополнительная информация о том, как удалить задачи, ознакомьтесь с темой статьи «Как удалить задачу». Примечание. Библиотека планировщика заданий – единственная папка, которую нельзя удалить.
Вот как вы удаляете папку задач:
- Запустите планировщик заданий одним из представленных способов.
- Выберите папку задач из левой таблицы интерфейса приложения.
- Вы заметите, что на панели Действие у вас есть Удалить папку . Нажмите на эту опцию.
- Откроется диалоговое окно, в котором приложение запросит подтверждение для удаления. Нажмите на кнопку Да , чтобы завершить процесс.

Как импортировать задачу
Планировщик заданий имеет функцию, которая позволяет импортировать задания, которые будут добавлены в выбранную вами папку. Все характеристики задачи (свойства, триггеры, условия, действия и настройки) можно найти в файле XML.
Способ 1. Использование интерфейса Windows
- Откройте планировщик заданий.
- Выберите папку, в которую вы хотите импортировать новую задачу. Чтобы импортировать задачу в новую папку, ознакомьтесь с разделом «Как создать новую папку задачи» этой статьи.
- Нажмите кнопку Импорт задачи в разделе Действие .
- Это действие откроет окно, в котором вы найдете и выберите путь к XML-файлу задачи.
- После того, как вы ввели путь к задаче, приложение откроет диалоговое окно Создать задачу , где вы сможете найти всю информацию об импортированной задаче.
- Нажмите кнопку ОК в диалоговом окне Создать задачу , чтобы завершить процесс импорта.

Способ 2. Использование командной строки
- Откройте командную строку . Для этого введите cmd в строке поиска Windows.
- Нажмите на значок Командная строка , чтобы открыть консоль.
3. Отредактируйте и вставьте следующую команду в консоль. schtasks /Create [/ S [/ U [/ P []]]]/XML/TN .4. Для получения дополнительной информации о приведенной выше команде введите следующую команду в консоли schtasks/Create /? .
Как экспортировать задачу
Планировщик заданий также имеет встроенную функцию, которая позволяет вам экспортировать вашу задачу другим пользователям. Задача будет сохранена в формате XML, который может быть распространен как обычный файл.
Способ 1. Экспортируйте задачу с помощью интерфейса Windows
- Откройте планировщик заданий.
- Откройте папку задач, в которой находится задача, которую вы хотите экспортировать. Список с папками задач находится в левой части интерфейса планировщика задач.
- Щелкните правой кнопкой мыши задачу, которую вы хотите экспортировать, и выберите параметр .. . Если вы выбираете задачу, вы можете найти эту опцию на панели Действие .
- Это действие откроет вам диалоговое окно, в котором вы должны просмотреть место, где вы хотите сохранить задачу.

Способ 2. Использование командной строки
- Найдите Командную строку и введите cmd в строке поиска Windows.
- Нажмите на значок Командная строка , чтобы открыть консоль.
- Отредактируйте и вставьте в консоль следующую команду: schtasks/Query [/ S [/ P]]]]/XML/TN
- Чтобы найти дополнительную информацию о тегах команд, введите в консоли следующую команду schtasks/Query /?
- Ваш XML-файл отображается в консоли. Скопируйте XML-файл задачи и вставьте его в пустой XML-файл. После сохранения XML-файла он будет содержать все характеристики вашей задачи.
Как запустить задачу по требованию
Эта функция помогает запускать задачу после или до ее запланированного запуска. Это возможно, только если задача не отключена и для вашей задачи выбран параметр Разрешить запуск задачи по требованию . Вот 2 очень простых в реализации метода для этого.
Способ 1. Использование интерфейса Windows
- Откройте планировщик заданий, если вы этого еще не сделали.
- Откройте папку, содержащую задачу, которую вы хотите запустить.
- Щелкните правой кнопкой мыши на своей задаче и выберите Выполнить . Если вы выбрали задачу, вы можете найти этот параметр на панели Действие в правой части интерфейса планировщика заданий.

Способ 2. Использование командной строки
- Щелкните правой кнопкой мыши значок Windows в левом нижнем углу экрана.
- Откроется список с ярлыками для разных приложений. Нажмите на раздел Командная строка (администратор) , чтобы открыть консоль от имени администратора.
- Отредактируйте и введите эту команду в диалоговом окне Команда Подсказка . schtasks/Run [/ S [/ U [/ P []]]]/TN
- Для получения дополнительной информации о командных строках сверху введите в консоли schtasks/Run /? .
Как остановить запущенное задание
Планировщик заданий предлагает функцию, позволяющую завершить действие задачи, даже если она уже запущена.
Для этого у запущенной задачи должен быть параметр . Если запущенная задача не останавливается при запросе, активируйте ее настройку .
Эта функция обычно используется, когда задача не завершает свою деятельность, когда вы завершаете завершающий процесс. Вот 2 простых метода, чтобы принудительно остановить выполнение задачи.
Способ 1. Использование интерфейса Windows
- Откройте планировщик задач одним из методов, представленных в разделе «Запуск планировщика задач» этой статьи.
- Выберите в левой части интерфейса приложения папку, в которой находится задача, которую вы хотите закрыть.
- Щелкните правой кнопкой мыши на своей задаче и выберите Конец . Если вы выберете задачу, эта опция появится на панели Действия в правой части интерфейса.
- Появится диалоговое окно, в котором вас спросят, хотите ли вы завершить все экземпляры этой задачи. Нажмите кнопку Да , чтобы остановить задачу.

Способ 2. Использование командной строки
- Используйте комбинацию клавиш Windows + R, чтобы открыть командную строку.
2. Отредактируйте и введите эту команду, чтобы завершить действие вашей задачи schtasks/End [/ S [/ U [/ P []]]]/TN taskname .
- Чтобы увидеть роль каждой последовательности, вы можете ввести эту команду в консоли, чтобы получить всю необходимую вам информацию. schtasks/End /? .
Как включить задачу для запуска
Когда задача отключена, она может выполнять действия. Вы можете создать задачу и оставить ее до того момента, когда вы захотите ее использовать. Вот два способа активировать задачу, которую может реализовать любой пользователь.
Способ 1. Использование интерфейса Windows
- Откройте планировщик заданий.
- Откройте папку задач, в которой находится задача, которую вы хотите включить.
- Щелкните правой кнопкой мыши свое задание и выберите Включить . Список задач можно найти на панели консоли. Вы также можете выбрать задачу и запустить ее на панели Действия .

Способ 2. Использование командной строки
- Используйте комбинацию клавиш Windows Key + R , чтобы открыть Командную строку .
2. Отредактируйте следующую команду и вставьте ее в диалоговое окно консоли: schtasks/Change [/ S [/ U [/ P []]]]/TN [/ ENABLE] .
- Введите эту команду, чтобы получить больше информации о команде сверху: schtasks/Change /? .
Как отключить задачу для запуска
Планировщик заданий имеет функцию, которая позволяет отключить активность задания на определенный период времени. Вы можете снова включить задачу в любое время, когда она вам понадобится. Для получения дополнительной информации вы можете проверить тему «Настройки задач» этой статьи.
Способ 1. Использование интерфейса Windows
- Откройте планировщик заданий, если вы этого не сделали. Чтобы узнать, как это сделать, ознакомьтесь с информацией из раздела «Запуск планировщика заданий» этой статьи.
- Откройте папку, в которой у вас есть задача. Для этого найдите папку на панели слева от интерфейса планировщика заданий и дважды щелкните по ней.
- Это действие отобразит на панели консоли все задачи из этой папки.
- Найдите задачу, которую вы хотите отключить, а затем щелкните ее правой кнопкой мыши.
- Будет отображен список с некоторыми действиями, но в этом случае нас интересует только одно. Нажмите на Отключить , чтобы остановить задание.

Способ 2. Использование командной строки
- Чтобы открыть Командную строку , щелкните правой кнопкой мыши значок Windows в левом нижнем углу экрана.
- Откроется список с различными ярлыками и функциями. Нажмите на Командную строку (Администратор) , чтобы открыть консоль от имени администратора.
3. Измените с вашей информацией следующую команду и вставьте ее в диалоговое окно Командная строка : schtasks/Change [/ S [/ U [/ P []]]]/TN/DISABLE .4. Вы можете найти больше информации об этой командной строке, вставив schtasks/Change /? в консоль. Он покажет вам список с каждой доступной командой планировщика заданий вместе с кратким описанием каждой.
Как просмотреть свойства и историю задачи
Свойства задачи содержат все, что мы должны знать о каждой задаче (имя, описание, действия, триггеры, параметры безопасности, условия и настройки).
История задач представляет собой список всех задач, созданных до этого момента, и их можно просматривать вместе со свойствами. Этот список основан на событиях, отслеживаемых в журнале событий планировщика задач Microsoft Windows.
Каждое действие, связанное с задачей, считается событием, поэтому каждый раз, когда задача выполняется, строится строка в журнале событий. Вот 2 способа просмотра свойств и истории задачи:
Способ 1. Использование интерфейса Windows
- Откройте планировщик заданий одним из представленных способов в разделе «Запустить планировщик заданий».
- Откройте папку, содержащую задачу, которую вы хотите просмотреть.
- Это откроет в консоли список всех задач из этой папки. Щелкните правой кнопкой мыши свою задачу и выберите Свойства . Вы можете выбрать задачу, и кнопка Свойства появится на панели Действия .
- В диалоговом окне Свойства задачи вы найдете Общие , Триггеры , Действия , Условия и Настройки . Нажмите на любую из этих вкладок, чтобы просмотреть свойства.
- Нажмите на вкладку История , чтобы просмотреть историю задачи.
Параметр истории задач можно включить, а также отключить на панели Действие . Там вы найдете кнопки Отключить всю историю задач / Включить всю историю задач и, в зависимости от своего желания, сможете настроить историю задач.
Также вы можете просмотреть описание события из списка событий, нажав на вкладку История .
Способ 2. Использование командной строки
- Щелкните правой кнопкой мыши значок Windows рядом с панелью поиска Windows в левом нижнем углу экрана.
- Откроется список с ярлыками для разных приложений. Нажмите на категорию Командная строка (Администратор) в этом списке, чтобы открыть консоль от имени администратора.
- Вставьте эту команду в консоль Schtasks/Query/FO LIST/V.
- Для получения дополнительной информации о командной строке сверху введите schtasks/Query /? в консоли.

По идее, планировщик заданий Windows — это способ запустить какую-то программу или процесс при наступлении определенного времени или условий, однако его возможности этим не исчерпываются. Кстати, благодаря тому, что многие пользователи не знают об этом инструменте, удаление из автозагрузки вредоносных программ, которые умеют прописывать свой запуск в планировщике, оказывается более проблематичен, чем с теми, которые прописывают себя только в реестре.
Еще на тему администрирования Windows
- Администрирование Windows для начинающих
- Редактор реестра
- Редактор локальной групповой политики
- Работа со службами Windows
- Управление дисками
- Диспетчер задач
- Просмотр событий
- Планировщик заданий (эта статья)
- Монитор стабильности системы
- Системный монитор
- Монитор ресурсов
- Брандмауэр Windows в режиме повышенной безопасности
Запуск планировщика заданий
Как всегда, начну с того, как запустить планировщик заданий Windows из окна «Выполнить»:
- Нажмите клавиши Windows + R на клавиатуре
- В появившемся окне введите taskschd.msc
- Нажмите Ok или Enter (см. также: 5 способов открыть планировщик заданий в Windows 10, 8 и Windows 7).
Следующий способ, который будет работать в Windows 10, 8 и в Windows 7 — зайти в папку «Администрирование» панели управления и запустить планировщик заданий оттуда.
Использование планировщика заданий
Планировщик заданий имеет примерно тот же интерфейс, что и другие инструменты администрирования — в левой части древовидная структура папок, по центру — информация о выбранном элементе, справа — основные действия над задачами. Доступ к этим же действиям можно получить из соответствующего пункта главного меню (При выборе конкретной задачи или папки пункты меню меняются на относящиеся к выбранному элементу).
Основные действия в планировщике заданий
В данном инструменте вам доступны следующие действия над задачами:
- Создать простую задачу — создание задания с помощью встроенного мастера.
- Создать задачу — то же, что и в предыдущем пункте, но с ручной настройкой всех параметров.
- Импортировать задачу — импорт ранее созданной задачи, которую вы экспортировали. Может пригодиться, если вам нужно настроить выполнение определенного действия на нескольких компьютерах (например, запуск проверки антивирусом, блокировка сайтов и прочее).
- Отображать все выполняемые задачи — позволяет посмотреть список всех задач, которые запущены в настоящий момент времени.
- Включить журнал всех заданий — позволяет включить и отключить ведение журнала планировщика заданий (записывает все действия, запускаемые планировщиком).
- Создать папку — служит для создания собственных папок в левой панели. Можно использовать для собственного удобства, чтобы было понятно, что и где вы создали.
- Удалить папку — удаление папки, созданной в предыдущем пункте.
- Экспорт — позволяет экспортировать выбранную задачу для последующего использования на других компьютерах или на этом же, например, после переустановки ОС.
Кроме этого, вы можете вызвать список действий, кликнув правой кнопкой мыши по папке или задаче.
Кстати, если у вас есть подозрения на наличие вредоносного ПО, рекомендую заглянуть в список всех выполняемых задач, это может оказаться полезным. Также будет полезным включить журнал заданий (по умолчанию отключен), и заглянуть в него после пары перезагрузок, чтобы посмотреть, какие задания выполнялись (для просмотра журнала используйте вкладку «Журнал», выбрав папку «Библиотека планировщика заданий»).
В планировщике заданий уже присутствует большое количество задач, которые необходимы для работы самой Windows. Например, автоматическая очистка жесткого диска от временных файлов и дефрагментация диска, автоматическое обслуживание и проверка компьютера во время простоя и другие.
Создание простой задачи
Теперь давайте посмотрим, как создать простую задачу в планировщике заданий. Это самый легкий способ для начинающих пользователей, который не требует особенных навыков. Итак, выбираем пункт «Создать простую задачу».
На первом экране вам потребуется ввести имя задачи и, при желании, ее описание.
Следующий пункт — выбрать, когда будет выполняться задание: можно выполнять ее по времени, при входе в Windows или включении компьютера, или же по возникновению какого-либо события в системе. При выборе одного из пунктов, вам также предложат задать время выполнения и другие детали.
И последний этап, выбрать, какое именно действие будет выполняться — запуск программы (к ней можно добавить аргументы), вывод сообщения или отправка сообщения электронной почты.
Создание задачи без использования мастера
Если вам требуется более точная настройка задач в планировщике заданий Windows, нажмите «Создать задачу» и вас ждет множество параметров и опций.
Я не буду подробно описывать полный процесс создания задачи: в общем-то, в интерфейсе все достаточно ясно. Отмечу лишь существенные отличия по сравнению с простыми задачами:
- На вкладке «Триггеры» вы можете задать сразу несколько параметров для ее запуска — например, при простое и при блокировке компьютера. Также, при выборе пункта «По графику», вы можете настроить выполнение в определенные числа месяца или дни недели.
- На вкладке «Действие» вы можете определить запуск сразу нескольких программ или выполнения других действий на компьютере.
- Также вы можете настроить выполнение задачи при простое компьютера, только при питании от розетки и другие параметры.
Несмотря на то, что различных опций большое количество, думаю, в них не составит труда разобраться — все они называются достаточно ясно и означают именно то, о чем сообщают в названии.
Надеюсь, что кому-то изложенное сможет пригодиться.
Содержание
- Использование Планировщика заданий Windows 10 для автоматизации различных задач
- Содержание
- Автоматизация задачи создания контрольных точек восстановления системы Windows 10 в Планировщике заданий
- Включение системы защиты в ОС MS Windows 10
- Автоматизация задачи создания контрольных точек восстановления системы MS Windows 10 в Планировщике заданий
- Оптимизация загрузки компьютера с помощью Планировщика заданий ОС MS Windows 10
- Планировщик заданий в ОС Windows 10
- Содержание
- Общая информация
- Запуск планировщика заданий
- 1 способ
- 2 способ
- 3 способ
- 4 способ
- 5 способ
- Пользовательский интерфейс Планировщика заданий
- Основные действия в планировщике заданий
- Создание планируемых заданий (создание простой задачи)
- Создание похожей задачи, которая бы была направлена на открытие определенной страницы в каком-либо установленном браузере при входе в операционную систему MS Windows 10
- Создание планируемых заданий (создание задачи без использования мастера)
- Просмотр ранее созданных задач в Планировщике заданий
- Как создать задание в Планировщике задач?
- Как создать расширенную задачу в Windows
- Как установить имя, описание и параметры безопасности задачи
- Как установить триггеры задачи в планировщике заданий
- Как установить дополнительные параметры для триггеров задачи
- Как установить действия задачи в Планировщике задач
- Как настроить условия задачи в планировщике заданий
- Как установить поведение сбоя задачи
Использование Планировщика заданий Windows 10 для автоматизации различных задач
Использование Планировщика заданий позволяет автоматизировать отдельные функции указанных процессов. Данная статья является продолжением статьи Планировщик заданий в ОС Windows 10.
Содержание
Автоматизация задачи создания контрольных точек восстановления системы Windows 10 в Планировщике заданий
При создании контрольных точек восстановления, первое, что необходимо сделать, это активировать механизм восстановления системы. Данный механизм активируется посредством включения функции Защита системы.
Включение системы защиты в ОС MS Windows 10
Рис.1 Настройка защиты системы
Рис.2 Настройка защиты системы
Рис.3 Настройка защиты системы
Рис.4 Настройка защиты системы
Автоматизация задачи создания контрольных точек восстановления системы MS Windows 10 в Планировщике заданий
Рис.5 Редактирование задачи System Restore в Планировщике заданий
Рис.6 Редактирование задачи System Restore в Планировщике заданий
Рис.7 Редактирование задачи System Restore в Планировщике заданий
Рис.8 Редактирование задачи System Restore в Планировщике заданий
В процессе определения периода создания точек, необходимо учитывать объем зарезервированного места на жестком диске. Необходимо помнить, что при превышении объема информации зарезервированного места, новые точки восстановления будут стирать самые ранние.
Рис.9 Редактирование задачи System Restore в Планировщике заданий
Рис.10 Редактирование задачи System Restore в Планировщике заданий
Рис.11 Редактирование задачи System Restore в Планировщике заданий
Рис.12 Результат выполненной задачи в Планировщике заданий
Также результат выполненной задачи можно посмотреть в окне Восстановление системы. Для этого необходимо:
Рис.13 Выбор апплета Восстановление в Панели управления
Рис.14 Запуск восстановления системы
Рис. 15 Мастер восстановления системы
Рис. 16 Контрольные точки восстановления системы
Оптимизация загрузки компьютера с помощью Планировщика заданий ОС MS Windows 10
Для оптимизации загрузки операционной системы рационально организовать отложенный запуск некоторых программ, которые по умолчанию прописаны в автозагрузке. При таком подходе сохраняется запуск программы, но ускоряется загрузка операционной системы.
При выборе программ, для которых необходимо установить отложенный запуск, нужны быть очень внимательными. Не стоит откладывать запуск антивирусных систем, различных драйверов устройств, а также программ, назначение которых неизвестно, чтобы это не повлияло на работоспособность операционной системы.
В данной статье я хочу для примера создать задачу в планировщике заданий для утилиты qBittorrent, которая может запускаться при старте операционной системы.
Будет рассмотрен вариант отложенного запуска утилиты qBittorrent на 4 минуты после входа в систему.
Рис. 17 Настройка автозагрузки приложений
Рис.18 Создание задачи с отложенным запуском в Планировщике заданий
Рис.19 Настройка задачи с отложенным запуском в Планировщике заданий
Рис.20 Создание триггера в настройках задачи с отложенным запуском в Планировщике заданий
Рис.21 Указание программы qBittorrent в окне Создание действия
Используя описанную технологию, можно автоматизировать процесс запуска и других задач для оптимизации работы операционной системы.
Источник
Планировщик заданий в ОС Windows 10
Содержание
Общая информация
Планировщик заданий — это оснастка mmc (Microsoft Management Console), с помощью которой можно назначить различные задания, которые будут производиться в определенное время или при возникновении определенных событий. Как правило, такие задания применяются для автоматизации отдельных процессов:
Операционная система Windows 10 содержит несколько инструментов для планирования заданий, включая такие, как Планировщик заданий, инструмент командной строки Schtasks и несколько командлетов консоли Windows PowerShell. Эти инструменты можно использовать для планирования заданий как на локальных, так и на удаленных рабочих станциях.
Задания могут иметь разные связанные с ними свойства, включая следующие:
Запуск планировщика заданий
1 способ
Рис.1 Запуск планировщика заданий
По умолчанию консоль подключена к локальному компьютеру. Для работы с заданиями удаленных компьютеров в оснастке Управление компьютером можно щелкнуть ПКМ по корневому узлу Управление компьютером в дереве консоли (левая панель) и в контекстном меню выбрать команду Подключиться к другому компьютеру. В открывшемся диалоговом окне Выбор компьютера установить радиокнопку Другим компьютером и ввести имя требуемого компьютера в соответствующее поле, после чего нажать кнопку OK).
Рис.2 Планировщик заданий
2 способ
3 способ
Рис.3 Запуск планировщика заданий
4 способ
5 способ
Пользовательский интерфейс Планировщика заданий
Панель слева содержит узел Библиотека планировщика заданий, который находится по умолчанию под узлом Планировщик заданий. Узел Библиотека планировщика заданий содержит задачи в виде иерархии узлов. Узел Microsoft, расположенный под узлом Библиотека планировщика заданий, содержит узел Windows, в котором находятся все системные задачи, используемые компонентами операционной системы.
Панель в центре экрана показывает имя и информацию о выбранной задаче. В нижней части центральной панели доступна панель просмотра, в которой показаны подробности по выделенной задаче.
На панели Действия доступны основные действия для выделенной задачи или узла. Новые задачи можно создавать при помощи действия Создать простую задачу, предназначенного для простых задач, или при помощи действия Создать задачу, предназначенного для задач, обладающих расширенным набором функций.
Рис.4 Просмотр и управление запланированными заданиями
Для работы с заданием можно щелкнуть по нему правой кнопкой мыши в основной панели и в контекстном меню выбрать одну из следующих команд:
Чтобы увидеть выполняемые задачи, необходимо щелкнуть ПКМ по узлу Планировщик заданий и в контекстном меню выбрать команду Отображать все выполняемые задачи.
Рис.5 Настройка отображения выполняемых задач
Основные действия в планировщике заданий
Рис.6 Основные действия в Планировщике заданий
Создание планируемых заданий (создание простой задачи)
Рис.7 Создание простой задачи
В данной статье будет приведен пример создания простой задачи, которая бы напоминала пользователю при входе в операционную систему MS Windows 10 о каком-либо событии, например, посещении сайта COMSS.
Рис.8 Создание простой задачи
Рис.9 Создание простой задачи
Рис.10 Создание простой задачи
Рис.11 Создание простой задачи
Рис.12 Создание простой задачи
Рис.13 Результат запланированной задачи
Создание похожей задачи, которая бы была направлена на открытие определенной страницы в каком-либо установленном браузере при входе в операционную систему MS Windows 10
Рис.14 Создание простой задачи
Рис.15 Результат выполненной задачи
Создание планируемых заданий (создание задачи без использования мастера)
Для рассмотрения механизма создание задачи без использования мастера, в статье будет описан пример задачи, с помощью которой ежедневно в 23.00 компьютер в автоматическом режиме завершал бы работу.
Если задание должно выполняться под иной учетной записи, чем учетная запись текущего пользователя, можно нажать кнопку Изменить. В открывшемся диалоговом окне Выбор: «Пользователь» или «Группа» выбрать пользователя или группу, с чьей учетной записью нужно выполнять задание, а затем предоставить необходимые учетные данные.
Рис.16 Создание задачи
Рис.17 Создание задачи
В данном примере, если необходимо ежедневно завершать работу компьютера в 23.00 в окне Создание триггера:
Рис.18 Создание задачи
В данном примере необходимо указать путь к программе shutdown с добавлением параметра /s.
Встроенная утилита shutdown позволяет удаленно или локально выключать, перезагружать систему, а также осуществлять вывод пользователя из текущего сеанса. Параметр /s позволяет осуществить завершение работы компьютера. Утилита shutdown расположена в следующей директории: C:WindowsSystem32
Рис.19 Директория, где расположена утилита shutdown
Рис.20 Создание задачи
При наступлении времени завершения работы, указанного в настройках задачи, компьютер будет выключен.
Рис.21 Результат выполнения задачи
Просмотр ранее созданных задач в Планировщике заданий
Чтобы просмотреть ранее созданные задачи необходимо открыть Планировщик заданий и выбрать узел Библиотека планировщика заданий.
Источник
Как создать задание в Планировщике задач?
Вы хотите, чтобы ваш компьютер засыпал или выключался в определенное время каждый день? Или, может быть, вы хотите, чтобы ваш компьютер начал воспроизводить мотивационное видео каждый раз, когда вы его запускаете или когда наступает полдень? Если вы хотели бы запрограммировать свой компьютер на определенные действия в определенное время, вы должны прочитать эту статью, поскольку мы рассмотрим некоторые дополнительные функции планировщика заданий: создание расширенных задач, настройка их триггеров, действий и параметров безопасности. Он является мощным инструментом, когда вы хотите контролировать свою систему и задачи, которые она выполняет. Поэтому будьте готовы к широкому выбору вариантов, которые позволят вам установить все возможные детали, связанные с запланированными задачами. Давайте начнем.
ПРИМЕЧАНИЕ. Это руководство относится к Windows 10, Windows 7 и Windows 8.1. Чтобы проиллюстрировать то, что вы можете сделать с планировщиком заданий, мы собираемся создать расширенную задачу, которая выключает компьютер каждый день в 11:00.
Как создать расширенную задачу в Windows
Начните с открытия Планировщика заданий. Быстрый способ открыть планировщик заданий в любой версии Windows — использовать поиск: поиск «планировщик задач» и щелчок или поиск соответствующего результата поиска.
Теперь давайте перейдем к делу: чтобы создать новую задачу, в окне «Планировщик заданий» перейдите на панель «Действия», а с правой стороны щелкните или нажмите «Создать задачу».
Запустившийся мастер позволяет настроить каждую деталь новой задачи, начиная с ее имени и продолжая установкой одного или нескольких триггеров, действий, создания условий для запуска задачи и т.д.
Как установить имя, описание и параметры безопасности задачи
Первая вкладка мастера «Создать задачу» называется «Генерация», и это место, где вы можете установить имя задачи и ее описание. Поскольку мы хотим создать задачу, которая каждую ночь закрывает наш компьютер, мы назовем его «Сон по ночам».
На вкладке «Общие» также можно настроить дополнительные «параметры безопасности», относящиеся к учетной записи пользователя и привилегии, используемые для запуска создаваемой задачи. По умолчанию учетная запись пользователя, используемая для запуска задачи, является той, которую вы используете для создания задачи. Если вы хотите использовать другую учетную запись пользователя при выполнении задачи, нажмите или коснитесь кнопки «Изменить пользователя или группу» и выберите другую.
Вы можете выполнить задачу только тогда, когда пользователь выполнил вход или выполнил ее, даже если он или она не вошли в систему. В нашем случае не имеет значения, вошел ли пользователь в систему или нет, так как мы хотим создать задачу, которая выключает компьютер независимо от этого аспекта.
Если для вашей задачи требуются права администратора, не забудьте установить флажок «Запустить с наивысшими привилегиями». Затем проверьте параметр «Скрытый», если вы не хотите, чтобы задача была видимой. Это означает, что вошедший в систему пользователь не уведомляется о запуске или завершении задачи. Мы не собираемся это делать, потому что мы хотим, чтобы пользователь смог остановить процедуру выключения, если он или она хочет использовать ПК в ночное время. 🙂
Это все, что касается общих настроек. Перейдем на вкладку «Триггеры».
Как установить триггеры задачи в планировщике заданий
Вкладка «Триггеры» позволяет вам установить несколько триггеров. Чтобы добавить новый триггер, нажмите или коснитесь кнопки «Создать» в нижней части окна.
Первая настройка триггера — это выбор, когда начинать задачу. Нажмите или коснитесь раскрывающегося списка «Начать задачу» и выберите один из доступных вариантов.
Для нашей задачи выключения мы должны выбрать «По расписанию» и установить задачу для ежедневной работы в 11 часов.
Есть несколько дополнительных триггеров по сравнению с мастером Создания базовых задач, например: «При создании/изменении задачи», «При подключении к пользовательскому сеансу», «При отключении от пользовательского сеанса», «При блокировке рабочей станции» и «При подключении к пользовательскому сеансу», «При разблокировке рабочей станции». На основе выбранного вами варианта вам необходимо задать разные настройки на панели «Настройки», но доступные дополнительные параметры остаются теми же, независимо от того, какой триггер вы выберете.
Для триггеров с именем «On connection to user session» и «On disconnect from user session» вы можете сделать следующие настройки:
Для триггеров «On workstation lock» и «On workstation unlock» вам нужно только установить, относится ли это к любому пользователю или конкретному пользователю. По умолчанию конкретный пользователь является текущим. Вы можете щелкнуть или нажать «Изменить пользователя», чтобы выбрать другую учетную запись пользователя.
Как установить дополнительные параметры для триггеров задачи
Доступные расширенные настройки одинаковы для всех триггеров. Для каждого доступного параметра вы должны сначала проверить соответствующее поле, чтобы просмотреть список аналогичных вариантов. Вы можете выполнить следующие настройки:
Для ежедневной задачи остановки ПК, которую мы создаем, нам не нужны какие-либо из этих дополнительных настроек: все, что нам нужно сделать, это убедиться, что задача включена.
Нажмите или коснитесь OK, когда закончите с настройками этого триггера. Новый триггер отображается в списке триггеров. Вы можете либо создать новый, либо выбрать уже созданный триггер, чтобы отредактировать его или удалить.
Как установить действия задачи в Планировщике задач
Вы можете назначить несколько действий для задачи. Для этого перейдите на вкладку «Действия» и нажмите кнопку «Создать» или нажмите кнопку «Создать».
Выберите одно из действий, которое должна выполнить задача, щелкнув или нажав раскрывающийся список Действие. Вы можете выбрать: запуск программы, отправка электронной почты или отображение сообщения.
Для нашей задачи выключения мы должны выбрать «Запустить программу». Затем мы должны ввести команду shutdown в поле Program/script. Чтобы эта команда работала, мы также должны вводить правильные аргументы, поэтому в разделе «Добавить аргументы» мы будем вводить -s и -f. Аргумент -s указывает компьютеру, что мы хотим, чтобы он закрылся, а не перезагрузился или заснул, а аргумент -f сообщает, что мы хотим заставить приложения закрыться при завершении работы.
ПРИМЕЧАНИЕ. Если вы хотите не запускать программу, а отправлять электронную почту, вам необходимо заполнить поля From и To, задать тему, написать текст электронной почты, добавить вложения и указать SMTP-сервер (найденный в свойствах вашей учетной записи электронной почты). Для отображения сообщения необходимо указать заголовок и сообщение. Помните, что в Windows 10 и 8.1 задачи «Отправить электронное письмо» и «Показать сообщение» устарели — это означает, что эти действия не могут быть выполнены в этих версиях Windows.
Как мы уже упоминали ранее, вы можете создать несколько действий для задачи. Например, вы можете создать задачу, которая запускает очистку диска, и только затем выключает компьютер. Вы можете изменить порядок действий, нажав или нажав кнопки, найденные в правой части списка действий.
Как настроить условия задачи в планировщике заданий
Помимо триггера вы можете указать несколько условий для запуска задачи в зависимости от простоя, прошедшего, будь то компьютер с питанием от сети переменного тока или определенная сеть. Чтобы установить их, нажмите или коснитесь вкладки « Условия ». Обратите внимание: если вы хотите создать задачу выключения, как и мы, вам не нужно настраивать какие-либо из этих условий.
Если вы хотите, чтобы задача не мешала вашей работе, вы можете настроить ее на запуск только тогда, когда компьютер находится в режиме ожидания. Установите флажок «Запустить задачу только в том случае, если компьютер простаивает» и выберите один из доступных периодов. С того момента, как вы запустили задачу, вы можете подождать, пока компьютер перейдет в состояние ожидания на определенный период или вы можете выбрать «Не дожидаться простоя». Когда компьютер больше не находится в состоянии ожидания, вы можете остановить работу или перезапустить его, если возобновление состояния ожидания. В качестве возможного сценария использования эти параметры простоя полезны, когда вы знаете, что для выполнения вашей задачи может потребоваться много системных ресурсов для запуска. Установка их на запуск, когда ваш компьютер или устройство находится в режиме ожидания, означает, что вы не будете беспокоиться о том, что программы работают медленно из-за этой задачи, которая поглощает большинство ресурсов вашего компьютера.
Поскольку задача может выполняться в течение длительного времени, планировщик заданий позволяет вам выполнить задачу таким образом, чтобы она запускалась только тогда, когда компьютер находился в сети переменного тока, и чтобы остановить задачу, если вы переключитесь на питание от батареи. Если ваш компьютер находится в спящем режиме, и настало время запустить задачу, вы можете настроить компьютер на пробуждение и запустить задачу.
Если вам известно, что для выполнения задачи требуется определенное сетевое соединение, установите флажок «Начать, только если доступно следующее сетевое подключение», и выберите интересующее вас соединение.
Как установить поведение сбоя задачи
Планировщик заданий позволяет вам делать настройки, которые будут полезны в особых сценариях, таких как сбой задачи или когда выполняемая задача не заканчивается по запросу. Перейдите на вкладку «Настройки» мастера создания задачи.
Вы можете выполнить следующие настройки:
Источник
- 23.08.2020
- 38 452
- 11
- 14
- 13
- 1
- Содержание статьи
- Введение
- Создание задачи
- Дополнительные настройки
- Примеры настройки Планировщика
- Ежедневный запуск задачи
- Запуск задачи через день
- Отложенный ежедневный запуск задачи
- Ежедневный запуск задачи до определенной даты с последующим удалением задачи из Планировщика
- Запуск задачи в разные дни недели в разное время
- Ежеминутный запуск задачи в рабочее время в рабочие дни
- Ежемесячный запуск задачи
- Тестовый запуск задачи
- Управление заданиями Планировщика задач по сети
- Комментарии к статье ( 11 шт )
- Добавить комментарий
Введение
Эта статья рассказывает о возможностях стандартного Планировщика Windows.
На примерах показано как запланировать запуск той или иной программы в определенное время. Рассказано о том, как правильно составить расписание запуска программы в определенные дни, в определенное время.
Планировщик будет незаменимым и удобным инструментом если необходимо запускать какие-то приложения, которые выполняют рутинные операции и не требуют присутствия пользователя. Это могут быть операции резервного копирования, обновления данных, дефрагментация и т.д.
На примере будет показано создание задания со сложным расписанием запуска. Статья содержит массу скриншотов с подробными описаниями.
Создание задачи
Первое, на что следует обратить внимание еще до создания задач — запущена ли служба «Планировщик заданий». Эта служба могла быть отключена при настройке системных служб для освобождения памяти в то время, когда использование Планировщика задач не было нужно. Теперь, если запланированные задания будут выполняться регулярно, то этот сервис надо переключить в автоматический режим запуска.
Чтобы убедиться, что сервис запущен, зажмите поочередно клавиши Win + R, и в открывшемся окошке «Выполнить», нужно набрать команду services.msc и нажать кнопку «ОК». Откроется окно, показанное на рисунке 1.
Рисунок 1.
Найдите службу «Планировщик заданий» и убедитесь, что в столбце «Состояние» у нее «Выполняется» («Работает» в старых версиях Windows), а в столбце «Тип запуска» — «Автоматически». Если это не так, то дважды щелкните по имени службы и в открывшемся окне скорректируйте значения на те, которые указаны выше (для этого нужно иметь привилегии администратора, т. е. Ваша учетная запись должна быть из группы Администраторы).
После того, как служба запущена и тип ее запуска скорректирован на автоматический, служба будет стартовать при загрузке системы и задания буду выполняться в соответствии с расписанием.
Теперь создадим задачу.
Для этого, опять поочередно зажмем клавиши Win + R, и введем команду taskschd.msc, после чего нажмем «ОК». Откроется окно, показанное на рисунке 2.
Рисунок 2.
В правой панели данного окна нажмем на «Создать задачу…». Откроется окно, показанное на рисунке 3.
Рисунок 3.
В поле «Имя» нужно указать название этого задания, которое будет отображаться в окне Планировщика. Название может быть любым. Присвойте заданию такое имя, чтобы потом, при открытии Планировщика, можно было сразу вспомнить, что делает это задание. В данном примере я назвал задание «Тестирование Планировщика». После этого, нажимаем «Далее». Откроется окно, показанное на рисунке 4.
Рисунок 4.
Здесь нужно выбрать период запуска этого задания. Возможны следующие варианты:
- Ежедневно. Задание будет запускаться ежедневно, либо только по рабочим дням, либо через несколько дней в указанное время. Все эти параметры можно будет выбрать в следующем окне, о чем пойдет речь ниже.
- Еженедельно. В следующем окне можно будет указать каждую ли неделю нужно запускать задание и выбрать дни недели, по которым задание будет запущено в определенное время.
- Ежемесячно. Далее можно будет указать в какие месяцы года надо запускать задание и выбрать по каким числам месяца или по каким дням месяца в определенное время задание будет запущено.
- Однократно. В следующем окне мастера можно будет выбрать дату и время запуска задания. Больше это задание выполняться не будет.
- При загрузке компьютера. Следующего окна при выборе этого варианта нет, что логично, т.к. при таком типе запуска задание будет выполняться каждый раз при загрузке компьютера. Данный тип запуска не требует входа пользователя, задание будет запущено от имени того пользователя, которое будет нужно указать в следующем окне.
- При входе в Windows. Этот тип запуска похож на предыдущий с тем отличием, что задание будет выполнено только когда пользователь войдет в Windows, т.е. введет свои логин и пароль.
Теперь разберем эти типы запуска заданий более подробно. После нажатия кнопки «Далее» будет выведено окно, в котором нужно указать дополнительные параметры расписания для запуска задачи. Исключение — два последних типа запуска, когда задание исполняется при загрузке компьютера или при входе пользователя. Итак, введите название задачи и выберите один из типов запуска, затем нажмите кнопку Далее. В зависимости от того, какой тип запуска был выбран, будут предложены те или иные настройки расписания запуска задачи.
Рисунок 5.
Ежедневно
При ежедневном типе запуска есть возможность выбора запускать ли задание ежедневно, либо запускать задание с периодичностью, например, один раз в три дня. В этом же окне нужно выбрать время запуска задания. Поле «Начать» позволит отложить первый запуск задания до определенной даты, т.е. если сегодня первое число месяца, а «Начать» установлена на 10-е, то задача начнет выполняться с десятого числа, не смотря на то, что ее запуск запланирован как ежедневный.
Рисунок 6.
Еженедельно
При еженедельном типе запуска есть возможность запускать задачу по определенным дням недели, отметив галками соответствующие дни недели в окне, показанном на рисунке 7. Можно указать, что задание должно выполняться через неделю, т.е., например, первую неделю в понедельник, среду и пятницу, вторую неделю задание не выполняется, в третью выполняется в понедельник, среду, пятницу, четвертую не выполняется и т.д. Также, нужно указать время, в которое задание будет выполняться в указанные дни недели.
Рисунок 7.
Ежемесячно
При ежемесячном типе запуска задания необходимо отметить месяца, по которым будет запускаться задание и указать число, когда задание будет запущено. Обратите внимание на то, что последнее число месяца может быть 28-е, 29-е, 30-е или 31-е, поэтому, если задание необходимо выполнить в конце месяца, то его запуск лучше запланировать на первое число следующего месяца в 00:01. Если есть необходимость не указывать конкретное число для запуска задания, а запускать его только, например, по третьим пятницам указанных месяцев, то можно переключить соответствующий переключатель и выбрать из полей со списками требуемые значения.
Рисунок 8.
Однократно
При выборе однократного выполнения задания требуется указать только дату и время его запуска. Задание будет запущено в указанное время и после этого его запуск больше производится не будет. Задание из Планировщика не будет удалено, поэтому его можно будет использовать в дальнейшем, исправив дату и время запуска. Данный тип запуска задания хорошо подходит для непериодического выполнения заданий во время отсутствия пользователя за компьютером.
При загрузке компьютера
Как уже говорилось выше, при таком типе запуска задание будет выполняться при каждой загрузке компьютера, до логина пользователя.
При входе в Windows
Такое задание будет выполняться при логоне пользователя.
Выберите наиболее подходящее под требования к периодичности запуска расписание, даже если оно не полностью соответствует необходимому. Например, если задачу необходимо выполнять по рабочим дням в 21:00, а по выходным — в 19:00, то на этом этапе создания задачи следует выбрать еженедельный запуск задачи, а после ее создания скорректировать расписание нужным образом. Пример такой настройки показан на рисунке 10.
Выберите наиболее подходящее под требования к периодичности запуска расписание, даже если оно не полностью соответствует необходимому. Например, если задачу необходимо выполнять по рабочим дням в 21:00, а по выходным — в 19:00, то на этом этапе создания задачи следует выбрать еженедельный запуск задачи, а после ее создания скорректировать расписание нужным образом.
После того, как начальное расписание задано нажмите кнопку Далее. Пример открывшегося окна показан на рисунке 9.
Рисунок 9.
В данном окне нужно выбрать действие, которое будет выполнятся данной задачей. На выбор доступно три пункта:
- Запустить программу — будет выполнен указанный файл. Ограничений на формат файла нет, это может быть как исполняемый файл, так и какой-нибудь пакетный (bat, cmd и т. д.), или вообще любой другой.
- Отправить сообщение электронной почты — в Windows 10 не получится создать задачу с таким действием.
- Вывести сообщение — в Windows 10 не получится создать задачу с таким действием.
Выбрав действие «Запустить программу», и нажав Далее, увидим показанное на рисунке 10 окно.
Рисунок 10.
В этом окне надо выбрать программу, которая будет запускаться Планировщиком, её надо найти при помощи кнопки Обзор. Для примера я создал на диске С папку Scheduler и поместил в нее пакетный файл test.bat, в котором находится последовательность команд, которые надо запускать в определенное время. Нажав кнопку Обзор найдите файл, который будет запускать Планировщик и нажмите Открыть. Если все сделано правильно, то мастер создания нового задания выведет следующее окно, показанное на рисунке 11.
Рисунок 11.
Если проделанные ранее действия полностью удовлетворяют Вашим требованиям, то после нажатия кнопки Готово в окне, показанном на рисунке 13, создание будет завершено и в окне Планировщик заданий, в разделе «Библиотека планировщика заданий» появится вновь созданное задание. Если расписание запуска задачи требует дальнейшей, более тонкой донастройки, то отметьте пункт «Открыть окно Свойства для этой задачи после нажатия кнопки Готово» и нажмите кнопку Готово. В этом случае, будет открыто окно для настройки дополнительных возможностей расписания запуска задачи, которые подробно будут рассмотрены в следующей главе.
Дополнительные настройки
Если есть необходимость настроить дополнительные параметры запланированного задания, то щелкните правой кнопкой по созданному заданию в разделе «Библиотека планировщика заданий», находящейся в Планировщике заданий и выберите Свойства. Если дополнительные настройки будут меняться сразу после создания задания, то в последнем окне при создании задания (рисунок 11 в предыдущей главе) нужно поставить галочку у пункта «Открыть окно Свойства для этой задачи после нажатия кнопки Готово» и нажать Готово. Любая из этих последовательность действий приведет к тому, что откроется окно, пример которого показан на рисунке 12.
Рисунок 12.
Это окно содержит несколько вкладок с параметрами более тонкой настройки расписания запуска задачи. Все настройки, расположенные на них будут подробно рассмотрены ниже.
На первой вкладке Задание, внешний вид которой показан на рисунке 12, находятся основные сведения о запланированной задаче. Это:
- Имя — Имя задания, под которым оно отображается в Планировщике задач.
- Размещение — Расположение задачи в древовидной структуре планировщика задач. В данном случае «» обозначает, что задача расположена в корне древа.
- Автор — Имя пользователя, создавшего задачу.
- Описание — Текстовое описание задачи.
- При выполнении задачи использовать следующую учетную запись пользователя — Имя пользователя, под которым будет выполнятся задача.
- Выполнять только для пользователей, вошедших в систему — Если установить данный чекбокс, то данная задача будет выполнятся только при наличии залогиненного пользователя.
- Выполнять для всех пользователей — Данная задача будет выполнятся вне зависимости от наличия залогиненного пользователя.
- Выполнять с наивысшими правами — Для выполнения задачи будет предоставлены права администратора.
Внешний вид следующей вкладки «Триггеры» показан на рисунке 13.
Рисунок 13.
Эта вкладка предоставляет все возможности по управлению расписанием запуска запланированной задачи, которые значительно шире, чем те, которые была возможность настроить в мастере создания задач и о которых шла речь в предыдущей главе. На ней есть возможность создать как новый триггер для запуска, так и отредактировать уже имеющейся старый. Выбрав уже существующий триггер, и нажав кнопку «Изменить», откроются расширенные настройки триггера, которые можно увидеть на рисунке 14.
Рисунок 14.
Здесь можно наблюдать следующие пункты настроек:
- Начать задачу — Условие, при котором будет начинаться задача. Данная настройка уже рассматривалась в предыдущей главе.
- Параметры — Тип расписания запуска. Все типы были рассмотрены в предыдущей главе, поэтому останавливаться на них не будем.
- Отложить задачу на (произвольная задержка) — Позволяет включить задержку в выполнении задачи, без изменения её раписания запуска.
- Повторять задачу каждые … в течении … — С помощью данных настроек можно настроить повторение задачи в течении заданного интервала времени. Например, можно запускать задание каждые 30 минут в течение 8-ми часов или до определенного времени. Очень удобная возможность для решения определенных задач мониторинга событий. К примеру, иногда требуется проверять наличие в определенной папке файла с периодом в пять минут в течение рабочего дня и если он там появился, то запустить скрипт, который выполнит над файлом определенные действия.
- Остановить задачу через — Принудительно завершает запущенный Планировщиком задач процесс. Например, в поле Выполнять до указано время 18:00. Если задание очень большое и исполняется полчаса, то запуск его в 17:55 приведет к тому, что задание фактически будет работать до 18:25. Если такое положение дел нежелательно, то нужно поставить галку Остановить задание. В этом случае выполнение задания будет прекращено в 18:00 не смотря ни на что.
- Срок действия — Интервал дат, во время которого задача будет активна.
- Включено — Позволяет включить или выключить данный триггер.
Вкладка «Действия» показывает список задач, которые будут выполнятся при активации ранее расмотренных триггеров. Её внешний вид приведен на рисунке 15, расположенном ниже.
Рисунок 15.
На данной вкладке можно задать дополнительные действия, которые будут выполятся при активации задачи — в отличии от окна создания задачи, где можно было задать только одно единственное действие. При выборе создания или изменения действия появится уже окно с уже расмотренными ранее действиями по выборе запускаемой программы, по этому перейдем к следующей вкладке «Условия», которая показана на рисунке 16.
Рисунок 16.
Здесь содержатся дополнительные условия задачи, такие как:
- Запускать задачу при простое компьютера — Задача будет выполнятся только при «простое» компьютера, полезно для планирования запуска ресурсоемких задач, которые отнимают при своем выполнении все время процессора, загружая его на 100%.
- Запускать только при питании для электросети — Если устройство, на котором настроена эта задача, перейдет к питанию от аккамуляторов (например это ноутбук, или сервер с подключенным ИБП), то при этой включенной опции, задача не будет выполнятся.
- Пробуждать компьютер для выполнения задачи — При включении этой опции, Планировщик задач будет выводить компьютер из спящего режима для выполнения данной задачи.
- Запускать только при подключении к следующей сети — При активации этого параметра, и выборе нужного сетевого подключения, задача будет выполнятся только при условии, что это подключение активно.
Вкладка «Параметры» показана на рисунке 17.
Рисунок 17.
- Немедлено запускать задачу, если пропущен плановый запуск — В случае, если задача не была выполнена вовремя, она будет выполнятся при первой же возможности (например, если в это время был выключен компьютер, то задача начнет выполнятся сразу при его включении).
- При сбое выполнения перезапускать через — Если задача завершается с ошибкой, то можно указать времянной интервал, через который она будет повторно запущена. Так же можно задать количество повторных попыток запуска задачи.
- Останавливать задачу, выполняемую дольше — Можно принудительно остановить выполнение задачи, если задание выполняется дольше указанного времени.
- Принудительная остановка задачи, если она не прекращается по запросу — Если задача не останавливается, то она будет завершена принудительно.
- Если повтор задачи не запланирован, удалять через — Позволяет настроить автоматическое удаление «одноразовой» задачи спустя какое-то время.
Примеры настройки Планировщика
В данной главе будет показано несколько вариантов расписаний настроенной задачи. Все расписания запускают файл test.bat из C:Scheduler. Задача была сперва создана при помощи мастера, а затем в окне Планировщика открыты её свойства.
Ежедневный запуск задачи
Первый пример настройки показывает как настроить задачу на ежедневный запуск в 21:00. Самый простой вариант расписания, которое создается мастером без последующей донастройки. Свойства триггера созданной задачи выглядит так, как показано на рисунке 18.
Рисунок 18.
Такое расписание не требует каких-то дополнительных комментариев. Задача запускается каждый день в 21:00.
Запуск задачи через день
Это расписание отличается от предыдущего лишь тем, что оно запускается раз в два дня.
Рисунок 19.
Как видно на рисунке 19, в поле «Повторять каждые» установлено значение 2 дня. Это приведет к тому, что задача будет запущена раз в два дня. В это поле можно ввести любое значение.
Отложенный ежедневный запуск задачи
В этом примере запланирован ежедневный запуск задачи, но первый ее запуск отложен на 5 дней.
Рисунок 20.
Как видно, на рисунке 20 в Дополнительных настройках установлена дата начала работы задания на 30-е число, притом, что задание создано 25-го. Таким образом, мы создали задачу, но отложили начало ее ежедневного запуска на 10 дней.
Ежедневный запуск задачи до определенной даты с последующим удалением задачи из Планировщика
При таком расписании задача запускается ежедневно до определенной даты. Когда дата последнего запуска достигнута задача удаляется из Планировщика.
Такое расписание запускает задачу каждый день начиная с 25-го июля и заканчивая 25-м августом, о чем говорят Дополнительные параметры, показанные на рисунке 21.
Рисунок 21.
На рисунке 22 показаны настройки на вкладке «Параметры», а именно то, что установлена галочка у пункта «Если повтор задачи не запланирован, удалять через» и выбрано значение «Немедлено». Установка этой галки в совокупности с данным параметром приведет к тому, что задание, после последнего запуска будет удалено из Планировщика.
Рисунок 22.
Запуск задачи в разные дни недели в разное время
Этот пример демонстрирует настройку расписания запуска задачи Планировщиком в разные дни недели в разное время. При помощи расписания, представленного на рисунках 23 и 24 реализована следующая задача. Задание запускается в рабочие дни в 20:00, а в выходные — в 10:00. В созданном при использовании мастера создания задачи, были выставленны следующие значения, для запуска задачи по будням:
Рисунок 23.
После чего был создан второй триггер, и в нем выставлены уже настройки для запуска в выходные дни:
Рисунок 24.
Можно создать больше триггеров с расписаниями, чтобы более точно настроить время запуска задачи в разные дни, вплоть до создания семи триггеров для настройки расписания запуска задачи в разное время каждого дня недели.
Ежеминутный запуск задачи в рабочее время в рабочие дни
Такое расписание запускает задачу каждую минуту в течение рабочего дня и только в рабочие дни. Такое расписание будет полезно для проверки из скрипта наличия в определенной папке файла. Например, филиалы ежедневно в разное время заливают на ftp в центральном офисе отчеты о проделанной работе за предыдущий день, которые должны быть автоматически разархивированы и импортированы скриптом в корпоративную базу данных. Планировщик запускает скрипт, который проверяет, появился ли файл в указанной папке, если появился, то выполняет с ним необходимые действия, а если файла нет, то скрипт завершается.
Рисунок 25.
Стоит отметить, что по умолчанию нужных вариантов для настройки повтора и завершения выполнения задачи нет, их нужно вписать вручную, отредактировав наиболее подходящий вариант, предлагаемый планировщиком задач.
Ежемесячный запуск задачи
Этот пример показывает как настроить запуск задачи один раз в месяц. Как правило, такая периодичность нужна для запуска скриптов, которые анализируют логи за прошедший месяц, создают статистику и помещают логи в архив.
Рисунок 26.
Запуск задачи запланирован на первую минуту нового месяца. Это связано с тем, что в месяце может быть 28, 29, 30 или 31 день. Чтобы не создавать для каждого месяца свое расписание логичнее выполнять задачу первого числа каждого месяца.
Построенные на этих примерах расписания смогут запустить задачу именно в то время, так часто и по тем дням, когда это требуется для решения задачи. Настройки Планировщика настолько гибки, что можно создать сколь угодно сложное расписание. Использование Планировщика позволяет отказаться от использования утилит, которые могут работать нестабильно, будут занимать часть системных ресурсов, либо не будут обладать требуемой гибкостью настроек.
В следующей главе будет кратко рассказано о том, как протестировать созданное задание, чтобы убедиться в том, что первый его запуск пройдет без проблем.
Тестовый запуск задачи
Мало создать задание и написать программу или скрипт, которые будут запускаться Планировщиком. Нужно обязательно выполнить тестовый запуск задачи, чтобы убедиться, что задача работает именно так, как планировалось и при ее запуске не возникает проблем. Сделать это достаточно просто.
Щелкните правой кнопкой по созданной задаче в Планировщике и выберите пункт Выполнить. Задача будет немедленно запущена, не смотря на расписание.
Рисунок 27.
При удачном прохождении тестового запуска задачи, в главном окне Планировщика, в столбце «Результат прошлого запуска» появится значение 0х0. Это говорит о том, что запуск задачи был успешным. Если запуск задачи по каким-то причинам не удался, то в столбце «Результат прошлого запуска» будет стоять другое значение — 0x1. Помочь узнать причину незапуска задачи может журнал задачи, но перед этим его нужно включить. Для этого, нужно в правой колонке окна Планировщика задач найти пункт «Включить журнал всех заданий».
Рисунок 28.
После этого, можно повторно запустить задачу, и уже по журналу смотреть, в чем же произошло.
Успешные тестовые запуски задачи не отменяют необходимости постоянного контроля за выполнением задачи. Введя в «боевую» эксплуатацию задание не забывайте периодически просматривать журнал и Планировщик. Более разумное решение — создавать лог-файл работы самой задачи и по завершении ее работы открывать этот лог. К примеру, приходя утром на работу Вы будете видеть открытое окно редактора с лог-файлом. Это вынудит невольно просмотреть результат выполнения задачи, а отсутствие открытого окна будет означать проблемы, возникшие либо при запуске задачи, либо в ходе ее выполнения. Это позволит оперативно исправить проблему.
Управление заданиями Планировщика задач по сети
Нередко возникает необходимость выполнять автоматически те или иные действия на компьютерах пользователей в локальной сети. Администратор может управлять заданиями Планировщика на компьютерах пользователей удаленно, по сети. Учетная запись, из-под которой будет производится управление заданиями Планировщика должна обладать правами Администратора на компьютере пользователя.
Чтобы создать, изменить или удалить задание на компьютере пользователя по сети, откройте «Планировщик задач», и в левом столбце нажмите правой кнопкой мыши на «Планировщик заданий (Локальный компьютер)». В появившемся контекстном меню нужно выбрать пункт «Подключится к другому компьютеру…».
Рисунок 29.
После этого, следует ввести имя компьютера, к которому будет выполнятся подключение. Если для подключения к другому компьютеру нужно использовать данные пользователя, отличающиеся от локального, необходимо установить галочку на пункте «Подключиться как другой пользователь». По окончанию ввода всех данных нужно нажать на кнопку «ОК», и если все было сделано правильно — произойдет подключение к удаленному планировщику задач.
Рисунок 30.
После этого, можно начинать пользоваться удаленным планировщиком, будто это локальный.
Перейти к содержимому
Вы можете запустить приложение или программу при входе в систему с помощью Планировщика заданий в Windows 10. Планировщик заданий — это мощный встроенный инструмент, который позволяет автоматизировать рутинные задачи на вашем устройстве. С его помощью вы можете заставить любое приложение запускаться по расписанию. Вы также можете использовать планировщик задач для запуска программ при наступлении определенного события.
Планировщик заданий
имеет графическую версию MMC (taskschd.msc), которая является наиболее популярным инструментом управления задачами. Планировщик заданий может отслеживать различные системные события и закреплять за ними задачи. Когда происходит событие, автоматически запускается связанное приложение. В этой статье будет подробно показано, как создать задачу в Планировщике заданий Windows 10 для запуска приложения или сценария при входе в систему для определенных или всех пользователей.
Как запустить программу при входе в систему из Планировщика заданий
- Нажмите клавиши Win + R на клавиатуре и введите
taskschd.mscв поле «Выполнить», затем нажмите Enter. - На левой панели выберите Библиотека планировщика заданий.
- На правой панели нажмите «Создать задачу» в разделе «Действия».
- На вкладке Общие укажите желаемое имя для вашей задачи, например Моя задача входа в систему.
- По умолчанию задача будет использовать права текущего пользователя. Если вместо этого вы хотите запустить её для всех пользователей, нажмите кнопку «Сменить пользователя или группу» и укажите нужного пользователя или группу в следующем диалоговом окне. Нужно выбрать группу «Пользователи», чтобы задача была доступна всем пользователям вашего компьютера.
- Перейдите на вкладку «Триггеры» и нажмите кнопку «Создать …».
Выберите При входе в систему из раскрывающегося меню «Начать задачу» диалогового окна «Новый триггер». - Выберите «Любой пользователь», чтобы задача выполнялась для всех пользователей. Кроме того, можно выбрать конкретного пользователя, для которого будет выполнять задача, использую опцию «Определенный пользователь» и кнопку «Сменить пользователя».
- Нажмите кнопку ОК, чтобы закрыть диалоговое окно «Новый триггер» и создать триггер входа в систему для своей задачи.
- Теперь перейдите на вкладку «Действия» и нажмите кнопку «Создать …».
- Выберите Запуск программы и укажите полный путь к исполняемому (*.ехе) или пакетному файлу (*.cmd), который вы хотите запустить при входе в Windows 10, и его аргументы командной строки (если они нужны) и нажмите ОК.
- Наконец, переключитесь на вкладку «Условия» и снимите флажок «Запускать только при питании от электросети». Это важно для ноутбуков, поскольку задача не будет запущена, когда ваше устройство работает от батареи.
- Нажмите ОК в окне «Создать задачу». Теперь вы увидите новую задачу в библиотеке планировщика заданий.
Готово! Теперь можно закрыть Планировщик заданий.
Примечание: На шаге 5 вы определяете права доступа для задачи, то есть от имени какого пользователя создаётся задача, и именно этот пользователь сможет в дальнейшем удалить или отключить эту задача. На шаге 8 вы указываете, для какого именно пользователя будет запускаться задача.
💡Узнавайте о новых статьях быстрее. Подпишитесь на наши каналы в Telegram и Twitter.
Судя по тому, что вы читаете этот текст, вы дочитали эту статью до конца. Если она вам понравилась, поделитесь, пожалуйста, с помощью кнопок ниже. Спасибо за вашу поддержку!
Друзья, очередная статья нашего расчудесного портала WiFiGid будет посвящена покорению планировщика задач на Windows 10. В быту очень редко пользуешься этим функционалом, поэтому захотелось в одной статье свести себе эдакую шпаргалку на черный день, когда приспичит автоматизировать какую-то задачу. Предлагаю заканчивать с водолейством и приступить к работе с планировщиком.
Инструкции подходят для всех актуальных версий Windows – Windows 7, Windows 8, Windows 10, Windows 11.
Содержание
- Для чего нужен планировщик?
- Как запустить планировщик заданий?
- Главное окно планировщика
- Разбираемся с доступными действиями
- Создать простую задачу
- Создаем задачу без мастера
- Видео по теме
- Задать вопрос автору статьи
Для чего нужен планировщик?
С этим все просто. Планировщик задач (он же теперь «Планировщик заданий») нужен для выполнения какой-то задачи по времени или по условию. Например, я программист, написал программу будильника, которая при запуске начинает бешено пищать. Какие-то другие условия мне было лень в нее прописывать, поэтому решил все возложить на функции Windows. Просто добавляю эту программу в планировщик с ежедневным запуском в 7:00, и будильник меня радует каждый день (даже в выходные).
А есть и плохие примеры использования планировщика – некоторые вирусы кроме автозапуска через реестр встраиваются в планировщик, который тоже может запускать программы при старте вашей Windows 10. Так что лишним не будет познакомиться с этим инструментом.
Как запустить планировщик заданий?
Как и для любой другой программы Windows здесь есть несколько вариантов. Можно просто воспользоваться поиском Windows и найти там «планировщик»:
А можно воспользоваться программой «Выполнить» ( + R) и ввести там taskschd.msc.
Главное окно планировщика
Вот так выглядит стартовое окно планировщика:
Слева – древовидная структура папок задач. По центру – информация по выбранному в текущий момент элементу (на скриншоте выбран корневой элемент Планировщика, и здесь можно увидеть список всех актуальных задач и их триггеров выполнения). Справа – действия над выделенными задачами. Для начала пробежимся по этим самым основным действиям.
Разбираемся с доступными действиями
На скриншоте выше нам доступны следующие действия:
- Создать простую задачу. Создание задачи с помощью встроенного мастера планировщика.
- Создать задачу. Ручной режим создания задачи, без мастера.
- Импортировать задачу. Если вы ранее экспортировали какую-то задачу, то ее можно без всяких настроек загрузить здесь. Это нужно когда вы размножаете одну и ту же задачу на несколько компьютеров.
- Отображать все выполняемые задачи. Отображение списка задач, которые выполняются в текущий момент.
- Включить журнал всех заданий. Запускаемые планировщиком задания попадают в журнал событий. Здесь их можно включать или отключать.
Если выделить любую папку в левой части планировщика, появится ряд других пунктов. Вот, пожалуй, самые важные из них:
- Создать папку. Создает папку в левой части планировщика.
- Удалить. Удаляет папку или задачу (смотря что выделено сейчас).
- Выполнить. Запустить задачу прямо сейчас, не дожидаясь срабатывания триггера.
- Экспорт. Сохранение задачи для ее дальнейшей загрузки через «Импортировать задачу».
Создать простую задачу
Переходим к рассмотрению создания задач. Начнем с простых задач с использование мастера.
- Выбираем пункт «Создать простую задачу». Придумываем для нее имя и описание (для себя, чтобы было потом понятно).
- Выбираем триггер запуска – когда нужно запускать задачу:
- Если выбрали запуск, связанный со временем, вас попросят уточнить, когда именно нужно запускать задачу:
- Выбираем, какое действие необходимо совершить (доступны запуск программы, отправка электронной почты и вывод сообщения). Для примера я выбрал запуск программы.
- В последнем окне проверяем все введенные ранее условия и подтверждаем задачу. С этого момента задача будет выполняться.
Создаем задачу без мастера
А теперь попробуем сделать то же самое, но уже без использования мастера.
- Выбираем «Создать задачу». Появится много интересных вкладок:
- Особый интерес представляет вкладка «Триггеры», где можно задать сразу несколько условий выполнения задачи:
- А на вкладке «Действия» можно запланировать выполнение сразу нескольких программ.
- С остальными вкладками рекомендую ознакомиться самостоятельно. И ценность важна все-таки для конкретной вашей задачи.
Ну вот и вся наука. На этом предлагаю и закончить основную часть статьи.