Dr.Web LiveUSB 9.0.1 (31.01.2023)
Dr.Web LiveUSB создает на USB-накопителе диск аварийного восстановления операционной системы. Теперь вы всегда сможете восстановить систему, если вдруг загрузка ПК в обычном режиме невозможна из-за действий вирусов или вредоносных программ…
get_app43 345 | Бесплатная |
Dr.Web LiveDisk 9.0.1 (31.01.2023)
Dr.Web LiveCD — образ загрузочного диска скорой антивирусной помощи, который поможет восстановить работоспособность системы, когда загрузку ПК с жесткого диска произвести невозможно. Удалит вирусные файлы, вылечит зараженные объекты, сохранит важную инфу…
get_app99 857 | Бесплатная |
Kaspersky Rescue Disk 18.0.11.3 (25.01.2023)
Kaspersky Rescue Disk — эффективное средство для проверки и лечения зараженных компьютеров, когда стандартными способами вылечить его невозможно. Вредоносные программы, которые находятся в системе, просто не получают управления во время загрузки оси…
get_app69 207 | Бесплатная |
Ventoy 1.0.86
Простая в использовании программа для создания мультизагрузочных USB-накопителей. Поддерживается большинство типов операционных систем, протестирована работа более 620 образов загрузочных образов. Имеется поддержка UEFI Secure Boot, разделов MBR и GPT…
get_app11 607 | Бесплатная |
Bootable USB Drive 2.01
Бесплатная и простая в использовании утилита для создания загрузочной USB-флешки. Особенностью программы является то, что она позволяет создать загрузочный USB-накопитель из флешки с записанными данными. Протестирована с более 20 брендами USB-накопителей…
get_app808 | Бесплатная |
Hirens BootCD PE 1.0.2
Новая версия популярного дистрибутива для диагностики и аварийного восстановления системы, который включает в себя тесты производительности системы, программы для форматирования и разметки, средства клонирования и создания образов диска и многое другое…
get_app4 243 | Бесплатная |
Windows Defender Offline 31.10.2021
Windows Defender Offline — бесплатная утилита от компании Microsoft, которая предназначена для обнаружения и удаления вирусов, руткитов и прочих вредоносных программ еще до загрузки ОС Windows, а также позволяющая предотвращать их проникновение в систему…
get_app14 078 | Бесплатная |
HDAT2 7.4
Бесплатная утилита, которая позволяет получать информацию об обнаруженных устройствах, находить и восстанавливать сбойные сектора, проверять и исправлять ошибки файловой системы, а также предлагает некоторые дополнительные функции для проверки накопителей…
get_app1 777 | Бесплатная |
Avira Rescue System 2.0.17 (20.07.2021)
Антивирусный загрузочный диск от разработчиков Avira на базе Ubuntu, предназначенный для сканирования и восстановления зараженной операционной системы. Доступно несколько типов сканирования, обновление антивирусных баз, встроенный мастер и многое другое…
get_app698 | Бесплатная |
Ubuntu RescuePack 2011
Бесплатный загрузочный диск для лечения ПК от вирусов, а также для обнаружения и удаления разнообразного вредоносного ПО. Присутствует поддержка файловых систем FAT, exFAT, NTFS, HFS+ и других, в состав системы входят антивирусные сканеры…
get_app825 | Бесплатная |
Vba32 Rescue 15.10.2020
Загрузочный образ на базе операционной системы Linux, который позволяет обезвреживать вредоносное ПО на ПК, а также восстановить систему после заражения. Присутствует поддержка большого числа файловых систем, автоматическая настройка сетевого окружения…
get_app401 | Бесплатная |
Sophos Bootable Anti-Virus 1.1.5
Загрузочный диск от антивирусной лаборатории Sophos, который служит для проверки и лечения компьютера. Позволяет вылечить систему от активного заражения, а также проверять ПК на наличие разнообразных угроз и потенциально опасного программного обеспечения…
get_app358 | Бесплатная |
Trend Micro Rescue Disk 3.0.0.1020
Аварийный загрузочный диск для поиска и уничтожения вредоносного ПО на вашем компьютере без запуска ОС Windows. Умеет сканировать скрытые файлы, системные драйверы и главные загрузочные записи (MBR) жесткого диска ПК без воздействия на систему…
get_app550 | Бесплатная |
Ultimate Boot CD (UBCD) 5.3.9
Ultimate Boot CD — загрузочный диск с большим набором программ и инструментов для восстановления, проверки, диагностики и оптимизации компьютера…
get_app20 670 | Бесплатная |
Norton Bootable Recovery Tool 01.04.2020
Norton Bootable Recovery Tool восстанавливает работоспособность компьютера в тех случаях, когда он сильно заражен, работает неправильно и даже не загружается. Создает пользовательский диск аварийного восстановления до заражения системы…
get_app5 115 | Бесплатная |

LiveCD диск или флешка — крайне полезная вещь! Пока всё работает — о ней вроде и не вспоминаешь, но как только возникает проблема — без неё и не туда и не сюда! ☝
Например, перестала загружаться ОС Windows — при помощи LiveCD можно быстро загрузиться и скопировать все нужные документы и файлы. Удобно?! Я уж не говорю о том, как это удобно для тестирования и диагностики ПК/ноутбука (особенно, при его «покупке с рук…»).
В этой небольшой заметке предложу несколько весьма многофункциональных LiveCD, которые вас выручат при самых разных проблемах. В общем, рекомендую всем иметь хотя бы 1 LiveCD-флешку в качестве аварийного инструмента! Мало ли…?
👉 В помощь!
Как создать загрузочный LiveCD/DVD/USB-флешку или диск с операционной системой Windows [инструкция]
*
Содержание статьи
- 1 Выбор LiveCD: подборка
- 1.1 Live Disk WinPE 10-8 Sergei Strelec 👍
- 1.2 Мультитул сисадмина
- 1.3 Active@ Live CD
- 1.4 Admin PE
- 1.5 Hiren’s BootCD PE
- 1.6 Еще несколько полезных альтернатив
→ Задать вопрос | дополнить
Выбор LiveCD: подборка
❶
Live Disk WinPE 10-8 Sergei Strelec 👍
Сайт разработчика: https://sergeistrelec.ru/
Как загрузиться с такой флешки: инструкция
Какие программы есть на диске «Стрельца…»
Один из лучших загрузочных LiveCD дисков на базе Windows 10 PE (интерфейс точно такой же, как в обычной ОС, и полностью на русском языке!).
Не могу не отметь, что Сергей Стрелец (автор сборки) собрал десятки самых нужных программ на «все случаи жизни»: есть и антивирусы, и HEX-редакторы, и ПО для работы с HDD, и для диагностики, и для графики и т.д.
Отлично подходит для решения практически любых проблем с ПК/ноутбуком:
- форматирование и разбивка диска;
- бэкап и восстановление данных;
- диагностика: дисков, ОЗУ, ЦП, видеокарты и пр.;
- антивирусная проверка и многое другое.
В общем, однозначно рекомендую к знакомству!
✔👉Примечание: для записи LiveCD образа на флешку — можно:
- воспользоваться утилитой «ISO to USB», которая идет в одном архиве с ISO (пример настроек — см. на скрине ниже 👇);
- либо скопировать ISO-образ на флешку, подготовленную в Ventoy (этот вариант легче и универсальнее (Legacy + UEFI)).
ISO to USB — как записать загрузочную флешку
*
❷
Мультитул сисадмина
Сайт разработчиков: http://a-admin.ru/rsa.php
Как записать образ на флешку: https://ocomp.info/kak-zapisat-obraz-iso-na-fleshku-2-sposoba.html
Загрузка с диска «Мультитул сисадмина». Скрин с сайта разработчиков
Большой ISO-образ, реаниматор CD/DVD для USB (как приведено на офиц. сайте). Записав их образ ISO на флешку — вы получите универсальный инструмент как для восстановления своей текущей Windows, так и просто для работы за любым ПК (на котором даже нет жесткого диска).
Особенности:
- реаниматор включает разные версии WinPe: 8, 10, 11;
- большой сборник программ для WinPe и Windows;
- полная поддержка USB3, NVMe накопителей;
- инструменты для восстановления Windows;
- «вшитый» комплект драйверов WinPe для различных устройств (например, может пригодиться для подкл. к сети Интернет);
- поддержка программ, которые требуется NET Framework;
- поддержка файловых систем Linux и Apple.
*
❸
Active@ Live CD
Сайт разработчиков: https://lsoft.net/livecd
Active@ Live CD — пример работы ПО
Практически полноценная ОС, которую можно записать на CD/DVD-диск или USB-накопитель и пользоваться на любом ПК/ноутбуке! (Разумеется, без установки —достаточно просто загрузиться с заранее подготовленной флешки)
Основные функции:
- инструменты для восстановления данных, сброса пароля, создания резервной копии системы;
- форматирование и работа с разделами жесткого диска;
- удаление информации с диска без возможности последующего восстановления (полезно при продаже ПК);
- мониторинг за температурой ЦП, диска, и др. компонентов, и показаниями SMART дисков;
- встроенные программы: блокнот, редактор реестра, калькулятор, HEX редактор и др.;
- возможность работы с файловыми системами: FAT12, FAT16, FAT32, NTFS, NTFS5, NTFS+EFS;
- поддержка IDE / ATA / SCSI дисков.
*
❹
Admin PE
Официальный сайт: https://adminpe.ru/winpe10/
Найти ISO-образы можно так
Admin PE — скриншот главного окна
Эта сборка основана на Win PE 10 (есть также и на Win PE 8). Предназначена для автономной работы с ОС Windows 10 (на «проблемных» и диагностируемых ПК).
В этом пакете есть достаточно много встроенного ПО:
- Total Commander;
- Acronis Disk Director;
- Paragon Hard Disk Manager;
- Minitool Partition Wizard;
- AIDA64;
- R-Studio;
- WinRAR;
- Reset Windows Password;
- Norton Ghost и многое другое.
Пожалуй, единственный минус: довольно редко у Admin PE бывают обновления (последний образ датируется 2018г. Впрочем, даже этого обычно хватает с избытком…).
Admin PE — скриншот главного окна 2 (см. меню ПУСК, есть опции для преобразования диска MBR к GPT)
*
❺
Hiren’s BootCD PE
Официальный сайт: https://hirensbootcd.org
Hiren’s BootCD PE — скриншот работы сборки
Hiren’s BootCD PE – этот диск основан на ОС Windows XP (урезанной версии) с полным комплектом различных программ. Позволяет относительно спокойно пользоваться ПК (в том числе и сетью) просто загрузившись с флешки.
Что есть в наборе:
- диагностика диска: HDDScan, HDTune, DiskExplorer;
- бэкап и работа с HDD: Acronis TrueImage, AOMEI Backupper, Partition Extender, HDD Low Level Format Tool и др.;
- офис и блокноты: Notepad++, Free Office, FSViewer, Sumatra PDF, и пр.;
- антивирус: ESET Online Scanner, Malwarebytes Anti-Malware;
- диагностика, тесты: CPU-Z, HWInfo, Speccy, CCleaner, SysInternals Suite и др.;
- сеть, интернет: Chrome, Mozilla Firefox, Aero Admin и др.
Hiren’s BootCD PE — еще один скриншот
*
❻
Еще несколько полезных альтернатив
👉 Ultimate Boot CD
Сайт: https://ultimatebootcd.com
Несмотря на то, что этот пакет не обновлялся последние пару лет — он до сих пор в «форме». Позволяет в 2-3 клика мышки проверять системы на вирусы, восстанавливать удаленные файлы, смотреть характеристики ПК, форматировать диски, и многое другое.
Минус: только на англ. языке (если с ним не дружите — лучше выбрать что-то альтернативное).
Ultimate Boot CD — внешний вид
*
👉 AOMEI PE Builder
Сайт: https://ubackup.com
Описание, как с этим работать
Хороший добротный инструмент с самыми нужными прикладными программами и системными утилитами. Более подробно о ней я рассказывал в одной из прошлых своих заметок.
AOMEI PE Builder — скриншот окна
*
👉 Dr.Web Live Disk
Сайт: https://free.drweb.ru/
LiveCD от знаменитого антивируса. Позволяет проверить систему на вирусы и вредоносное ПО, если Windows отказалась загружаться. Кроме этого, LiveCD содержит файловый коммандер, браузер, терминал, почту и пр.
Midnight Commander — файловый коммандер / Доктор Веб LiveCD
*
👉 ESET NOD32 LiveCD
Сайт: https://esetnod32.ru
Аналогичный продукт от ESET. Содержит не так много инструментов, но для проверки системы, работы с диском и сетью — вполне достаточно!
ESET NOD 32 LiveCD — скриншот
*
Дополнения и комментарии по теме — всегда приветствуются!
Ну а у меня пока всё, удачи!
👋
Первая публикация: 28.05.2020
Корректировка: 30.05.2022


Полезный софт:
-
- Видео-Монтаж
Отличное ПО для создания своих первых видеороликов (все действия идут по шагам!).
Видео сделает даже новичок!
-
- Ускоритель компьютера
Программа для очистки Windows от «мусора» (удаляет временные файлы, ускоряет систему, оптимизирует реестр).
Due to a planned power outage on Friday, 1/14, between 8am-1pm PST, some services may be impacted.
- About
- Blog
- Projects
- Help
-
Donate
Donate icon
An illustration of a heart shape - Contact
- Jobs
- Volunteer
- People
Item Preview
There Is No Preview Available For This Item
This item does not appear to have any files that can be experienced on Archive.org.
Please download files in this item to interact with them on your computer.
Show all files
software
Windows 7 Repair Disc (x64)
- by
- Microsoft
This is the repair disc iso for a Windows 7 x64 machine. This disc does not include the full Windows 7 operating system, just the recovery only.
- Addeddate
- 2020-12-26 20:24:06
- Identifier
- windows-7-64-bit-repair-disc
- Scanner
- Internet Archive HTML5 Uploader 1.6.4
comment
Reviews
There are no reviews yet. Be the first one to
write a review.
4,310
Views
2
Favorites
DOWNLOAD OPTIONS
Uploaded by
VEE_H
on December 26, 2020
SIMILAR ITEMS (based on metadata)
Загрузочные диски для восстановления — популярный инструмент системного администратора или компьютерного мастера, использующийся для лечения ОС, её восстановления и настройки. Загрузочные диски несут в себе набор софта, при помощи которого можно осуществить восстановление ПК после заражения вирусами, повреждения загрузчика или системных файлов.
Стоит отметить, что загрузочные диски бывают разные (в том числе и для восстановления жёсткого диска), но практически все они могут быть записаны на USB-накопитель или диск.
Скачать загрузочный диск восстановления предложено в данной подборке. Перед загрузкой рекомендуем ознакомиться с описанием конкретного ПО, его возможностями и преимуществами.
Главная » Подборки » Загрузочные диски восстановления
TeraByte Unlimited BootIt Bare Metal 1.85
Многофункциональный менеджер разделов, загрузки и жёстких дисков. Предоставляет широкий функционал для разметки накопителей, установки нескольких операционных систем, клонирования разделов и не только.
24-01-23955
Скачать
TeraByte Drive Image Backup & Restore Suite 3.57
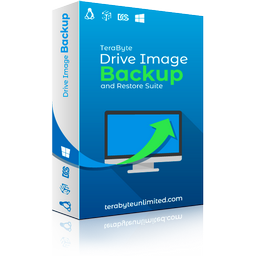
Невероятно простой и одновременно многофункциональный инструмент для резервного копирования данных. Встроенный мастер резервного копирования быстро проведёт вас по всем шагам.
24-01-231 665
Скачать
R-Drive Image 7.0.7010
Мощная русифицированная программа для резервного копирования и восстановления данных с жёстких дисков и других накопителей. Позволяет создать полную копию всей информации на компьютере и запаковать её в
24-01-231 966
Скачать
Ashampoo Backup Pro 17.03
Умное приложение для резервного копирования, ремонта и диагностики дисков вашего компьютера. Предоставляет инновационные решения в области резервного копирования с поддержкой дальнейшего восстановления.
08-01-23927
Скачать
Jinn’sLiveUSB 10.1
Специальная программа, которая выполняет роль универсального конструктора для создания аварийной мультизагрузочной USB флэш карты.
18-12-221 980
Скачать
MiniTool Partition Wizard Pro / Free 12.7
Многофункциональное программное решение для работы с разделами жёстких дисков или твердотельных накопителей. Данный менеджер позволяет проводить сложные манипуляции с разделами HDD/SSD.
16-12-228 056
Скачать
ESET SysRescue Live 1.0.22.0
Специальная утилита, которая поможет вам создать загрузочный оптический CD/DVD диск или Live USB флэш-карту с установленными средствами противодействия вредоносному программному обеспечению.
09-12-22238
Скачать
EASEUS Todo Backup 14.2.20221021
Современное решение для резервного копирования и восстановления файлов/системы. Позволяет пользователям произвести как полное резервное копирование, так и частичное.
22-11-229 862
Скачать
Clonezilla Live 3.0.2-21
Специальный образ для проведения полного клонирования жёстких дисков или твердотельных накопителей, а также их разделов по отдельности.
22-11-221 628
Скачать
Veritas System Recovery 22.0.0.62226
Современный программный продукт, разработанный для безопасности, резервного копирования и возможности восстановления важных данных и информации.
22-08-22305
Скачать
DLC Boot 2022 4.1.220628 ISO
Набор инструментов, который используют опытные пользователи для ремонта сбоящих операционных систем, драйверов, программ путем запуска оболочки программы с помощью USB-флеш карты при старте компьютера.
03-08-221 163
Скачать
Acronis True Image WD Edition 25.0.1.39230
Разработка для HDD/SSD от компании Western Digital, которая позволяет использовать функции клонирования, резервного копирования и развёртывания данных.
17-06-222 245
Скачать
Содержание
- Методы восстановления операционной системы
- Способ 1: Системная утилита «Восстановление системы»
- Способ 2: Восстановление из резервной копии
- Способ 3: Восстановление системных файлов
- Способ 4: Запуск последней удачной конфигурации
- Способ 5: Восстановление из «Безопасного режима»
- Способ 6: Среда восстановления
- Вопросы и ответы
Практически каждый пользователь ПК рано или поздно сталкивается с ситуацией, когда операционная система не запускается или начинает работать некорректно. В этом случае одним из самых очевидных выходов из подобной ситуации является проведение процедуры восстановления ОС. Давайте рассмотрим, какими способами можно восстановить Виндовс 7.
Читайте также:
Решение проблем с загрузкой Виндовс 7
Как восстановить Виндовс
Методы восстановления операционной системы
Все варианты восстановления системы можно разбить на несколько групп в зависимости от того, можете ли вы запустить Виндовс или ОС повреждена настолько, что уже не загружается. Промежуточным вариантом является случай, когда остается возможность запуска компьютера в «Безопасном режиме», но в обычном режиме включить его уже не получается. Далее мы рассмотрим наиболее действенные способы, с помощью которых можно сделать восстановление системы в различных ситуациях.
Способ 1: Системная утилита «Восстановление системы»
Этот вариант уместен в том случае, если вы можете зайти в Виндовс в стандартном режиме, но по какой-то причине хотите произвести откат к предыдущему состоянию системы. Главным условием реализации данного метода является наличие ранее созданной точки восстановления. Её генерация должна была произойти в то время, когда ОС еще находилась в состоянии, к которому вы желаете её откатить сейчас. Если вы в свое время не позаботились о создании такой точки, это означает, что данный метод вам не подойдет.
Урок: Создаем точку восстановления ОС в Виндовс 7
- Нажмите «Пуск» и переместитесь по надписи «Все программы».
- Зайдите в папку «Стандартные».
- Затем открываете каталог «Служебные».
- Щелкайте по наименованию «Восстановление системы».
- Происходит запуск штатного инструмента для отката ОС. Открывается стартовое окно этой утилиты. Щелкайте по элементу «Далее».
- После этого открывается самая важная область этого системного инструмента. Именно тут вам предстоит выбрать ту точку восстановления, к которой вы хотите откатить систему. Для того чтобы отобразить все возможные варианты, установите флажок в чекбокс «Показать все…». Далее в представленном списке выберите ту из точек, к которой хотите произвести откат. Если вы не знаете, на каком варианте остановиться, то выберите самый последний по времени элемент из тех, что были созданы тогда, когда работоспособность Виндовс вас полностью удовлетворяла. Затем жмите «Далее».
- Открывается следующее окно. Перед тем как производить в нем какие-то действия, закройте все активные приложения и сохраните открытые документы во избежание потери данных, так как компьютер вскоре будет перезагружен. После этого, если вы не поменяли своего решения произвести откат ОС, жмите «Готово».
- ПК будет перезагружен и во время перезагрузки произойдет процедура отката к выбранной точке.
Способ 2: Восстановление из резервной копии
Следующим способом реанимирования системы является её восстановление из резервной копии. Как и в предыдущем случае, обязательным условием является наличие копии ОС, которая была создана в то время, когда Виндовс работала ещё корректно.
Урок: Создание резервной копии ОС в Виндовс 7
- Щелкайте «Пуск» и переходите по надписи «Панель управления».
- Заходите в раздел «Система и безопасность».
- Затем в блоке «Архивация и восстановление» выбирайте вариант «Восстановление из архива».
- В открывшемся окне переходите по ссылке «Восстановить системные параметры…».
- В самом низу открывшегося окна жмите «Расширенные методы…».
- Среди открывшихся вариантов действий выберите «Используйте образ системы…».
- В следующем окне будет предложено произвести архивацию пользовательских файлов для возможности их последующего восстановления. Если вам это нужно, то жмите «Архивировать», а в обратном случае нажимайте «Пропустить».
- После этого откроется окно, где нужно нажать на кнопку «Перезапустить». Но перед этим закройте все программы и документы, чтобы не потерять данные.
- После того как компьютер будет перезагружен, откроется среда восстановления Виндовс. Отобразится окно выбора языка, в котором, как правило, ничего изменять не нужно — по умолчанию отображается тот язык, который установлен у вас в системе, а поэтому просто жмите «Далее».
- Затем откроется окно, где необходимо выбрать резервную копию. Если вы создавали её средствами Виндовс, то оставьте переключатель в позиции «Использовать последний доступный образ…». Если вы его делали с помощью других программ, то в этом случае установите переключатель в позицию «Выберите образ…» и укажите его физическое расположение. После этого жмите «Далее».
- Затем откроется окно, где будут отображены параметры на основании выбранных вами настроек. Тут вам нужно только нажать «Готово».
- В следующем окне для запуска процедуры необходимо подтвердить свои действия, нажав «Да».
- После этого будет произведен процесс отката системы к выбранной резервной копии.
Способ 3: Восстановление системных файлов
Бывают случаи, когда системные файлы повреждены. Вследствие этого пользователь наблюдает различные сбои в работе Виндовс, но тем не менее может запустить ОС. В такой ситуации логично произвести сканирование на наличие подобных неполадок с последующим восстановлением поврежденных файлов.
- Переходите в папку «Стандартные» из меню «Пуск» так же, как было описано в Способе 1. Найдите там пункт «Командная строка». Щелкните по нему правой кнопкой мышки и в раскрывшемся меню выберите вариант запуска от лица администратора.
- В запустившийся интерфейс «Командной строки» введите выражение:
sfc /scannowПосле выполнения этого действия жмите Enter.
- Будет запущена утилита проверки целостности системных файлов. Если она обнаружит их повреждение, то тут же попытается автоматически произвести восстановление.
В случае если по окончании сканирования в «Командной строке» отобразится сообщение о невозможности восстановить поврежденные элементы, проведите проверку этой же утилитой, загрузив компьютер в «Безопасном режиме». Как запустить этот режим, описано ниже в рассмотрении Способа 5.
Урок: Сканирование системы на выявление поврежденных файлов в Виндовс 7
Способ 4: Запуск последней удачной конфигурации
Следующий способ подойдет в тех случаях, когда вы не можете загрузить Виндовс в обычном режиме или она вообще не загружается. Реализуется он посредством активации последней удачной конфигурации ОС.
- После запуска компьютера и активации BIOS вы услышите звуковой сигнал. В это время вам нужно успеть зажать кнопку F8, чтобы отобразилось окно выбора варианта загрузки системы. Впрочем, если вам не удается запустить Виндовс, это окно может отобразиться и произвольно, без потребности нажимать вышеуказанную клавишу.
- Далее посредством клавиш «Вниз» и «Вверх» (стрелки на клавиатуре) выберите вариант запуска «Последняя удачная конфигурация» и жмите Enter.
- После этого есть вероятность, что произойдет откат системы к последней удачной конфигурации и работа её нормализуется.
Данный способ помогает восстановить состояние Виндовс при повреждении системного реестра или при различных отклонениях в настройках драйверов, если до возникновения проблемы с загрузкой они были настроены правильно.
Способ 5: Восстановление из «Безопасного режима»
Бывают ситуации, когда вы не можете запустить систему обычным способом, но она загружается в «Безопасном режиме». В этом случае тоже можно выполнить процедуру отката к рабочему состоянию.
- Для начала при запуске системы вызовите окно выбора типа загрузки, нажав F8, если оно не появляется само. После этого уже знакомым способом выберите вариант «Безопасный режим» и нажмите Enter.
- Компьютер запустится в «Безопасном режиме» и вам нужно будет вызвать штатное средство восстановления, о котором мы рассказывали при описании Способа 1, или восстановиться из резервной копии, как описано в Способе 2. Все дальнейшие действия будут точно такими же.
Урок: Запуск «Безопасного режима» в Виндовс 7
Способ 6: Среда восстановления
Ещё один способ реанимирования Виндовс в случае если у вас вообще её не получается запустить, осуществляется посредством входа в среду восстановления.
- После включения компьютера перейдите в окно выбора типа запуска системы, зажав кнопку F8, как уже было описано выше. Далее выберите вариант «Устранение неполадок компьютера».
Если у вас даже не запускается окно выбора типа запуска системы, то среду восстановления можно активировать посредством установочного диска или флешки Windows 7. Правда, на этом носителе должен быть тот же самый экземпляр, с которого была установлена ОС на данный компьютер. Вставьте диск в дисковод и запустите заново ПК. В открывшемся окне щелкните по пункту «Восстановление системы».
- И при первом, и при втором варианте действий откроется окно среды восстановления. В нем вы имеете возможность выбора того, как именно будет реанимирована ОС. Если у вас на ПК имеется подходящая точка для отката, выберите вариант «Восстановление системы» и щелкните Enter. После этого запустится системная утилита знакомая нам по Способу 1. Все дальнейшие действия нужно производить точно таким же образом.
Если у вас есть резервная копия ОС, то в этом случае необходимо выбрать вариант «Восстановление образа системы», а затем в открывшемся окне указать директорию расположения этой самой копии. После этого будет выполнена процедура реанимирования.
Существует довольно много различных способов восстановления Виндовс 7 к более раннему состоянию. Некоторые из них работают только в том случае, если у вас получается загрузить ОС, а другие подойдут даже тогда, когда не выходит запустить систему. Поэтому при выборе конкретного варианта действий нужно исходить из сложившейся ситуации.
С помощью параметров восстановления системы вы можете восстановить Windows в случае возникновения серьезной ошибки. Чтобы использовать параметры восстановления системы, необходим установочный диск Windows либо доступ к параметрам восстановления, предоставленным изготовителем компьютера. Если у вас нет ни одного из этих вариантов, вы можете создать диск восстановления системы, чтобы получить доступ к параметрам восстановления системы.
-
Откройте резервное копирование и восстановление с помощью кнопки Пуск , выберите пункт Панель управления, щелкните система и ее обслуживание, а затем выберите резервное копирование и восстановление.
-
В левой области щелкните создать диск восстановления системы, а затем следуйте инструкциям.
если вам будет предложено ввести пароль администратора или подтверждение, введите его или подтвердите пароль.
Примечание: Если отобразится предложение вставить установочный диск Windows, это означает, что файлов, необходимых для создания диска восстановления системы, нет на компьютере. Вставьте установочный диск Windows 7.
-
Вставьте диск восстановления системы в привод компакт-дисков или DVD.
-
Перезапустите компьютер с помощью кнопки питания.
-
Когда отобразится предложение нажать любую клавишу, сделайте это, чтобы запустить компьютер с диска восстановления системы.
-
Если компьютер не настроен для запуска с компакт-диска или DVD, ознакомьтесь с документацией на компьютер. Возможно, вам потребуется изменить параметры BIOS компьютера.
-
-
Выберите параметры языка и нажмите кнопку Далее.
-
Выберите параметр восстановления и нажмите кнопку Далее.
Совет: Распечатайте эти инструкции и храните их в безопасном расположении вместе с диском восстановления системы.
Запуск компьютера с установочного диска Windows 7 или USB-устройства флэш-памяти
Если вы хотите выполнить указанные ниже действия, то вам, возможно, потребуется запустить (или загрузить) компьютер с установочного диска Windows 7 или USB-устройства флэш-памяти.
-
Установка или переустановка Windows 7.
-
Восстановление Windows 7 после серьезной ошибки. Если на компьютере совсем не запускается Windows, вы можете получить доступ к средству «Восстановление при загрузке» и другим средствам в меню «Параметры восстановления системы» на установочном диске Windows 7 или USB-устройстве флэш-памяти. Эти средства помогут вам восстановить работоспособность Windows 7.
Примечание: Если вы используете планшет или другой компьютер с сенсорным экраном, то чтобы использовать средство «Восстановление при загрузке» и другие средства в меню «Параметры восстановления системы», вам может потребоваться подключить клавиатуру и мышь.
-
Включите компьютер, вставьте установочный диск Windows 7 или USB-устройство флэш-памяти, а затем выключите компьютер.
-
Перезапустите компьютер.
-
При появлении соответствующего запроса нажмите любую клавишу, а затем выполните инструкции, отображающиеся на экране.
-
Когда отобразится страница Установка Windows щелкните Установить, чтобы начать процесс установки, или Восстановить систему, чтобы получить доступ к параметрам восстановления системы.
-
Следуйте инструкциям.
Если не отображается страница Установка Windows и не появляется предложение нажать любую клавишу, то, возможно, потребуется изменить настройки, чтобы в качестве первого загрузочного устройства компьютер использовал DVD-дисковод или USB-устройство флэш-памяти. Для этого необходимо изменить параметры в базовой системе ввода-вывода (BIOS) компьютера.
Примечание: Большинство современных компьютеров могут запускаться с USB-устройств, но в некоторых устаревших компьютерах такой функции нет. Дополнительные сведения см. в документации к компьютеру или на веб-сайте его изготовителя.
Перед изменением параметров BIOS ознакомьтесь с документацией компьютера или посетите веб-сайт изготовителя компьютера. Конкретные процедуры для доступа к BIOS и изменения параметров могут отличаться в зависимости от производителя вашего компьютера, или вы можете выбрать загрузочное устройство, используемое компьютером, не изменяя параметры BIOS.
Предупреждение: При изменении параметров BIOS соблюдайте осторожность. Интерфейс BIOS предназначен для опытных пользователей. Неправильное изменение какого-либо параметра может помешать нормальной загрузке компьютера.
-
Включите компьютер, вставьте установочный диск Windows 7 или USB-устройство флэш-памяти, а затем перезапустите компьютер.
-
На новых компьютерах часто можно отобразить меню запуска (или загрузки). В меню запуска выберите пункт «Настройка BIOS», «Параметры BIOS» или аналогичный им.
Процедуры зависят от производителя BIOS. Обычно пользователю необходимо нажать одну (например, F2, F12, DELETE или ESC) или несколько клавиш сразу же после включения компьютера, но перед загрузкой Windows. Если отобразился логотип Windows, необходимо повторить попытку; для этого дождитесь появления экрана входа в систему Windows, а затем завершите работу компьютера и перезапустите его.
-
Отобразится экран настройки BIOS. На экране настройки BIOS выберите параметр «Порядок загрузки» или аналогичный ему. Параметры порядка загрузки могут находиться в разделе «Дополнительные настройки» или в аналогичном разделе.
-
Выберите DVD-дисковод или USB-устройство флэш-памяти в качестве первого загрузочного устройства. (USB-устройство флэш-памяти может быть указано в разделе «Съемные устройства» или в аналогичном разделе.)
-
Сохраните измененные параметры, а затем выйдите из BIOS.
-
Перезапустите компьютер, а затем запустите Windows 7 с установочного диска или с USB-устройства флэш-памяти, как описано выше.
Нужна дополнительная помощь?
Содержание
- 1 Восстановление работоспособности в загруженной семерке
- 2 Возвращаем работоспособность компьютера при старте ОС
- 3 Возвращаем работоспособность компьютера с помощью установочного диска или загрузочной флешки
- 4 Аварийное восстановление Windows 7 с помощью антивируса
- 5 Как делать образ системы в семерке
- 6 Альтернативные методы восстановления операционной системы Windows 7
- 7 Пример запуска загрузочного диска Acronis True Image 2016
- 8 Подводим итог
- 9 Видео по теме
Нередко пользователи компьютеров под управлением Windows 7 сталкиваются с проблемами работоспособности операционной системы. Проблемы с компьютером обычно проявляются, когда он сильно тормозит и программы не открываются. Также компьютер может вовсе не запускаться или делать это через раз.
Причины, вызывающими проблемы в работоспособности операционной системы могут быть самыми разными. Например, если в компьютер попадет вирус, он может повредить системные файлы. Также трудности с ПК могут проявиться при установке некачественного софта, который может повредить структуру системных файлов. Чтобы решить проблему с работоспособностью компьютера на Windows 7, необходимо делать откат к предыдущей точке восстановления.
Для защиты ОС в Windows 7 используются точки восстановления, которые система периодически создает. По сути, точки восстановления представляют собой предыдущее состояние системных файлов Windows 7. Чтобы помочь пользователю ПК с Windows 7, мы подготовили материал, в котором будет описан подробный процесс восстановления системы различными способами.
Восстановление работоспособности в загруженной семерке
Если ваш компьютер под управлением Windows 7 загружается, но при этом система ведет себя не стабильно, то пришло самое время делать откат к предыдущей точке восстановления. Первым делом нам надо попасть в окно, в котором можно вызвать параметры восстановления системы. Для этого откроем программу «Выполнить» нажатием сочетаний клавиш Win + R, через которую введем такую команду: systempropertiesprotection
Перед нами должно открыться окно «Свойства системы» на вкладке «Защита системы». Добраться до этого окна можно также стандартным способом через меню «Пуск». Дальнейшим действием будет нажатие кнопки Восстановление….
После нажатия откроется окно восстановления системы. В нем будет предложено восстановить систему с помощью рекомендуемой точки доступа или выбрать другую. Мы остановимся на рекомендуемой точке восстановления.
Теперь нажмите кнопку Далее, чтобы перейти к следующему окну.
В этом окне требуется подтверждение для выбранного восстановления. Для подтверждения нажмем кнопку Готово.
Эта кнопка вызовет сообщение, предупреждающее, что после процедуры восстановления вернуться к предыдущим параметрам семерки будет невозможно. Нажав в сообщении Да, мы начнем восстановление системы Windows 7.
Если процесс возврата к предыдущему состоянию произошел без ошибок, то будет выведено соответствующее сообщение.
Если у вас не получается откатиться к предыдущим параметрам с помощью рекомендуемой точки, то следует выбрать точку, которая была создана позже выбранной точки восстановления системы Windows 7. Также хочется отметить, что для выполнения этой операции понадобятся особые привилегии. То есть при входе в систему вы должны выбрать учетную запись админа и ввести для нее пароль.
Возвращаем работоспособность компьютера при старте ОС
В случае если ваш ПК под управлением семерки вообще не загружается, то можно выполнить пуск операционки в безопасном режиме. После появления стартового окна BIOS нажмите на клавиатуре F8 (для ноутбуков может быть другая клавиша, например, Del или одна из функциональных клавиш). Это действие вызовет меню альтернативных вариантов загрузки семерки.
В этом меню выберем пункт «Безопасный режим» и продолжим, нажав Enter, после чего начнется пуск системы в безопасном режиме.
Если система успешно осуществила пуск в безопасном режиме, то запускайте восстановление семерки, как показано в предыдущем примере. В этом режиме для обеспечения максимальной безопасности отключено много функций ОС, в том числе и графический интерфейс Windows Aero. Так будет выглядеть запущенная программа «Выполнить» с командой «systempropertiesprotection» в системе, запущенной в безопасном режиме.
Возвращаем работоспособность компьютера с помощью установочного диска или загрузочной флешки
Если вам не помогут два предыдущих примера, то вам понадобится для восстановления семерки установочный диск или флешка. Для компьютеров, у которых нет оптического привода, нужно использовать загрузочную флешку с ОС. Загрузочную флешку можно создать с помощью специальных утилит. Наиболее популярными утилитами для этой цели являются Windows USB/DVD, Download Tool и Rufus.
Загрузитесь с установочного диска или через флешку. В стартовом окне установщика нажмите кнопку Далее и переходите к следующему окну.
Теперь выберите ссылку в нижней части экрана «Восстановление системы». Это запустит поиск установленных ОС на компьютере.

В появившемся окне выберите всё тот же пункт «Восстановление системы».
Это действие запустит утилиту восстановления семерки. В утилите нажимаем кнопку Далее. Это действие перенесет вас к списку точек восстановления. Выберем подходящую точку и продолжим.
Перед вами появится окно, как и в первом примере. Поэтому нажимаем кнопку Готово и отвечаем на сообщение, после чего мы осуществим пуск восстановления.
После успешного отката к предыдущему состоянию, вы получите такое сообщение.
Аварийное восстановление Windows 7 с помощью антивируса
Если ваш ПК инфицирован вирусами, мешающими правильной работе компьютера и первые три рассмотренных примера вам не помогают, то хорошим способом восстановления в таком случае будет антивирусный лайф диск от Dr.Web. С помощью этого диска вы сможете очистить систему от всех видов опасного ПО. Кроме очистки, Dr.Web LiveDisk сможет вылечить инфицированные объекты, которые необходимы для восстановления Windows 7.
Образ Dr.Web LiveDisk можно использовать как для записи на оптический диск, так и на флешку. Чтобы использовать Dr.Web LiveDisk на USB накопителе, понадобится специальная программа. Скачать программу для записи на флешку и сам образ можно на официальном сайте, перейдя на страницу www.freedrweb.ru/livedisk.
Выполним пуск записанного образа на диске, выставив в BIOS его первым в загрузке.
В стартовом окне загрузчика выберем первый пункт Dr.Web LiveDisk и нажмем Enter. Данные действия запустят загрузку Dr.Web LiveDisk.

Нажмем в Dr.Web CureIt! кнопку Начать проверку, которая осуществит пуск сканирования, очистку системы и лечение от вирусов.
После проверки, Dr.Web CureIt! удалит или вылечит инфицированные объекты.
Так как в системе больше не будет вредоносного кода, можно смело восстанавливать систему тремя способами, которые описаны выше.
Если после проверки системных файлов у вас не получится восстановить систему Windows 7, то единственным разумным решением будет осуществить полный бекап информации и переустановить систему заново.
Как делать образ системы в семерке
Еще одной функцией восстановления в Windows 7 является создание образа системы. В этом образе можно сохранять всю информацию на жестком диске, включая операционную систему. Восстановившись этим способом, вы получите ОС с такими же параметрами, как в день создания образа.
Запустите «Панель управления» и перейдите на вкладки «Система и безопасность», «Архивация и восстановление»
Затем необходимо кликнуть по ссылке «Создание образа системы».
В открывшемся окне для создания образа укажем место для его сохранения и нажмем Далее.
В появившемся окне осталось только нажать кнопку Архивировать, что запустит процесс создания образа.

Альтернативные методы восстановления операционной системы Windows 7
Кроме стандартных способов восстановления существует альтернативное программное обеспечение, которое делает ту же функцию. Самым интересным решением, позволяющим осуществлять восстановление системы, является программа Acronis True Image 2016. Это фирменный программный пакет компании Acronis.
Первым делом скачаем и осуществим пуск Acronis True Image 2016 с ярлыка на Рабочем столе. При запуске программа запросит имя и пароль.
Теперь настроим Acronis True Image 2016 так, чтобы он мог делать бекап всего диска с ОС Windows 7. Такую настройку следует производить сразу после установки ОС, чтобы в процессе использования Windows вы смогли восстановить работоспособность из нескольких архивных копий системы, созданных в определенный период времени. Итак, приступим к настройке. Для этого выберем тип хранилища, кликнув по ссылке «Выбор хранилища».
В открывшемся окне выберем хранилище «Acronis Cloud».

Как видите, в качестве источника для резервных копий выбран весь компьютер. Поэтому в выставленном нами расписании будет создаваться резервная копия системы в облачном хранилище «Acronis Cloud».
Для примера восстановления возьмем архивную копию не из облачного хранилища «Acronis Cloud», а с жесткого диска. Если на компьютере создана резервная копия, то Acronis True Image 2016 ее сам найдет.
Поэтому нажимаем на кнопку Восстановить компьютер, после чего программа полностью восстановит систему в состояние, которое было при создании резервной копии. Также, если вы не сможете осуществить пуск Windows 7 на компьютере, у Acronis True Image 2016 есть для этого загрузочный образ, который можно записать на диск.

Из примера выходит, что утилита позволяет полностью контролировать создание копий для восстановления ПК и делать резервные копии всей системы в облаке.
Пример запуска загрузочного диска Acronis True Image 2016
Для запуска диска Acronis True Image 2016 при старте системы необходимо выставить режим загрузки с оптического накопителя первым в БИОСе. Например, для материнской платы MSI A58M-E33 эти параметры в режиме БИОСа выглядят вот так.
Еще одним способом загрузки является использование горячих клавиш для вызова меню загрузки накопителей в БИОСе. Например, для материнской платы MSI A58M-E33 горячей клавишей является кнопка F11. Нажав эту кнопку, мы запустим специальный режим, в котором при пуске системы откроется меню загрузки накопителей в БИОСе.
Загрузившись с диска Acronis True Image 2016, мы попадем в такое меню.
В этом меню необходимо выбрать Acronis True Image 2016, после выбора осуществится пуск программы.
Из примера видно, что запуск загрузочного диска Acronis True Image 2016 с помощью нужного режима БИОСа совсем не сложен.
Подводим итог
В этой статье мы разобрали практически все способы и параметры восстановления системы. Также мы рассмотрели способы восстановления семерки альтернативным программным обеспечением и с помощью антивируса. Какой способ выбрать, чтобы восстановить Windows 7 в зависимости от ситуации — решать вам.
Подводя итог, хочется отметить, что в основном нарушают работу ОС вирусы и эксперименты с различным нелегальным ПО. Поэтому, чтобы вам не приходилось постоянно восстанавливать систему, используйте только проверенное и лицензионное ПО, а также пользуйтесь надежной комплексной антивирусной защитой.
Также хочется отметить, что рассмотренные примеры в материале будут работать не только на Windows 7, но и на более современных операционных системах, таких как Windows 8 и 10. А мы в свою очередь надеемся, что наш материал позволит вам правильно восстановить работоспособность Windows 7 и вы с уверенностью сможете сказать, что я могу делать восстановление системы.
Видео по теме
Мар
3
2015
Как восстановить систему Windows 7 на ноутбуке, при загрузке выходит чёрный экран, среда восстановления не работает, скрытые разделы я все удалил, оригинального диска с Windows 7 нет.
Потратил уйму времени, подскажите что мне делать сейчас или хотя бы как застраховать себя от таких ситуаций в будущем, желательно без использования платных программ резервного копирования данных.
Как восстановить систему Windows 7
Причин этой неприятности к сожалению достаточно, начиная от неправильно написанных драйверов, пагубных действий вируса, ошибок файловой системы и заканчивая нашими ошибочными действиями при работе с компьютером, бояться таких проблем не надо, нужно научиться с ними эффективно бороться.
Давайте подумаем как восстановить систему windows 7, а так же застрахуем себя на будущее от возможных неприятностей с помощью встроенных в операционную систему средств резервного копирования и восстановления.
Мы научимся восстанавливать Windows 7, без применения сторонних программ по резервному копированию даже тогда, когда не загружаются Параметры восстановления системы и кнопка F-8 окажется бесполезной.
Windows 7 имеет в своём арсенале достаточно мощный и хороший инструмент -> Среду восстановления, которое создаётся автоматически при установке Windows 7 в скрытом разделе и содержит в себе пять других инструментов решающих многочисленные неисправности и неполадки.
Примечание: Если научиться пользоваться правильно средствами восстановления Windows 7, а это не сложно, то можно обойтись без дополнительных и платных программ резервного копирования данных.
Запустить средство восстановления, можно нажатием кнопки F-8 на клавиатуре сразу же после запуска компьютера. После этого перед вами откроется меню Дополнительные варианты загрузки: Устранение неполадок компьютера, далее Безопасный режим, Безопасный режим с загрузкой сетевых драйверов и т.д.
Небольшое отступление: Прежде чем выбирать пункт Устранение неполадок компьютера, попробуйте вариант проще — Последняя удачная конфигурация – простыми словами, операционная система всегда запоминает последнюю удачную загрузку компьютера и заносит эту информацию в реестр.
При проблемах с загрузкой, Windows может вспомнить параметры реестра и настройки драйверов, которые были использованы при последней удачной загрузке системы и использовать их, если вами будет выбран пункт — Последняя удачная конфигурация.
Если же это средство не поможет, выберем первое -> Устранение неполадок компьютера,
Далее попадаем в меню Параметры восстановления системы Windows 7, оно нам и нужно, именно здесь мы сможем выбрать нужное нам Средство восстановления системы, всего их пять, давайте подробно рассмотрим как работают они все.
Первое что сделайте, примените Восстановление запуска (Автоматическое устранение проблем, мешающих запуску Windows).
Нужное отступление: После нажатия кнопки F-8 при загрузке компьютера, у вас может не быть пункта >Устранение неполадок компьютера, а будет только Безопасный режим и так далее, возникает вопрос почему.
При установке Windows 7, раздел среды восстановления создаётся автоматически и находится в корне диска (С:) в папке Recovery. Так же можно увидеть в окне Управление дисками — отдельный, скрытый раздел винчестера, объём у него всего 100 Мбайт, он используется для хранения загрузочных файлов конфигурации загрузки (BCD) и загрузчика системы (файл bootmgr).
Увидеть его можно Компьютер-> Управление->Управление дисками. Удалять этот раздел ни в коем случае нельзя (многие его удаляют по незнанию), в противном случае у вас не будет запускаться среда восстановления, то есть пункта Устранение неполадок компьютера у вас не будет, а в более тяжёлых случаях вы просто не загрузите систему.
На нижнем скришноте можно заметить ещё один скрытый раздел, объёмом 9,02 ГБ, это скрытый раздел восстановления с заводскими настройками моего ноутбука, у вас он может быть больше или меньше. Его тоже лучше не удалять, в случае необходимости, можно всегда восстановить Windows 7 с него.
Что делать если раздела со средой восстановления у вас нет и при нажатии кнопки F-8, в меню Дополнительные варианты загрузки, не появляется пункт Устранение неполадок компьютера? Как тогда восстановить систему Windows 7?
Спасти здесь может установочный диск с операционной системой Windows 7. Запустить средство восстановления, можно загрузившись с оригинального установочного диска Windows 7, выбрав в самом начале пункт Восстановление системы.
Если установочного диска с у вас нет, тогда можно использовать Диск восстановления Windows 7 (изготовить его можно в любой работающей Windows 7) за пять минут, затем вы так же можете загрузиться с него и проделать то же самое.
Итак в Параметры восстановления системы мы всё-таки попали, или с помощью кнопки F-8 и пункта Устранения неполадок, или установочного диска Windows 7 или Диска восстановления Windows 7.
В меню Выбора Средства восстановления системы, выбираем первое:
Восстановление запуска -> произойдёт анализ неисправностей мешающих нормальной загрузке Windows 7 и дальнейшее их исправление для нормальной загрузки и функционирования операционной системы.
В процессе нас могут предупредить, что обнаружены проблемы в параметрах загрузки, нажимаем Исправить и перезапустить.
Восстановление системы -> с помощью данной функции мы сможем выбрать ранее созданную точку восстановления системы, если оно у нас включено и откатиться назад на то время, когда наша Windows 7 прекрасно работала и загружалась, здесь всё просто.
Восстановление образа системы -> вот этим инструментом пользуюсь я лично, при умелом использовании им можно заменить платные программы по резервному копированию данных, если интересно, читаем дальше.
Чем он хорош? Он поможет, когда у вас нет оригинального установочного диска с Windows 7 и вы удалили скрытый раздел с заводскими параметрами вашего ноутбука, но это ещё не всё.
Иногда бывают ситуации, когда в силу разных причин или из за действий вируса, вы совсем не сможете загрузить операционку или многие спрашивают Как восстановить систему Windows 7, если даже меню с Дополнительными вариантами загрузки так же окажется недоступным. Переустанавливать операционную систему заново?
Поэтому, сразу после установки Windows 7 на ваш ноутбук или компьютер, создаём при помощи данной функции -> Восстановление образа системы, архивный образ нашей Windows 7 на жёстком диске, бережём её.
Обязательно нужно создать Диск восстановления Windows 7 (читайте ниже), он поможет воспользоваться Образом системы, если меню Дополнительные варианты загрузки не будет загружаться.
Идём в Пуск -> Панель управления -> Архивирование данных компьютера.
Выбираем «Создание образа системы».
Далее выбираем Локальный диск, на котором будем хранить архив системы.
В моём случае Локальный диск (Е:), если у вас в системном блоке несколько жёстких дисков, то конечно бэкап лучше расположить на том винчестере, где не установлена операционная система.
Нажимаем Далее.
По умолчанию программа архивации данных, сама выберет раздел с операционной системой Windows 7, по желанию вы сами сможете добавить Локальные диски для архивации, лишь бы у вас хватило места.
Примечание: Можно заметить что у меня установлено две операционных системы, на ноутбуке, поэтому программа архивации выбрала два Локальных диска.
Нажимаем Архивировать и начнётся процесс создания архива с нашей Windows 7.
Создали, выглядеть он будет вот так.
Теперь, развернуть архив с Windows 7, на ваш компьютер в случае необходимости, вы сможете за 20-30 минут. Лучше будет, если архив с системой вы скопируете дополнительно на переносной жёсткий диск, этим вы обезопасите себя вдвойне.
Давайте представим, что мы не можем запустить Windows 7 и развернём созданный нами бэкап, проделаем это вместе.
Запускаем Средство восстановления Windows 7, нажатием кнопки F-8 на клавиатуре сразу же после запуска компьютера.
Открывается меню Дополнительные варианты загрузки, выбираем Устранение неполадок компьютера.
Восстановление образа системы
Использовать последний доступный образ системы.
Нажимаем далее и восстанавливаем нашу Windows 7.
Конечно все наши данные на Локальном диске, куда сейчас восстанавливается операционная система, удалятся, поэтому можно предварительно загрузиться с любого Live CD и скопировать то, что вам нужно.
Как ещё можно восстановить систему Windows 7? Конечно с помощью Диска восстановления Windows 7.
Создадим Диск восстановления, который можно использовать для загрузки компьютера, на нём будут находиться средства восстановления, с помощью которых можно восстановить неисправности загрузки Windows 7, а так же восстановить операционную систему из архивной копии, которую мы создали заранее.
Важно: Для диска восстановления важна битность системы, вы можете использовать 32-битный диск восстановления для любой 32-битной Windows 7, а 64-битный диск восстановления для любой 64-битной Windows 7.
Опять идём Архивирование данных компьютера.
Создать диск восстановления системы, вставляем в дисковод DVD-диск, нажимаем «Создать диск».
Когда загрузочный Диск восстановления Windows 7 будет готов, уберите его в надёжное место.
Что бы восстановить Windows 7 с Диска восстановления, не нужно в принципе никакой работающей операционной системы вообще.
Вам нужно будет только сменить в BIOS вашего компьютера приоритет загрузки на дисковод, вставить в него диск восстановления и восстановить с помощью архива вашу Windows 7.
Многие здесь могут провести аналогию с программами резервного копирования данных и это правильно, работают они по такому же принципу, только вот функционал у них конечно поудобнее.
Восстанавливаем Windows 7 с Диска восстановления. Показываю как это сделать. Допустим у нас неприятности, мы не можем запустить Windows 7, при нажатии F-8 на клавиатуре сразу же после запуска компьютера ничего не происходит.
В меню с Дополнительными вариантами загрузки мы попасть не можем и выдаётся сообщение об ошибке. В таком случае, архив системы на жёстком диске нам не доступен. Именно такая неприятность произошла с нашим читателем Ильёй, который и написал нам письмо с просьбой помочь.
При таком раскладе многие переустанавливают Windows 7 с нуля, но не мы с вами, ведь у нас есть Диск восстановления системы.
Вставляем его в дисковод и перезагружаемся, выставляем в BIOS загрузку с дисковода, как я и говорил диск загрузочный, запускается программа Параметры восстановления системы.
Нажимаем Enter пока не пропало предложение загрузиться с диска.
Автоматически средство восстановления работающее с диска, попытается восстановить запуск Windows 7.
Если ничего не получается, выберите любой инструмент, пробуем например Восстановление компьютера с помощью созданного ранее образа операционной системы.
Используем последний доступный образ системы.
Нажимаем далее и восстанавливаем систему из резервной копии с помощью Диска восстановления.
Какие есть ещё способы восстановить Windows 7?
Есть ещё один малоизвестный способ восстановить загрузку Windows 7 после сбоя и я Вам про него расскажу. На первый взгляд он многим покажется сложным, но тем не менее он меня часто выручает.
Дело в том друзья, что очень большая часть проблем из-за которых вы не можете загрузить Windows 7 кроется в ошибках реестра. И Windows 7 не была бы Windows 7, если бы в ней не существовал механизм защищающий файлы реестра. Такой механизм существует и создаёт архивные копии реестра в папке RegBack каждые 10 дней не зависимо от того включено у вас восстановление системы или нет.
Если вы не можете решить проблемы с загрузкой Windows 7 вам стоит попробовать заменить действующие (и видимо повреждённые) файлы реестра из папки Config архивными файлами из папки RegBack. Для этого нам придётся загрузить компьютер с установочного диска Windows 7 или диска восстановления Windows 7.
Загружаемся в среду восстановления, выбираем командную строку.
Набираем в ней – notepad, попадаем в Блокнот, далее Файл и Открыть.
Заходим в настоящий проводник, нажимаем Мой компьютер. Теперь нам нужен системный диск C:, внимание, буквы дисков здесь могут быть перепутаны, но системный диск C: я думаю вы сможете узнать по находящимся внутри системным папкам Windows и Program Files.
Идём в папку C:WindowsSystem32Config, здесь находятся действующие файлы реестра, указываем Тип файлов – Все файлы и видим наши файлы реестра, так же видим папку RegBack, в ней каждые 10 дней Планировщик заданий делает резервную копию разделов реестра.
Так вот, мы с вами заменим действующие файлы реестра из папки Config резервными файлами реестра из папки RegBack.
Итак, первым делом удалим из папки C:WindowsSystem32Config файлы SAM, SECURITY, SOFTWARE, DEFAULT, SYSTEM, отвечающие за все кусты реестра (мой совет — перед удалением скопируйте кусты реестра на всякий случай куда-нибудь).
На их место скопируем и вставим файлы с такими же именами, но из резервной копии, то есть из папки RegBack.
Примечание: Все вместе файлы SAM, SECURITY, SOFTWARE, DEFAULT, SYSTEM удалить не получится, удаляйте их по одному. Затем копируйте на их место такие же файлы из папки RegBack.
Друзья, если и это не помогло, примените восстановление целостности файлов Windows 7, в случае, если операционная система не загружается, делается оно точно также, как и в Windows 8.
Что у нас ещё осталось из средств восстановления Windows 7?
Диагностика памяти 7 -> проверяет системную память на наличие ошибок. Командная строка -> с помощью неё можно удалять файлы, мешающие загрузке Windows 7.
Надеюсь наша статья как восстановить систему Windows 7 вам помогла.















































 если вам будет предложено ввести пароль администратора или подтверждение, введите его или подтвердите пароль.
если вам будет предложено ввести пароль администратора или подтверждение, введите его или подтвердите пароль.




































































