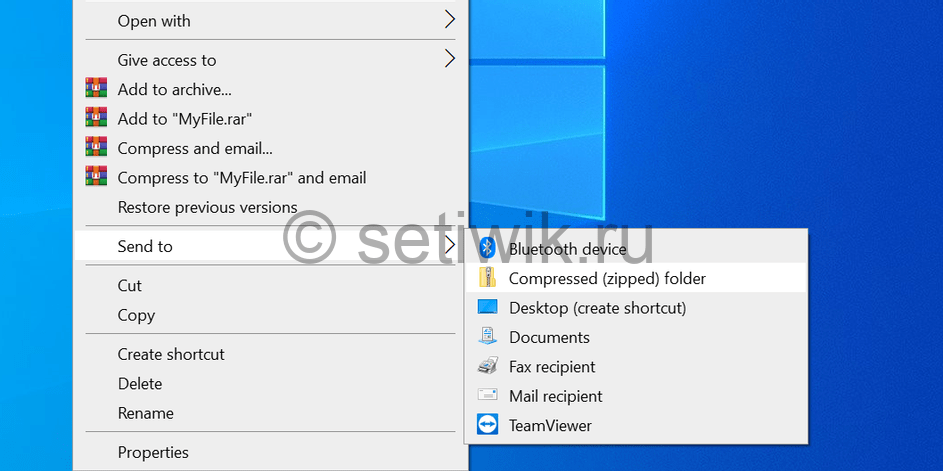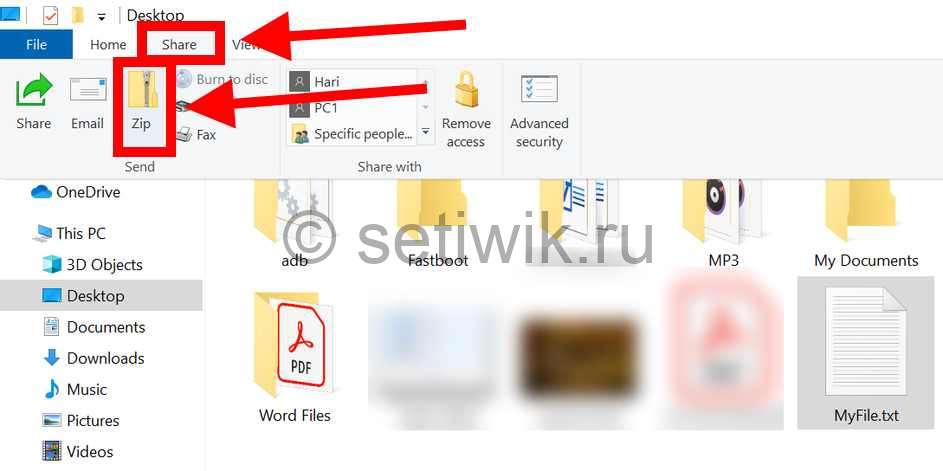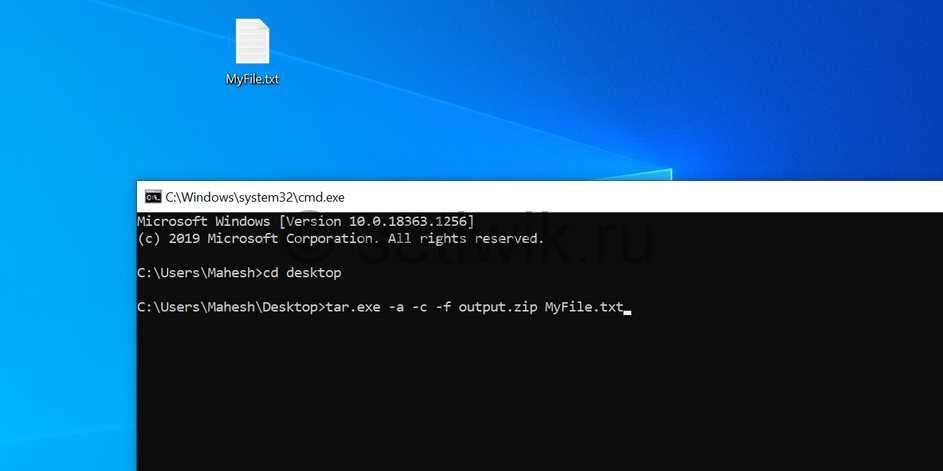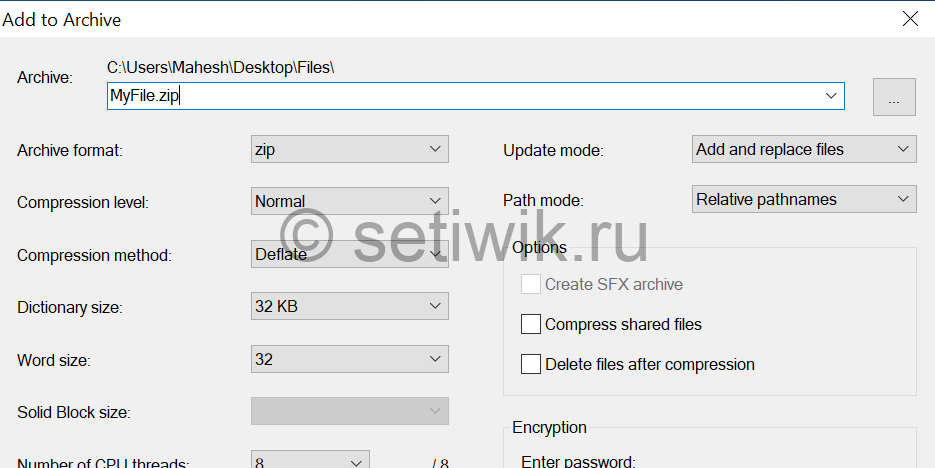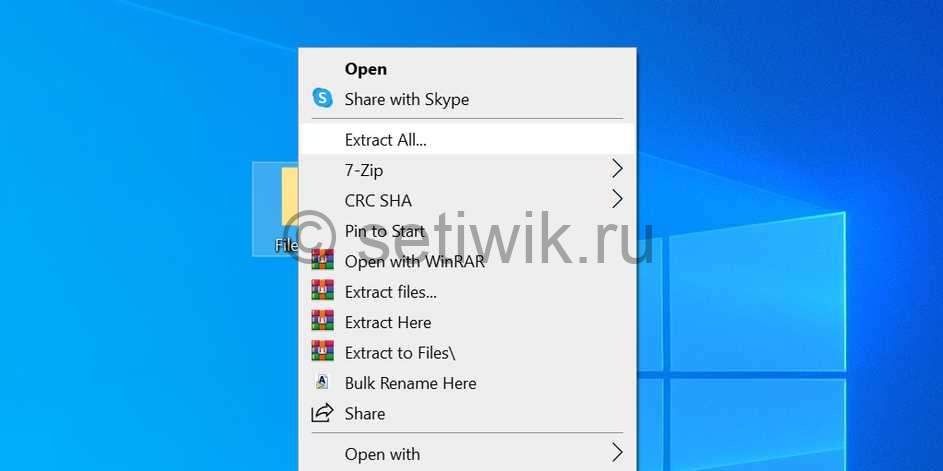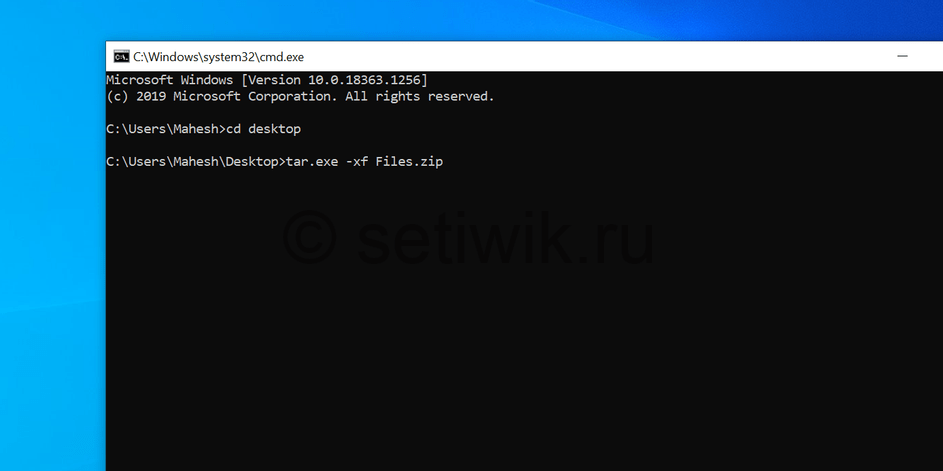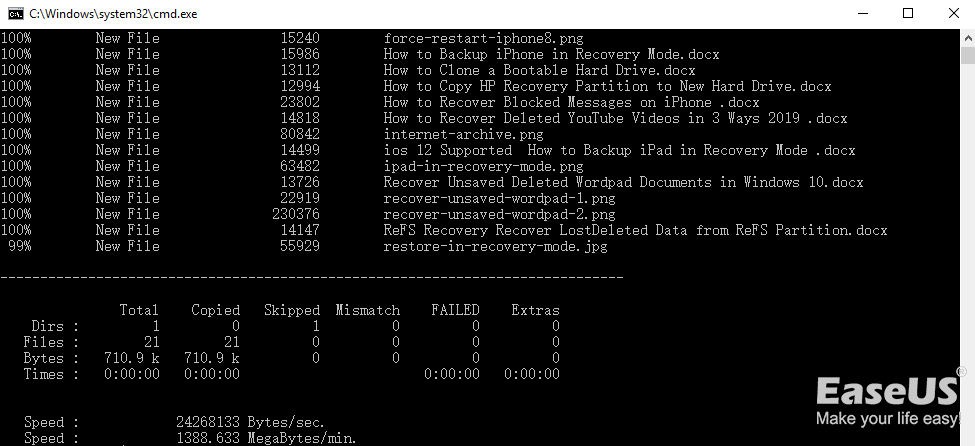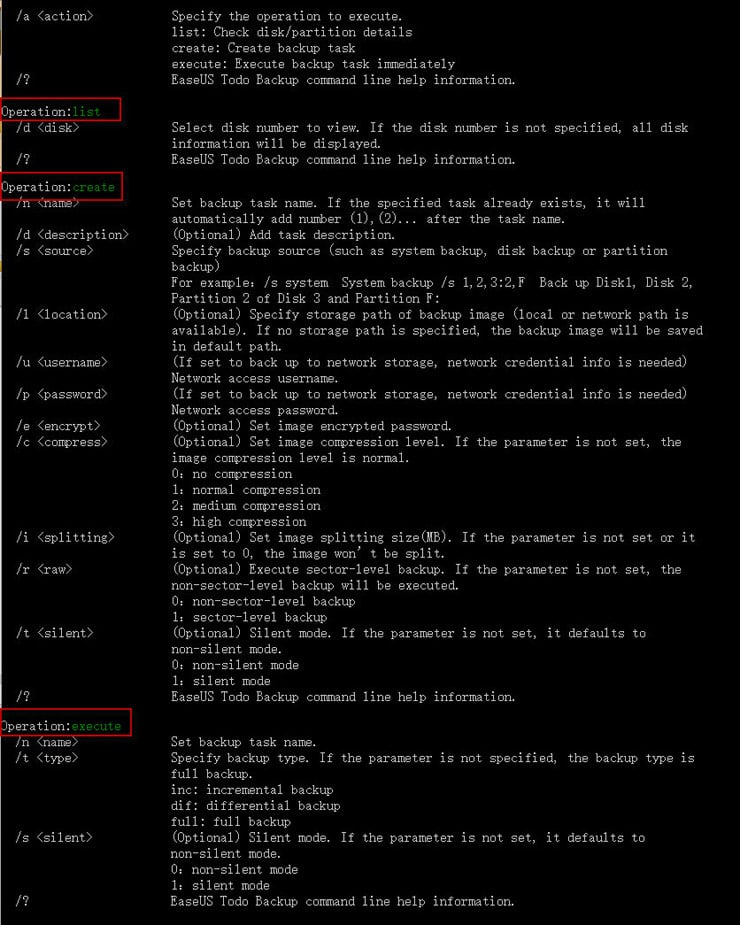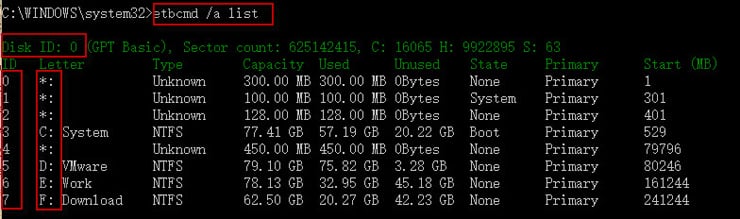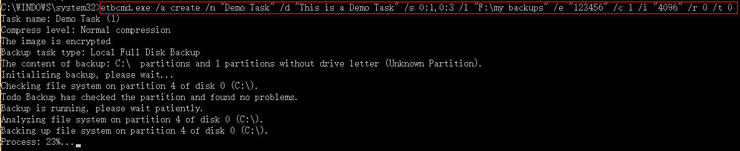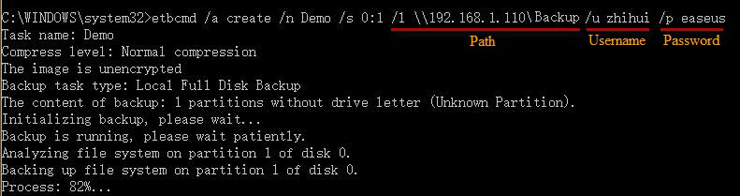Содержание
- 1. Создайте ZIP архив с помощью контекстного меню Windows
- 2. Используйте проводник для создания ZIP-файлов в Windows
- 3. Используйте командную строку Windows для создания ZIP-файлов
- 4. Программы для создания ZIP-файла в Windows
- 5. Добавьте файлы в существующий ZIP-файл в Windows
- 6. Как распаковать ZIP-файлы в Windows
- Извлекайте ZIP архивы с помощью проводника
- Извлечение ZIP архива с помощью командной строки
- Сжатие файлов в Windows
В этой статье рассмотрено 6 способов как сделать zip архив в Windows 10. Если хотите сделать ZIP-файл на Windows 10 а не знаете как, тогда вот самые простые способы создания архивных папок.
Вы хотите создать ZIP-архив на своем компьютере с Windows? Существуют различные причины, по которым вы хотели бы сделать это. Может быть, вы хотите объединить несколько файлов в один архив? Или, может быть, вы хотите уменьшить размер ваших файлов, сжимая их в ZIP-архиве?Независимо от причины, существуют встроенные и сторонние опции создания ZIP-файла в Windows. Вот шесть простых способов создания ZIP архива в Windows 10.
Один из самых простых способов создать ZIP файл на вашем ПК. Это использовать контекстное меню. В этом меню есть опция, которая позволяет добавлять выбранные файлы в ZIP-архив.
Для этого не нужно устанавливать какие-либо расширения или приложения. Эта функция доступна сразу после установки Windows 10.
Вы можете использовать эту опцию для добавления одного файла, нескольких файлов и даже папок в новый ZIP-архив. Вот как вы его используете:
- Откройте папку где находятся файлы, которые вы хотите добавить в ZIP-файл.
- Выберите отдельные файлы, щелкнув по ним щелчком мыши. Или используйте горячие клавиши CTRL + A, чтобы выбрать все файлы в этой папке.
- Щелкните правой кнопкой мыши на любом файле и выберите «Отправить». В открывшемся контекстном меню выберите «Сжатая ZIP-папка».
- Windows создаст новый ZIP-архив с выбранными вами файлами.
Этот новый ZIP-архив помещается в ту же папку, что и ваши исходные файлы.
2. Используйте проводник для создания ZIP-файлов в Windows
Еще один встроенный способ создания ZIP-файла в Windows — это использование проводника файлов. Этот способ работает почти так же, как и пункт контекстного меню. И вы можете использовать его для добавления файлов и папок в новый ZIP-архив.
Вот как можно найти и воспользоваться этой функцией архивации:
- Откройте окно проводника файлов и откройте папку, в которой находятся ваши файлы.
- Выберите файлы, которые вы хотите добавить в ZIP-архив.
- Перейдите на вкладку с надписью Поделиться, которая находится в верхней части окна Проводника.
- Вы увидите опцию с надписью Сжать. Выберите этот параметр.
- Windows пойдет дальше и создаст для вас ZIP-архив. Не будет никаких подсказок или подтверждений.
3. Используйте командную строку Windows для создания ZIP-файлов
Если вы являетесь фанатом командной строки. Тогда этот способ точно для вас. Так как он полностью описывает метод создания Zip архива через командную строку.
Хочу заметить, что эта команда работает только в Windows 10.
В Windows 10 есть команда tar, которая помогает создавать или извлекать архивы на вашем компьютере. Вы можете использовать эту команду для добавления существующих файлов в ZIP-архив.
- Откройте окно командной строки на вашем компьютере.
- Используйте команду cd, чтобы перейти в папку, в которой находятся ваши файлы.
- Введите следующую команду в окне командной строки и нажмите Enter.
tar.exe -a -c -f output.zip myfile.txt
Заменить output.zip на любове другое имя, которое вы хотите дать своему ZIP-файлу.
myfile.txt файл который вы хотите добавить в ZIP-файл. - Командная строка создаст и сохранит ZIP-архив в текущем рабочем каталоге.
4. Программы для создания ZIP-файла в Windows
Windows 10 позволяет создавать ZIP-архивы без каких-либо приложений. Но эти возможности довольно ограничены и не совсем удобны. Если вам нужны дополнительные опции, такие как возможность выбрать уровень сжатия и разделить архив на несколько частей. Тогда вам потребуется скачать и установить дополнительные программы. Например:
7-Zip (free) это сторонний инструмент архивирования. Который вы можете использовать для создания, а также извлечения разных типов архивов на вашем компьютере. Эта программа предлагает такие опции, как разбитие архивов и добавление к ним защиты паролем. А так же многое другое.
Если вам интересны все функции 7-zip, напишите в комментарии,а я сделаю для вас подробный обзор с подробным описанием.
Краткая инструкция для создания ZIP-файла через команду 7-zip:
- Установите приложение 7-Zip на свой компьютер.
- Откройте приложение, и в нем появятся ваши файлы. Так как в 7-zip свой файловый менеджер.
- Используя этот менеджер, откройте папку, в которой находятся ваши файлы.
- Выберите файлы, которые вы хотите добавить в свой ZIP-архив.
- Нажмите кнопку Добавить на верхней панели инструментов.
- Укажите папку где создать Zip архив, далее формат архива, уровень сжатия, при необходимости пароль для вашего ZIP-архива. Затем нажмите кнопку ОК в нижней части экрана.
- 7-Zip создаст и сохранит архив в выбранной вами папке.
5. Добавьте файлы в существующий ZIP-файл в Windows
Если вы вдруг забыли добавить некоторые файлы при создании ZIP-архива. Не беспокойтесь, вы можете добавить файлы в существующий архив без каких-либо хлопот. Вам даже не нужна дополнительная программа. Вот что нужно сделать чтоб изменить существующий ZIP-архив:
- Откройте папку, в которой находится ваш ZIP-архив.
- В другом окне откройте папку с файлами которые вы забыли заархивировать.
- Теперь просто перетащите файлы в ZIP-архив.
- Теперь ваши файлы будут добавлены в ваш архив.
6. Как распаковать ZIP-файлы в Windows
В ОС Windows 10 можно извлечь файлы как через командную строку так и с помощью контекстного меню.
Здесь мы покажем, как извлечь архивы:
- Найдите ZIP-архив, который вы хотите извлечь.
- Чтобы извлечь один файл, дважды щелкните на архив и перетащите файл, который вы хотите извлечь, в папку в Проводнике.
- Чтобы извлечь все файлы, щелкните правой кнопкой мыши по ZIP-архиву и выберите пункт «Извлечь все».
Извлечение ZIP архива с помощью командной строки
- Откройте командную строку (cmd) и перейдите в каталог, где находится ZIP-архив.
- Введите следующую команду заменяя myarchive.zip, на имя вашего архива. Далее нажмите Enter.
tar.exe -xf myarchive.zip
- Командная строка распакует ваш архив в текущем рабочем каталоге.
Сжатие файлов в Windows
Пользователю Windows не нужно прилагать много усилий, чтобы сделать архивы на компьютере. Просто выберите файлы, которые вы хотите включить в свой архив, нажмите на нужную кнопку и ваш ZIP-архив будет готов.
WinRAR поддерживает работу из командной строки на операционных системах Windows, Linux, и Mac OS. Ниже перечислены основные консольные команды и примеры работы с ними на ОС Windows 10.
Нажмите на клавиатуре сочетание клавиш Win+R, наберите cmd и нажмите ОК.
Пропишите в командной строке путь к утилите rar.exe и нажмите Enter. Если WinRAR установлен в стандартную папку по умолчанию, путь будет такой:
"c:program fileswinrarrar.exe"
Если на экране появилась справка по работе с архиватором, значит путь верен. Разберем команды и ключи. Наберите:
"c:program fileswinrarrar.exe" a C:Documentsdocuments.rar C:Documents
чтобы создать архив C:Documentsdocuments.rar из папки C:Documents. Ключи после команды добавляются через дефис. Добавьте -ag, чтобы к имени архива прописать текущую дату и время.
"c:program fileswinrarrar.exe" a -ag C:Documentsdocuments.rar C:Documents
Чтобы удалить файлы после архивации, введите ключ -df (будьте внимательны, убедитесь, что в выбранной папке нет важных документов!)
"c:program fileswinrarrar.exe" a -ag -df C:Documentsdocuments.rar C:Documents
Добавьте ключ -hp[mypasswrd] (только без квадратных скобок), чтобы зашифровать создаваемый архив паролем «mypasswrd».
"c:program fileswinrarrar.exe" a -ag -hpmypasswrd C:Documentsdocuments.rar C:Documents
Ключ -m[цифра] устанавливает степень сжатия (от 0 до 5, где 5 – максимальный уровень компрессии).
"c:program fileswinrarrar.exe" a -ag -m5 C:Documentsdocuments.rar C:Documents
Укажите ключ -r, чтобы добавить в архив вложенные в C:Documents папки и файлы в них.
"c:program fileswinrarrar.exe" a -ag -m5 -r C:Documentsdocuments.rar C:Documents
Ключи -x исключает из обработки указанные файлы и папки при создании и распаковке архивов. Поддерживаются шаблоны. Укажите -x*.jpg, чтобы не добавлять в архив из папки C:Documents картинки с расширением JPG.
"c:program fileswinrarrar.exe" a -ag -x*.jpg C:Documentsdocuments.rar C:Documents
Введите команду X, чтобы распаковать созданный архив.
"c:program fileswinrarrar.exe" x C:Documentsdocuments.rar C:Documents
Содержимое архива documents.rar распакуется в папку C:Documents
Смотрите полный список команд и ключей к ним в справке RAR.


Что такое 7zip.
Приведенные ниже команды выполняются после перехода в каталог с установленным 7-Zip. Как правило, это:
cd «C:Program Files7-Zip»
Архивирование и разархивирование
Как распаковать
Как запаковать
Резервное копирование
Пример cmd-скрипта
Пример powershell-скрипта
Описание ключей и команд
Команды
Ключи
Примеры использования команд
Исключение файлов и папок
Архивирование базы 1С
Распаковать и заархивировать
Общий синтаксис:
7z <команда> <ключи> <пути к каталогам и файлам>
Синтаксис для распаковки:
7z <x или e> <архивный файл> -o»<путь, куда распаковываем>»
* ключ x распаковывает с сохранением каталожной структуры; e — все в одно место.
Пример:
7z x c:temparchive.7z -o»c:temp»
* в данном примере мы распакуем файл c:temparchive.7z в папку c:temp
Архивация
Синтаксис для архивирования:
7z a <ключи> <архивный файл> <объект архивирования>
Например:
7z a -tzip -mx5 -r0 c:temparchive.zip c:temp
* в данном примере мы создадим zip-архив с уровнем компрессии 5; в архив попадет все содержимое всех каталогов; название для файла c:temparchive.zip; запаковываем все содержимое папки c:temp.
7z a -mx1 c:temparchive.7z c:tempfile1.txt c:tempfile2.txt c:tempfile3.txt
* в данном примере мы архивируем файлы c:tempfile1.txt, c:tempfile2.txt, c:tempfile3.txt с низкой компрессией 1; в итоге будет получен архив c:temparchive.7z.
* описание ключей ниже.
Резервное копирование с помощью 7-Zip
Один из самых распространенных примеров использования 7zip из командной строки — резервирование данных.
Для начала переходим в каталог с установленной программой:
cd «C:Program Files7-Zip»
* так как в пути имеется пробел, его необходимо писать в кавычках.
Сама команда выглядит следующим образом:
7z a -tzip -ssw -mx1 -pPassword -r0 C:Tempbackup.zip C:Data
* в данном примере мы архивируем содержимое папки C:Data и сохраняем в виде файла C:Tempbackup.zip.
* описание ключей смотрите ниже или командой 7z —help.
Полный пример cmd-скрипта для резервного копирования:
@echo off
set source=»C:Date»
set destination=»C:Temp»
set passwd=»Password»
set dd=%DATE:~0,2%
set mm=%DATE:~3,2%
set yyyy=%DATE:~6,4%
set curdate=%dd%-%mm%-%yyyy%
«C:Program Files7-Zip7z.exe» a -tzip -ssw -mx1 -p%passwd% -r0 %destination%backup_%curdate%.zip %source%
* данный скрипт заархивирует содержимое каталога C:Data в файл C:Tempbackup_<текущая дата>.zip. Полученный архив будет защищен паролем Password.
* содержимое необходимо сохранить в файле с расширением .cmd или .bat.
Пример Powershell скрипта для резервного копирования:
$source = «C:Date»
$destination = «C:Temp»
$passwd = «Password»
$curdate = (Get-Date -UFormat «%d-%m-%Y»)
& «C:Program Files7-Zip7z.exe» a -tzip -ssw -mx1 -p$passwd -r0 $destinationbackup_$curdate.zip $source
* данный скрипт также заархивирует содержимое каталога C:Data в файл C:Tempbackup_<текущая дата>.zip. Полученный архив будет защищен паролем Password.
* содержимое необходимо сохранить в файле с расширением .ps1.
Описание ключей и команд 7z
В синтаксисе работы с 7zip идут команды и ключи.
Описание основных команд
| Команда | Описание |
|---|---|
| a | Добавление файлов в архив. Если архивного файла не существует, создает его. |
| d | Удаление файла из архива |
| e | Извлечение файлов из архива. Все файлы оказываются в одной папке. |
| l | Вывод содержимого архива. |
| rn | Переименовывание файла внутри архива. |
| u | Обновление файлов в архиве. Если файла нет, создает новый. |
| x | Извлечение файлов из архива. Пути сохраняются. |
Описание ключей
Часто используемые:
| Ключ | Описание |
|---|---|
| -t | Тип архива. По умолчанию создаются файлы в формате 7z. Примеры, -tzip, -tgz |
| -ssw | Включить файл в архив, даже если он в данный момент используется. Для резервного копирования очень полезный ключ. |
| -mx | Уровень компрессии. 0 — без компрессии (быстро), 9 — самая большая компрессия (медленно). Например, -mx4 |
| -p | Пароль для архива. Например, -pStrong2!3paSsword |
| -o | Задает директорию, например, в которую будут распакованы файлы. |
| -r | Рекурсивное архивирование для папок. Задается числом от 0 (все каталоги) до количества уровней каталогов, которые нужно включить в архив. |
Другие полезные ключи:
| Ключ | Описание |
|---|---|
| -sdel | Удалить файлы после создания архива. |
| -sfx | Создание самораспаковывающегося sfx-архива. |
| -y | Утвердительно ответить на все вопросы, которые может запросить система. |
| -x | Исключить файлы или папки из архива. |
| -v | Позволяет разбить архив на фрагменты. Если указать -v1g, то архив будет разбит на части по 1 Гб. |
| -mmt | Количество потоков процессора, которые можно задействовать для работы программы. -mmt=4 укажет работать в четыре потока. |
| -m | Задает метод сжатия. Доступны варианты: — LZMA: базовый метод для сжатия 7z. Быстрое сжатие и декомпрессия. — LZMA2: метод по умолчанию для 7z. Поддерживает несколько процессорных потоков. — PPMd: метод PPMdH Дмитрия Шкарина с небольшими изменениями. Хорошо подходит для текстовых файлов. — BZip2: на основе алгоритма BWT. Также хорош для текстовых файлов. — Deflate: стандартный метод для форматов ZIP и GZip. Сжатие не очень хорошее, но высокая скорость работы. Поддерживает только 32 КБ словаря. — Deflate64: аналогичен Deflate, но с поддержкой 64 КБ словаря. |
Полный список ключей и команд можно получить командой 7z —help.
Примеры
Исключение файлов и папок
Отдельно стоит рассказать про возможность исключения. Есть два варианта ее применения.
Первый — создать список исключений в отдельном файле.
Пример команды 7z:
7z.exe a -tzip -ssw -mx9 -r0 -x@exclus.txt C:Tempbackup.zip C:Data
* где exclus.txt — файл с исключениями.
Пример файла с исключениями:
test
*.tmp
* в данном примере мы исключаем каталог с именем test и все файлы с расширением tmp.
Второй — указать исключение в команде.
7z.exe a -tzip -ssw -mx9 -r0 -xr!Шаблон* C:Tempbackup.zip C:Data
Резервирование баз 1С
Данные базы 1С находятся в файлах с расширением .1CD. Для их резервирования используем команду:
7z.exe a -tzip -mmt=2 -ssw -mx5 -r0 C:Tempbackup.zip D:Bases_1C*.1CD
* в данном примере мы будем сжимать все файлы 1CD в архив C:Tempbackup.zip.
Вы хотите создать ZIP-архив на своем ПК с Windows? Есть несколько причин, по которым вы захотите это сделать. Может быть, вы хотите объединить несколько файлов в один архив? Или, может быть, вы хотите уменьшить размер файлов, сжав их в ZIP-архив?
Независимо от причины, существуют встроенные и сторонние варианты создания ZIP-файла в Windows. Вот шесть способов создать ZIP-файл в Windows 10.
Один из самых простых способов создать ZIP-файл на вашем ПК с Windows — использовать контекстное меню. В этом меню есть опция, которая позволяет вам добавлять выбранные файлы в ZIP-архив (вы можете добавлять и удалять элементы из контекстного меню Windows).
Вам не нужно устанавливать какие-либо расширения или приложения, чтобы использовать эту функцию. Эта функция работает «из коробки» и доступна во многих версиях Windows.
Вы можете использовать эту опцию, чтобы добавить один файл, несколько файлов и даже папок в новый ZIP-архив. Вот как вы это используете:
-
Откройте папку, в которой находятся файлы, которые вы хотите добавить в ZIP.
-
Выберите отдельные файлы, щелкнув по ним один раз или CTRL + A чтобы выбрать все файлы.
-
Щелкните правой кнопкой мыши любой файл и выберите Отправить с последующим Сжатая (заархивированная) папка.
-
Windows создаст новый ZIP-архив с выбранными вами файлами.
Этот новый ZIP-архив помещается в ту же папку, что и ваши исходные файлы.
2. Используйте опцию проводника для создания ZIP-файлов в Windows.
Другой встроенный способ создания ZIP-файла в Windows — использование ленты проводника. Это работает почти так же, как параметр контекстного меню, и вы можете использовать его для добавления как файлов, так и папок в новый ZIP-архив.
Вот как вы можете найти и использовать эту опцию:
-
Откройте окно проводника и войдите в папку, в которой находятся ваши файлы.
-
Выберите файлы, которые хотите добавить в ZIP-архив.
-
Щелкните вкладку с надписью Поделиться, который находится в верхней части окна проводника.
-
Вы увидите вариант, говорящий Почтовый индекс под послать раздел. Щелкните эту опцию.
-
Windows создаст для вас ZIP-архив. Никаких подсказок и подтверждений не будет.
3. Используйте командную строку Windows для создания файлов ZIP.
Если вы предпочитаете использовать командную строку, а не что-либо еще, в этой утилите есть команда, которую вы можете использовать для создания файлов ZIP. Однако имейте в виду, что эта команда работает только в Windows 10 или более поздней версии.
Windows 10 поставляется с командой под названием деготь который помогает создавать или извлекать архивы на вашем ПК. Вы можете использовать эту команду, чтобы добавить ваши существующие файлы в ZIP-архив, и здесь мы покажем, как вы это делаете:
-
Откройте окно командной строки на вашем ПК.
-
Использовать CD команда для перехода в папку, где находятся ваши файлы.
-
Введите следующую команду в окне командной строки и нажмите Войти. Заменить output.zip с именем, которое вы хотите дать своему ZIP-файлу, и myfile.txt с файлом, который вы хотите добавить в ZIP.
tar.exe -a -c -f output.zip myfile.txt -
Командная строка создаст и сохранит ZIP-архив в вашем текущем рабочем каталоге.
4. Используйте стороннее приложение для создания ZIP-файла в Windows.
Windows позволяет создавать ZIP-архивы без каких-либо приложений, но функции довольно ограничены. Если вам нужны дополнительные параметры, такие как возможность выбрать уровень сжатия и разделить архив на несколько частей, вам нужно выбрать стороннее приложение для архивирования.
7-молния (бесплатно) — это сторонний инструмент для архивирования, и вы можете использовать это приложение для создания, а также извлечения многих типов архивов на вашем компьютере. Этот инструмент предлагает такие опции, как разделение ваших архивов, добавление к ним защиты паролем и т. Д.
Вот как вы используете 7-Zip для создания ZIP-файла:
-
Установите 7-молния приложение на вашем ПК.
-
Откройте приложение, и ваши файлы появятся. Это собственный файловый менеджер приложения.
-
Используя этот файловый менеджер, войдите в папку, в которой находятся ваши файлы.
-
Выберите файлы, которые хотите добавить в ZIP-архив.
-
Нажмите Добавить на верхней панели инструментов.
-
Укажите папку вывода, формат архива, уровень сжатия и, при необходимости, пароль для вашего ZIP-архива. Затем щелкните Хорошо внизу.
-
7-Zip создаст и сохранит архив в выбранной вами папке.
5. Добавить файлы в существующий ZIP-файл в Windows
Забыли добавить файлы при создании ZIP-архива? Не беспокойтесь, вы можете без проблем добавлять файлы в существующий архив. Вам даже не нужна дополнительная программа. Вот как вы изменяете существующий ZIP-архив, чтобы добавить в него новые файлы:
-
Откройте папку, в которой находится ваш ZIP-архив.
-
Откройте новое окно проводника и перейдите в папку, в которой находятся файлы, которые вы хотите добавить в архив.
-
Перетащите файлы в ZIP-архив.
-
Теперь ваши файлы добавлены в ваш ZIP-архив.
6. Разархивируйте ZIP-файлы в Windows.
В Windows вы можете использовать проводник или командную строку для извлечения ZIP-архивов.
Здесь мы покажем, как вы используете их для открытия своих архивов.
-
Найдите ZIP-архив, который хотите извлечь, в окне проводника.
-
Чтобы извлечь один файл, дважды щелкните архив и перетащите файл, который хотите извлечь, в папку в проводнике.
-
Чтобы извлечь все файлы, щелкните правой кнопкой мыши ZIP-архив и выберите Извлечь все.
Извлечение ZIP-архивов с помощью командной строки
-
Откройте окно командной строки и CD в каталог, в котором находится ваш ZIP-архив.
-
Введите следующую команду, заменяя myarchive.zip фактическим именем вашего архива и нажмите Войти.
tar.exe -xf myarchive.zip -
Командная строка распакует ваш архив в текущий рабочий каталог.
Объединение файлов в архив в Windows
Как пользователю Windows, вам не нужно прилагать много усилий для создания ZIP-архивов на вашем компьютере. Просто выберите файлы, которые вы хотите включить в свой архив, нажмите на опцию, и ваш ZIP-архив готов.
Guide: Robocopy, Xcopy, Notepad cmd are Windows 10 backup command lines that let you backup files using command prompt in Windows 10. If you prefer versatile third-party backup and recovery software for the system (OS), files, folders, disk and partition backup from the command prompt, use EaseUS Todo Backup.
Can You Copy Files Using Command Prompt in Windows 10 for Backup?
Windows operating system has a mass of inbuilt backup and recovery programs. For example, File History in Windows 10 for backing up specific files and folders that often change, Backup and Restore in Windows 7 for making a full system image, and System Restore, Fresh Start.
Are there methods available to back up files and folders from the command prompt in Windows 10? Windows Linux Unix users are used to backing up files from command prompt, they keep the habit even after they changed Linux to Windows operating system. Moreover, backup using command prompt in Windows 10 lets us backup data without booting into Windows, particularly when your operating system failed to boot. The most commonly applied command lines are Robocoy, Xcopy, Notepad, and some commercial command-line backup software. Here, the most advanced, fastest, and user-friendly suggestion is EaseUS Todo Backup.
- 1. Robocoy command line backup
- 2. Xcopy command line backup
- 3. Notepad cmd backup
- 4. EaseUS command line backup
To prevent file loss due to system crash, file corruption, virus infection, etc. on your computer, it is necessary to back up your computer data from time to time. In Windows 10, you can easily copy files and folders from source to destination using the Robocopy, Xcopy and Notepad command. While if you want to back up your partition, disk, or Windows system, you need a developed backup tool to support you, like EaseUS Todo Backup here.
Method 1. Backup Using Robocopy Command Line in Windows 10
Robocopy, short for Robust File Copy, provides more than 80 command-line parameters and switches for users to have an additional file copy for backup. A typical use scenario for this Windows 10 command backup line is copying a large file share. See the following detailed instructions.
Step 1. Type cmd in the search box, or press Windows + R (a run dialog box will be displayed ) and type cmd to open Command Prompt will show up.
Step 2. Type the command Robocopy (or xcopy for Windows 8/7/XP users) in this form: robocopy + space + source path + destination path. You can follow the example and create your own.
Robocopy «D:test» «F:test 1» (This is the simplest usage for Robocopy to copy contents of D:test to F:test 1)
Step 3. Press «Enter» and all your target files and folders will be backed up to your desired location, which can be any drive including an external USB flash drive.
Method 2. Backup Xcopy Using Command Prompt in Windows 10
Windows command line allows you to back up files and directories using the xcopy command. Xcopy has different switches using which we can specify the conditions on what files need to be copied. You can use a USB drive or an external hard disk as the backup location. Next, let’s start to learn what Xcopy command line we should use to backup files to copy files to an external hard drive.
xcopy source destination /M /E /G /H /Y
Note: /M switch turns off the archive attribute on the files after copying the file to the destination. This attribute will be set only if someone modifies the files afterward.
To back up data using date and time stamps, we need to run the below command:
xcopy source destination /E /G /H /Y /D:mm-dd-yy
Method 3. Backup Files Using Notepad CMD in Windows 10
For those who are not familiar with the command lines that Windows 10 command prompt offers, you can use notepad to launch a graphical user interface that you are used to. If your computer won’t boot and you want to copy files for backup, use the installation disc and enter the command prompt.
Step 1. In the Command Prompt, type Notepad.exe and press the Enter key to launch the Notepad application. Once the application is launched, click on File > Save As to launch Save As dialog.
Step 2. Locate the files you want to back up
Step 3. Plugin your USB or external storage
Step 4. Right-click on the files and/or folders you want to back up and select ‘send to’ your USB drive.
Method 4. Backup Everything Using Command Line Backup Software
The above three methods are only available for backing up files, folders, and directories. If your needs are backing up partition, disks, and systems, the former three commands can’t meet the demands. To do so, you can try EaseUS command line backup tool that enables you to back up file, folder, partition/disk, and system under the Windows command line directly, only performs the etbcmd command. You can schedule a differential, full, or incremental backup each time as you need.
Apart from the command line backup, EaseUS Todo Backup also provides you the graphical interface to clone several partitions to a new disk (HDD/SSD) at a time or clone Windows OS to SSD without re-installation.
Step 1. Run Command Prompt as administrator and run the command etbcmd to start EaseUS Todo Backup.
Step 2. All the command and parameters of this tool will be listed below.
Step 3. Here is an example of creating a backup task. And, you’d better list all partitions and disks on your computer first to confirm which partition you need to backup before creating a job.
Step 4. If you want to back up your system, you could use the parameter «/s system», Todo Backup will choose the system and boot partitions to backup them directly. You can also select partition manually. It should be partition 1 and 3 on the above list.
Step 5. For backing up to network drive, the location could be set as below.
What’s the Most Convenient Backup Solution for Windows 10?
This article covers almost every Windows 10 backup command line method for users and administrators to backup files from the command prompt in Windows 10. As a matter of fact, the command line is always the choice of higher-level computer users, and people who’re insisting on this method is gradually decreasing since the way of computer backup has become more and more intelligent, easier and faster.
EaseUS Todo Backup offers the command line option for computer backup to a local drive, exernal hard disk, USB drive, network drive and even the Cloud storage. However, what customers prefer using it is not because it can backup using the command line but automatic backup options for files, folders, system, disk and partition backup.
By simply choosing a backup mode, the software will guide you throughout the backup way and complete the backup. No additional computer skills are required in this way. Get more information from this introduction video of EaseUS Todo Backup.
Guide: Robocopy, Xcopy, Notepad cmd are Windows 10 backup command lines that let you backup files using command prompt in Windows 10. If you prefer versatile third-party backup and recovery software for the system (OS), files, folders, disk and partition backup from the command prompt, use EaseUS Todo Backup.
Can You Copy Files Using Command Prompt in Windows 10 for Backup?
Windows operating system has a mass of inbuilt backup and recovery programs. For example, File History in Windows 10 for backing up specific files and folders that often change, Backup and Restore in Windows 7 for making a full system image, and System Restore, Fresh Start.
Are there methods available to back up files and folders from the command prompt in Windows 10? Windows Linux Unix users are used to backing up files from command prompt, they keep the habit even after they changed Linux to Windows operating system. Moreover, backup using command prompt in Windows 10 lets us backup data without booting into Windows, particularly when your operating system failed to boot. The most commonly applied command lines are Robocoy, Xcopy, Notepad, and some commercial command-line backup software. Here, the most advanced, fastest, and user-friendly suggestion is EaseUS Todo Backup.
- 1. Robocoy command line backup
- 2. Xcopy command line backup
- 3. Notepad cmd backup
- 4. EaseUS command line backup
To prevent file loss due to system crash, file corruption, virus infection, etc. on your computer, it is necessary to back up your computer data from time to time. In Windows 10, you can easily copy files and folders from source to destination using the Robocopy, Xcopy and Notepad command. While if you want to back up your partition, disk, or Windows system, you need a developed backup tool to support you, like EaseUS Todo Backup here.
Method 1. Backup Using Robocopy Command Line in Windows 10
Robocopy, short for Robust File Copy, provides more than 80 command-line parameters and switches for users to have an additional file copy for backup. A typical use scenario for this Windows 10 command backup line is copying a large file share. See the following detailed instructions.
Step 1. Type cmd in the search box, or press Windows + R (a run dialog box will be displayed ) and type cmd to open Command Prompt will show up.
Step 2. Type the command Robocopy (or xcopy for Windows 8/7/XP users) in this form: robocopy + space + source path + destination path. You can follow the example and create your own.
Robocopy «D:test» «F:test 1» (This is the simplest usage for Robocopy to copy contents of D:test to F:test 1)
Step 3. Press «Enter» and all your target files and folders will be backed up to your desired location, which can be any drive including an external USB flash drive.
Method 2. Backup Xcopy Using Command Prompt in Windows 10
Windows command line allows you to back up files and directories using the xcopy command. Xcopy has different switches using which we can specify the conditions on what files need to be copied. You can use a USB drive or an external hard disk as the backup location. Next, let’s start to learn what Xcopy command line we should use to backup files to copy files to an external hard drive.
xcopy source destination /M /E /G /H /Y
Note: /M switch turns off the archive attribute on the files after copying the file to the destination. This attribute will be set only if someone modifies the files afterward.
To back up data using date and time stamps, we need to run the below command:
xcopy source destination /E /G /H /Y /D:mm-dd-yy
Method 3. Backup Files Using Notepad CMD in Windows 10
For those who are not familiar with the command lines that Windows 10 command prompt offers, you can use notepad to launch a graphical user interface that you are used to. If your computer won’t boot and you want to copy files for backup, use the installation disc and enter the command prompt.
Step 1. In the Command Prompt, type Notepad.exe and press the Enter key to launch the Notepad application. Once the application is launched, click on File > Save As to launch Save As dialog.
Step 2. Locate the files you want to back up
Step 3. Plugin your USB or external storage
Step 4. Right-click on the files and/or folders you want to back up and select ‘send to’ your USB drive.
Method 4. Backup Everything Using Command Line Backup Software
The above three methods are only available for backing up files, folders, and directories. If your needs are backing up partition, disks, and systems, the former three commands can’t meet the demands. To do so, you can try EaseUS command line backup tool that enables you to back up file, folder, partition/disk, and system under the Windows command line directly, only performs the etbcmd command. You can schedule a differential, full, or incremental backup each time as you need.
Apart from the command line backup, EaseUS Todo Backup also provides you the graphical interface to clone several partitions to a new disk (HDD/SSD) at a time or clone Windows OS to SSD without re-installation.
Step 1. Run Command Prompt as administrator and run the command etbcmd to start EaseUS Todo Backup.
Step 2. All the command and parameters of this tool will be listed below.
Step 3. Here is an example of creating a backup task. And, you’d better list all partitions and disks on your computer first to confirm which partition you need to backup before creating a job.
Step 4. If you want to back up your system, you could use the parameter «/s system», Todo Backup will choose the system and boot partitions to backup them directly. You can also select partition manually. It should be partition 1 and 3 on the above list.
Step 5. For backing up to network drive, the location could be set as below.
What’s the Most Convenient Backup Solution for Windows 10?
This article covers almost every Windows 10 backup command line method for users and administrators to backup files from the command prompt in Windows 10. As a matter of fact, the command line is always the choice of higher-level computer users, and people who’re insisting on this method is gradually decreasing since the way of computer backup has become more and more intelligent, easier and faster.
EaseUS Todo Backup offers the command line option for computer backup to a local drive, exernal hard disk, USB drive, network drive and even the Cloud storage. However, what customers prefer using it is not because it can backup using the command line but automatic backup options for files, folders, system, disk and partition backup.
By simply choosing a backup mode, the software will guide you throughout the backup way and complete the backup. No additional computer skills are required in this way. Get more information from this introduction video of EaseUS Todo Backup.
I want to zip a directory using the batch file command (Windows XP batch file).
For example, if I want to unzip a file means I can use the jar -xf file.zip(java) bat file command.
Like that I want a command line batch to zip a directory.
asked Aug 12, 2013 at 5:27
4
If you are using Ubuntu Linux:
-
Install
zipsudo apt-get install zip -
Zip your folder:
zip -r {filename.zip} {foldername}
If you are using Microsoft Windows:
Windows does not come with a command-line zip program, despite Windows Explorer natively supporting Zip files since the Plus! pack for Windows 98.
I recommend the open-source 7-Zip utility which includes a command-line executable and supports many different archive file types, especially its own *.7z format which offers superior compression ratios to traditional (PKZIP) *.zip files:
-
Download 7-Zip from the 7-Zip home page
-
Add the path to
7z.exeto yourPATHenvironment variable. See this QA:
How to set the path and environment variables in Windows -
Open a new command-prompt window and use this command to create a PKZIP
*.zipfile:7z a -tzip {yourfile.zip} {yourfolder}
Cross-platform Java:
If you have the Java JDK installed then you can use the jar utility to create Zip files, as *.jar files are essentially just renamed *.zip (PKZIP) files:
jar -cfM {yourfile.zip} {yourfolder}
Explanation:
* -c compress
* -f specify filename
* -M do not include a MANIFEST file
answered Aug 12, 2013 at 5:35
BigxiangBigxiang
6,0023 gold badges21 silver badges20 bronze badges
5
Yes, we can zip and unzip the file/folder using cmd. See the below command and simply you can copy past in cmd and change the directory and file name
To Zip/Compress File
powershell Compress-Archive D:BuildFolderName D:BuildFolderName.zip
To Unzip/Expand File
powershell expand-archive D:BuildFileName.zip D:deploymentsFileName
answered Oct 22, 2020 at 3:54
5
You can use the following command:
zip -r nameoffile.zip directory
Hope this helps.
answered Aug 12, 2013 at 5:32
MitulP91MitulP91
1,2292 gold badges12 silver badges24 bronze badges
2
Windows 10 has tar command since 2018. It supports zip archive in default. You do not need to install any additional packages nor software.
tar.exe acvf yourfile.zip yourfolder
Compress-Archive in PowerShell does not support 2GB+ files.
answered Oct 6, 2022 at 21:21
1
The zip Package should be installed in system.
To Zip a File
zip <filename.zip> <file>
Example:
zip doc.zip doc.txt
To Unzip a File
unzip <filename.zip>
Example:
unzip mydata.zip
bummi
27k13 gold badges62 silver badges101 bronze badges
answered Dec 21, 2016 at 11:02
ELinuxbookELinuxbook
1392 silver badges2 bronze badges
1
Zip the folder from cmd by running PowerShell:
powershell "Add-Type -A System.IO.Compression.FileSystem; [IO.Compression.ZipFile]::CreateFromDirectory('folder','archive.zip')"
Unzip:
powershell "Add-Type -A System.IO.Compression.FileSystem; [IO.Compression.ZipFile]::ExtractToDirectory('archive.zip','folder')"
answered Dec 7, 2022 at 12:51
GeographGeograph
2,09822 silver badges22 bronze badges
Nothing listed here worked with me. This should be a very simple thing. I post my answer here, if anything because each time I search for «how to zip on the cmd window» I end up on this page, with no solution that works for me.
So here is the one that works with me: zip output_file input_files, as in the screenshot below.
answered Nov 5, 2022 at 15:04
В этой статье мы рассмотрим, как с помощью встроенных средств создать полную резервную копию образа системы Windows 10 на отдельном носителе (это может быть внешний диск, USB флешка или сетевая папка) и как правильно восстановить систему из этого образа. Резервная копия Windows включает в себя полный образ системы, системные и пользовательские разделы со всеми установленными программами, настройками и личными данными пользователя.
Содержание:
- Как создать полную резервную копию образа Windows 10?
- Управление резервными копиями Windows с помощью утилиты wbadmin
- Восстановление образа Windows 10 из резервной копии
В этой статье для резервного копирования образа Windows мы будем использовать классический инструмент System Image Backup. И хотя Microsoft перестала развивать его уже достаточно давно, он вполне пригоден для нашей задачи.
Как создать полную резервную копию образа Windows 10?
Для создания резервной копии образа Windows через System Image Backup можно воспользоваться консольной утилитой wbadmin.exe. Подключите к компьютеру внешний диск или USB флешку, на который будем сохранять образ.
Запустите консоль PowerShell с правами администратора.
В нашем случае Windows 10 установлена на диск C:, и мы будем сохранять образ системы на USB флешку U: (на флешке должно быть достаточно свободного места).
wbAdmin start backup -backupTarget:U: -include:C: -allCritical -quiet
Примечание. Для создания резервной копии образа Windows с помощью
Wbadmin.exe
ваша учетная запись должна состоять в локальных группах Backup Operators или Администраторы.
Если вам нужно включить в резервную копию не только системный раздел, на котором установлена Windows 10, но и другие разделы, используйте такую команду:
wbAdmin start backup -backupTarget:U: -include:C:,D:,F:,G: -allCritical -quiet
Если нужно сохранить образ системы в сетевую папку, необходимо указать UNC путь к ней (у вашей учетной записи должны быть права на запись в этот каталог):
wbAdmin start backup -backupTarget:\homepc2imagebackup -include:C: -allCritical –quiet
Вы можете указать учетную запись для доступа к SMB каталогу так:
wbAdmin start backup -backupTarget:\homepc2imagebackup -user:user1 -password:user1Password -include:C: -allCritical –quiet
Если вы хотите добавить в резервную копию определенные каталоги, укажите их так:
include:E:docs
Создание резервной копии образа Windows займет некоторое время в зависимости от того, как много данных содержится на исходных дисках.
Для создания резервной копии образа используется механизм теневого копирования через службу Volume Shadow Copy (VSS). Это значит, что вы можете продолжать использовать Windows во время выполнения резервного копирования.
The backup operation successfully completed. The backup of volume (EFI System Partition) (100.00 MB) completed successfully. The backup of volume (C:) completed successfully. The backup of volume (541.00 MB) completed successfully.
Как вы видите, в резервную копию образа был включен не только системный раздел, но и разделы EFI и System Reserved.
System Image Backup поддерживает как полное, так и инкрементальное резервное копирование (т.е. к первоначальному образу добавляются только изменившиеся блоки).
Проверьте, что на USB флешке появился каталог WindowsImageBackup, содержащий образ вашей Windows. Резервные копии разделов представляют собой vhdx файлы. При необходимости вы можете вручную смонтировать эти VHDX диски и получить доступ к их содержимому.
Вы можете создать резервной копии образа Windows 10 и из графического интерфейса Windows 10. Этот функционал доступен через панель управления (Control PanelSystem and SecurityFile History). Нажмите на кнопку System Image Backup в нижнем левом углу.
Либо достаточно выполнить команду
Sdclt.exe
.
В следующем окне нажмите Setup backup и укажите диск, на который нужно сохранить резевную копию.
Выберите диски, которые нужно забэкапить. Убедитесь, что включена опция Include a system image of drives: EFI System Partition, C:, Windows Recovery Environment.
Далее можно настроить расписание автоматического резевного копирования. Чтобы начать бэкап, нажмите Save settings and run backup.
Статус резевного копирования указан в Панели Управления.
Управление резервными копиями Windows с помощью утилиты wbadmin
Рассмотрим несколько команд консольной утилиты wbadmin.exe для управления резервными копиями.
Вывести список зарегистрированных в системе резервных копий:
Wbadmin get versions
Backup time: 4/28/2021 9:55 AM
Backup target: 1394/USB Disk labeled JetFlash(U:)
Version identifier: 04/28/2021-16:55
Can recover: Volume(s), File(s), Application(s), Bare Metal Recovery, System State
Snapshot ID: {03021e68-cda9-4027-8bf3-d11408020304}
В данном случае у нас есть 2 резервных копии. Чтобы перечислить элементы, хранящиеся в определенной резервной копии, укажите ее Version identifier:
Wbadmin get items -version:04/28/2021-17:45
Чтобы удалить все резервные копии, кроме двух последних, выполните:
wbadmin delete backup -keepversions:2
Чтобы удалить только самую старую резервную копию образа:
Wbadmin delete backup –deleteOldest
Восстановление образа Windows 10 из резервной копии
Для восстановления Windows 10 из созданной ранее резервной копии образа, вам понадобится:
- Установочный образ Windows 10 DVD диске или USB флешке (как создать загрузочную USB флешку с Windows 10), диск восстановления системы, загрузочный образ восстановления MSDaRT или аналогичный LiveCD
- В настройках BIOS/UEFI измените порядок загрузки системы так, чтобы система загружалась cначала с загрузочного диска.
Загрузитесь с установочного/загрузочного диска. На первом экране Windows Setup нажмите Next.
Нажмите на кнопку Repair your computer в левом нижнем углу.

В списке целевых ОС нужно выбрать Windows 10.
Мастер установки просканирует подключенные диски и обнаружит список ранее созданных резервных копий. Вы можете восстановить последний образ, либо выбрать более ранний.
Совет. Т.к. система загрузилась с загрузочного диска, буквы дисков могут не соответствовать буквам дисков в Windows.
Из списка доступных образов выберите образ, который нужно восстановить.
Отметьте опцию Format and repartition disks, если вы восстанавливаете образ на новый диск. В этом случае мастер восстановления удалит все имеющиеся разделы на диске и пересоздаст таблицу разделов в соответствии с разделами в образе.
Осталось подтвердить восстановление системы из образа.
После завершения работы мастера восстановления, загрузитесь с жесткого диска (не забудьте поменять приоритет загрузочных устройств в BIOS) и убедитесь, что вы успешно восстановили Windows 10 из резервной копии образа, созданной ранее.
Если резервная копия образа хранится в сетевом каталоге, вам придется в WinPE сначала инициализировать и настроить сетевой адаптер. Нажмите сочетание клавиш Shift+F10 чтобы открыть командную строку.
Для инициализации сети выполните
startnet.cmd
или
wpeinit.exe
Текущие параметры сетевого адаптера можно получить так:
Ipconfig /all
Чтобы задать статический IP адрес и указать DNS сервера, используйте следующие команды:
netsh int ipv4 set addr "Ethernet" static 192.168.13.50 255.255.255.0 192.168.13.1 1
net start dnscache
netsh int ipv4 set dns "Ethernet" static 192.168.13.10 primary
Затем вернитесь в окно System Image Recovery и укажите путь к UNC каталогу.