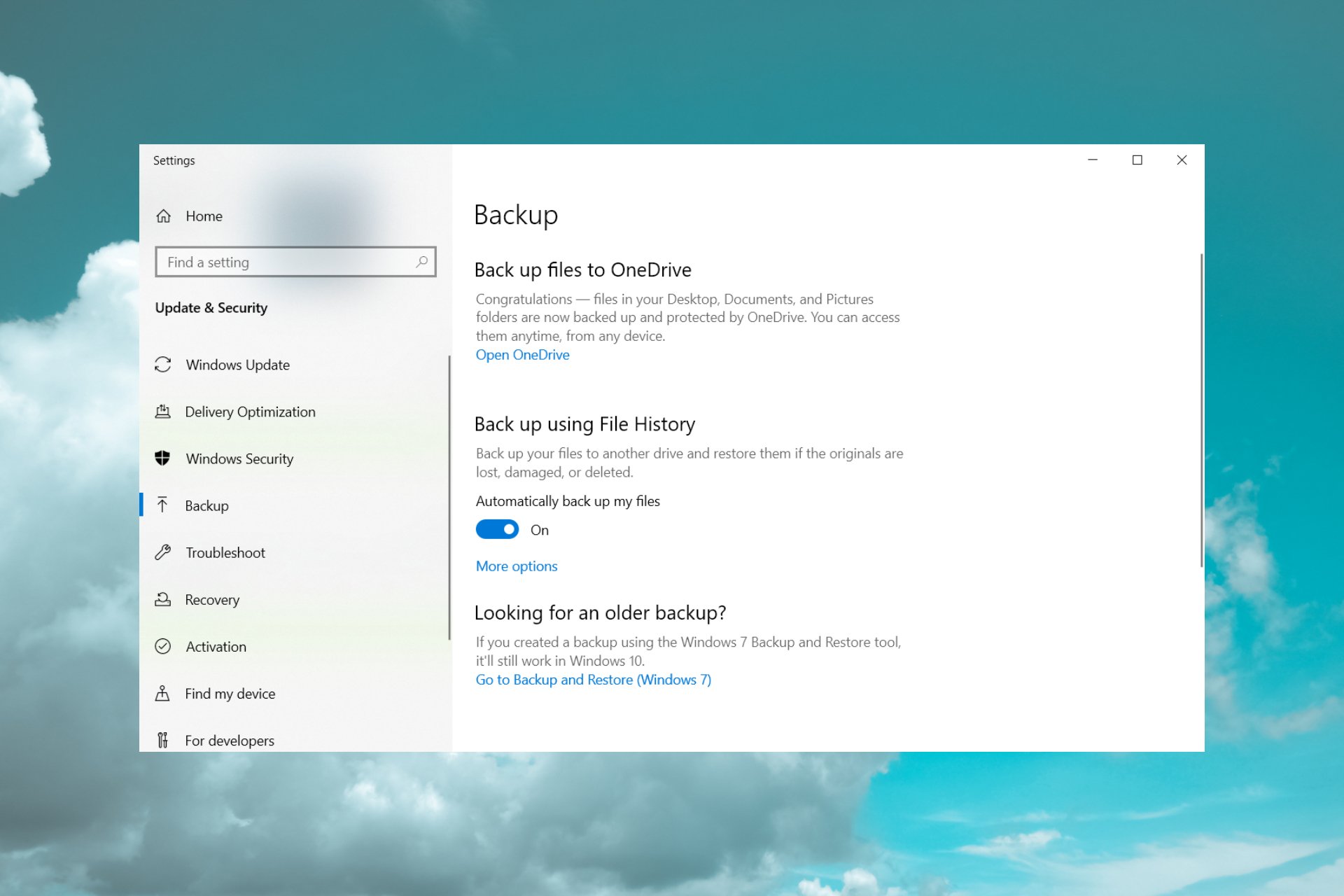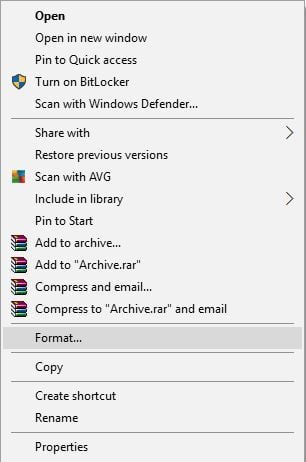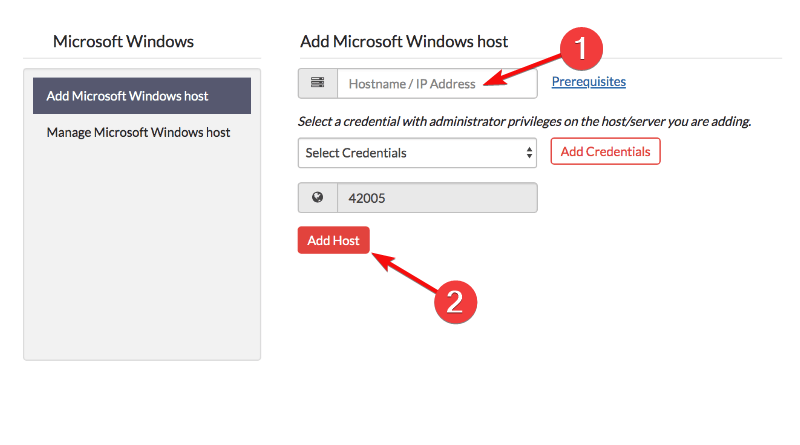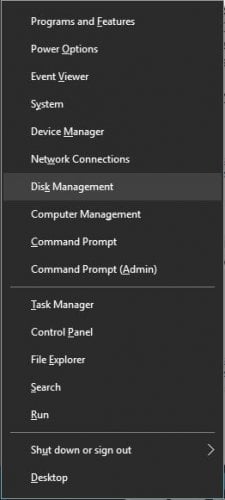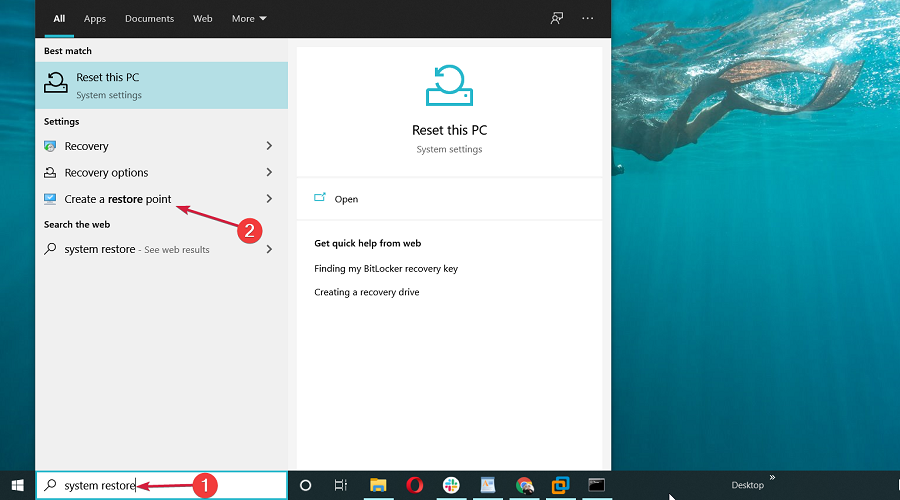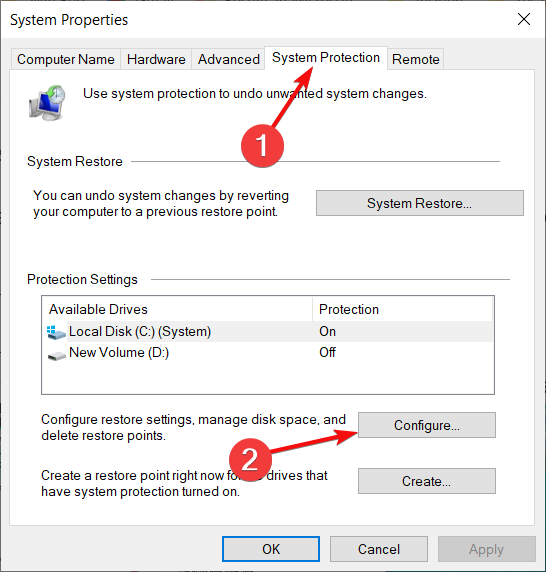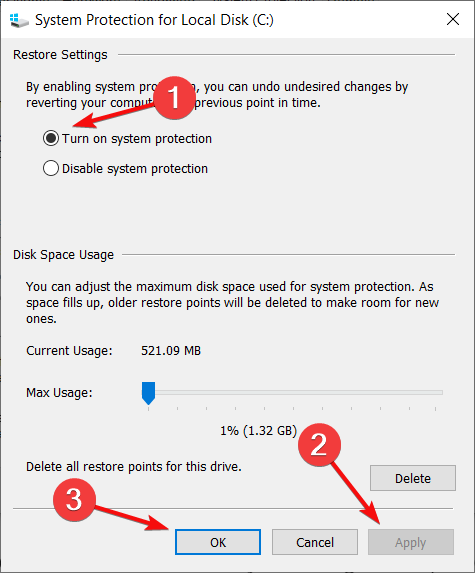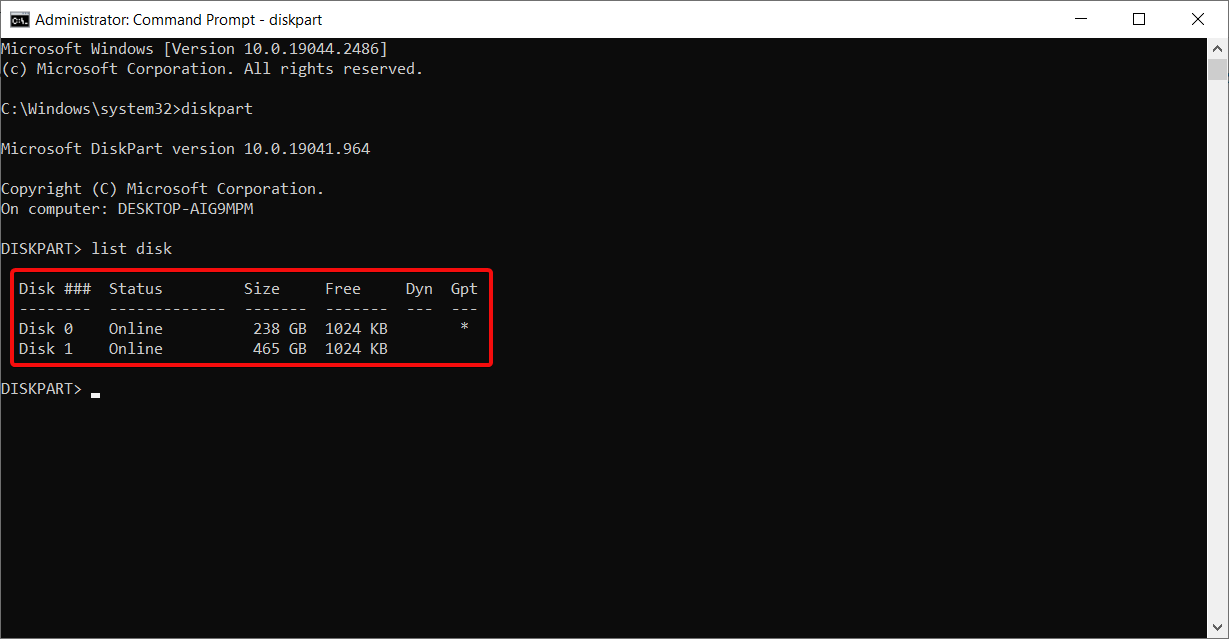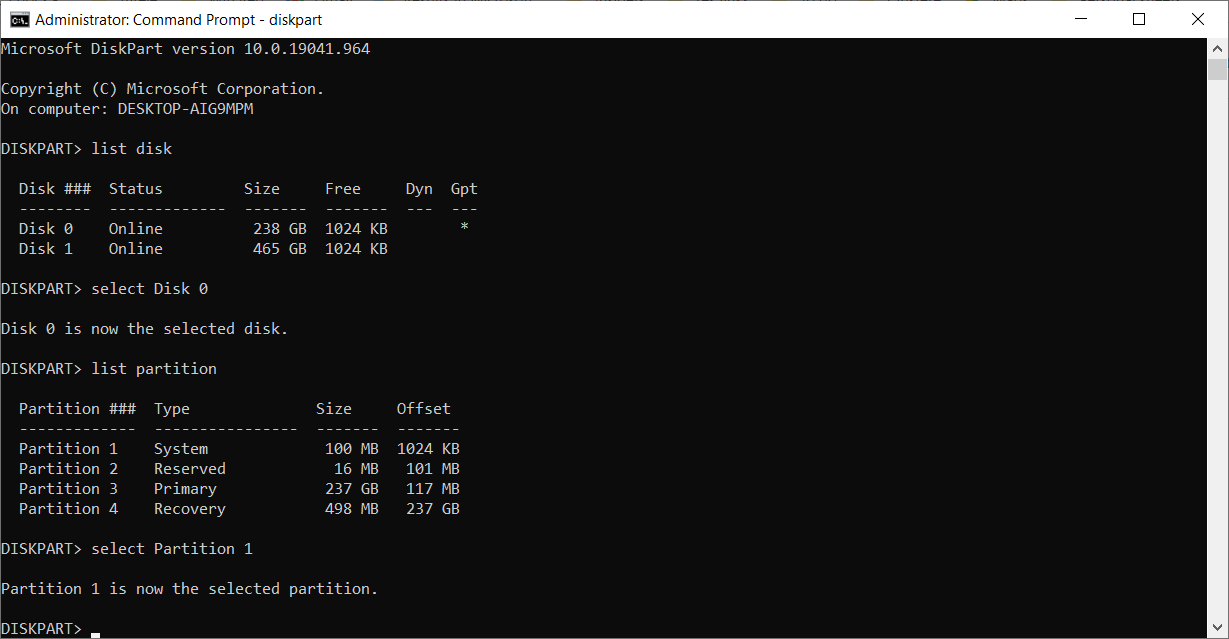На чтение 7 мин. Просмотров 7.1k. Опубликовано 03.09.2019
Резервное копирование системы всегда полезно, особенно если ваша система повреждена или повреждена. Хотя резервное копирование системы является отличной функцией, иногда оно может не работать в Windows 10, поэтому давайте посмотрим, как это исправить.
Эта проблема возникает вместе с различными кодами ошибок, а именно:
- Ошибка резервного копирования Windows 10 0x807800c5
- Резервное копирование Windows 10 не выполнено
- Резервное копирование Windows 10 не выполнено успешно
- Сбой резервного копирования Windows 10 на сетевой диск
Как исправить проблемы с резервным копированием системы в Windows 10
Содержание .
- Удалить папку WindowsImageBackup
- Отформатируйте диск
- Удалить системный раздел EFI и раздел восстановления
- Включить защиту системы
- Отключите защиту системы и удалите точки восстановления
- Изменить использование дискового пространства
- Используйте команду chkdsk
- Используйте diskpart для удаления раздела EFI
- Установите для своего фона однотонный цвет
- Отключите все ненужные дисковые инструменты
- Используйте концентратор USB 3.0
Решение 1. Удалите папку WindowsImageBackup .
Иногда вы не сможете создать резервную копию системы из-за предыдущих файлов резервных копий, и для решения этой проблемы вам необходимо удалить эти файлы. Для этого найдите и удалите папку WindowsImageBackup . Если вы хотите сохранить свои предыдущие резервные копии, вы также можете переместить их из WindowsImageBackup в другую папку. Что касается расположения папки WindowsImageBackup, она должна находиться в скрытой папке C: System Volume Information .
Решение 2. Отформатируйте диск
Если вы пытаетесь создать резервную копию системы на внешнем жестком диске, возможно, вам придется отформатировать ее заранее. Перед форматированием внешнего жесткого диска обязательно переместите все файлы из него в безопасное место. Чтобы отформатировать внешний жесткий диск, выполните следующие действия:
-
Откройте Этот компьютер и найдите внешний жесткий диск. Нажмите ее правой кнопкой мыши и выберите Формат .
- Когда откроется окно «Формат», установите флажок Быстрое форматирование и нажмите кнопку Пуск .
-
Этот процесс может занять минуту или две, так что наберитесь терпения.
После того, как внешний жесткий диск отформатирован, попробуйте снова создать резервную копию системы.
Решение 3. Удалить системный раздел EFI и раздел восстановления
В некоторых случаях при обновлении до Windows 10 или установке его на новый жесткий диск некоторые разделы предыдущих версий Windows могут по-прежнему присутствовать на вашем компьютере, что приведет к сбою резервного копирования системы. Чтобы это исправить, рекомендуется удалить системный раздел EFI и раздел восстановления. Для этого выполните следующие действия:
-
Нажмите Ключ Windows + X и выберите в меню Управление дисками .
- Когда откроется Управление дисками , найдите жесткий диск, на котором вы хотите сохранить резервную копию системы.
- Вы должны увидеть Системный раздел EFI и Раздел восстановления для этого жесткого диска в диспетчере дисков. Удалить их обоих.
После удаления этих двух разделов вы сможете успешно создать резервную копию системы на этом жестком диске.
Решение 4. Включите защиту системы
Некоторые пользователи утверждают, что для создания резервной копии системы на вашем компьютере должна быть включена защита системы. Чтобы включить защиту системы, выполните следующие действия.
-
Нажмите Windows Key + S и введите Система . Выберите Система из списка вариантов.
-
Когда откроется окно «Система», нажмите Защита системы слева.
- Найдите Образ системы Windows 10 и нажмите Настроить .
-
Выберите Включить защиту системы и нажмите Применить и ОК , чтобы сохранить изменения.
Решение 5. Отключите защиту системы и удалите точки восстановления .
Немногие пользователи предполагают, что отключение защиты системы и удаление предыдущих точек восстановления устранило проблему для них. Для этого выполните следующие действия:
- Откройте Защита системы . Вы можете сделать это, следуя инструкциям предыдущего решения.
- В Защита системы найдите свой жесткий диск и нажмите Настроить .
-
Обязательно выберите Отключить защиту системы .
- Затем нажмите кнопку Удалить , чтобы удалить предыдущие точки восстановления.
- Повторите эти шаги для всех ваших жестких драйверов.
После того, как вы отключили защиту системы и удалили предыдущие точки восстановления, вы сможете создать резервную копию системы.
Решение 6. Изменение использования дискового пространства
Проблемы с резервным копированием системы могут быть вызваны настройками защиты системы, поэтому рекомендуется изменить настройки вручную, выполнив следующие действия:
- Откройте Защита системы .
- Выберите том, который вы используете для образа системы, и нажмите Настроить .
- Убедитесь, что защита включена.
- В разделе Использование дискового пространства переместите ползунок Максимальное использование влево примерно на 10-15% . Немногие пользователи сообщают, что максимальное использование на их компьютере по умолчанию было установлено равным 100%, и это было основной причиной сбоя резервного копирования системы.
- После изменения значения максимального использования нажмите Применить и нажмите ОК, чтобы сохранить изменения.
- Перезагрузите компьютер и проверьте, устранена ли проблема.
Решение 7. Используйте команду chkdsk .
В некоторых случаях резервное копирование системы может произойти сбой, если ваш жесткий диск содержит поврежденные файлы. Чтобы проверить и восстановить поврежденные файлы, вам нужно использовать команду chkdsk. Чтобы проверить свой жесткий диск, сделайте следующее:
-
Нажмите Windows Key + X и выберите в меню Командная строка (Администратор) .
-
Когда откроется Командная строка , вам нужно набрать chkdsk/r X: (не забудьте заменить X на правильную букву, обозначающую раздел жесткого диска) и нажмите Enter , чтобы запустить его.
- Дождитесь завершения процесса и повторите тот же процесс для всех разделов жесткого диска.
Мы должны упомянуть, что вы, возможно, не сможете запустить команду chkdsk на диске C, и вас спросят, хотите ли вы сканировать диск C при следующем перезапуске системы. Нажмите Y и перезагрузите компьютер, чтобы отсканировать и проверить диск C.
Решение 8. Используйте diskpart для удаления раздела EFI .
Если вы установите дополнительный жесткий диск и установите на него новую Windows, ваш предыдущий раздел EFI со старого жесткого диска может остаться на вашем старом жестком диске и вызвать проблемы с восстановлением системы. Мы рекомендуем вам быть очень осторожными при использовании этого метода, потому что вы можете навсегда удалить свои важные файлы.
- Нажмите Ключ Windows + X и выберите Командная строка (Администратор) .
-
Когда откроется Командная строка , введите diskpart и нажмите Enter.
- Введите список дисков и нажмите Enter . Вы должны увидеть несколько доступных жестких дисков.
- Найдите свой старый жесткий диск в списке и введите выберите Диск 1 ( предупреждение : мы использовали диск 1 в нашем примере, но убедитесь, что вы используете правильный номер, который соответствует ваш жесткий диск в diskpart).
- Теперь введите раздел списка и нажмите Enter .
- Найдите системный раздел и введите выберите раздел 1 (снова выберите раздел 1 только для примера, поэтому убедитесь, что номер соответствует разделу системы из раздела diskpart).
- Необязательно . Сделайте резервную копию всех файлов из этого раздела, поскольку они будут удалены.
- Введите del partition override и нажмите Enter . Это удалит раздел и все файлы на нем.
- Необязательно . Добавьте вновь созданное свободное пространство на любой другой раздел диска с помощью инструмента Управление дисками .
Еще раз, будьте предельно осторожны при этом, потому что вы можете навсегда удалить свои системные файлы, если не будете осторожны. Используйте это решение на свой страх и риск.
Решение 9. Установите для фона однотонный цвет .
Немногие пользователи сообщили, что проблемы с резервным копированием системы могут быть вызваны тем, что в качестве фона задано Слайд-шоу. Чтобы это исправить, вам нужно установить сплошной цвет фона, выполнив следующие действия:
-
Нажмите правой кнопкой мыши на рабочем столе и выберите в меню Персонализация .
-
Перейдите в Фон и выберите в меню Сплошной цвет .
После смены фона на сплошную систему резервного копирования проблемы должны быть исправлены.
Решение 10. Отключите ненужные дисковые инструменты .
Сообщалось, что некоторые дисковые инструменты могут вызвать проблемы с резервным копированием системы, поэтому, если вы используете какие-либо оптимизаторы дисков или инструменты для очистки дисков, обязательно отключите их, прежде чем пытаться создать резервную копию системы.
Решение 11. Используйте концентратор USB 3.0
Немногие пользователи сообщили, что использование внешнего жесткого диска USB 3.0 может вызвать проблемы из-за драйверов USB 3.0. Чтобы избежать этих проблем, рекомендуется использовать концентратор USB 3.0 для подключения внешнего диска. Это всего лишь потенциальное решение, но немногие пользователи имели успех с ним, так что, возможно, вы могли бы попробовать его.
Резервное копирование системы довольно важно, и если вы не можете создать резервную копию системы в Windows 10, обязательно попробуйте некоторые из наших решений.
Примечание редактора . Этот пост был первоначально опубликован в апреле 2016 года и с тех пор был полностью переработан и обновлен для обеспечения свежести, точности и полноты.
Содержание
- Архивация выполнена с ошибками что это
- Ошибка резервного копирования системы в Windows 10
- Как исправить проблемы с резервным копированием системы в Windows 10
- Решение 2. Отформатируйте диск
Архивация выполнена с ошибками что это

Сообщения: 10692
Благодарности: 2894
| Конфигурация компьютера | |
| Материнская плата: MSI H61M-P21 (MS-7680) (B3.0) | |
| HDD: WDC Caviar Green WD10EARS-22Y5B1 ATA Device 1Т (1000 Gb), WDC Caviar Blue WD10EZEX-08M2NA0 ATA Device 1Т (1000 Gb) | |
| Звук: VIA VT1708S VIA High Definition Audio | |
| CD/DVD: ATAPI iHAS122 ATA Device | |
| ОС: Microsoft Windows 7 Home Basic x86, Microsoft Windows 10 Home x64 . | |
| Прочее: Multi Flash Reader USB Device, Logitech HD Webcam C310 |
Если не поможет :
——-
Будь джентльменом, если есть удача. А нет удачи, джентльменов нет . Нажми .
Если же вы забыли свой пароль на форуме, то воспользуйтесь данной ссылкой для восстановления пароля.
Сообщения: 8502
Благодарности: 1585
» width=»100%» style=»BORDER-RIGHT: #719bd9 1px solid; BORDER-LEFT: #719bd9 1px solid; BORDER-BOTTOM: #719bd9 1px solid» cellpadding=»6″ cellspacing=»0″ border=»0″>
| Конфигурация компьютера | |
| Материнская плата: Asus P5K-VM | |
| HDD: Seagate Barracuda 7200.10 320GB sATAII | |
| Звук: HDA кодек Realtek ALC883 | |
| CD/DVD: SonyNEC Optiarc AD-7203S | |
| ОС: Windows 7 Ultimate 32-bit | |
| В этих папках НЕТ перенаправленных папок или файлов. » |
d: 1000 ГБ -на который перенесены временные и пользовательские папки и документы »
1. Нет ли среди архивируемых данных смонтированных папок, дисков, символических ссылок? Избавиться.
2. Не входят ли какие-либо данные из этих папок в карантин антивируса? Очистить. В любом случае попробовать с отключенным антивирусом.
там написано, что надо найти расположение этой папки и удалить ее, да? »
——-
Нефиг ставить то, к чему второй сервис-пак не вышел.
«Есть старое правило — чтобы не было геморроя, руки должны быть прямыми, а извилины — кривыми, но не наоборот.» © Korzh
Читайте также: Linux команда права на папку
Это и смущает что выбираешь папки по отдельности — архивирует, выбираешь несколько (в разном сочетании) вылетает ошибка. Единственно, в этих папках есть большие дистрибутивы, в т.ч. образы windows, office. Поэтому и думал что из-за размера проблема. А куда дальше двигаться не нашел в интернете и на microsoft, потому сюда обратился.
Сообщения: 27
Благодарности:
Источник
Ошибка резервного копирования системы в Windows 10
Резервное копирование системы всегда полезно, особенно если ваша система повреждена или повреждена. Хотя резервное копирование системы является отличной функцией, иногда оно может не работать в Windows 10, поэтому давайте посмотрим, как это исправить.
Эта проблема возникает вместе с различными кодами ошибок, а именно:
- Ошибка резервного копирования Windows 10 0x807800c5
- Резервное копирование Windows 10 не выполнено
- Резервное копирование Windows 10 не выполнено успешно
- Сбой резервного копирования Windows 10 на сетевой диск
Как исправить проблемы с резервным копированием системы в Windows 10
Содержание .
- Удалить папку WindowsImageBackup
- Отформатируйте диск
- Удалить системный раздел EFI и раздел восстановления
- Включить защиту системы
- Отключите защиту системы и удалите точки восстановления
- Изменить использование дискового пространства
- Используйте команду chkdsk
- Используйте diskpart для удаления раздела EFI
- Установите для своего фона однотонный цвет
- Отключите все ненужные дисковые инструменты
- Используйте концентратор USB 3.0
Решение 1. Удалите папку WindowsImageBackup .
Иногда вы не сможете создать резервную копию системы из-за предыдущих файлов резервных копий, и для решения этой проблемы вам необходимо удалить эти файлы. Для этого найдите и удалите папку WindowsImageBackup . Если вы хотите сохранить свои предыдущие резервные копии, вы также можете переместить их из WindowsImageBackup в другую папку. Что касается расположения папки WindowsImageBackup, она должна находиться в скрытой папке C: System Volume Information .
Решение 2. Отформатируйте диск
Если вы пытаетесь создать резервную копию системы на внешнем жестком диске, возможно, вам придется отформатировать ее заранее. Перед форматированием внешнего жесткого диска обязательно переместите все файлы из него в безопасное место. Чтобы отформатировать внешний жесткий диск, выполните следующие действия:
- Откройте Этот компьютер и найдите внешний жесткий диск. Нажмите ее правой кнопкой мыши и выберите Формат .
- Когда откроется окно «Формат», установите флажок Быстрое форматирование и нажмите кнопку Пуск .
Этот процесс может занять минуту или две, так что наберитесь терпения.
После того, как внешний жесткий диск отформатирован, попробуйте снова создать резервную копию системы.
Решение 3. Удалить системный раздел EFI и раздел восстановления
В некоторых случаях при обновлении до Windows 10 или установке его на новый жесткий диск некоторые разделы предыдущих версий Windows могут по-прежнему присутствовать на вашем компьютере, что приведет к сбою резервного копирования системы. Чтобы это исправить, рекомендуется удалить системный раздел EFI и раздел восстановления. Для этого выполните следующие действия:
- Нажмите Ключ Windows + X и выберите в меню Управление дисками .
- Когда откроется Управление дисками , найдите жесткий диск, на котором вы хотите сохранить резервную копию системы.
- Вы должны увидеть Системный раздел EFI и Раздел восстановления для этого жесткого диска в диспетчере дисков. Удалить их обоих.
После удаления этих двух разделов вы сможете успешно создать резервную копию системы на этом жестком диске.
Решение 4. Включите защиту системы
Некоторые пользователи утверждают, что для создания резервной копии системы на вашем компьютере должна быть включена защита системы. Чтобы включить защиту системы, выполните следующие действия.
- Нажмите Windows Key + S и введите Система . Выберите Система из списка вариантов.
- Когда откроется окно «Система», нажмите Защита системы слева.
- Найдите Образ системы Windows 10 и нажмите Настроить .
- Выберите Включить защиту системы и нажмите Применить и ОК , чтобы сохранить изменения.
Решение 5. Отключите защиту системы и удалите точки восстановления .
Немногие пользователи предполагают, что отключение защиты системы и удаление предыдущих точек восстановления устранило проблему для них. Для этого выполните следующие действия:
- Откройте Защита системы . Вы можете сделать это, следуя инструкциям предыдущего решения.
- В Защита системы найдите свой жесткий диск и нажмите Настроить .
- Обязательно выберите Отключить защиту системы .
- Затем нажмите кнопку Удалить , чтобы удалить предыдущие точки восстановления.
- Повторите эти шаги для всех ваших жестких драйверов.
После того, как вы отключили защиту системы и удалили предыдущие точки восстановления, вы сможете создать резервную копию системы.
Решение 6. Изменение использования дискового пространства
Проблемы с резервным копированием системы могут быть вызваны настройками защиты системы, поэтому рекомендуется изменить настройки вручную, выполнив следующие действия:
- Откройте Защита системы .
- Выберите том, который вы используете для образа системы, и нажмите Настроить .
- Убедитесь, что защита включена.
- В разделе Использование дискового пространства переместите ползунок Максимальное использование влево примерно на 10-15% . Немногие пользователи сообщают, что максимальное использование на их компьютере по умолчанию было установлено равным 100%, и это было основной причиной сбоя резервного копирования системы.
- После изменения значения максимального использования нажмите Применить и нажмите ОК, чтобы сохранить изменения.
- Перезагрузите компьютер и проверьте, устранена ли проблема.
Решение 7. Используйте команду chkdsk .
В некоторых случаях резервное копирование системы может произойти сбой, если ваш жесткий диск содержит поврежденные файлы. Чтобы проверить и восстановить поврежденные файлы, вам нужно использовать команду chkdsk. Чтобы проверить свой жесткий диск, сделайте следующее:
- Нажмите Windows Key + X и выберите в меню Командная строка (Администратор) .
- Когда откроется Командная строка , вам нужно набрать chkdsk/r X: (не забудьте заменить X на правильную букву, обозначающую раздел жесткого диска) и нажмите Enter , чтобы запустить его.
- Дождитесь завершения процесса и повторите тот же процесс для всех разделов жесткого диска.
Мы должны упомянуть, что вы, возможно, не сможете запустить команду chkdsk на диске C, и вас спросят, хотите ли вы сканировать диск C при следующем перезапуске системы. Нажмите Y и перезагрузите компьютер, чтобы отсканировать и проверить диск C.
Решение 8. Используйте diskpart для удаления раздела EFI .
Если вы установите дополнительный жесткий диск и установите на него новую Windows, ваш предыдущий раздел EFI со старого жесткого диска может остаться на вашем старом жестком диске и вызвать проблемы с восстановлением системы. Мы рекомендуем вам быть очень осторожными при использовании этого метода, потому что вы можете навсегда удалить свои важные файлы.
- Нажмите Ключ Windows + X и выберите Командная строка (Администратор) .
- Когда откроется Командная строка , введите diskpart и нажмите Enter.
- Введите список дисков и нажмите Enter . Вы должны увидеть несколько доступных жестких дисков.
- Найдите свой старый жесткий диск в списке и введите выберите Диск 1 ( предупреждение : мы использовали диск 1 в нашем примере, но убедитесь, что вы используете правильный номер, который соответствует ваш жесткий диск в diskpart).
- Теперь введите раздел списка и нажмите Enter .
- Найдите системный раздел и введите выберите раздел 1 (снова выберите раздел 1 только для примера, поэтому убедитесь, что номер соответствует разделу системы из раздела diskpart).
- Необязательно . Сделайте резервную копию всех файлов из этого раздела, поскольку они будут удалены.
- Введите del partition override и нажмите Enter . Это удалит раздел и все файлы на нем.
- Необязательно . Добавьте вновь созданное свободное пространство на любой другой раздел диска с помощью инструмента Управление дисками .
Еще раз, будьте предельно осторожны при этом, потому что вы можете навсегда удалить свои системные файлы, если не будете осторожны. Используйте это решение на свой страх и риск.
Решение 9. Установите для фона однотонный цвет .
Немногие пользователи сообщили, что проблемы с резервным копированием системы могут быть вызваны тем, что в качестве фона задано Слайд-шоу. Чтобы это исправить, вам нужно установить сплошной цвет фона, выполнив следующие действия:
- Нажмите правой кнопкой мыши на рабочем столе и выберите в меню Персонализация .
- Перейдите в Фон и выберите в меню Сплошной цвет .
После смены фона на сплошную систему резервного копирования проблемы должны быть исправлены.
Решение 10. Отключите ненужные дисковые инструменты .
Сообщалось, что некоторые дисковые инструменты могут вызвать проблемы с резервным копированием системы, поэтому, если вы используете какие-либо оптимизаторы дисков или инструменты для очистки дисков, обязательно отключите их, прежде чем пытаться создать резервную копию системы.
Решение 11. Используйте концентратор USB 3.0
Немногие пользователи сообщили, что использование внешнего жесткого диска USB 3.0 может вызвать проблемы из-за драйверов USB 3.0. Чтобы избежать этих проблем, рекомендуется использовать концентратор USB 3.0 для подключения внешнего диска. Это всего лишь потенциальное решение, но немногие пользователи имели успех с ним, так что, возможно, вы могли бы попробовать его.
Резервное копирование системы довольно важно, и если вы не можете создать резервную копию системы в Windows 10, обязательно попробуйте некоторые из наших решений.
Примечание редактора . Этот пост был первоначально опубликован в апреле 2016 года и с тех пор был полностью переработан и обновлен для обеспечения свежести, точности и полноты.
Источник
Adblock
detector
| Конфигурация компьютера | |
| Материнская плата: Asus P5K-VM | |
| HDD: Seagate Barracuda 7200.10 320GB sATAII | |
| Звук: HDA кодек Realtek ALC883 | |
| CD/DVD: SonyNEC Optiarc AD-7203S | |
| ОС: Windows 7 Ultimate 32-bit | |
| » width=»100%» style=»BORDER-RIGHT: #719bd9 1px solid; BORDER-LEFT: #719bd9 1px solid; BORDER-BOTTOM: #719bd9 1px solid» cellpadding=»6″ cellspacing=»0″ border=»0″> | |
Here is how to fix the Windows 10 backup if it’s not working
by Milan Stanojevic
Milan has been enthusiastic about technology ever since his childhood days, and this led him to take interest in all PC-related technologies. He’s a PC enthusiast and he… read more
Updated on January 27, 2023
Reviewed by
Alex Serban
After moving away from the corporate work-style, Alex has found rewards in a lifestyle of constant analysis, team coordination and pestering his colleagues. Holding an MCSA Windows Server… read more
- On rare occasions, the Windows 10 backup or system image is unusable exactly when you need it most.
- To avoid this frustrating situation, make sure to check out the prerequisites we list below, as well as the steps to troubleshoot it.
- The comprehensive guide below explains multiple options, including how to format your external hard drive or turn on system protection.
With Vembu Backup for Microsoft Windows, you can safely secure all Microsoft Windows Servers and workstations with full and incremental backups. Back up the entire machine or a specific disk or volume quickly!
- Supports Bare-metal Recovery (BMR)
- Instant Boot VM Recovery (P2V)
- Instant file & application-item recovery
- Automatic Backup Verification
- Centralized UI to configure, manage and restore backups
Back up all your Windows servers and endpoints now!
Having a system backup is always useful, especially if your system gets corrupt or damaged.
Although the system Backup tool in Windows 10 is a great feature, it can sometimes fail to work on Windows 10, so let’s see how to fix it.
Why is Windows 10 Backup not working?
There are a lot of reasons why the Windows 10 Backup might not work. Here are some of the most common causes:
- Corrupt system image – If something damaged the backup image, the system will not be able to finish the backup.
- Not enough space on disk – If you’re performing a local backup, you must ensure you have enough space on the designated drive for the backup.
- Older backup files are preventing backup – The WindowsImageBackup folder holds older backup files that are interfering with the new one. Try deleting the folder using one of the solutions below.
- The source drive is not suitable for backup – If you’re using an external drive for backup and it’s a brand new disk, it needs to be formatted before proceeding with the backup.
- Bad connection with the network drive – In case you’re making a backup on a network drive, make sure you have a good connection with it. A poor connection will result in the backup failing.
Our readers have reported other instances of this error including Windows 10 backup error 0x807800c5, Windows 10 backup fails to complete, Windows 10 backup did not complete successfully, Windows 10 backup to network drive fails, and more.
Rest assured that by using the solutions below, you will be able to fix all these problems.
How to fix system backup problems in Windows 10
Before going through the more complex solutions, let’s crosscheck some quick methods to fix this issue:
- Disable third-party disk tools – It was reported that certain disk tools can cause problems with system backup, therefore if you’re using any disk optimizers or disk cleaning tools make sure to disable them before trying to create a system backup.
- Use a USB 3.0 hub – Few users reported that using USB 3.0 external hard drives can cause problems due to USB 3.0 drivers. In order to avoid these issues, it’s advised to use a USB 3.0 hub in order to connect your external drive.
- Set your background to solid color – It might seem unusual, but a few users reported that system backup issues can be caused if your background is set to Slideshow. You can change that setting from the Personalization menu.
If none of the above tweaks worked, start performing the solutions below in this exact order.
1. Delete the WindowsImageBackup folder
- Press the Windows key + E to launch Windows File Explorer.
- Navigate to the following location on your system drive:
C:/System Volume Information - Now, select the folder and delete it.
Sometimes you won’t be able to create system backup due to previous backup files, and in order to fix this problem, you need to delete those files.
To do that, locate and delete WindowsImageBackup folder. If you want to save your previous backups, you can also move them from WindowsImageBackup to a different folder.
Note that by default, you will not have access to this folder. You will need to change the ownership of the folder first.
2. Format your external hard drive
- Open This PC and locate your external hard drive. Right-click it and choose Format.
- When the Format window opens, check Quick Format option and click the Start button. This process might take a minute or two, so be patient.
This is a prerequisite before creating a system backup image on an external hard drive. Also, before formatting your external hard drive make sure to move any files from it to a safe location.
After your external hard drive has been formatted, try creating the system backup on it again.
- PC Not Detecting GPU: These 5 Methods Will Surely Help
- Windows 10 Won’t Boot on My PC: 5 Simple Solutions
- Windows 10 Brightness Slider not Working: 6 Fixes to Use
- WHEA Internal Error: Fix it Using These 9 Quick Methods
3. Use a third-party backup tool
- Download and install Vembu Backup for Microsoft Windows.
- Add the Windows system you need to back up.
- Select the disks or system to be backed up and click Next to proceed with the process.
For a hassle-free backup process (and further use of the backup image), we recommend using a third-party tool.
With this enterprise-level tool, you can back up the entire system, some volumes, and disks, or just files and folders.
It’s a professional solution but you may also use it to back up your PC even if you are in a different location.
⇒ Get Vembu Backup for Microsoft Windows
4. Delete EFI System Partition and Recovery Partition
- Press Windows key + X and select Disk Management from the menu.
- When Disk Management opens, locate the hard drive on which you wish to store your system backup.
- You should see EFI System Partition and Recovery Partition for that hard drive in Disk Manager. Delete them both.
Some PC issues are hard to tackle, especially when it comes to corrupted repositories or missing Windows files. If you are having troubles fixing an error, your system may be partially broken.
We recommend installing Restoro, a tool that will scan your machine and identify what the fault is.
Click here to download and start repairing.
In some cases, when you upgrade to Windows 10 or install it on a new hard drive, certain partitions from previous versions of Windows might still be present on your computer causing System Backup to fail.
In order to fix this, it’s advised that you remove EFI System Partition and Recovery Partition.
After deleting these two partitions, you should be able to successfully create a system backup on that hard drive.
5. Turn on System Protection
- Press Windows key + S and type system restore and choose Create a restore point from the list of options.
- Click the System Protection tab and select Configure below.
- Select Turn on system protection and click Apply and OK to save changes.
We have listed this solution because some users claim that in order to create System Backup, System Protection must be enabled on your PC.
Also, in the Disk Space Usage section move the Max Usage slider to the left to about 10-15%.
A few of our readers reported that Max usage was set to 100% on their computer by default and that was the main culprit for system backup failure.
6. Turn off System Protection and delete restore points
- Press Windows key + S and type system restore and select Create a restore point from the results.
- Click the System Protection tab and select Configure below.
- Make sure to select Disable system protection, then click the Delete button to delete previous restore points.
- Repeat these steps for all your hard drivers.
Some of our readers managed to fix the problem by disabling the System Protection and deleting all the restore points, as shown in the solution above.
After you’ve disabled system protection and deleted previous restore points you should be able to create a system backup.
7. Use chkdsk command
- Press the Start button, type cmd, and select Run as administrator from the results.
- When Command Prompt opens, type the following command where D: is the drive partition (change it accordingly to your own letter) and press Enter to run it: chkdsk /r D:
- Wait for the process to complete and repeat the same process for all hard drive partitions.
We have to mention that you might be unable to run chkdsk command on drive C, and you’ll be asked whether you want to scan drive C the next time your system restarts.
Press Y (Yes) and restart your computer in order to scan and check drive C.
If your hard drive contains corrupted files, a system backup will fail. This is why using the chkdsk command should repair them.
8. Use diskpart to remove the EFI partition
NOTE
We advise you to be extremely careful while using this method because you can permanently delete your important files.
- Click the Windows button, type cmd, and select Run as administrator from the results.
- When Command Prompt opens, type diskpart and press Enter.
- Type list disk and press Enter. You should see several hard drives available.
- Find your hard drive on the list and type the following command and press Enter (make sure that you use the correct number that matches your hard drive):
select Disk 0 - Now type the following command and press Enter:
list partition - Locate the system partition and type the following command (make sure that the number matches your EFI partition):
select Partition 1 - At this point, we recommend backing up all files from that partition because they will get deleted.
- Type the following command and press Enter (this will delete the partition and all files on it):
del partition override - Now, you may add the newly created free space to any other disk partition by using the Disk Management tool.
If you install an additional hard drive and install new Windows on it, your previous EFI partition from the old hard disk can remain on your old hard drive and cause you problems with system restore.
Once again, be extremely careful while doing this because you can permanently delete your system files if you’re not careful. Use this solution at your own risk.
System backup is rather important, and if you can’t create a system backup on Windows 10, make sure to try some of our solutions.
We also recommend checking our selection of the best automatic backup tools for Windows 10.
And, if you’ve already tried, do let us know which one worked for you in the comments section below.
Newsletter
Here is how to fix the Windows 10 backup if it’s not working
by Milan Stanojevic
Milan has been enthusiastic about technology ever since his childhood days, and this led him to take interest in all PC-related technologies. He’s a PC enthusiast and he… read more
Updated on January 27, 2023
Reviewed by
Alex Serban
After moving away from the corporate work-style, Alex has found rewards in a lifestyle of constant analysis, team coordination and pestering his colleagues. Holding an MCSA Windows Server… read more
- On rare occasions, the Windows 10 backup or system image is unusable exactly when you need it most.
- To avoid this frustrating situation, make sure to check out the prerequisites we list below, as well as the steps to troubleshoot it.
- The comprehensive guide below explains multiple options, including how to format your external hard drive or turn on system protection.
With Vembu Backup for Microsoft Windows, you can safely secure all Microsoft Windows Servers and workstations with full and incremental backups. Back up the entire machine or a specific disk or volume quickly!
- Supports Bare-metal Recovery (BMR)
- Instant Boot VM Recovery (P2V)
- Instant file & application-item recovery
- Automatic Backup Verification
- Centralized UI to configure, manage and restore backups
Back up all your Windows servers and endpoints now!
Having a system backup is always useful, especially if your system gets corrupt or damaged.
Although the system Backup tool in Windows 10 is a great feature, it can sometimes fail to work on Windows 10, so let’s see how to fix it.
Why is Windows 10 Backup not working?
There are a lot of reasons why the Windows 10 Backup might not work. Here are some of the most common causes:
- Corrupt system image – If something damaged the backup image, the system will not be able to finish the backup.
- Not enough space on disk – If you’re performing a local backup, you must ensure you have enough space on the designated drive for the backup.
- Older backup files are preventing backup – The WindowsImageBackup folder holds older backup files that are interfering with the new one. Try deleting the folder using one of the solutions below.
- The source drive is not suitable for backup – If you’re using an external drive for backup and it’s a brand new disk, it needs to be formatted before proceeding with the backup.
- Bad connection with the network drive – In case you’re making a backup on a network drive, make sure you have a good connection with it. A poor connection will result in the backup failing.
Our readers have reported other instances of this error including Windows 10 backup error 0x807800c5, Windows 10 backup fails to complete, Windows 10 backup did not complete successfully, Windows 10 backup to network drive fails, and more.
Rest assured that by using the solutions below, you will be able to fix all these problems.
How to fix system backup problems in Windows 10
Before going through the more complex solutions, let’s crosscheck some quick methods to fix this issue:
- Disable third-party disk tools – It was reported that certain disk tools can cause problems with system backup, therefore if you’re using any disk optimizers or disk cleaning tools make sure to disable them before trying to create a system backup.
- Use a USB 3.0 hub – Few users reported that using USB 3.0 external hard drives can cause problems due to USB 3.0 drivers. In order to avoid these issues, it’s advised to use a USB 3.0 hub in order to connect your external drive.
- Set your background to solid color – It might seem unusual, but a few users reported that system backup issues can be caused if your background is set to Slideshow. You can change that setting from the Personalization menu.
If none of the above tweaks worked, start performing the solutions below in this exact order.
1. Delete the WindowsImageBackup folder
- Press the Windows key + E to launch Windows File Explorer.
- Navigate to the following location on your system drive:
C:/System Volume Information - Now, select the folder and delete it.
Sometimes you won’t be able to create system backup due to previous backup files, and in order to fix this problem, you need to delete those files.
To do that, locate and delete WindowsImageBackup folder. If you want to save your previous backups, you can also move them from WindowsImageBackup to a different folder.
Note that by default, you will not have access to this folder. You will need to change the ownership of the folder first.
2. Format your external hard drive
- Open This PC and locate your external hard drive. Right-click it and choose Format.
- When the Format window opens, check Quick Format option and click the Start button. This process might take a minute or two, so be patient.
This is a prerequisite before creating a system backup image on an external hard drive. Also, before formatting your external hard drive make sure to move any files from it to a safe location.
After your external hard drive has been formatted, try creating the system backup on it again.
- PC Not Detecting GPU: These 5 Methods Will Surely Help
- Windows 10 Won’t Boot on My PC: 5 Simple Solutions
3. Use a third-party backup tool
- Download and install Vembu Backup for Microsoft Windows.
- Add the Windows system you need to back up.
- Select the disks or system to be backed up and click Next to proceed with the process.
For a hassle-free backup process (and further use of the backup image), we recommend using a third-party tool.
With this enterprise-level tool, you can back up the entire system, some volumes, and disks, or just files and folders.
It’s a professional solution but you may also use it to back up your PC even if you are in a different location.
⇒ Get Vembu Backup for Microsoft Windows
4. Delete EFI System Partition and Recovery Partition
- Press Windows key + X and select Disk Management from the menu.
- When Disk Management opens, locate the hard drive on which you wish to store your system backup.
- You should see EFI System Partition and Recovery Partition for that hard drive in Disk Manager. Delete them both.
Some PC issues are hard to tackle, especially when it comes to corrupted repositories or missing Windows files. If you are having troubles fixing an error, your system may be partially broken.
We recommend installing Restoro, a tool that will scan your machine and identify what the fault is.
Click here to download and start repairing.
In some cases, when you upgrade to Windows 10 or install it on a new hard drive, certain partitions from previous versions of Windows might still be present on your computer causing System Backup to fail.
In order to fix this, it’s advised that you remove EFI System Partition and Recovery Partition.
After deleting these two partitions, you should be able to successfully create a system backup on that hard drive.
5. Turn on System Protection
- Press Windows key + S and type system restore and choose Create a restore point from the list of options.
- Click the System Protection tab and select Configure below.
- Select Turn on system protection and click Apply and OK to save changes.
We have listed this solution because some users claim that in order to create System Backup, System Protection must be enabled on your PC.
Also, in the Disk Space Usage section move the Max Usage slider to the left to about 10-15%.
A few of our readers reported that Max usage was set to 100% on their computer by default and that was the main culprit for system backup failure.
6. Turn off System Protection and delete restore points
- Press Windows key + S and type system restore and select Create a restore point from the results.
- Click the System Protection tab and select Configure below.
- Make sure to select Disable system protection, then click the Delete button to delete previous restore points.
- Repeat these steps for all your hard drivers.
Some of our readers managed to fix the problem by disabling the System Protection and deleting all the restore points, as shown in the solution above.
After you’ve disabled system protection and deleted previous restore points you should be able to create a system backup.
7. Use chkdsk command
- Press the Start button, type cmd, and select Run as administrator from the results.
- When Command Prompt opens, type the following command where D: is the drive partition (change it accordingly to your own letter) and press Enter to run it: chkdsk /r D:
- Wait for the process to complete and repeat the same process for all hard drive partitions.
We have to mention that you might be unable to run chkdsk command on drive C, and you’ll be asked whether you want to scan drive C the next time your system restarts.
Press Y (Yes) and restart your computer in order to scan and check drive C.
If your hard drive contains corrupted files, a system backup will fail. This is why using the chkdsk command should repair them.
8. Use diskpart to remove the EFI partition
NOTE
We advise you to be extremely careful while using this method because you can permanently delete your important files.
- Click the Windows button, type cmd, and select Run as administrator from the results.
- When Command Prompt opens, type diskpart and press Enter.
- Type list disk and press Enter. You should see several hard drives available.
- Find your hard drive on the list and type the following command and press Enter (make sure that you use the correct number that matches your hard drive):
select Disk 0 - Now type the following command and press Enter:
list partition - Locate the system partition and type the following command (make sure that the number matches your EFI partition):
select Partition 1 - At this point, we recommend backing up all files from that partition because they will get deleted.
- Type the following command and press Enter (this will delete the partition and all files on it):
del partition override - Now, you may add the newly created free space to any other disk partition by using the Disk Management tool.
If you install an additional hard drive and install new Windows on it, your previous EFI partition from the old hard disk can remain on your old hard drive and cause you problems with system restore.
Once again, be extremely careful while doing this because you can permanently delete your system files if you’re not careful. Use this solution at your own risk.
System backup is rather important, and if you can’t create a system backup on Windows 10, make sure to try some of our solutions.
We also recommend checking our selection of the best automatic backup tools for Windows 10.
And, if you’ve already tried, do let us know which one worked for you in the comments section below.
Newsletter
В нашем распоряжении большое количество программ, которые будут очень полезны для всего этого. Таким образом, если у нас возникнет серьезная проблема на ПК и мы не сможем получить к нему доступ, мы не потеряем все. Конечно, в то же время мы должны учитывать, что сама система Windows 10 предлагает нам свои собственные интегрированные функции, чтобы сделать резервные копии .
Содержание
- Как активировать резервную копию Windows 10
- Устранение неполадок резервного копирования
- Ошибки 0x807800C5 и 0x80780081
- Код ошибки 0x80780119
- Исправьте ошибки 0x807800A1 и 0x800423F3
- Ошибка 0x80042302 при восстановлении копии
Если вы хотите получить максимальную отдачу от этой функции Windows, скажите, что вы можете сделать в приложении «Настройки». Это то, чего мы достигаем, нажимая комбинацию клавиш Win + I, чтобы перейти в раздел «Обновление и безопасность». В появившемся окне на левой панели переходим к Восстановление вариант, который нас здесь интересует.
Первое, что нам нужно сделать, это активировать функцию с помощью соответствующего селектора. Затем мы можем получить доступ к разделу «Дополнительные параметры», чтобы настроить автоматические копии в системе. Это приведет нас к новому окну, чтобы установить определенные параметры, которые повлияют на резервную копию, которую мы готовим.
Например, из выпадающего списка Сделать резервную копию моих файлов мы устанавливаем, как часто нам понадобится резервное копирование на осуществляться. Среди других периодов мы можем выбрать ежечасно или ежедневно. Точно так же мы можем в разделе «Хранить резервные копии» указать Windows, как долго мы хотим, чтобы резервные копии сохранялись с течением времени.
Важно знать, что мы также можем указать папки, которые мы хотим включить и исключить из резервных копий.
Устранение неполадок резервного копирования
Как вы понимаете, все это будет нам очень полезно во многих случаях, но, как и во многих случаях, Windows функции, он может выйти из строя. Это то, что можно дать как при выполнении резервного копирования как такового, так и при его восстановлении. Но в то же время, что сбои в Windows обычны, то же самое происходит с решениями, которые мы можем использовать, как мы увидим.
Поэтому ниже мы покажем вам наиболее частые ошибки в этом отношении и способы их решения.
Ошибки 0x807800C5 и 0x80780081
При попытке создать резервную копию системы в Windows 10, операция не выполняется с кодами ошибок 0x807800C5 и 0x80780081 , посмотрим, что делать. Здесь мы находим сбой в подготовке образа резервной копии, поэтому мы можем попробовать некоторые решения, о которых мы поговорим, для решения проблемы. С одной стороны, мы должны освободить место на целевом диске. И это то, что если мы хотим создать копию системы на внешнем диске с недостаточно места , вполне вероятно, что мы найдем эти ошибки, поэтому мы должны свободное место .
Таким же образом можно временно отключить защитное или антивирусное программное обеспечение, которое мы установили в Windows, будь то Защитник или любое другое. В то же время чистая загрузка помогает устранить конфликты с установленным программным обеспечением.
Код ошибки 0x80780119
При резервном копировании из Windows 10 операция может завершиться ошибкой с сообщением с кодом 0x80780119. Здесь, как и в предыдущем случае, первое, что мы сделаем, это убедимся, что на целевом диске достаточно места для создания резервной копии. В этом случае также рекомендуется запустить CHKDSK команда из окна командной строки. Это поможет нам устранить возможные проблемы с дисковым накопителем.
И поскольку сбой с ошибкой 0x80780119 обычно связан с этими блоками хранения, мы также должны обновить их драйверы. Это то, чего мы легко достигаем из Диспетчер устройств .
С другой стороны, чтобы решить проблему дискового пространства, у нас есть возможность увеличения размера раздела. Это то, что мы можем легко сделать с помощью функции управления дисками. Здесь нам нужно будет только выбрать целевой диск и нажать на «Расширить том». Также, если ничего из этого не работает, мы должны знать, что NTFS диски включают функцию, называемую USN. Это соответствует Обновить порядковый номер который ведет учет всех изменений, внесенных в устройство.
Иногда со временем он становится довольно большим, что вызывает ошибку 0x80780119 при создании резервной копии. Тогда решение состоит в том, чтобы исключить журнал USN, чего мы добились с помощью управления дисками. Здесь мы переходим к зарезервированному тому системы и меняем букву диска, например, на букву Z. Затем мы открываем командную строку с правами администратора и вводим следующее:
fsutil usn queryjournal Z: fsutil usn deletejournal /N /DZ:
Затем мы возвращаемся в «Управление дисками», щелкаем правой кнопкой мыши зарезервированный раздел и выбираем «Изменить буквы диска и путь». Нажимаем на Удалить в появившемся диалоговом окне и все.
Исправьте ошибки 0x807800A1 и 0x800423F3
С другой стороны, при создании резервной копии операция может завершиться ошибкой с кодами 0x807800A1 и 0x800423F3. Что ж, эти ошибки относятся к элементам VSS и SPP. Это соответствует сокращению Служба теневого копирования томов и Software Protection, которые используются для создания резервных копий. Они доступны на дисках NTFS, и эти копии могут быть сохранены на локальном или внешнем жестком диске. Поэтому, если мы сталкиваемся с любым из этих кодов ошибок, первое, что нужно сделать, это проверить службы теневого копирования тома и защиты программного обеспечения, которые мы обсуждали. Чтобы перезапустить службу VSS, нажимаем клавиши Win + R и набираем CMD . В окне командной строки пишем следующие команды:
net stop vss net start vss
После успешного выполнения команд мы снова пытаемся выполнить резервное копирование, которое теперь должно завершиться успешно.
Ошибка 0x80042302 при восстановлении копии
Очевидно, что когда у нас есть резервная копия, при необходимости мы должны иметь возможность ее восстановить, в чем Windows 10 также нам помогает. Операция восстановления очень проста, но в некоторых случаях мы можем получить ошибку 0x80042302 при попытке восстановить резервную копию. Эта ошибка также обычно связана с упомянутым выше компонентом теневого копирования тома.
Здесь, скорее всего, отключена служба теневого копирования тома. Поэтому, чтобы включить его, мы открываем окно командной строки и набираем:
net stop vss net start vss
После выполнения обоих команды мы должны иметь возможность восстановить систему. Но если это не сработает, мы также можем запустить команды SFC и DISM. Это две утилиты Windows 10, которые позволяют сканировать компьютер на предмет сбоев системных файлов. Поэтому попробуйте эти команды в окне командной строки:
sfc /scannow Dism /Online /Cleanup-Image /ScanHealth
Сталкивались ли вы с ошибкой 0x81000033? Это происходит, когда образ системы включен в текущую резервную копию. Резервное копирование образа системы завершается сбоем, если размер ходатайства о восстановлении недостаточен. Это также происходит из-за следующих условий:
- Установка слишком большого количества языковых пакетов на компьютер.
- Устаревшие драйверы устройств.
- Защита системы отключена.
- Слишком много места на диске для USN Journal.

Вот несколько решений, которые помогут вам исправить эту ошибку в Windows 11/10.
- Использование инструмента очистки диска
- Удаление ненужных языковых пакетов
- Убедитесь, что защита системы включена
- Обновите устаревшие драйверы устройств
- Удалить журнал USN
- Осмотрите оборудование
- Увеличьте размер системного зарезервированного раздела
Рассмотрим эти решения более подробно.
1]Использование инструмента очистки диска
Одной из причин ошибки резервного копирования является недостаточное пространство для хранения. В таком случае вы можете пойти и проверить текущее свободное место на корневом диске. Если пространство дисплея заполнено более чем на 85%, вы можете выбрать инструмент очистки диска, чтобы освободить ненужный кеш, старую установку Windows, временные файлы и т. д. После того, как это будет завершено, вам необходимо перезагрузить компьютер. После перезагрузки ПК попробуйте снова создать резервную копию системы. Если вы все еще сталкиваетесь с той же проблемой, вы можете попробовать следующее решение.
2]Удаление ненужных языковых пакетов
По умолчанию в Windows 11/10 установлен только один языковой пакет. Но иногда вы можете случайно установить флажки при установке дополнительных обновлений, что приведет к установке слишком большого количества языковых пакетов. Это приведет к потере места на диске и не позволит системе создать точку восстановления. Вы можете сделать то же самое, выполнив следующие действия:
A]Параметры времени открытия и языка:
Нажмите Win + I, чтобы открыть настройки. Выберите Время и язык на левой панели. Теперь нажмите на вкладку «Язык и регион».
B]Настройка языкового раздела:
В языковом разделе вы найдете все языковые пакеты, установленные на вашем компьютере. Рядом с языковым пакетом вы увидите три горизонтальные точки. Нажмите на то же самое и нажмите «Удалить». Затем система немедленно удалит выбранный пакет.
Затем вы можете перезапустить рабочий стол и посмотреть, сможете ли вы создать резервную копию системы.
3]Убедитесь, что защита системы включена
Обратите внимание, что это решение применимо только тогда, когда на вашем ПК отключена защита системы. Вы можете включить защиту системы, выполнив следующие действия:
A]Открытие защиты системы:
Щелкните правой кнопкой мыши Windows и выберите «Настройки». Затем вы можете открыть окно «Настройки» рядом с «Система»> «О программе». В разделе «Технические характеристики устройства» найдите «Защита системы».
Б]Настройка свойств системы:
Система запустит окно свойств. В разделе «Свойства системы» выберите корневой диск, а затем «Настроить».
Затем вы можете установить переключатель «Включить защиту системы».
Нажмите «Применить», а затем «ОК», чтобы сохранить конфигурацию. Затем вы можете перезагрузить компьютер и снова создать точку восстановления.
4]Обновите устаревшие драйверы устройств.
Устаревшие/устаревшие драйверы устройств также могут вызывать код ошибки при создании образа системы. Вы можете проверить то же самое, выполнив следующие действия:
A]Проверка обновлений:
Перейдите в «Настройки»> «Центр обновления Windows для Windows 11» и нажмите «Проверить наличие обновлений».
Затем система подключится к серверам Microsoft и выполнит поиск дополнительных обновлений, доступных для вашего устройства.
Если он не показывает никаких дополнительных обновлений, вы можете нажать «Дополнительные обновления».
Б]Получение обновлений:
Теперь вы можете отметить все флажки на следующей странице и нажать «Загрузить и установить».
После завершения загрузки вы можете установить зарегистрированные драйверы.
5]Удалить журнал USN
В настоящее время все жесткие диски отформатированы в файловой системе NTFS и включают уникальную функцию, называемую журналом USN. Это обновленный порядковый номер, который поддерживает запись всех последних изменений, сделанных на корневом диске. Каждый день в журнал добавляются какие-то данные, так как мы вносим несколько изменений в устройства. Как только журнал USN превысит допустимый предел, вы можете столкнуться с ошибкой 0x81000033. Чтобы удалить журнал USN, выполните следующие действия:
A]Форматирование разделов жесткого диска:
Нажмите Win + S и перейдите в окно поиска. Введите «Управление дисками» и нажмите «Создать и отформатировать разделы жесткого диска».
Открыв его, вы можете изменить букву диска системного зарезервированного тома. Затем вы можете запустить CMD от имени администратора и выполнить следующие коды:
fsutil usn queryjournal F: fsutil usn deletejournal /N /DF:
B]Изменение команды «Путь к диску»:
Затем вы можете вернуться в «Управление дисками», щелкнуть правой кнопкой мыши раздел «Зарезервировано системой» и выбрать параметр «Изменить букву диска и команду путей».
Затем вы можете нажать «Удалить», а затем нажать «Да» в следующем всплывающем окне. Нажмите Да, чтобы подтвердить изменения.
6]Осмотрите оборудование
Если ошибка резервного копирования не устранена, вы можете проверить, правильно ли работает жесткий диск на вашем ПК. Следуйте приведенным ниже шагам.
A]Запуск командной строки от имени администратора:
Нажмите Win + R. Введите «CMD», а затем нажмите Ctrl + Shift + Enter, чтобы запустить командную строку от имени администратора. Затем вы можете подтвердить Да в окне UAC, чтобы подтвердить доступ к консоли.
В окне подсказки введите следующее и нажмите Enter:
chkdsk C:/f/r.
Команда не будет выполняться как корневой диск, поскольку он уже используется. Введите «Y» и нажмите Enter, чтобы подтвердить код.
B]Получение отчета о жестком диске:
Перезагрузите компьютер после выхода из окна командной строки.
Затем вы можете получить отчет о том, можете ли вы по-прежнему использовать жесткий диск или требуется его замена.
7]Увеличьте размер системного зарезервированного раздела
Если ошибка возникает из-за меньшего места на диске в разделе, зарезервированном системой, попробуйте увеличить место на диске. Кроме того, вы не можете увеличить указанный размер в обычном режиме. Вы можете создать новый системный том и выделить его как новый раздел, зарезервированный системой. Вы можете сделать то же самое, выполнив следующие действия:
1]Сначала вам нужно выбрать букву диска для вновь созданного системного тома. Нажмите Win + E, чтобы запустить проводник и проверить все ранее существовавшие буквы.
Запустите окно командной строки от имени администратора.
2]В окне с повышенными привилегиями скопируйте следующее и нажмите Enter: bcdboot.exe /s C:Windows /s G: (В этом коде «C» — это корневой диск, а «G» — это буква для нового созданный системный том.
3]Затем вы можете выполнить следующие команды.
DISKPART DISKPART> выберите том G DISKPART> активен
4]После запуска кодов вы можете перезагрузить компьютер и посмотреть, устранена ли ошибка.
Мы надеемся, что с помощью нескольких решений, упомянутых выше, вы устраните ошибку Backup 0x81000033. Вы можете повторить попытку создания резервной копии системы после перезагрузки ПК. Мы надеемся, что вы найдете это полезным. Дайте нам знать в случае каких-либо предложений.
Связано: резервное копирование завершилось с ошибкой 0x80780119.
Что такое стоп-код Windows?
Код остановки Windows предоставляет подробную информацию о том, почему система внезапно перестала работать. Он также известен как проверка ошибок и включает в себя все типы ошибок Windows, с которыми может столкнуться ПК.
Как узнать, включена ли защита системы?
Вы можете использовать ярлык Windows — Пауза, чтобы быстро открыть панель управления системой. Затем вы можете найти ссылку «Дополнительные параметры системы» на левой панели и щелкнуть по ней. Затем вы можете переключиться на вкладку «Защита системы» на следующем экране. Затем вы найдете список всех дисков, подключенных к системе.

Содержание
- В Windows 10 October 2018 Update резервное копирование завершается ошибками
- Ошибка резервного копирования системы в Windows 10
- Как исправить проблемы с резервным копированием системы в Windows 10
- Решение 2. Отформатируйте диск
В Windows 10 October 2018 Update резервное копирование завершается ошибками
На форуме Microsoft сразу несколько пользователей подтвердили, что они не могут создать резервную копию данных, потому что процесс прерывается различными ошибками, в том числе с кодом 0x80070013.
Хотя данная функция является устаревшей в Windows 10, такое поведение нельзя назвать нормальным. Пользователи не понимают, почему возникает данная проблема и как ее исправить.
Один из пользователей рассказал:
Одна и та же проблема возникла сразу на двух разных компьютерах. На одном из них для хранения резервных копий использовался внутренний жесткий диск, а на другом — внешний. Резервное копирование внезапно прекращается на обоих машинах с ошибкой 0x80070013 при каждой попытке. Ни один из дисков не защищен от записи. Это очень печально, ведь перед обновлением до сборки 17763.1 Windows 10 версии 1809, все работало как часы.
Microsoft прекратила разработку решения System Image Backup (SIB) в Fall Creators Update и рекомендовала пользователям перейти на программы для резервного копирования сторонних вендоров.
Тем не менее, до обновления до October 2018 Update у пользователей все работало нормально. Один из пользователей Windows написал на форуме Майкрософт:
Я столкнулся с аналогичной проблемой с функцией резервного копирования на моем компьютере под управлением October 2018 Update. После отката до версии 1803 резервное копирование снова заработало.
Развертывание Windows 10 October 2018 Update стартовало в начале месяца, но после обнаружения фатальной ошибки, вызывающей удаление пользовательских файлов, Microsoft прекратила доставку новой версии Windows 10. Исправление данной ошибки уже тестируется инсайдерами, но официальной информации о возобновлении развертывания версии 1809 до сих пор не поступало.
Ошибка резервного копирования системы в Windows 10
Резервное копирование системы всегда полезно, особенно если ваша система повреждена или повреждена. Хотя резервное копирование системы является отличной функцией, иногда оно может не работать в Windows 10, поэтому давайте посмотрим, как это исправить.
Эта проблема возникает вместе с различными кодами ошибок, а именно:
- Ошибка резервного копирования Windows 10 0x807800c5
- Резервное копирование Windows 10 не выполнено
- Резервное копирование Windows 10 не выполнено успешно
- Сбой резервного копирования Windows 10 на сетевой диск
Как исправить проблемы с резервным копированием системы в Windows 10
Содержание .
- Удалить папку WindowsImageBackup
- Отформатируйте диск
- Удалить системный раздел EFI и раздел восстановления
- Включить защиту системы
- Отключите защиту системы и удалите точки восстановления
- Изменить использование дискового пространства
- Используйте команду chkdsk
- Используйте diskpart для удаления раздела EFI
- Установите для своего фона однотонный цвет
- Отключите все ненужные дисковые инструменты
- Используйте концентратор USB 3.0
Решение 1. Удалите папку WindowsImageBackup .
Иногда вы не сможете создать резервную копию системы из-за предыдущих файлов резервных копий, и для решения этой проблемы вам необходимо удалить эти файлы. Для этого найдите и удалите папку WindowsImageBackup . Если вы хотите сохранить свои предыдущие резервные копии, вы также можете переместить их из WindowsImageBackup в другую папку. Что касается расположения папки WindowsImageBackup, она должна находиться в скрытой папке C: System Volume Information .
Решение 2. Отформатируйте диск
Если вы пытаетесь создать резервную копию системы на внешнем жестком диске, возможно, вам придется отформатировать ее заранее. Перед форматированием внешнего жесткого диска обязательно переместите все файлы из него в безопасное место. Чтобы отформатировать внешний жесткий диск, выполните следующие действия:
- Откройте Этот компьютер и найдите внешний жесткий диск. Нажмите ее правой кнопкой мыши и выберите Формат .
- Когда откроется окно «Формат», установите флажок Быстрое форматирование и нажмите кнопку Пуск .
Этот процесс может занять минуту или две, так что наберитесь терпения.
После того, как внешний жесткий диск отформатирован, попробуйте снова создать резервную копию системы.
Решение 3. Удалить системный раздел EFI и раздел восстановления
В некоторых случаях при обновлении до Windows 10 или установке его на новый жесткий диск некоторые разделы предыдущих версий Windows могут по-прежнему присутствовать на вашем компьютере, что приведет к сбою резервного копирования системы. Чтобы это исправить, рекомендуется удалить системный раздел EFI и раздел восстановления. Для этого выполните следующие действия:
- Нажмите Ключ Windows + X и выберите в меню Управление дисками .
- Когда откроется Управление дисками , найдите жесткий диск, на котором вы хотите сохранить резервную копию системы.
- Вы должны увидеть Системный раздел EFI и Раздел восстановления для этого жесткого диска в диспетчере дисков. Удалить их обоих.
После удаления этих двух разделов вы сможете успешно создать резервную копию системы на этом жестком диске.
Решение 4. Включите защиту системы
Некоторые пользователи утверждают, что для создания резервной копии системы на вашем компьютере должна быть включена защита системы. Чтобы включить защиту системы, выполните следующие действия.
- Нажмите Windows Key + S и введите Система . Выберите Система из списка вариантов.
- Когда откроется окно «Система», нажмите Защита системы слева.
- Найдите Образ системы Windows 10 и нажмите Настроить .
- Выберите Включить защиту системы и нажмите Применить и ОК , чтобы сохранить изменения.
Решение 5. Отключите защиту системы и удалите точки восстановления .
Немногие пользователи предполагают, что отключение защиты системы и удаление предыдущих точек восстановления устранило проблему для них. Для этого выполните следующие действия:
- Откройте Защита системы . Вы можете сделать это, следуя инструкциям предыдущего решения.
- В Защита системы найдите свой жесткий диск и нажмите Настроить .
- Обязательно выберите Отключить защиту системы .
- Затем нажмите кнопку Удалить , чтобы удалить предыдущие точки восстановления.
- Повторите эти шаги для всех ваших жестких драйверов.
После того, как вы отключили защиту системы и удалили предыдущие точки восстановления, вы сможете создать резервную копию системы.
Решение 6. Изменение использования дискового пространства
Проблемы с резервным копированием системы могут быть вызваны настройками защиты системы, поэтому рекомендуется изменить настройки вручную, выполнив следующие действия:
- Откройте Защита системы .
- Выберите том, который вы используете для образа системы, и нажмите Настроить .
- Убедитесь, что защита включена.
- В разделе Использование дискового пространства переместите ползунок Максимальное использование влево примерно на 10-15% . Немногие пользователи сообщают, что максимальное использование на их компьютере по умолчанию было установлено равным 100%, и это было основной причиной сбоя резервного копирования системы.
- После изменения значения максимального использования нажмите Применить и нажмите ОК, чтобы сохранить изменения.
- Перезагрузите компьютер и проверьте, устранена ли проблема.
Решение 7. Используйте команду chkdsk .
В некоторых случаях резервное копирование системы может произойти сбой, если ваш жесткий диск содержит поврежденные файлы. Чтобы проверить и восстановить поврежденные файлы, вам нужно использовать команду chkdsk. Чтобы проверить свой жесткий диск, сделайте следующее:
- Нажмите Windows Key + X и выберите в меню Командная строка (Администратор) .
- Когда откроется Командная строка , вам нужно набрать chkdsk/r X: (не забудьте заменить X на правильную букву, обозначающую раздел жесткого диска) и нажмите Enter , чтобы запустить его.
- Дождитесь завершения процесса и повторите тот же процесс для всех разделов жесткого диска.
Мы должны упомянуть, что вы, возможно, не сможете запустить команду chkdsk на диске C, и вас спросят, хотите ли вы сканировать диск C при следующем перезапуске системы. Нажмите Y и перезагрузите компьютер, чтобы отсканировать и проверить диск C.
Решение 8. Используйте diskpart для удаления раздела EFI .
Если вы установите дополнительный жесткий диск и установите на него новую Windows, ваш предыдущий раздел EFI со старого жесткого диска может остаться на вашем старом жестком диске и вызвать проблемы с восстановлением системы. Мы рекомендуем вам быть очень осторожными при использовании этого метода, потому что вы можете навсегда удалить свои важные файлы.
- Нажмите Ключ Windows + X и выберите Командная строка (Администратор) .
- Когда откроется Командная строка , введите diskpart и нажмите Enter.
- Введите список дисков и нажмите Enter . Вы должны увидеть несколько доступных жестких дисков.
- Найдите свой старый жесткий диск в списке и введите выберите Диск 1 ( предупреждение : мы использовали диск 1 в нашем примере, но убедитесь, что вы используете правильный номер, который соответствует ваш жесткий диск в diskpart).
- Теперь введите раздел списка и нажмите Enter .
- Найдите системный раздел и введите выберите раздел 1 (снова выберите раздел 1 только для примера, поэтому убедитесь, что номер соответствует разделу системы из раздела diskpart).
- Необязательно . Сделайте резервную копию всех файлов из этого раздела, поскольку они будут удалены.
- Введите del partition override и нажмите Enter . Это удалит раздел и все файлы на нем.
- Необязательно . Добавьте вновь созданное свободное пространство на любой другой раздел диска с помощью инструмента Управление дисками .
Еще раз, будьте предельно осторожны при этом, потому что вы можете навсегда удалить свои системные файлы, если не будете осторожны. Используйте это решение на свой страх и риск.
Решение 9. Установите для фона однотонный цвет .
Немногие пользователи сообщили, что проблемы с резервным копированием системы могут быть вызваны тем, что в качестве фона задано Слайд-шоу. Чтобы это исправить, вам нужно установить сплошной цвет фона, выполнив следующие действия:
- Нажмите правой кнопкой мыши на рабочем столе и выберите в меню Персонализация .
- Перейдите в Фон и выберите в меню Сплошной цвет .
После смены фона на сплошную систему резервного копирования проблемы должны быть исправлены.
Решение 10. Отключите ненужные дисковые инструменты .
Сообщалось, что некоторые дисковые инструменты могут вызвать проблемы с резервным копированием системы, поэтому, если вы используете какие-либо оптимизаторы дисков или инструменты для очистки дисков, обязательно отключите их, прежде чем пытаться создать резервную копию системы.
Решение 11. Используйте концентратор USB 3.0
Немногие пользователи сообщили, что использование внешнего жесткого диска USB 3.0 может вызвать проблемы из-за драйверов USB 3.0. Чтобы избежать этих проблем, рекомендуется использовать концентратор USB 3.0 для подключения внешнего диска. Это всего лишь потенциальное решение, но немногие пользователи имели успех с ним, так что, возможно, вы могли бы попробовать его.
Резервное копирование системы довольно важно, и если вы не можете создать резервную копию системы в Windows 10, обязательно попробуйте некоторые из наших решений.
Примечание редактора . Этот пост был первоначально опубликован в апреле 2016 года и с тех пор был полностью переработан и обновлен для обеспечения свежести, точности и полноты.
VSS — это служба теневого копирования томов в Windows, которая автоматически создает резервные копии снимков файлов и томов хранилищ, даже когда файлы используются. Volume Shadow Copy довольно важен для утилит резервного копирования Windows и восстановления системы. Таким образом, вы можете получить ошибку VSS для резервной копии образа системы или при откате Windows к точке восстановления. Это два сообщения об ошибках VSS, которые могут появляться в Windows:
Служба теневого копирования тома завершилась неудачно. Пожалуйста, проверьте журналы событий приложений «VSS» и «SPP» для получения дополнительной информации.
Служба теневого копирования томов, используемая программой восстановления системы, не работает. Для получения дополнительной информации просмотрите журнал событий.
Если появляется ошибка VSS, утилита восстановления системы, вероятно, не восстановит Windows. Кроме того, средство резервного копирования Windows может не работать при попытке скопировать файлы на внешний USB-накопитель. Это несколько разрешений, которые могут исправить некоторые ошибки VSS в Windows 10.
- Убедитесь, что служба теневого копирования томов работает
- Стереть ненужные файлы для всех разделов диска
- Отключить брандмауэр Windows
- Отключить антивирусное программное обеспечение
- Расширить пространство хранения теневых копий томов
- Стереть осиротевшие тени
- Удалить стороннее программное обеспечение для резервного копирования
- Добавить Acronis VSS Doctor в Windows
1. Убедитесь, что служба теневого копирования томов работает
- Сначала убедитесь, что VSS включен и работает в Windows. Для этого нажмите кнопку Cortana на панели задач Windows.
- Затем введите ключевое слово «services» в поле поиска и выберите «Services», чтобы открыть окно, расположенное ниже.
- Прокрутите вниз и дважды щелкните Volume Shadow Copy, чтобы открыть окно на снимке прямо ниже.
- Выберите « Автоматически» в раскрывающемся списке «Тип запуска».
- Если служба в данный момент остановлена, нажмите кнопку « Пуск».
- Нажмите кнопку Применить и ОК.
- Затем перезагрузите компьютер или ноутбук.
ТАКЖЕ ЧИТАЙТЕ: ИСПРАВЛЕНИЕ: Антивирус блокирует восстановление системы в Windows 10
2. Стереть ненужные файлы для всех разделов диска
Некоторые пользователи исправили ошибки VSS, используя очистку диска в Windows для удаления ненужных файлов на своих разделах диска. Если у вас есть два или более разделов диска, вам нужно будет сканировать каждый раздел с помощью утилиты очистки диска. Существует множество сторонних утилит, с помощью которых вы можете удалять ненужные файлы, но именно так вы можете использовать очистку диска в Windows 10.
- Откройте приложение Cortana.
- Введите ключевое слово «очистка диска» в поле поиска.
- Выберите Очистка диска, чтобы открыть окно, показанное непосредственно ниже.
- Выберите раздел диска для сканирования в раскрывающемся меню и нажмите кнопку OK.
- Затем установите флажки в окне ниже и нажмите кнопку ОК, чтобы удалить выбранные категории файлов.
- Нажмите кнопку « Удалить файлы» для подтверждения.
- В дополнение к ненужным файлам вы также можете стереть точки восстановления системы. Для этого нажмите кнопку « Очистить системные файлы» в окне «Очистка диска».
- Затем выберите раздел диска и нажмите « ОК».
- Затем выберите вкладку « Дополнительные параметры », показанную непосредственно ниже.
- Нажмите кнопку очистки, чтобы стереть точки восстановления системы.
3. Отключите брандмауэр Windows
- Отключите брандмауэр Windows, чтобы убедиться, что он никак не влияет на VSS. Для этого откройте приложение Cortana.
- Введите «Брандмауэр Windows» в поле поиска и выберите, чтобы открыть Брандмауэр Защитника Windows.
- Нажмите Включить или выключить брандмауэр Защитника Windows, чтобы открыть параметры ниже.
- Выберите « Отключить настройки брандмауэра Защитника Windows» и нажмите кнопку « ОК».
ТАКЖЕ ЧИТАЙТЕ: 15 лучших брандмауэров для защиты вашей домашней сети
4. Отключите антивирусное программное обеспечение
Помимо отключения брандмауэра Windows, отключите стороннее антивирусное программное обеспечение. Вы можете временно отключить некоторые антивирусные утилиты, щелкнув правой кнопкой мыши по значкам на панели задач и выбрав параметр отключения. Однако, если вы не можете найти параметр отключения в контекстном меню панели задач, откройте главное окно антивирусного программного обеспечения, чтобы выбрать параметр отключения оттуда.
5. Разверните пространство хранения теневых копий томов.
Ошибки VSS могут быть вызваны недостатком места для хранения теневых копий. Таким образом, выделение большего пространства для хранения теневых копий может исправить ошибки VSS. На платформах Windows Server вы можете выбрать опцию Настроить теневые копии в контекстных меню дисков. Однако на рабочих столах Windows 10 вы можете расширить хранилище для теневых копий с помощью командной строки следующим образом.
- Нажмите клавишу Windows + X, чтобы открыть меню на снимке ниже.
- Нажмите Командная строка (Администратор), чтобы открыть окно с повышенными правами.
- Затем вы можете расширить хранилище теневых копий на диске C, введя ‘vssadmin resize shadowstorage / on = c: / for = c: / maxsize = 20%’ в командной строке и нажав клавишу Return. Настройте процентное значение, а также включите и для разделов диска в этой команде, как требуется.
Пользователи Windows Server могут щелкнуть правой кнопкой мыши раздел диска в проводнике и выбрать « Настроить теневые копии». Откроется вкладка «Теневые копии», на которой можно нажать кнопку « Настройки», чтобы открыть дополнительные параметры теневого копирования. Затем вы можете выбрать переключатель Использовать лимит и ввести более высокое значение места для хранения, чтобы увеличить выделенное хранилище теневых копий.
- ТАКЖЕ ЧИТАЙТЕ: Исправлено: сбой резервного копирования системы в Windows 10
6. Стереть осиротевшие тени
- Ошибки VSS также могут быть связаны с накоплением осиротевших теней в Windows. Чтобы стереть осиротевшие тени, откройте окно поиска приложения Cortana.
- Затем вы можете ввести «cmd» в поле поиска.
- Щелкните правой кнопкой мыши командную строку и выберите параметр « Запуск от имени администратора».
- Введите «vssadmin delete shadows / all» в командной строке и нажмите клавишу возврата.
7. Удалите стороннее программное обеспечение для резервного копирования.
Некоторые сторонние программы резервного копирования используют собственные компоненты VSS для создания теневых копий. Например, у Acronis Backup есть собственный модуль записи VSS. Стороннее программное обеспечение для резервного копирования с компонентами VSS может конфликтовать с Windows Volume Shadow Copy Service. Таким образом, удаление сторонних утилит резервного копирования может исправить многочисленные ошибки VSS.
Удалите утилиты резервного копирования с помощью стороннего деинсталлятора, который также удалит оставшиеся записи реестра. Advanced Uninstaller PRO 12 — это бесплатный системный оптимизатор для Windows, который включает в себя программу удаления, с помощью которой вы можете более тщательно удалить программное обеспечение. Вот как вы можете удалить утилиты резервного копирования с этим программным обеспечением.
- Нажмите кнопку « Загрузить сейчас» на домашней странице Advanced Uninstaller PRO, чтобы сохранить мастер установки программного обеспечения.
- Откройте мастер установки Advanced Uninstaller PRO, чтобы добавить системный оптимизатор в Windows.
- После открытия программного обеспечения нажмите Общие инструменты > Удалить программы.
- Выберите стороннюю утилиту резервного копирования и нажмите кнопку « Удалить».
- Выберите параметр « Использовать оставшийся сканер» в открывшемся диалоговом окне и нажмите кнопку « Да» для подтверждения.
- После этого выберите все оставшиеся записи реестра в окне очистки приложения удаления; и нажмите кнопку Далее.
- Перезагрузите Windows после удаления программного обеспечения для резервного копирования.
8. Добавьте Acronis VSS Doctor в Windows
Acronis VSS Doctor — это бесплатное программное обеспечение, предназначенное для устранения ошибок VSS. Он анализирует текущую конфигурацию VSS на вашем настольном компьютере или ноутбуке, проверяет все службы VSS и даже исправляет некоторые ошибки VSS. Таким образом, запуск этого программного обеспечения в Windows может также решить множество проблем с VSS. Программное обеспечение совместимо с платформами Windows от XP и выше. Нажмите кнопку « Загрузить» на этой веб-странице, чтобы сохранить мастер установки VSS Doctor. Обратите внимание, что программное обеспечение также требует.NET Framework 3.5.
Некоторые из этих разрешений могут исправить ошибки VSS на вашем настольном компьютере или ноутбуке, чтобы вы могли использовать Восстановление системы и другие утилиты резервного копирования Windows. Если у вас есть какие-либо другие ошибки резервного копирования системы, проверьте этот пост.


 Этот процесс может занять минуту или две, так что наберитесь терпения.
Этот процесс может занять минуту или две, так что наберитесь терпения.