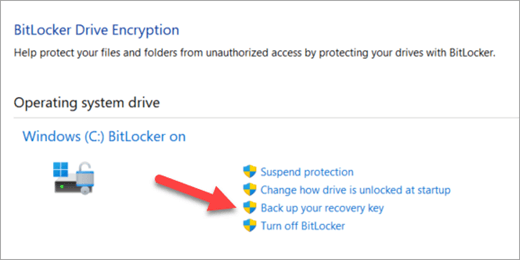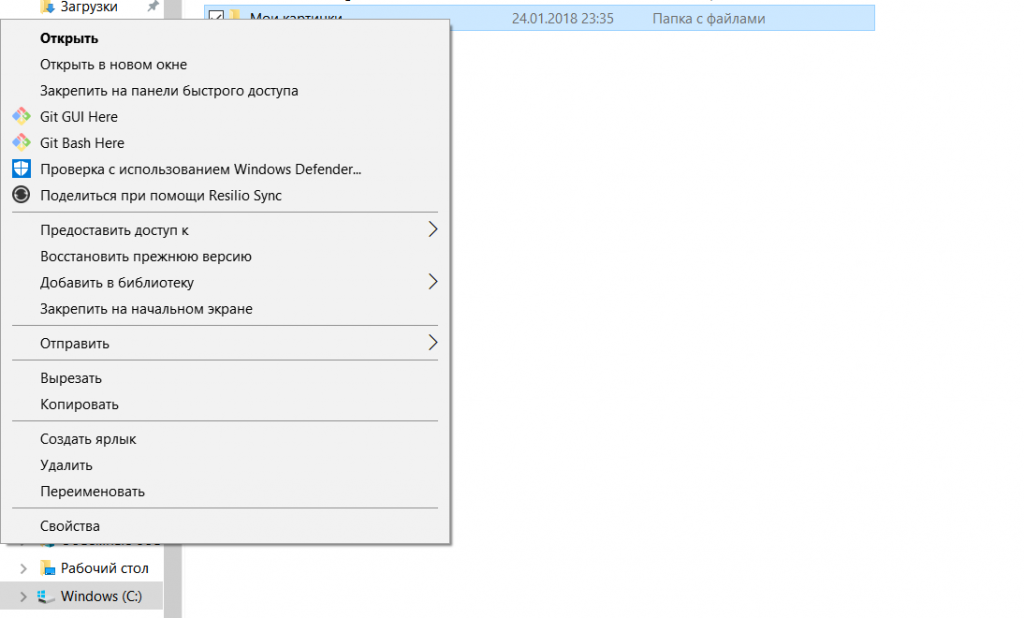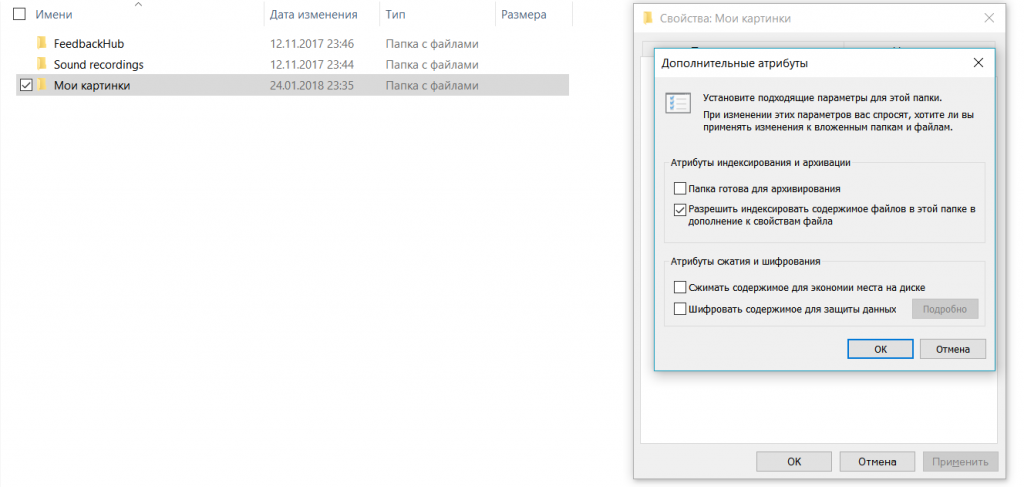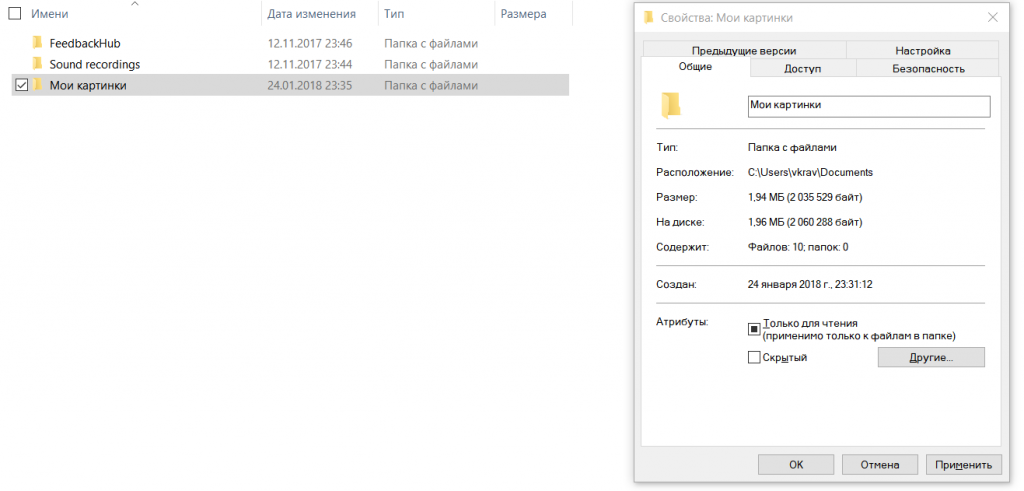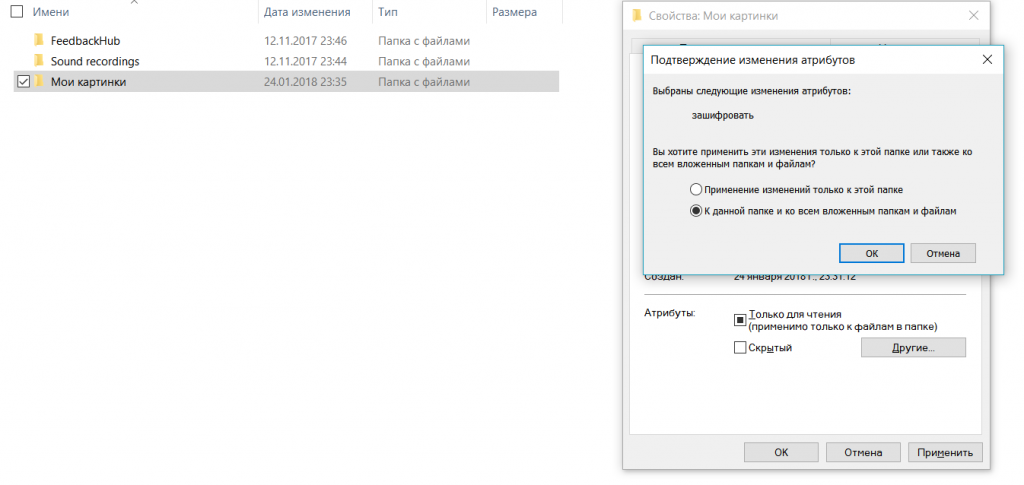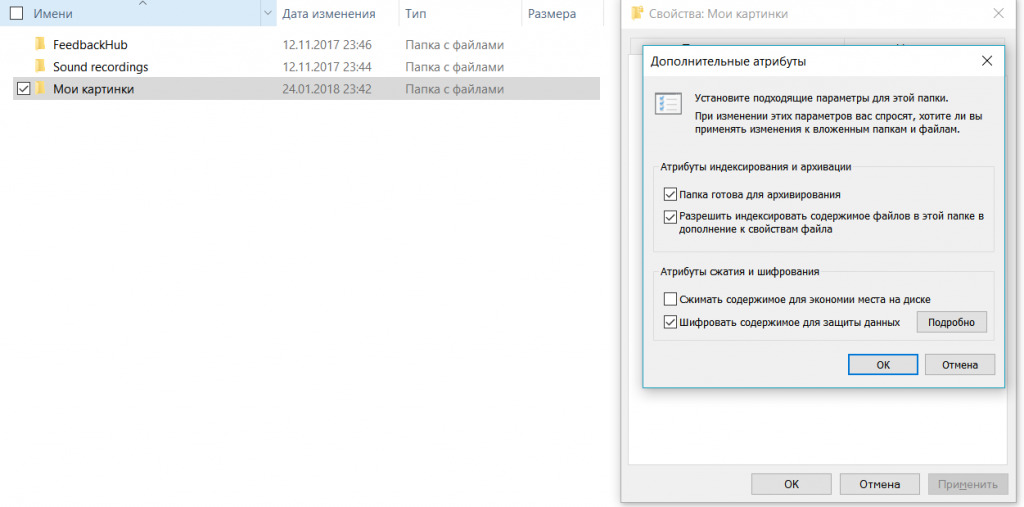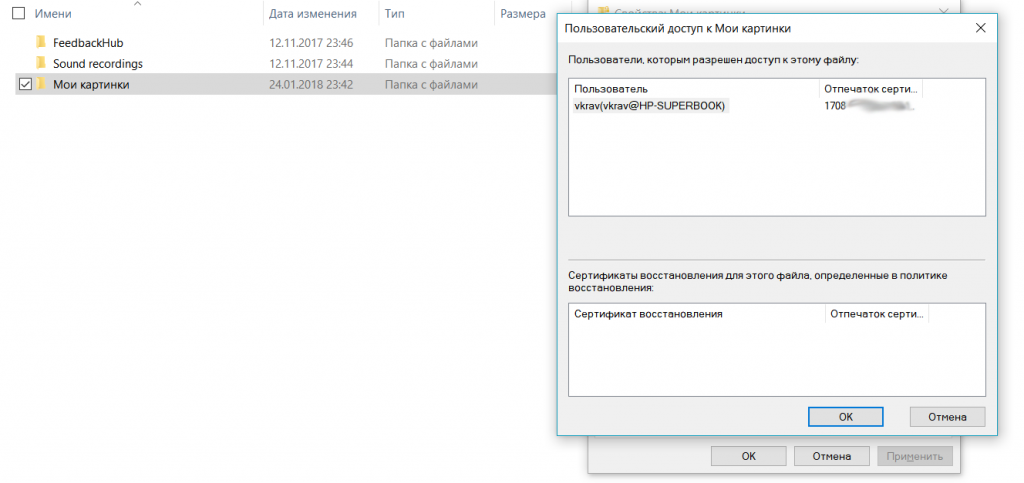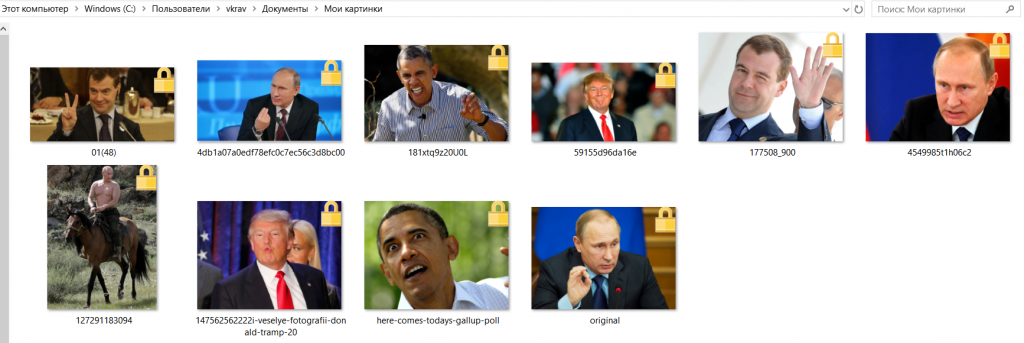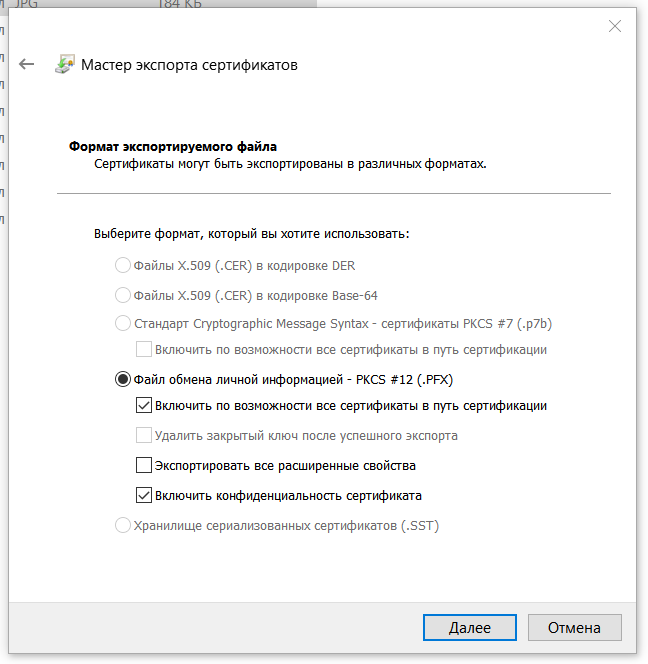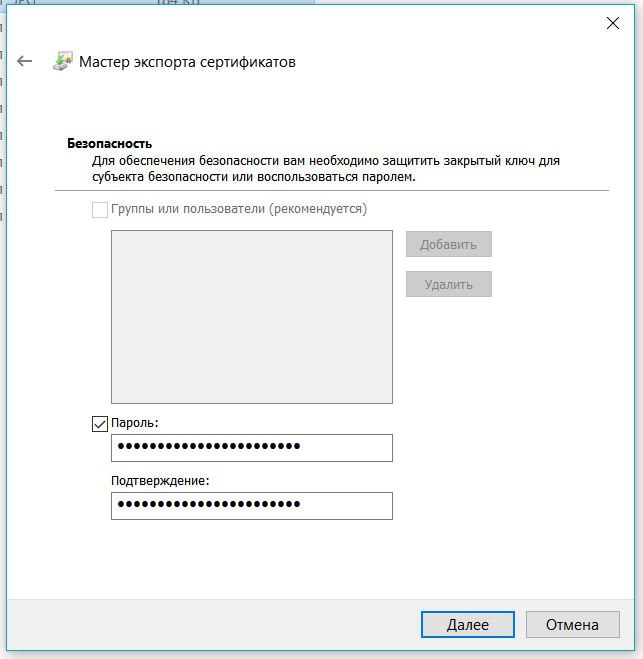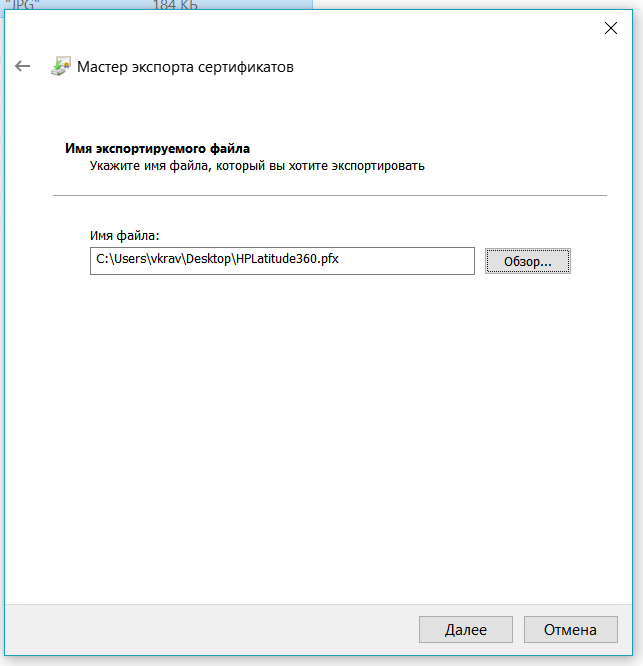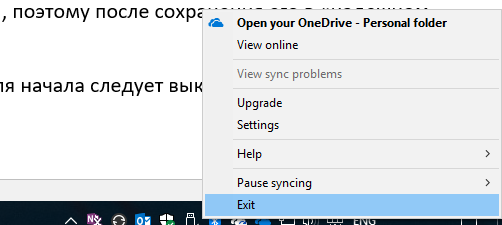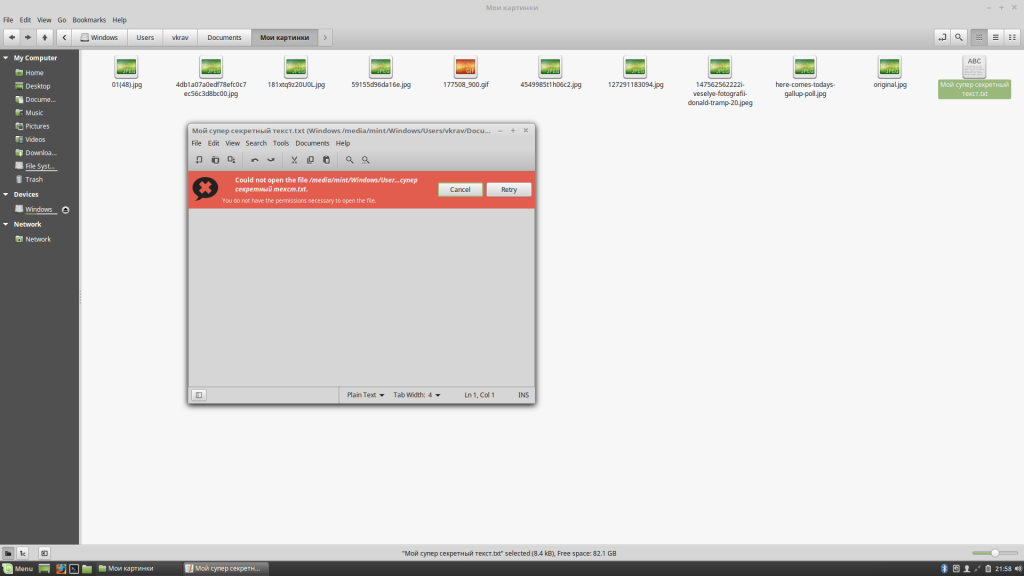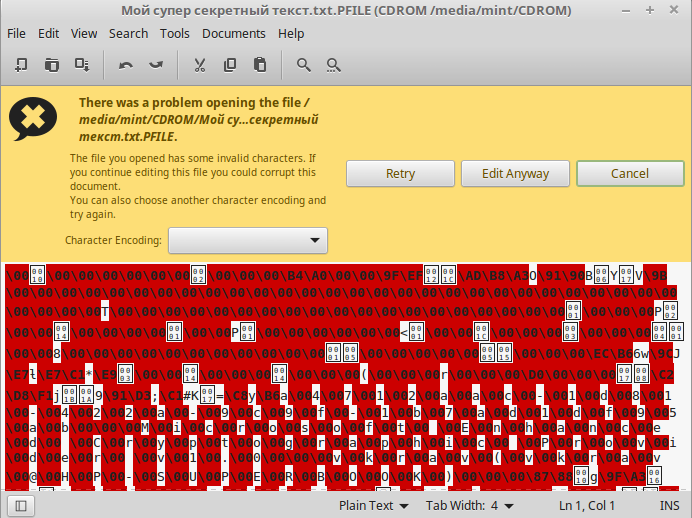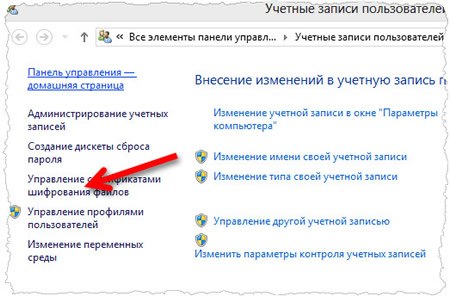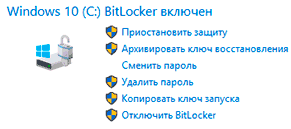-
Категория ~
Технические советы -
– Автор:
Игорь (Администратор)
- Ключ шифрования EFS (сертификата) Windows
- Создаем резервные копии сертификатов EFS
Ключ шифрования EFS (сертификата) Windows
Начиная с XP, в Windows была встроена функциональность шифрования данных. При этом она невероятно проста в использовании. Все что вам нужно — это щелкнуть правой кнопкой мыши на папке, выбрать пункт «Свойства», нажать кнопку «Другие…» и установить флажок «Шифровать содержимое». И все, теперь ваши данные шифруются.
Шифрование файловой системы или EFS используют достаточно много людей, которые хотят себя обезопасить, но при этом не хотят вникать в тонкости самих инструментов. И их можно понять. Ведь кроме того, что любой продукт шифрования данных нужно уметь использовать, существует еще много жизненных моментов, которые необходимо учитывать (например, социальная инженерия). Более подробно вы можете узнать в статье Шифрования не достаточно.
Несмотря на всю прелесть EFS, все же есть один момент, на который Microsoft не дает однозначного ответа. При шифровании EFS связывает защищенные данные с вашим компьютером. Поэтому, если вы копируете свои данные на сторонний носитель, например, в целях создания резервной копии, то вы должны понимать, что эти данные вы сможете прочитать только на вашем компьютере. Т.е. перенести их куда-то в другую систему будет уже невозможно.
На самом деле, это ограничение еще жестче, чем кажется. Если вы создали резервную копию защищенных EFS файлов на внешнем диске, а затем переформатировали свой диск и переустановили Windows, то EFS не сможет прочитать эти файлы. Так как будет считать, что это другой компьютер. Таким образом, EFS создает потенциальную проблему потери данных при крахе системы. Конечно, вероятность возникновения такого события очень мала, но тем не менее она существует.
Примечание: Если подходить строго к организации безопасности, то EFS далеко не самая сильная система защиты. Но, она и предназначена для широкого круга пользователей, которым не нужна сверхсложная система защиты с кучей паролей и карт доступа. А нужна интегрированная система с простейшим способом использования, но, тем не менее, защищающая систему.
Само собой, Microsoft столкнулся с такой проблемой, и поэтому существует простая и легкая инструкция, как создать копию ключей EFS для предотвращения потери данных. Сама инструкция находится по адресу «http://windows.microsoft.com/en-GB/windows7/Back-up-Encrypting-File-System-EFS-certificate». Но, с введением новой политики Microsoft, доступна лишь зарегистрированным пользователям (регистрация бесплатна). Чтобы не отнимать ваше время, инструкция приведена ниже.
Создаем резервные копии сертификатов EFS
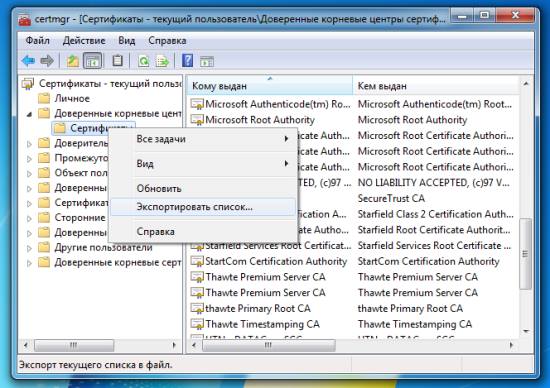
- Откройте диспетчер сертификатов. Для этого в меню Пуск в поле «Найти программы и файлы» введите «certmgr.msc» (без кавычек) и нажмите Enter. Для запуска оснастки вам потребуются права администратора.
- В левой панели дважды щелкните «Личные». В случае, если у вас нет личного сертификата, перейдите в пункт «Доверенные корневые центры сертификации»
- Щелкните на пункте «Сертификаты». А затем в правой части найдите все сертификаты, у которых среди назначений указана «Шифрующая файловая система (EFS)» (возможно придется сильно расширить экран и прокрутить правую область)
- Если вы нашли более одного сертификата EFS, то необходимо создать резервные копии всех найденных сертификатов
- Щелкните правой кнопкой мыши на сертификате, а затем перейдите внутрь пункта «Все задачи» и выберите «Экспорт…»
- В мастере экспорта сертификатов нажмите кнопку «Далее», затем кнопку «Да, экспортировать закрытый ключ» (Актуально только для личных ключей), а затем далее.
- Выберите пункт «Файл обмена личной информацией» (Актуально только для личных ключей; для доступных можно использовать другие способы) и нажмите «Далее»
- Введите новый пароль для последующего восстановления сертификата и повторите его (Актуально только для личных ключей). После чего нажмите кнопку «Далее».
- Введите желаемое имя файла и его месторасположение (полный путь), или нажмите кнопку «Обзор», перейдите в папку, введите желаемое имя файла и нажмите кнопку сохранить
- Нажмите кнопку «Далее», а затем нажмите кнопку «Готово»
Примечание: Если вы не изменяли настройки, то имена зашифрованных файлов и папок в проводнике отображаются зеленым цветом. Так что если вы случайно обнаружили у себя, что часть ваших записей отображается зеленым цветом, то вероятно, на вашей системе используется EFS. В таком случае, вам настоятельно рекомендуется не откладывать создание резервной копии ваших ключей, а сделать их сразу после прочтения этих строк.
☕ Понравился обзор? Поделитесь с друзьями!
-
Выбираем папки и файлы с помощью флажков в Windows 7 / Vista
Технические советы -
Как отключить UAC из Центра поддержки Windows 7?
Технические советы -
Используем настройки «Центра специальных возможностей» в Windows
Технические советы -
Стоит избегать пяти типичных действий пользователя Windows
Технические советы -
Как отключить подсветку последних установленный программ Windows XP/Vista/7?
Технические советы -
Быстрый способ переключиться на тему с высокой контрастностью в Windows
Технические советы
Добавить комментарий / отзыв
- Remove From My Forums
-
Question
-
Today on my home computer running Windows 10 Pro 64-bit (1511), I have a dialog box popping up telling me to:
«Back up your file encryption certificate and key»
The dialog has 3 options. «Back up now (recommend)», «Back up later», and «Never back up». The title of the dialog box is labeled «Encrypting File System».
I’m a little confused why this is popping up? I verified that I do not have BitLocker enabled. I installed Windows 10 from scratch to a brand new and blank hard drive 5 days ago. I have not enabled or intentionally encrypted any individual
files or folders.I have 3 hard drives in my computer and all are setup as NTFS drives.
What is causing the message to pop up? Is there some unknown encryption going on that I am not aware of? How might I determine that and then turn that off?
Thanks for any help you can provide. (Below is the dialog box that popped up.)
Answers
-
Hi,
If you could confirm that you haven’t encrypted any file, please navigate to:
1. Type certmgr.msc into search box, press Enter.
2. In the certification management window, expand Personal ->Certificates-> There should have entry with EFS intended Purpose, delete that certificate.
3. Same steps for Trusted People ->Certificates -> entry with EFS intended purpose.
After that, reboot the computer to check the result.
Please remember to mark the replies as answers if they help, and unmark the answers if they provide no help. If you have feedback for TechNet Support, contact tnmff@microsoft.com.
-
Marked as answer by
Wednesday, January 13, 2016 5:06 AM
-
Marked as answer by
- Remove From My Forums
-
Question
-
Today on my home computer running Windows 10 Pro 64-bit (1511), I have a dialog box popping up telling me to:
«Back up your file encryption certificate and key»
The dialog has 3 options. «Back up now (recommend)», «Back up later», and «Never back up». The title of the dialog box is labeled «Encrypting File System».
I’m a little confused why this is popping up? I verified that I do not have BitLocker enabled. I installed Windows 10 from scratch to a brand new and blank hard drive 5 days ago. I have not enabled or intentionally encrypted any individual
files or folders.I have 3 hard drives in my computer and all are setup as NTFS drives.
What is causing the message to pop up? Is there some unknown encryption going on that I am not aware of? How might I determine that and then turn that off?
Thanks for any help you can provide. (Below is the dialog box that popped up.)
Answers
-
Hi,
If you could confirm that you haven’t encrypted any file, please navigate to:
1. Type certmgr.msc into search box, press Enter.
2. In the certification management window, expand Personal ->Certificates-> There should have entry with EFS intended Purpose, delete that certificate.
3. Same steps for Trusted People ->Certificates -> entry with EFS intended purpose.
After that, reboot the computer to check the result.
Please remember to mark the replies as answers if they help, and unmark the answers if they provide no help. If you have feedback for TechNet Support, contact tnmff@microsoft.com.
-
Marked as answer by
Wednesday, January 13, 2016 5:06 AM
-
Marked as answer by
Всякий раз, когда мы шифруем какие-либо данные, нам нужен простой ключ, чтобы разблокировать их. Ну, этот ключ это все. Этот ключ является основой безопасности на фронте пользователя. И поддержание его в безопасности – одна из самых важных задач, которые пользователь должен выполнить для своей цели. Один из способов сделать это – создать резервную копию ключа в разных местах. Это в конечном итоге поможет облегчить процесс восстановления файлов в случае их утери. Напомним, что шифрование файлов EFS работает только в версиях Windows 10 для Pro, Enterprise и Education. Пользователи Windows 10 Home или даже Windows XP Home или даже Windows 7 Home не поддерживаются этой функцией.
Мы видели, как шифровать или дешифровать данные с помощью шифрования EFS. Теперь давайте посмотрим, как сделать резервную копию вашего ключа шифрования EFS.
Содержание
- Как сделать резервную копию ключа шифрования EFS
- 1: Использование диспетчера сертификатов
- 2: Использование командной строки
- 3. Использование мастера экспорта сертификатов из списка значков системы
Как сделать резервную копию ключа шифрования EFS
Прежде всего, убедитесь, что у вас есть некоторые файлы, зашифрованные с помощью EFS, прежде чем пытаться создать резервную копию ключа для него.
1: Использование диспетчера сертификатов
Здесь начнем с открытия диспетчера сертификатов. Вы можете сделать это, выполнив поиск в поле поиска Cortana, или просто нажмите комбинацию WINKEY + R , чтобы запустить запуск, введите certmgr.msc и нажмите Enter. .
На левой панели диспетчера сертификатов разверните папку с именем Personal. Нажмите на папку с именем Сертификаты.
Теперь на правой боковой панели вы увидите проблемы с сертификатами на этом компьютере. Щелкните правой кнопкой мыши на тот, который выдан на ваш счет
Нажмите Все задачи> Экспорт …

Теперь откроется еще одно окно, в котором вы увидите Мастер экспорта сертификатов . Нажмите Далее, чтобы продолжить.

Теперь нажмите переключатель с меткой Да, экспортируйте закрытый ключ , а затем нажмите Далее .

Теперь выберите переключатель с меткой Обмен личной информацией – PKCS # 12 (.PFX) и установите флажок Включить конфиденциальность сертификатов и, если возможно, включить все сертификаты в путь сертификации . >.
Наконец, нажмите Далее .

Теперь рекомендуется защитить эту резервную копию паролем. Установите флажок Пароль , введите соответствующий пароль и нажмите «Далее».
Выберите путь для сохранения этой резервной копии и нажмите «Далее» .

Теперь вы получите сводную информацию обо всех деталях экспорта ключа шифрования EFS. Нажмите «Готово» для успешного экспорта.

Вы получите сообщение о том, что экспорт теперь был успешным.

Теперь вы можете взять этот файл с собой куда угодно, чтобы сохранить его в безопасности.
2: Использование командной строки
Начните с нажатия комбинированной кнопки WINKEY + X или правой кнопкой мыши на кнопке «Пуск» и нажмите Командная строка (Admin) или просто найдите cmd в окне поиска Cortana, справа щелкните значок командной строки и выберите Запуск от имени администратора .
Теперь, если вы хотите получить резервную копию ключа зашифрованного файла с помощью EFS в Windows 10/8/7, введите следующую команду и нажмите Enter-
cipher/x "% UserProfile% Desktop EFSCertificates"
Теперь вы получите подтверждение, если вы уверены, что хотите создать резервную копию сертификатов, связанных с вашими файлами, зашифрованными с помощью шифрования EFS. Нажмите на ОК.
Это поможет вам ввести пароль для защиты вашего файла .PRX от неавторизованных пользователей. Введите пароль и нажмите Enter.
Теперь введите тот же пароль, чтобы подтвердить его, и затем нажмите Enter.

Наконец, файл с именем EFSCertificates.PRX будет сохранен на вашем рабочем столе.
3. Использование мастера экспорта сертификатов из списка значков системы
Теперь, после того как ваши файлы были зашифрованы, на системных значках в правой нижней части экрана появится маленький значок.
Нажмите Создать резервную копию сейчас (рекомендуется).
Теперь мастер экспорта сертификатов откроется так же, как в методе 1.
Внимательно следуйте инструкциям, описанным выше, и вы сможете успешно выполнить резервное копирование сертификата шифрования EFS.
BitLocker — это технология шифрования Windows, которая защищает данные от несанкционированного доступа, шифруя диск и требуя одного или нескольких факторов проверки подлинности, прежде чем он разблокирует его. При обычном использовании BitLocker просто разблокирует при успешном входе в Windows.
Однако При обнаружении возможной несанкционированной попытки доступа к диску Windows потребуется ключ восстановления BitLocker.Очень важно иметь резервную копию этого ключа. Если вы потеряете ключ, Майкрософт поддержка не сможет его предоставить или повторно создать.
В большинстве случаев резервная копия ключа создается при первом включении BitLocker, но рекомендуется создать собственное резервное копирование.
Как создать резервную копию ключа
-
Нажмите кнопку «Пуск» Windows и введите BitLocker.
-
Выберите приложение Управление Панель управления BitLocker в списке результатов поиска.
-
В приложении BitLocker выберите Создать резервную копию ключа
восстановления
-
Выберите место резервного копирования ключа.
-
Сохранить в своей учетной записи Майкрософт . При этом ключ будет сохранен в библиотеке ключей восстановления учетной записи Майкрософт, где вы сможете легко получить доступ к нему с любого компьютера в будущем.
Примечание: Если вы вошли в систему на компьютере, управляемом вашей работой или учебным заведением, это может быть сохранено в учетной записи Azure AD.
-
Сохранить на USB-устройстве флэш-памяти. Если у вас есть флэш-накопитель под рукой, вы можете сохранить на нем ключ. Если компьютер запросит ключ в будущем, просто вставьте этот USB-накопитель и следуйте инструкциям на экране. Ключ занимает всего пару КБ места, поэтому диск не должен быть большим.
Важно: Не храните это USB-устройство флэш-памяти с ключом на компьютере. Если вор зайдет на компьютер, он также может украсть флэш-накопитель и обойти шифрование BitLocker, оставив ваши данные уязвимыми.
-
Сохранить в файл . Ключ восстановления можно сохранить в виде обычного текстового файла на любом устройстве. Если вам понадобится этот файл в будущем, просто откройте его в любом текстовом редакторе, например Блокноте или Майкрософт Word, и вы сможете прочитать ключ. Вы не сможете сохранить его на зашифрованном диске BitLocker, поэтому, возможно, потребуется сохранить его на USB-накопитель, если на устройстве нет второго незашифрованного тома.
Мы рекомендуем скопировать или переместить текстовый файл в личное хранилище OneDrive для безопасного и безопасного хранения, к которому можно легко получить доступ с любого устройства, если оно вам нужно.
-
Печать ключа восстановления . При желании можно просто распечатать ключ восстановления.
Важно: Храните распечатку в безопасном месте и не храните ее с компьютером. Если вор украл компьютер и распечатанный ключ восстановления, он мог бы обойти шифрование BitLocker, оставив ваши данные уязвимыми.
-
-
Нажмите кнопку Готово
Вы можете создать любое количество резервных копий. Это не плохая идея, чтобы иметь больше, чем один, просто, чтобы быть в безопасности.
Подробнее
Поиск ключа восстановления BitLocker в Windows
Справка и обучение по безопасности Майкрософт
Нужна дополнительная помощь?
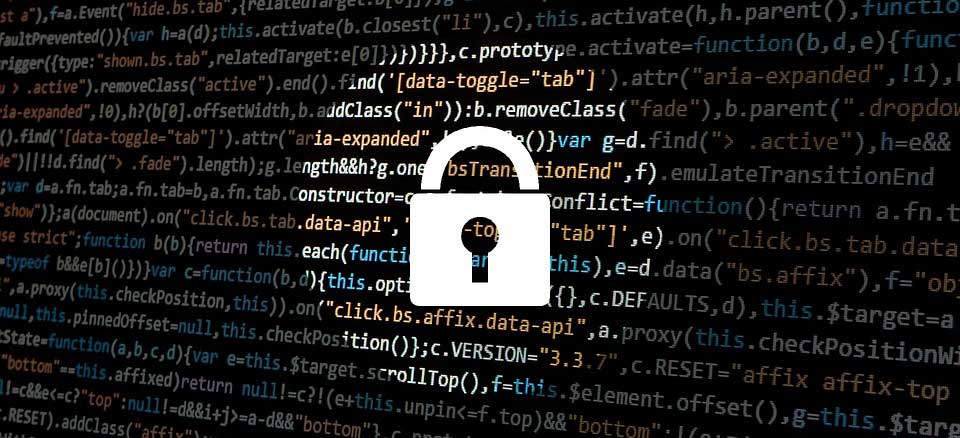
Давайте попробуем разобраться, действительно ли можно получить несанкционированный доступ к файлам, если на компьютере работает операционная система Windows 10. Инженеры IBM, а впоследствии и Microsoft, потратили немало усилий на реализацию системы разделения прав для файловой системы NTFS (в бытность IBM это была HPFS). И если Win10 запущена на компьютере, то получить без разрешения доступ к чужим файлам очень и очень сложно, а в случае блокировки доступа и вовсе нельзя. Windows надежно охраняет файлы пользователей.
Но стоит только загрузиться в другую операционную систему, например, в Linux Mint, то все пользовательские файлы будут как на ладони. Качай что хочешь. А загрузиться в Mint можно хоть с флешки, хоть с CD-ROM, нужно только добраться до UEFI (BIOS) и активировать загрузку со съемных накопителей, если она не была активирована ранее, либо воспользоваться меню загрузки. Предположим, что вы поставили пароль на вход в UEFI и отключили выбор накопителя для загрузки как класс, тогда ваши файлы защищены немного сильнее. А злоумышленник может просто развинтить ваш компьютер, вытащить жесткий диск и подключить его к своему компьютеру, а затем скачать, все, что требуется. Ведь данные в виде файлов будут у него как открытая тетрадь на руках.
Специалисты от IT, знают, что несколько обезопасить данные в своем компьютере можно при помощи технологии BitLocker. BitLocker — штука хорошая, но позволяет шифровать только целиком разделы на дисках, либо физические, либо виртуальные. При этом обеспечивается сохранность ключей, в том числе и с хранением в модулях TPM. Что весьма удобно. Однако, шифрование целиком всего и вся, далеко не всегда удобно, хотя, безусловно, применение полного шифрования диска имеет определенный смысл. А вот про частичное шифрование файлов и каталогов, почему-то все забывают.
В Windows 10, как и в предыдущих ее реинкарнациях, присутствует Шифрованная Файловая Система, что в переводе означает Encrypted File System (EFS). Данная функция доступна начиная с редакции Pro и выше, поэтому если у вас версия Windows Home, то необходимо проапгрейдиться как минимум до Pro. В Wikipedia много написано о том, как и что, шифруется в EFS. Я лишь постараюсь объяснить все как можно проще и приведу самую подробную инструкцию по включению защиты ваших файлов.
Помимо наличия минимума в виде Pro редакции, необходимо чтобы вы работали под пользователем, у которого есть пароль. Пароль должен присутствовать обязательно, пусть это будет привязка к облачному сервису Microsoft, либо же полностью автономный пароль. Входите ли вы в систему по PIN-коду или же с применением рисунка — не важно, важно, что к вашей учетной записи привязан пароль. Помимо наличия пароля в активной учетной записи, необходимо чтобы защищаемые файлы и каталоги размещались на диске или его разделе с файловой системой NTFS. Скорее всего, именно такая файловая система и применяется у вас.
Шифрование данных происходит абсолютно прозрачно для пользователей и для подавляющего большинства программных продуктов, т.к. шифрование происходит на уровне файловой системы NTFS. Зашифровать можно как один файл, так и целую папку сразу. Зашифровать можно как пустую папку, а затем добавить в нее новые файлы и они тоже зашифруются, а можно зашифровать папку уже с файлами и каталогами внутри. Все на ваш выбор.
При работе с зашифрованными папками и файлами стоит учитывать следующее:
- Файлы зашифрованы до тех пор, пока они не будут перенесены на любую другую файловую системы отличную от NTFS. Например, вы копируете зашифрованный файл на «флешку». Если там FAT32, а скорее всего там именно он, то файл расшифруется. В десятой версии Windows Microsoft все же реализовал функцию, когда файл остается зашифрованным даже если вы его перенесли на флешку с FAT, так что стоит быть бдительным если сливаете какие-то файлы своему другу. Сможет ли он их потом открыть без мата? Если вы отправляете файл по электронной почте — он расшифруется (иначе пропадает смысл его отправке по почте). При передаче файла по сети также произойдет расшифровка.
- При перемещении между NTFS разделами файл остается зашифрованным. При перемещении файла с одного NTFS диска на другой NTFS диск, файл будет зашифрованным. При копировании файла на жесткий сменный диск с файловой системой NTFS он будет зашифрованным и в новом месте.
- При насильственной смене пароля учетной записи третьим лицом, например, администратором, либо же насильственная смена пароля привязанной учетной записи домена, либо облачной службы — доступ к файлам без резервного сертификата (формируется при первом шифровании) будет уже невозможен.
Последний пункт весьма важен, особенно лицам с ненадежной памятью, которые постоянно сбрасывают пароли. Тут такой фокус может обернуться навсегда зашифрованными файлами, если, конечно, не импортировать в систему сохраненный сертификат. Тем не менее, когда смена пароля происходит добровольно, например, в соответствии с политикой смены пароля, то безвременная потеря зашифрованных файлов не произойдет.
Скептики вполне справедливо заметят, что подобная защита, впрочем, как и BitLocker, не является супернадежной, дескать, хакеры могут подобрать пароль, если он слабый, да и спецслужбы все расшифруют. Действительно, ваш пароль могут банально подобрать, если он короток, да прост. А спецслужбы на то они и спецслужбы, чтобы иметь техническую возможность добраться до содержимого файлов слишком уж мнительных пользователей. Более того, когда вы вошли в систему, вы сразу же получаете прозрачный доступ ко всем вашим зашифрованным при помощи EFS файлам. И если на вашем компьютере завелся троян или вирус, то он совершенно аналогично получит доступ к драгоценным файликам. Компьютерную гигиену стоит соблюдать неукоснительно.
Ниже я предлагаю пошаговую, точную инструкцию, как зашифровать папку с файлами в ней. Отдельный файл шифруется аналогичным образом.
Шаг 1. Создаем папку. Пусть она называется «Мои картинки».
Создаем каталог
Шаг 2. Нажимаем на папке правой кнопкой мышки и в контекстном меню выбираем «Свойства».
Правой кнопкой нажимаем на папке и получаем вот это
Шаг 3. В меню «Свойства» переходим в расширенные атрибуты папки посредством нажатия кнопки «Другие…».
Свойства папки
Шаг 4. Ставим галочку в пункте «Шифровать содержимое для защиты данных» и жмем ОК. Если потребуется отменить шифрование, то отжимаем эту же галочку и файл расшифровывается.
В расширенных атрибутах свойств папки
Шаг 5. Завершаем работу со «Свойства», нажимаем ОК или «Применить».
Жмем ОК
Шаг 6. Отвечаем в диалоговом окне, что «применить» к нашей папке и всему ее содержимому.
Выбираем нужный пункт шифрования
На этом наша папка и все ее содержимое зашифровано при помощи EFS. При желании можно проверить, что наша папка и все файлы в ней надежно закрыты от посторонних.
Шаг 7. Проходим по шагам 1-3 и видим, что галочка «шифровать» активна. А рядом активна кнопка «Подробно». Нажимаем на «подробно».
Проверка того, что зашифровалось
Шаг 8. В появившемся окне видим, что данный файл имеет всего один сертификат для доступа только одного пользователя, плюс никакие сертификаты по восстановлению доступа не установлены.
Папка зашифрована одним сертификатом
Понять, что конкретный файл зашифрован можно и в Проводнике Windows, на файле появляется значок замочка.
Галерея с зашифрованными картинками. Просмотреть их может только владелец учетной записи.
Значок отображается и на всех других видах файлов и в представлениях проводника. Правда, на некоторых пиктограммах их очень плохо видно и приходится присматриваться.
Та же галерея, только в виде таблицы. Замочки в правом верхнем углу пиктограммы.
После того, как были зашифрованы первые файлы, Windows предлагает сделать копию сертификата. Того самого сертификата, который позволит расшифровать файлы, если вдруг, что-то пойдет не так с вашим компьютером (переустановили систему, сбросили пароль, перекинули диск на другой компьютер и т.п.).
Шаг 9. Для сохранения резервного сертификата восстановления следует нажать на пиктограмму архивации ключа.
Значок в трее призывающий к архивации резервного сертификата для восстановления шифрования
Шаг 10. В появившемся окне выбрать «Архивировать сейчас».
Выбор когда архивировать
Шаг 11. В диалоговом окне мастера активации нажать «Далее».
Окно мастера экспорта сертификатов
Шаг 12. Если вы используете только шифрование EFS, то можно оставить значения по умолчанию. И нажать на «Далее».
Настройки экспорта резервного сертификата
Шаг 13. Экспортируемый сертификат имеет смысл защитить паролем. Вводим пароль, может быть любым, не обязательно от вашей почты или для входа в Windows. И жмем «Далее».
Вводим пароль для дополнительной защиты сертификата восстановления
Шаг 14. Выбираем куда сохранить файл с сертификатом для восстановления. Жмем «Далее».
Выбираем путь, куда сохранить сертификат. Лучше сразу на сменный носитель.
Шаг 15. Подтверждаем результат нажатием на ОК.
Завершаем работу мастера экспорта
И собственно на этом все. Выгруженный сертификат стоит переписать в надежное место. Например, на дискету, флешку, в защищенное облако. Оставлять сертификат восстановления на компьютере — плохая затея, поэтому после сохранения его в «надежном месте» файл с компьютера удаляем, а заодно очищаем корзину.
Кстати, шифровать можно и каталоги, в которые синхронизируются облачные файлы на вашем компьютере, например, OneDrive, DropBox, Yandex Disk и многие другие. Если требуется зашифровать такую папку, то для начала следует выключить приложение синхронизации с облаком, либо поставить синхронизацию на паузу. Так же стоит закрыть все открытые файлы в каталоге, который будет подвержен шифрованию, например, закрыть Word, Excel или другие программы. После этого можно включить шифрование на выбранной папке. Когда процедура шифрования завершится, позволительно включить синхронизацию заново. В противном случае, шифрование может затронуть не все файлы в папке, т.к. встроенная система может зашифровать только файлы, доступные на запись. Да, при синхронизации в облако файлы будут расшифровываться и в облаке они будут уже незашифрованными.
Перед началом шифрования необходимо выйти из OneDrive
Настало время проверить, насколько хорошо работает шифрование EFS. Я создал файл с текстом в зашифрованном каталоге. А затем загрузился в Linux Mint с флешки. Данная версия Linux может спокойно работать с жесткими дисками в формате NTFS, поэтому добраться до содержимого моего жесткого диска не составило труда.
Создаем файл с текстом в зашифрованной папке.
Однако при попытке открыть файлы с зашифрованной папки меня ждало разочарование. Ни один файл так и не удалось открыть. Просмотрщики Linux Mint с отвагой сообщали, что доступа к указанным файлам у них нет. А вот все остальные открывались без сучка и задоринки.
Зашифрованные файлы в Win10 из Mint видно, но открыть их нельзя.
«Ага!» — сказали суровые сибирские мужики. А ведь если записать на флешку файлик зашифрованный, то он останется зашифрованным, наверное. А затем перенести его на другой компьютер, под другую операционную систему, то вдруг он откроется? Нет, не откроется. Вернее откроется, но его содержимое будет полностью нечитабельным. Зашифровано же.
Попытка открыть зашифрованный файл с текстом, записанный на флешку.
В целом, пользоваться EFS можно, а в некоторых случаях даже нужно. Поэтому если вы работаете под Windows 10 начиная с редакции Pro и выше, оцените риски доступа к вашему ПК или ноутбуку посторонних и смогут ли они получить ваши конфиденциальные файлы. Может быть, что-то стоит уже зашифровать сегодня?
Одним из лучших способов защиты конфиденциальности является шифрование важной информации на вашем компьютере. Например, вы хотите отправить персональную информацию кому-то или убедиться в том, что никто не сможет увидеть её на вашем компьютере. Шифрование помогает в любом случае.
У пользователей Windows 10 есть несколько вариантов шифрования данных. В этом руководстве мы расскажем, как шифровать отдельные файлы, папки с файлами и диски целиком. У каждого подхода есть свои плюсы и минусы. Узнав о них, вы будете лучше понимать, какой вид шифрования вам нужен в определённой ситуации. Нужно иметь в виду следующее:
- Windows 7 сейчас уже не поддерживается, про Windows 8 также можно забыть. В данной статье речь пойдёт исключительно о Windows 10.
- Если вы шифруете файлы, чтобы поделиться ими с кем-то и должны дать пароль, не следует отправлять пароль тем же способом, что вы отправляете сам файл. Например, если вы передаёте файл по электронной почте, пароль в этом письме писать не следует. Идеально будет передать его по телефону или в безопасных мессенджерах вроде Signal и Telegram, или использовать сервис, наподобие OneTimeSecret.com.
Теперь поговорим о том, когда использовать три метода шифрования:
- Шифрование отдельных файлов
- Шифрование папок
- Шифрование диска
Шифрование отдельных файлов
Если шифровать каждый файл по отдельности, у каждого будет свой пароль или ключ. Этот метод подходит, если вы собираетесь делиться файлами или хранить их в облаке. Пользователи Windows 10 могут шифровать отдельные файлы при помощи инструментов вроде 7-zip. Можно шифровать отдельные файлы Microsoft Office внутри приложений, хотя это больше подходит для домашних пользователей, чем для защиты от серьёзных угроз.
Шифрование папок
В этом случае будет зашифровано всё содержимое папки. Пароли или ключи даются папке, а не отдельным файлам.
Шифрование папок является отличным инструментом организации. Например, вы можете создавать разные зашифрованные папки для разных членов семьи. Они получат пароли только от своих папок и каждый будет иметь личное пространство на одном устройстве.
При желании можно шифровать отдельные файлы и хранить их в зашифрованной папке.
Шифрование диска
Шифрование диска защищает его целиком. Чтобы пользоваться устройством с зашифрованными жёстким диском, нужно ввести пароль или ключ при входе в систему, иначе диск будет недоступен.
Этот вид шифрования является хорошей первой линией защиты от кражи. Если кто-то украдёт ваш ноутбук или диск из него, им нужно будет обойти шифрование, чтобы получить доступ к данным.
На зашифрованном жёстком диске можно также шифровать отдельные файлы и папки.
Управление паролями и шифрование файлов
Прежде чем подробно рассказать о шифровании файлов, нужно сделать важное замечание относительно паролей. Следует пользоваться хорошим менеджером паролей и следовать правильной практике использования паролей.
Для чего это нужно? Если вы потеряете или забудете пароль для доступа к зашифрованным файлам, они станут недоступными для вас. Именно поэтому так важен менеджер паролей. Среди популярных можно назвать 1Password, LastPass и некоторые другие.
Как зашифровать файлы и папки на Windows 10
Варианты шифрования файлов и папок в системе Windows 10 зависят от её версии. Windows 10 Pro и Enterprise обладают встроенным инструментом шифрования под названием Encrypting File System (EFS). Любой пользователь Windows 10, в том числе редакции Home, может использовать сторонние приложения вроде 7-zip для шифрования файлов и папок.
Кроме этих вариантов, приложения пакета Microsoft Office содержат простую функциональность шифрования файлов, как и программа Acrobat Reader.
Как зашифровать файлы и папки при помощи Encrypting File System (EFS)
Encrypting File System (EFS) есть в редакциях Professional и Enterprise. Это считается продвинутой возможностью Windows. Неопытные пользователи при работе с данной системой могут утратить доступ к файлам.
EFS шифрует файлы в фоновом режиме, включая автоматическое создание ключа File Encryption Key (FEK). Только тот аккаунт, в котором файл был зашифрован, может расшифровать его. Всё это происходит автоматически.
Кроме символа замка, который появляется в проводнике рядом с зашифрованным файлом или папкой, невозможно на глаз определить, что они зашифрованы при помощи EFS.
К сожалению, EFS обладает недостатками, которые делают этот вариант неидеальным.
- EFS работает только с дисками с форматированием NTFS
- Если перенести зашифрованный EFS файл на диск с форматированием FAT32 или exFAT, он расшифровывается
- Если перенести зашифрованный EFS файл через сеть или отправить по электронной почте, он расшифровывается
Если это вас не пугает, ниже описан процесс шифрования файлов и папок при помощи EFS:
- Запустите проводник и откройте место расположения нужного файла или папки.
- Нажмите на них правой кнопкой мыши.
- В контекстном меню нажмите на команду «Свойства».
- На вкладке общие нажмите на кнопку «Другие».
- В окне «Дополнительные атрибуты» поставьте галочку напротив команды «Шифровать содержимое для защиты данных».
После этого файл или папка будут отображаться как зашифрованные для всех, кроме этого аккаунта.
Как зашифровать файлы и папки при помощи 7-zip
7-zip представляет собой бесплатную программу архивирования файлов, которая заодно умеет шифровать файлы и папки при помощи алгоритма AES-256. Это современный стандарт шифрования в большинстве систем.
Если вы планируете использовать 7-zip для шифрования файлов или папок, необходимо помнить, что создаются зашифрованные копии файла или папки. Оригиналы остаются незашифрованными.
Если вы создаёте зашифрованный объект, чтобы отправить его кому-то или хранить в облаке, этот метод подходит. Если же вы собираетесь защищать файлы или папки на вашем собственном устройстве, этот метод неидеальный.
- Правой кнопкой мыши нажмите на файл или папку.
- В контекстном меню выберите 7-zip и команду «Добавить в архив». Откроется окно.
- В поле «Архив» введите название создаваемого архива.
- В списке «Формат архива» выберите zip.
- В разделе «Шифрование» введите сложный пароль в поле «Введите пароль» и повторите его.
- В списке «Метод шифрования» выберите AES-256.
- Нажмите OK. Будет создан зашифрованный архивный файл, который хранится в той же папке, что и оригинал.
Что делать после шифрования 7-zip
В результате вы получите зашифрованный при помощи алгоритма AES-256 архив. Дальнейшие действия зависят от того, что вы собираетесь делать с зашифрованным файлом или папкой.
Если вы создали архив, чтобы поделиться копиями файла или папки, отправьте архив получателю. Если у них есть программа 7-zip или аналогичная и вы каким-то безопасным способом передали им пароль на доступ, они смогут распаковать архив, затем дважды кликнуть на файл для ввода пароля в диалоговое окно.
После ввода пароля операционная система должна открыть соответствующее файлу приложение. Получатель сможет просматривать его, сохранять, редактировать. Зашифрованный вариант файла также будет оставаться в системе.
Если вы создали архив для защиты файлов или папок на вашей системе, незашифрованные оригиналы следует удалить, чтобы они не попали в посторонние руки.
Скачать 7-Zip
Как шифровать файлы Microsoft Office на Windows 10
Некоторые приложения позволяют внутри себя шифровать файлы тех типов, с которыми они работают. Можно шифровать файлы в Microsoft Word, а Adobe Acrobat шифрует файлы формата PDF.
- В приложении Word откройте раздел Меню > Файл > Информация.
- В этом окне выберите «Защитить документ».
- В появившемся меню выберите «Защитить паролем».
- Появится диалоговое окно, когда нужно ввести пароль.
Теперь при просмотре этого документа всегда нужно будет вводить пароль.
Удаление незашифрованных копий файла
Если вы пользуетесь 7-zip или Microsoft Office для шифрования файлов, Windows 10 может сохранять одну или больше временных копий незашифрованных версий файлов. Нужно удалить эти копии после шифрования.
- Нажмите на кнопку «Пуск», в поиске наберите «временные». В появившемся меню выберите «Удалить временные файлы». Откроются настройки в разделе «Хранилище».
- Windows 10 просканирует систему и отобразит список типов файлов, которые хранятся на разных дисках. Выберите «Временные файлы» для просмотра списка типов файлов, доступных для удаления.
- В этом списке поставьте галочки напротив команд «Временные файлы» и «Корзина», нажмите на кнопку «Удалить файлы» наверху списка. Это удалит незашифрованные копии файлов из вашей системы.
Как зашифровать жёсткий диск в Windows 10
Инструментом шифрования диска в Windows 10 является BitLocker Device Encryption. Он встроен в редакции Windows 10 Pro и Enterprise, позволяя зашифровать все устройства хранения данных.
BitLocker обладает некоторыми недостатками:
- Если BitLocker Device Encryption отсутствует на вашем компьютере, установка и настройка могут стать проблемой.
- BitLocker обладает разными возможностями в зависимости от аппаратных компонентов компьютера, а именно материнской платы.
- Работает только на Windows 10 Professional и Enterprise.
В качестве альтернативы предлагается приложение под названием VeraCrypt, лишённое недостатков BitLocker.
- VeraCrypt намного проще установить.
- VeraCrypt не зависит от аппаратных компонентов вашего компьютера.
- VeraCrypt работает на любой версии Windows
- Это бесплатное приложение с открытым исходным кодом. Подобные приложения считаются более защищёнными. После установки необходимо при запуске компьютера вводить пароль.
Как установить VeraCrypt на Windows 10
Хотя установка VeraCrypt проще по сравнению с альтернативным приложением, недостаточно просто запустить установочный файл. Если что-то сделать неправильно, есть вероятность потерять файлы или даже доступ ко всему жёсткому диску.
Если вы не уверены, что сможете выполнить описанные ниже шаги, или у вас есть плохая привычка терять важные пароли, лучше не использовать этот вариант шифрования.
Установка VeraCrypt
- Потребуется USB-флешка для создания VeraCrypt Rescue Disk. Отформатируйте флешку в файловую систему FAT или FAT32.
- Нужна программа для разархивирования файлов. Можно воспользоваться 7-zip.
- Откройте страницу для скачивания VeraCrypt и ищите установки для Windows.
- Запустите программу установки VeraCrypt и используйте настройки по умолчанию.
- Должно появиться сообщение об успешной установке.
- Нажмите OK и «Завершить» для окончания процесса установки. Будет показано следующее диалоговое окно.
- Если вы раньше не пользовались VeraCrypt, рекомендуется ознакомиться с руководством. Нажмите «Да» для просмотра руководства.
- Запустите приложение. В меню выберите раздел Система > Шифровать системный раздел диска.
- Появится VeraCrypt Volume Creation Wizard. Будет задан вопрос, какой тип системного шифрования вы хотите использовать: нормальный или скрытый. В первом случае шифруется системный раздел, что нам в данном случае и нужно. Выберите нормальный и нажмите «Далее».
- Дальше появится вопрос, хотите вы шифровать системный раздел Windows или весь диск. Если у вас несколько разделов с важными данными, можно зашифровать весь диск. Если у вас один раздел, можно выбрать «Шифровать системный раздел Windows». После выбора нажмите «Далее».
- Появится окно «Число операционных систем». Если у вас на компьютере больше одной операционной системы, выберите вариант «Мультизагрузка». В противном случае вы выберете вариант «Одна система». Нажмите «Далее».
- Появится окно «Опции шифрования». Рекомендуется выбрать алгоритм шифрования AES и алгоритм хэша SHA-256. Нажмите «Далее».
- Появится окно «Пароль». Нужно выбрать сложный пароль, если вы хотите обеспечить безопасность данных. Многие менеджеры паролей включают в себя генератор паролей. VeraCrypt предлагает создать пароль не короче 20 символов. Нажмите «Далее».
- Появится окно «Сбор случайных данных». Нужно будет проводить мышью в окне. Это увеличивает надёжность ключей шифрования. Когда панель внизу окна заполнена, можно нажать «Далее».
- Появится окно «Сгенерированные ключи». Нажмите «Далее».
- Потребуется создать VeraCrypt Rescue Disk (VRD). На изображении появится объяснение. Если вы готовы рискнуть, можно поставить галочку напротив команды «Пропустить подтверждение диска восстановления», чтобы не создавать физический диск восстановления. Обратите внимание, где VeraCrypt сохраняет образ zip, затем нажмите «Далее».
- Если вы не выбрали вариант «Пропустить подтверждение диска восстановления», создайте физический диск и позвольте VeraCrypt проверить его. Нужно вставить чистую флешку в компьютер и открыть адрес, где приложение VeraCrypt в предыдущем пункте хранило диск восстановления. Используйте 7-zip или аналогичное приложение для извлечения файлов из VeraCrypt Rescue Disk.zip в корень флешки. Нажмите «Далее».
- Если всё прошло правильно, появится окно подтверждения диска восстановления. Вытащите флешку из компьютера и нажмите «Далее».
- Появится окно Wipe Mode. Установите значение «Нет» и нажмите «Далее».
- Появится окно System Encryption Pretest. Здесь выполняется проверка процесса шифрования. Изображение ниже подробно показывает, что произойдёт. Нажмите «Тест». Приложение может выдать ещё нескольких предупреждений, прежде чем тест будет запущен.
- Если всё прошло как положено, может появиться следующее окно после перезагрузки компьютера и прохождения проверки шифрования системы.
- VeraCrypt рекомендует создать резервные копии важных файлов, прежде чем шифровать систему. Это позволит восстановить их, если случится что-то непредвиденное, вроде отключения электричества и системной ошибки в процессе шифрования. После этого нажмите «Шифровать». Приложение покажет документацию, которую вы можете распечатать. Тут описывается, когда использовать диск восстановления после завершения процесса шифрования. После этого начинается само шифрование. Вы можете отслеживать прогресс.
- Когда шифрование завершено, нужно вводить пароль при каждом запуске компьютера.
Заключение
Шифрование важной информации является одним из лучших способов её защиты. В этой статье мы рассмотрели методы, которыми могут воспользоваться пользователи системы Windows 10 для шифрования отдельных файлов, папок и целых дисков. Хотя нет 100% гарантии защиты данных даже после шифрования, посторонние с намного меньшей вероятностью смогут получить доступ к ней.
TrashExpert Staff
Над статьей работал не только один автор, но и другие члены команды TrashExpert: администратор, редакторы или коллектив авторов.
Я начал получать странное сообщение, когда я запускаю свой компьютер. В системном трее появляется значок, и всплывающее окно сообщает мне: «Шифрование файловой системы — создайте резервную копию ключа шифрования файла».
Я знаю, что такое EFS, но я им не пользуюсь. Насколько мне известно, у меня нет зашифрованных файлов в моем разделе.
Я искал с помощью Total Commander на всех разделах файлы с атрибутом «зашифровано», но ничего не нашел. Так что у меня нет зашифрованных файлов.
Кто-нибудь знает, что я сделал, чтобы получить это сообщение?
Только что это было вчера — 4 января 2014 года.
Троянец установился сам — даже с установленным Norton Internet Security 
С помощью команды cipher /U /N в окне командной строки администратора найдите зашифрованный файл HPM3Util.exe в папке «Автозагрузка», которая была трояном. Использовал Norton’s Power Eraser для очистки.
Надеюсь, это поможет кому-то еще …
Я думаю, что я решил это. Я запустил certmgr.msc, и я увидел, что в разделе «Личные» был сертификат.
Этот сертификат был выдан вчера. Единственное, что я сделал вчера, — это установил Office 2010 и использовал его для сохранения документа на моем SkyDrive (просто из любопытства).
Я думаю, что создал сертификат, и Windows предложила мне сохранить его.
Теперь я удалил этот сертификат, и я больше не получаю всплывающее окно.
Как вы думаете? Является ли мое объяснение правдоподобным или могло произойти что-то еще?
Это значок?
Если это так, то для меня это звучит как Bitlocker, а не EFS. Это ваш персональный компьютер или рабочий компьютер? Bitlocker можно включить удаленно через GPO, если это компьютер с вашего рабочего места.
Это конечно не вирус.
В какой-то момент вы установили что-то вроде программы, метода идентификации для банковской деятельности или драйвера для подключенного устройства (например, смартфона). Когда это произошло, был создан необходимый сертификат.
Начиная с Vista, Windows периодически запрашивает резервные копии ключей шифрования для этих файлов сертификатов.
Подключите USB-накопитель, выберите «Резервное копирование сейчас» и следуйте инструкциям по резервному копированию.
Источник: Microsoft Technet
ответ дан Henrik Erlandsson254
Обновлено: 2021-05-12
Необходимость изменить ключ файловой системы с шифрованием (EFS) может возникнуть в следующих случаях:
- Файлы на двух разных компьютерах зашифрованы двумя разными ключами, а вы хотите использовать один ключ для всех файлов.
- Внутренние правила организации требуют периодического изменения ключей.
- Вы решили использовать для шифрования файлов смарт-карту.
Ключ шифрования всегда связан (или связан) с сертификатом шифрования. Чтобы изменить ключ, следует также изменить сертификат, используемый для шифрования.
Выбор другого сертификата шифрования файлов
- Откройте учетные записи.
- В левой панели выберите Сертификаты шифрования файлов.
- В мастере файловой системы с шифрованием нажмите кнопку Далее. В мастере в окне Сведения о сертификате появится сертификат шифрования файлов.
- Выберите сертификат, который следует использовать, и нажмите кнопку Далее.
- Когда присутствуют несколько сертификатов шифрования файлов, но нужный не отображается, нажмите кнопку Выбрать сертификат, выберите желаемый сертификат, нажмите кнопку ОК, а затем Далее.
Если резервная копия сертификата отсутствует, её следует немедленно создать. Нажмите кнопку Сделать резервную копию сертификата и ключа сейчас, укажите расположение, в котором будет сохранена резервная копия, введите пароль, подтвердите его и нажмите кнопку Далее. Рекомендуется сохранять резервную копию сертификата на съемном носителе, например на диске или USB флэш-памяти, а также защитить резервную копию надежным паролем.
- Установите флажки для папок, которые следует обновить новым сертификатом шифрования, или установите флажок Обновить шифрованные файлы позже и нажмите кнопку Далее.
Создание нового сертификата шифрования
Следует знать, какой тип сертификата шифрования вам нужен.
- Откройте учетные записи.
- На левой панели нажмите Сертификаты шифрования файлов.
- В мастере файловой системы с шифрованием нажмите кнопку Далее.
- Выберите Создать новый сертификат и нажмите кнопку Далее.
- Тип сертификата, который нужно создать, и нажмите кнопку Далее.
Резервное копирование сертификата шифрования
- Откройте учетные записи.
- На левой панели нажмите Сертификаты шифрования файлов.
- В мастере файловой системы с шифрованием нажмите кнопку Далее.
- Выберите Использовать этот сертификат и нажмите кнопку Далее.
Чтобы получить дополнительные сведения о сертификате из списка, нажмите кнопку Просмотр сертификата. Чтобы выбрать другой сертификат, нажмите кнопку Выбрать сертификат, выберите сертификат, для которого требуется создать резервную копию.
- Нажмите кнопку Сделать резервную копию сертификата и ключа сейчас.
- Введите или укажите место, где следует сохранить резервную копию. Рекомендуется сохранять резервные копии ключей шифрования на съемных носителях, например на диске или USB флэш-памяти.
- Введите и подтвердите пароль для резервной копии файла, нажмите кнопку Далее. Рекомендуется защитить резервной копии надежным паролем.
- Установите флажок Обновить шифрованные файлы позже и нажмите кнопку Далее.
Обновление шифрованных файлов сертификатом шифрования
- Откройте учетные записи.
- На левой панели нажмите Сертификаты шифрования файлов.
- В мастере файловой системы с шифрованием нажмите кнопку Далее.
- Выберите Использовать этот сертификат и нажмите кнопку Далее.
Чтобы получить дополнительные сведения о сертификате из списка, нажмите кнопку Просмотр сертификата. Чтобы выбрать другой сертификат, нажмите кнопку Выбрать сертификат, выберите сертификат, для которого требуется создать резервную копию.
- Если для сертификата уже создана резервная копию, выберите Сделать резервную копию сертификата и ключа позже. В противном случае следуйте инструкциям на экране для создания резервной копии сертификата перед тем, как обновить зашифрованные файлы.
- Установите флажки для папок, которые следует обновить, и нажмите кнопку Далее.
- Чтобы убедиться в том, что файлы были успешно обновлены, нажмите кнопку Просмотр журнала.
Содержание
- Как отключить шифрование в Windows 10?
- Как отключить шифрование на моем компьютере?
- Как разблокировать зашифрованный диск в Windows 10?
- Windows 10 зашифрована по умолчанию?
- Как отключить зашифрованное содержимое для защиты данных в Windows 10?
- Как отключить шифрование BitLocker?
- Можно ли разблокировать BitLocker без ключа восстановления?
- Как разблокировать диск?
- Где я могу найти 48-значный ключ восстановления?
- Можно ли обойти BitLocker?
- Как узнать, зашифрована ли Windows 10?
- Как узнать, зашифрован ли мой жесткий диск Windows 10?
- Как узнать, зашифрован ли мой компьютер?
- Почему мой компьютер не позволяет мне шифровать файлы?
- Как отключить зашифрованные файлы?
- Как удалить сертификат шифрования?
- Убрать замок на папках и файлах в Windows 10
- Как убрать замок с папок и файлов в Windows 10
- Шифрование файлов и папок в Windows: BitLocker и EFS
- Содержание:
- Стандартные средства шифрования Windows и их различия
- Шифрование при помощи EFS
- Как использовать ключи шифровальщика?
- Шифрование диска при помощи BitLocker
- Ошибка BitLocker
- Как разблокировать зашифрованный диск?
- Как защитить паролем отдельные папки и файлы?
- Часто задаваемые вопросы
- Как зашифровать файлы, папки и диски в Windows 10
- Шифрование отдельных файлов
- Шифрование папок
- Шифрование диска
- Шифрование устройств в Windows
- Помощь и обучение по Windows 11 ожидается в ближайшее время!
- Что такое шифрование устройства?
- Доступно ли это на моем устройстве?
- Чтобы проверить возможности шифрования устройства
- Чтобы включить шифрование устройства
- Включение стандартного шифрования BitLocker
- Дополнительные ресурсы
Как отключить шифрование в Windows 10?
Как отключить шифрование на моем компьютере?
Отключить шифрование устройства в Windows 10
Как разблокировать зашифрованный диск в Windows 10?
Windows 10 зашифрована по умолчанию?
Некоторые устройства с Windows 10 поставляются с включенным по умолчанию шифрованием, и вы можете проверить это, перейдя в «Настройки»> «Система»> «О программе» и прокрутив вниз до «Шифрование устройства». Вам нужно будет войти в Windows с учетной записью Microsoft, чтобы эта функция работала, но если ваш ноутбук предлагает такую возможность, это простой и бесплатный способ …
Как отключить зашифрованное содержимое для защиты данных в Windows 10?
Щелкните правой кнопкой мыши файл или папку, которые нужно расшифровать, и выберите «Свойства». На вкладке «Общие» щелкните «Дополнительно». Снимите флажок «Зашифровать содержимое для защиты данных» и нажмите «ОК».
Как отключить шифрование BitLocker?
Чтобы отключить BitLocker:
Зайдите в Панель управления. Выберите «Шифрование диска BitLocker». Выберите «Отключить BitLocker».
Можно ли разблокировать BitLocker без ключа восстановления?
Если у вас нет ключа восстановления или пароля BitLocker, BitLocker не сможет разблокировать, и вы не сможете получить доступ к системе. В этом случае вам нужно отформатировать C с помощью установочного диска Windows.
Как разблокировать диск?
Как разблокировать жесткий диск
Где я могу найти 48-значный ключ восстановления?
Где я могу найти свой ключ восстановления BitLocker?
Можно ли обойти BitLocker?
Microsoft исправила ошибку в ноябрьском ежемесячном раунде обновлений безопасности. Согласно недавнему исследованию безопасности, BitLocker, инструмент Microsoft для шифрования дисков, можно было легко обойти до выпуска исправлений на прошлой неделе.
Как узнать, зашифрована ли Windows 10?
Чтобы узнать, можете ли вы использовать шифрование устройства
Или вы можете нажать кнопку «Пуск», а затем в разделе «Инструменты администрирования Windows» выбрать «Сведения о системе». Внизу окна «Информация о системе» найдите «Поддержка шифрования устройства». Если в значении указано «Соответствует предварительным требованиям», значит, на вашем устройстве доступно шифрование.
Как узнать, зашифрован ли мой жесткий диск Windows 10?
Проверьте, зашифровано ли ваше устройство (выпуски Windows 10 Pro / Enterprise / Education). В проводнике Windows в левом столбце щелкните «Этот компьютер», а справа вы должны увидеть значок замка на зашифрованных дисках.
Как узнать, зашифрован ли мой компьютер?
Если вы видите «Защита загрузки» в разделе «Состояние шифрования», значит, ваш компьютер зашифрован. Шифрование Blade. Если вы видите галочку с зеленым полем рядом с надписью «Зашифровано», ваш компьютер зашифрован.
Почему мой компьютер не позволяет мне шифровать файлы?
По словам пользователей, если параметр шифрования папки неактивен на вашем ПК с Windows 10, возможно, необходимые службы не работают. Шифрование файлов полагается на службу шифрованной файловой системы (EFS), и для решения этой проблемы вам необходимо сделать следующее: Нажмите Windows Key + R и войдите в службы.
Как отключить зашифрованные файлы?
Как расшифровать файл в Windows 10/8/7
Как удалить сертификат шифрования?
Часть 1. Как отключить и удалить шифрование EFS.
Источник
Убрать замок на папках и файлах в Windows 10
Некоторые пользователи задаются вопросом, что за замок находится на файле или папке, и как его убрать? Замок обозначает, что данный файл или папка зашифрованы при помощи EFS. Вы могли нечаянно зашифровать, и забыть об этом, или же, кто-то другой специально зашифровал данные. Encrypting File System (EFS) шифрует данные опираясь на учетную запись пользователя. Давайте разберем, как убрать замок с папок и файлов в Windows 10.
Как убрать замок с папок и файлов в Windows 10
Нажмите правой кнопкой мыши по папке или файлу и выберите «Свойства«. Перейдите во вкладку «Общие» и ниже нажмите на кнопку «Другие. «. В новом окне снимите галочку с пункта «Шифровать содержимое для защиты данных«, после чего нажмите OK и применить.
Если у вас на рабочем столе все папки и файлы под замком, то нужно отключить EFS для папки рабочего стола. Для этого нажмите сочетание кнопок Win+R и введите %userprofile%. Нажмите правой кнопкой мыши по папке «Рабочий стол» и выберите «Свойства«. Во кладке «Общие» нажмите снизу на «Другие..», после чего в новом окне уберите галочку «Шифровать содержимое для защиты данных«.
Источник
Шифрование файлов и папок в Windows: BitLocker и EFS
В этой статье мы расскажем о том, как зашифровать файлы и папки стандартными методами Windows 10, а также рассмотрим две утилиты для шифрования: BitLocker и EFS.
Содержание:
Операционная система Windows имеет встроенные утилиты, предназначенные для шифрования данных. С их помощью можно защитить данные от третьих лиц и скрыть содержимое от тех, кто не знает пароль.
Стоит отметить, что встроенные шифровальщики Windows имеют достаточно простые алгоритмы работы, поэтому при умении и наличии хакерского ПО такое шифрование можно обойти, но для обычных пользователей данные все равно останутся недоступными, что можно применять, к примеру, для компьютеров, которыми пользуется сразу несколько различных пользователей.
Стандартные средства шифрования Windows и их различия
Windows снабжен встроенными средствами для шифрования данных: BitLocker и EFS.
Данные утилиты позволяют быстро провести шифрование данных и устанавливать собственные пароли на файлы.
Шифровальщик BitLocker является узкоспециализированной программой, предназначенной для шифрования дисков. С её помощью можно защитить данные на всем жестком диске или его разделе, без возможности шифрования отдельных каталогов и файлов.
Утилита EFS – заполняет пробел BitLocker и шифрует как отдельные папки, так и всевозможные файлы. Функционал EFS позволяет простым и быстрым способом сделать данные недоступными для других пользователей.
Шифрование при помощи EFS
Сразу стоит отметить, что домашняя версия ОС Windows не подходит для шифрования данных встроенными средствами, поскольку алгоритмы работы утилиты являются неэффективными при данной версии системы. Помимо этого, пользователю следует обзавестись съемным носителем, где можно хранить специальный ключ, способный расшифровать информацию в случае утери доступа к профилю ОС.
Для начала работы с утилитой EFS следует выбрать необходимые для шифрования данные и поместить их в одну папку.
Теперь необходимо выделить папку и нажать по выделенной области правой кнопкой мыши, где следует выбрать пункт «Свойства» и в открывшемся окне перейти во вкладку «Общие». На вкладке общее кликаем по кнопке «Другие», как показано на скриншоте.
В открывшемся окне выбираем самый нижний пункт «Шифровать содержимое для защиты данных» и нажимаем «Ок».
После нажатия кнопки «Применить» пользователю будет предложено два варианта шифрования. Выбираем один из них, нажимаем «Ок».
Теперь папка станет недоступной для других пользователей, использующих иную учетную запись. Стоит отметить, что текущий пользователь сможет открыть данные в любой момент, поэтому для своего профиля Windows следует придумать надежный пароль.
Как использовать ключи шифровальщика?
После проведенного шифрования система автоматически предупредит о создании специального ключа, при помощи которого можно расшифровать указанную папку в экстренной ситуации.
Как правило, оповещение будет показано в правом нижнем углу, где зачастую находятся настройки громкости.
Нажимаем по оповещению и видим окно с возможными действиями с ключом. Если необходимо создать резервную копию ключа, нажимаем по пункту «Архивировать сейчас».
После этого откроется окно мастера экспорта сертификатов. Нажимаем «Далее» и переходим к окну с установками. Указываем необходимые или оставляем текущие параметры и нажимаем «Далее».
В открывшемся окне указываем метод создания с паролем и устанавливаем собственный пароль.
Следующим шагом будет сохранение ключа на любой внешний накопитель. При создании ключа появляется гарантия того, что необходимую папку можно будет открыть и просмотреть даже в случае утери доступа к своей учетной записи.
Шифрование диска при помощи BitLocker
При необходимости шифрования дисков или съемных накопителей следует воспользоваться встроенной утилитой BitLocker, которая позволит провести шифрование большого объема данных. Чтобы начать работу с BitLocker, необходима максимальная, профессиональная или корпоративная версия Windows.
Для доступа к BitLocker следует нажать ПКМ по кнопке «Пуск», выбрать пункт «Панель управления» и зайти в первый раздел «Система и безопасность».
В открывшемся окне переходим к пункту «Шифрование диска Bitlocker».
Теперь необходимо активировать утилиту напротив системного диска или необходимого тома.
Программа автоматически проведет анализ диска и предложит выбрать способ разблокировки.
Если материнская плата обладает модулем TPM, можно выбрать дополнительные способы разблокировки. Также в утилите доступна возможность защитить диск паролем или создать специальную флешку с ключом, который сможет разблокировать диск при подключении.
Независимо от выбора способа разблокировки, программа BitLocker предоставит специальный ключ для разблокировки диска. Им можно воспользоваться при утере флешки или пароля.
Данный ключ можно распечатать, сохранить в виде документа на съемный носитель или сохранить на сервере Microsoft. Стоит отметить, что этот этап является очень важным, поскольку без экстренного ключа и при утере других средств разблокировки диск останется заблокированным.
После выполнения всех действий утилита предложит выбрать метод шифрования, из которых следует выбрать предпочтительный.
После этого компьютер будет перезагружен, а при новой загрузке в системе будет присутствовать указатель процесса шифрования.
Ошибка BitLocker
В некоторых случаях вместо выбора способа разблокировки может появиться сообщение об ошибке. Это означает, что данный компьютер не оборудован TPM модулем, расположенным на материнской плате. Модуль TPM является специальным микрочипом, в котором могут храниться зашифрованные ключи, используемые при разблокировке дисков.
Если модуль не подключен, существует способ обхода данной ошибки. Для этого следует выполнить следующие шаги:
Шаг 1. Нажимаем ПКМ по кнопке «Пуск», выбираем команду «Выполнить» и в открывшемся окне вводим команду «gpedit.msc».
Шаг 2. В редакторе групповой политики следует перейти по следующему пути: «Локальный компьютер», «Конфигурация компьютера», «Административные шаблоны», «Компоненты Windows», «Шифрование диска BitLocker», «Диски операционной системы».
Зайдя в последний раздел, в окне справа можно увидеть отображение множества пунктов. Среди них необходимо выбрать «Этот параметр политики позволяет настроить требование дополнительной проверки подлинности при запуске».
Шаг 3. В левой части появившегося окна следует выбрать пункт «Включено», а также проверить наличие галочки возле параметра «Разрешить использование BitLocker…». Выполненные действия следует подтвердить кнопкой «Применить».
Как разблокировать зашифрованный диск?
Разблокировка зашифрованного диска происходит соответственно с выбранным методом разблокировки. Это может быть специальный пин-код, который необходимо ввести в начале работы, либо подключение флешки-ключа. После разблокировки пользователь может настроить работу BitLocker, изменить пароль или убрать шифрование.
Стоит отметить, что BitLocker – достаточно требовательная утилита, которая тратит ресурсы компьютера во время работы. При включенном шифровальщике дисков производительность системы может падать вплоть до десяти процентов.
Как защитить паролем отдельные папки и файлы?
Функционал шифровальщика данных EFS может показаться слега ограниченным и не очень удобным при использовании в сети, поэтому многие пользователи прибегают к шифрованию данных при помощи встроенного архиватора данных WinRAR. Запаковав файлы в архив, можно добавить к нему пароль, защищающий файлы от просмотра третьими лицами.
Чтобы зашифровать папку или файл, следуйте шагам:
Шаг 1. Выбираем нужную папку или файл и нажимаем по нему правой кнопкой мыши. В открывшемся списке следует выбрать «Добавить в архив».
Шаг 2. В открывшемся окне выбираем пункт «Установить пароль». В следующем окне следует дважды ввести свой пароль и нажать «Ок».
Шаг 3. Финальным этапом будет выбор метода сжатия, имени и других параметров будущего архива с паролем. Данные параметры можно выбирать по своему усмотрению.
Теперь при открытии архива понадобиться вводить пароль.
Часто задаваемые вопросы
Это сильно зависит от емкости вашего жесткого диска и производительности вашего компьютера. В основном, большинство операций восстановления жесткого диска можно выполнить примерно за 3-12 часов для жесткого диска объемом 1 ТБ в обычных условиях.
Если файл не открывается, это означает, что файл был поврежден или испорчен до восстановления.
Используйте функцию «Предварительного просмотра» для оценки качества восстанавливаемого файла.
Когда вы пытаетесь получить доступ к диску, то получаете сообщение диск «X: не доступен». или «Вам нужно отформатировать раздел на диске X:», структура каталога вашего диска может быть повреждена. В большинстве случаев данные, вероятно, все еще остаются доступными. Просто запустите программу для восстановления данных и отсканируйте нужный раздел, чтобы вернуть их.
Пожалуйста, используйте бесплатные версии программ, с которыми вы можете проанализировать носитель и просмотреть файлы, доступные для восстановления.
Сохранить их можно после регистрации программы – повторное сканирование для этого не потребуется.
Источник
Как зашифровать файлы, папки и диски в Windows 10
Одним из лучших способов защиты конфиденциальности является шифрование важной информации на вашем компьютере. Например, вы хотите отправить персональную информацию кому-то или убедиться в том, что никто не сможет увидеть её на вашем компьютере. Шифрование помогает в любом случае.
У пользователей Windows 10 есть несколько вариантов шифрования данных. В этом руководстве мы расскажем, как шифровать отдельные файлы, папки с файлами и диски целиком. У каждого подхода есть свои плюсы и минусы. Узнав о них, вы будете лучше понимать, какой вид шифрования вам нужен в определённой ситуации. Нужно иметь в виду следующее:
Теперь поговорим о том, когда использовать три метода шифрования:
Шифрование отдельных файлов
Если шифровать каждый файл по отдельности, у каждого будет свой пароль или ключ. Этот метод подходит, если вы собираетесь делиться файлами или хранить их в облаке. Пользователи Windows 10 могут шифровать отдельные файлы при помощи инструментов вроде 7-zip. Можно шифровать отдельные файлы Microsoft Office внутри приложений, хотя это больше подходит для домашних пользователей, чем для защиты от серьёзных угроз.
Шифрование папок
В этом случае будет зашифровано всё содержимое папки. Пароли или ключи даются папке, а не отдельным файлам.
Шифрование папок является отличным инструментом организации. Например, вы можете создавать разные зашифрованные папки для разных членов семьи. Они получат пароли только от своих папок и каждый будет иметь личное пространство на одном устройстве.
При желании можно шифровать отдельные файлы и хранить их в зашифрованной папке.
Шифрование диска
Шифрование диска защищает его целиком. Чтобы пользоваться устройством с зашифрованными жёстким диском, нужно ввести пароль или ключ при входе в систему, иначе диск будет недоступен.
Источник
Шифрование устройств в Windows
Помощь и обучение по Windows 11 ожидается в ближайшее время!
Тем временем ознакомьтесь с доступными возможностями Windows 10 на вкладке Windows 10.
Что такое шифрование устройства?
Шифрование устройства помогает защитить ваши данные и доступно на широком спектре устройств с Windows. Если шифрование устройства включено, только авторизованные лица смогут получить доступ к данным на вашем устройстве. Если шифрование устройства недоступно на вашем устройстве, возможно, вам удастся включить стандартное шифрование BitLocker.
Примечание: BitLocker не поддерживается в выпуске Windows 10 Домашняя.
Обычно при доступе к данным они проходят через Windows 10 и обычно защищены входом в Windows 10. Если кто-то хочет обойти эти Windows, он может открыть дело компьютера и удалить физический жесткий диск. После этого, добавив жесткий диск на компьютер, который они контролируют, он сможет получить доступ к вашим данным, не нуждаясь в ваших учетных данных.
Однако если диск зашифрован, при попытке использовать этот метод для доступа к диску необходимо предоставить ключ расшифровки (которого он не должен иметь), чтобы получить доступ ко всем данным на диске. Без ключа расшифровки данные на диске будут выглядеть так же, как по-разму.
Доступно ли это на моем устройстве?
Шифрование устройства доступно на поддерживаемых устройствах с любым выпуском Windows 10. Если вы хотите вместо этого использовать стандартное шифрование BitLocker, оно доступно на поддерживаемых устройствах с Windows 10 Pro, Корпоративная или для образовательных учреждений. Некоторые устройства предлагают оба типа шифрования. Например, на Surface Pro под управлением Windows 10 Pro предлагаются и функция упрощенного шифрования устройства, и полные возможности управления BitLocker. Не знаете, какая версия Windows установлена у вас на устройстве? См. раздел Как узнать свою версию операционной системы Windows?
Чтобы проверить возможности шифрования устройства
В поле поиска на панели задач введите Сведения о системе, щелкните правой кнопкой мыши Сведения о системе в списке результатов, а затем выберите Запуск от имени администратора. Также можно нажать кнопку Пуск и затем в разделе Средства администрирования Windows выбрать Сведения о системе.
В нижней части окна Сведения о системе найдите параметр Поддержка шифрования устройства. Если указано значение Соответствует требованиям, то шифрование устройства доступно на вашем устройстве. Если оно недоступно, возможно, вам удастся использовать вместо этого стандартное шифрование BitLocker.
Чтобы включить шифрование устройства
Войдите в Windows под учетной записью администратора (возможно, потребуется выйти из системы и снова войти в нее для переключения учетных записей). Дополнительные сведения см. в разделе Создание локальной учетной записи или учетной записи администратора в Windows 10.
Нажмите кнопку Пуск и выберите Параметры > Обновление и безопасность > Шифрование устройства. Если пункт Шифрование устройства отсутствует, эта функция недоступна. Возможно, удастся вместо этого включить стандартное шифрование BitLocker.
Если шифрование устройства отключено, выберите Включить.
Включение стандартного шифрования BitLocker
Войдите в Windows на своем устройстве под учетной записью администратора (возможно, потребуется выйти из системы и снова войти в нее для переключения учетных записей). Дополнительные сведения см. в разделе Создание локальной учетной записи или учетной записи администратора в Windows 10.
В поле поиска на панели задач введите Управление BitLocker, а затем выберите необходимый результат из списка. Также можно нажать кнопку Пуск и затем в разделе Система Windows выберите Панель управления. На панели управления выберите Система и безопасность, а затем в разделе Шифрование диска BitLocker выберите Управление BitLocker.
Примечание: Вы сможете увидеть этот параметр, только если функция BitLocker доступна на вашем устройстве. Она не поддерживается в выпуске Windows 10 Домашняя.
Выберите Включить BitLocker и следуйте инструкциям. (Если BitLocker включен и вы хотите отключить его, выберите Отключить BitLocker.)
Дополнительные ресурсы
Если для разблокировки вашего устройства требуется ключ восстановления, см. раздел Поиск ключа восстановления.
Источник