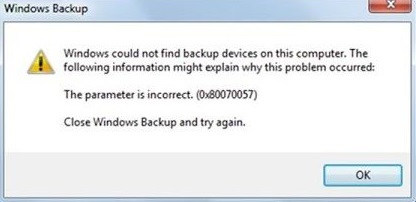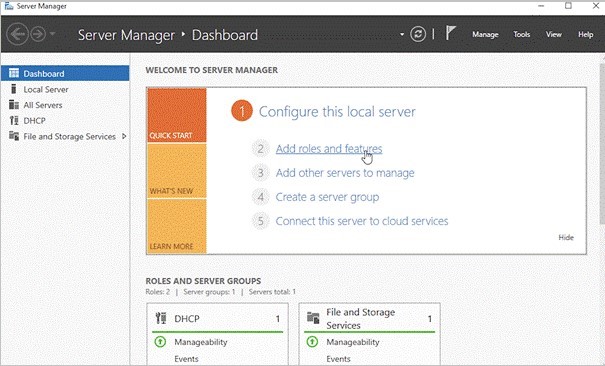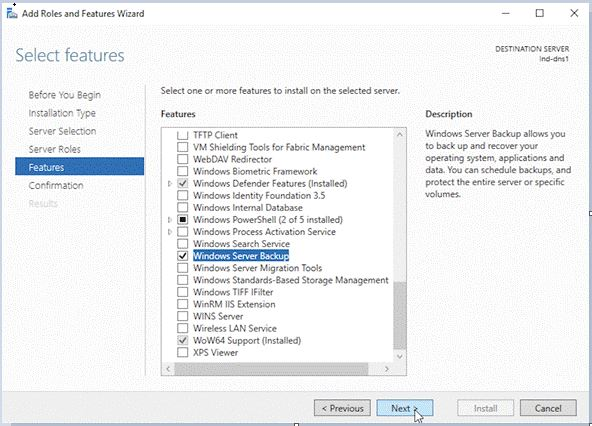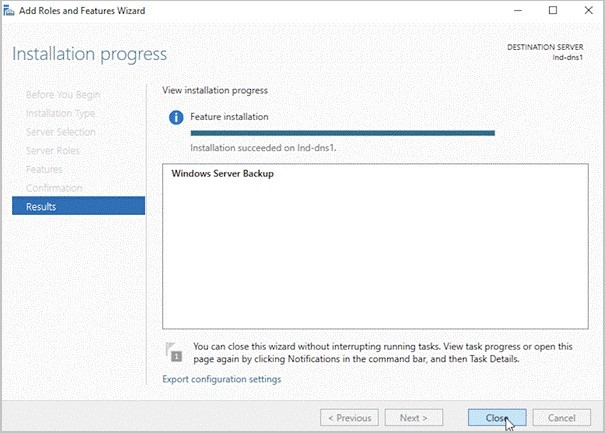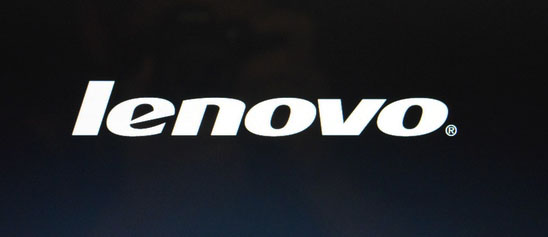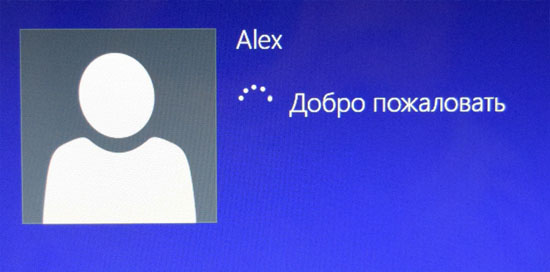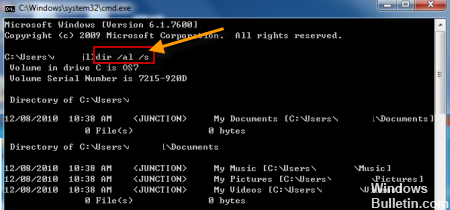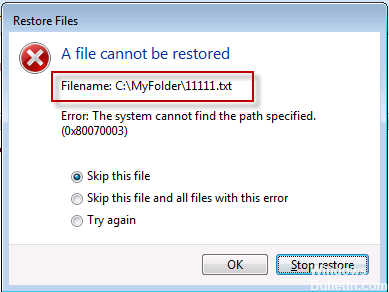Windows 7 Enterprise Windows 7 Home Basic Windows 7 Home Premium Windows 7 Professional Windows 7 Starter Windows 7 Ultimate Еще…Меньше
ВВЕДЕНИЕ
В данной статье описываются пути решения различных проблем, возникающих при попытке создать резервную копию или восстановить файлы или папки с помощью программа архивации данных и восстановления. При возникновении этой проблемы программа архивации данных и восстановления, появиться следующие ошибки:
-
0x80070001
-
0x81000037
-
0x80070003
Кроме того возможно, не удается найти файлы и папки, которые требуется восстановить в окне мастера восстановления файлов.
Подробные сведения содержатся в разделах «Проблема», «Причина», «Временное решение» и Дополнительная информация» этой статьи.
Симптомы
Проблемы, возникающие при попытке выполнить резервное копирование файлов
Проблема 1
При попытке выполнить архивацию файлов и папок с помощью программа архивации данных и восстановления появляется следующий код ошибки:
0x80070001 (Неправильная функция)Эта проблема возникает при попытке создать резервную копию определенной библиотеки или когда вы принимаете параметры по умолчанию в системе архивации и восстановления.
Щелкните здесь , чтобы просмотреть решение этой проблемы.
Проблема 2
Появляется сообщение об ошибке, подобное приведенному ниже, при попытке создать резервную копию файлов и папок с помощью программы архивации данных и восстановления:
0x81000037: не удалось выполнить программа архивации данных при чтении из теневой копии на одном из архивируемых томов
Эта проблема возникает при попытке создать резервную копию определенной библиотеки или когда вы принимаете параметры по умолчанию в системе архивации и восстановления.
Щелкните здесь , чтобы просмотреть решение этой проблемы.
Проблемы, возникающие при попытке восстановления файлов
Проблема 3
Обзор нельзя использовать для файлов или Обзор папок для поиска файлов и папок, которые требуется восстановить в окне мастера восстановления файлов.
Щелкните здесь , чтобы просмотреть решение этой проблемы.
Проблема 4
При попытке восстановить файлы или папки в библиотеке с помощью программы архивации данных и восстановления появляется следующий код ошибки:
0x80070003
Щелкните здесь , чтобы просмотреть решение этой проблемы.
Причина
Эти проблемы возникают, поскольку папки или библиотеки, которые вы пытаетесь резервное копирование или восстановление включает точку повторной обработки.
Повторной обработки точек напоминают клавиш Windows или Unix символических ссылок. Точки повторной обработки может использоваться для ссылки на файл, который временно перемещен на другой диск. Например точка повторной обработки позволит папку, например C:DVD для указания диска E, фактический диск DVD.
Причиной неполадок, возникающих при попытке выполнить резервное копирование файлов
Проблема 1
Эта проблема возникает, если точка возврата точек для тома, использующего файловую систему FAT.
Щелкните здесь , чтобы просмотреть решение этой проблемы.
Проблема 2
Эта проблема возникает, если точка повторной обработки является подключенным томом, содержащим сжатые файлы (например, мультимедийные файлы, ZIP-файлы и т. д.).
Щелкните здесь , чтобы просмотреть решение этой проблемы.
Причиной неполадок, возникающих при попытке восстановления файлов
Проблема 3
Эта проблема возникает, если точка возврата точки соединения для каталога в корневой каталог другого тома или точки подключения.
Щелкните здесь , чтобы просмотреть решение этой проблемы.
Проблема 4
Эта проблема возникает, если точка повторной обработки является точкой подключения или точках соединений в корневой каталог другого тома, и при выполнении одного из следующих условий:
-
Каталог точка повторной обработки удаляется, а при попытке восстановить файлы или папки в исходное расположение.
-
Вы устанавливаете флажок Восстановить файлы в исходные подпапки в окне мастера восстановления файлов и пытаетесь восстановить файлы или папки в альтернативное расположение.
Щелкните здесь , чтобы просмотреть решение этой проблемы.
Временное решение
Временного решения проблем, возникающих при попытке выполнить резервное копирование файлов
Проблема 1 и проблема 2
Чтобы обойти эти проблемы, удалите точку повторной обработки из библиотеки и затем снова запустите мастер архивации. Резервное копирование содержимого для этой точки повторной обработки (в данном случае том FAT или подключенного тома) выберите абсолютный путь папки в пользовательском интерфейсе конфигурации программа архивации данных.
Чтобы найти папку точки повторной обработки или его вложенных папок, выполните следующие действия:
-
Нажмите кнопку Пуск , введите CMD в поле Найти программы и файлы и нажмите клавишу Ввод.
-
В диалоговом окне Командная строка введите DIR /AL /S и нажмите клавишу Ввод. Отображается список СОЕДИНЕНИЯ (один тип точки повторной обработки).
Примечание. Вы видите несколько записей, произнесите «соединения» и расположение, которое пункты операции («точки соединения» это другое название «точка повторной обработки»). Когда программа пытается выполнить запись в каталог, на самом деле точку повторной обработки, эти файлы отправляются (полностью слепо программы) в другую папку вместо.
Чтобы удалить точку повторной обработки подключенного тома, выполните следующие действия.
-
Найдите точку повторной обработки, найдены, щелкните правой кнопкой мыши значок точки повторной обработки и нажмите кнопку Свойства.
-
На вкладке Общие убедитесь, что папка Тип является Подключенный том, а затем удалите эту папку.
Решить проблемы, возникающие при попытке восстановления файлов
Проблема 3
Для обхода этой проблемы воспользуйтесь функцией поиска в окне Мастера восстановления файлов для поиска соответствующих файлов. Чтобы сделать это, выполните следующие действия.
-
Нажмите кнопку Найти.
-
Введите ключевые слова в поле поиска и нажмите кнопку Найти.
-
Выберите файлы, которые вы хотите восстановить из списка и нажмите кнопку ОК.
Проблема 4
Чтобы обойти эту проблему, повторно создайте каталог отсутствует. Чтобы сделать это, выполните следующие действия.
-
Если точка повторной обработки удаляется, появляется следующее сообщение об ошибке пример:
-
Следуйте путь, который указывает ошибки и создания соответствующей папки. В данном примере создается папка «Моя папка» в разделе диска C.
-
Повторите попытку восстановления.
Кроме того щелкните, чтобы снять флажок восстановить файлы в исходные подпапки при запуске мастера восстановления файлов.
Дополнительные сведения
По умолчанию программа архивации данных не выполняет обход точки повторной обработки на компьютере. Тем не менее если точка повторной обработки добавляется непосредственно в библиотеку Windows 7, или если какие-либо дочерние узлы повторной обработки точки добавлены непосредственно в библиотеку Windows 7, программа архивации данных проходит в этих местах. Это может вызвать некоторые проблемы в процессе резервного копирования.
Примечание. Если точка повторной обработки добавляется в папку, уже является частью библиотеки Windows 7, программа архивации данных пропускает точки повторной обработки и не происходит.
Дополнительные сведения о точки повторной обработки посетите следующие веб-узлы корпорации Майкрософт:
Нужна дополнительная помощь?
Служба архивации Windows может помочь вам сохранить особо важные данные в операционной системе, но ошибка 0x80070057 может встать у вас на пути использования такой удобной функции. Когда вы попытаетесь создать резервную копию файлов своей системы, перед вами может появиться следующее сообщение:
Произошла внутренняя ошибка: Неправильный параметр: (0x80070057)
Причиной ошибки 0x80070057 зачастую является региональное отличие в разделителе целой и дробной части в числах. В английском языке принято разделять числа с помощью точки(.), то вот, например, в немецком или русском языках вместо точки применяется запятая, что порой вызывает некоторые проблемы при попытке создать резервную копию файлов системы Windows.
Решается ошибка с кодом 0x80070057 довольно просто с помощью двух простых методов, который мы сейчас с вами и рассмотрим.
Решение ошибки 0x80070057 при архивации данных Windows
Метод №1 Изменение десятичного разделителя
Как мы и говорили, ошибка 0x80070057 возникает всего лишь из-за одного небольшого регионального отличия – десятичного разделителя. Вам стоит только изменить его и проблема во время архивации операционной системы будет решена вмиг. Для изменения десятичного разделителя сделайте следующее:
- откройте Панель управления;
- откройте элемент управления «Часы, язык и регион»;
- далее кликните на вкладку «Форматы»;
- кликните на кнопку «Дополнительные параметры»;
- найдите параметр «Десятичный разделитель» и выставьте в нем значение в виде точки(.);
- сохраните изменения в форматах значений, и перезагрузите свою систему.
Снова попробуйте воспользоваться службой архивации Windows и убедитесь, что ошибка 0x80070057 была исправлена. Обычно, именно отличия в десятичном разделителе и являются причиной, так что к данному моменту вы должны были разрешить проблему. Однако, если ошибка все еще присутствует, то можно попробовать выполнить кое-что с Реестром Windows.
Метод №2 Добавление раздела в Реестр Windows
Ошибку 0x80070057 можно также устранить с помощью создание в Реестре Windows определенного раздела. Давайте посмотрим на то, что вам нужно сделать. Выполните следующие шаги:
- нажмите Windows+R для вызова утилиты «Выполнить»;
- впишите в пустую строчку утилиты regedit.exe и нажмите Enter;
- открыв Редактор Реестра Windows, перейдите в раздел HKEY_LOCAL_MACHINESOFTWAREPoliciesMicrosoftSystem;
- нажмите правой кнопкой мыши на пустое место в правой стороне окна и выберите «Создать→Параметр DWORD».
- дайте этому параметру имя CopyFileBufferedSynchronousIo;
- кликните правой кнопкой мыши на созданный параметр и перейдите в «Изменить»;
- выставьте параметру CopyFileBufferedSynchronousIo значение 1;
- сохраните изменения в Реестре Windows.
Перезагрузите свою систему, после чего попробуйте воспользоваться архивацией файлов Windows. На этот раз, ошибка 0x80070057 должна быть разрешена. Если у вас не получилось воспользоваться этим методов вследствие каких-то причин – вы можете воспользоваться средством Fix It, которое автоматически исправит неполадки с архивацией. Рассмотренные методы являются самыми эффективными в борьбе с ошибкой 0x80070057, и мы надеемся, что вам помогла данная статья.
Содержание
- Архивирование или восстановление 0x80070001, 0x81000037 или 0x80070003 ошибок Windows
- ВВЕДЕНИЕ
- Симптомы
- Проблемы, возникающие при попытке выполнить резервное копирование файлов
- Проблема 1
- Проблема 2
- Проблемы, возникающие при попытке восстановления файлов
- Проблема 3
- Проблема 4
- Причина
- Причиной неполадок, возникающих при попытке выполнить резервное копирование файлов
- Причиной неполадок, возникающих при попытке восстановления файлов
- Временное решение
- Временного решения проблем, возникающих при попытке выполнить резервное копирование файлов
- Решить проблемы, возникающие при попытке восстановления файлов
- Дополнительные сведения
- При архивации системы Windows 8 появляется сообщение об ошибке «не удалось успешно завершить последнюю архивацию»
- Проблемы
- Решение
- Предварительные условия
- Сведения о внесении изменений в реестр
- Требование перезагрузки
- Обходное решение
- Статус
- Устранение неполадок архивации состояния системы
- Базовое устранение неполадок
- Ограничение
- Предварительные требования
- Проверка установки системы архивации данных Windows Server
- Метод 1. Установка системы архивации данных Windows Server с помощью PowerShell
- Метод 2. Установка системы архивации данных Windows Server с помощью диспетчера сервера
- Разрешение System Volume Information
- Зависимые службы
- Проверка состояния системы архивации Windows Server
- Не удалось успешно завершить последнюю архивацию что делать windows 7
- Не удалось успешно завершить последнюю архивацию что делать windows 7
- Вопрос
- Ответы
- Все ответы
Архивирование или восстановление 0x80070001, 0x81000037 или 0x80070003 ошибок Windows
ВВЕДЕНИЕ
В данной статье описываются пути решения различных проблем, возникающих при попытке создать резервную копию или восстановить файлы или папки с помощью программа архивации данных и восстановления. При возникновении этой проблемы программа архивации данных и восстановления, появиться следующие ошибки:
Кроме того возможно, не удается найти файлы и папки, которые требуется восстановить в окне мастера восстановления файлов.
Подробные сведения содержатся в разделах «Проблема», «Причина», «Временное решение» и Дополнительная информация» этой статьи.
Симптомы
Проблемы, возникающие при попытке выполнить резервное копирование файлов
Проблема 1
При попытке выполнить архивацию файлов и папок с помощью программа архивации данных и восстановления появляется следующий код ошибки:
0x80070001 (Неправильная функция)Эта проблема возникает при попытке создать резервную копию определенной библиотеки или когда вы принимаете параметры по умолчанию в системе архивации и восстановления.
Проблема 2
Появляется сообщение об ошибке, подобное приведенному ниже, при попытке создать резервную копию файлов и папок с помощью программы архивации данных и восстановления:
0x81000037: не удалось выполнить программа архивации данных при чтении из теневой копии на одном из архивируемых томов
Эта проблема возникает при попытке создать резервную копию определенной библиотеки или когда вы принимаете параметры по умолчанию в системе архивации и восстановления.
Проблемы, возникающие при попытке восстановления файлов
Проблема 3
Обзор нельзя использовать для файлов или Обзор папок для поиска файлов и папок, которые требуется восстановить в окне мастера восстановления файлов.
Проблема 4
При попытке восстановить файлы или папки в библиотеке с помощью программы архивации данных и восстановления появляется следующий код ошибки:
Причина
Эти проблемы возникают, поскольку папки или библиотеки, которые вы пытаетесь резервное копирование или восстановление включает точку повторной обработки.
Повторной обработки точек напоминают клавиш Windows или Unix символических ссылок. Точки повторной обработки может использоваться для ссылки на файл, который временно перемещен на другой диск. Например точка повторной обработки позволит папку, например C:DVD для указания диска E, фактический диск DVD.
Причиной неполадок, возникающих при попытке выполнить резервное копирование файлов
Эта проблема возникает, если точка возврата точек для тома, использующего файловую систему FAT.
Эта проблема возникает, если точка повторной обработки является подключенным томом, содержащим сжатые файлы (например, мультимедийные файлы, ZIP-файлы и т. д.).
Причиной неполадок, возникающих при попытке восстановления файлов
Эта проблема возникает, если точка возврата точки соединения для каталога в корневой каталог другого тома или точки подключения.
Эта проблема возникает, если точка повторной обработки является точкой подключения или точках соединений в корневой каталог другого тома, и при выполнении одного из следующих условий:
Каталог точка повторной обработки удаляется, а при попытке восстановить файлы или папки в исходное расположение.
Вы устанавливаете флажок Восстановить файлы в исходные подпапки в окне мастера восстановления файлов и пытаетесь восстановить файлы или папки в альтернативное расположение.
Временное решение
Временного решения проблем, возникающих при попытке выполнить резервное копирование файлов
Чтобы обойти эти проблемы, удалите точку повторной обработки из библиотеки и затем снова запустите мастер архивации. Резервное копирование содержимого для этой точки повторной обработки (в данном случае том FAT или подключенного тома) выберите абсолютный путь папки в пользовательском интерфейсе конфигурации программа архивации данных.
Чтобы найти папку точки повторной обработки или его вложенных папок, выполните следующие действия:
В диалоговом окне Командная строка введите DIR /AL /S и нажмите клавишу Ввод. Отображается список СОЕДИНЕНИЯ (один тип точки повторной обработки).
Примечание. Вы видите несколько записей, произнесите «соединения» и расположение, которое пункты операции («точки соединения» это другое название «точка повторной обработки»). Когда программа пытается выполнить запись в каталог, на самом деле точку повторной обработки, эти файлы отправляются (полностью слепо программы) в другую папку вместо.
Чтобы удалить точку повторной обработки подключенного тома, выполните следующие действия.
Найдите точку повторной обработки, найдены, щелкните правой кнопкой мыши значок точки повторной обработки и нажмите кнопку Свойства.
На вкладке Общие убедитесь, что папка Тип является Подключенный том, а затем удалите эту папку.
Решить проблемы, возникающие при попытке восстановления файлов
Для обхода этой проблемы воспользуйтесь функцией поиска в окне Мастера восстановления файлов для поиска соответствующих файлов. Чтобы сделать это, выполните следующие действия.
Нажмите кнопку Найти.
Введите ключевые слова в поле поиска и нажмите кнопку Найти.
Выберите файлы, которые вы хотите восстановить из списка и нажмите кнопку ОК.
Чтобы обойти эту проблему, повторно создайте каталог отсутствует. Чтобы сделать это, выполните следующие действия.
Если точка повторной обработки удаляется, появляется следующее сообщение об ошибке пример:
Следуйте путь, который указывает ошибки и создания соответствующей папки. В данном примере создается папка «Моя папка» в разделе диска C.
Повторите попытку восстановления.
Кроме того щелкните, чтобы снять флажок восстановить файлы в исходные подпапки при запуске мастера восстановления файлов.
Дополнительные сведения
По умолчанию программа архивации данных не выполняет обход точки повторной обработки на компьютере. Тем не менее если точка повторной обработки добавляется непосредственно в библиотеку Windows 7, или если какие-либо дочерние узлы повторной обработки точки добавлены непосредственно в библиотеку Windows 7, программа архивации данных проходит в этих местах. Это может вызвать некоторые проблемы в процессе резервного копирования.
Примечание. Если точка повторной обработки добавляется в папку, уже является частью библиотеки Windows 7, программа архивации данных пропускает точки повторной обработки и не происходит.
Дополнительные сведения о точки повторной обработки посетите следующие веб-узлы корпорации Майкрософт:
Источник
При архивации системы Windows 8 появляется сообщение об ошибке «не удалось успешно завершить последнюю архивацию»
Проблемы
При попытке выполнить резервное копирование системы Windows 8 появляется следующее сообщение об ошибке:
Проверка резервной копииНе удалось успешно завершить последнюю архивацию
FailedThere архивации недостаточно места на диске для создания теневой копии тома в месте хранения. Убедитесь, что для резервного копирования всех томов требуется минимальный объем свободного места на диске для создания теневых копий. Это относится как к месту хранения резервных копий, так и к томам, включенным в резервную копию. Минимальное требование: для томов размером менее 500 мегабайт, минимальное — 50 Мбайт свободного места. Для томов более 500 мегабайт (минимум) — 320 Мбайт свободного места. Рекомендуется: по крайней мере 1 ГБ свободного места на диске для каждого тома, если размер тома превышает 1 ГБ. (0x80780119)
Решение
Чтобы устранить эту проблему, avaialble обновление. Загрузите следующий пакет в соответствии с вашей операционной системой:Windows 8 дляWindows
Предварительные условия
Для применения этого обновления на компьютере должна быть установлена операционная система Windows 8 или Windows Server 2012.
Сведения о внесении изменений в реестр
Для применения этого обновления вносить изменения в реестр не требуется.
Требование перезагрузки
После установки этого обновления перезагружать компьютер не требуется.
Глобальная версия этого исправления устанавливает файлы с атрибутами, которые указаны в приведенных ниже таблицах. Даты и время для файлов указаны в формате UTC. Даты и время для этих файлов на локальном компьютере отображаются с учетом часового пояса и перехода на летнее время. Кроме того, даты и время могут изменяться при выполнении определенных операций с файлами.
Примечания к сведениям о файлах для Windows 8 и Windows Server 2012Важно! Исправления для Windows 8 и исправления для Windows Server 2012 включены в один и тот же пакет. Однако на странице запроса исправления указан только элемент Windows 8. Чтобы запросить исправление, относящееся к одной или обеим операционным системам, выберите исправление, указанное в разделе «Windows 8» на странице. Сведения о том, для каких операционных систем предназначено исправление, см. в разделе «Информация в данной статье применима к» посвященной ему статьи.
Файлы, которые относятся к определенному продукту, вехе (RTM, SP n) и направлению обслуживания (LDR, GDR), можно определить, изучив номера версий файлов, указанные в приведенной ниже таблице.
Обходное решение
Чтобы обойти эту проблему, вы можете уменьшить размер раздела OEM на диске резервного копирования.
Статус
Корпорация Майкрософт подтверждает наличие этой проблемы в своих продуктах, которые перечислены в разделе «Применяется к».
Источник
Устранение неполадок архивации состояния системы
В этой статье описываются решения проблем, которые могут возникнуть при использовании архивации состояния системы.
Базовое устранение неполадок
Перед началом устранения неполадок архивации состояния системы рекомендуется выполнить следующие действия по проверке.
Ограничение
Предварительные требования
Перед устранением неполадок архивации состояния системы с помощью Azure Backup выполните следующие действия по проверке.
Проверка установки системы архивации данных Windows Server
Убедитесь, что на сервере установлена и включена система архивации данных Windows Server. Чтобы проверить состояние установки, выполните следующую команду PowerShell.
Если состояние установки отображается как Доступно, это означает, что система архивации Windows Server доступна для установки, но не установлена на сервере. Однако, если система архивации данных Windows Server не установлена, воспользуйтесь одним из приведенных ниже методов, чтобы установить ее.
Метод 1. Установка системы архивации данных Windows Server с помощью PowerShell
Чтобы установить систему архивации данных Windows Server с помощью PowerShell, выполните следующую команду.
Метод 2. Установка системы архивации данных Windows Server с помощью диспетчера сервера
Чтобы установить систему архивации данных Windows Server с помощью диспетчер сервера, выполните следующие действия.
В диспетчере сервера выберите Добавить роли и компоненты. Откроется мастер добавления ролей и компонентов.
Выберите тип установки и нажмите кнопку Далее.
Выберите сервер в пуле серверов, а затем нажмите кнопку Далее. На странице «Роль сервера» оставьте настройки по умолчанию и нажмите кнопку Далее.
На вкладке Компоненты выберите Система архивации данных Windows и нажмите кнопку Далее.
На вкладке Подтверждение выберите Установить, чтобы начать процесс установки.
На вкладке Результаты отобразится успешно установленная на сервере Windows Server система архивации данных Windows Server.
Разрешение System Volume Information
Убедитесь, что локальная СИСТЕМА имеет полный контроль над папкой System Volume Information, расположенной на томе, где установлена ОС Windows. Обычно это папка C:System Volume Information. Архивация данных Windows Server может завершиться ошибкой, если указанные выше разрешения заданы неправильно.
Зависимые службы
Убедитесь, что указанные ниже службы находятся в рабочем состоянии.
| имя службы; | Тип запуска |
|---|---|
| Удаленный вызов процедур (RPC) | Автоматически |
| Система событий COM+ (EventSystem) | Автоматически |
| Служба уведомления о системных событиях (SENS) | Автоматически |
| Теневое копирование томов (VSS) | Вручную |
| Поставщик теневого копирования программного обеспечения Майкрософт (SWPRV) | Вручную |
Проверка состояния системы архивации Windows Server
Чтобы проверить состояние системы архивации данных Windows Server, выполните следующие действия.
Убедитесь, что служба WSB PowerShell запущена.
Запустите Get-WBJob из PowerShell с повышенными привилегиями и убедитесь, что не возвращается следующая ошибка.
Get-WBJob: термин Get-WBJob не распознан как имя командлета, функции, файла скрипта или выполняемой программы. Проверьте правильность написания имени, а если включен путь, то проверьте правильность пути и повторите попытку.
Убедитесь, что архивация WSB работает правильно, выполнив следующую команду из командной строки с повышенными привилегиями.
Замените X буквой диска тома, на котором нужно сохранить образ архивации состояния системы.
Если задание завершается ошибкой, значит, возникла проблема WSB, которая приведет к сбою архивации состояния системы агента MARS.
Источник
Не удалось успешно завершить последнюю архивацию что делать windows 7
уточните перегрузка сервера исправляет ситуацию?
В журнале событий следующие ошибки:
1) Источник VSS, код 22:
Ошибка службы теневого копирования томов: не зарегистрирован критический компонент, необходимый для службы теневого копирования томов. Это может быть следствием ошибки при установке Windows или при установке поставщика теневого копирования. Ошибка возвращена функцией CoCreateInstance для класса с CLSID и именем IVssCoordinatorEx2: [0x80040154, Класс не зарегистрирован].
Создание экземпляра сервера VSS
2) Источник VSS, код 8193:
Ошибка теневого копирования тома: Непредвиденная ошибка при вызове подпрограммы CoCreateInstance.. hr = 0x80040154, Класс не зарегистрирован.
Создание экземпляра сервера VSS
В случае если она не поможет справиться с проблемой, то:
— Покажите результат следующей команды в командной строке (cmd.exe) в привилегированном режиме(Run as Administrator):
-Приложите лог утилиты WBdiag.
уточните перегрузка сервера исправляет ситуацию?
В журнале событий следующие ошибки:
1) Источник VSS, код 22:
Ошибка службы теневого копирования томов: не зарегистрирован критический компонент, необходимый для службы теневого копирования томов. Это может быть следствием ошибки при установке Windows или при установке поставщика теневого копирования. Ошибка возвращена функцией CoCreateInstance для класса с CLSID и именем IVssCoordinatorEx2: [0x80040154, Класс не зарегистрирован].
Создание экземпляра сервера VSS
2) Источник VSS, код 8193:
Ошибка теневого копирования тома: Непредвиденная ошибка при вызове подпрограммы CoCreateInstance.. hr = 0x80040154, Класс не зарегистрирован.
Создание экземпляра сервера VSS
Класс с указанным GUID, который якобы не зарегистрирован, реализуется самой службой теневого копирования тома (VSS).
All logs are placed under C:WBDiagwbdiag-2016-06-09-11-41-20. Please compress the folder and send it to Microsoft.
Источник
Не удалось успешно завершить последнюю архивацию что делать windows 7
Вопрос
Добрый день.
У меня Сервер 2012 R2.
Пару дней назад он вдруг перестал создавать архивные копии.
В разделе «Локальный сервер» диспетчера серверов выдается сообщение:
SERVER 517 Ошибка Microsoft-Windows-Backup Приложение 12.06.2015 21:01:46
(Операция архивации, начатая в «2015-06-12T18:00:20.434407100Z», завершилась с ошибкой. Код ошибки: «0x80780102» (Модуль записи системы не найден в архиве.). )
На это же время приходится ещё сообщение (возможно это как-то связано):
SERVER 513 Ошибка Microsoft-Windows-CAPI2 Приложение 12.06.2015 21:01:44
(Сбой служб шифрования в ходе обработки вызова OnIdentity() в объекте «Системный модуль записи».
Подробности: AddCoreCsiFiles : GetNextFileMapContent() failed.)
Что следует сделать что-бы восстановить архивацию сервера?
Ответы
6) А вот после обработки протокола команды «sfc/ scannow», стали видны строки о повреждениях файлов «utc.app.json» и «telemetry.ASM-WindowsDefault.json».
Если для Вас это критичо, что сторонняя утилита может решить эту проблему
http://www.sysnative.com/niemiro/apps/SFCFix.exe
Откройте Regedit и просмотрите ветку: HKEY_LOCAL_MACHINESYSTEMCurrentControlSetServicesVSSVssAccessControl.
Удедитесь, чтобы ключ NT AUTHORITYNETWORK SERVICE (REG_DWORD) имел значение 1.
Все ответы
Ознакомьтесь со статьей «Восстановление образа Windows», убедитесь чтобы не было повреждений.
Выполните следующий скрипт в Powershell и приложите в следующем сообщение результат выполнения:
Добрый день.
Вот результат выполнения команд DISM:
В разделе «Локальный сервер» диспетчера серверов после этого появилось сообщение:
Получается что повреждения всё-таки есть, но восстановление возможно.
А выполнение скрипта видимых результатов не выявило, или я пока не понимаю, где их искать.
Что ещё следует сделать?
Решается так:
Уточните результат.
Также скрипт на powershell выводит проблемные строки выполнения следующей команды «vssadmin list writers», так как обычно в случае проблем с архивированием отсутствует «System Writers» по каким-то причинам.
Пробуйте выполнить команду:
Убедитесь, чтобы присутствовал «System Writers» в результирующем выводе.
по окончанию выполните:
убедитесь, чтобы не было ошибок.
P.S. уточните также роль проблемного сервера.
1) По восстановлению хранилища компонентов результат получен положительный:
2) А вот результат выполнения команды «vssadmin list writers»:
— про «System Writers» здесь ничего не сообщается!
Ну и самое главное! Проблема архивации всё равно не исчезла.
Вот обратил внимание на ещё такие записи в диспетчере серверов (хотя, по моему они или что-то похожее и раньше время от времени то появлялась, то пропадали):
| SERVER | 8193 | Ошибка | VSS | Приложение | 21.06.2015 2:40:25 |
Ошибка теневого копирования тома: Непредвиденная ошибка при вызове подпрограммы RegOpenKeyExW(-2147483646,SYSTEMCurrentControlSetServicesVSSDiag. ).. hr = 0x80070005, Отказано в доступе.
.
Операция:
Инициализация модуля записи
Контекст:
Код класса модуля записи: <35e81631-13e1-48db-97fc-d5bc721bb18a>
Имя модуля записи: NPS VSS Writer
Код экземпляра модуля записи:
Что ещё можно сделать для восстановления архивации?
Источник
Авторы Владимир и Админ.
Привет друзья! Если почитать различные компьютерные форумы в интернете, то можно обнаружить одну нерешаемую проблему. Эту проблему вам также не решат ни в одном компьютерном сервисе и предложат просто переустановить операционную систему заново. Проблема состоит в том, что в Windows 7, 8.1, 10 есть встроенное средство резервного копирования операционной системы, но средство это в некоторых случаях может не найти при восстановлении созданный (ей же самой) резервный образ Windows. В доказательство я могу вам привести свою же статью, написанную два года назад: «Как создать резервный образ Windows 8.1», если вы прочтёте комментарии к ней, то всё поймёте, а может вы и сами оказывались в подобной ситуации и не нашли из неё выхода.
Что делать, если не получается восстановиться из образа системы, созданным встроенным средством архивации Windows 7, 8.1, 10
Любой пользователь персонального компьютера рано или поздно решает производить резервное копирование своей операционной системы, надо сказать, это очень удобно, вы устанавливаете на свой компьютер операционную систему (на новом ноутбуке она уже установлена с магазина), затем инсталлируете все необходимые программы, после этого создаёте резервный образ Windows, если через год компьютер поведёт себя нестабильно, вы просто восстанавливаете Windows из резервной копии и всё, вот мы и подошли к самому главному.
Для создания резервной копии операционной системы придумано множество программ, как бесплатных, так и платных, к примеру: AOMEI Backupper Standard, Paragon Hard Disk Manager 15 Professional, Acronis True Image Home 2016, но многие пользователи предпочитают встроенное в Windows средство архивации операционной системы, с помощью которого тоже можно создать резервную копию ОС и расположить её на обычном жёстком диске или переносном винчестере USB. Но восстановиться из данного бэкапа получается не всегда и вот почему.
- Примечание: Друзья, в сегодняшней статье я предлагаю воспользоваться, для решения этой проблемы, программой Acronis True Image Home 2014, но не у всех пользователей есть эта программа, поэтому я написал ещё две статьи, в первой я использую встроенную в Windows утилиту утилиту Dism, а во второй, утилиту ImageX.
Дело в особой прихотливости встроенного в Windows средства резервного копирования. Если вы создали резервную копию встроенным в Windows средством архивации, то после этого нежелательно изменять конфигурацию жёсткого диска (то есть делить его на дополнительные разделы, изменять буквы дискам и т.д), также нежелательно трогать переносной винчестер USB, на котором находится резервная копия, ни в коем случае нельзя изменять название папки (WindowsImageBackup), в которой находится архив системы или перемещать её. Часто эти условия не соблюдаются пользователями и при восстановлении их ждёт вот такое сообщение: «Windows не удаётся найти образ на этом компьютере».
Соответственно перед пользователем встаёт вопрос, каким тогда образом произвести восстановление. Несмотря на кажущуюся безвыходность ситуации, выход всё же есть и вот какой!
Итак, для начала создадим с помощью встроенного средства архивации резервную копию диска (C:) ноутбука Lenovo G710 с БИОСом UEFI и установленной с магазина Windows 8.1.

Управление дисками ноутбука
В данном окне видим, что к ноутбуку, кроме штатного Диска 0 (объём 1 Тб), подключен ещё переносной жёсткий диск USB, также объёмом 1 Тб, именно на нём (на разделе I:) и будем сохранять резервную копию операционной системы Windows 8.1 (Диск C:).
Запускаем средство создания резервных копий файлов с помощью истории файлов.
Жмём на кнопку Резервная копия образа системы.
В этом окне средство архивации Windows 8.1 предлагает сохранить резервную копию системы на переносном жёстком диске USB (раздел (I:)).
Далее
Встроенное средство архивации автоматически включает в резервный бэкап разделы:
1. Скрытый шифрованный (EFI) системный раздел (объём 260 МБ) без буквы содержащий файлы загрузки Windows 8.1.
2. Диск (C:) с установленной Windows 8.1.
Если провернуть колесо прокрутки вниз, то вы увидите,
что в резервный бэкап будет включен ещё один скрытый раздел без буквы, содержащий среду восстановления Windows 8.1.
Далее.
Примечание: На данном скриншоте мы видим три раздела жёсткого диска ноутбука, которые будут включены в резервный архив.
Также видим раздел (I:) переносного жёсткого диска, на котором сохранится архив.
В окне «Подтверждение параметров архивации» проверяем, всё ли правильно мы настроили.
Жмём Архивировать и начнётся процесс архивации.
Начинается процесс создания резервного архива.
Архивация выполнена успешно.
Закрыть.
После завершения процесса архивации заходим на переносной винчестер USB, раздел (I:) и видим папку с только что созданным резервным архивом с названием WindowsImageBackup, это и есть — Резервный Образ Windows.
Заходим в архив WindowsImageBackup и находим в нём папку Backup, именно в этой папке находятся три файла с расширением VHDX, данный формат представляет из себя виртуальные диски VHDX, используемые в различных решениях виртуализации Microsoft.
Простыми словами, встроенное средство архивации, конвертировало диск (C:) с установленной Windows 8.1, а также два скрытых раздела — в файлы формата виртуальных жёстких дисков VHDX.
Самый первый файл VHDX содержит операционную систему Windows 8.1, это можно определить по большому размеру файла. Два других файла VHDX содержат в себе соответственно два скрытых раздела, первый со средой восстановления, а второй с файлами загрузки системы (Esp.vhdx). Также вы можете подключить любой виртуальный диск в «Управлении дисками» и увидеть его содержимое, мало того, вы даже можете с ним работать.
Теперь представим ситуацию, прошло пол года и ваш ноутбук по каким-то причинам перестал загружаться, вы решили восстановить ноутбук из созданного ранее резервного архива WindowsImageBackup с помощью встроенного средства архивации. Подсоединили к ноутбуку переносной жёсткий диск USB, затем загрузили ноутбук с установочной флешки Windows 8.1, вошли в среду восстановления, выбрали в дополнительных параметрах «Восстановление образа системы»,
а затем у вас вышла вот такая ошибка: «Windows не удаётся найти образ на этом компьютере»
Друзья, хочу сказать вам, что какого-то определённого решения этой проблемы не существует и даже если вы вспомните, что месяц назад переносили папку с архивом WindowsImageBackup на другой жёсткий диск, а потом вернули опять её на место, то это вам не поможет. 99% пользователей в этом случае просто переустанавливает операционную систему или возвращают ноутбуку заводские настройки.
Мы же переустанавливать винду не будем и предпримем такие шаги.
Находим другой компьютер.
Подключаем к нему наш переносной винчестер USB. Заходим в папку WindowsImageBackup, находим наш виртуальный диск VHDX с файлами Windows 8.1.
Оригинал трогать не будем, копируем файл в другую папку и присваиваем ему другое название, например Windows 8.1.
В Управлении дисками выбираем Действие ->Присоединить виртуальный жёсткий диск.
Обзор.
Находим наш виртуальный диск Windows 8.1.vhdx, выделяем его левой мышью и жмём Открыть.
ОК.
Виртуальный жёсткий диск присоединён, в управлении дисками и ему присвоена буква (H:).
Acronis True Image 2016
Устанавливаем программу Acronis True Image 2016, программа платная, но 30 дней работает в неограниченном пробном режиме. И просто создаём бэкап виртуального диска (H:). К сожалению, в бесплатной версии программы у нас не получится создать загрузочную UEFI флешку на основе WINPE, а это нам будет нужно.
У меня установлена платная версия Acronis True Image 2014.
Начало работы. Резервное копирование системы.
Снимаем везде галочки и отмечаем только наш подсоединённый виртуальный жёсткий диск (H:).
В пункте Место назначения, Локальное хранилище, указываем переносной жёсткий диск USB для сохранения резервной копии и жмём кнопку Архивировать.

Резервная копия виртуального диска VHDX в формате .TIB программы Acronis True Image 2016 готова и находится в папке G:Мои резервные копииWindows8_OS (H) на переносном жёстком диске USB.
В программе Acronis True Image 2016 создаём загрузочную UEFI флешку на основе WINPE.
Я хочу восстановить диск (C:) ноутбука из созданной нами резервной копии.
Примечание: Для чистоты эксперимента, перед процессом восстановления, я удалю полностью с ноутбука диск (C:) с установленной Windows 8.1, а затем восстановлюсь из нашего бэкапа с помощью загрузочной флешки с программой Acronis. Естественно, вам делать это необязательно, ну если только вдруг кто-то захочет быстро удалить себе винду в командной строке.
Подсоединяю к ноутбуку загрузочную флешку с Windows 8.1 и загружаю с неё ноутбук
При появлении начального окна установки Windows 8.1 нажимаю комбинацию Shift+F10 и открывается командная строка.
Ввожу команды:
diskpart
lis dis (этой командой выводим список всех подключенных дисков)
sel dis 0 (выбираю Диск 0, так как это и есть основной жёсткий диск ноутбука, ориентируемся по объёму диска 1 Тб))
lis par (вывожу список всех разделов Диска 0, видим, что пятый раздел, это как раз диск (C:) с установленной операционной системой Windows 8.1)
sel par 5 (выбираю раздел 5)
del par override (удаляю раздел 5)
Всё, диск (C:) удалён.
Теперь ноутбук загружается с ошибкой 0xc0000034, так как диск (C:) удалён.
Для проверки загружусь с Live CD AOMEI PE Builder. Видим вместо диска (C:) нераспределённое пространство. Загрузочная среда присвоила букву (C:) другому разделу, но на нём тоже практически ничего нет.
Подсоединяем к ноутбуку переносной жёсткий диск USB и загружаем ноутбук с загрузочной UEFI флешки Acronis True Image
Выбираем Восстановление. Диски.
Обзор. Нам нужно найти созданную нами резервную копию, находится она на одном из разделов переносного жёсткого диска USB. Полный путь: G:Мои резервные копииWindows8_OS (H), но так как программа Acronis True Image путает буквы дисков в загрузочной среде, то буква может быть не G:, а совсем другой.
Раскрываем пункт Computer.
Заходим в Локальный диск (L:), он по объёму подходит к разделу переносного жёсткого диска USB, на котором находится созданная нами резервная копия.
Заходим в папку Мои резервные копии.
Заходим в папку Windows8_OS (H).
Вот мы и нашли наш образ. Далее.
Восстановить диски и разделы. Далее.
Отмечаем раздел для восстановления Windows8_OS (H).
Пункт MBR не отмечаем, так как жёсткий диск нашего ноутбука имеет стиль разделов GPT и в БИОСе включен интерфейс UEFI.
Жмём на кнопку Новое хранилище.
Отмечаем левой мышью незанятое пространство 449,6 Гб и жмём Принять.
Далее.
Приступить.
Начинается процесс восстановления ноутбука из созданной нами резервной копии.
Операция «Восстановление» успешно завершена.
Перезагружаем ноутбук и опять выходит ошибка, а значит восстанавливаем слетевший загрузчик Windows 8.1.
Восстанавливаем загрузчик Windows 8.1
Подсоединяю к ноутбуку загрузочную флешку с Windows 8.1 и загружаю с неё ноутбук.
При появлении начального окна установки Windows 8.1 нажимаю комбинацию Shift+F10 и открывается командная строка.
Ввожу команды:
diskpart
list vol (эта команда выводит список всех разделов. Видим, что разделу с операционной системой Windows 8.1 присвоена буква C:)
exit (выходим из diskpart)
Вводим команду, которая полностью перезапишет содержимое хранилища загрузки Windows 8.1 ноутбука.
bcdboot.exe C:Windows
Файлы загрузки успешно созданы!
Перезагружаем ноутбук и наконец Windows 8.1 загружается!
Статья на эту тему: Что делать, если не получается восстановиться из образа системы, созданным встроенным средством архивации Windows 10. Используем загрузочную флешку Paragon Hard Disk Manager 15 Professional
Архивирование или восстановление 0x80070001, 0x81000037 или 0x80070003 ошибок Windows
В данной статье описываются пути решения различных проблем, возникающих при попытке создать резервную копию или восстановить файлы или папки с помощью программа архивации данных и восстановления. При возникновении этой проблемы программа архивации данных и восстановления, появиться следующие ошибки:
Кроме того возможно, не удается найти файлы и папки, которые требуется восстановить в окне мастера восстановления файлов.
Подробные сведения содержатся в разделах «Проблема», «Причина», «Временное решение» и Дополнительная информация» этой статьи.
Симптомы
Проблемы, возникающие при попытке выполнить резервное копирование файлов
Проблема 1
При попытке выполнить архивацию файлов и папок с помощью программа архивации данных и восстановления появляется следующий код ошибки:
0x80070001 (Неправильная функция)Эта проблема возникает при попытке создать резервную копию определенной библиотеки или когда вы принимаете параметры по умолчанию в системе архивации и восстановления.
Щелкните здесь , чтобы просмотреть решение этой проблемы.
Проблема 2
Появляется сообщение об ошибке, подобное приведенному ниже, при попытке создать резервную копию файлов и папок с помощью программы архивации данных и восстановления:
0x81000037: не удалось выполнить программа архивации данных при чтении из теневой копии на одном из архивируемых томов
Эта проблема возникает при попытке создать резервную копию определенной библиотеки или когда вы принимаете параметры по умолчанию в системе архивации и восстановления.
Щелкните здесь , чтобы просмотреть решение этой проблемы.
Проблемы, возникающие при попытке восстановления файлов
Проблема 3
Обзор нельзя использовать для файлов или Обзор папок для поиска файлов и папок, которые требуется восстановить в окне мастера восстановления файлов.
Щелкните здесь , чтобы просмотреть решение этой проблемы.
Проблема 4
При попытке восстановить файлы или папки в библиотеке с помощью программы архивации данных и восстановления появляется следующий код ошибки:
Щелкните здесь , чтобы просмотреть решение этой проблемы.
Причина
Эти проблемы возникают, поскольку папки или библиотеки, которые вы пытаетесь резервное копирование или восстановление включает точку повторной обработки.
Повторной обработки точек напоминают клавиш Windows или Unix символических ссылок. Точки повторной обработки может использоваться для ссылки на файл, который временно перемещен на другой диск. Например точка повторной обработки позволит папку, например C:DVD для указания диска E, фактический диск DVD.
Причиной неполадок, возникающих при попытке выполнить резервное копирование файлов
Проблема 1
Эта проблема возникает, если точка возврата точек для тома, использующего файловую систему FAT.
Щелкните здесь , чтобы просмотреть решение этой проблемы.
Проблема 2
Эта проблема возникает, если точка повторной обработки является подключенным томом, содержащим сжатые файлы (например, мультимедийные файлы, ZIP-файлы и т. д.).
Щелкните здесь , чтобы просмотреть решение этой проблемы.
Причиной неполадок, возникающих при попытке восстановления файлов
Проблема 3
Эта проблема возникает, если точка возврата точки соединения для каталога в корневой каталог другого тома или точки подключения.
Щелкните здесь , чтобы просмотреть решение этой проблемы.
Проблема 4
Эта проблема возникает, если точка повторной обработки является точкой подключения или точках соединений в корневой каталог другого тома, и при выполнении одного из следующих условий:
Каталог точка повторной обработки удаляется, а при попытке восстановить файлы или папки в исходное расположение.
Вы устанавливаете флажок Восстановить файлы в исходные подпапки в окне мастера восстановления файлов и пытаетесь восстановить файлы или папки в альтернативное расположение.
Щелкните здесь , чтобы просмотреть решение этой проблемы.
Временное решение
Временного решения проблем, возникающих при попытке выполнить резервное копирование файлов
Проблема 1 и проблема 2
Чтобы обойти эти проблемы, удалите точку повторной обработки из библиотеки и затем снова запустите мастер архивации. Резервное копирование содержимого для этой точки повторной обработки (в данном случае том FAT или подключенного тома) выберите абсолютный путь папки в пользовательском интерфейсе конфигурации программа архивации данных.
Чтобы найти папку точки повторной обработки или его вложенных папок, выполните следующие действия:
Нажмите кнопку Пуск , введите CMD в поле Найти программы и файлы и нажмите клавишу Ввод.
В диалоговом окне Командная строка введите DIR /AL /S и нажмите клавишу Ввод. Отображается список СОЕДИНЕНИЯ (один тип точки повторной обработки).
Примечание. Вы видите несколько записей, произнесите «соединения» и расположение, которое пункты операции («точки соединения» это другое название «точка повторной обработки»). Когда программа пытается выполнить запись в каталог, на самом деле точку повторной обработки, эти файлы отправляются (полностью слепо программы) в другую папку вместо.
Чтобы удалить точку повторной обработки подключенного тома, выполните следующие действия.
Найдите точку повторной обработки, найдены, щелкните правой кнопкой мыши значок точки повторной обработки и нажмите кнопку Свойства.
На вкладке Общие убедитесь, что папка Тип является Подключенный том, а затем удалите эту папку.
Решить проблемы, возникающие при попытке восстановления файлов
Проблема 3
Для обхода этой проблемы воспользуйтесь функцией поиска в окне Мастера восстановления файлов для поиска соответствующих файлов. Чтобы сделать это, выполните следующие действия.
Нажмите кнопку Найти.
Введите ключевые слова в поле поиска и нажмите кнопку Найти.
Выберите файлы, которые вы хотите восстановить из списка и нажмите кнопку ОК.
Проблема 4
Чтобы обойти эту проблему, повторно создайте каталог отсутствует. Чтобы сделать это, выполните следующие действия.
Если точка повторной обработки удаляется, появляется следующее сообщение об ошибке пример:
Следуйте путь, который указывает ошибки и создания соответствующей папки. В данном примере создается папка «Моя папка» в разделе диска C.
Повторите попытку восстановления.
Кроме того щелкните, чтобы снять флажок восстановить файлы в исходные подпапки при запуске мастера восстановления файлов.
Дополнительные сведения
По умолчанию программа архивации данных не выполняет обход точки повторной обработки на компьютере. Тем не менее если точка повторной обработки добавляется непосредственно в библиотеку Windows 7, или если какие-либо дочерние узлы повторной обработки точки добавлены непосредственно в библиотеку Windows 7, программа архивации данных проходит в этих местах. Это может вызвать некоторые проблемы в процессе резервного копирования.
Примечание. Если точка повторной обработки добавляется в папку, уже является частью библиотеки Windows 7, программа архивации данных пропускает точки повторной обработки и не происходит.
Дополнительные сведения о точки повторной обработки посетите следующие веб-узлы корпорации Майкрософт:
В операционной системе Windows 7 присутствует встроенный настраиваемый элемент, отвечающий за архивацию определенного дискового пространства. Он создает резервные копии файлов и позволяет их восстановить в любой момент. Однако такой инструмент нужен не всем, а постоянное выполнение процессов с его стороны только мешает комфортной работе. В таком случае службу рекомендуется отключить. Сегодня мы поэтапно разберем эту процедуру.
Отключаем архивацию в Windows 7
Мы раздели поставленную задачу на шаги, чтобы вам было проще ориентироваться в инструкциях. В осуществлении данной манипуляции нет ничего сложно, просто внимательно следуйте приведенным ниже руководствам.
Шаг 1: Отключение расписания
В первую очередь рекомендуется убрать расписание архивации, что обеспечит неактивность службы в дальнейшем. Производить это требуется только в том случае, если ранее создание резервных копий было активно. Если деактивация необходима, выполните следующие действия:
- Через меню «Пуск» перейдите в «Панель управления».
Если при переходе в категорию «Архивация и восстановление» вы получили ошибку 0x80070057, вам потребуется сначала исправить ее. Благо, делается это буквально в несколько кликов:
- Вернитесь в «Панель управления» и на этот раз перейдите в раздел «Администрирование».
После выполнения этого процесса перезагрузите компьютер и можете снова перейти в категорию «Архивация и восстановление», а затем выключить там расписание.
Шаг 2: Удаление созданных архивов
Производить это необязательно, однако если вы хотите очистить занятое резервными копиями место на жестком диске, удалите созданные ранее архивы. Производится это действий следующим образом:
- Откройте «Архивация и восстановление» перейдите по ссылке «Управление пространством»
Теперь с установленного жесткого диска или съемного носителя были удалены все созданные резервные копии за определенный промежуток времени. Переходите к следующему этапу.
Шаг 3: Отключение службы архивации
Если вы самостоятельно отключите службу архивации, эта задача больше никогда не запустится без предварительного ручного запуска. Деактивируется служба точно так же, как и все другие – через соответствующее меню.
- В «Панель управления» откройте раздел «Администрирование».
По завершении перезагрузите ПК и автоматическая архивация больше никогда вас не побеспокоит.
Шаг 4: Отключение уведомления
Осталось только избавить от назойливого системного уведомления, которое будет постоянно напоминать о том, что рекомендуется настроить архивацию. Осуществляется удаление уведомлений так:
- Откройте «Панель управления» и выберите там категорию «Центр поддержки».
Четвертый этап был последним, теперь инструмент архивации в операционной системе Виндовс 7 отключен навсегда. Он вас не побеспокоит до тех пор, пока вы самостоятельно его не запустите, выполнив соответствующие действия. Если у вас остались вопросы по этой теме, смело задавайте их в комментариях.


Архивация данных Windows 7 и восстановление
Приветствую вас, уважаемый посетитель блога PenserMen.ru. Кто не знает, что такое архивация данных Windows 7 и зашёл на эту страничку, чтобы выяснить это, поясню. Понятие архивация означает обработка данных для последующего их хранения, а применительно к данным компьютера, то есть его файлов ещё и перекодирование и сжатие.
Для чего же это нужно? Всё очень просто. Для того чтобы в случае сбоя системы восстановить все наши данные в точно таком же виде, в котором они были до этого. Как это сделать, что нужно для этого и на что следует обратить внимание мы и рассмотрим в этой теме.
Что для этого понадобиться и с чего начать
Ну прежде всего необходимо позаботиться о месте куда будет делаться архивация данных. Лучше всего для этого иметь отдельный внешний жёсткий диск. Потому что в случае использования диска Windows 7 велика вероятность того, что после «системных катаклизм» повредятся и файлы самого архива. То есть «не кладём все яйца в одну корзину»!
Теперь о том, где на компьютере находиться это место управления архивацией. Итак, нажимаем «Пуск» потом «Панель управления» и в появившемся окне выбираем «Архивирование данных компьютера»:
Либо, если у Вас окно «Настройка параметров компьютера» находиться не в режиме «Категория» а в режиме, например, «Мелкие значки», то находим «Архивация и восстановления» и жмём туда:
Но не зависимо от вида верхнего окна Вы всё равно попадёте в окошко, которое мы рассмотрим в следующем разделе нашей темы. Прошу не раздражаться «продвинутых» пользователей ПК по поводу такого подробного описания, но всё-таки мой блог в первую очередь рассчитан на пенсионеров и чайников.
Выбор места размещения архива
Выше я уже говорил о том на каком диске следует его размещать. Чтобы точно это указать нужно проделать следующие действия. Нажимаем на «Изменить параметры»:
Не пугайтесь следующего окошка. Это ещё не начало процесса, хотя там почему-то написано «Запуск архивации данных», но наверху надпись «Настройка архивации»:
Подождали пока успокоиться мелькание зелёной полоски и в следующем выбираете свой внешний жёсткий диск. В моём случае это «ЖСТ-ПЕНСЕРМЕН (I:)». После чего нажимаем «Далее»:
С выбором места архивирования закончили. Идём дальше.
Выбор объектов архивирования
На следующем этапе настройки определяемся «Что архивировать?». Я советую поставить точку на «Предоставить мне выбор» . Дело в том, что если предоставить выбор Windows, то будет сделана архивация и системного диска. Нам же это ни к чему. Позже объясню почему. Вот это окошко:
После того как выше Вы нажали «Далее», появиться следующее окно, где от нас требуется поставить галочки там где это необходимо. Надписи конечно у нас с Вами будут отличаться, но их смысл от этого не измениться. В первую очередь надо поставить галочки в местах, которые заключены в красные прямоугольники остальные на Ваше усмотрение, но лучше, если там тоже поставите:
Разберём что означают все перечисленные надписи.
- Архивация данных новых пользователей – это если на Вашем компьютере работают несколько пользователей.
- Библиотеки «HOUSE’ s»– это то что хранится в папке «Мои документы».
- Библиотеки «Гость’ s», если есть таковая – это когда Вы предоставляете возможность работать посторонним людям на своём компьютере с ограниченными правами.
- Новый том (X:) – логический диск на котором нет системных файлов. У некоторых их может быть и несколько.
- Включить образ системы дисков это о чём я говорил выше, когда предлагал поставить точку на «Предоставить мне выбор».
По последнему пункту, надеюсь Вы теперь поняли, что если бы мы в самом начале поставили точку на «Предоставить выбор Windows», то резервное копирование диска (С:) производилось бы дважды. А это уже лишнее.
После того как нажали «Далее» в следующем окне проверяем ещё раз параметры архивации и жмём «Сохранить параметры и выйти»:
Теперь нам нужно определиться каким способом мы будем производить архивацию ручным или автоматическим. Рассмотрим каждый из них.
Ручной способ архивации данных Windows 7
Здесь абсолютно ничего сложного. Опять как в самом начале заходим Пуск/Панель управления/Система и безопасность/Архивирование данных компьютера и попадаем в окно «Архивация и восстановление данных». Тут нажимаем архивировать и процесс пошёл:
Только не забудьте подключить внешний жёсткий диск. Хотя если Вы его не подключите, то сразу увидите, что кнопка «Архивировать» будет не активна, то есть серого цвета.
Во время процесса архивации можно проследить как идёт процесс. Для этого нажимаете на кнопку «Просмотр сведений» и появляется дополнительное окошко. Там будет написано сколько процентов архивации уже завершено и копирование каких файлов и в какой диск идёт. Так же из него можно и остановить процесс архивации, щёлкнув по «Прекратить резервное копирование»:
Конечно, всё это можно проделать и в автоматическом режиме, если вдруг в этом появиться необходимость.
Автоматический способ архивации данных Windows 7
Для того чтобы резервное копирование производилось в автоматическом режиме, необходимо сделать необходимые настройки, а конкретней, надо указать время их начала. Это лучше делать сразу же после выбора объектов архивирования, в последнем окне, где мы ещё раз проверяли параметры архивации. Нажимаем «Изменить расписание»:
А тут уже указываете время какое считаете нужным. Думаю, каждый понедельник в час ночи будет самый приемлемый вариант. День недели Вы, конечно, выставляйте на своё усмотрение, в зависимости от того, когда у вас обычно накапливаются изменения данных, а вот время лучше выбирать ночное. Всё-таки процесс это долгий, да и ответственный и лучше ему не мешать в этот момент:
Потом нажимаем «Сохранить параметры и выйти». Всё теперь каждый раз в указанное время будет автоматически начинаться архивирование ваших данных. Ну, конечно, если Вы не забудете подключить к компьютеру внешний жёсткий диск. Вот так выглядит сам архив:
По архивации данных Windows 7 всё. Разберём следующий момент.
Восстановление данных из архива
Восстановить данные из архива можно как полностью так и частично. Делается это следующим образом. Заходим в главное окно архиватора и нажимаем на кнопку «Восстановить мои файлы». Это, конечно, не единственный метод входа в архив восстановления, но на мой взгляд наиболее удобный:
После этого нам откроется следующее окно, где мы должны либо найти через кнопку «Поиск» нужную нам папку или файл, либо сделать то же самое через обзор:
После нажатия на «Обзор папок» обычно проходит секунд двадцать, а то и больше, пока покажется следующее окно. Так что не нервничайте и спокойно ждите. Потом выбирайте то что Вам нужно и жмите «Добавить папку»:
Кстати, Вы можете добавить не одну папку, а столько сколько потребуется. А если Вам, например, нужна папка которая находиться внутри «Documents», как в нашем случае, то просто левой кнопкой мыши делаете двойной щелчок и так далее, пока не найдёте то что нужно. После этого идёт следующее окно, где будет видна добавленная папка и нам нужно нажать «Далее»:
В следующем выбираете место куда бы Вы хотели восстановить эту папку и жмёте на «Восстановить»:
После всех этих манипуляций испорченные или утерянные файлы, или папки будут восстановлены.
Управление пространством
И последний момент касается свободного места на жёстком диске. Со временем архивов будет прибавляться и прибавляться и за этим нужно следить, особенно когда настроена автоматическая архивация данных Windows 7. А то вы можете не заметить и понадеетесь, что у Вас всё архивируется, а окажется нет. Чтобы этого не произошло старые ненужные архивы нужно удалять. Для этого заходим в главное окно архиватора и нажимаем «Управление пространством»:
Ну дальше уже показывать и описывать, наверное, не надо – там всё просто. Думаю разберётесь сами. Но если будут вопросы комментарии к Вашим услугам. Отвечу.
Вот и всё, что я хотел до Вас донести о таком замечательном инструменте, как архивация данных Windows 7. Надеюсь Вы сможете им пользоваться. Но от души Вам желаю, чтобы никаких сбоев в системе у Вас не случалось и восстанавливать данные не приходилось!
Ошибка резервного копирования или восстановления системы Windows, ошибки 0x80070001, 0x81000037, 0x80070003
Windows имеет встроенную систему резервного копирования и восстановления. Если резервное копирование или восстановление Windows завершится неудачно с ошибками 0x80070001, 0x81000037, 0x80070003, то это руководство поможет вам решить проблему. Также возможно, что вы не сможете просматривать файлы и папки, которые вы хотите восстановить в мастере восстановления файлов.
Причины ошибок резервного копирования и восстановления Windows 0x80070001, 0x81000037, 0x80070003
- 0x80070001: . Это происходит либо при попытке создать резервную копию определенной библиотеки, либо при принятии настроек по умолчанию в Windows Backup and Restore.
- 0x81000037: Резервное копирование завершается неудачно при попытке чтения из теневой копии на одном из резервируемых томов.
- 0x80070003: при попытке восстановить файлы или папки в библиотеке с помощью Windows Backup and Restore.
- Вы не можете использовать функцию поиска файлов или функцию просмотра папок.
Ошибки резервного копирования или восстановления системы Windows 0x80070001, 0x81000037, 0x80070003
Код ошибки 0x80070001, 0x81000037 возникает во время резервного копирования, в то время как код ошибки 0x80070003 и проблема «Поиск файлов» возникают при восстановлении файлов.
Ошибки резервного копирования Windows 0x80070001, 0x81000037
Основная причина, по которой мы делимся выше, заключается в том, что существует том, который использует файловую систему FAT (0x80070001) и когда том содержит сжатые файлы (0x81000037). Решение этих двух проблем одно и то же, т. Е. Нам придется удалить «точку повторной обработки», также называемую SYMBOLIC LINK, и выбрать абсолютный путь к этой папке в пользовательском интерфейсе конфигурации Windows Backup.
Откройте командную строку и введите следующее, а затем нажмите Enter–
Он отобразит список JUNCTION .
Чтобы удалить точку повторной обработки подключенного тома:
- Найдите найденную точку повторной обработки, щелкните правой кнопкой мыши значок точки повторной обработки и нажмите Свойства .
- На вкладке Общие убедитесь, что для папки Тип установлено значение Подключенный том , а затем удалите эту папку.
Ошибка восстановления системы 0x81000037
Если резервная копия каталога удалена и вы пытаетесь ее восстановить, происходит сбой с кодом ошибки 0x81000037. Это также может произойти, если вы установите флажок восстановить файлы в их исходные подпапки в мастере восстановления файлов и попытаетесь восстановить файлы или папки в другом месте. Вот как будет выглядеть ошибка:
Единственный способ исправить это — заново создать отсутствующий каталог:
- Запишите путь, по которому происходит ошибка.
- Создайте соответствующую папку.
- Выполните операцию восстановления снова.
Поскольку у вас могут быть подпапки в удаленной папке, снимите флажок Восстановить файлы в их исходные подпапки при запуске мастера восстановления файлов.
Невозможно использовать функцию «Обзор файлов» или «Обзор папок»
Нет правильного решения, но если вы помните названия файлов, вы можете искать их. При использовании функции восстановления файла нажмите кнопку «Поиск» и введите имя файла. Когда файл появится, выберите и нажмите, чтобы восстановить.
Источник : Microsoft.
Сообщите нам, помог ли этот пост.
Связанное чтение . Сбой резервного копирования или восстановления Windows с ошибками 0x80070001, 0x81000037, 0x80070003.
Ошибка архивации 0x81000037
имею анекдотическую ситуацию. операционка виндовс 7
основной диск C: 223 гб, занято 179 гб, свободно 44 гб
бэкапный диск F: 232 гб, отформатирован, свободно 232 гб
включаю стандартными средствами виндовса архивацию. она часик работает, полоска на треть где-то отползает, после чего пишет недостаточно места на диске, на котором сохраняются архивы.
господа, скажите что я делаю не так. причем пол года назад где-то у меня все получалось. бэкапный диск пробовал и по eSATA и по USB подключать.
| 1. Alex Pr , 12.04.2012 15:25 |
| stasik999 Зайдите в настройки задачи архивации и попробуйте её изменить. Менять ничего не нужно, просто посмотрите: что именно архивируется (образ, данные) и какой ожидаемый объем. |
| 2. stasik999 , 25.04.2012 17:01 |
| спасибо. но это ничего не дало. теперь оо начало вот такую ошибку выдавать:
0x81000037: Ошибка архивации Windows при попытке чтения из теневой копии на одном из томов резервное копирование написано оно с помощью машинного перевода, я ничего не понял. может кто знает по простому, что делать надо? спасибо! |
| 3. Биомеханик , 25.04.2012 18:48 |
| stasik999 написано оно с помощью машинного перевода, я ничего не понял. См. тогда в оригинале: http://support.microsoft.com/kb/973455/en-us |
| 4. Al , 01.05.2013 19:52 | ||||||||
| Такая проблема возникает из-за того, что на загрузочном харде, присутствует 100 мегабайтный раздел. Этот раздел находится в самом начале жёсткого диска, он, обычно, резервируется windows при стандартной установке. Раздел обычно скрыт, его наличие, и свойства можно посмотреть в управлении дисками. На нём находятся файлы необходимые для загрузки системы, и обычно объём этих файлов не превышает 30-40 мегабайт. Решение : (всё делается из под любого LiveCD/USB) средствами acronis делаете резервную копию этого 100 мб резервного раздела, потом форматируете его. Так же можно увеличить размер этого тома, но это уже другая история. Ошибка архивации 0x81000037Сообщения: 10692
Если не поможет : ——- Если же вы забыли свой пароль на форуме, то воспользуйтесь данной ссылкой для восстановления пароля. |
Сообщения: 27
Благодарности:
Сообщения: 8502
Благодарности: 1578
| Конфигурация компьютера | |
| Материнская плата: Asus P5K-VM | |
| HDD: Seagate Barracuda 7200.10 320GB sATAII | |
| Звук: HDA кодек Realtek ALC883 | |
| CD/DVD: SonyNEC Optiarc AD-7203S | |
| ОС: Windows 7 Ultimate 32-bit | |
| В этих папках НЕТ перенаправленных папок или файлов. » |
d: 1000 ГБ -на который перенесены временные и пользовательские папки и документы »
1. Нет ли среди архивируемых данных смонтированных папок, дисков, символических ссылок? Избавиться.
2. Не входят ли какие-либо данные из этих папок в карантин антивируса? Очистить. В любом случае попробовать с отключенным антивирусом.
там написано, что надо найти расположение этой папки и удалить ее, да? »
——-
Нефиг ставить то, к чему второй сервис-пак не вышел.
«Есть старое правило — чтобы не было геморроя, руки должны быть прямыми, а извилины — кривыми, но не наоборот.» © Korzh
Сообщения: 27
Благодарности:
1. Я архивировал папки на диске d: которые не были перенесены с диска c:
2. Эти папки по отдельности архивируются, а вместе нет (т.е. в них нет недопустимой или перенесенной информации)
3. Вернуть не могу, диск c: SSD 64 ГБ, не поместится, и если даже поместилось бы, зачем архивация которая восстанавливает не нужную конфигурацию компьютера (кстати с перенесенными папками диск c: целиком без диска d: архивируется нормально).
4. Антивирус выключал (в т.ч. самозащиту), карантин очищал, только архивировал я не целиком диск d: а конкретные папки чтобы вычислить на чем сыпется архивация.
5. Mounted Volume нет ни на c: ни на d: (галочки не «показывать скрытые» снимал).
Это и смущает что выбираешь папки по отдельности — архивирует, выбираешь несколько (в разном сочетании) вылетает ошибка. Единственно, в этих папках есть большие дистрибутивы, в т.ч. образы windows, office. Поэтому и думал что из-за размера проблема. А куда дальше двигаться не нашел в интернете и на microsoft, потому сюда обратился.
Сообщения: 8502
Благодарности: 1578
| Конфигурация компьютера | |
| Материнская плата: Asus P5K-VM | |
| HDD: Seagate Barracuda 7200.10 320GB sATAII | |
| Звук: HDA кодек Realtek ALC883 | |
| CD/DVD: SonyNEC Optiarc AD-7203S | |
| ОС: Windows 7 Ultimate 32-bit | |
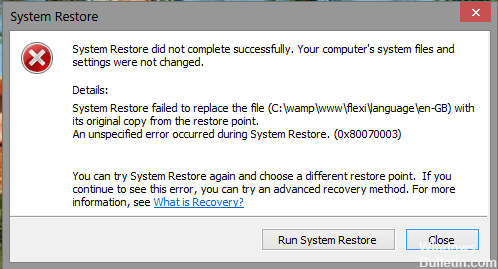
Кроме того, вы не сможете перейти к файлам и папкам, которые вы хотите восстановить в мастере восстановления файлов. Microsoft упоминает, что «точки повторной обработки» являются Windows-эквивалентом символических ссылок в Linux. Они позволяют вам «связать» папку с другим местом на вашем жестком диске, не перемещая папку. Причина ошибки заключается в том, что когда Windows пытается «сохранить» папку, она не находит соответствующий файл. Это заставляет Windows полагать, что файл не существует, что он недоступен или поврежден. Удалите все «установленные тома» / «точки повторной обработки»Основная причина того, о чем мы рассказали выше, — это наличие тома, в котором используется файловая система FAT (0x80070001) и если том содержит сжатые файлы (0x81000037). Решение для исправления обоих вариантов одно и то же, т. Е. Необходимо удалить псевдоним «точка повторной обработки», псевдоним SYMBOLIC LINK и выбрать абсолютный путь к этому расположению в интерфейсе конфигурации Windows Backup. Апрельское обновление 2020: Теперь мы рекомендуем использовать этот инструмент для вашей ошибки. Кроме того, этот инструмент исправляет распространенные компьютерные ошибки, защищает вас от потери файлов, вредоносных программ, сбоев оборудования и оптимизирует ваш компьютер для максимальной производительности. Вы можете быстро исправить проблемы с вашим ПК и предотвратить появление других программ с этим программным обеспечением:
Откройте командную строку, введите следующее, затем нажмите Enter-. СПИСОК СОЕДИНЕНИЙ отображается. Чтобы удалить точку ремонта из подключенного тома:
Исправить ошибку восстановления Windows 0x81000037Когда резервный каталог удаляется и вы пытаетесь восстановить его, происходит сбой с кодом ошибки 0x81000037. Это также может иметь место, если вы установите флажок для восстановления файлов в их исходные подпапки в мастере восстановления файлов и попытаетесь восстановить файлы или папки в другом месте. Удалить вирусы / вредоносные программыЗатем ваш компьютер может * возможно * иметь проблемы с вирусами или вредоносным ПО. Хотя это, по-видимому, не является причиной сбоя файловой системы, проблема заключается в том, что многие новые вирусы предназначаются для базовых файлов / папок, чтобы блокировать доступ пользователей ИЛИ гарантировать, что заражение способно выполнять свою вредоносную работу. Дело в том, что если вы все еще замечаете ошибки, это может быть связано с вирусной инфекцией, которая временно перезаписывает некоторые файлы / папки на вашем жестком диске. Дальнейшие действия по исправлению ошибки следует предпринять с тем, у кого есть определенный доступ к вашей конкретной системе Windows. CCNA, веб-разработчик, ПК для устранения неполадок Я компьютерный энтузиаст и практикующий ИТ-специалист. У меня за плечами многолетний опыт работы в области компьютерного программирования, устранения неисправностей и ремонта оборудования. Я специализируюсь на веб-разработке и дизайне баз данных. У меня также есть сертификат CCNA для проектирования сетей и устранения неполадок. Оценка статьи:
Похожие публикации Adblock |