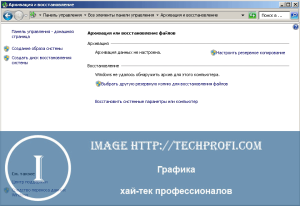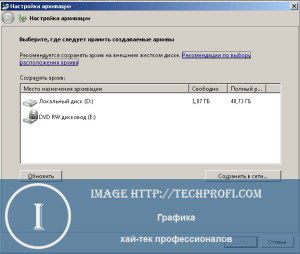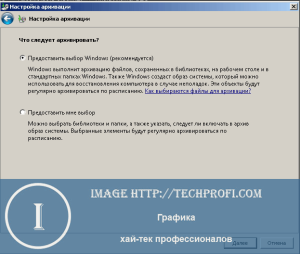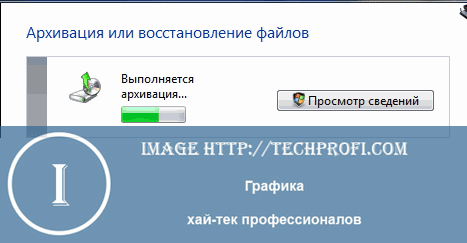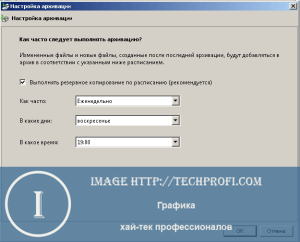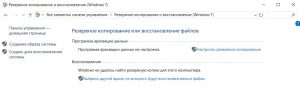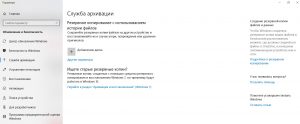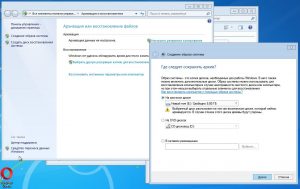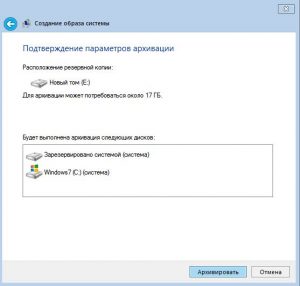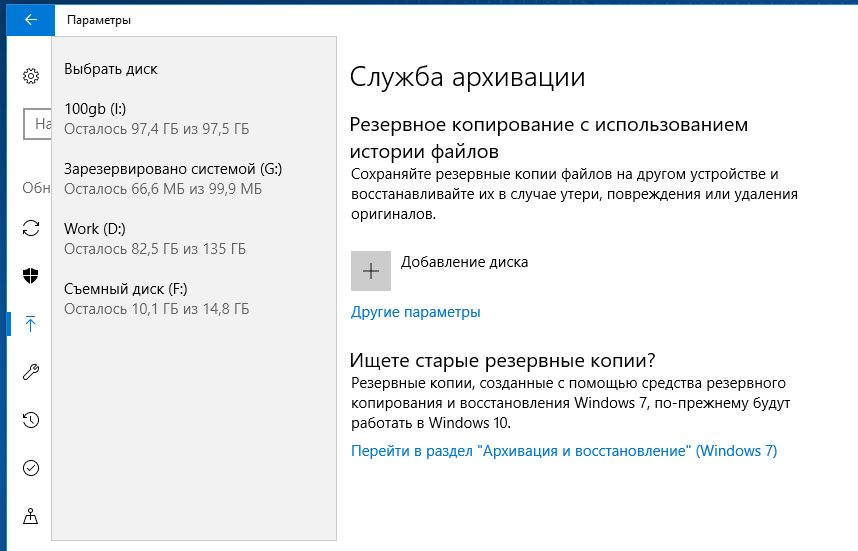Skip to content
- ТВикинариум
- Форум
- Поддержка
- PRO
- Войти
Программа архивации данных
Имя службы: SDRSVC
Отображаемое имя: Программа архивации данных
Состояние: не работает
Тип запуска: Вручную
Зависимости: нет
Описание по умолчанию
Обеспечивает функции архивации и восстановления Windows.
Нормальное описание
Служба-программа архивации и восстановления Windows. Указание на Windows 7 в названии сервиса говорит о том, что служба поддерживается всеми операционными системами, начиная от Windows 7, а не только Windows 7. Формально, у службы нет зависимостей, однако, если вы отключите Теневое копирование тома, то служба не сможет создать Образ системы. А если отключите Программный поставщик теневого копирования (Microsoft) и/или Службу модуля архивации на уровне блоков, то во время архивации Образа системы вы увидите ошибку 0x80042302, либо 0x80070422 и/или ошибку VSS и SPP.
Рекомендации
Учитывая следующее:
- Если вы не используете архивацию и восстановление Windows
- Если вы используете Acronis True Image
Можете отключить службу.
Помните – не все программы являются аналогами Acronis True Image.
Большинство бесплатных альтернатив Acronis True Image работают с помощью теневого копирования, а значит им нужны все 5 служб:
- Программа архивации данных
- Программный поставщик теневого копирования (Microsoft)
- Теневое копирование тома
- Служба модуля архивации на уровне блоков
- Рабочая станция
Когда архивация данных Windows включена, Windows создает резервные копии выбранных вами параметров на всех устройствах с Windows 11, в которые вы вошли с учетной записью Майкрософт.
Включить архивацию данных Windows
Чтобы включить архивацию данных Windows и задать ее параметры, выберите Пуск > Параметры > Учетные записи > Архивация данных Windows.
Открыть параметры архивации данных Windows
Можно создавать резервные копии для следующих элементов:
-
Синхронизация папок OneDrive
Включите синхронизацию папок OneDrive, чтобы начать резервное копирование ваших файлов и папок прямо со страницы параметров.
-
Запомнить мои приложения
Windows запоминает установленные приложения и помогает восстановить их из Microsoft Store на новых устройствах.
-
Запомнить мои предпочтения
Вы можете создать резервные копии своих предпочтений, включая пароли, язык и другие параметры Windows. Если включить параметр Другие параметры Windows, Windows будет синхронизировать определенные параметры устройств (например, параметры принтера и мыши), параметры проводника и параметры уведомлений.
Примечание: Параметры Запомнить мои параметры доступны для рабочей или учебной учетной записи (если это разрешено вашей организацией). Дополнительные сведения о принципах работы Azure Active Directory и Enterprise State Roaming в части синхронизации параметров пользователей и приложений в облаке см. в статье Обзор службы Enterprise State Roaming.
Как прекратить резервное копирование
Чтобы прекратить резервное копирование параметров и удалить их из облака, выключите параметры архивации данных Windows на всех устройствах, подключенных к вашей учетной записи Майкрософт. После этого вам потребуется удалить эти параметры из вашей учетной записи. Для этого выполните следующие действия.
-
Перейдите на веб-страницу account.microsoft.com/devices
-
В нижней части страницы выберите Очистить сохраненные параметры
Нужна дополнительная помощь?
Listen to this article
Что предпринять если ПК при работе зависает, не открываются приложения, появляется Синий экран? Не спешите переустанавливать ОС. Необходимо отключить архивацию Windows. Если архивация активирована, уменьшается скорость работы ПК. Преобразование файлов нагружает CPU. Рассмотрим какие шаги сделать, чтобы отключить архивацию в Windows.
Почему компьютер стал тормозить? Куда исчезает память?
При включении архивации, системная служба полностью архивирует все данные с компа включая установленную операционную систему и всю информацию находящуюся на компьютере. В последствии добавляя в этот файл новую информацию. В случае краха системы или каких-то сбоев, всегда можно будет ее восстановить из предложенной точки восстановления.
Чтобы навсегда отключить архивацию и оповещения от системы по этой теме нужно:
ШАГ №1.
Топаем в меню «Пуск» , для тех кто не знает, то меню находится слева внизу. В строку поиска пишем «Службы» и открываем результат.
ШАГ №2.
Открывается окно со всеми службами на ПК. В этом списке служб находим «Служба модуля архивации на уровне блоков»
Правой кнопкой мыши жмем на этот блок и открываем «Свойства».
ШАГ №3.
В открывшемся окне открываем вкладку «Общие» .
Находим «Тип запуска» и в выпадающем меню выбираем «Отключена» .
ШАГ №4.
Справа в системном треи (где громкость и календарь расположен) находим флажок и кликаем по нему, выбираем и открываем «Открыть центр поддержки»
Открывается новое окно и выбираем «Настройка центра поддержки» . Напротив пункта «Архивация Windows» убираем галочку и нажимаем ОК.
После перезагрузки зайдите в очистку диска, проверьте на лишние файлы и смело удаляйте их. В результате памяти станет больше, а архивация в Windows 7 будет отключена.
Если Вам понравилась статья — поделитесь с друзьями
2 675 просмотров
Отказ от ответственности: Автор или издатель не публиковали эту статью для вредоносных целей. Вся размещенная информация была взята из открытых источников и представлена исключительно в ознакомительных целях а также не несет призыва к действию. Создано лишь в образовательных и развлекательных целях. Вся информация направлена на то, чтобы уберечь читателей от противозаконных действий. Все причиненные возможные убытки посетитель берет на себя. Автор проделывает все действия лишь на собственном оборудовании и в собственной сети. Не повторяйте ничего из прочитанного в реальной жизни. | Так же, если вы являетесь правообладателем размещенного на страницах портала материала, просьба написать нам через контактную форму жалобу на удаление определенной страницы, а также ознакомиться с инструкцией для правообладателей материалов. Спасибо за понимание.
Если вам понравились материалы сайта, вы можете поддержать проект финансово, переведя некоторую сумму с банковской карты, счёта мобильного телефона или из кошелька ЮMoney.
Самое полное руководство по системе архивации данных в операционной системе Windows. Научитесь использовать архивацию данных как профессионал.
Сохранность данных является одной из основных задач при работе за компьютером. Для этой цели предусмотрено огромное количество правил и норм, которые следует соблюдать. А также существует масса специальных программ, которые помогают в этом деле. Тут можно упомянуть антивирусы, которые справляются с виртуальными угрозами, программы для диагностики и восстановления жестких дисков, чтобы они прослужили подольше. И такой важный аспект, как архивация данных, о котором мы и поговорим в рамках данного материала.
Начнем мы с теории.
Что такое архивация данных
На данном этапе всевозможные устройства для хранения цифровой информации имеют огромный объем памяти. Flash карты памяти, жесткие диски и специализированные хранилища данных предоставляют десятки и сотни терабайт памяти под ваши нужды. Но не смотря на то, что этот объем очень велик, он в любом случае ограничен. Поэтому задача экономии памяти актуальна и сейчас. А как проще всего добиться цели? Разумеется уменьшать объем файлов.
Именно это и достигается благодаря использованию процесса архивирования данных. Но это еще не все. Сохранность информации повышается благодаря созданию и использованию резервных копий данных. Передача информации меньшего объема экономит время и доступные мощности сетей передачи данных.
Далее мы поговорим о создании архивов (образов) операционной системы Windows. Они используются для восстановления в случае критических сбоев. Рассмотрим встроенные средства, с помощью которым осуществляются все необходимые операции.
Архивация в операционной системе Windows 7
Именно так будет выглядеть стартовое окно при первом запуске. Теперь самое время перейти к настройке. Для этого щелкаем ссылку » Настроить резервное копирование «.
Мы перейдем к диалоговому окну, в котором нам необходимо будет выбрать место хранения, для созданного архива.
На жестком диске моего компьютера места недостаточно, поэтому целесообразно выбрать съемный носитель. Вообще хранить резервные копии следует в специально предназначенных для этого местах. Переносной жесткий диск вполне подойдет.
Выделяйте нужное устройство в списке, и нажимайте кнопку » Далее «.
На следующем шаге нам необходимо выбрать, какие именно данные следует архивировать.
Мы можем оставить этот выбор операционной системе Windows. В таком случае будет сделана резервная копия системы и личных файлов пользователей.
В ручном режиме мы можем самостоятельно выбрать пользовательские и прочие файлы, которые хотим добавить в архив.
Выбираем соответствующий пункт, и нажимаем » Далее «.
Теперь нам останется только еще раз проверить параметры архивации. Если все было выбрано верно, нажимаем кнопку » Сохранить параметры и запустить архивацию».
Далее процесс архивации пойдет в автоматическом режиме. Вы можете наблюдать за процессом в главном окне программы.
По завершению процесса у вас будет готовый архивный файл, содержащий резервную копию всех выбранных вами данных.
Расписание
При необходимости вы можете настроить автоматический запуск системы архивации. Для этого следует настроить расписание. Сделать это можно при первом запуске, в окне подтверждения параметров. Там вы увидите кнопку » Изменить расписание «. Нажмите ее и настройте параметры нужным образом.
Выберите временной промежуток, день недели и время, в которое будет запущен процесс резервного копирования.
Управление пространством
Здесь для вас собрана информация об имеющихся архивных данных, вместе с занимаемым ими объемом. Нажав на кнопку » Просмотреть архивы «, вы сможете увидеть все имеющиеся на данный момент резервные копии, и удалить устаревшие.
Восстановление архивированных файлов
Стоит почитать
Зачем искать информацию на других сайтах, если все собрано у нас?
Источник
Какие службы в Windows нужны, а какие можно отключить.
Здравствуйте дорогие читатели, сегодня я хотел бы поговорить:
1. О службах Windows, что это, для чего нужны и какие за что отвечают.
2. И как же повысить быстродействия компьютера?
И так что это за службы Windows?
Службы — приложения, автоматически или вручную запускаемые системой при запуске Windows и выполняющиеся вне зависимости от статуса пользователя различные задачи.
Открыть список служб можно несколькими способами:
1. Удерживая кнопку windows нажимаем R, откроется окно выполнить, там введите services.msc
2. Пуск > Панель управления > Администрирование > Службы
3. Пуск > правой кнопкой мыши по моему компьютеру > Управление > Службы и приложения > Службы
Как видите в Windows их достаточно много и скачав справочник служб, Вы можете ознакомиться какие службы существуют и за что каждая из них отвечает.
Так как службы это приложения, следовательно они работают и используют часть ресурсов компьютера. Отключив не нужные можно повысить его быстродействие. Посмотрим что можно отключить.
Какие службы можно отключить в Windows 7, 8
Я не стал составлять список тех служб которые можно отключить, т.к. многие службы индивидуальны. Я просто постарался описать каждую службу и в каких ситуациях их можно отключить. Если вам нужно что-нибудь отключить бездумно, то просто воспользуйтесь программой для автоматического отключения служб.
* BranchCache — Служба кэширует сетевое содержимое. Если не пользуетесь домашней сетью, то вообще можете отключить.
* DHCP-клиент — Если пользуетесь интернетом не трогайте ни в коем случае. Именно эта служба присваивает вам ip адрес.
* DNS-клиент — Так же необходимая служба для использования интернета. Работает с вашими DNS (служит для правильных направлений).
* KtmRm для координатора распределенных транзакций — системная функция транзакций. Её так же оставляем.
* Parental Controls — Служба для родительского контроля. Если не используете, можно отключить.
* Plug-and-Play — служит для автоматического распознавания изменений в системе. Например когда вы подключаете флешку, просыпается эта служба… Так что оставляем как есть.
* Quality Windows Audio Video Experience — передача аудио и видео по сети в режиме реального времени. Не нужна только если нет сети (или интернета) в остальных случаях оставляем.
* Remote Desktop Configuration — Для удаленного рабочего стола. Если не пользуетесь удаленными подключениями, отключаем.
* Superfetch — Полезная функция, работает с кэшем. Ускоряет работу Windows, так что оставляем.
* Windows Audio — Управляет звуком. Если не нужен звук отключаем. В остальных случаях оставляем.
* Windows CardSpace — ненужная и небезопасная служба. По этому отключаем.
* Windows Driver Foundation — User-mode Driver Framework — для нормальной работы драйверов, не трогайте. Пусть остается как есть.
* Windows Search — Индексирование файлов для поиска. Если не пользуетесь и есть время подождать пока найдется файл, то отключаем. На ssd обязательно отключаем!
* WMI Performance Adapter — нужна для служб требующие wmi, ставим вручную. Если каким-то приложениям понадобятся, те сами запустят)
* Автонастройка WWAN — служба для использования мобильного интернета. Если пользуетесь usb модемом, сим картой в ноуте, то не отключайте.
* Автономные файлы — помогает работать, автономно с недоступными файлами, которые загрузились до этого. Ставим вручную.
* Агент защиты сетевого доступа — Ставим вручную, т.к. при необходимости служба запустится, если какая-то программа запросит необходимую информацию.
* Агент политики IPsec — Нужна при наличии сети и интернета.
* Адаптивная регулировка яркости — Оставляем если есть датчик освещения.
* Архивация Windows — Если не пользуетесь отключайте. Но лучше почитайте про архивацию в windows мало ли, будете пользоваться.
* Биометрическая служба Windows — нужна лишь при использовании биометрических устройств. В остальных случаях отключаем.
* Брандмауэр Windows — Я если честно всегда отключаю, т.к. воровать у меня нечего) А если и зашифруют данные, то восстановлю) Но вам посоветую обзавестись например касперским интернет секьюрити, которого есть и антивирус и брандмауэр. А этот отключите нафиг, т.к. он иногда блокирует что не нужно) Вообщем он следит за безопасностью вашего компьютера и закрывает порты, чтобы ворюги не смогли залезть к вам в компьютер)
* Браузер компьютера — В домашней сети не нужна. Вручную.
* Веб-клиент — Нудна если нет интернета. Служит для работы с файлами в интернете. Оставляем.
* Виртуальный диск — Служба для работы с запоминающими устройствами. Ставим вручную.
* Вспомогательная служба IP — Работает с протоколом версии 6. Я всегда отключаю его самого, так что и службу можно вообще отключить.
* Вторичный вход в систему — Ставьте вручную, т.к. некоторые игры или программы включат её по необходимости.
* Группировка сетевых участников — Нужна для домашней группы. Ставьте вручную, мало ли понадобится…
* Дефрагментация диска — В принципе она не мешает. Можете оставить или отключить. Если отключите, то рекомендую делать раз в месяц. А для ssd дисков, вообще отключаем!
* Диспетчер автоматических подключений удаленного доступа — Ставим вручную. Нужна для удаленных подключений.
* Диспетчер печати — Нужна если есть с чего печатать. В остальных случаях отключаем.
* Диспетчер подключений удаленного доступа — вручную. Один раз вообще отключил и не смог создать подключение. Так что лучше вручную.
* Диспетчер сеансов диспетчера окон рабочего стола — Если не используете прозрачность от Aero, то можно отключить, даст большой прирост.
* Диспетчер удостоверения сетевых участников — Ставим лучше вручную.
* Диспетчер учетных данных — Лучше вручную. Хранит ваши данные, например логины и пароли.
* Диспетчер учетных записей безопасности — Лучше оставить как есть. Если отключить данную службу, то все изменения в локально политике безопасности пропадут.
* Доступ к HID-устройствам — Доступ к быстрым клавишам. Отключите, если какие-то комбинации перестанут работать, то поставьте обратно.
* Журнал событий Windows — записывает все события. Полезный инструмент для опытного пользователя. Отключить невозможно.
* Журналы и оповещения производительности — системная служба, оставляем как есть.
* Защита программного обеспечения — так же системная служба, оставляем как есть.
* Защитник Windows — Защита от шпионских и вредных программ. Установите нормальный антивирус, а эту службу отключите.
* Изоляция ключей CNG — Вручную.
* Инструментарий управления Windows — Системная служба, без неё, некоторые приложения могут работать некорректно, так что лучше оставить.
* Информация о совместимости приложений — Полезная штука, помогает запустится приложениям, которые отказываются работать на вашей ос. Ставим вручную.
* Клиент групповой политики — Оставляем. Отвечает за настройками политики безопасности.
* Клиент отслеживания изменившихся связей — Отслеживание файлов ntfs, не нужно. Отключаем.
* Координатор распределенных транзакций — Ставим вручную.
* Кэш шрифтов Windows Presentation Foundation — Ставим вручную. При необходимости её запустят приложения.
* Ловушка SNMP — Некоторые программы будут собирать о вас информацию. Так что отключайте.
* Локатор удаленного вызова процедур (RPC) — Вручную, при необходимости приложения её запустят.
* Маршрутизация и удаленный доступ — Не нужна. Отключаем.
* Модули ключей IPsec для обмена ключами в Интернете и протокола IP с проверкой подлинности — Не нужна, но лучше вручную.
* Модуль запуска процессов DCOM-сервера — Системная служба, оставляем как есть.
* Модуль поддержки NetBIOS через TCP/IP — Если нет других компьютеров в сети, то вручную.
* Немедленные подключения Windows — регистратор настройки — Вручную.
* Обнаружение SSDP — Оставьте как есть. Необходима для новых устройств.
* Обнаружение интерактивных служб — Вручную.
* Общий доступ к подключению к Интернету (ICS) — Не нужна, если вы не расшариваете ваш интернет в сетевых подключениях.
* Определение оборудования оболочки — необходима для диалогового окна автозапуска диска или флешки. Кому как удобно, большинству это нужно. Я оставил.
* Основные службы доверенного платформенного модуля — Нужно только для использования чипов ТМР и/или BitLocker.
* Перенаправитель портов пользовательского режима служб удаленных рабочих столов — Если не используете удаленные соединения, то не нужно. Лучше поставьте вручную.
* Перечислитель IP-шин PnP-X — Лучше поставить вручную.
* Питание — Не отключается. Оставляем.
* Планировщик заданий — Желательно оставить как есть, т.к. сейчас много программ его использует.
* Планировщик классов мультимедиа — Оставляем, для кого важен звук.
* Поддержка элемента панели управления «Отчеты о проблемах и их решениях» — Вручную.
* Политика удаления смарт-карт — для пользователей смарт-карт, лучше вручную.
* Поставщик домашней группы — Для использования домашних групп. Лучше вручную.
* Проводная автонастройка — Вручную.
* Программный поставщик теневого копирования (Microsoft) — Вручную.
* Прослушиватель домашней группы — Вручную.
* Протокол PNRP — Тоже оставляем вручную. Некоторые приложения могут использовать службу.
* Публикация ресурсов обнаружения функции — Нужна если вы хотите показывать свои файлы другим компьютерам по сети. Если не хотите, то вручную или отключить.
* Рабочая станция — лучше оставить, т.к. некоторые приложения задействуют данную службу.
* Распространение сертификата — Лучше вручную.
* Расширяемый протокол проверки подлинности (EAP) — Вручную.
* Сборщик событий Windows — Вручную.
* Сведения о приложении — Вручную.
* Сервер — Если компьютер не используется как сервер или не использует общий доступ к файлам и принтерам, то отключайте.
* Сервер упорядочения потоков — Отключаем если нет домашней группы.
* Сетевой вход в систему — Вручную.
* Сетевые подключения — Оставьте как есть. Если нет сети или интернета, то можете отключить.
* Система событий COM+ — ставим вручную. Приложения зависящие от это службы сами её запустят при необходимости.
* Системное приложение COM+ — Так же вручную.
* Служба SSTP — Оставляем как есть, нужна служба если есть интернет на компьютере.
* Служба автоматического обнаружения веб-прокси WinHTTP — Если нужен интернет, то оставьте как есть.
* Служба автонастройки WLAN — служба для беспроводных сетей. Соответственно если их нет, она не нужна.
* Служба базовой фильтрации — с одной стороны, она не нужна (если не нужна безопасность), но с другой, некоторые программы, могут выдавать ошибки. Так что оставляем.
* Служба ввода планшетного ПК — если экран не сенсорный, то не нужна.
* Служба времени Windows — нужна для синхронизации времени с интернетом.
* Служба загрузки изображений Windows (WIA) — Нужна служба, только если есть сканер. Она отвечает за получение изображений со сканеров и камер.
* Служба инициатора Майкрософт iSCSI — Ставим вручную, если программам понадобится, они сами её запустят.
* Служба интерфейса сохранения сети — Нужна для нормальной работы сети.
* Служба кэша шрифтов Windows — служит для повышения производительности, кэширует шрифты и не тратит время на загрузку.
* Служба медиаприставки Media Center — Если не используете никаких приставок, она не нужна.
* Служба модуля архивации на уровне блоков — Ставим вручную. Если понадобится архивация или восстановление, то служба сама запуститься.
* Служба общего доступа к портам Net.Tcp — По умолчанию выключена. Нужна если только понадобится протокол Net.Tcp.
* Служба общих сетевых ресурсов проигрывателя Windows Media — Вручную. Понадобится, включится.
* Служба перечислителя переносных устройств — Служит для синхронизации музыки, видео и т.д. со съемными носителями. Я бы поставил вручную. Не всегда это нужно.
* Служба планировщика Windows Media Center — Нужна если только смотрите передачи в Windows Media Player.
* Служба поддержки Bluetooth — Нужна если есть Bluetooth.
* Служба политики диагностики — Нужна для диагностики неполадок… Она если честно помогает редко. По этому можете по-экспериментировать, отключив её. Если понадобится — включите.
* Служба помощника по совместимости программ — служба нужна для запуска программ, несовместимый с вашей ОС. Если нет таковых поставьте вручную.
* Служба профилей пользователей — Лучше оставить. Она работает с профилями пользователей компьютера.
* Служба публикации имен компьютеров PNRP — Нужна для домашних групп.
* Служба регистрации ошибок Windows — Регистрирует ошибки. Лучше поставить вручную.
* Служба ресивера Windows Media Center — для просмотра телерадио передач в плеере.
* Служба сведений о подключенных сетях — Лучше оставить как есть, для нормальной работы сети.
* Служба списка сетей — Так же лучше оставить.
* Служба уведомления SPP — Для лицензирования. Оставьте вручную.
* Служба уведомления о системных событиях — Если не собираетесь смотреть сообщения Windows, то она вам не нужна.
* Служба удаленного управления Windows (WS-Management) — Поставьте вручную.
* Служба шифрования дисков BitLocker — Шифрует диски. Если не пользуетесь, то лучше отключите.
* Служба шлюза уровня приложения — Служба нужна только для работы с брандмауэром. Вручную.
* Службы криптографии — Для установки новых программ, лучше оставьте как есть.
* Службы удаленных рабочих столов — Если не пользуетесь удаленными рабочими столами, то отключайте.
* Смарт-карта — Если ими не пользуетесь, то она вам не нужна.
* Сопоставитель конечных точек RPC — Служба нужна для входящего трафика. С ней ничего нельзя сделать. По этому оставляем.
* Средство построения конечных точек Windows Audio — Если нужен звук, оставьте.
* Телефония — Оставьте вручную. Если понадобится, запустится.
* Темы — Едят много ресурсов памяти. Если не нужны, отключайте.
* Теневое копирование тома — Создает точки восстановления, архивация в фоновом режиме. Поставьте вручную. Если нужно будет запустится.
* Тополог канального уровня — Тоже вручную. Если понадобится, запустится.
* Удаленный вызов процедур (RPC) — Системная служба. Оставьте как есть.
* Удаленный реестр — Позволяет удаленным пользователям, манипулировать вашим реестром. Отключайте.
* Удостоверение приложения — Вручную.
* Узел системы диагностики — Диагностика проблем. Поставьте вручную.
* Узел службы диагностики — Так же вручную.
* Узел универсальных PNP-устройств — Ставьте вручную. Не все устройства PnP.
* Управление приложениями — Ставьте вручную. Служба позволяет настроить политики для приложений.
* Управление сертификатами и ключом работоспособности — Ставьте вручную, понадобится, запустится сама.
* Установщик ActiveX — Так же вручную. Понадобится установить такой объект, она сама запустится.
* Установщик модулей Windows — Устанавливает и удаляет компоненты и обновления. Вручную.
* Факс — Нужна если только есть факс.
* Фоновая интеллектуальная служба передачи (BITS) — Оставляем вручную. Служба полезная.
* Хост поставщика функции обнаружения — Оставляем вручную. Нужно будет запустится.
* Цветовая система Windows (WCS) — Вручную. Нужна будет устройствам, запустят.
* Центр обеспечения безопасности — Следит за безопасностью Windows. Меня она бесит со своими уведомлениями. Так что отключать или нет, выбирать вам.
* Центр обновления Windows — С одной стороны полезная функция. Заделывает дыры в системе, обновляет драйвера, но с другой стороны, активно использует интернет, ресурсы памяти и если при обновлении выключить компьютер, может рухнуть ОС. Так что так же вам выбирать что важнее, безопасность или быстродействие.
* Шифрованная файловая система (EFS) — Для безопасности файлов. Лучше оставьте как есть вручную.
Я постарался представить весь список служб. Отключив некоторые, вы повысите быстродействие компьютера. Можно так же по своему усмотрению решить какие нужны, а какие нет. Например если нет интернета, то тут половину смело рубить можно, если нет принтера, то тоже можно много выключить. Таким образом в зависимости от ваших потребностей, можно существенно взбодрить старый компьютер.
Источник
О программе архивации данных в Windows 11
Когда архивация данных Windows включена, Windows создает резервные копии выбранных вами параметров на всех устройствах с Windows 11, в которые вы вошли с учетной записью Майкрософт.
Включить архивацию данных Windows
Чтобы включить архивацию данных Windows и задать ее параметры, выберите Пуск > Параметры > Учетные записи > Архивация данных Windows.
Можно создавать резервные копии для следующих элементов:
Синхронизация папок OneDrive
Включите синхронизацию папок OneDrive, чтобы начать резервное копирование ваших файлов и папок прямо со страницы параметров.
Запомнить мои приложения
Windows запоминает установленные приложения и помогает восстановить их из Microsoft Store на новых устройствах.
Запомнить мои параметры
Вы можете создать резервные копии своих параметров, включая пароли, язык и другие параметры Windows. Если включить параметр Другие параметры Windows, Windows будет синхронизировать определенные параметры устройств (например, параметры принтера и мыши), параметры проводника и параметры уведомлений.
Примечание: Параметры Запомнить мои параметры доступны для рабочей или учебной учетной записи (если это разрешено вашей организацией). Дополнительные сведения о принципах работы Azure Active Directory и Enterprise State Roaming в части синхронизации параметров пользователей и приложений в облаке см. в статье Обзор службы Enterprise State Roaming.
Как прекратить резервное копирование
Чтобы прекратить резервное копирование параметров и удалить их из облака, выключите параметры архивации данных Windows на всех устройствах, подключенных к вашей учетной записи Майкрософт. После этого вам потребуется удалить эти параметры из вашей учетной записи. Для этого выполните следующие действия.
В нижней части страницы выберите Очистить сохраненные параметры
Источник
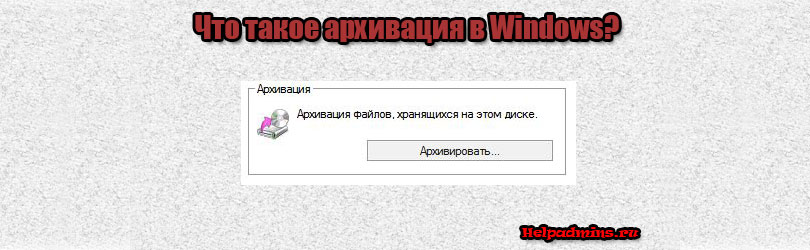
Архивация — что это за процедура в операционных системах Windows и нужно ли ею пользоваться?
Если зайти в свойства любого локального диска, а также в специальный раздел панели управления операционной системы Windows 7, то в этих местах можно обнаружить инструмент под названием архивация.
Инструмент архивация в свойствах локального диска
В Windows 8.1 и Windows 10 он также есть, просто называется немного по другому – резервное копирование и восстановление или служба архивации.
Резервное копирование в панели управления Windows 10
Служба архивации в параметрах Windows 10
Все это название одной и той же возможности, призванной защитить пользователей Windows от непредвиденной потери важных данных. Как именно это работает и как пользоваться данной функцией вы узнаете в этой статье.
Как это работает?
Здесь все просто. При помощи мастера архивации вы создаете резервную копию выбранного локального диска в виде отдельного файла и сохраняете его куда – нибудь в надежное место, например на другой жесткий диск или в облако.
Создание архива локального диска C
Размер архива восстановления будет зависеть от размера архивируемого диска и объема данных на нем.
Создание архива локального диска C
Можно создавать архивный образ не только диска с данными, но также и системного диска с операционной системой.
При выходе из строя жесткого диска, непредвиденном удалении важных файлов, слете операционной системы, попадании на компьютер вируса – шифровальщика вы спокойно из этого самого архивного образа восстанавливаете полную работоспособность системы и всех имеющихся на диске данных.
Восстановление содержимого локального диска из архивной копии
Вывод
Архивация в операционных системах Windows это процесс создания резервных копий локальных дисков с их содержимым на случай непредвиденной потери данных, а также потери работоспособности операционной системы из -за выхода из строя жесткого диска или вирусной активности.
Пользоваться данным инструментом или нет каждый пользователь решает для себя сам. Но, если на вашем компьютере есть данные, потерять которые будет очень неприятно, то советуем вам создать архивную копию диска с этими данными и хранить созданный архив в любом другом месте, только не на этом же компьютере. Потому что если сломается жесткий диск или данные зашифруются вирусом шифровальщиком, то пострадает также и архивный файл резервной копии из которого происходит восстановление.
Лучшая благодарность автору — репост к себе на страничку:

В виндовсе есть много служб, одни из них работают, другие нет. Некоторые юзеры хотят отключить некоторые службы, чтобы винда работала быстрее. Можно сказать что даже не некоторые, а максимально возможные. Но мое мнение, что все это в прошлом. Я сам отключал службы и эффект реально был, но блин, это было во времена Windows XP.
В современных виндах количество служб увеличилось, но самое главное, что после отключения ненужных служб уже не будет такого эффекта как на XP. Ибо механизм работы служб в современных виндах уже хорошо отшлифован. Скажу простым языком, просто включенные службы максимум могут грузить винду на 1%, хотите верьте, хотите нет. Конечно если служба активно что-то делает, например служба Установщик модулей Windows (процесс TrustedInstaller.exe) при работе может грузить проц и в принципе это норм, но это уже совсем другая история… Но это все я имею ввиду именно виндовские службы, а не службы сторонних программ.
Извините ребята, что-то я отьехал от темы.. Так, что там по поводу SDRSVC? Значит ребята, открываем диспетчер задач:
РЕКЛАМА
Теперь открываем вкладку Службы, а там внизу есть кнопка которая точно также называется, вот ее и нажимаем:
РЕКЛАМА
Запустится окно со службами, их там прилично много:
Среди них нужно найти службу Архивация Windows:
Теперь нажимаем по ней два раза мышкой и появится такое окошечко:
Ну и что здесь написано? Давайте разберемся. Значит имя службы это SDRSVC, а отображаемое Архивация Windows. О том для чего служба, то я уже об этом писал, да и само название как бэ говорит. Работает служба под процессом svchost.exe, запускается который отсюдова:
C:WindowsSystem32
Служба использует процесс svchost.exe с ключом -k SDRSVC, как видите название ключа это как бэ название службы:
У вас может возникнуть вопросец, а можно ли службу SDRSVC отключить? Ребята, если вы не используете архивацию винды, то отключить получается что можно. Но нужно ли? Я же писал, что службы в винде так устроены, что в принципе не могут грузить винду, если они ничего не делают, но при этом включены. Возможно эта служба нужна какой-то проге, хотя это маловероятно, но все же. Но если вы все равно настаиваете на отключении, окей, я вас понял. Вам необходимо там где меню там выбрать отключена и потом еще прекратить работу службы, для этого нажмите на остановить:
После этого служба перестанет работать и уже не будет сама запускаться. За все время пользования винды я эту службу никогда не трогал
На этом все. Удачи вам и чтобы все было нормалек!
Давайте условимся, что делать резервную копию данных в Windows 10 нужно обязательно, если, конечно, они представляют хоть какую-нибудь ценность (подробности здесь). В наше время даже геймеры архивируют состояние операционной системы, чтобы не терять кучу времени на восстановление в случае серьёзных сбоев.
В офисах и на предприятиях бэкап Windows 10 можно автоматизировать с помощью IT-аутсорсинговой компании — узнайте, как именно.
Если вы хотите самостоятельно автоматизировать бэкапы Windows 10, то начните с самого простого способа, используя возможности штатного средства создания образа операционной системы. Для этого выполните пошаговую инструкцию.
Имейте ввиду, что это именно резервное копирование данных средствами ОС, а не полный образ системного диска.
Почему компьютер стал тормозить? Куда исчезает память?
При включении архивации, системная служба полностью архивирует все данные с компа включая установленную операционную систему и всю информацию находящуюся на компьютере. В последствии добавляя в этот файл новую информацию. В случае краха системы или каких-то сбоев, всегда можно будет ее восстановить из предложенной точки восстановления.
Чтобы навсегда отключить архивацию и оповещения от системы по этой теме нужно:
ШАГ №1.
Топаем в меню
“Пуск”
, для тех кто не знает, то меню находится слева внизу. В строку поиска пишем “Службы” и открываем результат.
ШАГ №2.
Открывается окно со всеми службами на ПК. В этом списке служб находим
“Служба модуля архивации на уровне блоков”
Правой кнопкой мыши жмем на этот блок и открываем “Свойства”
.
ШАГ №3.
В открывшемся окне открываем вкладку
“Общие”
. Находим
“Тип запуска”
и в выпадающем меню выбираем
“Отключена”
.
ШАГ №4.
Справа в системном треи (где громкость и календарь расположен) находим флажок и кликаем по нему, выбираем и открываем
“Открыть центр поддержки”
Открывается новое окно и выбираем “Настройка центра поддержки”
. Напротив пункта
“Архивация Windows”
убираем галочку и нажимаем
ОК
.
После перезагрузки зайдите в очистку диска, проверьте на лишние файлы и смело удаляйте их. В результате памяти станет больше, а архивация в Windows 7 будет отключена.
Источник
Что такое резервное копирование windows?Или как еще называют Архивация файлов windows. Этопроцесс когда сама система делает резервные копии самой себя. В итоге, когда у вас слетела ваша виндовс, то можно еевосстановить. (Это в теории) на практике такое восстановление не эффективно. Тем не мнение система делает копии по 2 раза на день.
Отключать или не отключать этуопцию дело ваше. Я, к примеру,эту хрень отключил. Так как она довольно сильно тормозила роботу моего компьютера, а меня это не устраивало. К тому же я, считаю, что откат системы при помощи этого резервного копирования. Спасет вас только на время, до последней архивации потом все опять слетит. Так было у меня. Может у кого-то и нормально. Но я описываю свой случай.
И так отключаем этуархивацию и предотвращаем резервное копирование windows. Для начала заходим в Пуск/панель управления и выбираем администрирование. После нажимаем на ярлык (Службы). У вас должно открыться окно (Службы) в нем мы ищем (Служба модуля), нажимаем правой кнопкой мыши и выбираем (Свойства). Далее во вкладке (Общее) есть такая надпись (Тип запуска) ставим (Отключена). Закрываем окно и перезагружаем систему.
После перезагрузки мы видим что в правом нижнем углу , где у вас раньше был флажок с иконкой секундомера, теперь просто флажок. То есть архивация не происходить. Значит, вы все сделали правильно. И замете наскока лучше стала работать система. При том, что вы больше не увидите всплывающего сообщения, про резервное копирование windows и архивацию файлов.
Если что то не понятно смотрите виде инструкцию, в которой я все детально показал.
www.win7ka.ru
Как включить или отключить функцию «Архивация приложений» в Windows 10
Публикация:
28 Август 2020
Обновлено:
1 Сентябрь 2020
Когда вы удаляете приложение установленное из Microsoft Store, это приведет к тому, что Windows 10 покажет вам предупреждение о том, что все связанные данные на вашем устройстве также будут удалены. Это стандартный процесс, который также применяется в мобильных операционных системах, таких как iOS и Android.
В iOS 11 Apple представила функцию под названием «(offloaded apps) – выгруженные приложения», которая удаляет приложения освобождая место на диске, но все связанные пользовательские файлы, документы и данные остаются на устройстве, что позволяет при необходимости быстро переустанавливать приложение, но уже с данными, как будто вы его и не удаляли.
Чтобы сэкономить свободное пространство и пропускную способность Интернета, Windows 10 также получает новую функцию «Архивирование приложений», которая архивирует редко используемые приложения. Функция, удаляет редко используемые приложения, но сохраняет их документы и данные уже доступна в некоторых установках предварительных сборок Windows 10.
Новая функция включена по умолчанию и автоматически работает в фоновом режиме, но пользователи могут отключить ее и запретить Windows 10 выгружать архивировать неиспользуемые приложения.
«Чтобы сэкономить место для хранения и пропускную способность Интернета, приложения, которые вы используете не часто, будут архивироваться автоматически. Ваши файлы и другие данные будут сохранены. В следующий раз, когда вы попытаетесь запустить заархивированное приложение, оно подключится к Интернету, чтобы восстановить полную версию (если она все еще доступна)», – говорится в описании функции.
Приложения Microsoft Store могут занимать много места на вашем компьютере, поэтому архивация тех, которые вы используете редко, — это простой способ быстро освободить больше места, не выполняя процесс резервного копирования.
Диск восстановления Windows
Можно создать USB-диск восстановления, который предоставит доступ к особым вариантам загрузки даже если установка Windows 10 полностью повреждена и у вас нет доступу к этому меню.
Чтобы создать его, откройте Панель управления и выберите «Восстановление». Кликните на иконке «Восстановить» и вы увидите список инструментов для восстановления.
Для создания USB-диска восстановления, кликните «Создание диска восстановления». Для доступа к данному инструменту напрямую, можно открыть меню Пуск, набрать RecoveryDrive.exe и нажать Ввод.
В Windows 10 больше нет отдельного раздела для восстановления, следовательно, этот инструмент больше не позволит удалить раздел для восстановления с компьютера. Он больше не нужен, по умолчанию пользуемся свободным местом на диске.
Образ системы – полная копия операционной системы, которая включает не только дистрибутив Windows 10, но и все установленные пользователем приложения.
Чтобы включить или отключить «Архивирование приложений» в Windows 10
- Откройте приложение «Параметры».
- Перейдите в «Приложения → Приложения и возможности».
- Справа найдите параметр «Архивировать приложения».
- Измените положение переключателя «Вкл.» (включить, используется по умолчанию) или «Откл.» (отключить) архивацию приложений.
Это должно быть особенно удобно, потому что приложения сохраняют все данные, связанные с приложением, такие как ваши файлы, настройки и другие параметры конфигурации на случай, если вы захотите снова переустановить его из магазина Microsoft Store.
Кроме того, вы можете включить или отключить эту функцию в реестре. Давайте рассмотрим, как это сделать.
Особенности восстановления ОС
Возврат последних или нужных версий файлов и папок начинается с нажатия в «Панели управления» кнопки «Система и ее обслуживание», «Архивация и восстановление» а затем «Восстановить мои файлы». Когда нет возможности выполнить указанный выше алгоритм, следует загрузить ОС с установочных носителей (диск или флешка).
История файлов и создание образов операционной системы — это эффективные и бесплатные инструменты, которые позволяют сохранять важную информацию при аппаратных сбоях или вирусных атаках. Но эксперты рекомендуют дополнительно использовать онлайн-сервисы резервного копирования. Нужно понимать, что в современном мире бурно развивающихся технологий много безопасности не бывает.
Включение или отключение архивации приложений с помощью настройки реестра
- Найдите SID пользователя для своей учетной записи. Откройте командную строку или Power Shell, введите «wmic useraccount list full», обратите внимание на значение SID.
- Откройте редактор реестра и перейдите к следующему разделу:
- В разделе «Stubification» перейдите в подраздел, который представляет полученный вами SID.
- Справа, измените или создайте параметр DWORD 32-бита «EnableAppOffloading».
Примечание: Даже если вы используете 64-битную Windows, вы все равно должны создать параметр DWORD 32-бита.
- Установите значение для «EnableAppOffloading»: 1 — «Вкл.» (используется по умолчанию) или 0«Откл.» (для отключения архивации приложений).
Что вы думаете о новой функции, поделитесь с нами в комментариях ниже.
Источник
Служба архивации Windows 10
В операционной системе Windows 10 появилась обновленная служба архивации, позволяющая выполнять резервное копирование с использованием истории файлов. Есть возможность сохранить резервные копии файлов на другом устройстве и восстановить их в случае утери, повреждения или удаления оригинальных данных.
- Откройте Пуск > Параметры > Обновления и безопасность > Служба архивации.
- В текущем расположении нажмите кнопку Добавление диска и выберите доступный внешний диск.
- Дальше откройте Другие параметры и нажмите кнопку Архивировать данные сейчас, указав нужные папки для архивации (Выполнить резервное копирование этих папок).
Дождитесь завершения создания резервной копии, после чего в случае потери или повреждения данных их можно будет восстановить. Достаточно открыть нажать кнопку Восстановить файлы из текущей резервной копии в сопутствующих параметрах или Восстановление личных файлов в Истории файлов стандартной панели управления.
Сброс резервной копии Windows в настройки по умолчанию
Чтобы сбросить функцию ” резервное копирование и восстановление (Windows 7)”, а также параметры резервного копирования Windows по умолчанию, выполните следующие действия описанные ниже:
Нажмите клавишу Windows + R
чтобы вызвать диалоговое окно.
В диалоговом окне Выполнить введите cmd
, а затем нажмите
CTRL + SHIFT + ENTER
чтобы открыть командную строку в режиме администратора/повышенных прав .
В окне командной строки скопируйте и вставьте команду ниже и нажмите Enter.
reg delete HKLMSOFTWAREMicrosoftWindowsCurrentVersionWindowsBackup /f
Команда удалит запись реестра резервного копирования Windows.
Затем скопируйте и вставьте команду ниже и нажмите Enter.
schtasks / delete /tn “MicrosoftWindowsWindowsBackupAutomaticBackup” /f
Команда удалит запланированную задачу автоматического резервного копирования.
Затем скопируйте и вставьте команду ниже и нажмите Enter.
schtasks / delete /tn “MicrosoftWindowsWindowsBackupWindows Backup Monitor” /f
Команда удалит запланированную задачу резервного копирования монитора.
После выполнения этих действий страница резервное копирование или восстановление файлов
сбросит настройки по умолчанию, удалив все ранее настроенные параметры резервного копирования позволяющие настроить совершенно новое расписание или оставить эту функцию отключенной.
Примечание
: сброс резервной копии Windows по умолчанию приведет только к сбросу настроек обратно по умолчанию и
не будет удалять любые ранее сохраненные файлы
. Если вы хотите удалить все созданные резервные копии вам нужно будет вручную удалить их с исходного диска по мере необходимости.
Резервное Копирование Windows
В Windows 10 функция резервного копирования и восстановления (Windows 7)
(aka Windows Backup) – это устаревший инструмент, который существует с Windows 7 и он был разработан для создания и восстановления полных и дифференциальных резервных копий файлов или всей системы. Он был объявлен устаревшим в Windows 8 и удален в Windows 8.1, но был включен в Windows 10.
Несмотря на то что этот инструмент был объявлен устаревшим, он по-прежнему доступен в Windows 10 и многие пользователи по-прежнему используют его для резервного копирования файлов или создания полных резервных копий в случае необходимости отката после обновления или сбоя оборудования.
Источник
История файлов
История файлов, которая была введена в Windows 8, не исчезла и в Windows 10. Это всё ещё рекомендуемый способ восстановления. Вот почему История файлов интегрирована и в новое приложение «Настройки», и в старую Панель управления. В то время как средства восстановления и резервного копирования в Windows 7 присутствуют только в Панели управления. Эта функция более ограничена, и она делает резервные копии только файлов из библиотеки вашего пользовательского аккаунта. Если вам понадобится восстановить документы , которые хранились в других папках то понадобится создать эти папки в Проводнике и добавить их к библиотекам или создать новые библиотеки.
После того как это будет сделано Windows сможет автоматически создавать резервные копии файлов. Эту функцию можно использовать для восстановления всех когда-либо утерянных файлов, восстановления какого-то одного файла или отката файла к старой версии.
Сброс компьютера
Вместо того, чтобы полагаться на Резервную копию образа системы, большинство людей предпочитает использовать функцию «Вернуть компьютер в исходное состояние» с целью восстановления заводских настроек системы. Это также даёт возможность забыть о таком явлении как переустановка Windows с использованием загрузочного диска или USB устройства – просто ставим задачу Windows вернуть компьютер в исходное состояние, и он возвращается к «заводским» настройкам.
Перейти к просмотру
Файлы в ваших библиотеках могут автоматически сохраняться в фоновом режиме. Для включения этой функции откройте настройки системы и выберите раздел «Обновление и безопасность». Щелкните в левой части окна на «Служба архивации» и затем справа активируйте включатель «Автоматическое резервное копирование файлов».
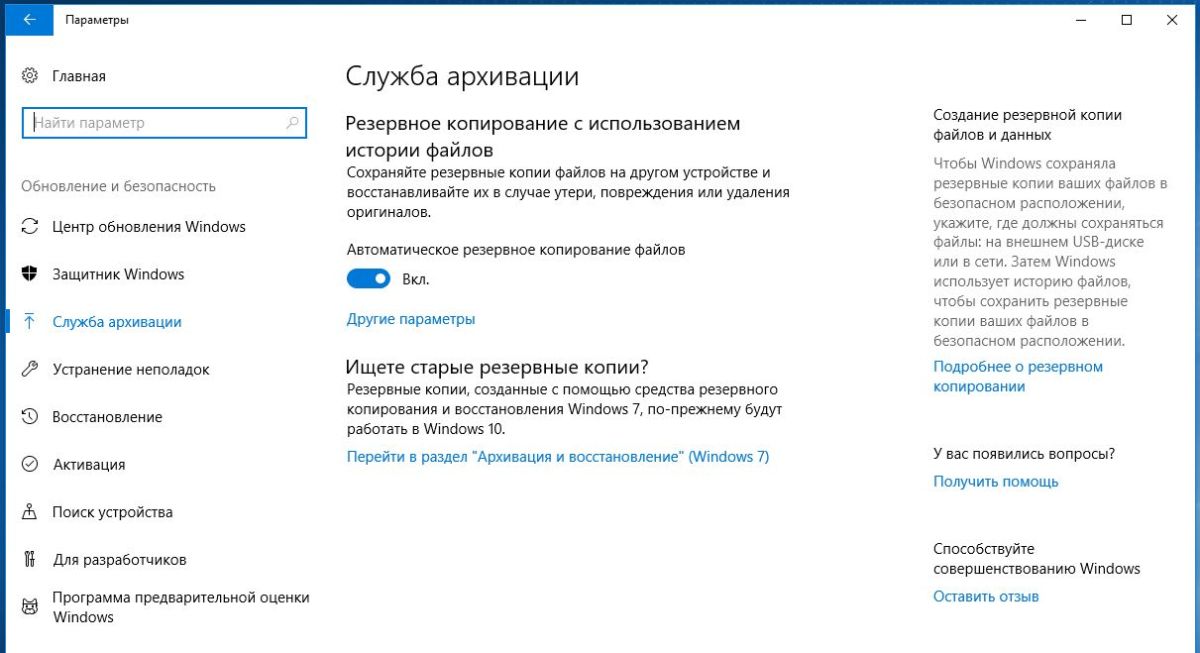
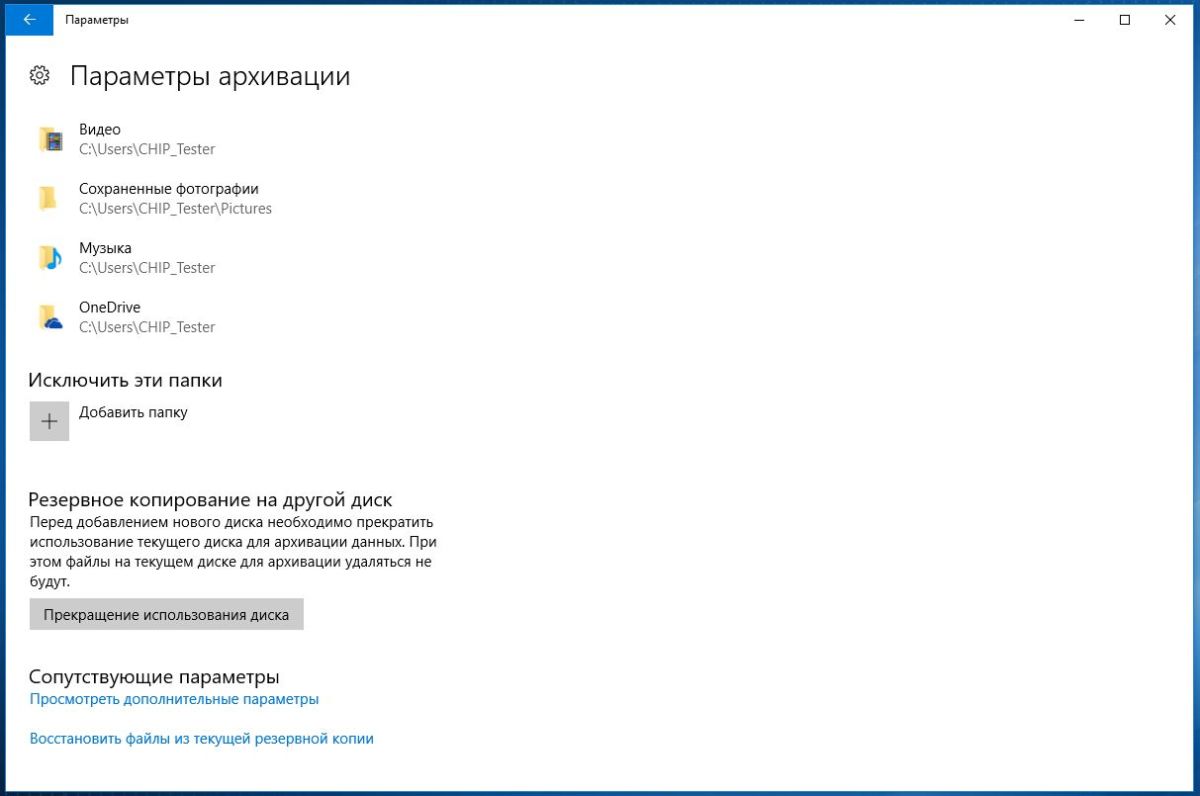
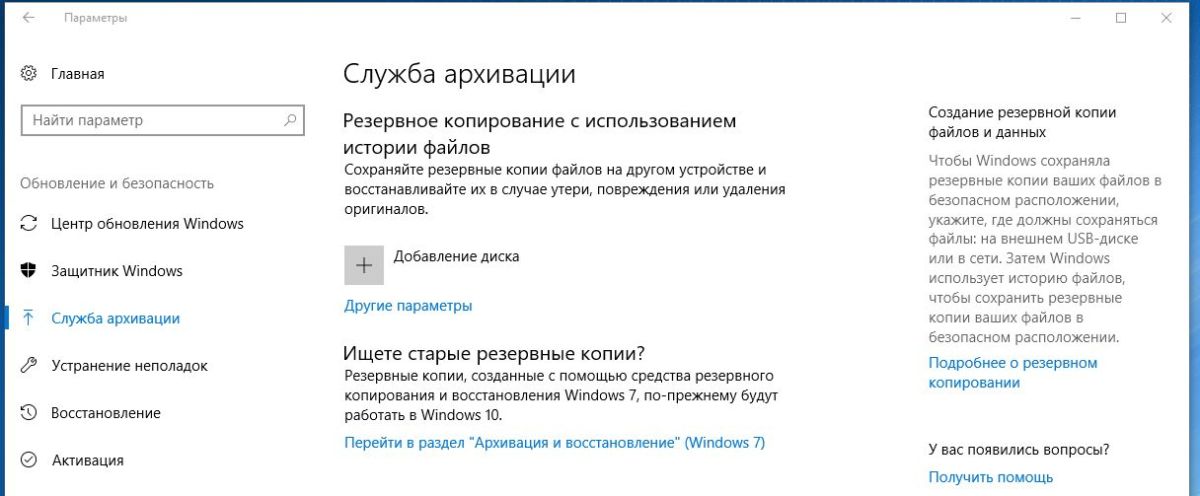
Щелкнув на один из них, вы можете установить его в качестве диска для хранения резервных копий; функция истории файлов включена. На диске теперь создана новая папка «FileHistory».
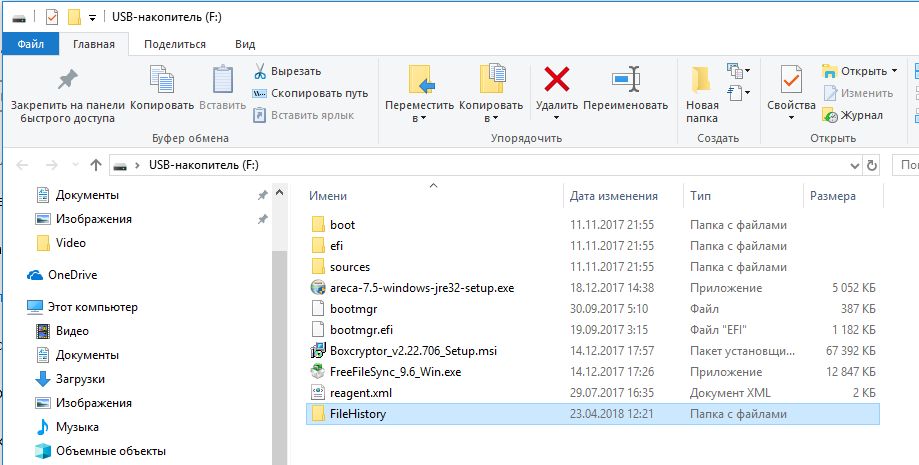
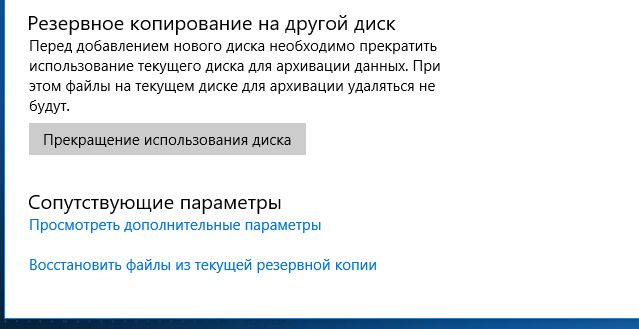
Читайте также:
- Ashampoo BackUp Pro 11: Резервное копирование без лишних забот
- Резервное копирование за четыре шага
Фото: компании-производители