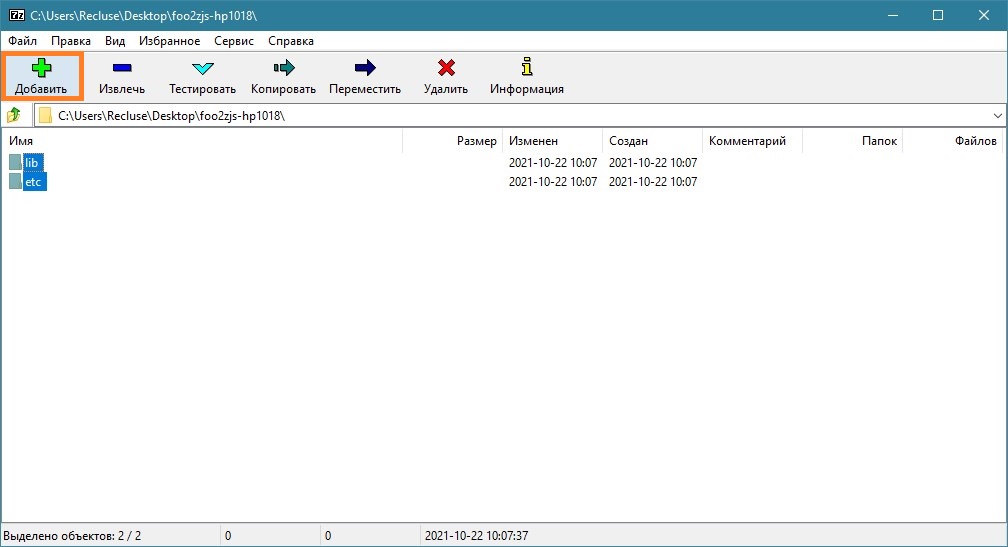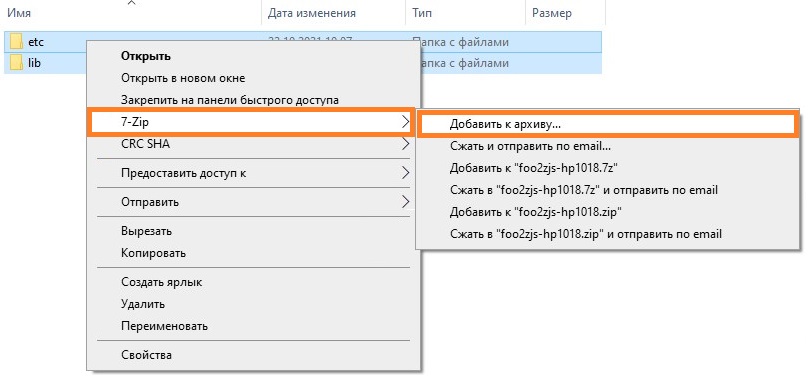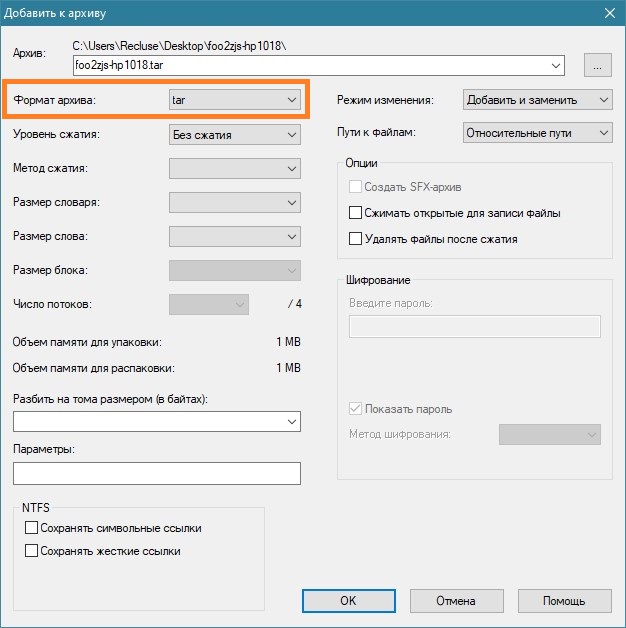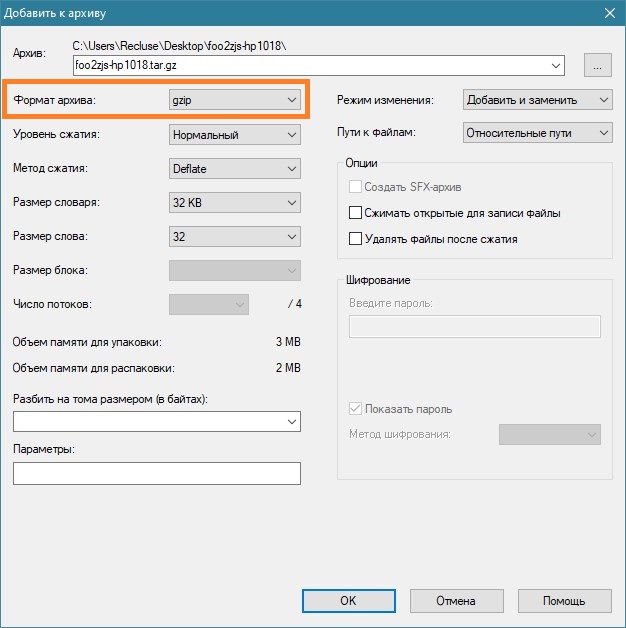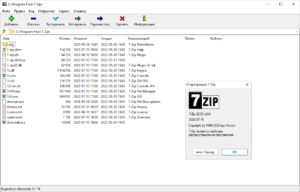Выберите вариант загрузки:
- скачать с сервера SoftPortal (установочный exe-файл)
- скачать с официального сайта (установочный exe-файл)
PowerArchiver — мощный архиватор, имеющий полную поддержку архивов форматов ZIP, CAB, LHA (LZH), TAR, TAR.GZ, TAR.BZ2, BH (BlakHole), RAR, RAR v.3.0, ARJ, ARC, ACE, ZOO, GZ и BZIP2, умеет работать с файлами UUE и XXE и расширениями электронной почты MIME (полное описание…)

Рекомендуем популярное
WinRAR 6.20
WinRAR — мега популярный архиватор, умеющий обрабатывать практически любые форматы архивов…
7-Zip 22.01
7-Zip — абсолютно бесплатный функциональный архиватор с высокой степенью сжатия и…
WinZip 27.0 build 15240
WinZip — мощная программа для работы как с Zip-файлами, так и с архивами других форматов….
HaoZip 6.4.0.11151
HaoZip — бесплатный архиватор, способный заменить привычный WinRAR. Позволяет легко сжимать,…
Windows, Windows 10, Windows 11, Windows 7, Windows 8, Windows Server, Windows Vista, Windows XP
- 23.10.2021
- 5 891
- 0
- 24.10.2021
- 20
- 20
- 0
- Содержание статьи
- Создание архива tar.gz в 7-Zip
- Добавить комментарий
Популярный в среде UNIX-подобных операционных систем формат архива tar.gz, появился в далеком 1992 году вместе с утилитой gzip. Тем не менее, не смотря за столь большой промежуток времени, в среде операционных систем Windows данный формат не получил особого распространения, и как итог, его поддержка стандартными средствами Windows отсутствует. К счастью, большинство архиваторов без проблем работают с данным форматом, к примеру бесплатный 7-Zip, о работе с которым мы сейчас и поговорим.
Создание архива tar.gz в 7-Zip
Скачать архиватор 7-Zip можно с его официального сайта.
- Открываем 7-Zip, и выбираем файлы, которые планируем заархивировать, после чего нажимаем на кнопку «Добавить«.
Альтернативный вариант — в Проводнике находите нужные файлы или папки, выделяете их, и вызываете контекстное меню, в котором выбираете пункт «7-Zip — Добавить к архиву…«.
- В окне создания архива выбираем формат архива tar. Сейчас уровень сжатия установить не получиться, поскольку формат tar его не поддерживает, но мы сможем сжать архив на следующем этапе.
- Теперь, нужно заархивировать ранее полученный архив формата tar. Проделываем те же действия, что и ранее, с только что сделанным архивом, только на этот раз выбираем формат архива gzip. Так же можно установить желаемый уровень сжатия.
- После этого, на выходе получится архив формата tar.gz.
Файл архива TAR или Tape представляет собой архив, созданный утилитой tar на основе Unix. Эта утилита используется для объединения нескольких файлов в целях распространения и резервного копирования. Эти файлы будут сохранены в несжатом формате вместе с информацией об этих файлах. Тем не менее, в основном мы видим этот файл с расширением .gz, которое является сжатием zu в GNU. GNU zip-сжатие уменьшает размер архива для экономии места на диске. В этой статье мы покажем вам методы, как вы можете извлекать эти типы файлов в Windows.
Извлечение файла .tar.gz в Windows
Извлечение файла .tar.gz с помощью 7-Zip
7-Zip — это бесплатное программное обеспечение архиватора файлов с открытым исходным кодом для сжатия и распаковки файлов. Это легковесное стороннее приложение для Windows, которое хорошо справляется с извлечением файлов. Для извлечения файла .tar.gz в Windows достаточно 7 шагов, используя 7-Zip. Пользователи могут извлекать файлы в то же место файла .tar.gz или предоставлять другой каталог, в который они хотят извлечь файлы. Выполните следующие шаги, чтобы попробовать это:
- Откройте браузер и перейдите к 7-Zip официальный сайт. Загрузите установочный файл и установите его, следуя инструкциям по установке.
Скачивание 7-Zip
- Перейдите в папку с файлом .tar.gz, щелкните ее правой кнопкой мыши и выберите «Извлечь файлы». Нажмите кнопку Ok, чтобы извлечь файлы в том же месте.
Примечание. Вы также можете указать другое место для извлечения файлов.Извлечение файла через 7-Zip
- Теперь вы успешно распаковали файл TAR и можете открыть его как обычную папку.
В большинстве случаев пользователи захотят использовать самый быстрый метод, который не требует установки программного обеспечения. В наши дни большую часть работы можно выполнять в режиме онлайн, а извлечение сжатых файлов также может быть легко осуществлено через онлайн-архиваторы. Однако этот метод требует стабильного подключения к Интернету, чтобы он работал. Выполните следующие шаги, чтобы извлечь файл .tar.gz через онлайн-сайт.
- Откройте браузер и перейдите к Extract.me сайт. Нажмите кнопку «Выбрать файл» и выберите файл .tar.gz, который вы хотите извлечь.
Примечание. Вы также можете просто перетащить файл поверх него.Загрузка файла в онлайн-архиватор
- Он начнет загрузку файла и после завершения покажет успешно извлеченные файлы.
Загрузка извлеченных файлов
- Вы можете просто загрузить все файлы в виде ZIP-файла или щелкнуть по каждому файлу, чтобы загрузить их отдельно, как есть.
Извлечение файла .tar.gz с помощью WinRAR
WinRAR — еще одна довольно известная утилита архивирования для Windows, о которой все знают. Это программное обеспечение используется для сжатия и распаковки различных типов данных в Windows. Однако это программное обеспечение не поставляется с операционной системой Windows, и пользователям необходимо установить его из Интернета. Большинство утилит архивирования имеют аналогичные шаги для извлечения файлов, как показано ниже:
- Откройте браузер и перейдите к WinRAR официальный сайт. Загрузите установку и установите приложение, выполнив соответствующие шаги установки.
Загрузка WinRAR
- Откройте проводник и перейдите в папку, где находится файл .tar.gz. Щелкните правой кнопкой мыши на нем и выберите «Извлечь файлы» или «Извлечь здесь».
Извлечение файла через WinRAR
- Это позволит легко извлечь файл TAR в то же место или в указанное вами место.
Есть также некоторые другие методы, которые могут очень хорошо работать для извлечения файлов такого типа в Windows. Как и эти два приложения, есть несколько других приложений, которые могут извлекать файлы .tar.gz и имеют дополнительные функции. То же самое касается онлайн-метода или любого другого метода.
Если вы хотите использовать большие файлы, чтобы сэкономить место или преобразовать их в более удобную версию, вам поможет программа для открытия и создания файлов TAR.
Что такое файлы TAR?
Аббревиатура tar предназначена для иллюстрации того, что отдельные файлы GZIP были сжаты настолько широко и максимально плотно, насколько это возможно. Упакованный файл может заканчиваться на .tar.gz и .tar.bz2. Иногда используется двойное окончание — .tar.gz. ZIP, который был разработан для слияния и сжатия, но оказался более мощным и поэтому в значительной степени подавляет файл .tar.
Как можно догадаться по двойному расширению формата, состоящему из двух файлов, это фактически два в одном. TAR объединяет несколько объектов данных в один пакет под систему Windows. Это полезно, если, например, необходимо отправить несколько документов, изображений или предложить их для загрузки.
Расширения в формате .tar в основном предназначены для операционной системы Linux. В мире Windows они довольно необычны и редко встречаются. По этой причине система не может открыть эти файлы без дополнительного программного обеспечения.
Программа для открытия файлов TAR в системе Windows
Особенно популярным и удобным программным обеспечением для распаковки и открытия файлов .tar.gz и .tar.bz2 в Windows является WinRAR.
Winrar признана классикой среди упаковочного ПО и может быть загружена в тестовой версии с сайта производителя WindowsRAR.ru. С ней файлы в системах Windows могут сжиматься намного эффективнее, чем с форматами ZIP. Лучшая и самая важная функция WinRAR понятна и отлично выполняется упаковщиком: экономит место на диске, время передачи. В дополнение к основной задаче, программное обеспечение предлагает множество других инструментов при архивировании файлов.
Главное преимущество WinRaR заключается в том, что она распознает двойные файлы и распаковывает их непосредственно за один шаг. Даже если вы дважды откроете .tar.gz и .tar.bz2, вы сможете напрямую просмотреть отдельные папки, упакованные в него с помощью архиватора. Это особенно удобно и стоит запомнить, поскольку на самом деле в формате .bz есть только один файл .TAR. Только в нем находятся отдельные оригинальные файлы.
Программа для открытия TAR файлов используется в пробной версии бесплатно в течение 40 дней. Далее производитель предложит вам купить лицензию.
Как распаковать TAR файл?
Уже во время установки ПО можно задать параметры, чтобы файлы .tar распаковывались с помощью WinRAR.
Если на жестком диске есть папка в формате .tar.gz, вы можете просто распаковать ее, дважды щелкнув, как и любой другой архив, поддерживаемый WinRAR.
Если вы не отметили TAR во время установки, файлы этого формата все еще можно извлечь, используя WinRAR.
Если архиватор уже открыт, перейдите в «Файл», чтобы найти путь, по которому находится папка .tar, и два раза кликните по маркеру.
Теперь содержимое архива должно отображаться в программе для открытия TAR файлов.
Как открыть и разархивировать файл TAR?
Если вы часто работаете с архивами .TAR, WindowsRAR следует установить в качестве стандартной для распаковки форматов .tar.gz и .tar.bz2. Если формат папки еще не связан с другим ПО сжатия, два раза нажмите папку TAR. Во втором случае кликните правой клавишей по маркеру упакованного файла TAR, выберите параметр «Открыть с помощью». В новом окне теперь представлены программы, открывающие файлы в формате TAR.
Если WinRAR отсутствует в списке, выберите «Поиск» в нижней области. Теперь проследите путь, по которому расположен архиватор, и установите его как стандартную программу для открытия расширения TAR. Прежде чем подтвердить настройку нажатием «ОК», убедитесь, что в левой части флажок «Всегда открывать тип файла с выбранной программой».
-
Что такое Tar
-
Как установить, создать архив Tar и распаковать его в Windows
-
Как запаковать архив tar.gz и tar.bz2 в Ubuntu, Debian, CentOS
-
Как распаковать архив tar.gz и tar.bz2 Ubuntu, Debian, CentOS
-
Просмотр архивов tar в Linux
-
Иные возможности tar
Tar — это популярный файловый архиватор в Unix/Linux системах. Tar зачастую используется вместе с архиваторами GZip или BZip2, так как они отлично взаимодополняют друг друга: Tar не может сжимать файлы, только собирать их в одни архив, а GZip и BZip2 не могут сжимать несколько файлов одновременно, поэтому если вам нужно запаковать несколько файлов и директорий, сначала они собираются в один несжатый архив с помощью Tar, который сохранит их некоторые атрибуты, например такие, как права доступа, а затем этот архив сжимается с помощью GZip или BZip2. Весь процесс запускается одной консольной командой, про которые далее.
Как установить, создать архив Tar и распаковать его в Windows
Чтобы использовать Tar в Windows, нужно воспользоваться одним из следующих вариантов:
- Установить Far Manager.
Инструкция по созданию и распаковке архива.tarс помощью Far Manager:-
Теперь просто выделяете ПКМ (правой кнопкой мыши) или кнопкой клавиатуры Insert нужные вам файлы и папки и жмёте
Shift + F1, затем выбираете нужный формат (в нашем случае, TAR) и создаёте архив:Создание архива в Far Manager
При желании, в поле Добавить к архиву можно изменить название архива, а в поле Ключи можно ввести пароль от него.
-
Чтобы распаковать архив Tar, просто выделяете ПКМ или Insert нужный архив и жмёте
Shift + F2Как распаковать Tar в Far Manager
В поле Распаковать в вводится путь, куда распаковать архив. Если нужно распаковать в текущую папку, нужно оставить поле
Распаковать архивпустым. Если архив запаролен, пароль вводится в поле Пароль.
-
Теперь просто выделяете ПКМ (правой кнопкой мыши) или кнопкой клавиатуры Insert нужные вам файлы и папки и жмёте
- Также, можно обойтись без Far Manager, установив 7-Zip
Скачать 7-zip архиватор
Всё управление — создать архив и распаковать его — через ПКМ и Проводник Windows
Как запаковать архив tar.gz и tar.bz2 в Ubuntu, Debian, CentOS
tar cfvz archive.tar.gz *.php
где tar — команда, cfvz — ключи, archive.tar.gz — имя будущего архива, *.php — список файлов, которые нужно заархивировать.
Список можно заменить директорией, которую нужно запаковать целиком, для этого указываем путь до неё, абсолютный или относительный
tar cfvz archive.tar.gz /forpack
Теперь подробнее про ключи
-с— команда, которая означает «создать архив»-f— команда на упаковку файлов и директорий в один файл архива-v— включает визуальное отображение процесса архивации-z— использовать для сжатияGZip
Также, можно использовать для сжатия BZip2. Для этого нужно использовать ключ -j вместо -z.
В этом случае, команда для запаковки tar.bz2 будет выглядеть так
tar cfvj archive.tar.bz2 /forpack
Вместо GZip и BZip2 можно пользоваться иными архиваторами, для этого просто нужно подобрать соответствующий ключ.
Чтобы исключить определённый каталог или файл из архива, можно воспользоваться ключом --exclude.
Сначала переходим в нужный каталог, затем используем следующую команду:
tar cfvz wp-content.tgz wp-content --exclude=wp-content/updraft --exclude=wp-content/uploads --exclude=wp-content/cache
Тут мы запаковываем каталог /wp-content/ на WordPress, исключая раздел Updraft wp-content/updraft, раздел Загрузки wp-content/uploads и Кеш wp-content/cache.
Важный момент — чтобы исключить ошибки, не указывайте слеш
/в конце пути исключаемого каталога.
Как распаковать архив tar.gz и tar.bz2 Ubuntu, Debian, CentOS
Чтобы распаковать архив tar.gz или tar.bz2, в команде нужно заменить -с на ключ -x, а также указать путь до архива, абсолютный или относительный
Команда для распаковки архива в текущую директорию выглядит так
tar xfvz archive.tar.gz
С помощью ключа -С можно указать путь, куда нужно распаковать архив
tar xfvj archive.tar.bz2 -C /var/www
Просмотр архивов tar в Linux
Для просмотра содержимого архивов можно использовать ключ -t
tar -tf archive.tar.bz2
Будет выведен список файлов и директорий в архиве. При добавлении ключа -v также будет выведена подробная служебная информация о правах доступа, размерах файлов и прочем.
Иные возможности tar
Tar имеет много дополнительных возможностей, к примеру, добавление файлов в существующий архив, исключение некоторых файлов и директорий при запаковке архива и так далее. Подробнее вы можете узнать о них при помощи команды
tar --help
Загрузка…
Большинство архивов, с которыми приходится сталкиваться пользователям Windows, имеют формат ZIP, поддерживаемый операционной системой из коробки. Почти столь же часто встречаются архивы RAR, открываемые обычно с помощью сторонних архиваторов. Но может случиться такое, что вам попадется файл TAR.GZ, TGZ или GZ. Архивы этого типа являются столь же популярными как RAR и ZIP, только в среде пользователей Unix-систем, в частности, Linux и MacOS.
Если у вас установлен сторонний архиватор (подойдет даже WinRAR), для просмотра и распаковки unix-архивов можете воспользоваться им. Однако в систему Windows 10 поддержка TAR включена по умолчанию, так что наличие дополнительного ПО в принципе не требуется. Кроме того, в «десятке» есть встроенная подсистема Linux, и если этот компонент активен, то ничто не мешает задействовать его.
Итак, у вас есть архив TAR (или его модификация), из которого необходимо извлечь содержимое. Откройте от имени администратора классическую командную строку и выполните в ней команду следующего вида:
tar -xvzf [путь к архиву] -C [путь к целевой папке]
Путь указываем полный и без скобок. Архив будет распакован в указанное расположение, а список содержащихся в нем файлов отобразится в консоли. Приведенный здесь способ, однако, работает не во всех версиях «десятки», а только в сборках начиная с Windows 10 1809 и далее.
Если у вас включена подсистема Linux, можете использовать для распаковки TAR.GZ, TGZ и GZ-архивов установленные дистрибутивы Linux. Рассмотрим пример с Ubuntu. Запустив ее из меню Пуск, выполните в открывшейся консоли такую команду:
sudo tar -xvzf /mnt/[путь к архиву] -C /mnt/[путь к целевой папке]
Похоже, не правда ли? Нужно только добавить sudo и /mnt/ к началу пути, конечный результат будет тот же, что и при распаковке архива в среде Windows 10. Кстати, для отключения вывода списка извлекаемых файлов достаточно убрать аргумент v из набора ключей -xvzf. И еще одно маленькое, но важное замечание. В путях Windows допускается использовать как строчные, так и прописные буквы, ничего от этого не меняется. В Linux так делать нельзя, поскольку эта система чувствительна к регистру, а, значит, c/User и c/user в ней будут разными путями.
Упаковка файлов в архив «Tape Archive file» производится Unix-утилитой TAR. Эта утилита используется для резервного копирования и дистрибутивов. Файлы упаковываются в несжатом формате вместе с информацией о них. Тем не менее, во многих случаях мы видим tar-файлы с расширением «.gz», которое является сжатием GNU Zip. Эта утилита сжатия уменьшает размер архива для экономии места на диске. В этой статье узнаем, как распаковать этот формат в Windows.
Содержание
- 1 Распаковка .tar.gz с помощью 7-Zip
- 2 Извлечение данных с помощью онлайн-архиватора
- 3 Распаковка с помощью архиватора WinRAR
Распаковка .tar.gz с помощью 7-Zip
Архиватор 7-Zip – это бесплатное приложение с открытым исходным кодом для сжатия и распаковки файлов. Это приложение для Windows способно извлекать данные из разных архивных форматов. Пользователи могут распаковать данные из tar.gz как в месте его сохранения, так и указать другой каталог.
Для его загрузки откройте браузер и перейдите на официальный сайт 7-Zip. Загрузите установщик и установите архиватор, следуя инструкции на экране.
Перейдите в папку с архивом, щелкните правой кнопкой мыши на нем и выберите опцию «Извлечь файлы». Кликните на «ОК», чтобы начать распаковку.
Извлечение данных с помощью онлайн-архиватора
Для распаковки tar.gz многие используют самый быстрый способ, который не требует установки программного обеспечения.
Большинство действий сейчас можно сделать в онлайн, и извлечение сжатых данных может быть выполнено с помощью онлайн-архиваторов. Однако этот метод требует стабильного подключения к интернету.
В браузере перейдите на сайт Extract.me. Нажмите на кнопку «Выбрать файл», и укажите архив tar.gz. Также можно просто перетащить его в указанное окно.
Начнется загрузка архива, и после завершения отобразятся распакованные данные. Теперь можно просто загрузить все эти файлы в виде zip-архива или нажать на каждый, чтобы загрузить их отдельно.
Распаковка с помощью архиватора WinRAR
Это еще одна известная утилита для Windows, которая используется для сжатия и распаковки разных форматов. Однако это программное обеспечение не поставляется с Windows, и требуется его загрузка с интернета.
Откройте официальный сайт WinRAR и скачайте программу установки. Запустите загруженный установщик и следуйте инструкции до завершения установки архиватора.
Откройте Проводник (Win + E) и перейдите в каталог с файлом .tar.gz. Щелкните по нему правой кнопкой мыши и выберите опцию извлечь через WinRAR. Укажите папку для извлечения и запустите процесс.
Есть также другие способы, с помощью которых можно легко справиться с извлечением архивов в Windows. Как и указанные архиваторы, существует много других приложений, которые способны извлекать данные tar.gz и поставляются с дополнительными функциями. Это же касается и онлайн-методов.
7-Zip – это бесплатный файловый архиватор для Windows, превосходящий по степени сжатия данных (за счёт собственного формата 7z) даже популярные коммерческие программы-архиваторы.
Это надёжная, проверенная временем программа-архиватор, поддерживающая большое количество форматов как для создания архивов, так и для извлечения данных.
Поддерживаемые форматы и алгоритмы
- Программой используются следующие алгоритмы обработки данных: LZMA, LZMA2, Bzip2, PPMd и Deflate64;
- Поддерживаются форматы:
- Компрессия и распаковка: 7z, BZIP2 (TBZ, TBZ2, TB2, BZ2), GZIP (TGZ, GZ), ZIP (JAR), TAR, XZ, WIM;
- Только восстановление данных (декомпрессия): ARJ, CAB, AR, CHM, CPIO, DMG, EXT, FAT, CramFS, GPT, HFS, IHEX, LZH, LZMA, ISO, MBR, MSI, NSIS, NTFS, QCOW2, RAR, RPM, SquashFS, UDF, VDI, VHD, UEFI, VMDK, WIM, XAR, Z (TAZ);
Собственный формат сжатия 7z
7-Zip обладает собственным форматом — 7z, использующим высокоэффективный алгоритм сжатия данных LZMA2 LZMA (англ. Lempel Ziv Markov Algorithm). Так, по сравнению с популярным компрессионным форматом ZIP, степень сжатия данных у 7-ZIP – выше, чем у многих других архиваторов, что достигается благодаря применению различных нормализирующих конвертеров и фильтров.
7 Zip использует достаточно гибкий формат архива, который поддерживают и некоторые сторонние утилиты (например, чтение 7z поддерживает WinRAR).
Некоторые особенности и возможности 7-ZIP
- Возможность AES-256 шифрования для 7z и ZIP;
- Очень высокая степень сжатия в формате 7z;
- Для ZIP и GZIP степень сжатия выше, чем у PKZIP и WinZip;
- Создания самораспаковывающихся архивов;
- Поддержка аппаратного ускорения;
- Встроенная утилита для тестирования производительности;
- Версия для 64-разрядных операционных систем Windows – 7-Zip 64-бит;
- Мультиязычная локализация: 87 языков, включая 7 zip на русском.
Полезные ссылки
- Плагины для архиватора 7-Zip – (возможность работы с дополнительными алгоритмами сжатия, виртуальными образами дисков и др.);
- Официальная страница разработчика на Sourceforge.net;
- Как поставить пароль на папку или файл с помощью 7Zip.
Скачать 7-Zip
На этой странице для загрузки доступна последняя версия архиватора 7-Zip на русском языке для операционных систем Windows 11 / 10 / 8 / 7 (32 и 64-бит). Также вы можете перейти по соответствующей ссылке ниже и скачать 7 Zip с официального сайта.
Скачать 32-бит Скачать 64-бит
Версия: 7-Zip 22.01
Размер: 1.23 / 1.50 МБ
Операционная система: Windows 11, 10, 8.1, 8, 7, XP
Язык: Русский
Дата релиза: 15 июля 2022
Статус программы:
Бесплатная
Разработчик: Игорь Павлов
Официальный сайт: www.7-zip.org
Что нового в версии: список изменений
Рейтинг: