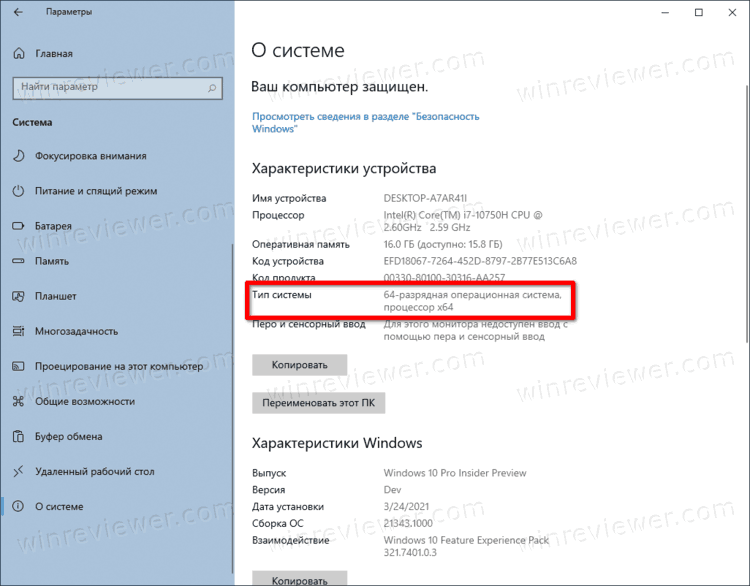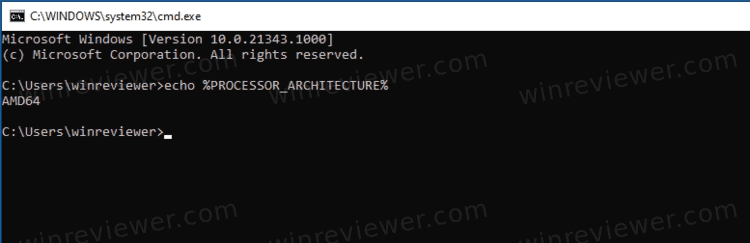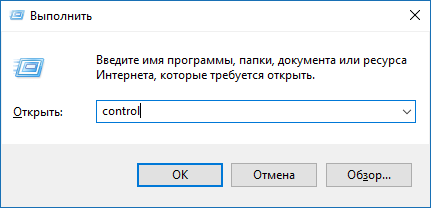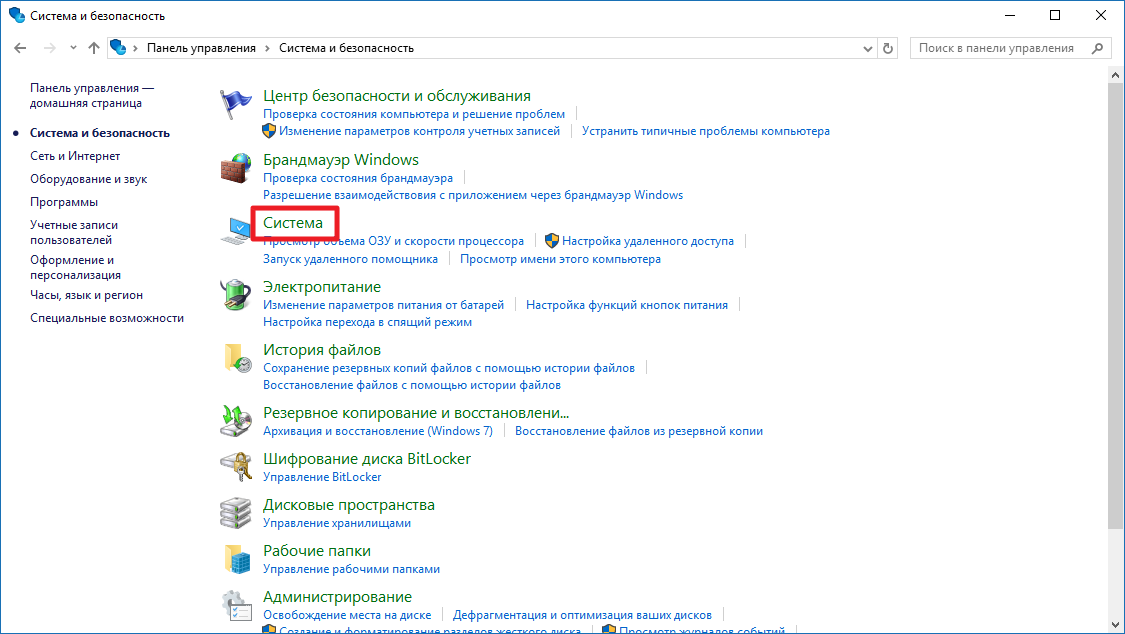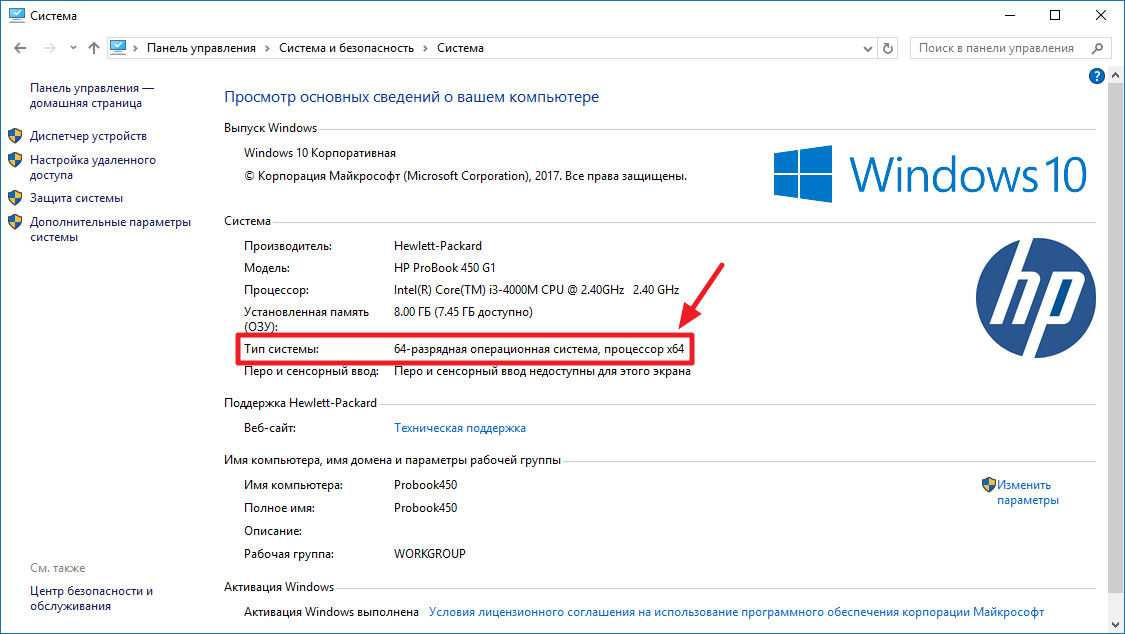Как определить тип процессора в Windows 10 и узнать, является ли ваш ЦП 32-разрядным, 64-разрядным или ARM в Windows 10 (архитектура CPU).
ЦП, центральный процессор или просто процессор — это основная электронная схема в компьютере, отвечающая за выполнение инструкций компьютерного программного обеспечения, включая ОС и установленные приложения. Он также управляет другими компонентами вашего компьютера, выполняя основные арифметические, логические, управляющие операции и операции ввода-вывода (I / O), указанные в инструкциях программы. Архитектура ЦП определяет, какую ОС вы сможете запускать на своем компьютере и какие приложения вы сможете использовать.
Современные потребительские устройства имеют процессоры следующих архитектур: 32-разрядные (x86), 64-разрядные (x64) или ARM. Если у вас 32-битный процессор, вы сможете установить только 32-битную версию, например 32-разрядный выпуск Windows 10, 32-разрядный дистрибутив Linux и т. д. 64-разрядный ЦП может работать как с 32-разрядными, так и с 64-разрядными операционными системами. В этом случае рекомендуется установить 64-битную ОС, чтобы использовать все доступные аппаратные ресурсы. Ознакомьтесь со следующими требованиями к процессору для Windows 10.
В этой статье вы узнаете, как определить архитектуру и тип ЦП и проверить, является ли она 32-битной, 64-битной или ARM в Windows 10. Есть два метода, которые вы можете воспользоваться.
- Откройте приложение «Параметры».
- Перейдите в Система > О системе.
- В правой части окна проверьте значение типа системы.
- В конце строки и обнаружите запись наподобие «процессор x86» — то есть 32-разрядный, процессор x64 (64-разрядный) или процессор ARM, в зависимости от имеющегося у вас оборудования.
Готово.
Это довольно легко и просто. Также вы можете использовать альтернативный метод и определить архитектуру и тип процессора в командной строке. Подобные сведения можно использовать в различных сценариях автоматизации.
Как найти тип архитектуры процессора в командной строке
- Откройте новую командную строку.
- Введите
echo %PROCESSOR_ARCHITECTURE%и нажмите клавишу Enter. - Вывод включает одно из следующих значений:
x86для 32-разрядного процессора,AMD64для 64-разрядного процессора илиARM64. - Теперь командную строку можно закрыть.
Стоит отметить, что хотя в настоящее время 32-разрядные процессоры широко распространены, они больше не производятся и повсеместно вытесняются x64 процессорами. И хотя Microsoft по-прежнему выпускает 32-разрядную версию Windows 10, в ближайшее компания прекращает поставку 32-битных образов для производителей компьютеров и ноутбуков.
💡Узнавайте о новых статьях быстрее. Подпишитесь на наши каналы в Telegram и Twitter.
Судя по тому, что вы читаете этот текст, вы дочитали эту статью до конца. Если она вам понравилась, поделитесь, пожалуйста, с помощью кнопок ниже. Спасибо за вашу поддержку!
Windows 7, Windows 8 / 8.1, Windows 10
Откройте панель управления. Перейдите в раздел «Система и безопасность». Нажмите «Просмотреть объем оперативной памяти и скорость процессора». Это покажет вам исчерпывающую информацию о вашей системе, включая установленную архитектуру Windows.
Как узнать, что у меня AMD64 или ARM64?
Найдите тип архитектуры процессора в командной строке
- Откройте новую командную строку.
- Введите echo% PROCESSOR_ARCHITECTURE% и нажмите клавишу Enter.
- Вывод включает одно из следующих значений: x86 для 32-разрядного процессора, AMD64 для 64-разрядного процессора или ARM64.
- Вы можете закрыть командную строку, если хотите.
Как я узнаю, что у меня x64 или x86?
На правой панели посмотрите на запись типа системы. Для 32-разрядной версии операционной системы это будет ПК на базе X86. Для 64-разрядной версии вы увидите ПК на базе X64.
Как узнать архитектуру моей системы?
Мой компьютер на рабочем столе:
- Значок «Мой компьютер» в меню «Пуск»:
- Щелкните правой кнопкой мыши значок «Мой компьютер» и выберите «Свойства». …
- 64-битные системы будут включать в описание обозначение «x64». …
- Щелкните правой кнопкой мыши «Компьютер» и выберите «Свойства». …
- Вы увидите обозначение в разделе «Тип системы:», указывающее на архитектуру системы.
Как узнать архитектуру моего устройства?
Для версии Android посмотрите версию ОС в разделе «Устройство». Это явно отображает номер версии. Для получения информации об архитектуре перейдите на вкладку «Система» и проверьте записи «Архитектура ЦП и наборы инструкций» на вкладке «Процессор».
Что такое ARM64 и AMD64?
У х86 очень мощные инструкции, рука еще может победить в драке. x86 также может работать с прямой памятью. AMD64 поддерживает расширения 3D-Now и 3D-Now как в 32-битном (устаревшем), так и в 64-битном (длинном) режиме. AMD64 предназначен для одновременного включения 32- и 64-разрядной обработки без потери производительности.
Что такое архитектура ARM64?
Процессор ARM64 — это эволюция архитектуры ARM, включающая серверы, настольные ПК и Интернет вещей (IoT). Процессоры ARM64 помогают удовлетворить возросшие требования к обработке данных, связанные с новыми технологиями, такими как дисплеи с высоким разрешением, реалистичные 3D-игры и распознавание голоса.
Как узнать, есть ли у меня AARCH64?
Вы можете запустить 32-битное ядро на 64-битном процессоре. Если вам нужна информация о процессоре, прочитайте /proc/cpuinfo. uname -m просто возвращает «aarch64». /proc/cpuinfo также не всегда содержит имя процессора.
Windows 10 x86 или 64?
Windows 10 x86 (32-разрядная версия) ограничена использованием 4 ГБ ОЗУ или меньше на ПК. Windows 10 x64 (64-разрядная версия) может использовать более 4 ГБ ОЗУ, и это достигается за счет использования стандарта AMD64 для 64-разрядных инструкций. Для этого система должна поддерживать 64-битную версию.
Как узнать какая у меня архитектура Windows 11?
Нажмите Win + I, чтобы открыть настройки. Выбрав «Система» на левой панели, прокрутите вниз справа и нажмите «О программе». Затем в разделе «Характеристики устройства» найдите Тип системы. Рядом с ним будет указана архитектура вашей ОС и вашего процессора.
Моя архитектура x86_64?
Щелкните правой кнопкой мыши Мой компьютер и выберите пункт Свойства. Если вы не видите в списке «x64 Edition», значит, вы используете 32-разрядную версию Windows XP. Если в разделе «Система» указано «x64 Edition», вы используете 64-разрядную версию Windows XP. Показать активность в этом посте.
Here is how to check if your Processor is 32-bit, 64-bit, or ARM in Windows 10 (CPU architecture).
The CPU, Central Processing Unit, or simply Processor is the main electronic circuitry in a computer responsible for carrying out instructions of a computer software, including the OS and installed apps. It also manages the other components in your computer by performing the basic arithmetic, logic, controlling, and input/output (I/O) operations specified by the instructions in the program. The architecture of the CPU defines which OS you will be able to run on your computer and which apps you will be able to use.
Modern consumer devices include processors of the following CPU architectures: 32-bit (x86), 64-bit (x64), or ARM. If your CPU is a 32-bit processor, you will only be able to install a 32-bit version, e.g. a 32-bit Windows 10 release, a 32-bit Linux distro, etc. A 64-bit CPU is able to handle both 32-bit and 64-bit operating systems. In this case, it is recommended you to install a 64-bit OS in order to use all available hardware resources. Check out the following CPU requirements for Windows 10.
This post will show you how to find the CPU architecture and check if it is 32-bit, 64-bit, or ARM on Windows 10. There are two methods you can use.
- Open the Settings app.
- Navigate to System > About.
- On the right, check out the System type value.
- It shows either a x86-based processor (32-bit), x64-based processor (64-bit), or ARM-based processor depending on the hardware you have.
You are done.
That’s quite easy and simple. However, there is an alternative method you can use. You can find find the CPU architecture in the command prompt. That can be used in various automation scenarios.
Find CPU architecture type in command prompt
- Open a new command prompt.
- Type
echo %PROCESSOR_ARCHITECTURE%and hit the Enter key. - The output includes one of the following values: x86 for a 32-bit CPU, AMD64 for a 64-bit CPU, or ARM64.
- You can close the command prompt if you want.
It is worth mentioning that while there are plenty of 32-bit only devices in use, they no longer being produced and superseded by x64 processors. Also, Microsoft still releases Windows 10 32-bit, but that’s not for long.
That’t it.
Support us
Winaero greatly relies on your support. You can help the site keep bringing you interesting and useful content and software by using these options:
If you like this article, please share it using the buttons below. It won’t take a lot from you, but it will help us grow. Thanks for your support!
Содержание
- Проверить процессор 32-битный, 64-битный или ARM в Windows 10
- Проверить процессор 32-битный, 64-битный или ARM в параметрах системы
- Проверить процессор 32-битный, 64-битный или ARM в командной строке
- Как узнать номер модели компьютера на Windows 10
- Как узнать номер модели ПК при помощи сведений о системе
- Проверка модели ПК при помощи PowerShell
- Как проверить модель компьютера при помощи командной строки
- Как узнать серийный номер компьютера на Windows?
- Узнаем серийный номер компьютера с помощью командной строки
- Проверка серийного номера компьютера в BIOS
- Найти серийный номер на компьютере с обратной стороны
- ARM против x86: В чем разница между двумя архитектурами процессоров?
- Первое — это набор инструкций, то есть язык который понимает процессор
- Второе отличие — это микроархитектура. Что это такое?
- История CISC
- Недостатки CISC
- Преимущества RISC
- Лицензирование
- Что сейчас?
- Итоги
- Как узнать какой у тебя ARM?
- Какой у меня ARM?
- Как узнать какой у меня тип процессора?
- Как проверить ARM или ARM 64?
- Как определить какой процессор установлен в телефоне?
- Как узнать какой у меня процессор на 10?
- Что такое ARM в телефоне?
- Как узнать какой у меня процессора через биос?
- Как узнать какой у меня сокет процессора?
- Что такое ARM 64?
- Как узнать какая архитектура у моего процессора?
- В чем отличие ARM от x86?
- Как узнать какой графический процессор на андроиде?
- Как узнать модель телефона на андроиде?
- Какой процессор лучше Снапдрагон или Эксинос?
Проверить процессор 32-битный, 64-битный или ARM в Windows 10
Сегодня мы рассмотрим как проверить, является ли ваш процессор 32-битным, 64-битным или ARM в Windows 10.
Центральный процессор – это основная электронная схема компьютера, отвечающая за выполнение инструкций компьютерного программного обеспечения, включая ОС и установленные приложения. Он также управляет другими компонентами вашего компьютера, выполняя основные арифметические, логические, управляющие операции и операции ввода-вывода (I / O), указанные в инструкциях программы. Архитектура ЦП определяет, какую ОС вы сможете запускать на своем компьютере и какие приложения вы сможете использовать. Если у вас 32-разрядный процессор, вы сможете установить только 32-разрядную версию. 64-разрядный ЦП может обрабатывать как 32-битные, так и 64-битные операционные системы. В этом случае рекомендуется установить 64-битную ОС, чтобы использовать все доступные аппаратные ресурсы.
Проверить процессор 32-битный, 64-битный или ARM в параметрах системы
1. Откройте меню “Пуск” и зайдите в “Параметры” (Win+I).
2. Зайдите в “Система” => “О программе” => напротив “Тип системы” в самом конце написано о процессоре (смотрите рисунок).
Проверить процессор 32-битный, 64-битный или ARM в командной строке
2. Введите команду echo %PROCESSOR_ARCHITECTURE% и нажмите Enter.
3. В результате выведет на экран разрядность вашего процессора.
Источник
Как узнать номер модели компьютера на Windows 10
Если на компьютере нет наклейки с информацией о модели, в этой статье вы узнаете разные методы определения этой информации в системе Windows 10.
На операционной системе Windows 10 есть возможность узнать номер модели вашего компьютера, который может пригодиться во многих случаях. Например, когда вы обновляете компоненты вроде оперативной памяти, жёсткого диска, монитора или блока питания, номер модели может упростить поиск совместимого устройства. Если нужно решить какую-то проблему в работе компьютер, нужно связаться с техподдержкой. Там этот номер тоже может потребоваться. Может он пригодится и для правильного хранения устройства.
Хотя многие производители приклеивают наклейку и дают инструменты для поиска этой информации на ноутбуках и настольных компьютерах, система Windows 10 также предлагает как минимум три варианта узнать номер модели и серийный номер (сервисный тег) при помощи сведений о системе, PowerShell и командной строки.
В этом руководстве мы расскажем обо всех трёх вариантах узнать номер вашего компьютера от любого производителя, таких как Dell, HP, Acer, Lenovo и других.
Как узнать номер модели ПК при помощи сведений о системе
После этого вы будете точно знать номер модели вашего компьютера.
Проверка модели ПК при помощи PowerShell
Как проверить модель компьютера при помощи командной строки
wmic csproduct get name
wmic csproduct get name, identifyingnumber
Мы описали инструкции для работы с Windows 10, но они годятся также для Windows 8.1. Для Windows 7 работают только сведения о системе и командная строка.
Источник
Как узнать серийный номер компьютера на Windows?
Если вам вдруг понадобилось узнать серийный номер своего компьютера, но вы не нашли его в документах к системной плате и на самом корпусе, то не стоит разочаровываться. Конечно, без специальных знаний вы не найдете его даже под управлением ОС Windows, но зная одну единственную команду, это возможно.
Узнаем серийный номер компьютера с помощью командной строки
Я работаю на Windows 10, поэтому всё показываю из этой операционной системы. Запустите командную строку, для этого просто нажмите клавиши Win+X и выберите нужный пункт. Либо из любой ОС нажмите клавиши Win+R и введите туда команду cmd.
В открывшемся окне вводим следующую команду:
wmic bios get serialnumber
Нажимаем клавишу «Ввод» и видим результат под строчкой «SerialNumber». Данная команда вытаскивает данные о серийном номере из BIOS.
Если никаких данных нет, значит вина лежит на производителе вашего компьютера. Иногда такое бывает, когда производители забывают сохранить номер в BIOS или UEFI, также они не всегда могут заполнить его правильно, тогда вы увидите цифру 0 или что-то другое.
Проверка серийного номера компьютера в BIOS
Вы также можете посмотреть серийный номер в BIOS. Если вы решили убедиться в правильности приведённых данных в командной строке, то зайдите в BIOS и на вкладке Main или System найдите пункт SerialNumber.
На данном сервисе можно крайне дешево купить подписчиков на свой аккаунт в Инстаграме. Здесь Вам предложат не только выгодные условия приобретения, но также и различный формат подписчиков: от офферов до таргетированной аудитории. Так Вам удастся легко и качественно поднять свою страницу в рейтинге сети.
Найти серийный номер на компьютере с обратной стороны
Если вы все равно не можете найти серийный номер, тогда попробуйте обратиться к производителю, возможно, он вам поможет.
Источник
ARM против x86: В чем разница между двумя архитектурами процессоров?
Вы наверняка знаете, что мир процессоров разбит на два лагеря. Если вы смотрите это видео со смартфона, то для вас работает процессор на архитектуре ARM, а если с ноутбука, для вас трудится чип на архитектуре x86.
А теперь еще и Apple объявила, что переводит свои Mac на собственные процессоры Apple Silicon на архитектуре ARM. Мы уже рассказывали, почему так происходит. А сегодня давайте подробно разберемся, в чем принципиальные отличия x86 и ARM. И зачем Apple в это все вписалась?
Итак, большинство мобильных устройств, iPhone и Android’ы работают на ARM’е. Qualcomm, HUAWEI Kirin, Samsung Exynos и Apple A13/A14 Bionic — это все ARM-процессоры.
А вот на компьютере не так — там доминирует x86 под крылом Intel и AMD. Именно поэтому на телефоне мы не можем запустить Word с компьютера.
x86 — так называется по последним цифрам семейства классических процессоров Intel 70-80х годов.
Чем же они отличаются?
Есть два ключевых отличия.
Первое — это набор инструкций, то есть язык который понимает процессор
Второе отличие — это микроархитектура. Что это такое?
От того на каком языке говорят процессоры, зависит и то, как они проектируются. Потому как для выполнения каждой инструкции на процессоре нужно расположить свой логический блок. Соответственно, разные инструкции — разный дизайн процессора. А дизайн — это и есть микроархитектура.
Но как так произошло, что процессоры стали говорить на разных языках?
История CISC
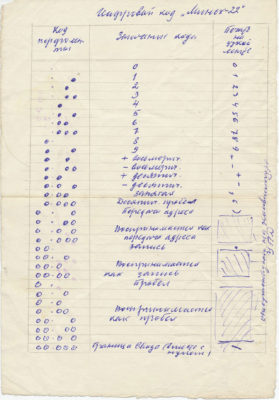
Памятка программиста, 1960-е годы. Цифровой (машинный) код «Минск-22».
Всё началось в 1960-х. Поначалу программисты работали с машинным кодом, то есть реально писали нолики и единички. Это быстро всех достало и появился Assembler. Низкоуровневый язык программирования, который позволял писать простые команды типа сложить, скопировать и прочее. Но программировать на Assembler’е тоже было несладко. Потому как приходилось буквально “за ручку” поэтапно описывать процессору каждое его действие.
Поэтому, если бы вы ужинали с процессором, и попросили передать его вам соль, это выглядело бы так:
Этот подход стал настоящим спасением как для разработчиков, так и для бизнеса. Захотел клиент новую инструкцию — не проблема, были бы деньги — мы сделаем. А деньги у клиентов были.
Недостатки CISC
Но был ли такой подход оптимальным. С точки зрения разработчиков — да. Но вот микроархитектура страдала.
Представьте, вы купили квартиру и теперь вам нужно обставить её мебелью. Площади мало, каждый квадратный метр на счету. И вот представьте, если бы CISC-процессор обставил мебелью вам гостиную, он бы с одной стороны позаботился о комфорте каждого потенциального гостя и выделил бы для него своё персональное место.
С другой стороны, он бы не щадил бюджет. Диван для одного человека, пуф для другого, кушетка для третьего, трон из Игры Престолов для вашей Дейенерис. В этом случае площадь комнаты бы очень быстро закончилась. Чтобы разместить всех вам бы пришлось увеличивать бюджет и расширять зал. Это не рационально. Но самое главное, CISC-архитектура существует очень давно и те инструкции, которые были написаны в 60-х годах сейчас уже вообще не актуальны. Поэтому часть мебели, а точнее исполнительных блоков, просто не будут использоваться. Но многие из них там остаются. Поэтому появился RISC…
Преимущества RISC
С одной стороны писать на Assembler’е под RISC процессоры не очень-то удобно. Если в лоб сравнивать код, написанный под CISC и RISC процессоры, очевидно преимущество первого.
Так выглядит код одной и той же операции для x86 и ARM.
Представьте, что вы проектируете процессор. Расположение блоков на х86 выглядело бы так.
Каждый цветной квадрат — это отдельные команды. Их много и они разные. Как вы поняли, здесь мы уже говорим про микроархитектуру, которая вытекает из набора команд. А вот ARM-процессор скорее выглядит так.
Ему не нужны блоки, созданные для функций, написанных 50 лет назад.
По сути, тут блоки только для самых востребованных команд. Зато таких блоков много. А это значит, что можно одновременно выполнять больше базовых команд. А раритетные не занимают место.
Еще один бонус сокращенного набора RISC: меньше места на чипе занимает блок по декодированию команд. Да, для этого тоже нужно место. Архитектура RISC проще и удобнее, загибайте пальцы:
Поэтому наши смартфоны, которые работают на ARM процессорах с архитектурой RISC, долго живут, не требуют активного охлаждения и такие быстрые.
Лицензирование
Но это все отличия технические. Есть отличия и организационные. Вы не задумывались почему для смартфонов так много производителей процессоров, а в мире ПК на x86 только AMD и Intel? Все просто — ARM это компания которая занимается лицензированием, а не производством.
Даже Apple приложила руку к развитию ARM. Вместе с Acorn Computers и VLSI Technology. Apple присоединился к альянсу из-за их грядущего устройства — Newton. Устройства, главной функцией которого было распознавание текста.
Даже вы можете начать производить свои процессоры, купив лицензию. А вот производить процессоры на x86 не может никто кроме синей и красной компании. А это значит что? Правильно, меньше конкуренции, медленнее развитие. Как же так произошло?
Ну окей. Допустим ARM прекрасно справляется со смартфонами и планшетами, но как насчет компьютеров и серверов, где вся поляна исторически поделена? И зачем Apple вообще ломанулась туда со своим Apple Silicon.
Что сейчас?
Допустим мы решили, что архитектура ARM более эффективная и универсальная. Что теперь? x86 похоронен?
На самом деле, в Intel и AMD не дураки сидят. И сейчас под капотом современные CISC-процессоры очень похожи на RISC. Постепенно разработчики CISC-процессоров все-таки пришли к этому и начали делать гибридные процессоры, но старый хвост так просто нельзя сбросить.
Но уже достаточно давно процессоры Intel и AMD разбивают входные инструкции на более мелкие микро инструкции (micro-ops), которые в дальнейшем — сейчас вы удивитесь — исполняются RISC ядром.
Да-да, ребята! Те самые 4-8 ядер в вашем ПК — это тоже RISC-ядра!
Надеюсь, тут вы окончательно запутались. Но суть в том, что разница между RISC и CISC-дизайнами уже сейчас минимальна.
А что остается важным — так это микроархитектура. То есть то, насколько эффективно все организовано на самом камне.
Ну вы уже наверное знаете, что Современные iPad практически не уступают 15-дюймовым MacBook Pro с процессорами Core i7 и Core i9.
А что с компьютерами?
Недавно компания Ampere представила свой 80-ядерный ARM процессор. По заявлению производителя в тестах процессор Ampere показывает результат на 4% лучше, чем самый быстрый процессор EPYC от AMD и потребляет на 14% меньше энергии.
Компания Ampere лезет в сегменты Cloud и Workstation, и показывает там отличные цифры. Самый быстрый суперкомпьютер в мире сегодня работает на ARM ISA. С обратной стороны, Intel пытается все таки влезть в сегмент low power и для этого выпускает новый интересный процессор на микроархитектуре lakefield.
И Apple та компания, которая способна мотивировать достаточное количество разработчиков пилить под свой ARM. Но суть этого перехода скорее не в противостоянии CISC и RISC. Поскольку оба подхода сближаются, акцент смещается на микроархитектуру, которую делает Apple для своих мобильных устройств. И судя по всему микроархитектура у них крута. И они хотели бы ее использовать в своих компьютерах.
И если бы Intel лицензировал x86 за деньги другим людям, то вероятно Apple просто адаптировали свою текущую микроархитектуру под x86. Но так как они не могут этого сделать, они решили просто перейти на ARM. Проблема для нас с микроархитектурой в том, что она коммерческая тайна. И мы про нее ничего не знаем.
Итоги
Спрос на ARM в итоге вырастет. Для индустрии это не просто важный шаг, а архиважный. Линус Торвальдс говорил, что пока рабочие станции не станут работать на ARM — на рынке серверов будут использовать x86.
И вот это случилось — в перспективе это миллионы долларов, вложенных в серверные решения. Что, конечно, хорошо и для потребителей. Нас ждет светлое будущее и Apple, действительно, совершила революцию!
Редактор материала: Антон Евстратенко. Этот материал помогли подготовить наши зрители Никита Куликов и Григорий Чирков. Спасибо ребята!
Источник
Как узнать какой у тебя ARM?
Какой у меня ARM?
Во-первых, если Вы видите «64» в названии архитектуры, Вы можете быть уверены, что это 64-битное устройство. Достаточно легко. Чтобы выяснить, является ли это ARM или x86, посмотрите раздел «Набор инструкций», Вы просто ищете основную информацию здесь, например, буквы «arm».
Как узнать какой у меня тип процессора?
Первый способ Кликаем правой кнопкой мыши по панели задач, выбираем в открывшемся меню пункт «Диспетчер задач». В открывшемся окне переходим на вкладку «Производительность». Сверху вы увидите название центрального процессора, который установлен в ваш ПК.
Как проверить ARM или ARM 64?
Как узнать ARM или ARM 64 (либо x86)
Для этого загрузите в «Google Play» абсолютно бесплатно программу «Droid Hardware Info». Установив и открыв софт, пользователю будет доступен следующий информационный экран: В первом поле после слов «CPU architecture» видны значения: «ARMv7», «AArch64», «x86».
Как определить какой процессор установлен в телефоне?
Как посмотреть модель и разрядность процессора, количество его ядер на Android
Как узнать какой у меня процессор на 10?
Нажмите клавиши Win+R на клавиатуре (Win — клавиша с эмблемой Windows), введите msinfo32 и нажмите Enter. В открывшемся окне сведений о системе, слева, вы увидите пункт «Процессор» с нужной вам информацией. и нажмите Enter. Отобразится модель вашего процессора.
Что такое ARM в телефоне?
Очень часто можно услышать эту аббревиатуру, когда речь заходит о процессоре устройства. … ARM-процессор — это ЦПУ, основанное на RISC-архитектуре, разработанной компанией Acorn Computers в 1980-х годах, а в настоящее время разрабатывается компанией Advanced RISC Machines, к слову, отсюда и аббревиатура «ARM».
Как узнать какой у меня процессора через биос?
Для этого нажмите комбинацию клавиш Win + R и введите команду «dxdiag». Данная программа в отличие от предыдущих способов отображает не только основную информацию о ЦПУ, но и, например, версию BIOS.
Как узнать какой у меня сокет процессора?
Чтобы использовать средства Windows для того, чтобы определить тип разъема (сокет), проделайте следующее:
Что такое ARM 64?
ARM64 это эволюция оригинала РУКА архитектура, которая поддерживает 64-битную обработку для более мощных вычислений, и она быстро становится стандартом в новых устройствах.
Как узнать какая архитектура у моего процессора?
Перед вами появятся сведения об операционке, среди которой будет и архитектура процессора.
В чем отличие ARM от x86?
x86 процессоры используют сложный набор инструкций, который называется CISC — Complex Instruction Set Computing. ARM процессоры наоборот используют упрощенный набор инструкций — RISC — Reduced Instruction Set Computing. … Наборы инструкций ещё принято назвать архитектурой или ISA — Instruction Set Architecture.
Как узнать какой графический процессор на андроиде?
Чтобы узнать, используя AnTuTu Benchmark, что за видеоускоритель имеется в вашем устройстве на Андроиде, выполните следующее:
Как узнать модель телефона на андроиде?
2. Как посмотреть версию Android в настройках смартфона или планшета
Какой процессор лучше Снапдрагон или Эксинос?
Устройства на базе Exynos имеют более продвинутый диспетчер приложений и алгоритмы управления активностью этих самых приложений. В среднем при одинаковом сценарии использования устройство на процессоре Exynos «живет» на 5-10% дольше своего собрата на процессоре Snapdragon.
Источник
Любые современные операционные системы делятся на 2 вида: 32-битные и 64-битные. В этой статье мы расскажем, почему такое разделение необходимо, сравним 32-битную и 64-битную Windows 10 по ряду факторов, а также посоветуем, как правильно выбрать разрядность системы для вашего устройства.
Что такое разрядность Windows
Люди, прежде не знакомые с компьютерными технологиями, не всегда понимают, что такое разрядность Windows, откуда и зачем это явление возникло. Вернёмся немного в прошлое.
Ещё 10-15 лет назад компьютеры были довольно слабыми по сравнению с сегодняшними. Объёмы оперативной памяти (RAM, ОЗУ — всё это обозначает одно и то же) редко превышали 1-2 ГБ, а мощности процессоров хватало лишь для самых простых задач. В то время почти везде использовались 32-битные (или 32-разрядные, эти понятия аналогичны) системы. Но уже тогда стало понятно, что обыкновенные на тот момент объёмы оперативной памяти становятся слишком маленькими для всё возрастающих задач. Компьютеры учились делать больше и больше, соответственно, и требования к железу возрастали.
32-разрядные системы создавалась много лет назад, когда Билл Гейтс утверждал, что 640 КБ оперативной памяти хватит всем. Тогда казалось, что максимальный теоретический объём памяти, с которой может работать такой механизм (около 4 ГБ) просто недостижим. Но прогресс не остановишь, и этот предел был преодолён. Возникла необходимость в компьютерах нового вида, способных воспринимать 4 ГБ и больше RAM. Так появились 64-битные системы, способные работать с сотнями ГБ ОЗУ (а теоретически — с тысячами терабайт).
С тех пор Windows, как и другие операционные системы, делится на 2 вида:
- 32-разрядная (x86). Иногда встречаются обозначения 32bit, IA-32 или x32.
- 64-разрядная (x86_64 или просто x64). Иногда встречается обозначения 64bit или amd64.
Главное их отличие — поддержка различных объёмов оперативной памяти.
Почему именно x86, x86-64, IA-32 и amd64
Неискушённому пользователю эти термины должны казаться довольно странными. Мы приведём некоторую справку и разберёмся в технических деталях.
Разрядность системы очень тесно связана с понятием архитектуры и разрядности процессора. Процессоры, как и системы, могут делиться на 32- и 64-разрядные. Поясним, что все это значит.
Что такое x86
x86 — это название архитектуры процессоров. Все современные чипы для ПК, ноутбуков, планшетов основаны на этой архитектуре. Её название образовано от конечных цифр первых процессоров Intel, использующих её: i386, i486.
Все эти первые процессоры были 32-битными, поэтому название архитектуры стало заодно и названием соответствующей разрядности (таким оно и остаётся до сих пор). Впрочем, официальное название технологии — IA-32 (она была создана компанией Intel). Правда, на сегодняшний день оно почти не используется.
Что такое x86-64
x86-64 — это название улучшенных программных механизмов для процессоров с архитектурой x86. Эти улучшения позволяют выполнять ПО в 64-разрядном режиме (то есть используя гораздо больше оперативной памяти).
Аналогично ситуации с x86, постепенно термин x86_64 стал применяться и для обозначения разрядности систем. Сокращённое наименование — просто x64. Иногда встречается название amd64, так как эти технологии были созданы компанией AMD.
Обобщая, любые процессоры для ПК построены на архитектуре x86, но некоторые поддерживают лишь 32-битные инструкции (и обозначаются просто x86), а некоторые — ещё и 64-битные (и тогда они обозначаются x86-64 или просто x64). При этом любые 64-битные процессоры работают и с 32-битным ПО, и с 64-битным, а 32-разрядные чипы могут запускать лишь 32-разрядное ПО.
Соответственно, 32-битное ПО (в том числе Windows 32bit) создано для 32-разрядных x86-процессоров, но может запускаться и на 64-битных x86-процессорах. А 64-битное ПО (и Windows 64bit в том числе) создано и работает только на 64-разрядных x86-процессорах.
Разница между 32- и 64-разрядными процессорами — разный объем поддерживаемой оперативной памяти, что выливается в разный размер поддерживаемой ОЗУ в 32- и 64-разрядной Windows.
Какие существуют другие архитектуры процессоров
В мобильных устройствах на данный момент в основном используются процессоры с архитектурой ARM. Именно для таких чипов создана, например, Windows 10 Mobile. ARM-процессоры тоже делятся на 32- и 64-битные, но их ни в коем случае нельзя назвать x86 или x86-64: понятие x86 относится именно к десктопным процессорам. В случае с ARM-чипами мы можем говорить о разрядности ARM (32-битная) и ARM64 (64-битная).
Каков максимум оперативной памяти в 32/64-разрядной Windows
32-битная Windows
Из-за ограничений 32-разрядных процессоров максимальный теоретический объём ОЗУ в 32-битных системах составляет 4 ГБ. На деле чаще всего пользователю будет доступно 3-3,5 ГБ. Эти значения одинаковы для любых современных Windows — как Windows 7 и 8.1, так и для Windows 10. Исключением является лишь Windows 7 Starter, в которой лимит искусственно снижен до 2 ГБ.
64-битная Windows
Максимально возможный объем RAM на данный момент просто недостижим, так как составляет более 16 миллионов терабайт (1 ТБ = 1024 ГБ). Соответственно, присутствуют лишь ограничения Windows.
Windows 7
- Home Basic: 8 ГБ.
- Home Premium: 16 ГБ.
- Professional, Enterprise, Ultimate: 192 ГБ.
Windows 8
- Home: 128 ГБ.
- Professional, Enterprise: 512 ГБ.
Windows 10
- Home: 128 ГБ.
- Pro, Enterprise: 2 ТБ.
В принципе, в случае с Windows 8 или 10, вы можете не задумываться о редакции: доступные обычным пользователям компьютеры вряд ли достигнут указанных лимитов в ближайшие несколько лет.
Какая разница между 32- и 64-битной Windows
Самым главным, но не единственным различием, является поддержка разных объёмов RAM. Помимо этого можно отметить разницу в поддержке программ, о чем мы уже говорили выше. Напомним:
- 32-разрядные системы поддерживают только 32-битные программы.
- 64-битные системы полноценно работают и с 64-битными программами, и с 32-битными (правда, последние не смогут использовать все доступные мощности ПК).
Других заметных обычному пользователю различий нет.
Поддерживает ли компьютер 64-разрядную Windows
x86-процессор любого устройства по умолчанию поддерживает 32-битную Windows, но для работы 64-битной системы необходим чип с поддержкой x86-64. Кроме того, чтобы запустить систему той или иной разрядности, вам нужны соответствующие драйвера.
Чтобы узнать, какой у вас процессор, достаточно зайти в окно системной информации.
- Нажмите Win + R, чтобы вызвать окно команд.
- Введите команду control и нажмите Enter.
- Пройдите в категорию Система и безопасность, затем в раздел Система.
- Обратите внимание на строку Тип системы. В ней будет указано, какую архитектуру поддерживает процессор, и система какой разрядности у вас установлена.
Если ваше устройство обладает x86-процессором, то на нём заработает только 32-битная Windows. В ином случае (процессор x64) теоретически вы будете способны запустить и 32-разрядную, и 64-разрядную систему. Но случается, что производители компьютеров намеренно ограничивают работу устройства с x64 (даже при наличии такого процессора), что часто происходит с планшетами. Кроме того, поставщик ПК может не предоставить драйвера для конкретной разрядности, из-за чего система фактически не будет нормально работать. Именно по этой причине лучше сразу смотреть не на процессор, а на драйвера.
Как узнать, есть ли драйвера для 32/64-битной Windows
На данный момент всё более распространённой становится ситуация, когда производитель устройства выпускает драйвера только для конкретной разрядности. Почти всегда это оправдано: устанавливать 64-битную систему на планшет с 2 ГБ оперативной памяти довольно бессмысленно, как и устанавливать 32-битную систему на компьютер с 8 ГБ ОЗУ. Так как драйвера являются важнейшей частью системы, без которой ничего не заработает, мы можем отметить следующее: устройство поддерживает систему той или иной разрядности тогда и только тогда, когда производитель выпустил соответствующие драйвера.
Проверить наличие драйверов можно на официальном сайте производителя.
Какую систему выбрать, 32- или 64-разрядную
В принципе, ответ на этот вопрос является обобщением всего, о чём мы писали выше.
Производитель предоставляет драйвера для систем обеих разрядностей
В таком случае ваше решение зависит от объёма оперативной памяти.
- Установлено менее 4 ГБ.
В таком случае установка 64-битной системы бессмысленна. 32-разрядная Windows будет работать у вас куда лучше. - Установлено 4 ГБ.
Несмотря на то, что именно 4 ГБ является теоретическим предельным объёмом ОЗУ в 32-битных системах, фактически лимитом является цифра в 3,5 ГБ. Если вы установите 32-битную систему, то примерно 0,5 ГБ ОЗУ использоваться ей не будут. Впрочем, это не является веской причиной установки 64-разрядной Windows. Дело в том, что последняя использует заметно больше памяти при выполнении тех же задач, так что даже с учётом лишних 0,5 ГБ вы, скорее всего, только потеряете в производительности.
32-битная Windows будет для вас лучшим выбором. - Установлено более 4 ГБ.
Если вы воспользуйтесь 32-битной системой, она просто не увидит всю вашу оперативную память и не сможет использовать ресурсы компьютера по-максимуму. Даже не задумывайтесь и устанавливайте 64-разрядную Windows.
Производитель предоставляет драйвера только для конкретной разрядности
В таком случае выбора у вас нет, так как без драйверов компьютер нормально не заработает. Устанавливайте систему, рекомендованную производителем.
Отметим, что критерии производителя могут немного отличаться от тех, что мы привели выше. Например, владельцы ноутбуков HP могут заметить, что Hewlett-Packard при предустановленных 4 ГБ оперативной памяти часто предоставляет драйвера только для 64-битной системы (а мы в таком случае рекомендуем установку 32-битной). Подобные ситуации довольно распространены. Таким образом производитель намекает вам на то, что у вас в компьютере есть свободные слоты для RAM, и что их можно использовать для увеличения объёма ОЗУ.
Как обновиться с 32-битной системы до 64-битной
Фактически «обновиться» до системы другой разрядности невозможно. Фундаментальные различия в механизмах 32- и 64-разрядной Windows не позволяют выполнить коррректный переход с одной версии на другую с сохранением всех ваших программ и файлов. Вам придётся выполнить чистую установку системы.