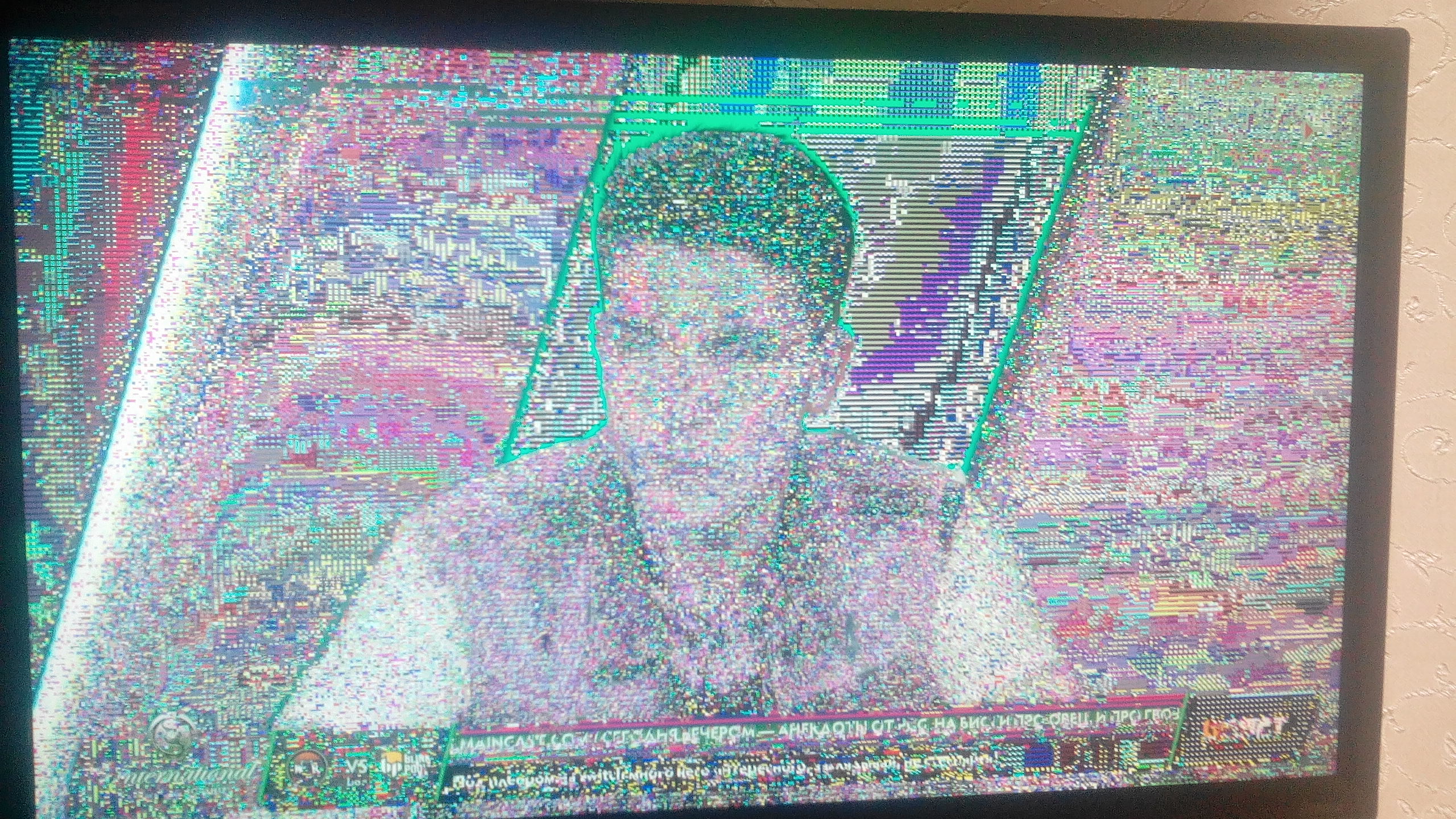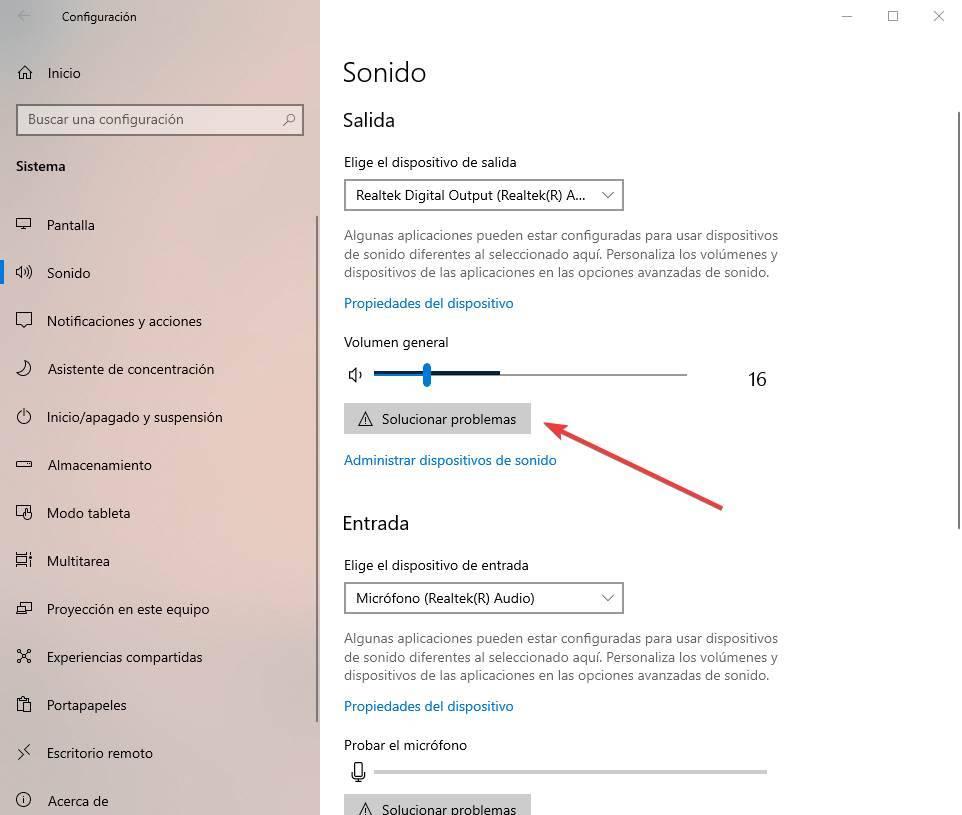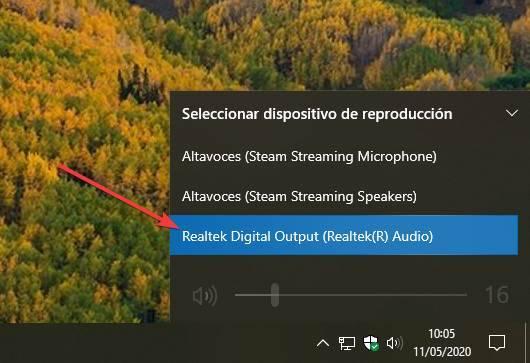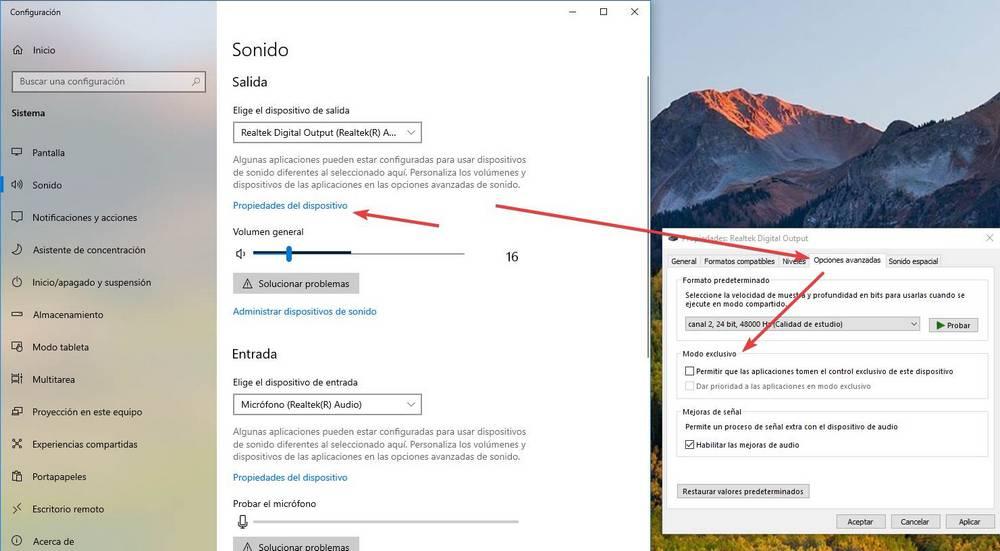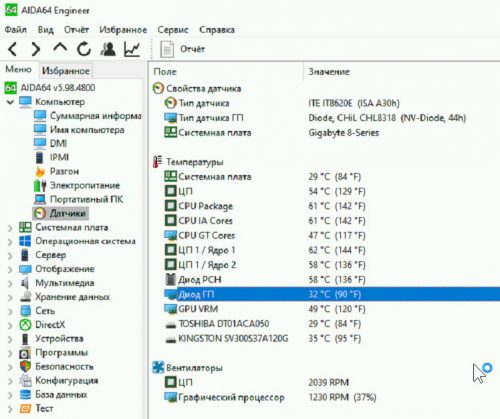Содержание
- Полосы и рябь на экране (артефакты на видеокарте). Что делать?
- Артефакты на экране при просмотре видео в фулскрине
- Исправить проблемы со звуком при воспроизведении видео в Windows 10
- Почему формат MKV обычно создает проблемы в приложении «Фильмы и ТВ»
- Как решить проблемы
- Удалите и переустановите плеер
- Загрузите и установите кодеки из магазина Microsoft
- Ремонт Windows 10 аудио
- Отключить режим эксклюзивной звуковой карты
- Конвертировать видео в другой формат
- Используйте лучший видеоплеер
- Исправление артефактов видеокарты
- Избавляемся от артефактов видеокарты
- Аппаратные артефакты
- Способ 1: Очистка системы охлаждения
- Способ 2: Проверка питания
- Способ 3: Проверка монитора
- Способ 4: Обращение в сервисный центр
- Программные артефакты
- Способ 1: Откат разгона
- Способ 2: Обновление драйверов
- Способ 3: Понижение настроек графики
- Способ 4: Проверка в другом приложении
- Заключение
- Проблема с видео (Артефакты во время игр и просмотра видео)
Полосы и рябь на экране (артефакты на видеокарте). Что делать?

Если со многими ошибками и проблемами на компьютере можно мириться, то с дефектами на экране (те же полосы, как на картинке слева) мириться нельзя! Они не только мешают обзору, но могут испортить зрение, если вы долго будете работать за таким изображением на экране.
Полосы на экране могут появиться по разным причинам, но чаще всего они связаны с проблемами видеокарты (многие говорят что на видеокарте появились артефакты…).
Под артефактами понимают любые искажения изображения на мониторе ПК. Чаще всего, они представляют из себя рябь, искажение цвета, полосы с квадратиками по всей площади монитора. И так, что с ними делать?
Сразу же хочу сделать небольшую оговорку. Многие путают артефакты на видеокарте с битыми пикселями на мониторе (наглядная разница продемонстрирована на рис. 1).
Битый пиксель — это белая точка на экране, которая не меняет свой цвет при изменении картинки на экране. Поэтому ее достаточно легко обнаружить, заливая экран поочередно различным цветом.
Арнтефакты — это искажения на экране монитора, не связанные с проблемами самого монитора. Просто на него видеокарта подает такой искаженный сигнал (происходит подобное по многим причинам).
Рис. 1. Артефакты на видеокарте (слева), битый пиксель (справа).
Различают программные артефакты (связанные с драйверами, например) и аппаратные (связаны с самой железкой).
П рограммные артефакты
Как правило, они появляются при запуске каких-нибудь 3D-игр или приложений. Если у вас наблюдаются артефакты и при загрузке Windows (так же в BIOS), скорее всего вы имеете дело с аппаратными артефактами (о них ниже в статье).
Рис. 2. Пример артефактов в игре.
Причин появления артефактов в игре достаточно много, но самые популярные из них я разберу.
1) Во-первых, рекомендую проверить температуру видеокарты при работе. Все дело в том, что если температура достигла критических значений — то возможно все, начиная от искажений картинки на экране, и заканчивая выходом из строя устройства.
О том, как узнать температуру видеокарты, можете прочитать в моей предыдущей статье: https://pcpro100.info/kak-uznat-temperaturu-videokartyi/
Если температура видеокарты превышает норму, рекомендую почистить компьютер от пыли (и особое внимание при чистке уделить видеокарте). Так же обратите внимание на работу куллеров, возможно какой-нибудь из них не работает (или забился пылью и не крутится).
Чаще всего перегрев случается в летнее жаркое время. Чтобы снизить температуру компонентов системного блока, рекомендуется даже открыть крышку блока и поставить напротив него обычный вентилятор. Такой примитивный способ поможет существенно снизить температуру внутри системного блока.
Иногда использование «старых» драйверов более оправдано, и мне, например, они не раз помогали наслаждаться какой-нибудь игрой, которая отказывалась нормально работать с новыми версиями драйверов.
Как обновить драйвера, сделав всего 1 клик мышкой: https://pcpro100.info/obnovleniya-drayverov/
4) Отсутствие поддержки шейдеров — практически наверняка даст артефакты на экране (шейдеры — это свое рода скрипты для видеокарты, позволяющие реализовать различные спец. эффекты в играх: пыль, рябь на воде, частички грязи пр., все что делает игру такой реалистичной).
Обычно, если вы пытаетесь запустить новую игру на старой видеокарте — выдается ошибка о том, что она не поддерживается. Но иногда этого не происходит, и игра запускается на видеокарте, которая не поддерживает нужных шейдеров (так же есть специальные эмуляторы шейдеров, которые помогают запускать новые игры на старых ПК).
В этом случае, нужно просто внимательно изучить системные требования игры, и если ваша видеокарта слишком старая (и слабая) — то сделлать уже, как правило, ничего не удастся (кроме разгона…).
5) При разгоне видеокарты возможно появление артефактов. В этом случае сбросьте частоты и верните все в исходное состояние. Вообще, разгон тема достаточно сложная и при не умелом подходе — можно легко вывести из строя устройство.
6) Глючная игра так же может стать причиной появления искажений картинки на экране. Об этом, как правило, можно узнать, если заглянуть на различные сообщества игроков (форумы, блоги пр.). Если подобная проблема имеется — то столкнетесь с ней не только вы. Наверняка, там же и подскажут решение этой проблемы (если оно есть…).
А ппаратные артефакты
Кроме программных артефактов могут быть и аппаратные, причиной которых является плохо работающее железо. Как правило, их придется наблюдать абсолютно везде, где бы вы не находились: в BIOS, на рабочем столе, при загрузке Windows, в играх, любые 2D и 3D приложения и т.д. Причиной такого, чаще всего, является отслоение графического чипа, реже бывают проблемы с перегревом чипов памяти.
Рис. 3. Артефакты на рабочем столе (Windows XP).
При аппаратных артефактах, можно поступить следующим образом:
3) Замена видеокарты на новую. Самый быстрой и простой вариант, к которому рано или поздно приходят все при появлении артефактов…
На этом у меня все. Всем хорошей работы ПК и поменьше ошибок 🙂
Источник
Артефакты на экране при просмотре видео в фулскрине
25 Jun 2018 в 16:27
25 Jun 2018 в 16:27 #1
Переставил вчера винду, поставил все драйверы на мать и проц, в играх всё ок, кадров прибавилось сильно, но вот при просмотре видео в бразуере, при открытии фуллскрина и закрытии вот этого окошка
начинает происходить лютая дичь
принскрином это не захватывается, а если удалить видеодрайверы, то это пропадает. Но при переустановке снова появляется.
До переустановки винды такого небыло
Мать: MSI b350-pro vd(h)
проц: amd ryzen 5 2400g
25 Jun 2018 в 16:31 #2
25 Jun 2018 в 16:33 #3
25 Jun 2018 в 16:47 #4
Попробуй поставить предпоследний драйвер на видюху
25 Jun 2018 в 17:06 #5
это разгон видеокарты или антивирус.
25 Jun 2018 в 17:18 #6
это разгон видеокарты или антивирус.
всё по дефолту стоит, ща чекну биос. А анивирус только встроеный в десятку стоит
25 Jun 2018 в 19:25 #7
такое может быть,правда в онлайне хз,но бывало,похожая ситуация когда качал фильм и было такое,думал такой скачал,но у меня банально не было кодеков на компе
25 Jun 2018 в 19:27 #8
Переставил вчера винду, поставил все драйверы на мать и проц, в играх всё ок, кадров прибавилось сильно, но вот при просмотре видео в бразуере, при открытии фуллскрина и закрытии вот этого окошка
начинает происходить лютая дичь
принскрином это не захватывается, а если удалить видеодрайверы, то это пропадает. Но при переустановке снова появляется.
До переустановки винды такого небыло
Мать: MSI b350-pro vd(h)
проц: amd ryzen 5 2400g
25 Jun 2018 в 21:19 #9
23 Jan 2019 в 15:00 #11
Люди помогите уменя такая же проблема, на ноутбуке Lenova Ideapad 330.
23 Jan 2019 в 15:04 #12
23 Jan 2019 в 15:04 #13
Люди, помогите, уменя такая же проблема. Уменя ноутбук ideapad 330
надо искать чела с точно таким же процом и узнавать как он решил. Мне просто скинули ссылку на драйверы от какой-то другой видеокарты. Я их поставил и артефакты пропали, но у меня как-бы вега 11 была, так что просто ссылку на форум, где мне помогли оставлю
Источник
Исправить проблемы со звуком при воспроизведении видео в Windows 10
Почему формат MKV обычно создает проблемы в приложении «Фильмы и ТВ»
Как бы то ни было, решение почти всегда есть.
Как решить проблемы
Удалите и переустановите плеер
Первое, что мы собираемся сделать, это попытаться решить возможные проблемы, которые могут возникнуть с проигрывателем Windows 10. Как и все универсальные приложения, оно может быть повреждено с течением времени или с обновлением.
Поэтому первое, что мы должны сделать, это попытаться восстановить установку приложения. Для этого мы откроем меню конфигурации Windows 10, перейдем в раздел приложений, найдем его и откроем дополнительные параметры приложения.
Оказавшись здесь, мы выберем опцию «Сброс», чтобы все данные вернулись к норме.
Если это не сработает, мы можем полностью удалить приложение из нашей Windows 10 и снова установить его из Microsoft Магазине.
Загрузите и установите кодеки из магазина Microsoft
Возможно, проблема в том, что проблемы возникают из-за того, что на компьютере не установлены надлежащие кодеки. К сожалению, фильмы и ТВ не совместимы с пакетами кодеков или классическими кодеками Windows, но мы должны устанавливать их отдельно из Магазина Microsoft.
Мы можем легко найти кодеки из магазина Windows 10 и установить их. Большинство из них бесплатны, хотя может взиматься плата, поэтому мы должны быть осторожны. В любом случае, в общем случае, когда возникает проблема с кодеком, проигрыватель сообщит нам об этом и предоставит ссылку для его загрузки (например, при попытке открыть HEIC), поэтому, если Фильмы и ТВ ничего нам не сообщают, это, вероятно, не проблема кодека.
Бесполезно устанавливать пакет кодеков, они не работают с этим проигрывателем.
Ремонт Windows 10 аудио
Windows 10 имеет множество вариантов аудио. Если мы изменим их, не задумываясь, некоторые конфигурации могут вызывать какие-то конфликты. И поэтому мы должны позволить Windows восстановить аудио операционной системы.
Для этого мы должны открыть меню конфигурации Windows 10 и перейти в раздел «Система> Звук». Там мы найдем основные параметры звука Windows и кнопку, которая позволит нам запустить средство устранения неполадок. Доделываем до конца и вуаля, в Windows больше не должно быть проблем со звуком.
Отключить режим эксклюзивной звуковой карты
Это легко проверить, если это проблема. Достаточно будет, например, открыть Spotify, оставить на нем музыку в фоновом режиме, а затем попытаться открыть видеоклип MKV в фильмах и на ТВ. Мы должны услышать раздражающий шум из динамиков, и весь звук Windows перестанет работать.
Чтобы отключить эту функцию, мы должны открыть меню конфигурации Windows 10, перейти в раздел «Система»> «Звук» и открыть свойства устройства. В них мы перейдем к расширенным параметрам, и здесь нам придется отключить эксклюзивный режим.
Мы применяем изменения и все.
Конвертировать видео в другой формат
Наконец, возможно, проблема в самом кодеке, и с этим проигрывателем нет пути. Если это так, то последнее, что нам нужно сделать, это преобразовать его в другой формат. Мы можем использовать транскодер в реальном времени, чтобы изменить его во время просмотра, или мы можем использовать видео конвертер для передачи файла в другой формат, более совместимый.
Если мы не хотим терять качество, мы должны убедиться, что выбрали качество, равное оригинальному видео или превосходящее его.
Используйте лучший видеоплеер
Если после выполнения всего вышеперечисленного нам не удалось хорошо воспроизвести видеофайл, то пришло время покинуть Фильмы и ТВ и попробовать другой мультимедийный проигрыватель, который доставляет нам меньше проблем.
Один из самых популярных видеоплееров VLC. Этот бесплатный медиаплеер с открытым исходным кодом способен воспроизводить практически любой аудио и видео формат. Мы можем бесплатно загрузить его с его веб-сайта, установить и открыть файл, из-за которого у нас возникли проблемы. Кроме того, поскольку он поставляется со всеми установленными кодеками, нам не нужно устанавливать что-либо еще на ПК, чтобы иметь возможность использовать эту программу.
Источник
Исправление артефактов видеокарты
Каждый пользователь компьютера может столкнуться с ситуацией, когда видеокарта начинает работать со сбоями. Чаще всего это сопровождается разноцветными артефактами на мониторе. То есть какие-то части изображения могут не отображаться, а вместо них появляются непонятные графические объекты. Далеко не всегда такая проблема связана с окончательной поломкой графического адаптера — довольно часто можно вернуть его в норму самостоятельно.
Избавляемся от артефактов видеокарты
Первым делом стоит отметить, что артефакты могут возникать по двум причинам, отчего и зависят способы «лечения». Битые пиксели могут возникать аппаратно или программно. В первом случае проблема напрямую связана с самой видеокартой и ее процессором. Во втором поломка возникла на уровне операционной системы и избавиться от нее легче всего.
Аппаратные артефакты
Чаще всего пользователи сталкиваются с аппаратными артефактами, когда битые пиксели появляются в любой момент работы компьютера и монитора — в браузере, требовательной видеоигре, во время загрузки системы и в других ситуациях. Возникнуть такая проблема может по разным причинам: адаптер перегрелся и вышел из строя, графический чипсет «отошел» от платы или же нестабильно работает система охлаждения.
Способ 1: Очистка системы охлаждения
Если артефакты появляются не моментально при включении компьютера, а через некоторое время его использования, вполне вероятно, что проблема в системе охлаждения. Такое встречается, когда давно не менялась термопаста и не вычищалась пыль. В этой ситуации исправить проблему будет достаточно просто, если вы продвинутый пользователь и умеете обращаться с компьютером.
Достаточно снять крышку системного блока и оценить степень загрязненности видеокарты. Если весь кулер в пыли, нужно его вычистить. Для этого соблюдайте следующие правила:
Зачастую одной очистки кулера недостаточно и необходимо обновить термопасту. Для нанесения средства надо снять верхнюю крышку платы и кулер, после чего нанести ее тонким слоем на чип процессора и вернуть все на место.
Процедуру рекомендуется выполнять только продвинутым пользователям. Если вы не уверены, что справитесь, обратитесь в сервисный центр. Особенно это актуально для владельцев ноутбуков, где дела обстоят гораздо сложнее.
Способ 2: Проверка питания
Артефакты могут быть вызваны недостаточным количеством энергии, приходящей в адаптер от блока питания. Причем возможно два варианта: либо штекер от БП к видеокарте не подключен, либо сам БП имеет слабую мощность и не подходит для вашей модели. Для начала стоит проверить совместимость. Сделать это можно, изучив технические характеристики обоих устройств. Лучше всего делать это на официальном сайте или на странице в интернет-магазине — там всегда указываются необходимые требования.
Помимо этого, дополнительное питание может быть просто не подключено. От блока питания должен идти отдельный кабель, подключающийся к видеокарте, как показано на изображении. Важно отметить, что некоторые адаптеры не требуют дополнительного питания и такой разъем у них просто отсутствует. Такие модели достаточно просто вставить в разъем на материнской плате.
Способ 3: Проверка монитора
Далеко не всегда артефакты могут быть вызваны поломкой видеокарты — при неправильном или проблемном подключении монитора тоже могут возникнуть битые пиксели. Для начала стоит проверить кабель как у разъема на мониторе, так и на видеокарте. Можно пошевелить им, вытащить и засунуть обратно.
Если ничего не изменилось, стоит попробовать подключить компьютер к другому монитору или телевизору, а также попробовать вывести изображение со встроенной видеокарты. Это возможно, когда на материнской плате есть VGA или подобный разъем. Если на другом экране изображение четкое, проблема в мониторе или его кабеле.
Способ 4: Обращение в сервисный центр
В большинстве случаев вышеизложенных способов будет недостаточно, чтобы избавиться от артефактов, поскольку нередко проблема кроется в отслоенном графическом чипе или других механических повреждениях. Решить ее не сможет даже продвинутый пользователь, поэтому потребуется обратиться к специалистам. Причем многие мастера могут сказать, что выгоднее будет купить новую карту, ведь даже если ее удастся починить, в любой момент она может сломаться вновь.
Программные артефакты
Реже можно столкнуться с программными артефактами, которые встречаются только в 3D-приложениях. Как правило, возникновение такой проблемы связано с неправильным разгоном графического адаптера, приведшим к нежелательным последствиям. Реже встречаются другие причины, например, слабая мощность видеокарты, не справляющаяся с нагрузкой емкого приложения.
Способ 1: Откат разгона
Если артефакты возникли после разгона видеокарты, решить такую проблему легче всего, поскольку достаточно отменить изменения и вернуть прежние параметры тем же способом, которым они были установлены.
Способ 2: Обновление драйверов
Вполне возможно, что проблема вызвана устаревшими драйверами. Причем это касается как самой видеокарты, так и дополнительных графических библиотек. Необходимо обновить:
Способ 3: Понижение настроек графики
Видеоигра может быть слишком требовательной для адаптера и его видеопамяти окажется недостаточно. В таком случае на экране могут появляться динамические артефакты, постоянно изменяющиеся в зависимости от происходящего в приложении. Для устранения этой проблемы попробуйте установить минимальные или средние настройки графики, которые точно подойдут для видеокарты. Если же она в принципе не соответствует минимальным системным требованиям, решением может стать только покупка нового оборудования.
Способ 4: Проверка в другом приложении
Не стоит проверять наличие артефактов только в одной программе. Проблема может заключается в конкретной видеоигре, поэтому попробуйте запустить другие приложения и проверить работоспособность. На сегодняшний день существует множество игр, где артефакты являются программной ошибкой, допущенной разработчиком и встречающейся на всех компьютерах.
Заключение
Мы рассмотрели основные методы избавления от артефактов видеокарты, которые могут быть как аппаратными, так и программными. Если вышеописанные рекомендации не помогли устранить проблему, лучше всего обратиться в сервисный центр, где вопросом займутся специалисты — они смогут легко диагностировать источник поломки и предложить варианты решения.
Помимо этой статьи, на сайте еще 12339 инструкций.
Добавьте сайт Lumpics.ru в закладки (CTRL+D) и мы точно еще пригодимся вам.
Отблагодарите автора, поделитесь статьей в социальных сетях.
Источник
Проблема с видео (Артефакты во время игр и просмотра видео)
Сразу говорю как данное явления правильно обозвать! я с таким в первые столкнулся.
Начну с того что когда прокручиваешь список в меню пуск (Windiws 8.1) по фону иконок видно как пробегает полоска и по этой полоске слегка кабы на 1 мм ярлыки сдвигаются в сторону!
Далее, в играх (не всех опять же) также пробегает эта полоска в основном в нижней части монитора, это даже не полоска а как волна прозрачная пробегает!
Другой вариант если просматривать видео на YouTube, не разворачивая на весь экран смотря в по окошку полоска навезем ее так, пробегает с низу верх по все му изображению, и тут самое интересное только по изображению не вы ходя за рамки плеера YouTube!
При прокрутки сайта любого колёсиком если быстро делать то тоже этот артефакт заметен!
Итог Есть этот глюк и он ведет себя по разному в зависимости где и что делаю, самое ещё что интересное я его не могу не за скринить не записать на видео. его тупо не видно там это что такое кто может по могите я уже не понимаю что делать, у меня ноутбук ASUS N750JK горантии уже нет. Есть догадки что перегревается было дело когда грелся до 90 градусов но снял панель и перегрев исчез тормозить перестал вопрос тогда в чем проблема может быть драйвера все обновлены, от Windows тоже все стоит и вовремя приходят вирусов нет Касперский нод проверенно 100 кругов.
_____________________________________________________________________
ПОМОГИТЕ Заранее благодарю за ваше потраченное на меня драгоценное время!!
Источник
Руслан Галимьянов
12.12.2020
Это проблемы хрома. Надо отключить аппаратное ускорение в настройках хрома. Артефактов не будет.
Ответить
Развернуть ветку
Роман Воинков
12.12.2020
Столкнулся абсолютно с такой же проблемой сегодня, причем артефакты только при 1080р, при меньшем разрешении все отлично
Ответить
Развернуть ветку
janklod vandam
12.12.2020
Автор
Подтверждаю. Предварительно что-нибудь делали внутри системника?
Ответить
Развернуть ветку
janklod vandam
12.12.2020
Автор
Вот фото артефактов. Обратите внимание, что эмблема канала остается видимой.
Ответить
Развернуть ветку
Аккаунт удален
12.12.2020
Комментарий недоступен
Ответить
Развернуть ветку
Молодий Павук
12.12.2020
У меня как телеку задница пришла после грозы, схожая штука была.Все части интерфейса приложений и т.д отображались корректно, но сам контент был зелёным, как в вашем примере.
Не факт, что у вас та же проблема, но можно попробовать переустановить драйвера, ОС и смотреть что будет.Если не поможет, то скорее всего проблема в оборудовании.
Ответить
Развернуть ветку
Руслан Галимьянов
12.12.2020
Возможно проблема в ютубе? Тоже сегодня появились артефакты при переключении видео на полный экран. С системником ничего не делал. Какая модель видеокарты?
Ответить
Развернуть ветку
Дмитрий Август
18.12.2020
Как это исправить не отключая аппаратное ускорение? Проблема же по логике не в нем, он просто использую видеокарту для быстрой загрузки.
Ответить
Развернуть ветку
Алексей Шустов
25.01.2021
такая же фигня. Появилась после установки новой видюхи RX570 4gb, драйве последние от января 2021г. Рябь при разворачивании на полный экран видео в хроме с ютуба при разрешении видео равному разрешению монитора ( у меня 1080p), в других разрешениях ряби нет. Решается отключением аппаратного ускорения в хроме. Но хотелось бы решить проблему и не отключать аппаратное ускорение.
Ответить
Развернуть ветку
Руслан Пучко
11.08.2021
На эйсере появляются артефакты и затем автоперезагрузка. Бывает иначе — ни с того ни с сего чёрный экран, мигающие белые полосы, при этом гудение как будто там что-то перемкнуло. Помогает только жёсткое выключение. Ноуту месяц((, чую отправлять в сервис пора… думаю что-то с матерью или видюхой.
Ответить
Развернуть ветку
Адам Магола
14.08.2021
Ребят подскажите почему так?) Такое гавно появляется все время …и при просмотре видео и в играх
Ответить
Развернуть ветку
C7AY PROD
16.10.2021
Это уже видеокарта болеет, стоит проверить память на ошибки
Ответить
Развернуть ветку
Читать все 15 комментариев
Решение проблем с воспроизведением видео на ПК
Тормозит видео
Все мы сталкивались с «плохими» эффектами при просмотре видео – низкий фреймрейт, выражающийся в воспроизведении рывками, подвисания, горизонтальные полосы на экране при быстром движении камеры (тиринг). Причины, вызывающие подобное поведение видеоряда можно разделить на две большие группы – программные и аппаратные.
К первым можно отнести устаревшие кодеки и видеорайвера, а также высокое потребление системных ресурсов вследствие большого количества фоновых процессов или вирусной активности. Ко вторым – слабое «железо» компьютера и повышенную нагрузку на него.
Причина 1: Визуальные эффекты и тиринг
Как уже было сказано выше, тиринг (tearing) – это горизонтальные полосы на экране, вызванные разрывом кадров. Самая распространенная причина – отключение визуальных эффектов в системных настройках. Видеодрайвер при этом работает в таком режиме, при котором функции, призванные сгладить картинку, попросту не задействованы.
- Кликаем правой кнопкой мыши по ярлыку компьютера на рабочем столе и переходим к свойствам системы.
Далее идем по ссылке «Дополнительные параметры системы».
В блоке «Быстродействие» нажимаем кнопку «Параметры».
Ставим переключатель в положение, указанное на скриншоте и нажимаем «Применить».
Если проблемы наблюдаются в Windows 7, то необходимо дополнительно зайти в «Персонализацию» с рабочего стола.
Здесь необходимо выбрать одну из тем Aero, с прозрачными эффектами.

В большинстве случаев эти простые манипуляции позволяют избавиться от тиринга. Далее поговорим об основных причинах «тормозов» видеоряда.
Причина 2: Видеокарта и процессор
Основной причиной замедленного воспроизведения является слабое «железо» ПК, в частности, процессор и графический адаптер. Именно они занимаются кодированием и декодированием видео. С течением времени видеоконтент становится «толще» и «тяжелее» — растет битрейт, увеличивается разрешение, и старые комплектующие уже не справляются с ним.
Процессор в данной связке выступает основным кодировщиком, поэтому при возникновении проблем стоит задуматься именно о его замене.
Видеокарта лишь «помогает» процессору, поэтому ее замена целесообразна только в случае безнадежного устаревания, которое выражается в отсутствии поддержки новых стандартов. Если у вас только встроенный видеоадаптер, то, возможно, придется приобрести дискретный.
Причина 3: Оперативная память
Объем установленной оперативной памяти напрямую влияет на производительность компьютера, в том числе и при воспроизведении видео. При дефиците ОЗУ лишние данные передаются на хранение на жесткий диск, который является наиболее медленным устройством в системе. Если ролик довольно «увесистый», то могут возникнуть проблемы с его воспроизведением. Выход здесь ровно один: добавить дополнительные модули памяти в систему.
Причина 4: Жесткий диск
Жесткий диск – это основное хранилище данных на ПК и именно с него происходит загрузка видеороликов. Если в его работе наблюдаются неполадки, имеются битые сектора и другие проблемы, то фильмы будут регулярно зависать в самых интересных местах. При недостатке оперативной памяти, когда данные «сбрасываются» в файл подкачки, такой диск может стать основным препятствием для нормальной работы и развлечений.
В том случае, если есть подозрение на некорректную работу жесткого диска, необходимо проверить его работоспособность специальными программами. В случае наличия «плохих» секторов, следует его заменить на новый. Сделать это просто необходимо, так как можно потерять все данные, расположенные на нем.
Идеальный вариант – приобрести твердотельный накопитель. Такие диски отличаются высокой скоростью работы с файлами и низкими задержками доступа к данным.
Причина 5: Перегрев
Перегрев является одной из основных причин возникновения неполадок, если речь идет о комплектующих компьютера. Он может вызвать сбои в работе, а также включать защитные механизмы центрального и графического процессора, помогающие им охладиться, сбросив частоты (троттлинг). Для того чтобы выяснить, не перегревается ли ваше «железо», необходимо воспользоваться специальными программами.
Если перегрев выявлен, следует немедленно его устранить во избежание более серьезных проблем. Делается это путем очистки систем охлаждения от пыли и замены термопасты.
Это все, что можно сказать о «железе», далее разберем программные причины проблем с видео.
Причина 6: Программная
Данный параграф также разделим на две части – проблемы с кодеками и драйверами. Механизм обеих неполадок весьма схож: это недостающие системные компоненты, отвечающие за кодирование и декодирование видеопотока.
Видеокодеки – это небольшие библиотеки, с помощью которых обрабатывается видео. Большинство роликов сжимаются для оптимизации размера, например, с использованием H.264. Если соответствующий декодировщик отсутствует в системе или устарел, то мы получим массу проблем с воспроизведением. Исправить ситуацию поможет установка свежих кодеков. Во всех ситуациях отлично подходит пакет K-Lite Codec Pack. Достаточно его скачать, установить и выполнить несколько простых настроек.
Если вы до сих пор пользуетесь Windows XP, то придется воспользоваться другим набором библиотек — XP Codec Pack.
Такие драйвера позволяют операционной системе «общаться» с видеокартой и по максимуму использовать ее ресурсы. В случае его некорректной работы или устаревания, могут наблюдаться проблемы, о которых мы сегодня говорим. Для устранения данной причины необходимо обновить или переустановить видеодрайвер.
Причина 7: Вирусы
Строго говоря, вирусы не могут непосредственно влиять на воспроизведение видео, но они могут повредить или удалить необходимые для этого файлы, а также потреблять огромное количество системных ресурсов. Последнее сказывается как на общей производительности ПК, так и на скорости обработки видеопотока. При подозрении на вирусную активность необходимо просканировать компьютер специальными программами и удалить «вредителей».
Заключение
Как видите, причин, вызывающих «тормоза» при воспроизведении видео, довольно много. Они могут быть как незначительными, так и весьма серьезными, требующими большого количества времени и сил на их устранение. Надеемся, что данная статья поможет вам справиться со всеми возможными проблемами и избежать их в будущем.
Источник
Тормозит видео на компьютере/ноутбуке, что можно сделать?
Подскажите, что можно сделать со следующей проблемой: скачал один фильм в формате WMV. Открываю его, пытаюсь воспроизвести, но видео начинает жутко тормозить, показывает, можно сказать, стоп-кадрами, смотреть фильм невозможно. Пробовал разными проигрывателями, но все тщетно, посоветуйте что-нибудь.
Доброго времени суток.
Проблема популярная, правда, сразу отмечу, что тормоза видео могут наблюдаться по довольно многочисленным причинам. Кстати, помимо перечисленных вами симптомов, также часто наблюдается задержка звука, его заикания, появления артефактов на экране и т.д.
В этой статье постараюсь разобрать основные причины такого поведения, и что со всем этим можно сделать.
Если у вас тормозит именно онлайн-видео (которое воспроизводится в браузере, например, в YouTube), то рекомендую ознакомиться с другой моей похожей статьей
Как убрать (снизить) торможение видео
Кодеки и разрешение видео: на что обратить внимание
Пожалуй, первое, с чего следует начать при подобной проблеме — это с кодеков. Кодеки — это, своего рода, библиотеки, необходимые Windows для обработки и воспроизведения видеофайлов.
Если кодек в системе, который необходим для воспроизведения файла устарел — то файл либо не откроется, либо будет воспроизводится с различными изъянами (например, будет тормозить).
Поэтому при подобной проблеме, обратите внимание на кодеки, попробуйте заменить их на более новые (лучше установить какой-нибудь набор). Ссылку на статью с лучшими кодеками для современных версий Windows, можете найти ниже.
От себя же я рекомендую выбрать набор кодеков K-Lite Codec Pack (расширенную версию: в ней есть всё, что необходимо для воспроизведения большинства файлов).
Лучшие кодеки для видео и аудио (Windows 7, 8, 10) — мой набор
Также хотел бы пару слов добавить про разрешение видео и кодек, которым оно было сжато. Чем выше разрешение видео — тем более производительным должен быть ваш ПК для качественного воспроизведения такого файла (особенно, это касается процессора и видеокарты).
Например, для воспроизведения видео в формате 4K компьютер должен быть мощнее раза в 2*, чем тот, который требуется для 1080p (сравнение утрировано, но всё же. ).
👉 Более подробно о кодеках, форматах, и некоторых тех. тонкостей можете узнать из этой статьи — https://ocomp.info/kodeki-dlya-video-i-audio.html
Оптимизация настроек проигрывателя
Второе, что может сильно сказываться на качестве воспроизводимого файла — это видеопроигрыватель. Думаю, ни для кого не секрет, что разные программные продукты разрабатываются разными программистами, используются разные алгоритмы, решения и пр.
Таким образом разные проигрыватели при воспроизведении одного и того же файла — могут создавать разную нагрузку на вашу систему!
В одной из своих статей я уже рассматривал одни из лучших проигрывателей видео для Windows, ссылку на нее привожу ниже.
Для старых компьютеров/ноутбуков (на которых частенько тормозит видео), рекомендую остановить свой выбор на следующих видеоплеерах:
- Media Player Classic;
- VLC media player;
- BS.Player;
- Splash HD Player Lite (все их можете найти в статье по ссылке выше).
Что касается Media Player Classic.
Т.к. этот проигрыватель один из самых популярных, к тому же достаточно гибок и универсален, на нем и остановлюсь. За счет тонкой настройки его можно несколько оптимизировать и заставить работать пошустрее. Кстати, крайне желательно его скачать и установить с официального сайта.
После запуска Media Player, откройте вкладку «Вид» , затем «Настройки» (альтернатива: можно нажать клавишу «O» на клавиатуре).
Настройки видеопроигрывателя Media Player Classic
Затем откройте вкладку «Воспроизведение/Вывод» . Здесь нужно поменять строку «Видео DirectShow» . Рекомендую выставить «Sync Renderer» (как показано у меня на скрине ниже).
Важно! Эта вкладка Видео DirectShow оказывает очень сильное влияние на воспроизводимое видео. Если «Sync Renderer» вам не помог убрать тормоза (либо у вас такого пункта вообще нет) — попробуйте поочередно те, которые есть у Вас.
Вывод — Sync Render // Media Player Classic
В моем случае, кстати говоря, кроме Sync Render, можно выбрать: Haali Video Render, старый рендер видео, Video Mixing Renderer 9 и пр. варианты.
Обновлены ли драйвера на видеокарту?
Если все вышеперечисленное не помогло — рекомендую посмотреть на состояние видеодрайвера, а также на его настройки. Так, скажем, если вы переустановили Windows и не обновляли драйвера — то скорее всего у вас установлен просто стандартный драйвер (и тормоза в этом случае не удивительны. ).
Чтобы посмотреть, есть ли у вас видеодрайвер в системе, откройте 👉 диспетчер устройств (либо через панель управления Windows, либо нажмите сочетание кнопок WIN+R , и в открывшееся окно введите команду devmgmt.msc ) .
В диспетчере устройств нужно открыть вкладку «Видеоадаптеры» : в ней должно фигурировать название вашей видеокарты.
Если в этой вкладке значится «Стандартный VGA графический адаптер» , а также у вас присутствует еще одна вкладка «Другие устройства» (в которой есть устройства с желтыми восклицательными знаками) — вам необходимо обновить драйвера! См. пример на скрине ниже.
Видеодрайвер: 1 — установлен, 2 — не установлен // Диспетчер устройств
Кстати, если у вас установлены видеодрайвера — то ссылки на вход в их настройки можно найти в панели управления Windows.
Для этого откройте панель управления и переведите отображение в «Мелкие значки» (см. цифра 1 на скрине ниже) — у меня на примере ниже показаны две ссылки на «Графику IntelHD» и «Панель управления NVIDIA» .
Панель управления — мелкие значки
О том, как обновить драйвер на видеокарту (и сопутствующие с этим вопросом вопросы), я рассказывал в этой статье
Чем загружен процессор, жесткий диск?
Видео, да и сам компьютер в целом, может тормозить из-за большого количества запущенных программ. Многие запускают одновременно с просмотром видео, например, игры, графические редакторы и пр. приложения. Естественно, ресурсов компьютера перестает хватать на выполнение поставленных задач — и начинаются тормоза.
👉 Кстати, при высокой нагрузки на жесткий диск (или при проблемах с ним) — могут быть не то что тормоза, а настоящие зависания (когда даже мышка не двигается). Думаю, с этим многие сталкивались, когда подключали к ПК, например, сбойную флешку.
Чтобы узнать, насколько загружен процессор и жесткий диск, достаточно открыть диспетчер задач (для его запуска нажмите Ctrl+Shift+Esc или Ctrl+Alt+Del ).
Далее во вкладке «Процессы» посмотрите, какие приложения и на сколько загружают ваш процессор, память, диск, сеть. Особое внимание на такие программы, как: торренты, игры, редакторы, проигрыватели.
Процессы // диспетчер задач // Windows 10
Если какое-то приложение сильно нагружает ваш компьютер — просто закройте его (для этого в диспетчере задач достаточно щелкнуть правой кнопкой мышки по нему, и в появившемся меню выбрать оное).
Кстати, у меня на блоге также есть парочку статей, относительно высокой нагрузки на процессор и диск. Рекомендую ознакомиться, ссылки ниже.
1) Процессор загружен на 100% без видимой причины, тормозит;
Давно ли проводилась чистка и оптимизация системы?
Несколько повысить производительность вашей системы можно за счет ее оптимизации, своевременной чистки от всякого мусора и исправления ошибок. В том числе, подобные действия положительно скажутся и на проигрывании видео.
Так как эта тема достаточно обширна, я рекомендую вам ознакомиться со статьями, ссылки на которые приведены ниже.
1) Оптимизация Windows 10 // чтобы ускорить компьютер.
3) Как почистить компьютер от мусора — инструкция по шагам
Посмотрите температуру, почистите компьютер от пыли
Если вы очень давно не чистили компьютер от пыли (а делать это нужно хотя бы 1-2 раза в год), у вас в комнате жарко, устройство работает постоянно под высокой нагрузкой — очень высокая вероятность тормозов из-за перегрева.
Происходит такое из-за того, что пыль мешает нормальной циркуляции воздуха в устройстве (забивая вентиляционные отверстия). Следствие — горячий воздух перестает успевать выходить, температура растет, и начинаются тормоза.
Ссылки на нужные статьи привожу ниже.
👉 Как узнать температуру процессора, видеокарты и жесткого диска, что считается нормой? Способы снижения температуры компонентов компьютера/ноутбука.
👉 Как почистить компьютер от пыли. Чистка монитора, системного блока, клавиатуры.
Пару слов о вирусах
Различные зависания и тормоза могут быть связаны также с наличием рекламного ПО, вирусами, троянами и прочего добра на ПК. Поэтому, не лишним будет установить современную версию антивируса, обновить ее базы и проверить систему на подобную заразу.
1) Лучшие антивирусы этого года — см. в этой подборке —>
2) Дополнительная проверка системы на вирусы (когда антивирус ничего не «видит») — https://ocomp.info/esli-antivirus-ne-vidit-virusov.html
На что еще обратить внимание!
Если ваш воспроизводимый фильм находится на флешке — то вполне возможно, что с вашим ПК и самим фильмом всё в порядке, просто воспроизведение «тормозное» из-за недостаточной скорости работы флешки.
Попробуйте скопировать сначала фильм с флешки на диск, а затем воспроизвести его.
👉 Если хотите узнать реальный объем и скорость вашей флешки, рекомендую ознакомиться вот с этой статьей: https://ocomp.info/kak-uznat-realnyiy-obem-fleshki.html (сейчас достаточно много гуляет китайских подделок).
Не секрет, что в сети интернет сейчас можно найти многие видео в разных форматах. Если у вас тормозит один формат, попробуйте найти и скачать видео в другом формате. Например, от же WMV требует больших системных затрат, по сравнению с воспроизведением MPEG-файлов.
Сюда же можно отнести и высокое разрешение: если тормозит 4K-видео, стоит попробовать HD-формат.
Битый файл (не до конца скачан)
Также подобную картину с тормозами можно наблюдать при воспроизведении битых файлов. Например, можете попробовать воспроизвести не до-загруженный фильм из uTorrent (дрожание картинки, заикания звука и пр. прелести обеспечены!).
Поэтому, если у вас тормозит какой-то один конкретный файл — возможно, что с ним не все в порядке. Попробуйте его воспроизвести на другом ПК/проигрывателе.
PS : дополнения, как всегда, приветствуются.
Источник
|
0 / 0 / 0 Регистрация: 30.01.2015 Сообщений: 26 |
|
|
1 |
|
При воспроизведении видео появляются артефакты06.11.2016, 03:36. Показов 21388. Ответов 12
При запуске любого видео (YouTUbe, Vk и прочее), у меня вот такие странные артефакты: Если видео перемотать то они исчезают. Драйвера переустанавливал, в чем может быть проблема?
__________________
0 |
|
Programming Эксперт 94731 / 64177 / 26122 Регистрация: 12.04.2006 Сообщений: 116,782 |
06.11.2016, 03:36 |
|
12 |
|
4040 / 2505 / 301 Регистрация: 22.04.2012 Сообщений: 10,745 Записей в блоге: 2 |
|
|
06.11.2016, 07:57 |
2 |
|
Плеер обновляли?
0 |
|
0 / 0 / 0 Регистрация: 30.01.2015 Сообщений: 26 |
|
|
06.11.2016, 15:13 [ТС] |
3 |
|
Нет, там же плееры на HTML5.
0 |
|
4666 / 1889 / 76 Регистрация: 16.05.2008 Сообщений: 8,632 Записей в блоге: 1 |
|
|
07.11.2016, 08:45 |
4 |
|
Другие приложения использующие аппаратное ускорение видео как работают, игры например?
0 |
|
0 / 0 / 0 Регистрация: 30.01.2015 Сообщений: 26 |
|
|
08.11.2016, 21:40 [ТС] |
5 |
|
Очень редко экран тухнет и приходится монитор вкл/выкл (Но думаю проблема в мониторе в этом плане).
0 |
|
Дивананалитикаиксперд 11739 / 8847 / 849 Регистрация: 08.01.2013 Сообщений: 32,608 |
|
|
08.11.2016, 22:11 |
6 |
|
Игры работают хорошо, карточка gtx1070. На предпоследних дровах у многих были такие косяки на ютубе. Короче, это из-за дров. Не по теме: Хотя, у себя такого не замечал. Вероятно, связки железа и ОС влияют.
1 |
|
Нарушитель 1795 / 1415 / 214 Регистрация: 03.05.2015 Сообщений: 7,486 |
|
|
08.11.2016, 22:23 |
7 |
|
У меня монитор тухнет на втройке в core i3 6100 при просмотре видео на этом html5. не пойму из-за чего. Наверно, плеер этот голимый Добавлено через 3 минуты
Но думаю проблема в мониторе в этом плане Не, не в мониторе.
0 |
|
0 / 0 / 0 Регистрация: 13.01.2017 Сообщений: 3 |
|
|
13.01.2017, 14:36 |
8 |
|
I7 — 6700K, Видеокарта GTX 1070 Gigabyte Extreme Gaming ( Drivers 376.33) Win10-64Pro. Та же самая проблема. На ютубе норм, в играх норм. А плеер вк, рутуб и другие с квадратами, и гиф анимации тоже.
0 |
|
644 / 472 / 38 Регистрация: 04.11.2013 Сообщений: 1,945 |
|
|
13.01.2017, 15:06 |
9 |
|
В настройках nVidia Control Panel поковыряйтесь. Там есть отдельные настройки для видео.
0 |
|
0 / 0 / 0 Регистрация: 13.01.2017 Сообщений: 3 |
|
|
13.01.2017, 15:28 |
10 |
|
nVidia Control Panel всю перековырял, ничего не изменилось.
0 |
|
0 / 0 / 0 Регистрация: 18.02.2018 Сообщений: 2 |
|
|
18.02.2018, 05:22 |
11 |
|
Komarevtcev, братан, попробуй обновить биос у видюхи. У многих 1070 с памятью от microne такие же проблемы
0 |
|
0 / 0 / 0 Регистрация: 13.01.2017 Сообщений: 3 |
|
|
18.02.2018, 21:22 |
12 |
|
Еще бы знать как его обновить
0 |
|
0 / 0 / 0 Регистрация: 18.02.2018 Сообщений: 2 |
|
|
19.02.2018, 14:41 |
13 |
|
Komarevtcev, http://nastroyvse.ru/devices/c… vidia.html но сразу говорю, не факт что перепрошивка поможет( Тут нужно очень внимательно искать нужную версию биоса, если поставишь не от своей — будет крайне не очень хорошо
0 |
При воспроизведении видео появляются артефакты, тормозит картинка, зависания
Posted on 19.07.2020 in Железо. Ремонт компов
На домашнем ПК последними обновлениями и версиями драйверов, начал тормозить ПК при просмотре видео.
FPS опускается с 24 до 5-10.
Это всё началось в 1 случайный момент. На видео показываю как это происходит:
Конфигурация компьютера:
- Процессор Intel Core i7-5820K
- Материнская плата Gigabyte X99-UD3-CF
- Оперативная память DDR4 16 ГБ 2400 МГц
- Видеокарта ASUS GeForce GTX 770-DC2-2GD5, 2 Гб видеопамяти, версия драйвера видео 452.06
- Диск Samsung SSD 250Gb 860 EVO
- Операционная система Windows7 максимальная, последние обновления, весь пакет обновлений и библиотек (С++, Net framework)
Варианты решений
Чаще всего это бывает связано с проигрывателями и кодеками, 90% случаев. Вот что я попробовал (вам для решения проблемы нужно делать прям по порядку) и результата мне не дало, остальным бы что-то из этого пригодилось.
Про плеер и кодеки хорошо расписано в https://pcpro100.info/tormozit-video-na-kompyutere/
- Переустанавливал кодеки, сейчас стоит K-Lite Codec Pack Mega 15.7.0 (удаление лучше делать чем-то вроде revo uninstaller)
- Запускал с разных проигрывателей, переустанавливал проигрыватели (Windows Media Player, Media Player Classic, KMPlayer, все последних версий);
- Переустанавливал драйвер на видеокарту (лучше специальной утилитой display driver uninstaller);
- Устанавливал настройки видеокарты по умолчанию через утилиту ASUS GPU Tweak II (для других видеокарт свои)
- Чистил видеокарту от пыли, смотрел контакты, конденсаторы, поменял термопасту (я решил сделать всё 🙂 ), была температура 40, стала 32 градуса (сразу знал, что врядли это нужно будет, но всё же)
- Поменял видеокарту на GIGABYTE GeForce GTX 760 WINDFORCE 4 Гб
Что помогло
Взял свою видеокарту на работу, установил в компьютер с Intel Core i3-4170, 8 Гб ОЗУ, Kingston UV500 120 ГБ SSD, единственная разница — там стоит Windows 10.
Видео не тормозило. То есть дело в операционной системе.
Переустановил на Windows 10 Pro — всё работает без проблем. Таким образом я с грустью и скорбью попрощался с Windows 7 🙁
Очень долго был на ней, хотя всем ставил 10-ку.
Страницу просмотрели: 1 978
При запуске проигрывателя Windows Media Player могут возникать самые разные проблемы:
- искажённое видео, артефакты на экране
- отсутствие видео или звука
- дёрганье видео
- высокая нагрузка на центральный процессор
- многие форматы видео файлов не поддерживаются вовсе
Одной из главных причин такого поведения является отсутствие аудио и видео кодеков. Ну и вторая причина — Windows Media Player это просто плохо написанная программа.

Вместо попыток решения проблем с встроенным видео проигрывателем Windows и установки большого количества драйверов (например, K-Lite Codec Pack), можно пойти другим путём.
VLC — бесплатный и свободный кросс-платформенный медиаплеер и медиаплатформа с открытым исходным кодом. VLC воспроизводит множество мультимедийных файлов, а также DVD, Audio CD, VCD и сетевые трансляции.
Видеоплеер VLC не требует отдельных кодеков для воспроизведения огромного количество видео и аудио форматов. Это очень удобно — достаточно установить одну программу, а не пакеты кодеков, которые постоянно нужно обновлять.
Чтобы скачать VLC, перейдите на официальную страницу: https://www.videolan.org/vlc/download-windows.ru.html
Установка выполняется достаточно просто, запустите инсталлятор и нажимайте «Далее».
Вам будет предложено выбрать компоненты, которые будут установлены — оставьте как есть, у вас будет всё необходимое для воспроизведения любых видео форматов в Windows.
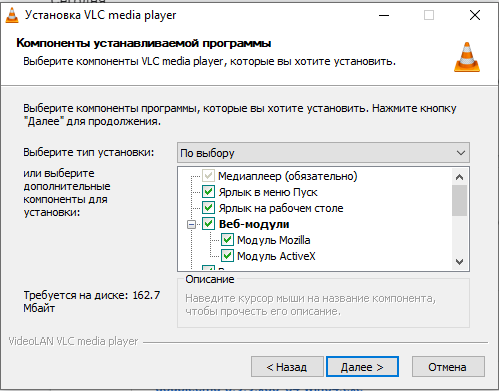
После установки при двойном клике по видео файлам вам будет задан вопрос, какую программу вы хотите использовать для открытия видео.
Выберите VLC media player, поставьте галочку «Всегда использовать это приложение для открытия … файлов» и нажмите ОК.
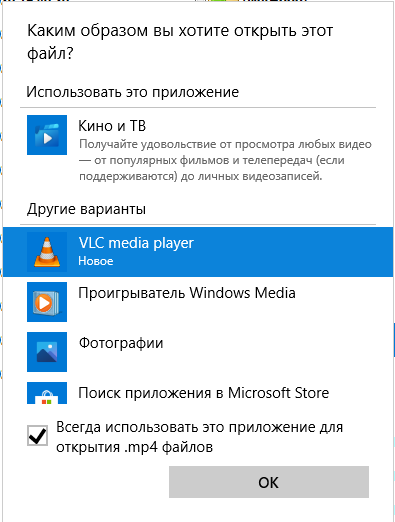
VLC откроет любой видео файл. В этом проигрывателе вы можете включить или отключить субтитры к фильмам, выбрать аудио дорожку, если их несколько, кадрировать видео (убрать полосы по сторонам), изменить соотношение сторон, изменить скорость воспроизведения (замедлить или убыстрить), применить различные эффекты, сохранить кадры из фильма и много многое другое.
Связанные статьи:
- Ошибка «Невозможно загрузить файл ….ps1, так как выполнение сценариев отключено в этой системе» (РЕШЕНО) (83.2%)
- Ошибка «Файл слишком большой для файловой системы получателя» (РЕШЕНО) (83.2%)
- Ошибка установки .NET 0x80070666 (РЕШЕНО) (83.2%)
- Невозможно обновить Windows из-за несовместимого приложения (РЕШЕНО) (83.2%)
- Ошибка «Не удаётся продолжить выполнение кода, поскольку система не обнаружила VCRUNTIME140.dll, MSVCP140.dll» (РЕШЕНО) (83.2%)
- Работающий способ сбросить пароль Windows 10 в 2021 (RANDOM — 50%)
При воспроизведении видео появляются артефакты, тормозит картинка, зависания
На домашнем ПК последними обновлениями и версиями драйверов, начал тормозить ПК при просмотре видео.
FPS опускается с 24 до 5-10.
Это всё началось в 1 случайный момент. На видео показываю как это происходит:
Конфигурация компьютера:
- Процессор Intel Core i7-5820K
- Материнская плата Gigabyte X99-UD3-CF
- Оперативная память DDR4 16 ГБ 2400 МГц
- Видеокарта ASUS GeForce GTX 770-DC2-2GD5, 2 Гб видеопамяти, версия драйвера видео 452.06
- Диск Samsung SSD 250Gb 860 EVO
- Операционная система Windows7 максимальная, последние обновления, весь пакет обновлений и библиотек (С++, Net framework)
Артефакты и зависание компьютера
Часовой пояс: UTC + 4 часа
Запрошенной темы не существует.
Часовой пояс: UTC + 4 часа
Powered by phpBB © 2000, 2002, 2005, 2007, 2008 phpBB Group
По вопросам сотрудничества: admin@vlab.su
Знаете, как решить эту проблему?
Поделитесь своим знанием!
Добрый вечер, интересует такой вопрос, при запуске компьютера на экране полоски ( Артефакты) это связанно с видеокартой, т. к вставил другую и все .
Артефакты+Зависания ПК
Проблема: Уже довольно длительное время на экране появляются артефакты. Но бывает время когда их нету, в обычном режиме. Игры рассчитанные под мою видеокарту зависают, через несколько минут игры. Допустим у меня на ПК играет музыка, и я начинаю играть. Зависает изображение, звук в игре зацикливается, а вот музыка продолжает играть.
Сейчас ситуация такая что включая компьютер, еще до загрузки Windows на экране появляется зеленая полоска справа. После загрузки Windows компьютер работает, но может зависнуть, допустим при наборе запроса в яндекс. И постоянно на мониторе (даже без нагрузки на ГП) появляются артефакты.
Самостоятельные методы решения:
Заменил термопасту на видеокарте, установил новый куллер. Температура 45 по Цельсию, причем стабильная) . Далее провел тест программой video memory stress test. Ошибок: 0. Блок питания стоит новый на 500Вт (или 450)) Вообщем помогайте, а то я уже и не знаю что делать)
или блок питания глючит проверьте напряжение хоть AIDA64 или видяхе каюк, с радеоном это неудивительно.
Причины неисправности
Происходит это вследствие недостаточного охлаждения.
Возможные причины:
- Система охлаждения забилась пылью (радиатор).
- Кулер исчерпал свой ресурс и не может набрать требуемых оборотов для охлаждения.
- При смене термопасты — система охлаждения (радиатор) установлен неправильно, с перекосом.
- Недостаточный приток воздуха к системе охлаждения – при использовании ноутбука на мягких поверхностях (на кровати, диване и т.д.) перекрываются вентиляционные отверстия.
Основной список проблем и неисправностей видеокарт
Видеокарта издает писк или свист при работе
Проблема: Свист или низкочастотный писк дросселей видеокарты
Причина возникновения: Очень распространенная проблема, вызванная большой индуктивностью тока, протекающего через дросселя видеокарты. Зачастую проявляется только при сильной нагрузке видеокарты в виде низкочастотного свиста или писка в области видеокарты.
Способы решения: Потенциально данная проблема не приводит к поломке или выходу из строя видеокарты. Скорее, она несёт в себе эстетический дискомфорт, так как писк дросселей довольно противен и может доставлять неудобства при использовании открытого типа корпусов, или когда системный блок располагается в непосредственной близости от пользователя.
К сожалению, данный случай не является гарантийным, и в ремонте или возврате такой видеокарты вам будет отказано. Но не стоит волноваться, хоть данный тип неисправности и является не гарантийным, зачастую при неисправности на новой видеокарте магазин-продавец может пойти на уступки и обменять проблемное оборудование, срок эксплуатации которого не превышает 14 дней.
Ещё одним способом устранения данной неисправности является заливка проблемных дросселей при помощи клеевого пистолета. Но стоит отметить, что этот способ может не сработать, и вам придётся мириться с данной проблемой или обратиться в сервисный центр для замены проблемных элементов видеокарты.
Видеокарта дребезжит при работе
Проблема: Дребезжание кулера видеокарты
Причина возникновения: Проблема, вызванная изнашиванием шарнирного механизма вращения кулера видеокарты, которая свидетельствует о скором выходе из строя проблемного кулера.
Данная проблема влечет за собой скорый отказ системы охлаждения видеокарты и, как следствие, перегрев отдельных элементов, и их полный выход из строя вплоть до возгорания.
Способы решения: К сожалению, ресурс работы вентилятора не бесконечен, и в случае возникновения данной неисправности вам необходимо поменять проблемный кулер целиком.
Ещё одним способом устранения неисправности является замена стандартного охлаждения видеокарты на кастомные системы охлаждения. Но большинство таких кастомных систем подходят только под референсные модели видеокарт.
На печатной плате видны пятна или разводы
Проблема: Жирные пятна на бэкплейте (текстолите) видеокарты
Причина возникновения: При визуальном осмотре видеокарты можно обнаружить жирные пятна на бэкплейте, что свидетельствует о плохом качестве клея под термопрокладками радиатора или цепями электропитания.
Следует помнить, что такие пятна, особенно в области большого скопления конденсаторов или других радиоэлементов, могут привести к замыканию.
Способы решения: Здесь всё довольно просто. Вам необходимо удалить появившиеся пятна спиртовым раствором и поменять протёкшие термопрокладки радиатора или цепей электропитания. Найти новый комплект прокладок не составит большого труда, они продаются в большинстве крупных магазинов электроники или радиотоваров.
Отслоение видеочипа видеокарты
Проблема: Отслоение видеочипа видеокарты
Причина возникновения: Одна из самых распространенных проблем на вторичном рынке видеокарт. Данная проблема возникает из-за несоблюдения корректных условий эксплуатации видеокарты (майнинг криптовалют без должного охлаждения или в замкнутом невентилируемом помещении или из-за простого перегрева отдельных элементов видеокарты) и, как следствие, отслоения элемента пайки видеочипа.
Зачастую проблема проявляется как частичная или полная потеря изображения, артефакты в 3D приложениях и играх, ошибка 43 в диспетчере устройств, не исключен вариант с полным отказом работоспособности видеокарты.
Способы решения: Большинство советов для восстановления работоспособности видеокарты при такой неисправности сводиться к дедовскому способу — «прожарке» видеокарты в духовке или утюгом.
Хоть и есть подтвержденные случаи, что прожарка помогает восстановить работоспособность видеокарты, зачастую такой способ является временным, и проблема проявляется снова. Редакция sysadmin.ru рекомендует обратиться в сервисный центр, где опытные специалисты смогут профессионально перепаять видеочип с использованием нового слоя припоя.
Ошибка в работе видеодрайвера
Проблема: Ошибка в работе видеодрайвера
Причина возникновения: Еще одна распространенная проблема, которая возникает из-за некорректно установленного или обновленного видеодрайвера видеокарты.
Способы решения: Потенциально данная проблема не приводит к поломке или выходу из строя видеокарты и решается полным удалением видеодрайвера и его последующей «чистой» переустановкой. Мы рекомендуем запускать самый простой из доступных вариантов тестирования видеокарты после каждой переустановки драйверов, чтобы убедиться, что видеокарта функционирует исправно. На нашем сайте есть отдельная статья в которой рассказывается, как полностью удалить драйвер на видеокарту, после чего необходимо установить новый драйвер.
Зависания (артефакты) после разгона видеокарты
Проблема: Переразгон видеокарты
Причина возникновения: Зачастую неопытные или начинающие оверлокеры, в силу незнания специфик и характеристик видеокарты, завышают показатели частоты видеопамяти или видеоядра, что приводит к различным проблемам в 3D приложениях и играх.
Способы решения: Данная проблема решается поиском оптимальных значений для разгона видеокарты путём тестирования стабильности на различных частотах и предустановках. Более подробно о том, как можно протестировать стабильность видеокарты при разгоне, можно прочитать в нашей статье: Проверка видеокарты на производительность и стабильность.
Проблемы с видеопамятью
Проблема: Битая микросхема видеопамяти
Причина возникновения: В силу специфики видеопамять устанавливается отдельными микросхемами, и очень часто бывает, что одна из микросхем видеопамяти имеет проблемный сектор длиной в несколько бит или байт.
Проявляется как полное зависание компьютера или постоянна ошибка в работе видеодрайверов при попытке записи информации в проблемный сектор видеопамяти.
Способы решения: К сожалению, при возникновении такой неисправности потребуется полная замена проблемной микросхемы памяти. Большинство крупных сервисов держат на такие случаи доноры, с которых можно снять целый чип памяти и произвести перепайку дефектного элемента видеокарты.
Ошибка с кодом 43 у видеокарты
Проблема: Ошибка 43 или «Система Windows остановила это устройство»
Причина возникновения: Ошибка 43 — это комплексная ошибка, которая может быть вызвана целым рядом проблем как в работе ОС, так и самом устройстве. Проявляется как устройство с желтым восклицательным знаком в диспетчере устройств вашего компьютера.
Способы решения: Детальный разбор причины возникновения Ошибки 43 и способы её устранения вы сможете найти в нашей статье «Как исправить ошибку с кодом 43».
Неверный BIOS у видеокарты
Проблема: Некорректный BIOS видеокарты
Причина возникновения: Данная проблема встречается на вторичном рынке видеокарт. Зачастую для получения максимальной производительности или изменения стандартных параметров, заложенных производителем, пользователи прибегают к перепрошивке BIOS’а видеокарты.
После таких манипуляций с BIOS большинство видеокарт от AMD перестают корректно работать со стандартными драйверами, и вам потребуется повторная перепрошивка родного BIOS видеокарты.
Способы решения: Как перепрошить BIOS и, самое главное, как найти нужную версию BIOS для вашей видеокарты, вы сможете узнать из наших статей «Перепрошивка BIOS на картах AMD» и «Поиск стандартных BIOS’ов видеокарт». Также, если вы хотите продолжать использовать видеокарту с измененным БИОСом, то можете ознакомиться со статьей, рассказывающей как установить драйвер на видеокарту с измененным БИОСом.