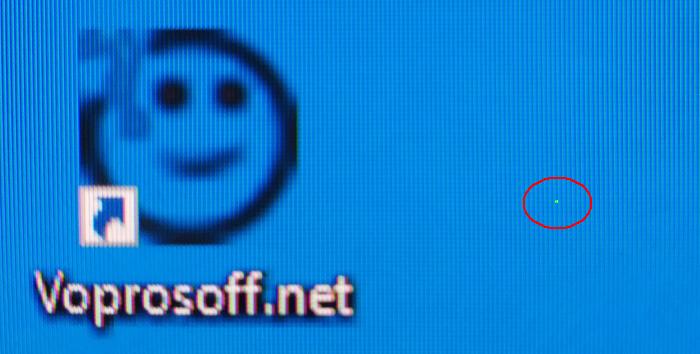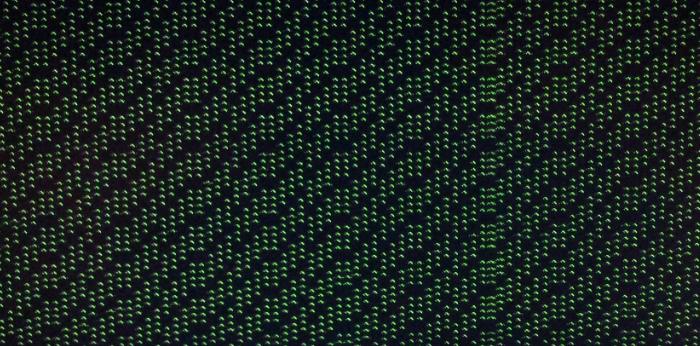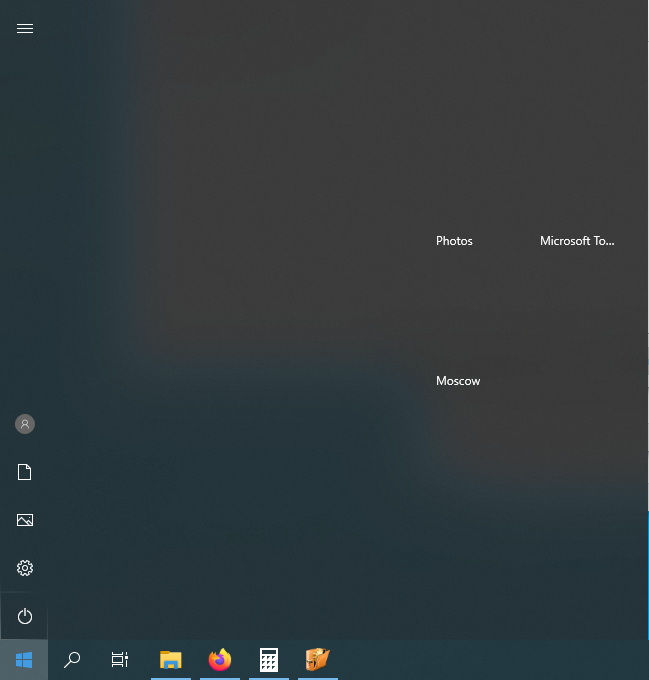Содержание
- При загрузке windows появляются артефакты
- Полосы и рябь на экране (артефакты на видеокарте). Что делать?
- Видеоартефакты при запуске ПК
- Артефакты на экране
- Причины появления артефактов
- Неправильный разгон GPU
- Неудачная прошивка видеокарты
- Отвал графического чипа
- Обрыв кабеля монитора
- Неисправность в блоке питания монитора
- Определяем неисправность у видеокарты
- Как проверить видеокарту на артефакты
- Решение проблем с графической платой
- При загрузке windows появляются артефакты
- Программные артефакты
- Аппаратные проблемы
- Артефакты при загрузке BIOS
- Причины возникновения и их решение
- Аппаратные артефакты
- 1. Кабель подключения
- 2. Порты на видеокарте
- 3. Монитор
- 4. Видеокарта
- Причины появления артефактов на экране
- Неисправность видеокарты
- Драйвера видеокарты
- Перегрев
- Блок питания
- Материнская плата
- : 8 комментариев
- Пример замены северного моста ноутбука после перегрева
- Артефакты на изображении: проблема с кабелем, монитором, драйверами
- Проблемы видеокарты: перегрев, нехватка питания, отслоение
- Частота обновления экрана.
- Полосы и рябь на экране (артефакты на видеокарте). Что делать?
- Искажения изображения при работе компьютера или ноутбука
- Возможные причины искажения изображения
- Проблемы, вызванные повреждением шлейфа или кабеля
- Проблемы, говорящие о повреждении матрицы
- Проблемы с видеокартой
- Как восстановить видеокарту
При загрузке windows появляются артефакты
Здравствуйте. Столкнулся с такой проблемой:
При загрузке системы стали появляться артефакты, причем сразу как только появляется изобрадение (в моем случае приветствие материнки) => дальше загрузка самой винды тоже с артефактами и в момент когда должен появиться рабочить стол появляется синий экран (весь в артефактах) с ошибкой и система перезагружается.
Какие действия были приняты и какие последовали результаты:
1)Вынул 2 карточки оперативки(из 4х)
Результат: Сразу все загрузилось без каких либо проблем, нагружал систему(игры, 3dMark) все нормально, не глюков не артефактов.
Выключил комп, ничего не менял. Утром включаю, опять артефакты, синий экран и так далее.
2)Через пару часов с компьютером приехал к другу. Вставили видиху в его комп. Ни каких проблем.. загружали за 100% в 3dMark все работает ни одного артефакта. На всякий случай полностью разобрали почистили от пыли (было не много).
Переставили в мой компьютер тоже все работает отлично.
3)Прошло 2 недели. Запускаю игру (древнюю, не требовательную), монитор выключается комп перезагружается, и с нова здорова.. Артефакты, попытка загрузки и синий экран с ошибкой.
Попробовал опять вытащить оперативку, эфекта не дало..
5)Дома у меня поработала еще неделю, после чего на игре Metro 2033 (играл в нее всю эту неделю) все зависло перезагрузка и опять артефакты и т.д.
Вот такой детектив.. =(
Если у кого есть какие нибудь соображения, поделитесь пожалуйста.
Видеокарта Sapphire Radeon HD 4890
Материнская плата GigaByte GA-EP45T-EXTREME
Оперативная память OCZ 1600 МГц 2 Гб х 4
Блок питания CHIEFTEC CFT-750-14CS 750 Ват
Процессор Intel Core 2 Quad Q9650
Источник
Полосы и рябь на экране (артефакты на видеокарте). Что делать?

Если со многими ошибками и проблемами на компьютере можно мириться, то с дефектами на экране (те же полосы, как на картинке слева) мириться нельзя! Они не только мешают обзору, но могут испортить зрение, если вы долго будете работать за таким изображением на экране.
Полосы на экране могут появиться по разным причинам, но чаще всего они связаны с проблемами видеокарты (многие говорят что на видеокарте появились артефакты…).
Под артефактами понимают любые искажения изображения на мониторе ПК. Чаще всего, они представляют из себя рябь, искажение цвета, полосы с квадратиками по всей площади монитора. И так, что с ними делать?
Сразу же хочу сделать небольшую оговорку. Многие путают артефакты на видеокарте с битыми пикселями на мониторе (наглядная разница продемонстрирована на рис. 1).
Битый пиксель — это белая точка на экране, которая не меняет свой цвет при изменении картинки на экране. Поэтому ее достаточно легко обнаружить, заливая экран поочередно различным цветом.
Арнтефакты — это искажения на экране монитора, не связанные с проблемами самого монитора. Просто на него видеокарта подает такой искаженный сигнал (происходит подобное по многим причинам).
Рис. 1. Артефакты на видеокарте (слева), битый пиксель (справа).
Различают программные артефакты (связанные с драйверами, например) и аппаратные (связаны с самой железкой).
П рограммные артефакты
Как правило, они появляются при запуске каких-нибудь 3D-игр или приложений. Если у вас наблюдаются артефакты и при загрузке Windows (так же в BIOS), скорее всего вы имеете дело с аппаратными артефактами (о них ниже в статье).
Рис. 2. Пример артефактов в игре.
Причин появления артефактов в игре достаточно много, но самые популярные из них я разберу.
1) Во-первых, рекомендую проверить температуру видеокарты при работе. Все дело в том, что если температура достигла критических значений — то возможно все, начиная от искажений картинки на экране, и заканчивая выходом из строя устройства.
О том, как узнать температуру видеокарты, можете прочитать в моей предыдущей статье: https://pcpro100.info/kak-uznat-temperaturu-videokartyi/
Если температура видеокарты превышает норму, рекомендую почистить компьютер от пыли (и особое внимание при чистке уделить видеокарте). Так же обратите внимание на работу куллеров, возможно какой-нибудь из них не работает (или забился пылью и не крутится).
Чаще всего перегрев случается в летнее жаркое время. Чтобы снизить температуру компонентов системного блока, рекомендуется даже открыть крышку блока и поставить напротив него обычный вентилятор. Такой примитивный способ поможет существенно снизить температуру внутри системного блока.
Иногда использование «старых» драйверов более оправдано, и мне, например, они не раз помогали наслаждаться какой-нибудь игрой, которая отказывалась нормально работать с новыми версиями драйверов.
Как обновить драйвера, сделав всего 1 клик мышкой: https://pcpro100.info/obnovleniya-drayverov/
4) Отсутствие поддержки шейдеров — практически наверняка даст артефакты на экране (шейдеры — это свое рода скрипты для видеокарты, позволяющие реализовать различные спец. эффекты в играх: пыль, рябь на воде, частички грязи пр., все что делает игру такой реалистичной).
Обычно, если вы пытаетесь запустить новую игру на старой видеокарте — выдается ошибка о том, что она не поддерживается. Но иногда этого не происходит, и игра запускается на видеокарте, которая не поддерживает нужных шейдеров (так же есть специальные эмуляторы шейдеров, которые помогают запускать новые игры на старых ПК).
В этом случае, нужно просто внимательно изучить системные требования игры, и если ваша видеокарта слишком старая (и слабая) — то сделлать уже, как правило, ничего не удастся (кроме разгона…).
5) При разгоне видеокарты возможно появление артефактов. В этом случае сбросьте частоты и верните все в исходное состояние. Вообще, разгон тема достаточно сложная и при не умелом подходе — можно легко вывести из строя устройство.
6) Глючная игра так же может стать причиной появления искажений картинки на экране. Об этом, как правило, можно узнать, если заглянуть на различные сообщества игроков (форумы, блоги пр.). Если подобная проблема имеется — то столкнетесь с ней не только вы. Наверняка, там же и подскажут решение этой проблемы (если оно есть…).
А ппаратные артефакты
Кроме программных артефактов могут быть и аппаратные, причиной которых является плохо работающее железо. Как правило, их придется наблюдать абсолютно везде, где бы вы не находились: в BIOS, на рабочем столе, при загрузке Windows, в играх, любые 2D и 3D приложения и т.д. Причиной такого, чаще всего, является отслоение графического чипа, реже бывают проблемы с перегревом чипов памяти.
Рис. 3. Артефакты на рабочем столе (Windows XP).
При аппаратных артефактах, можно поступить следующим образом:
3) Замена видеокарты на новую. Самый быстрой и простой вариант, к которому рано или поздно приходят все при появлении артефактов…
На этом у меня все. Всем хорошей работы ПК и поменьше ошибок 🙂
Источник
Видеоартефакты при запуске ПК
Здравствуйте, прошу помочь выяснить причину видеоартефактов при запуске компьютера.
Недавно купил видеокарту r9 380x на замену старой hd6870, которая начала барахлить (вырубалась периодически).
После её установки при включении комьютера появляются артефакты (ниже скину ссылку на видео).
Артефакты на экране появляются в тот момент, когда должна высвечиваться картинка биоса материнской платы, поэтому по моему предположению какая-то проблема с материнкой или её биосом.
Проблема с самой видеокартой отпадает, поскольку на компьютере брата она данных артефактов при запуске не выдаёт.
Блок питания на 650ватт, нехватка стартовой мощности тоже вряд ли возможна.
Когда нажимаешь на экране с артефактами Delete, происходит заход в биос и отображается стандартное меню настроек.
Пробовал игрушки на ультрах такие как Ведьмак, Assassin’s Creed Syndicate, Fallout 4. Всё идет идеально, никаких глюков, лагов, артефактов, вылетов драйверов.
В общем просто опасаюсь, как бы это не было предвестником скорой кончины материнской платы, ей уже около 6-7 лет
(ссылка на материнку https://market.yandex.ru/produ. k=fr_rmmbr)
Ссылка на видео с артефактами при запуске
https://www.youtube.com/watch?v=jHwJdD9xoKw
2-3 раза было такое, что изменяется цветовая палитра, то есть после исчезновения артефактов, на следующем черном экране с серым текстом видно черно-фиолетовый экран с фиолетовым текстом или черно-синий экран с синим текстом, причем данный сдвиг красок продолжается и дальше на рабочем столе. После перезагрузки цвета отображаются нормально.
Прошу подсказать причину данной неполадки. Надеюсь, что это программный сбой, а не технический и что это можно исправить перепрошивкой биоса материнки или чем-либо подобным.
Помощь в написании контрольных, курсовых и дипломных работ здесь.
Размер компонентов GUI при запуске jar больше чем при запуске в IDE
Вообщем есть такая вот проблема: Еще с давних пор когда начинал изучать Swing заметил, что при.
При запуске из среды программа работает, при запуске выполняемого файла выдает ошибку
Добавлено через 1 минуту 35 секунд как исправить ошибки в названии темы? там должно было быть.
Источник
Артефакты на экране
Удобство использования ПК не менее важно, чем технические характеристики системы. Чтобы работа на компьютере не приносила раздражения и усталости, необходимо устранять отвлекающие факторы. Это могут быть украшения на системном блоке или мониторе. А также лишние предметы на компьютерном столе или же слишком яркое оформление. Однако чаще всего пользователи сталкиваются с появлением на экране артефактов — сбоев в картинке. Помимо неудобств в работе, крупные артефакты на экране могут закрывать большое количество информации, делая невозможным дальнейшее использование монитора.
К счастью, в большинстве случаев нет никакой необходимости менять экран, на котором появились подобные недостатки. Артефакты на экране монитора можно устранить. Однако для этого в первую очередь требуется определить причину. От этого будет зависеть то, какой метод «лечения» будет применим.
Причины появления артефактов
Диагностика — залог успешного лечения. Этот факт верен не только в случае с людьми, но и с компьютерной техникой. Чаще всего пользователь начинает подозревать поломку дисплея, но это не всегда так. В искажениях могут быть виновны кабели питания, графический процессор, чипы, адаптеры и другие компоненты аппаратного обеспечения. Уделим внимание пяти причинам, вызывающим артефакты на экране.
Неправильный разгон GPU
Высокая стоимость графических процессоров приводит к тому, что даже рост системных требований не вынуждает пользователей прибегать к их замене. Чтобы иметь возможность использовать ПК без необходимости апгрейда, зачастую прибегают к разгону видеокарты. Разгон — это искусственное повышение частоты работы GPU с помощью программного обеспечения.
Основной признак того, что корень проблемы кроется в неправильном разгоне — это то, что артефакты начинают появляться не сразу, а после запуска системы или «тяжелых» игр или программ. Причина в том, что работа на высоких частотах приводит к нагреву видеокарты. Когда температура достигает критической отметки, это сказывается на изображении, вызывая помехи.
Чтобы избавиться от перегрева, обычно достаточно выполнить чистку компьютера или ноутбука. При этом уделите внимание термопасте — возможно, ее требуется заменить. Если результата нет, помочь может установка дополнительного или более мощного охлаждения. В случае когда попытки не дали результата, придется отказаться от разгона и подумать о замене GPU на более производительную модель.
Неудачная прошивка видеокарты
Вторая причина появления искажений — это проблема с прошивкой или драйверами. Если вы выполняли прошивку самостоятельно незадолго до поломки, причина в этом. Такая неприятность может случиться как с NVIDIA, так и с AMD Radeon. Чтобы все исправить, нужно воспользоваться утилитами Nvflash или AMDFlash. Но это только в том случае, если артефакты дают возможность увидеть, что происходит на экране. Если нет, придется запускать систему через встроенный графический чип или если его нет, через стороннюю видеокарту. После завершения прошивки «родными» методами проблема должна разрешиться.
Отвал графического чипа
Отвал чипа — это самая неприятная ситуация, поскольку разрешить ее самостоятельно будет очень непросто. Если такое происходит, основным симптомом будет то, что артефакты появляются сразу при запуске системы, и могут даже вызывать ошибки при запуске Windows. Временным решением проблемы может послужить так называемый прогрев. Однако выполняется эта процедура специальным оборудованием. Делая это «на коленке», можно испортить видеокарту окончательно. При такой поломке лучше всего обратиться в сервисный центр. Мастера произведут диагностику, после которой станет ясно, есть ли смысл в «реанимации», или же потребуется покупать новый чип.
Обрыв кабеля монитора
Четвертая причина — это разрыв или другое повреждение в кабеле, передающем видеосигнал. Метод определения прост — используйте другой провод. Заодно можно проверить и гнезда — для этого стоит воспользоваться другим интерфейсом, имеющимся в наличии. Если причина в этом, то использования другого интерфейса или нового кабеля хватит, чтобы устранить неполадку.
Неисправность в блоке питания монитора
Блок питания — это преобразователь энергии. Обычно он заключен в футляр, расположенный на силовом кабеле. При такой поломке артефакты на экране могут сопровождаться снижением яркости или мерцания. Если повреждение невелико может хватить замены конденсаторов. В другом же случае понадобится новый БП.
Определяем неисправность у видеокарты
Как уже было сказано, чаще всего артефакты на экране вызывают неполадки видеокарты. Самостоятельную диагностику можно провести по признакам, указанным в начале статьи.
Как проверить видеокарту на артефакты
Нужно определить, в какой момент появляются помехи. Сначала попробуйте запустить БИОС (тут проявится проблема монитора). Затем идет запуск Windows или Linux (проверка на прошивку и отвал), а в последнюю очередь запускаются тяжелые программы (разгон).
Решение проблем с графической платой
Как показала статья, в большинстве случаев неполадки можно исправить самому, не прибегая к сервисным центрам (кроме отвала GPU). Применяя советы из статьи, можно сэкономить время и средства, избавившись от неприятных артефактов на экране.
Источник
При загрузке windows появляются артефакты
Причины появления артефактов могут быть программными и аппаратными.
Программные артефакты
Обновите драйверы видеокарты.
Если артефакты возникают только при работе с определенной программой или игрой, то попробуйте ее обновить до последней версии.
Если вы разгоняли свою видеокарту, сбросьте настройки до заводских.
Аппаратные проблемы
Артефакты при загрузке BIOS
Если артефакты появляются сразу же при старте компьютера, пока на экране отображаются данные BIOS, и при этом компьютер был выключен продолжительное время до этого, в 90% случаев видеокарта повреждена и сделать уже ничего нельзя.
Если у вас остались вопросы, пожалуйста, напишите о них в комментарии.
От такой проблемы, как появление разнообразных искажений на экране монитора – никто не застрахован. Они могут быть связаны либо с битыми пикселями матрицы самого монитора (точки на экране, не меняющие свой цвет и положение при изменении изображения), либо с артефактами видеокарты. Остановимся на последнем варианте подробнее.
Различают программные и аппаратные виды артефактов.
Программные – чаще проявляются при запуске различных приложений, возлагающих определенную нагрузку на видеопамять – компьютерных игр и графических редакторов (Photoshop, SolidWorks, 3D Max и т.п).
Аппаратные же видим практически сразу, при загрузке операционной системы или спустя какое-то время при стандартной работе компьютера. Это проблема более серьезная, чем при программных артефактах.
Причины возникновения и их решение
Рассмотрим причины и возможные варианты решения этих неприятностей.
Вызвать такого рода искажения может, к примеру, перегрев видеопроцессора из-за излишней запылённости вашего видеоадаптера. Проверьте температуру своего GPU при запуске игры или приложения, вызвавшего сбой, тестовой программой (например, AIDA64 или Everest) и сравните её с предельно допустимой для Вашего типа карты.
Если это так, то Вам следует разобрать свой компьютер и почистить видеокарту от пыли. Не лишним будет заменить термопасту и заменить кулер при необходимости.
При наличии ошибок попробуйте снизить частоту видеопамяти на 100 МГц и пройдите тест еще раз.
Обновите драйвер видеокарты, скачайте и установите последний актуальный с сайта производителя.
Также есть вариант откатить драйвер назад и попробовать запустить ПО, вызывающее графические дефекты.
Обновите DirectX и NetFrameWork, установите последние обновления используемого приложения.
Аппаратные артефакты

Видеокарту может спасти прогревание контактов чипа или его замена.
Однако часто это мера временная и через какое-то время проблемы возобновятся или Вашей видеокарте придет конец.
1. Кабель подключения
2. Порты на видеокарте
3. Монитор
Различные искажения изображения могут говорить о неисправностях монитора. Не кроется ли причина проблемы в мониторе, проверить просто, подключив его к другому устройству – ПК, ноутбуку, планшету или даже смартфону.
Выше перечислены ситуации только для сборок ПК, с ноутбуками в этом плане сложнее. На предмет диагностики неисправности дисплея, его шлейфа подключения лучше сразу обращаться в сервисный центр. Самостоятельно в ноутбуке можно проверить разве что отдельные нюансы, связанные с видеокартой – не сигнализируют ли искажения на дисплее о её перегреве или о криво установленном видеодрайвере.
4. Видеокарта
Криво установленный видеодрайвер лишь в редких случаях может вызвать появление артефактов. Проверить этот момент просто: достаточно войти в BIOS устройства и проанализировать качество картинки. Если вдруг столь редкая причина проблемы подтвердится, нужно будет переустановить видеодрайвер в среде Windows.
Решить вопрос с перегревом можно, проведя чистку от пыли внутри корпуса ПК или ноутбука. Если это не поможет, необходимо обращаться в сервисный центр. Здесь уже нужно будет либо устанавливать дополнительное охлаждение, либо устранять неисправности видеокарты, либо менять её.
Кроется ли причина проблемы в видеокарте, легко проверить, переключив ПК или ноутбук на альтернативную графику, обычно встроенную. Если артефакты на экране появляются как раз таки при активной встроенной графике, для таких случаев прогнозы, увы, неутешительны. Возможно, придётся менять процессор или материнскую плату.
Если вам надоели всякого рода искажения на мониторе, мерцания, рябь и вообще какие-либо артефакты, то в этой статье вы можете найти решение этой проблемы, возможно, самостоятельно все исправить.
Артефакты на экране монитора — как уже говорил, это всякие искажения изображения, рябь и мерцания на экране монитора. Причин появления данной проблемы существует немало. Начиная от устаревших драйверов видеокарты до поломки комплектующих.
Артефакты могут быть такими:
А могут быть и такими:
Причины появления артефактов на экране
Неисправность видеокарты
Драйвера видеокарты
Бывает такая ситуация, когда артефакты появляются, например, в каких-то конкретных программах или играх. В таком случае, проблема может быть в драйверах видеокарты. В статье подробно описан процесс обновления драйверов для видеокарт Nvidia, AMD, Intel. Если окажется, что причина появления артефактов на экране не в устаревших и кривых драйверах, то переходите к следующему пункту.
Перегрев
На самом деле выяснить причину очень просто, достаточно открыть крышку системного блока или ноутбука и визуально оценить состояние, если много пыли на вентиляторе, радиаторной сетке, то 99% причина в этой пыли, нужно срочно очистить.
Блок питания
Причиной появления артефактов на экране может быть и слабый блок питания. Здесь нужно попробовать подключить более мощный БП и если проблемы устранятся, то причина именно в нем, здесь выход только один — приобрести новый.
Материнская плата
Если визуально осмотрев материнскую плату вы обнаруживаете сдутые конденсаторы, трещины и любые другие физические поломки на ней, то вполне может быть, что артефакты появляются по этой причине. И если же причина появлений ваших артефактов именно выход из строя материнской платы, то должен вас огорчить, что тут ремонт своими силами практически невозможен, а ремонт материнской платы у мастеров может стоить практически так же, как и стоимость новой.
Артефакты на экране могут появляются и по другим причинам, в этой статье перечислены лишь основные, наиболее часто встречающиеся. Если статья Вам так и не помогла, то можете обратиться ко мне, написав в комментарии, будем решать вашу проблему вместе.
: 8 комментариев
Здравствуйте, на моем мониторе появлялись артефакты в виде не больших горозонтальных полос, разбросанных по всему экрану. Проблема точно системная, но какая именно? Не каких внешних повреждений нет, но когда видеокарту немного приподнимаешь, искажения на мониторе проходят. Пришлось зафиксировать видеокарту в немного напряженном состоянии, правый край у разъемов питания, приподнял на 5 мм, на этом артефакты прекратились. Когда тестил всю систему в аида, тротлинг достигал 100% тут же, и при подходе к 90 градусам самого графического, снова появлялись артефакты, пришлось программно выставить максимальную температуру 80. В играх к примеру в ведьмак 3, на максимальных настройках, вообще не каких проблем.
Переставлял карту в слот х8, там тоже самое, тротлинг моментальный, и при подходе к 90, снова мерцания и выключение монитора.
Снимал видеокарту, тестил встроенную графику, температура как и прежде на процессоре выше 85 не поднималась, но 100% тротлинг появлялся тут же, правда на этот раз без артефактов.
Видеокарта asus radeon r9 290
Материнки lga1150 msi z87-g43
Процессор Intel i4k
При запуске ПК всё в порядке, но когда захожу в игру и проходит минут 5-10 появляются горизонтальные полоски, а потом вообще пропадает изображение. Я думаю может перегрев и стоит посмотреть на термупасту. Как считаете? Видеокарта — AMD Radeon 6870
Что то маловато на транице попрошайничества — запили ещё штук 5 таких блоков — чем больше тем лучше хуле)). Уверен — добавь ещо 5 штук и бабло рекой польётся))))
Здравствуйте, появились артефакты, при играх были микро фразы и зависания звука, так же артефакты появились при загрузке пк на заставке, открыв сегодня крышку обнаружил что кулер на процессоре не крутится видемо загорел, может ли это стать причиной появления артефактов
Здравствуйте. У меня возникла проблема с артефактами. Проявляется когда компьютер постоит толго выключенный,то есть холодный. Когда включаешь его появляются сразу артефакты, но win 10 продолжает загружаться, потом экран моргает несколько раз и перезагружается. спустя минуту или две артефакты пропадают после перезагрузки. Или при включении на холодную артефакты появляются но можно зайти в биос, подождать в биосе минуту или две пока артефакты не исчезнут и перезагрузить компьютер, и тогда уже все нормально.
Здравствуйте, такая история-запустил компьютер, включил ютуб, через 5 минут весь экран в красных горизонтальных полосках, и комп перезагрузился. Перешел на процессор(6700К). В диспетчере устройств видеокарта(1070) виделась но с ошибкой(43). Перезагружал несколько раз, без изменений. Отвез видеокарту в местный сервис на диагностику. Результат был на следующий день-мол чип вышел из строя, греть нет смысла, только замена чипа, если такой будет мы позвоним. Все это время я пользовался видео с процессора.(без проблем). После того как мне вручили карту, приехав домой, положил на полку(без настроения). Пришлось заказать новую карту. Через дней 5 запустил комп по работе. 5 минут использования весь экран в белых горизонтальных полосках. Перезагрузил, такая же истори. Зашел в биос там тоже самое.(карточки в компе нет) Выключил комп,снял крышу, проверил все питание, одно было на 3-4 мм не до конца вставлено(питание материнской платы). После этого включил комп,все отлично ни каких полос. Подумав что возможно проблема была из за этого а не из за карты, вставляю карту-и она работает! Во всех Фурмарках и аиде стабильный результат, ничего не где не скачет ни каких полос нету. Возможно такое из за разьема?
Итак, что же делать когда уже начала проявляться проблема. Самое лучшее что вы можете сделать, это отдать ноутбук в сервисный центр.
>Пример артефактов на экране Sony Playstation 3
Пример замены северного моста ноутбука после перегрева
Дело в том, что для перепайки чипов видеокарт, или их замены (а именно так решаются артефакты на дисплее ноутбука) нужно серьезное паяльное оборудование, (обычным паяльником здесь не обойдется) и плюс хорошие навыки пайки самого мастера, который будет проводить ремонт ноутбука.
Худшее что можете предпринять, это самому попробовать прогреть чип видеокарты строительным феном, либо засунуть видеокарту в духовой шкаф…очень много способов вы сможете просмотреть в интернете, только все они дают кратковременный результат, плюс шансы спалить чип очень высокие. И в случае даже успеха, проблема может возникнуть опять, причем за очень короткий срок. После таких «прогревов», «ремонтабильность»:) вашего ноутбука резко падает, и даже в серьезных сервисных центрах вам могут уже его не починить.
Можно попробовать почистить ноутбук от пыли, но если квадратики на экране у вас появляются сразу же после включения ноутбука, то толку от этого мало. Другое дело, если полосы на экране проявляются после недолгой работы ноутбука, тогда есть шанс, что чисткой системы охлаждения можно решить проблему.
Способы профилактики артефактов на экране:
Способы решения уже возникших «квадратиков на экране»:
Может дать а может и не дать положительный эффект, если видеокарта заработает то ненадолго.
Почти всегда положительный эффект (могут быть исключения, если вы пошли по первому пути:))), всегда есть гарантия на замену чипа (видеокарта работает долго…ну просто очень долго:))…при условии профилактики (смотри выше).
Артефакты на изображении: проблема с кабелем, монитором, драйверами
Проверим кабели и монитор:
Проблемы видеокарты: перегрев, нехватка питания, отслоение
Надеемся, теперь вы сможете легко установить причину возникновения артефактов.
Совет: для профилактики перегрева/отслоения чипов видеокарты – регулярно – минимум раз в год чистите свой компьютер или ноутбук от пыли самостоятельно или при помощи технических специалистов сервиса.
Поставьте Лайк если статья вам помогла.
Частота обновления экрана.

Причины ряби или мерцания экрана могут быть самые разные. Это:
Вот это основные причины мерцания экрана. Сейчас рассмотрим каждую из них и попытаемся разобраться с решением данной проблемы.
Причиной мерцания экрана могут быть неправильные настройки частоты обновления экрана и качество цветопередачи.
Для того, что бы исправить эти настройки нужно нажать правой кнопкой мыши по рабочему столу и выбрать «Разрешение экрана».
Либо «Пуск — Панель управления — Оформление — Настройка разрешения экрана».
Откроется окошко настройки экрана. Где, нужно нажать на «Дополнительные параметры».
Откроется уже маленькое окошко, в нем нужно перейти на вкладку «Монитор», где, в выпадающем меню, пункта «Частота обновления экрана» нужно выбрать максимальное значение, например 60 Гц.
Чуть ниже, в пункте «Качество цветопередачи», выбрать значение больше, чем было выставлено, если возможно. Например «True Color (32 бита)».
Дальше, нужно сохранить настройки нажатием на кнопку «Применить», все окошко можно закрыть.
Полосы и рябь на экране (артефакты на видеокарте). Что делать?
Если со многими ошибками и проблемами на компьютере можно мириться, то с дефектами на экране (те же полосы, как на картинке слева) мириться нельзя! Они не только мешают обзору, но могут испортить зрение, если вы долго будете работать за таким изображением на экране.
Полосы на экране могут появиться по разным причинам, но чаще всего они связаны с проблемами видеокарты (многие говорят что на видеокарте появились артефакты…).
Под артефактами понимают любые искажения изображения на мониторе ПК. Чаще всего, они представляют из себя рябь, искажение цвета, полосы с квадратиками по всей площади монитора. И так, что с ними делать?
Сразу же хочу сделать небольшую оговорку. Многие путают артефакты на видеокарте с битыми пикселями на мониторе (наглядная разница продемонстрирована на рис. 1).
Битый пиксель — это белая точка на экране, которая не меняет свой цвет при изменении картинки на экране. Поэтому ее достаточно легко обнаружить, заливая экран поочередно различным цветом.
Арнтефакты — это искажения на экране монитора, не связанные с проблемами самого монитора. Просто на него видеокарта подает такой искаженный сигнал (происходит подобное по многим причинам).
Рис. 1. Артефакты на видеокарте (слева), битый пиксель (справа).
Различают программные артефакты (связанные с драйверами, например) и аппаратные (связаны с самой железкой).
Как правило, они появляются при запуске каких-нибудь 3D-игр или приложений. Если у вас наблюдаются артефакты и при загрузке Windows (так же в BIOS), скорее всего вы имеете дело с аппаратными артефактами (о них ниже в статье).
Рис. 2. Пример артефактов в игре.
Причин появления артефактов в игре достаточно много, но самые популярные из них я разберу.
1) Во-первых, рекомендую проверить температуру видеокарты при работе. Все дело в том, что если температура достигла критических значений — то возможно все, начиная от искажений картинки на экране, и заканчивая выходом из строя устройства.
О том, как узнать температуру видеокарты, можете прочитать в моей предыдущей статье: https://pcpro100.info/kak-uznat-temperaturu-videokartyi/
Если температура видеокарты превышает норму, рекомендую почистить компьютер от пыли (и особое внимание при чистке уделить видеокарте). Так же обратите внимание на работу куллеров, возможно какой-нибудь из них не работает (или забился пылью и не крутится).
Чаще всего перегрев случается в летнее жаркое время. Чтобы снизить температуру компонентов системного блока, рекомендуется даже открыть крышку блока и поставить напротив него обычный вентилятор. Такой примитивный способ поможет существенно снизить температуру внутри системного блока.
Как почистить компьютер от пыли: https://pcpro100.info/kak-pochistit-kompyuter-ot-pyili/
2) Второй причиной (и причем достаточно частой) являются драйвера на видеокарту. Хотелось бы отметить, что гарантию хорошей работы не дают ни новые ни старые драйвера. Поэтому, я рекомендую сначала обновить драйвер, а затем (если картинка такая же плохая) откатить драйвер или установить даже более старый.
Иногда использование «старых» драйверов более оправдано, и мне, например, они не раз помогали наслаждаться какой-нибудь игрой, которая отказывалась нормально работать с новыми версиями драйверов.
Как обновить драйвера, сделав всего 1 клик мышкой: https://pcpro100.info/obnovleniya-drayverov/
— популярные вопросы о DirectX: https://pcpro100.info/directx/;
4) Отсутствие поддержки шейдеров — практически наверняка даст артефакты на экране (шейдеры — это свое рода скрипты для видеокарты, позволяющие реализовать различные спец. эффекты в играх: пыль, рябь на воде, частички грязи пр., все что делает игру такой реалистичной).
Обычно, если вы пытаетесь запустить новую игру на старой видеокарте — выдается ошибка о том, что она не поддерживается. Но иногда этого не происходит, и игра запускается на видеокарте, которая не поддерживает нужных шейдеров (так же есть специальные эмуляторы шейдеров, которые помогают запускать новые игры на старых ПК).
В этом случае, нужно просто внимательно изучить системные требования игры, и если ваша видеокарта слишком старая (и слабая) — то сделлать уже, как правило, ничего не удастся (кроме разгона…).
5) При разгоне видеокарты возможно появление артефактов. В этом случае сбросьте частоты и верните все в исходное состояние. Вообще, разгон тема достаточно сложная и при не умелом подходе — можно легко вывести из строя устройство.
6) Глючная игра так же может стать причиной появления искажений картинки на экране. Об этом, как правило, можно узнать, если заглянуть на различные сообщества игроков (форумы, блоги пр.). Если подобная проблема имеется — то столкнетесь с ней не только вы. Наверняка, там же и подскажут решение этой проблемы (если оно есть…).
Кроме программных артефактов могут быть и аппаратные, причиной которых является плохо работающее железо. Как правило, их придется наблюдать абсолютно везде, где бы вы не находились: в BIOS, на рабочем столе, при загрузке Windows, в играх, любые 2D и 3D приложения и т.д. Причиной такого, чаще всего, является отслоение графического чипа, реже бывают проблемы с перегревом чипов памяти.
Рис. 3. Артефакты на рабочем столе (Windows XP).
При аппаратных артефактах, можно поступить следующим образом:
1) Заменить чип на видеокарте. Дорого (относительно стоимости видеокарты), муторно искать контору, которая произведет ремонт, долго искать нужный чип, и пр. проблемы. Неизвестно еще как вам проведут это ремонт…
2) Попытка самостоятельно прогреть видеокарту. Тема эта достаточна обширна. Но скажу сразу, что подобный ремонт если и поможет — то поможет не надолго: видеокарта будет работать от недели до полу-года (иногда до года). Про прогрев видеокарты, можете почитать у этого автора: https://my-mods.net/archives/1387
3) Замена видеокарты на новую. Самый быстрой и простой вариант, к которому рано или поздно приходят все при появлении артефактов…
Искажения изображения при работе компьютера или ноутбука
Искажения изображения при работе (рябь, полосы, различные дефекты) могут быть вызваны аппаратными или программно-аппаратными проблемами и говорят о потере работоспособности монитора либо видеокарты. Определение поврежденного компонента можно провести после функциональной диагностики.
Если изображение искажается исключительно во время работы операционной системы, то есть при старте компьютера, вывода на экран информации из BIOS и загрузочной анимации Windows (ну, или другой ОС) рябь, полосы или прочие дефекты не наблюдаются, проблема скорее всего в видеокарте или её программном обеспечении. И напротив, если искажение видно даже на экране настройки базовой системы ввода-вывода, то это с большой толикой вероятности говорит о проблемах с матрицей монитора.
Также желательно определить, временные это проблемы или постоянные. Если искажение появляется не сразу после старта ПК, а через несколько минут либо даже часов работы, проблема вызвана видеокартой или другим графическим ускорителем, который установлен в системе. В противном случае (дефекты видны сразу после запуска) наблюдается повреждение матрицы при работе.
Возможные причины искажения изображения
Существует несколько причин, по которым наблюдается искажение изображения на мониторе. Это могут быть:
Проблемы, вызванные повреждением шлейфа или кабеля
Некоторые проблемы появляются из-за повреждения шлейфа матрицы в ноутбуках или кабеля от ПК к монитору в настольных системах. В первом случае необходимо отдавать компьютер в сервисный центр для восстановления или перепайки контактов, во втором – достаточно просто заменить провод.
Проблемы, которые решаются этой простой методикой, таковы:
Кроме того, в настольных системах такие повреждения говорят о возможном окислении либо разрушении разъема на мониторе или видеокарте.
Проблемы, говорящие о повреждении матрицы
Повреждение матрицы – проблема, которую невозможно решить самостоятельно. А в сервисных центрах с высокой вероятностью предложат замену дисплея – потому что это самый дешевый и эффективный вид ремонта.
При повреждении матрицы могут наблюдаться следующие проблемы:
Проблемы с матрицей или дисплеем решаются исключительно заменой матрицы или дисплеяК.
Проблемы с видеокартой
Все остальные дефекты, включая частичную разноцветную рябь или инвертирование цветов, появляющиеся через некоторое время после работы компьютера, говорят о повреждении видеокарты. Также сигналами, информирующими о том, что графический ускоритель перестал функционировать, являются:
Поскольку проблемы с видеокартой могут быть вызваны самыми разными причинами, требуется функциональная диагностика этого компонента. В домашних условиях она проводится следующим образом:
Это основные шаги функциональной диагностики видеокарты, которую можно произвести самостоятельно в домашних условиях. Для определения дальнейшей поломки потребуются лабораторные тесты.
Кроме того, изображения могут искажаться и по другим, не связанным с аппаратным обеспечением причинам. Например, конфликтом низкоуровневого и высокоуровневого ПО, неправильной установкой режима совмещенной записи в BIOS или «Панели управления» Windows, другими проблемами. Также может наблюдаться просто несовместимость видеокарты и материнской платы – при этом графический ускоритель при его установке в другой компьютер будет работать нормально.
В то же время, обратившись в сервисный центр, можно избавить себя от проведения длительных диагностик компьютера, выяснить истинную причину появления дефектов изображения и устранить оные, и всё это за весьма непродолжительный период.
Как восстановить видеокарту
Восстанавливать мы будем карту-близнец той, которая уже присутствовала в одной из наших статей. Вот в этой.
Внешние признаки поломки очень схожи с теми, что были и на моем графическом ускорителе. И я решил попробовать восстановить ее. Рассуждал примерно так: если проблема в «отвалом» BGA самого графического чипа, то шансы на успех есть, если же то же самое произошло с одной из микросхем памяти, то хуже: мы не можем знать, с какой именно? С другой стороны, во время ремонта сильно прогреется вся площадь видеокарты, так что нарушенный контакт шаров под чипами памяти также может восстановиться. Одним словом, нужно пробовать!
Вот так выглядит рабочий стол Windows после установки данной карты в компьютер:
Артефакты (искажение изображения) на мониторе, огромные значки на рабочем столе (стандартный VGA драйвер не смог установиться). Короче говоря: картина маслом! Будем ремонтировать!
Восстановление видеокарты мы будем производить при помощи обычного галогенового прожектора, который будет исполнять у нас роль мощного нижнего подогрева. Например, вот такого:
Давайте несколько замечаний по самому девайсу. Прежде всего: прожектор — это металлическая коробка определенного размера с двумя контактами, между которыми вставляется галогеновая лампа необходимой мощности. Только самой лампой мощность конструкции и определяется! Сам прожектор можно найти в любом строительном магазине или радиорынке и стоит он долларов пять, лампа к нему — еще доллар.
Нужно ли нам за шесть долларов устройство, которое может помочь нам восстановить видеокарту самостоятельно в домашних условиях? Думаю, ответ очевиден! Также, если захотите, можете накрыть стекло прожектора фольгой для выпечки и пожарить на нем яичницу 🙂
Примечание: покупайте прожектор именно под галогеновые лампы (сейчас все переходят на светодиоды, так что не перепутайте). Понятно, что светодиодом мы ничего не нагреем!
Мой девайс выглядит вот так:
Есть большие и меньшие их варианты. Лично я подобрал для себя модель размером 17.5 на 14 сантиметров и купил к нему три разные галогеновые лампы на пробу (150, 200 и 300 ватт). Вот так они выглядят:
Боже упаси! Не хочу никого обидеть, но фраза «техническое быдло» — это сильно! 🙂 Итак, берем наш «инструмент» (паяльный прожектор) и открываем его, отвернув один винт, соединяющий металлическую рамку со стеклом и сам корпус.
Сейчас будем устанавливать лампу.
Совет: по возможности, не касайтесь пальцами ее стеклянной колбы (пальцы оставляют жирные следы на стекле — загрязнение, которое может привести к снижению срока службы элемента или выходу его из строя).
Можете сделать так, как показано на фото ниже (обернуть стекло куском бумаги):
Сейчас нам нужно правильно позиционировать лампу между двумя контактами в корпусе прожектора. Вот место установки крупным планом:
Аккуратно устанавливаем (одеваем) цоколь лампы на один контакт, второй располагаем у противоположного конца:
Дальше нам нужно сделать следующее: при помощи отвертки нажать на керамический корпус, который обрамляет контактную площадку, и отодвинуть его в направлении, указанном стрелкой (немного «утопить» в корпус, освобождая место для установки нагревателя).
В этот же момент аккуратно совмещаем лампу с контактным выступом и убираем отвертку, надежно зафиксировав нагреватель. В итоге, должно получиться вот так:
Чтобы не повредить все это дело, закрываем крышку, притягиваем ее винтом и займемся подключением электрического кабеля. Да, да. Это нам тоже придется делать самим! 🙂 Прожектор, как правило, продается без него. Правда, тут нет ничего сложного: я взял не нужный силовой кабель от системного блока, срезал разъем и использовал его.
Подключаем силовой кабель с тыльной стороны устройства. В уже собранном состоянии это выглядит вот так:
Отвернем четыре винта и заглянем внутрь:
Как видите — все просто (в моем случае даже цвета совпали)! Имеем обычная клеммная колодка (клеммник) для механического соединения электрических проводов: отворачиваем винты, снимаем с кабеля изоляцию, просовываем снизу под металлическую пластинку и затягиваем болт отверткой — имеем надежное соединение. Если же Вы умеете пользоваться мультиметром, то вообще никаких проблем с вопросом что и куда подключать возникнуть не должно. Землю (средний кабель) я не подключал,, так как в моей бытовой электросети она попросту не предусмотрена 🙂
Совет: можете купить или сделать самому диммер (регулятор напряжения) и включить его в разрыв силового кабеля. Электрический ток будет течь через него и мы получим прожектор с удобным и плавным регулятором температуры.
Прежде чем пробовать восстановить видеокарту, нам нужно будет снять с нее систему охлаждения. Также не лишним будет удалить с видеокарты все пластмассовые колпачки, заглушки, наклейки (любят располагаться с тыльной ее стороны). При нагреве все это дело оплавится или загорится, что не добавит здоровья «пациенту».
После снятия радиатора системы охлаждения у нас получилось вот так:
Давайте посмотрим на графический чип более внимательно (тут есть о чем порассуждать):
Восстановление видеокарты будет иметь больше шансов на успех, если мы будем понимать причину по которой она вышла из строя. В данном случае, я хочу обратить Ваше внимание на остатки той розовой гадости, которая находится у нас непосредственно на кристалле GPU. Знаете что это такое? Прогоревший (буквально сварившийся) термоинтерфейс. Термопрокладка, которая превратилась, в результате перегрева чипа, в то что мы сейчас видим.
Как мы помним, прежде чем приступать к восстановлению видеокарты, нам обязательно нужно полностью удалить с нее старую термопасту (в нашем случае — остатки термоинтерфейса). Также уберем уплотнитель под радиатор (вернем его обратно, если удастся восстановить видеокарту и вернуть ее «к жизни»).
Отмытый изопропиловым спиртом кристалл у нас выглядит вот так:
Что нам нужно сделать теперь? Правильно: запустить под подложку (между BGA шарами) достаточное количество флюса. В прошлый раз, если помните, мы использовали жидкий спиртоканифольный флюс «F3». Сегодня же, для разнообразия, я предлагаю попробовать китайский флюс-гель «Amtech RMA-223». Как он выглядит, для чего используется и как им пользоваться мы рассматривали в этой статье, так что не будем повторяться.
Примечание: если не жалко денег, можете сразу купить высококачественный флюс-гель «Martin» (германского производства), разработанный специально для BGA компонентов.
Наносим флюс по краям чипа (со всех сторон). При нагреве он станет жидким и затечет аккурат туда, куда нам и нужно — под GPU.
Совет: можете предварительно растопить флюс при помощи термофена паяльной станции (да хоть обычным бытовым) и убедиться, что он полностью попал под чип.
Вот только теперь, проведя все обязательные подготовительные работы, можно приступать к восстановлению видеокарты! Размещаем ее на нашем прожекторе. Причем таким образом, чтобы чип графического процессора находился на одной оси с самой лампой (нагревательным элементом). Также позициониируем текстолит платы так, чтобы ее несъемные пластмассовые разъемы и выходы были как можно дальше от зоны максимального нагрева (т.е. располагаем устройство не вдоль, а поперек плоскости прожектора).
Теперь можно включать кабель питания в розетку (если есть диммер, регулируете температуру на нем). Свет достаточно яркий, так что не советую долго на него смотреть с близкого расстояния.
Крайне рекомендую сделать следующую вещь: накрыть сверху всю конструкцию обычным листом бумаги A4 формата (используется для печати на принтерах). Во первых: это позволит защититься от света, а во вторых — крайне благоприятно скажется на удержании максимального тепла в зоне пайки. А именно это нам и нужно!
Как же восстановить видеокарту без контроля температуры?! Особенно по первому времени, крайне рекомендую мониторить ее значения с помощью пирометра (инфракрасного термометра) или обычной термопары.
Как мы помним, диапазон плавления свинцового припоя находится в диапазоне от 180-ти до 190-та градусов Цельсия, а бессвинцового — около 220 градусов. Вот примерно из этого нужно и исходить.
Также косвенно можно ориентироваться по времени. Опытным путем (устанавливая каждую из трех купленных мной ламп), я пришел к выводу, что оптимальным решением для подобной процедуры восстановления видеокарты будет галогеновая лампа на 200 Ватт. Лампа на 150W позволяет достичь нужного результата примерно за 8-10 минут нагрева. С лампой на 300W мы получаем тот же результат на 3-5 минут, а вот 200W дают нам эталонные (имхо) 6-8 минут, за которые плата успевает равномерно прогреться, что исключает получение ей теплового «шока», а, с другой стороны, не требует слишком большого времени для достижения нужной температуры.
Я сказал выше «достичь нужного результата». Какого же именно? Поясняю: нагреть видеокарту (область под подложкой) так, что сам чип начнет плавать на шарах. Вот сказанул! Теперь придется объяснять, что значит «плавать»?! 🙂
Когда шарики припоя под чипом расплавятся (перейдут в состояние текучести), достаточно будет немножко пошатать (аккуратно толкнуть) край чипа пинцетом, чтобы убедиться в том что он качнулся в сторону и тут же (под действием сил поверхностного натяжения) встал на свое место. Это и называется — «поплыл» или «закачался» и является главным признаком того, что нагрев нужно прекращать. В противном случае кристалл можно перегреть и он вообще перестанет работать!
Как же восстановить видеокарту? А вот именно так: довести шарики припоя под подложкой до расплавления, предварительно «искупав» их во флюсе. Это станет гарантией того, что электрический контакт между ними и «пятачками» на плате будет восстановлен. Затем проверить, как говорил один киногерой: «что клиент дошел до кондиции», методом покачивания графического процессора, а затем дать всему этому делу спокойно остыть, ни в коем случае искусственно не ускоряя этот процесс!
Состояние близкой «готовности» можно определить по активному выкипанию флюса, сопровождающемуся большим количеством дыма. Как увидите, что из под листа бумаги, которым мы накрыли видеокарту, уверенно потянулись две струйки дыма, поднимите его и попробуйте слегка пинцетом «покачать» GPU. Не получится, снова накройте листом и подождите еще минуту, попробуйте опять. Можете посмотреть финальную стадию процесса восстановления видеокарты в небольшом видео ниже:
После этого нам остается только дождаться полного остывания текстолита, хорошенько промыть графический акселератор от остатков флюса изопропиловым (можно этиловым) спиртом, нанести на кристалл видеокарты новую термопасту, установить систему охлаждения и…, обязательно скрестив пальцы (а то может не получиться), попробовать запустить! К слову, таким же образом можно выпаивать детали (даже микросхемы чипсетов системной логики) с материнских плат или просто использовать прожектор в качестве нижнего преднагревателя, подключив его через диммер.
Ниже фото того, что у нас получилось. Как видим, вертикальные полосы (артефакты) пропали, а Windows 7 была настолько любезна, что даже установила по умолчанию какой-то свой видеодрайвер (видим, что размер ярлыков на рабочем столе уменьшился).
Осталось запустить для нашей карты какой-то стресс-тест на стабильность (я очень рекомендую бесплатный FurMark) и убедиться, что нам удалось восстановить видеокарту в домашних условиях, самому и без существенных финансовых затрат! Чего я Вам всем и желаю, уважаемые читатели и, как всегда, — до встречи в следующих статьях!
Источник
Проблемы с кнопкой «Пуск» – одна из «особенностей» Windows 10, с которой периодически сталкиваются пользователи. С артефактами на начальном экране и выпадением «живых» плиток еще можно смириться. Серьезные неудобства начинаются, когда основное меню не открывается при нажатии кнопки «Win» на клавиатуре и не отзывается на щелчки мышкой.
Да, первое, что нам нужно сделать в этой ситуации — перезапустить систему. В идеале, как мы все знаем, это делается так — заходим в меню «Пуск», жмем на кнопку выключения и выбираем пункт «Перезагрузка». Но вот проблема- «Пуск»-то у нас не работает. Но не стоит переживать, есть и другие методы перезагрузить компьютер. Один из них — через вызов специального окна, в котором можно перейти в диспетчер задач, выйти из аккаунта или сменить пароль. Жмем на комбинацию клавиш Ctrl+Alt+Delete и попадаем в окно, в котором в правом нижнем углу будет знакомая нам графическая кнопка выключения. Жмем на нее и выбираем «Перезагрузка». Если перезагрузка не вернула работоспособность меню «Пуск», то переходим к дальнейшим инструкциям.
Перезапуск процесса проводника — explorer.exe
За работу графической системной оболочки Explorer Shell, к которой относится и меню «Пуск», в Windows отвечает процесс explorer.exe. При появлении проблем его требуется перезапустить. Простым вариантом этого действия является привычная всем перезагрузка процесса. Обойтись без нее можно, использовав диспетчер задач.
- Нажимаем клавиатурное сочетание «Ctrl+Shift+Esc». В открывшемся окне выбираем вкладку, отмеченную на скриншоте цифрой «1». Прокручиваем список до раздела «Процессы Windows» и находим в них «Проводник» (explorer.exe). Выделяем его мышкой и нажимаем расположенную в правом нижнем углу кнопку «Перезапустить».
- В результате выполнения этой операции обои рабочего стола кратковременно заменяются черным фоном, а с панели задач исчезают закрепленные иконки приложений. Через несколько секунд, когда система восстановит привычный вид, проверяем работает ли меню кнопки «Пуск».
Перезапуск процесса стартового меню
В последнем крупном обновлении Windows (May 2019 Update) Microsoft выделил стартовое меню системы в отдельный процесс, сделав его независимым от оболочки Explorer Shell.
- Проверяем установленную на компьютере версию ОС. С помощью клавиатурного сочетания «Win+R» запускаем диалоговое окно «Выполнить». Набираем в текстовом поле «winver». Нажимаем «ОК» или клавишу ввода.
- Номер версии состоит из четырех цифр. Первые две – год выпуска, вторые две – месяц готовности финальной сборки программного продукта. Поскольку домашние ПК входят в ветку полугодового цикла обновлений (Semi-Annual Channel), номер 1903 соответствует May 2019 Update.
- Убедившись, что на компьютере установлена последняя актуальная версия Windows 10 и ей не нужны апдейты, открываем диспетчер задач. Переходим на вкладку «Подробности». Ищем в списке процесс «StartMenuExperienceHost», показанный на скриншоте стрелкой. Выделяем его мышкой и нажимаем в правом нижнем углу кнопку «Снять задачу». Ждем несколько секунд, чтобы процесс перезапустился и снова появился в списке. Восстановление меню «Пуск» должно пройти успешно. Проверяем работоспособность стартового меню.
Переключение в режим планшета
Для компьютеров с сенсорными мониторами в Windows 10 предусмотрено использование в режиме планшета. Элементы интерфейса в нем отображаются в виде более подходящем для «пальцевого» управления. При переходе в режим планшета ОС перерисовывает меню кнопки «Пуск», что может вернуть ей работоспособность.
- Нажимаем на значок центра уведомлений в системном трее, чтобы открыть боковую панель.
- Если иконка с режимом планшета не отображается, щелкаем правой кнопкой мыши на любую из плиток. В выпадающем меню выбираем пункт, отмеченный рамкой.
- Нажимаем знак «плюс» в нижней части панели. Появится всплывающее окно с перечнем плиток, не отображающихся в центре уведомлений. Добавляем переключатель планшетного режима. Завершаем внесение корректировок щелчком по галочке «Готово».
- Переводим рабочий стол компьютера в режим планшета. Ждем несколько секунд, давая возможность системе закончить переключение и отобразить стартовое меню сенсорного управления. Отключаем Tablet Mode и проверяем работу кнопки «Пуск».
Использование мастера устранения неполадок
Часть проблем может быть вызвана сбоями в поисковой системе или приложениях-плитках Microsoft Store. С ними вполне может справиться встроенное в Windows средство устранения неполадок.
- Открываем параметры операционной системы, используя сочетание клавиш «Win+i». Заходим в пункт «Обновление и безопасность».
- В области быстрого доступа выбираем раздел «Устранение неполадок». Ищем в общем списке блоки, касающиеся поиска и приложений Microsoft Store. Поочередно запускаем оба и следуем указаниям мастера.
Переустановка компонентов меню «Пуск»
Если после использования рекомендаций из предыдущих пунктов проблема не исчезла, переходим к «тяжелой артиллерии». Воспользуемся оболочкой PowerShell и выполним переустановку плиточных приложений Metro.
- Вызываем диспетчер задач комбинацией клавиш «Ctrl+Shift+Esc». Открываем меню «Файл» на верхней панели. В выпадающем меню выбираем пункт, отмеченный цифрой «2» на скриншоте.
- Набираем в текстовом поле «powershell» (это усовершенствованный аналог cmd, т.е. командной строки). Проставляем галочку в указанном стрелкой месте. Нажимаем «ОК», чтобы запустить оболочку интерпретатора в режиме повышенных привилегий.
- Копируем в окно PowerShell команду: «Get-AppXPackage -AllUsers | Foreach {Add-AppxPackage -DisableDevelopmentMode -Register “$($_.InstallLocation)AppXManifest.xml”}», как показано на скриншоте. Нажимаем клавишу ввода для запуска.
- Выполнение занимает несколько минут, в течение которых загружаются и обновляются приложения Metro. Дожидаемся окончания процесса и перезагружаем ПК. В новом пользовательском сеансе кнопка «Пуск» должна работать нормально.
Изменение имени учетной записи Windows
Проблемы с меню «Пуск» могут быть также вызваны наличием кириллических символов в имени пользователя. Кириллические символы в имени учетной записи запрещены системой. Как такое могло произойти? Например, если пользователь сменил имя, но по ошибке внес в него те самые запрещенные символы. Выход из этой ситуации предельно прост.
- Вводим в поисковую строку на панели задач «Управление компьютером». Жмем на результат поиска.
- В левой части появившегося окна жмем на пункт «Служебные программы» — затем на «Локальные пользователи и группы» — папка «Пользователи».
- Находим имя, которое необходимо переименовать, жмем на него правой кнопкой мыши и выбираем действие «Переименовать».
- Вводим новое имя, закрываем окно и перезагружаем компьютер способом, описанным в начале статьи.
Создание нового аккаунта
Если никакие средства не помогают, остается последнее решение: создать нового пользователя.
- Запускаем описанным выше способом оболочку PowerShell в режиме администратора. Вводим команду «net user Nemo test /add» и нажимаем клавишу ввода. В приведенном примере «Nemo» обозначает имя нового пользователя, а «test» – пароль для входа в систему. Завершение процесса подтверждается информационной строкой, появляющейся ниже текста команды.
- Не закрывая окно PowerShell, набираем «logoff» для завершения текущего сеанса.
- На начальном экране, в левом нижнем углу, появится меню выбора пользователей. Переключаемся на Nemo и набираем заданный в тексте команды пароль. В результате получаем вариант системы с начальными настройками и уже установленным программным обеспечением. Остается только перенести все необходимые файлы из старой учетной записи во вновь созданную.
В заключение
Описанные методы позволяют гарантированно вернуть работоспособность панели «Пуск», и большинство читателей, скорее всего, не доберется до последнего пункта, приведенного в качестве крайней меры.
Загрузка …
Post Views: 1 555
| Автор | Сообщение | ||
|---|---|---|---|
|
|||
|
Member Статус: Не в сети |
Всем привет. Такая проблема есть. Наблюдается уже давно. Во время загрузки Windows 10, иногда внизу экрана, прямо на панели пуск появляются такие артефакты. Лечатся они перезагрузкой ПК. Возникают не постоянно, а изредка. Переустановка системы, другие провода, драйверы, монитор, подключение по HDMI, а не DP не помогают. Проблема может о себе не давать знать и полгода, а потом появляться каждый день. При загрузке винды, в биосе таких полос нет, появляется только на экране ввода пароля и в самой винде. На скриншотах, когда делаю, полосы также нет и все чисто. ПК без разгона вообще. Только на матери напряжение понижено на проц, до минимального стабильного (1.2).
|
| Реклама | |
|
Партнер |
|
BlackMike |
|
|
Member Статус: Не в сети |
Со встроенной ВК также? |
—
Кто сейчас на конференции |
|
Сейчас этот форум просматривают: нет зарегистрированных пользователей и гости: 17 |
| Вы не можете начинать темы Вы не можете отвечать на сообщения Вы не можете редактировать свои сообщения Вы не можете удалять свои сообщения Вы не можете добавлять вложения |
Лаборатория
Новости
Windows 11 вызывает смешанные чувства. С одной стороны, многие люди с удовольствием остались бы и на Windows 10. С другой стороны, есть вполне достойные причины обновиться до 11-й версии – улучшенное переключение между окнами, улучшенный контроль над виртуальными рабочими столами, свежие дизайнерские штучки – типа закруглённых уголков у окон.
Обновляясь до Windows 11, будь то обновление рабочей системы или установка на чистый диск, вы заметите несколько раздражающих особенностей – вроде контекстного меню, заставляющего вас лишний раз кликать мышкой, корявая панель задач, меню браузеров по умолчанию, из-за которого отказаться от Edge стало сложнее.
Предлагаем вашему вниманию худшие особенности Windows 11 и пути их исправления – или, по крайней мере, смягчения.
1. Обрезанные контекстные меню заставляют вас кликать дважды
На протяжении всей истории существования Windows компания Microsoft никак не могла решить, ориентироваться ей на уверенных пользователей компьютера, или на менее технически подкованных пользователей. И вот компания пошла на шаг, который определённо должен понравиться людям, всё ещё использующим емейл-адрес от AOL: ограничить количество пунктов в контекстных меню ОС.
В Windows 10 при правом клике на файле можно увидеть список всех программ, способных его открыть, и до кучи массу других вариантов действий, в зависимости от установленных на компьютере программ. В Windows 11 видно не более пяти вариантов выбора для файлов, и не всегда это самые нужные варианты. Если хотите увидеть все варианты, придётся кликнуть на пункте «Показать больше вариантов» или нажать Shift + F10.
К примеру, при клике правой клавишей мыши на файле с расширением .txt я не увидел варианта открыть его с помощью моего любимого текстового редактора Notepad++. Вариант с Notepad++, как и несколько других важных вариантов, вроде «Сканировать при помощи Microsoft defender», я увидел уже после дополнительного клика. Спасибо за лишний клик, Microsoft.
Видимо в Microsoft решили, что после многих лет, в течение которых все варианты выбора представали перед вами сразу, ваш крохотный мозг уже не в состоянии обрабатывать такой мощный поток информации – или, не дай бог, ваш мозг взорвётся, как у одного персонажа в начале фильма «Сканеры». Или в Microsoft пересмотрели роликов Мари Кондо, и решили за нас, что полная функциональность не приносит нам радости.
Так или иначе, вернуть всё обратно поможет простая подстройка реестра. Нужно перейти в ветку HKEY_CURRENT_USERSOFTWARECLASSESCLSID и там создать новый ключ {86ca1aa0-34aa-4e8b-a509-50c905bae2a2}. Затем в нём создать ключ InprocServer32. В нём открыть ключ (Default) и присвоить ему пустое значение (вместо «(value not set)»). После этого останется перезапустить систему.
2. В Проводнике исчезают лента и настройки
Microsoft считает, что с лентой настроек мы тоже не справимся. В Проводнике Windows 11 компания решила избавиться от ленты, а многие настройки закопала поглубже. К примеру, в ленте Проводника Windows 10 можно открыть панель навигации или деталей в меню «Вид». Но в Windows 11 придётся открыть подменю меню «Вид», где найти настройку показа меню. Получается менее интуитивно.
Хорошие новости: по крайней мере, пока ещё в Windows 11 можно вернуть Проводник от Windows 10, просто поменяв значение в реестре. В ветке HKEY_LOCAL_MACHINESOFTWAREMicrosoftWindowsCurrentVersionShell Extensions нужно создать ключ Blocked. В нём нужно создать новое строковое значение с названием {e2bf9676-5f8f-435c-97eb-11607a5bedf7}. После этого нужно перезапустить систему.
3. Меню «Пуск» занимает слишком много места
Как насчёт скромности, Microsoft? Меню «Пуск» должно давать нам быстрый доступ к программам, а потом убираться с дороги. Однако в Windows 11 меню «Пуск» больше выпендривается, чем приносит пользу. Оно по умолчанию находится посередине экрана, и на меньшее количество иконок там приходится больше места. Что ещё хуже, приходится кликать повторно, чтобы увидеть список всех приложений.
Я сравнил размеры меню в обеих системах на экране с разрешением 1920×1080. За исключением высоты панели задач, которая осталась примерно такой же, в Windows 11 меню «Пуск» занимает 645×740 пикселей и содержит 18 прикреплённых приложений и четыре «рекомендованных» — всего 22 иконки. Ещё там есть место для двух иконок, поэтому всего их поместится 24 штуки.
В Windows 10 меню занимает 648×639 пикселей и умещает 30 иконок. В Windows 10 можно сразу прокрутить алфавитный список всех приложений. В Windows 11 сначала придётся кликнуть на кнопку «Все приложения».
К счастью, этому меню есть три хороших альтернативы. Бесплатная Open-Shell (бывшая Classic Shell), а также платные StartAllBack и Start11, каждая из которых стоит $4,99.
StartAllBack
Нужно скачать программу с официального сайта, и выбрать тему. Можно выбрать в настройках размер иконок, вернуть ленту настроек в Проводнике и включить полные контекстные меню по умолчанию.
Start11
Нужно скачать программу с официального сайта, и выбрать тему. Можно выбрать в настройках размер панели задач.
Open-Shell
Кроме того, что программу нужно скачать с GitHub и установить, для её работы придётся немного подправить реестр. К сожалению, этот хак нарушает работу поиска – его окошко просто перестаёт работать. Лучший вариант в данном случае – спрятать его.
Кроме того, в данном случае при установке нужно выбрать подходящий вариант кнопки «Пуск» из предлагаемых программой — Aero. Если выбрать тот, который не закрывает полностью штатную кнопку, то на неё можно будет случайно попасть мышкой, после чего откроется стандартное меню «Пуск» Windows 11.
Другой вариант – вообще не заменять кнопку «Пуск», а воспользоваться редактором реестра, включив классическую панель задач.
В реестре для этого нужно перейти к ветке HKEY_LOCAL_MACHINESOFTWAREMicrosoftWindowsCurrentVersionShellUpdatePackages, создать новый ключ DWORD (32-bit) с именем UndockingDisabled и значением 1. Перезапустив систему, нужно вызвать панель управления иконками уведомлений. Для этого нужно нажать Win+R и ввести в поле ввода shell:::{05d7b0f4-2121-4eff-bf6b-ed3f69b894d9}. Выбрав пункт включения и выключения системных иконок, необходимо включить иконки часов, громкости и сети. Здесь же можно выключить отображение просмотра задач и строки поиска (поскольку эти функции всё равно роняют Open-Shell).
4. Невозможно поменять размер панели задач
Это всё равно, как если бы вы много лет катались на велосипеде, а потом купили бы новый, и обнаружили, что у него к раме по бокам приварены тренировочные колёсики, а переключать передачи вообще не получается. Примерно такое впечатление оставляет панель задач Windows 11, забирая у пользователей настройки, существовавшие годами.
Одна из них – возможность поменять размер панели задач. Есть не очень гибкий способ решить этот вопрос через редактор реестра, или же можно воспользоваться платными заменами меню «Пуск» — StartAllBack или Start11.
В реестре нужно перейти к ветке HKEY_CURRENT_USERSoftwareMicrosoftWindowsCurrentVersionExplorerAdvanced, создать переменную DWORD (32-bit) с названием TaskbarSi и значением 0, 1 или 2 (маленький, средний или большой). Перезапустить систему.
5. Невозможно передвинуть панель задач
Microsoft ведёт себя как высокомерный шеф-повар, который приготовил вам ужин, и велел официанту убрать с вашего стола солонку и перечницу, чтобы вы не испортили его блюдо. Microsoft решила, что панель задач будет внизу экрана, а если вам хочется, чтобы он была вверху или сбоку (как можно было выбрать раньше) – очень жаль.
На сегодняшний день существует хак реестра, позволяющий переместить панель задач наверх экрана. Правда, уведомления, календарь и громкость всё равно останутся в правом нижнем углу, а меню «Пуск», хоть и будет наверху, выравниваться будет по левой стороне экрана.
Платная замена штатного меню Start11 позволяет выровнять меню по панели задач, перенеся её наверх.
В реестре нужно перейти к ветке HKEY_CURRENT_USERSoftwareMicrosoftWindowsCurrentVersionExplorerStuckRects3, выбрать там переменную Settings, двойным нажатием перейти в редактирование, и поменять пятое значение во втором ряду с 03 на 01.
Если вы используете несколько мониторов, и хотите переместить панель задач на всех, нужно проделать то же самое со всеми ключами в папке HKEY_CURRENT_USERSoftwareMicrosoftWindowsCurrentVersionExplorerMMStuckRects3.
6. Нельзя разъединить иконки на панели задач
В Windows 11 и Windows 10 по умолчанию несколько копий одной программы комбинируются в одной иконке на панели задач. Однако в Windows 10 есть возможность показывать их отдельно, для каждой запущенной копии, вместе с заголовком окна программы. В Windows 11 эту возможность убрали.
Это можно исправить при помощи стороннего приложения StartAllBack, заменяющего меню «Пуск».
7. Жёсткие требования к железу, необходимость наличия TPM
Microsoft просто необходимо было установить строгие требования к железу в новой Windows 11. Предыдущие версии ОС смогут идти практически на любом ПК, выпущенном в последние 10-15 лет – но установщик Windows 11 не даст вам поставить её на компьютер, если его процессор не входит в ограниченный список поддерживаемых. При этом в список не попадают многие процессоры, продававшиеся ещё пару лет назад (тот же Ryzen первого поколения).
Более того, Microsoft настаивает на наличии шифрования TPM 2.0, которое есть не на всех материнских платах. И дело не в скорости работы – а в безопасности. Однако если Windows 10 может работать без TPM, то почему бы и Windows 11 не работать без него. И действительно, это ограничение можно обойти.
Для этого необходимо скачать и установить программу Rufus, а также иметь под рукой флэшку объёмом не менее 16 Гб. Нужно вставить её в USB и выбрать носитель:
Убедитесь, что в пункте Boot Selection стоит «Disk or ISO image» и нажмите DOWNLOAD:
Выберите Windows 11:
Выберите самый новый релиз:
Выберите версию:
Выберите язык:
Выберите архитектуру (скорее всего, это будет x64) и нажмите Download. Выберите, куда сохранить ISO:
Скачивание займёт некоторое время:
В пункте Image option выберите «Extended Windows 11 Installation»:
Проверьте, что диск выбран правильно, и начинайте установку:
После этого с полученной флэшки можно устанавливать Windows 11.
8. Сложно менять браузер по умолчанию
Неудивительно, что Windows 11 устанавливает Microsoft Edge в качестве браузера по умолчанию. Однако раздражает тот факт, что для переключения на другой браузер нужно менять некоторые настройки вручную.
В Windows 10 при переключении на альтернативный браузер можно было выбрать его по умолчанию в процессе установки. В Windows 11 такого нет, при этом сам браузер тоже не может назначить себя браузером по умолчанию. Придётся вручную менять программу для открытия таких файлов, как .htm, .html, .pdf, .shtml и т.п. И всё равно, при клике, например, по ссылке в поиске Windows, будет открываться Edge. К счастью, и это можно изменить.
Для этого необходимо найти настройки приложений по умолчанию (Settings->Apps->Default apps):
Прокрутить вниз и выбрать браузер по умолчанию:
Прокрутить ниже до HTTPS, кликнуть на Microsoft Edge и в выпадающем меню выбрать новый браузер:
Судя по всему, настройки HTTP и HTTPS связаны между собой и меняются вместе. Но если этого не произошло, для HTTP можно проделать ту же операцию:
Те же шаги нужно проделать для расширений html и htm. Если вам это необходимо, то же нужно сделать и для форматов XHTML, SHTML, а также PDF – если вы просматриваете их в браузере.
Но после этого по клику на ссылке из поиска или иных виджетов Windows всё равно будет перенаправлять вас в Edge. Чтобы изменить это поведение, придётся скачать бесплатную утилиту EdgeDeflector. Что интересно, браузер Edge будет сопротивляться скачиванию этой программы, утверждая, что она «небезопасна». После её запуска ОС опять-таки попытается отговорить вас от установки:
Но если вы проигнорируете все эти предупреждения, и установите программу, то сможете перейти в настройки приложений по умолчанию и выбрать там EdgeDeflector:
В этом подкаталоге затем нужно выбрать Microsoft Edge:
И сменить его на EdgeDeflector:
9. На панели задач нет виджета с погодой
Windows 10 может показывать в панели задач температуру и погоду. К сожалению, в Windows 11 нет такого встроенного виджета. Приходится кликать по дурацкой панели виджетов, чтобы увидеть ту же самую информацию.
Можно установить сторонние бесплатные виджеты, Weather Bar или Weather Bug. Правда, чтобы увидеть прогноз погоды, по ним нужно будет кликать.
10. OneDrive установлен по умолчанию
Microsoft хочет заставить вас не только пользоваться своим браузером Edge, но и полагаться на облачный сервис OneDrive. Он устанавливается вместе с чистой версией ОС и запускается при каждой загрузке автоматически.
Получается, что если вы предпочитаете другие облачные сервисы, вы зря тратите ресурсы процессора, памяти, сети и энергию. Но это можно исправить. Нужно просто кликнуть по иконке программы с изображением облачка правой клавишей мыши, выбрать настройки и отключить галочку «Запускать OneDrive автоматически»:
11. Некрасивые обои рабочего стола по умолчанию
В Windows XP это были зелёные холмы, в Windows 7 – синее небо с логотипом, в Windows Vista – что-то вроде северного сияния. Обои рабочего стола этой ОС всегда были неотъемлемой частью общей эстетики системы.
Хотя обои по умолчанию в Windows 11 не такие отталкивающие, какие были в той же Windows 8, всё же возникает желание их поменять. Исправить это проще всего – поставить какие-нибудь классические обои или выбрать одно из множества изображений, доступных в интернете.
|
0 / 0 / 0 Регистрация: 28.02.2020 Сообщений: 8 |
|
|
1 |
|
|
28.02.2020, 18:31. Показов 9372. Ответов 22
Всем привет. После установки win 10 на рабочем столе и в играх появились артефакты. Драйвера менял, память и жесткий диск проверку прошли нормально. Температура видеокарты в нагрузке около 68. Парадокс в том, что на win 7 никаких проблем нет. Что это может быть? Миниатюры
__________________
0 |
|
6507 / 3565 / 463 Регистрация: 28.06.2013 Сообщений: 11,094 |
|
|
28.02.2020, 20:37 |
2 |
|
Видеокарта: Asus r9 270 Драйвер этот?
0 |
|
0 / 0 / 0 Регистрация: 28.02.2020 Сообщений: 8 |
|
|
28.02.2020, 22:27 [ТС] |
3 |
|
Я ставил разные версии с сайта AMD.
0 |
|
6507 / 3565 / 463 Регистрация: 28.06.2013 Сообщений: 11,094 |
|
|
28.02.2020, 22:39 |
4 |
|
ставил разные версии с сайта AMD А чем не устраивает асусовский?
1 |
|
391 / 274 / 38 Регистрация: 02.08.2017 Сообщений: 1,043 |
|
|
28.02.2020, 22:41 |
5 |
|
Я ставил разные версии с сайта AMD. А на форуме должны догадаться, какая версия драйвера у Вас установлена? Неужели тяжело посмотреть и сообщить версию драйвера.
0 |
|
0 / 0 / 0 Регистрация: 28.02.2020 Сообщений: 8 |
|
|
29.02.2020, 00:09 [ТС] |
6 |
|
Версии драйверов которые я устанавливал:
0 |
|
391 / 274 / 38 Регистрация: 02.08.2017 Сообщений: 1,043 |
|
|
29.02.2020, 10:56 |
7 |
|
Парадокс в том, что на win 7 никаких проблем нет. Что это может быть? После установки Windows 10 Вы драйверы для МП установили? Или остались те, которые подсунула винда?
0 |
|
0 / 0 / 0 Регистрация: 28.02.2020 Сообщений: 8 |
|
|
29.02.2020, 13:07 [ТС] |
8 |
|
Петрович2, Драйвер материнской платы установил, до кучи обновил биос. Установил асусовский видеодрайвер. Проблема осталась.
0 |
|
6507 / 3565 / 463 Регистрация: 28.06.2013 Сообщений: 11,094 |
|
|
29.02.2020, 13:50 |
9 |
|
Проблема осталась. Каким кабелем подключена карта?Поменять на время есть возможность?
1 |
|
391 / 274 / 38 Регистрация: 02.08.2017 Сообщений: 1,043 |
|
|
29.02.2020, 14:07 |
10 |
|
Hessian, у Вас Windows 10 и Windows 7 установлены на одной и той же машине? Если на одной и то же, покажите скрин с артефактом и без в одном и том же месте рабочего стола.
0 |
|
4472 / 2155 / 436 Регистрация: 09.09.2017 Сообщений: 7,800 |
|
|
29.02.2020, 19:34 |
11 |
|
Драйвер материнской платы установил, до кучи обновил биос. Выполните команду msinfo32, озвучьте инфу в позиции Режим BIOS.
0 |
|
0 / 0 / 0 Регистрация: 28.02.2020 Сообщений: 8 |
|
|
01.03.2020, 11:30 [ТС] |
12 |
|
persen27, не помогло. Миниатюры
0 |
|
391 / 274 / 38 Регистрация: 02.08.2017 Сообщений: 1,043 |
|
|
01.03.2020, 12:46 |
13 |
|
Петрович2,Без открытых окон артефакты тоже есть,но поймать их очень трудно. Они то появляются каждую минуту, то их вообще нет. Вы показали скриншоты в Windows 10 с артефактами и без, а как Вы определили, что
Парадокс в том, что на win 7 никаких проблем нет. У Вас Windows 7 и Windows 10 стоят на одной машине? Или раньше была установлена Windows 7, а затем Вы установили Windows 10 и появились артефакты? Или у Вас 2 компьютера, один с Windows 7, второй с Windows 10 и Вы просто переставляете ВК из одного системного блока в другой?
0 |
|
0 / 0 / 0 Регистрация: 28.02.2020 Сообщений: 8 |
|
|
01.03.2020, 13:24 [ТС] |
14 |
|
Петрович2, Сначала была установлена win 7. Неделю назад решил обновится до Windows 10. Скачал с сайта майкрософт образ, снес 7 и установил 10. Почти сразу заметил артефакты, стал пробовать обновлять драйвера,ставить разные версии. Ничего не помогло. Тогда разбил диск на разделы и установил win 7. На нем артефактов нет.Так что на одном разделе жесткого диска установлен Windows 10, на другом Windows 7.
0 |
|
391 / 274 / 38 Регистрация: 02.08.2017 Сообщений: 1,043 |
|
|
01.03.2020, 15:09 |
15 |
|
Hessian, попробуйте установить драйвер версии 15.20, больше вариантов у меня нет.
0 |
|
15 / 11 / 5 Регистрация: 12.07.2017 Сообщений: 140 |
|
|
01.03.2020, 15:40 |
16 |
|
Появляются ли артефакты в игре, когда она запущена именно в «полный экран», а не в «Отдельном окне на весь экран»?
0 |
|
0 / 0 / 1 Регистрация: 14.02.2020 Сообщений: 12 |
|
|
01.03.2020, 17:48 |
17 |
|
У меня тоже бывают артефакты. И тоже на АМД (видеокарта). Артефакты появляются по всему экрану в шахматном порядке, идёт подторможение, экран гаснет на секунды 3, потом всё нормально, система переходит в штатный режим.
0 |
|
0 / 0 / 0 Регистрация: 28.02.2020 Сообщений: 8 |
|
|
01.03.2020, 20:45 [ТС] |
18 |
|
Sumraakk, Появляются, но в меньшем количестве.
0 |
|
4472 / 2155 / 436 Регистрация: 09.09.2017 Сообщений: 7,800 |
|
|
01.03.2020, 21:17 |
19 |
|
Hessian, Вертикальная синхронизация в панели управления Radeon включена?
0 |
|
0 / 0 / 0 Регистрация: 28.02.2020 Сообщений: 8 |
|
|
01.03.2020, 22:10 [ТС] |
20 |
|
ibarg, Включена.
0 |
Артефакты при загрузке Windows и BIOS появляются при неисправной или перегретой видеокарте.
Что такое артефакты?
Артефакты — это полосы, точки, другие дефекты картинки, которые могут появиться на экране компьютера во время работы или включения устройства. В редких случаях эта проблема связана с выходом из строя монитора, но чаще всего виновата видеокарта.
Важно! Некоторые пользователи путают битые пиксели с артефактами. Ниже на первой картинке показан битый пиксель, а на второй артефакты:
Как видите, отличие между битыми пикселями и артефактами существенно. Битые пиксели — это точки на мониторе, вызванные дефектами матрицы монитора. Артефакты же появляются из-за неисправности видеокарты.
Как убрать артефакты при загрузке Windows?
Автор считает, что эти материалы могут вам помочь:
Причины появления артефактов могут быть программными и аппаратными.
Программные артефакты
-
Обновите DirectX, его последнюю версию можно скачать по ссылке.
-
Обновите драйверы видеокарты.
-
Если артефакты возникают только при работе с определенной программой или игрой, то попробуйте ее обновить до последней версии.
-
Если вы разгоняли свою видеокарту, сбросьте настройки до заводских.
Аппаратные проблемы
- Проверьте, не перегревается ли ваша видеокарта (статья как проверить). При обычной работе на компьютере температура видеокарты не должна превышать 50-60 градусов. При включении компьютерных игр нагрузка на видеокарту сильно возрастает и нормальной температурой видеокарты можно считать 85-90 градусов. Если температура выше, это может стать причиной артефактов и может привести к полному выходу оборудования из строя.
- Видеокарта могла выйти из строя, в этом случае сделать ничего нельзя и ее необходимо заменить. Видеокарты не поддаются ремонту.
Артефакты при загрузке BIOS
Если артефакты появляются сразу же при старте компьютера, пока на экране отображаются данные BIOS, и при этом компьютер был выключен продолжительное время до этого, в 90% случаев видеокарта повреждена и сделать уже ничего нельзя.
Если у вас остались вопросы, пожалуйста, напишите о них в комментарии.
Каждый раз, когда вы делитесь этой статьей в социальной сети, ее автор становится немного счастливее! Пожалуйста нажмите на одну из кнопок выше!
Аккаунт удален
22.05.2020
Комментарий недоступен
Ответить
Развернуть ветку
Дмитрий Меньшин
22.05.2020
Через msi afterburner снизь частоту памяти и ядра на 100Мгц и глянь что будет
Ответить
Развернуть ветку
Lautrec Carim
22.05.2020
Автор
Кажется помогло. Не знаю, правда, надолго ли. Спасибо. А теперь можно узнать, что произошло?)
Ответить
Развернуть ветку
Дмитрий Меньшин
22.05.2020
Деградация кристалла. Чипа gpu или памяти. Он просто не способен на штатных частотах работать со штатным напряжением. Нужно или частоту уменьшать или поднимать напряжение.
Память или gpu можно установить опытным путем, вернув одно из значений поумолчанию.
Ответить
Развернуть ветку
Lautrec Carim
22.05.2020
Автор
Нет, все-таки не помогло. Оба показателя в -100, но артефакты все равно вылазят, хоть и реже.
Ответить
Развернуть ветку
ANoXII
22.05.2020
Продолжай снижать по 10 мегагерц и тестируй. Возможно найдешь тот предел при котором перестанут лезть артефакты.
Ответить
Развернуть ветку
ANoXII
22.05.2020
А ещё пусть попробует сделать андервольт, без повышения частот, просто снизить напряжение и посмотреть что будет. Хотя по идее на рабочем столе 2Д режим и частоты и напряжение должны быть и так минимальны.
Ответить
Развернуть ветку
ANoXII
22.05.2020
При снижении напряжения у меня не артефачит, а зависает картинка в 3д режиме. Чтобы пошли артефакты это нужно вообще дать -300 миливольт, но тогда возможно просто зависнет всё.
Ответить
Развернуть ветку
Северный Кирилл
22.05.2020
он прифотошопил артефакты
Ответить
Развернуть ветку
Солнечный блик
22.05.2020
Ну, если думаешь хана, то сколько её лет?
Ответить
Развернуть ветку
Lautrec Carim
22.05.2020
Автор
6 лет 
Грустняшка в том, что за норм деньги кукую-то затычку в мое ведро уже и не найдешь. Хоть весь комп с нуля собирай 
Ответить
Развернуть ветку
Космический Артем
22.05.2020
Отличный повод?
Ответить
Развернуть ветку
Lautrec Carim
22.05.2020
Автор
Когда ты собираешь комп раз в 5 лет, и уже не знаешь, что купить, не очень))
Ответить
Развернуть ветку
atpcl.knock
22.05.2020
Дык задай новый вопрос, как соберёшься. Посоны посоветуют)
Ответить
Развернуть ветку
atpcl.knock
22.05.2020
Бля, вот сейчас бы переживать за -10 кармы)
Мой пост по сборке вообще в плюс небольшой ушёл почему-то.
Ответить
Развернуть ветку
Поэтический яд
22.05.2020
Согласен. Чисто смешинки шучу!
Ответить
Развернуть ветку
Demian
22.05.2020
Да лаааадно, порт до сих пор тот же pci express 3.0, можно купить дешманскую игровую.
Если не хочется тратиться на игровую, есть куча заглушек типа «офисных» — ну там 1030 например
А если смотреть на б/у, то выбор вообще огромный будет
Ответить
Развернуть ветку
Лев Кервет
22.05.2020
Рыкса 580ая
Да,не 4к 60fps,но поиграть можно во все что душа захочет.
Ответить
Развернуть ветку
Demian
23.05.2020
Я не сильно шарю т.к. не слежу специально. Ну в принципе фильтрцешь по цене в магазине и смотришь тесты. На 3dnews обычно всё есть и хорошо разобрано
Ответить
Развернуть ветку
Demian
23.05.2020
А, ещё у тебя наверное старый проц, так что имей в виду, что производительность скорее всего в него упрется
Ответить
Развернуть ветку
Demian
23.05.2020
В принципе в твоём ценовом диапазоне это либо rx570-590,либо GeForce 16xx серии (1650 и дальше). По-моему GeForce получше результаты выдают, но лучше сам посмотри тесты
Ответить
Развернуть ветку
Структурный пришелец
22.05.2020
Сообщение удалено
Ответить
Развернуть ветку
Читать все 33 комментария
Запускаю windows 10 на virtualbox. Появляются артефакты и глюки — в меню «пуск » не отображается ничего, в настройках арефачат элементы управления. При этом сама система работает нормально, производительность хорошая.
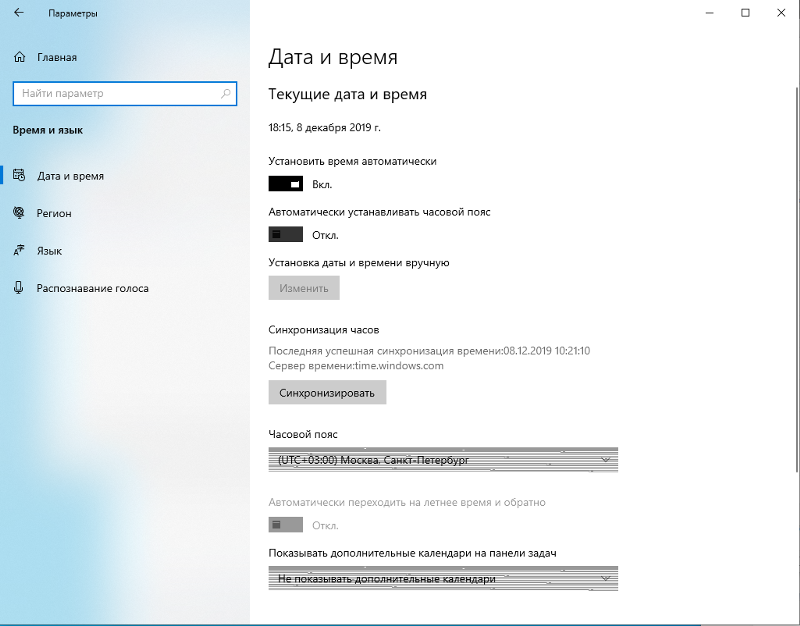

08.12.2019
Запускай на Hyper-V…

08.12.2019
Хороший комп-работай
- Сломал Windows 10, как починить? Я установил новый антивирус, старый пытался удалить, но он не удалялся. Зашёл в оперу как полностью удалить старый. Она очень лагала и постоянно не отвечала. Я перезагрузил ноутбук, и всё…
- Как починить проблему в Windows 10? Проблема в том, что у меня пропал диск после установки 2 системы на пк
- Как починить windows 10 У меня десятка поломана переломана то не роботает одно не открывается то выдаёт ошибку (я про программы) можно ли его как-то переобновить переустановить в общем установить файлы какие были.
- Как починить магазин в windows 10 1903? Как починить магазин в windows 10 1903 обновился не делал чистую установку, игры из магазина типа asphalt 8 в конце установки вылазит ошибка а мелкие приложения устанавливаются
Когда была выпущена Windows 8, многие были разочарованы отсутствием меню «Пуск», которое является неотъемлемой частью Windows. Windows 10 исправила это, потому что вернула меню «Пуск». Пользователи во всем мире были рады видеть меню «Пуск» назад, но, к сожалению, некоторые пользователи сообщают, что кнопка «Пуск» не работает в Windows 10, поэтому сегодня мы собираемся исследовать эту проблему.
Как исправить проблемы с кнопкой «Пуск» в Windows 10
Меню Пуск является неотъемлемой частью Windows, но многие пользователи сообщали о различных проблемах с ним. Говоря о проблемах, вот некоторые распространенные проблемы, о которых сообщили пользователи:
- Меню «Пуск» в Windows 10 и Cortana не работают — меню «Пуск» и Cortana тесно связаны, и, если одна из этих функций не работает, попробуйте установить последние обновления и проверьте, помогает ли это.
- Кнопка «Пуск» Windows не работает в Windows 10, перестала работать Windows 10 — Многие пользователи сообщили, что кнопка «Пуск» перестала работать на ПК с Windows 10. Чтобы решить эту проблему, вам, возможно, придется использовать Powershell и заново зарегистрировать все предустановленные приложения.
- Кнопка меню «Пуск» заморожена, не открывается Windows 10 — это еще одна распространенная проблема с меню «Пуск», которая обычно вызывается временным сбоем. Просто выйдите из своей учетной записи и войдите в систему, чтобы решить проблему.
- Сбой в меню «Пуск» Windows 10, отсутствует Windows 10 — По словам пользователей, иногда меню «Пуск» может быть сбой или даже отсутствует на вашем компьютере. Чтобы решить эту проблему, вам, возможно, придется создать новую учетную запись пользователя и переключиться на нее.
Решение 1. Проверьте наличие обновлений Windows
Microsoft знает об этой проблеме, и если доступно исправление, оно будет выпущено через Центр обновления Windows, поэтому убедитесь, что вы обновляете Windows 10, и если есть какие-либо доступные обновления, загрузите их. Windows 10 обычно загружает отсутствующие обновления автоматически, но иногда могут возникать проблемы, которые могут помешать загрузке обновлений. Однако вы всегда можете вручную проверить наличие обновлений, выполнив следующие действия:
- Нажмите клавишу Windows + I, чтобы открыть приложение «Настройки» .
- Теперь перейдите в раздел « Обновление и безопасность ».
- На правой панели нажмите кнопку Проверить наличие обновлений .
Если какие-либо обновления доступны, они будут загружены автоматически в фоновом режиме. Как только ваша система обновится, проблема должна быть полностью решена, и ваше меню «Пуск» должно снова заработать.
Решение 2. Используйте PowerShell для решения этой проблемы
Если вы не хотите ждать официального патча, попробуйте этот обходной путь. Это не постоянное решение, но оно выполняет свою работу и временно устраняет проблему, поэтому, если проблема проявляется снова, вам, возможно, придется повторить этот процесс.
Чтобы исправить кнопку «Пуск» в PowerShell, сделайте следующее:
- Щелкните правой кнопкой мыши меню «Пуск» и выберите «Windows PowerShell». Убедитесь, что вы используете его как администратор для максимального контроля над своим ПК. Если вы не запускаете его как администратор, этот процесс может не работать, так что имейте это в виду. Вы также можете нажать Windows Key + S , ввести powershell и запустить Windows Powershell от имени администратора.
- Вставьте это в PowerShell:
- Get-AppXPackage -AllUsers | Foreach {Add-AppxPackage -DisableDevelopmentMode -Register «$ ($ _. InstallLocation) AppXManifest.xml»}
- Get-AppXPackage -AllUsers | Foreach {Add-AppxPackage -DisableDevelopmentMode -Register «$ ($ _. InstallLocation) AppXManifest.xml»}
- Нажмите Enter, чтобы выполнить его.
Вот и все, теперь ваша кнопка Пуск должна работать. Как мы уже говорили, это решение работает, но оно не является постоянным, поэтому для постоянного решения регулярно проверяйте наличие последних обновлений Windows 10.
Решение 3 — Выйти из своей учетной записи
В некоторых случаях кнопка «Пуск» не работает, если в вашей учетной записи есть сбой. Самый простой способ решить эту проблему в зависимости от пользователей — это выйти из своей учетной записи и снова войти в нее. Поскольку меню «Пуск» и кнопка «Пуск» не работают, вам необходимо выйти из системы, выполнив следующие действия:
- Нажмите Ctrl + Shift + Esc .
- Теперь нажмите кнопку « Выйти» .
- Подождите несколько минут и войдите в свой аккаунт.
После входа в систему проверьте, сохраняется ли проблема.
Решение 4. Перезапустите проводник Windows.
Многие пользователи сообщили, что вы можете решить проблему с помощью кнопки «Пуск», просто перезапустив Windows Explorer. Меню «Пуск» является частью проводника Windows, и после перезапуска проводника Windows вы также принудительно перезапустите его.
Для этого вам просто нужно выполнить следующие простые шаги:
- Нажмите Ctrl + Shift + Esc, чтобы открыть диспетчер задач .
- Найдите Windows Explorer в списке. Щелкните правой кнопкой мыши и выберите « Перезагрузить» из меню.
После перезапуска проводника Windows проблема исчезнет, и меню «Пуск» снова начнет работать. Имейте в виду, что это временное решение, поэтому вам придется повторить его, как только проблема появится снова.
Решение 5. Используйте командную строку
Иногда проблемы с кнопкой «Пуск» могут быть вызваны некоторыми файлами Cortana . По словам пользователей, вы можете решить эту проблему, просто удалив эти файлы из командной строки . Это всего лишь некоторые временные файлы, и ваш компьютер будет воссоздавать их, так что вам не о чем беспокоиться.
Чтобы воссоздать эти файлы, вам просто нужно сделать следующее:
- Нажмите клавишу Windows + X и выберите в меню командную строку (Admin) . Если этот метод не работает, вы можете использовать любой другой метод, но обязательно запустите командную строку от имени администратора .
- После запуска командной строки выполните следующие команды одну за другой:
- CD / d «% LOCALAPPDATA% Packages Microsoft.Windows.Cortana_cw5n1h2txyewy»
- Taskkill / F / IM SearchUI.exe
- Настройки RD / S / Q
После выполнения команд поврежденные файлы будут восстановлены, и вы сможете снова использовать меню «Пуск» без проблем.
Решение 6 — Изменить ваш реестр
В некоторых случаях проблемы с кнопкой меню «Пуск» могут возникать из-за Dropbox . Dropbox может иногда мешать процессам Windows, что может привести к этой и многим другим проблемам.
Тем не менее, вы должны быть в состоянии решить эту проблему, внеся несколько изменений в реестр. Для этого просто выполните следующие действия:
- Нажмите Windows Key + R и введите regedit . Нажмите Enter или нажмите ОК .
- На левой панели перейдите к HKEY_LOCAL_MACHINE SYSTEM CurrentControlSet Services WpnUserService . На правой панели дважды щелкните Start DWORD.
- Установите значение данных на 4 и нажмите ОК .
После внесения этих изменений перезагрузите компьютер и проверьте, устранена ли проблема.
Решение 7 — Создайте новые значения в вашем реестре
Если у вас возникли проблемы с кнопкой «Пуск», проблема может быть связана с вашим реестром. По словам пользователей, им удалось решить эту проблему, просто создав новое значение в своем реестре. Для этого просто выполните следующие действия:
- Запустите редактор реестра .
- На левой панели перейдите к HKEY_CURRENT_USER Software Microsoft Windows CurrentVersion Explorer Advanced . На правой панели щелкните правой кнопкой мыши пустое место и выберите « Создать»> «DWORD» (32-разрядная версия) .
- Введите EnableXamlStartMenu в качестве имени нового DWORD.
После этого закройте редактор реестра и перезапустите проводник Windows из диспетчера задач . После перезагрузки проводника ваше меню «Пуск» должно снова заработать.
Решение 8 — Войдите в безопасный режим
По словам пользователей, вы можете решить эту проблему, просто войдя в безопасный режим . Это довольно просто сделать, и вы можете сделать это, выполнив следующие действия:
- Откройте приложение «Настройки» и перейдите в раздел « Обновление и безопасность ».
- Из меню слева выберите Recovery . На правой панели нажмите кнопку « Перезагрузить сейчас» в разделе « Расширенный запуск ».
- Появится список параметров. Выберите « Устранение неполадок»> «Дополнительные параметры»> «Параметры запуска» . Нажмите кнопку « Перезагрузить» .
- Как только ваш компьютер перезагрузится, вам будет представлен список опций. Выберите любую версию безопасного режима, нажав соответствующую клавишу.
После входа в безопасный режим проверьте, все ли работает. Если это так, перезагрузите компьютер, загрузитесь обратно в свою учетную запись и проверьте, решена ли проблема. Это не самое надежное решение, но многие пользователи сообщили, что оно работает, поэтому обязательно попробуйте его.
Решение 9 — Создать новую учетную запись пользователя
Иногда эта проблема может возникнуть, если ваша учетная запись пользователя повреждена. Чтобы решить эту проблему, вам просто нужно создать новую учетную запись пользователя и переключиться на нее. Вы можете сделать это, выполнив следующие действия:
- Откройте приложение «Настройки» и перейдите в раздел « Учетные записи ».
- Перейдите в раздел « Семья и другие люди» на левой панели. На правой панели нажмите Добавить кого-то еще на этот компьютер .
- Выберите « У меня нет информации для входа этого человека»> «Добавить пользователя без учетной записи Microsoft» .
- Введите желаемое имя пользователя и нажмите Далее .
После создания новой учетной записи пользователя переключитесь на нее и проверьте, решает ли это вашу проблему. Если проблема не появляется в новой учетной записи, вам нужно переместить свои личные файлы в новую учетную запись и проверить, решает ли это вашу проблему.
Если у вас есть какие-либо комментарии, предложения или, возможно, некоторые другие решения этой проблемы, запишите их в разделе комментариев. Кроме того, если у вас есть какие-либо другие проблемы, связанные с Windows 10, вы можете найти решение в нашем разделе исправлений Windows 10.
Примечание редактора : этот пост был первоначально опубликован в сентябре 2015 года и с тех пор был полностью переработан и обновлен для обеспечения свежести, точности и полноты.
Читайте также: исправление проблем с мерцанием экрана в Windows 10, предлагаемых Symantec






































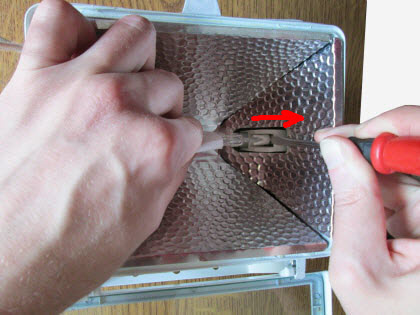



































































 , не относящаяся к данной: ASrock 970m pro3. Тормозят игры
, не относящаяся к данной: ASrock 970m pro3. Тормозят игры