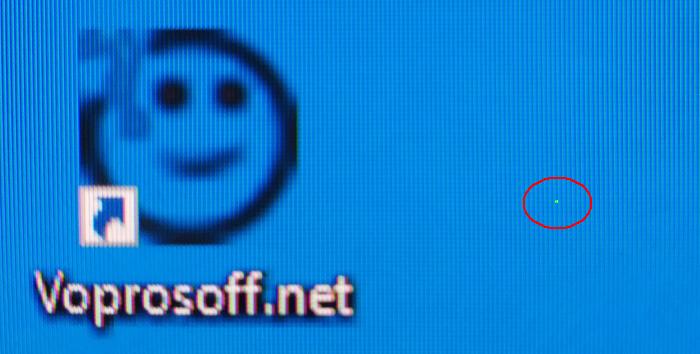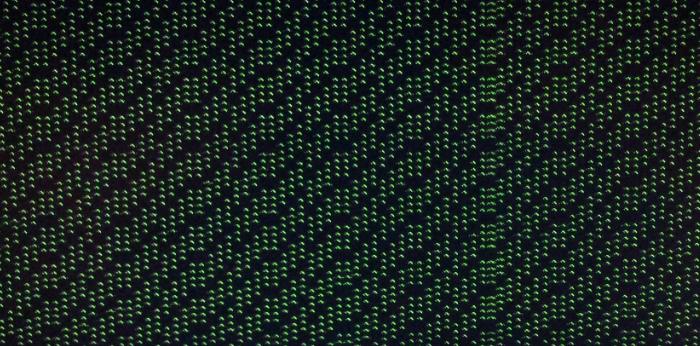Артефакты при загрузке Windows и BIOS появляются при неисправной или перегретой видеокарте.
Что такое артефакты?
Артефакты — это полосы, точки, другие дефекты картинки, которые могут появиться на экране компьютера во время работы или включения устройства. В редких случаях эта проблема связана с выходом из строя монитора, но чаще всего виновата видеокарта.
Важно! Некоторые пользователи путают битые пиксели с артефактами. Ниже на первой картинке показан битый пиксель, а на второй артефакты:
Как видите, отличие между битыми пикселями и артефактами существенно. Битые пиксели — это точки на мониторе, вызванные дефектами матрицы монитора. Артефакты же появляются из-за неисправности видеокарты.
Как убрать артефакты при загрузке Windows?
Автор считает, что эти материалы могут вам помочь:
Причины появления артефактов могут быть программными и аппаратными.
Программные артефакты
-
Обновите DirectX, его последнюю версию можно скачать по ссылке.
-
Обновите драйверы видеокарты.
-
Если артефакты возникают только при работе с определенной программой или игрой, то попробуйте ее обновить до последней версии.
-
Если вы разгоняли свою видеокарту, сбросьте настройки до заводских.
Аппаратные проблемы
- Проверьте, не перегревается ли ваша видеокарта (статья как проверить). При обычной работе на компьютере температура видеокарты не должна превышать 50-60 градусов. При включении компьютерных игр нагрузка на видеокарту сильно возрастает и нормальной температурой видеокарты можно считать 85-90 градусов. Если температура выше, это может стать причиной артефактов и может привести к полному выходу оборудования из строя.
- Видеокарта могла выйти из строя, в этом случае сделать ничего нельзя и ее необходимо заменить. Видеокарты не поддаются ремонту.
Артефакты при загрузке BIOS
Если артефакты появляются сразу же при старте компьютера, пока на экране отображаются данные BIOS, и при этом компьютер был выключен продолжительное время до этого, в 90% случаев видеокарта повреждена и сделать уже ничего нельзя.
Если у вас остались вопросы, пожалуйста, напишите о них в комментарии.
Каждый раз, когда вы делитесь этой статьей в социальной сети, ее автор становится немного счастливее! Пожалуйста нажмите на одну из кнопок выше!
Всем доброго дня.
Решил апгрейдить компьютер, приобрёл 2 планки оперативной памяти Kingston 2GB, и заменил свои от Samsung 1GB. Из-за того, что у меня был установлен Windows 10 x32, который видит максимум 3GB оперативки, мне пришлось переустановить операционку на Windows 10 x64. Скажу сразу, что голые системы я не люблю, всегда пользовался сборками, и уже более 5 лет сижу на одном авторе, его сборки у меня установлены на нескольких компьютерах, и работают хорошо.
Так вот после установки системы и всех программ, а также её настройки под себя, при перезагрузке компьютера, я обнаружил артефакты по всему экрану. Сделал ребут компьютера и уже при этой загрузке системы, их не было, подумал глюк. На следующий день решил повключать компьютер, и обнаружил следующее: если при загрузке Windows 10 они появились, то значит никуда не пропадут до перезагрузки компьютера. Появляются артефакты не при каждом включении компьютера. Если появляются, то по всему монитору, а не в какой-то части. Если система загрузилась без артефактов, то они не появятся пока не появятся при загрузке системы.
В чём может быть проблема? В интернете вычитал, что это проблема совместимости Win10 со старыми видеокартами, и решением может быть установка Win10 x32, на которой у меня проблем не было. Но я же апгрейдил компьютер до 4GB оперативки, и мне нужна x64 система. На Win7 переходить не хочу, привык к 10, и хотелось бы решить проблему.
Системная плата: Gigabyte GA-M68M-S2P v2
Видеокарта: GeForce GT 220
DIMM1: Kingston (2 ГБ DDR2-800 DDR2 SDRAM)
DIMM2: Kingston (2 ГБ DDR2-800 DDR2 SDRAM)
Не может ли быть, что проблема в оперативке? Она Б/У, купил её в магазине, гарантия полгода, обменять могу. Кабель от монитора к видеокарте менялся несколько лет назад. Скорее всего это проблема винды.
__________________
Помощь в написании контрольных, курсовых и дипломных работ, диссертаций здесь
Содержание
- Артефакты на экране
- Причины появления артефактов
- Неправильный разгон GPU
- Неудачная прошивка видеокарты
- Отвал графического чипа
- Обрыв кабеля монитора
- Неисправность в блоке питания монитора
- Определяем неисправность у видеокарты
- Как проверить видеокарту на артефакты
- Решение проблем с графической платой
- Рябь и полосы на экране компьютера/ноутбука (артефакты)
- Что делать, если появились рябь и полосы на экране
- ШАГ 1: проверить, цел ли кабель, которым подключен монитор к компьютеру
- ШАГ 2: обратить внимание, когда появляются артефакты
- ШАГ 3: подключить другой монитор для диагностики
- ШАГ 4: проверить температуру компонентов (видеокарты, ЦП)
- ШАГ 5: проверьте и обновите драйвера на видеокарту
- ШАГ 6: пару слов о разгоне видеокарты
- ШАГ 7: проверьте, есть ли поддержка нужной версии шейдеров
- ШАГ 8: на что еще обратить внимание (неисправность железа: видеокарты, материнской платы)
- Графические артефакты после обновлений безопасности Win 10
- Появление артефактов на экране компьютера
- 1. Кабель подключения
- 2. Порты на видеокарте
- 3. Монитор
- 4. Видеокарта
- Графические артефакты после обновлений безопасности Win 10
Артефакты на экране
Удобство использования ПК не менее важно, чем технические характеристики системы. Чтобы работа на компьютере не приносила раздражения и усталости, необходимо устранять отвлекающие факторы. Это могут быть украшения на системном блоке или мониторе. А также лишние предметы на компьютерном столе или же слишком яркое оформление. Однако чаще всего пользователи сталкиваются с появлением на экране артефактов — сбоев в картинке. Помимо неудобств в работе, крупные артефакты на экране могут закрывать большое количество информации, делая невозможным дальнейшее использование монитора.
К счастью, в большинстве случаев нет никакой необходимости менять экран, на котором появились подобные недостатки. Артефакты на экране монитора можно устранить. Однако для этого в первую очередь требуется определить причину. От этого будет зависеть то, какой метод «лечения» будет применим.
Причины появления артефактов
Диагностика — залог успешного лечения. Этот факт верен не только в случае с людьми, но и с компьютерной техникой. Чаще всего пользователь начинает подозревать поломку дисплея, но это не всегда так. В искажениях могут быть виновны кабели питания, графический процессор, чипы, адаптеры и другие компоненты аппаратного обеспечения. Уделим внимание пяти причинам, вызывающим артефакты на экране.
Неправильный разгон GPU
Высокая стоимость графических процессоров приводит к тому, что даже рост системных требований не вынуждает пользователей прибегать к их замене. Чтобы иметь возможность использовать ПК без необходимости апгрейда, зачастую прибегают к разгону видеокарты. Разгон — это искусственное повышение частоты работы GPU с помощью программного обеспечения.
Основной признак того, что корень проблемы кроется в неправильном разгоне — это то, что артефакты начинают появляться не сразу, а после запуска системы или «тяжелых» игр или программ. Причина в том, что работа на высоких частотах приводит к нагреву видеокарты. Когда температура достигает критической отметки, это сказывается на изображении, вызывая помехи.
Чтобы избавиться от перегрева, обычно достаточно выполнить чистку компьютера или ноутбука. При этом уделите внимание термопасте — возможно, ее требуется заменить. Если результата нет, помочь может установка дополнительного или более мощного охлаждения. В случае когда попытки не дали результата, придется отказаться от разгона и подумать о замене GPU на более производительную модель.
Неудачная прошивка видеокарты
Вторая причина появления искажений — это проблема с прошивкой или драйверами. Если вы выполняли прошивку самостоятельно незадолго до поломки, причина в этом. Такая неприятность может случиться как с NVIDIA, так и с AMD Radeon. Чтобы все исправить, нужно воспользоваться утилитами Nvflash или AMDFlash. Но это только в том случае, если артефакты дают возможность увидеть, что происходит на экране. Если нет, придется запускать систему через встроенный графический чип или если его нет, через стороннюю видеокарту. После завершения прошивки «родными» методами проблема должна разрешиться.
Отвал графического чипа
Отвал чипа — это самая неприятная ситуация, поскольку разрешить ее самостоятельно будет очень непросто. Если такое происходит, основным симптомом будет то, что артефакты появляются сразу при запуске системы, и могут даже вызывать ошибки при запуске Windows. Временным решением проблемы может послужить так называемый прогрев. Однако выполняется эта процедура специальным оборудованием. Делая это «на коленке», можно испортить видеокарту окончательно. При такой поломке лучше всего обратиться в сервисный центр. Мастера произведут диагностику, после которой станет ясно, есть ли смысл в «реанимации», или же потребуется покупать новый чип.
Обрыв кабеля монитора
Четвертая причина — это разрыв или другое повреждение в кабеле, передающем видеосигнал. Метод определения прост — используйте другой провод. Заодно можно проверить и гнезда — для этого стоит воспользоваться другим интерфейсом, имеющимся в наличии. Если причина в этом, то использования другого интерфейса или нового кабеля хватит, чтобы устранить неполадку.
Неисправность в блоке питания монитора
Блок питания — это преобразователь энергии. Обычно он заключен в футляр, расположенный на силовом кабеле. При такой поломке артефакты на экране могут сопровождаться снижением яркости или мерцания. Если повреждение невелико может хватить замены конденсаторов. В другом же случае понадобится новый БП.
Определяем неисправность у видеокарты
Как уже было сказано, чаще всего артефакты на экране вызывают неполадки видеокарты. Самостоятельную диагностику можно провести по признакам, указанным в начале статьи.
Как проверить видеокарту на артефакты
Нужно определить, в какой момент появляются помехи. Сначала попробуйте запустить БИОС (тут проявится проблема монитора). Затем идет запуск Windows или Linux (проверка на прошивку и отвал), а в последнюю очередь запускаются тяжелые программы (разгон).
Решение проблем с графической платой
Как показала статья, в большинстве случаев неполадки можно исправить самому, не прибегая к сервисным центрам (кроме отвала GPU). Применяя советы из статьи, можно сэкономить время и средства, избавившись от неприятных артефактов на экране.
Источник
Рябь и полосы на экране компьютера/ноутбука (артефакты)
На экране моего компьютера с недавнего времени стали появляться полосы и рябь, картинка иногда может дергаться при прохождении горизонтальной полосы.
Происходит подобное, только в играх. Пробовал переустанавливать Windows, менять видео драйвера – эффекта ноль. Это артефакты на видеокарте (мне так сказали в сервис-центре), и ее нужно менять. Или есть другие варианты?
Вообще, наличие любых искажений на экране – это признак весьма тревожный. Появляться полосы и рябь на экране могут и при проблемах с ПО, и при проблемах с железом.
В этой статье я постараюсь разобрать самое основное, с чем приходится сталкиваться, что можно сделать и предпринять для диагностирования и поиска причины (ну а зная суть проблемы – часто ее можно устранить своими силами 😉).
Фото монитора с вертикальными (горизонтальными) полосами и рябью (в качестве примера, чтобы понимать, о чем идет речь)
Что делать, если появились рябь и полосы на экране
ШАГ 1: проверить, цел ли кабель, которым подключен монитор к компьютеру
Первое, с чего хочу начать – так это с кабеля (возможно, это несколько банально, и все же!). Дело в том, что он может быть случайно перебит, перегрызен (домашним любимцем, котом, например) и пр.
Да и вообще, многие пользователи не всегда VGA-кабель (например) прикручивают болтиками, чтобы он не отходил. Часто простая поправка штекера решает проблему.
На фото ниже представлен поврежденный USB-кабель (видео-кабель повреждается так же).
Добавлю, еще пару заметок (относительно проводов):
ШАГ 2: обратить внимание, когда появляются артефакты
Следующее, с чем бы я рекомендовал определиться – это выяснить конкретно, когда появляются артефакты на экране (при каких обстоятельствах). Приведу пару вариантов:
— сразу же после включения компьютера, т.е. они есть и при входе в BIOS ( 👉 как в него войти ), и при загрузке ОС, и после того как она загрузилась, во всех приложениях и играх;
— появляются только на определенном этапе: например, при загрузке ОС, а затем пропадают. Либо при входе в конкретную игру, или по прошествии некоторого времени, проведенного в игре.
Если в первом случае – за ПК работать вообще нельзя и нужно устранять причину (можно испортить зрение), то во втором, например, можно вполне еще длительное время продолжать работать.
Кстати, простое такое наблюдение поможет определиться с причиной неисправности. Скажем, если у вас артефакты появляются лишь в одной игре – то скорее всего, проблема кроется в температуре, драйвере, ошибках самой игры.
ШАГ 3: подключить другой монитор для диагностики
Он позволит нам определить: связана ли проблема артефактов с неисправностью монитора, либо с проблемами в системном блоке (видеокарта, мат. плата).
Наверняка в каждом доме, где есть ПК, есть телевизор, или еще один какой-либо экран ✌. Например, при появлении полос на экране ноутбука – подключите его к обычному монитору и посмотрите: нет ли искажений в картинке. Сейчас любой современный монитор можно легко и быстро подключить к компьютеру с помощью HDMI-кабеля (продается практически в каждом компьютерном магазине).
1) Как ноутбук подключить к ТВ – [см. инструкцию]
2) Как подключить монитор к ноутбуку – [см. инструкцию]
На фото ниже: к ноутбуку подключили ТВ для того, чтобы посмотреть, будут ли артефакты на экране телевизора.
👉 Если артефактов на другом экране нет и все отлично : то проблема связана с монитором. Кстати, на ЭЛТ-мониторах раньше возникала довольно часто проблема появления горизонтальных полос. Вообще, если виной полос на экране сам монитор, то, не имея опыта ремонта техники, без сервис-центра не обойтись.
👉 Если же артефакты присутствуют и на другом мониторе : то наверняка проблема именно в вашем компьютере: проблема либо с ПО, либо с железом. Будем разбираться дальше.
ШАГ 4: проверить температуру компонентов (видеокарты, ЦП)
При полосах на экране, в первую очередь необходимо смотреть температуру видеокарты. Сделать это можно с помощью 👉 спец. утилит.
Пример на скрине ниже. Проверяем температуру в утилите GPU-Z (см. строку «GPU Temperature»). 👇
Вообще, сложно дать точное значение критической температуры видеокарты : здесь нужно смотреть вашу конкретную модель (воспользуйтесь сайтом своего производителя). Но в целом, все что выше 80 гр. по Цельсию – должно насторожить на тщательную проверку.
Как узнать допустимую и критическую температуру своей видеокарты — [см. инструкцию]
У ноутбуков, кстати, легко определить перегрев, если поднести руку к вентиляционным отверстиям (обычно они слева): оттуда начинает выходить очень горячий воздух, можно даже обжечься.
Кстати, эти утилиты могут промерять температуру и в процессе вашей игры, отслеживая все максимумы и минимумы. Как только заметите появление артефактов – проверьте, какая была температура.
Рекомендую вам провести стресс-тест видеокарты на стабильность. Ссылки на свои инструкции привел ниже.
1) Проверка видеокарты на производительность, тест на надежность и стабильность.
2) Как выполнить стресс-тест процессора и системы в целом, держит ли он частоты, нет ли перегрева.
Вообще, особое внимание температуре уделяйте в летнее жаркое время, когда компоненты ПК часто нагреваются до значительных величин. Чтобы снизить температуру в системном блоке – просто снимите боковую крышку, а напротив поставьте обычный вентилятор.
Для ноутбуков есть спец. подставки, помогающие улучшить циркуляцию воздуха (за счет чего удается снизить температуру на 5-10 гр. Цельсия).
ШАГ 5: проверьте и обновите драйвера на видеокарту
Драйвера на видеокарту могут существенно оказывать влияние на качество картинки (особенно это касается 3D-игр).
Например, у меня лет 15 назад на видеокарту Ati Radeon 8200 (если не ошибаюсь), было несколько версий драйверов (официальных и нет).
Так вот, на официальных драйверах, на самой последней версии, наблюдался глюк: некоторые элементы в играх (в частности огонь) не показывался – вместо него бегали какие-то квадратики, местами полоски. При переходе на другую версию драйверов – все работало, как положено. Со временем, разработчики пофиксили этот баг.
Я рекомендую скачать с официального сайта вашей видеокарты драйвера (лучше несколько версий). Затем удалить свои старые драйвера, и установить новые. После чего проверить, как поведет себя ПК/ноутбук.
Кстати, обратите внимание на то, как будет работать компьютер, когда вы удалите драйвера: будут ли полосы или рябь. Ссылку на статью, которая поможет удалить и обновить драйвера, привожу ниже.
ШАГ 6: пару слов о разгоне видеокарты
Если вы разгоняли свою видеокарту – то вполне вероятно, что могли появиться артефакты (особенно, если никогда ранее подобным вы не занимались и практического опыта нет 👀).
Разгон, по сути, эта целая наука, где нужно довольно точно знать и чувствовать, как поведет себя железо (ну и, конечно, всегда есть определенный риск).
Попробуйте сбросить частоты и проверить работоспособность. Как правило, если проблема была связана с неудачным разгоном – она решается.
Скриншот из игры Doom 3: обратите внимание на белые точки — результат неудачного разгона
Вообще, в большинстве случаев, при неудачном софтовом разгоне – современные видеокарты, процессоры и память сами сбрасывают настройки до безопасных.
ШАГ 7: проверьте, есть ли поддержка нужной версии шейдеров
Каждая видеокарта поддерживает определенную версию шейдеров (и игры, кстати, тоже требуют определенную версию, см. описание к любой игре).
Тех. требования к одной из компьютерных игр
Шейдер – это компьютерная программа, предназначенная для исполнения процессорами видеокарты (GPU). Шейдеры составляются на одном из специализированных языков программирования (см. ниже) и компилируются в инструкции для GPU. Продолжение см. здесь.
Суть в чем : если вы пытаетесь запустить новую игру на далеко не новой видеокарте – вполне возможно она не поддерживает нужных пиксельных шейдеров.
Вообще, обычно, в этом случае Windows сообщит вам, что игра не может быть запущена, появится ошибка. Но, иногда такого не происходит, и игра стартует с искажениями в картинке (тем более сейчас есть спец. эмуляторы шейдеров, которые позволяют запускать игры на видеокартах, не одобренных разработчиками).
Поэтому, если у вас проблема в какой-то одной игре, проверьте : входит ли ваша модель видеокарты в список поддерживаемых игрой.
ШАГ 8: на что еще обратить внимание (неисправность железа: видеокарты, материнской платы)
Как правило, при проблемах с железом, артефакты появляются везде: в BIOS, при загрузке Windows, в играх, в любых других программах. В некоторых случаях, артефакты появляются при нагреве видеокарты до определенных температур (например, в играх) и пр. Чаще всего, причина кроется в отслоение графического чипа, либо с перегревом чипов памяти.
Можно попробовать сделать следующее: открыть системный блок, вынуть видеокарту и осмотреть ее. Нет ли на ней видимых повреждений? Скорее всего, визуальных признаков поломки на ней не будет (статистика из личного опыта).
1) Первое : почистите системный блок от пыли (можно продуть с помощью обычного пылесоса). Как правильно почистить компьютер от пыли.
2) Особое внимание уделите контактам видеокарты. Попробуйте почистить ее контакты с помощью обычной резинки (чистить ту часть, которая вставляется в материнскую плату). Затем продуйте сам вход, куда она вставляется. При артефактах данный способ помогает, но далеко не во всех случаях.
3) Если артефакты не пропали – не лишним будет проверить видеоадаптер на другом рабочем компьютере (правда, я понимаю, что этот совет вряд ли подойдет обычным пользователям, не у каждого есть дома 2 ПК. ).
👉 Кстати, так же рекомендую обратить внимание на конденсаторы на материнской плате и видеокарте. Если среди них есть вздутые, можете их попробовать заменить на точно такие же (если есть опыт пайки. ).
На фото ниже представлены, как выглядят нормальные конденсаторы (красные стрелочки) и вздувшийся (обведен).
Материнская плата/видеокарта могла выйти из строя и по независящим от вас причинам (т.е. и без разгона). Например, скакнуло электричество, заводской брак, перегрев и пр.
Правда, хочу сразу предостеречь:
1. Некоторые умельцы могут предложить отремонтировать и заменить чип на видеокарте. Стоит это дорого (почти как новая видеокарта), да и неизвестно, как проведут ремонт, и как поведет себя потом видеокарта. В общем, не рекомендую;
2. Могут предложить прогреть видеокарту (иногда, называют это жаркой). Тема эта специфична и обширна. Но хочу сказать сразу, что такая отремонтированная видеокарта (в лучшем случае) проработает не долго, максимум еще полгода. Потом ей все равно наступает конец.
Наиболее предпочтительный вариант при этих проблемах – заменить видеокарту на новую. В конечном итоге, для кошелька выходит дешевле. 👌
Источник
Графические артефакты после обновлений безопасности Win 10
Всем доброго времени суток. Второй раз подряд сталкиваюсь с непонятным поведением изображения после какого-то из обновлений Win 10.
Прикрепляю фотографию происходящего на экране
Ставил чистую винду (лицензию), активировал, все отлично работало. Драйвер для видеокарты встает правильно. Винда постепенно качает свои обновы, и в какой-то момент вылезает то, что на фотографии. После первого удаления видеодрайвера ситуация нормализовалась. Накатил драйвер постарше, но изображение опять похерилось. С переустановкой винды проблема не исчезла. Сейчас даже удаление драйвера не помогает.
Конфиг компьютера:
i5 7400
мать Asus b250
Видеокарта asus gtx750 ti. До этого на 7-ке работала полтора года без проблем. Проверили видяху на другом компьютере, никаких артефактов нет.
Вместо монитора подключен телевизор. Panasonic TX-32AR400. Мб это тоже как-то связано с происходящим?
Главное, что перед началом такого шабаша вижу окно «Your device needs the latest security updates». И во время установки апдейта изображение «портится».
Подскажите, что это может быть? Мб какая-то заковыристая неполадка видеокарты? Драйвер? В самой винде проблема? Не знаю уже, куда копать.
Помощь в написании контрольных, курсовых и дипломных работ здесь.
Чёрный экран после обновлений для Win 8.1
Недавно обновился и после перезагрузки не грузится окружение рабочего стола (иконки, панель задач и.
Win 8.1 начал нереально тормозить после установки обновлений, даже откат с диска восстановления не помог
Естественно, перед откатом я отключил получение обновлений. В итоге, остались только обновления за.
Источник
Появление артефактов на экране компьютера
1. Кабель подключения
2. Порты на видеокарте
3. Монитор
Различные искажения изображения могут говорить о неисправностях монитора. Не кроется ли причина проблемы в мониторе, проверить просто, подключив его к другому устройству – ПК, ноутбуку, планшету или даже смартфону.
Выше перечислены ситуации только для сборок ПК, с ноутбуками в этом плане сложнее. На предмет диагностики неисправности дисплея, его шлейфа подключения лучше сразу обращаться в сервисный центр. Самостоятельно в ноутбуке можно проверить разве что отдельные нюансы, связанные с видеокартой – не сигнализируют ли искажения на дисплее о её перегреве или о криво установленном видеодрайвере.
4. Видеокарта
Криво установленный видеодрайвер лишь в редких случаях может вызвать появление артефактов. Проверить этот момент просто: достаточно войти в BIOS устройства и проанализировать качество картинки. Если вдруг столь редкая причина проблемы подтвердится, нужно будет переустановить видеодрайвер в среде Windows.
Решить вопрос с перегревом можно, проведя чистку от пыли внутри корпуса ПК или ноутбука. Если это не поможет, необходимо обращаться в сервисный центр. Здесь уже нужно будет либо устанавливать дополнительное охлаждение, либо устранять неисправности видеокарты, либо менять её.
Кроется ли причина проблемы в видеокарте, легко проверить, переключив ПК или ноутбук на альтернативную графику, обычно встроенную. Если артефакты на экране появляются как раз таки при активной встроенной графике, для таких случаев прогнозы, увы, неутешительны. Возможно, придётся менять процессор или материнскую плату.
Источник
Графические артефакты после обновлений безопасности Win 10
Всем доброго времени суток. Второй раз подряд сталкиваюсь с непонятным поведением изображения после какого-то из обновлений Win 10.
Прикрепляю фотографию происходящего на экране
Ставил чистую винду (лицензию), активировал, все отлично работало. Драйвер для видеокарты встает правильно. Винда постепенно качает свои обновы, и в какой-то момент вылезает то, что на фотографии. После первого удаления видеодрайвера ситуация нормализовалась. Накатил драйвер постарше, но изображение опять похерилось. С переустановкой винды проблема не исчезла. Сейчас даже удаление драйвера не помогает.
Конфиг компьютера:
i5 7400
мать Asus b250
Видеокарта asus gtx750 ti. До этого на 7-ке работала полтора года без проблем. Проверили видяху на другом компьютере, никаких артефактов нет.
Вместо монитора подключен телевизор. Panasonic TX-32AR400. Мб это тоже как-то связано с происходящим?
Главное, что перед началом такого шабаша вижу окно «Your device needs the latest security updates». И во время установки апдейта изображение «портится».
Подскажите, что это может быть? Мб какая-то заковыристая неполадка видеокарты? Драйвер? В самой винде проблема? Не знаю уже, куда копать.
Помощь в написании контрольных, курсовых и дипломных работ здесь.
Чёрный экран после обновлений для Win 8.1
Недавно обновился и после перезагрузки не грузится окружение рабочего стола (иконки, панель задач и.
Win 8.1 начал нереально тормозить после установки обновлений, даже откат с диска восстановления не помог
Естественно, перед откатом я отключил получение обновлений. В итоге, остались только обновления за.
Источник
| Автор | Сообщение | ||
|---|---|---|---|
|
|||
|
Member Статус: Не в сети |
Всем привет. Такая проблема есть. Наблюдается уже давно. Во время загрузки Windows 10, иногда внизу экрана, прямо на панели пуск появляются такие артефакты. Лечатся они перезагрузкой ПК. Возникают не постоянно, а изредка. Переустановка системы, другие провода, драйверы, монитор, подключение по HDMI, а не DP не помогают. Проблема может о себе не давать знать и полгода, а потом появляться каждый день. При загрузке винды, в биосе таких полос нет, появляется только на экране ввода пароля и в самой винде. На скриншотах, когда делаю, полосы также нет и все чисто. ПК без разгона вообще. Только на матери напряжение понижено на проц, до минимального стабильного (1.2).
|
| Реклама | |
|
Партнер |
|
BlackMike |
|
|
Member Статус: Не в сети |
Со встроенной ВК также? |
—
Кто сейчас на конференции |
|
Сейчас этот форум просматривают: нет зарегистрированных пользователей и гости: 17 |
| Вы не можете начинать темы Вы не можете отвечать на сообщения Вы не можете редактировать свои сообщения Вы не можете удалять свои сообщения Вы не можете добавлять вложения |
Лаборатория
Новости

Если со многими ошибками и проблемами на компьютере можно мириться, то с дефектами на экране (те же полосы, как на картинке слева) мириться нельзя! Они не только мешают обзору, но могут испортить зрение, если вы долго будете работать за таким изображением на экране.
Полосы на экране могут появиться по разным причинам, но чаще всего они связаны с проблемами видеокарты (многие говорят что на видеокарте появились артефакты…).
Под артефактами понимают любые искажения изображения на мониторе ПК. Чаще всего, они представляют из себя рябь, искажение цвета, полосы с квадратиками по всей площади монитора. И так, что с ними делать?
Сразу же хочу сделать небольшую оговорку. Многие путают артефакты на видеокарте с битыми пикселями на мониторе (наглядная разница продемонстрирована на рис. 1).
Битый пиксель — это белая точка на экране, которая не меняет свой цвет при изменении картинки на экране. Поэтому ее достаточно легко обнаружить, заливая экран поочередно различным цветом.
Арнтефакты — это искажения на экране монитора, не связанные с проблемами самого монитора. Просто на него видеокарта подает такой искаженный сигнал (происходит подобное по многим причинам).
Рис. 1. Артефакты на видеокарте (слева), битый пиксель (справа).
Различают программные артефакты (связанные с драйверами, например) и аппаратные (связаны с самой железкой).
П рограммные артефакты
Как правило, они появляются при запуске каких-нибудь 3D-игр или приложений. Если у вас наблюдаются артефакты и при загрузке Windows (так же в BIOS), скорее всего вы имеете дело с аппаратными артефактами (о них ниже в статье).
Рис. 2. Пример артефактов в игре.
Причин появления артефактов в игре достаточно много, но самые популярные из них я разберу.
1) Во-первых, рекомендую проверить температуру видеокарты при работе. Все дело в том, что если температура достигла критических значений — то возможно все, начиная от искажений картинки на экране, и заканчивая выходом из строя устройства.
О том, как узнать температуру видеокарты, можете прочитать в моей предыдущей статье: https://pcpro100.info/kak-uznat-temperaturu-videokartyi/
Если температура видеокарты превышает норму, рекомендую почистить компьютер от пыли (и особое внимание при чистке уделить видеокарте). Так же обратите внимание на работу куллеров, возможно какой-нибудь из них не работает (или забился пылью и не крутится).
Чаще всего перегрев случается в летнее жаркое время. Чтобы снизить температуру компонентов системного блока, рекомендуется даже открыть крышку блока и поставить напротив него обычный вентилятор. Такой примитивный способ поможет существенно снизить температуру внутри системного блока.
2) Второй причиной (и причем достаточно частой) являются драйвера на видеокарту . Хотелось бы отметить, что гарантию хорошей работы не дают ни новые ни старые драйвера. Поэтому, я рекомендую сначала обновить драйвер, а затем (если картинка такая же плохая) откатить драйвер или установить даже более старый.
Иногда использование «старых» драйверов более оправдано, и мне, например, они не раз помогали наслаждаться какой-нибудь игрой, которая отказывалась нормально работать с новыми версиями драйверов.
Как обновить драйвера, сделав всего 1 клик мышкой: https://pcpro100.info/obnovleniya-drayverov/
3) Обновите DirectX и .NetFrameWork . Здесь особо комментировать нечего, дам пару ссылок на свои предыдущие статьи:
4) Отсутствие поддержки шейдеров — практически наверняка даст артефакты на экране (шейдеры — это свое рода скрипты для видеокарты, позволяющие реализовать различные спец. эффекты в играх: пыль, рябь на воде, частички грязи пр., все что делает игру такой реалистичной).
Обычно, если вы пытаетесь запустить новую игру на старой видеокарте — выдается ошибка о том, что она не поддерживается. Но иногда этого не происходит, и игра запускается на видеокарте, которая не поддерживает нужных шейдеров (так же есть специальные эмуляторы шейдеров, которые помогают запускать новые игры на старых ПК).
В этом случае, нужно просто внимательно изучить системные требования игры, и если ваша видеокарта слишком старая (и слабая) — то сделлать уже, как правило, ничего не удастся (кроме разгона…).
5) При разгоне видеокарты возможно появление артефактов. В этом случае сбросьте частоты и верните все в исходное состояние. Вообще, разгон тема достаточно сложная и при не умелом подходе — можно легко вывести из строя устройство.
6) Глючная игра так же может стать причиной появления искажений картинки на экране. Об этом, как правило, можно узнать, если заглянуть на различные сообщества игроков (форумы, блоги пр.). Если подобная проблема имеется — то столкнетесь с ней не только вы. Наверняка, там же и подскажут решение этой проблемы (если оно есть…).
А ппаратные артефакты
Кроме программных артефактов могут быть и аппаратные, причиной которых является плохо работающее железо. Как правило, их придется наблюдать абсолютно везде, где бы вы не находились: в BIOS, на рабочем столе, при загрузке Windows, в играх, любые 2D и 3D приложения и т.д. Причиной такого, чаще всего, является отслоение графического чипа, реже бывают проблемы с перегревом чипов памяти.
Рис. 3. Артефакты на рабочем столе (Windows XP).
При аппаратных артефактах, можно поступить следующим образом:
1) Заменить чип на видеокарте . Дорого (относительно стоимости видеокарты), муторно искать контору, которая произведет ремонт, долго искать нужный чип, и пр. проблемы. Неизвестно еще как вам проведут это ремонт…
2) Попытка самостоятельно прогреть видеокарту . Тема эта достаточна обширна. Но скажу сразу, что подобный ремонт если и поможет — то поможет не надолго: видеокарта будет работать от недели до полу-года (иногда до года). Про прогрев видеокарты, можете почитать у этого автора: http://my-mods.net/archives/1387
3) Замена видеокарты на новую. Самый быстрой и простой вариант, к которому рано или поздно приходят все при появлении артефактов…
На этом у меня все. Всем хорошей работы ПК и поменьше ошибок 🙂
Причин, при которых возникают артефакты на экране монитора, может быть несколько. Это неисправность в мониторе, обрыв соединения VGA, DVI, HDMI кабеля или некорректная прошивка видеокарты. Еще мог произойти отвал графического чипа или микросхем памяти.
Виды неисправностей — находим и устраняем проблему
Сначала определяем причину неисправности, затем, если это представляется возможным, пробуем ее устранить. Например, если артефакты на мониторе появились сразу после разгона или прошивки Биоса видеокарты, то ищем причину в данном направлении.
Если роняли блок питания от монитора, помыли экран мокрой тряпкой и не дали ему хорошенько высохнуть, неосторожно переставляли его, то вероятно проблема кроется внутри моника, или плохом соединении кабеля.
Находим неисправность у видеокарты
Если видеокарта была неудачно прошита неправильным BIOS, тогда на мониторе обычно появляются артефакты. Они могут как полностью закрывать экран, так и частично. Для их устранения следует понять, что случилось перед появлением искажений изображения на экране.
Как проверить видеокарту на артефакты
При чрезмерном разгоне, графические искажения начинают появляться только после загрузки операционной системы Windows или запуска 3D приложений. А если артефакты появляются при загрузке БИОС (при старте компьютера). Тогда: либо это неправильно зашитый BIOS видеокарты, либо отвал графического чипа или микросхем памяти.
В случае отвала GPU, выгоднее присмотреть другой видеоадаптер, чем чинить его в сервисном центре. Ниже есть видеоролик, который покажет на примере, как пропаять микросхемы памяти паяльным феном и избавиться от артефактов на видеокарте.
Как видите, в случае проблем с графическим ускорителем артефакты бывают разных типов. Однако часто виноват перегрев графического чипа. Такое происходит если давно не делалась замена термопасты на видеокарте. Итак, приступаем к способам решения данной проблемы, от самого простого к более сложному.
Частые неисправности видеокарты
Первая причина: неправильный разгон
Для начала нужно точно узнать модель и фирму видеокарты. На коробке обычно обозначены ее базовые характеристики: фирма, название модели и другая информация.
Также можно запустить программку GPU-Z, она все покажет. Если конечно не прошивали ранее BIOS видеокарты от другой модели. Затем узнайте стандартные рабочие частоты вашей видеоплаты через данную программу. Еще можно ввести название своего графического ускорителя в поисковике.
Узнали, что у вас за видюха и на каких частотах она должна работать? Если да, то очень хорошо. Теперь потребуется воспользоваться стандартной программой для разгона от MSI, GIGABYTE, ASUS, PALIT или от другой фирмы. Для каждой фирмы свое программное обеспечение, скачивайте только для своей видеокарты и с официального сайта.
Далее запускаем программу для разгона от имени Администратора, и возвращаемся к стандартным значением частот памяти, GPU и шейдерной частоты. Если при включении компьютера, вы видите, что экран на мониторе черный или остались артефакты, можно попробовать перепрошить видеоплату.
Вторая причина: неудачная прошивка видеокарты
Тут более сложная проблема, но если артефакты позволяют разобрать, что происходит на экране монитора, то не беда. Потребуется восстановить видеокарту заблаговременно сделанным backup.rom. Если его нет, то нужно разобрать видео плату и взглянуть на данные графического чипа, этикетки (если не сорвали) и названия микросхем памяти.
Затем нужно скачать на сайте производителя файл биоса, но важно определить, какой БИОС от именно вашей модели видеоадаптера. Затем прошиваете видеокарту утилитой Nvflash (NVIDIA) или Amdflah (AMDATI). Но когда через артефакты ничего не удается разобрать, то потребуется встроенная в материнскую плату графическая карта. Определяется по наличию выхода DVI, HDMI или VGA на задней панели.
Давайте теперь заберемся, как еще можно лечить артефакты видеокарты прошивкой биоса. Ну например, можно воспользоваться еще одной видеоплатой, но при наличии в материнской плате дополнительного слота PCI-Ex16. А если нет слота, тогда придется приобрести USB 3.0 райзер.
Совет: прежде чем лезть в компьютер руками, отключите провод питания PC и снимите статику с пальцев. Для этого, коснитесь неокрашенной металлической поверхности, например, внутренней части корпуса PC.
Третья причина: отвал графического чипа
Также артефакты на экране монитора могут появиться из-за отвала GPU или памяти. Это довольно распространенная проблема, особенно часто возникает у видеоплат с закрытым чипом (закрыт крышкой как на центральном процессоре).
Определяется отвал GPU или видеопамяти, по искажениям экрана и разноцветным пикселям, которые видны из биоса и при старте системы. Давайте посмотрим как выглядят артефакты у видеокарты с отвалом графического чипа или микросхем памяти.
Также после входа в Windows компьютер может напрочь «зависнуть» на черном экране. Или после перезагрузки, монитору может не удаваться определить рабочее разрешение, появится ошибка запуска Виндовс (BSOD).
Совет: иногда, если вынуть видюху с отвалом микросхем памяти или чипа GPU из слота PCI-E 16, а затем вставить обратно, артефакты могут пропасть на непродолжительное время.
Как исправить данный недуг графического ускорителя
При отвале графического чипа или микросхем памяти, видеокарту можно «прогреть», но вряд ли в вашем доме завалялся паяльный фен, флюс и специальная печь для подачи равномерного подогрева снизу. Давайте посмотрим видеоролик ниже, и узнаем как можно убрать артефакты видеокарты или черную полосу с экрана монитора.
Видеоролик прогрева микросхем памяти у видеокарты
Есть граждане, кто любят «запекать» свою видеокарту в духовке или «утюжат» ее, но это малоэффективно. Скорее всего, видеокарта полностью «прожарится» и навсегда выйдет из строя. Поэтому либо покупаем новый видеоадаптер, либо смотрим обзор недорогих видеокарт и выбираем наиболее подходящую на Aliexpress.
Или как вариант, несем графический ускоритель в сервисный центр. Если проблема с микросхемами памяти, то их легко и относительно недорого восстановят мастера на профессиональном оборудовании.
Но если виноват отвал GPU, тогда потребуется реболинг видеокарты. Однако это дорогостоящая и сложная процедура, помогающая убрать артефакты видеокарты Nvidia или AMD, но требующая, как ощутимых финансовых затрат, так и высокой квалификации мастера.
Обрыв кабеля монитора
Первый вариант: меняем кабель, но понадобится еще VGA, HDMI или DVI кабель. Заменяем его и проверяем, если проблема осталась, то возвращаемся выше и читаем про то, как сделать тест видеокарты на артефакты. Также можно попробовать сменить подключение к DVI или HDMI разъему.
Второй вариант: можно попробовать подключить монитор через встроенное графическое ядро (GPU). Для начала убеждаемся в его наличии (сзади системного блока есть выход для подключения монитора). Итак, отключаем компьютер и снимаем крышку корпуса. Потом вынимаем батарейку на 1 минуту (сброс BIOS) или жмем на кнопку CLR CMOS (иногда кнопка RESET).
Возможно потребуется переключить монитор в соответствующий режим (VGA, HDMI или DVI) если сам не определится. Если после включения появляются горизонтальные и вертикальные полосы или другие артефакты на экране монитора, то виновником «сего торжества» будет только монитор.
Находим неисправность в мониторе
Обычно у моника возникают проблемы только после того, как его помоют или уронят, а еще от старости и слишком частой эксплуатации (включен постоянно). При круглосуточной работе, особенно жаркими днями, с ним иногда начинают приключаться нехорошие вещи.
То изображение на экране начнет тускнеть или излишне мерцать. То видим, что пропало изображение у монитора и появился черный экран, который время от времени может снова начать показывать. Наши виновники вероятно, конденсаторы блока питания или шлейф матрицы, попробуем разобраться.
При появлении полос, битых пикселей и артефактов
Если недавно, вы случайно стукнули монитор, а после этого он перестал включаться или появились артефакты на экране монитора. Тогда искать причину нужно внутри него. Виноват может быть шлейф матрицы, редко — артефакты, часто — горизонтальные и вертикальные полосы.
При неисправности шлейфа починить его самостоятельно очень сложно, потребуется квалифицированная помощь сервисного центра. Если заметили битые пиксели, которые почти незаметны и выглядят как маленькая точка. То делать с ними ничего не нужно. Это обычная пылинка, попавшая на проецирующую пленку, или заводской брак. Обычно встречается до пяти таких точек! Бывает, и у меня одна такая имеется. =) А вот если их появляется все больше, тогда несите монитор в мастерскую, пока весь экран не заср… застлало!
Находим неисправность БП
Блоки питания бывают внутренними (расположены внутри монитора) и внешними. При неисправном блоке питания, обычно наблюдаем черный экран или он очень тусклый. Возможно появление частого, видимого глазу мерцания из-за низкого напряжения питания, или его отсутствия (вероятно вздулись конденсаторы по линии питания). Нужно их выпаять и заменить на новые, к слову, на ALIEXPRESSE, их можно дешево прикупить.
Совет: когда блок питания расположен внутри корпуса потребуется вскрыть монитор. Если делаете это впервые, настоятельно рекомендую обратиться в сервисный центр.
Для раскрытия монитора, отсоедините все провода. Положите экраном вниз на ровную поверхность, желательно на мягкое полотенце или пупырчатую пленку. Затем выкрутите все винтики и снимите подставку.
Открывать корпус нужно осторожно, ничего не повредите и экран не поцарапайте. Лучше поддеть моник за специальный замок или придется пройтись по сторонам краем плоской отвертки.
Теперь нужно осторожно разъединить части корпуса и отсоединить все проводки. Главное запомните как были они подключены (лучше сфотографировать). Снимаем плату блока питания — это обычно самая большая плата на старых мониторах. Затем осматриваем конденсаторы на предмет вздутия (увеличительное стекло в помощь) и заменяем негодные.
Для внешних блоков питания, процедура починки схожа. Сперва нужно разобрать блок, порой он посажен на термический клей (жидкие гвозди) и придется повозиться, для его раскрытия. Затем находим вздувшиеся конденсаторы и отпаиваем их паяльником, щедро приправленным канифолью или жидким флюсом.
Заменяя горелые кондеры знайте. Потребуется заменить их на точно такие же, например, номинал конденсатора 1000uf 25v, это значит его емкость 1000 микрофарад, а максимальное рабочее напряжение 25 вольт. И еще, одна сторона электролитического конденсатора всегда отмеченная белой полоской и обозначает — минус.
Артефакты на экране монитора — способы их устранения: 8 комментариев
У меня был отвал gpu или микрух памяти, не знаю, на 660 gtx но способ с держанием у плиты, конкретно мне, помог, но через пару месяцев все пришлось повторить.
P.s. Артефакты были видны в bios, но после загрузки windows они пропадали, а при попытке установить драйвера на видеокарту был только черный экран виден. Видюха проработала меньше полугода.
Держать видеокарту у плиты или запекать ее в духовке, при этом, даже обмотав ее фольгой, это бред! но я могу и ошибаться 😉 Только паяльный фен, вязкий флюс и плавный подогрев снизу, затем сверху, держим порядка 3-х минут над микросхемами памяти, аккуратно касаясь их пинцетиком для проверки на предмет пропаивания.
Еще можно завернуть видеокарту в фольгу и положить в духовку на 10 минут, установить температуру на 300 градусов. Прогрев помогает, серьезно.
Перед готовкой, не забудьте присолить и поперчить 🙂
А я все думала, что это моя GTX 950 начала творить такое, весь экран в артефактах! Играю значит в дотку и тут бац! Уже второй день так, сижу на встройке. А ведь не разгоняла, не прошивала и вообще, относилась к компьютеру с уважением. Так значит, это отвал графического чипа, да?
Возможно, что это и вправду отвал GPU, хотя если экран закрыт полностью, то похоже больше на отход чипов видеопамяти, а это легко ремонтируется с помощью прогрева паяльной станцией. Рекомендую отнести видеокарту в ремонт, там точно выяснят причину.
Ребят, если при подключении через VGA любым кабелем есть артефакты, а через DVI/HDMI нет, в чём трабл? Монитору ничего не грозит?
Монитор viewsonic vg510s. На абсолютно любом пк(перепробовал около 10 конфигураций пк, разные видюхи, от древних начала нулевых до современных), суть в том, что есть некое мерцание какими-то волнами, искажение. Не знаю как это описать, есть видео, но сюда не выложить-то. В общем, странные артефакты. Раньше через 10-20 минут работы монитора пропадали, сейчас 1.5 часа тестил и не пропадают. Заменил все кондеры — не помогло. Пойду на днях покупать кондеры новые и повышенной емкости, если не поможет, то что ж, заприметил другой монитор на авито за 300 руб, а этот на выброс…
Доброго времени суток! Столкнулись с такой проблемой:
при загрузке компьютера с дискретной видеокартой примерно через 5-10 сек. после запуска появляются цветные полосы и квадраты на экране, после заставки включения windows изображение пропадало полностью, ошибок не было. С интегрированной в. картой все работает отлично.
Думали проблема в в. карте, подключили другую, произошло тоже самое. Скинули настройки биоса, попробовали подключать все с другой материнкой, блоком питания. Заменили переходник Dvi на vga.
По итогу -БП рабочий, материнка и переходник тоже. Видеокарты ставили разные — Radeon 4830 и Nvidia 7900 GT.
Мощности БД достаточно, оба работают вполне хорошо в других компьютерах, материнки тоже.
В чем может быть проблема? И как её можно решить (если можно подробно)
Содержание
- Избавляемся от артефактов видеокарты
- Аппаратные артефакты
- Способ 1: Очистка системы охлаждения
- Способ 2: Проверка питания
- Способ 3: Проверка монитора
- Способ 4: Обращение в сервисный центр
- Программные артефакты
- Способ 1: Откат разгона
- Способ 2: Обновление драйверов
- Способ 3: Понижение настроек графики
- Способ 4: Проверка в другом приложении
- Заключение
- Вопросы и ответы
Каждый пользователь компьютера может столкнуться с ситуацией, когда видеокарта начинает работать со сбоями. Чаще всего это сопровождается разноцветными артефактами на мониторе. То есть какие-то части изображения могут не отображаться, а вместо них появляются непонятные графические объекты. Далеко не всегда такая проблема связана с окончательной поломкой графического адаптера — довольно часто можно вернуть его в норму самостоятельно.
Избавляемся от артефактов видеокарты
Первым делом стоит отметить, что артефакты могут возникать по двум причинам, отчего и зависят способы «лечения». Битые пиксели могут возникать аппаратно или программно. В первом случае проблема напрямую связана с самой видеокартой и ее процессором. Во втором поломка возникла на уровне операционной системы и избавиться от нее легче всего.
Аппаратные артефакты
Чаще всего пользователи сталкиваются с аппаратными артефактами, когда битые пиксели появляются в любой момент работы компьютера и монитора — в браузере, требовательной видеоигре, во время загрузки системы и в других ситуациях. Возникнуть такая проблема может по разным причинам: адаптер перегрелся и вышел из строя, графический чипсет «отошел» от платы или же нестабильно работает система охлаждения.
Способ 1: Очистка системы охлаждения
Если артефакты появляются не моментально при включении компьютера, а через некоторое время его использования, вполне вероятно, что проблема в системе охлаждения. Такое встречается, когда давно не менялась термопаста и не вычищалась пыль. В этой ситуации исправить проблему будет достаточно просто, если вы продвинутый пользователь и умеете обращаться с компьютером.
Достаточно снять крышку системного блока и оценить степень загрязненности видеокарты. Если весь кулер в пыли, нужно его вычистить. Для этого соблюдайте следующие правила:
- Процедуру необходимо производить при полностью выключенном компьютере, также отключив его от электросети.
- Лучше всего отсоединить адаптер от материнской платы. Но не стоит делать этого, если вы не уверены, что сможете установить его на место.
- Не должно быть никакой воды. Для доступа к трудным местам лучше всего использовать ушные палочки или мелкие кисточки, а также пылесос или фен.
Зачастую одной очистки кулера недостаточно и необходимо обновить термопасту. Для нанесения средства надо снять верхнюю крышку платы и кулер, после чего нанести ее тонким слоем на чип процессора и вернуть все на место.
Процедуру рекомендуется выполнять только продвинутым пользователям. Если вы не уверены, что справитесь, обратитесь в сервисный центр. Особенно это актуально для владельцев ноутбуков, где дела обстоят гораздо сложнее.
Подробнее:
Правильная очистка компьютера и ноутбука от пыли
Замена термопасты на видеокарте
Замена термопасты на ноутбуке
Способ 2: Проверка питания
Артефакты могут быть вызваны недостаточным количеством энергии, приходящей в адаптер от блока питания. Причем возможно два варианта: либо штекер от БП к видеокарте не подключен, либо сам БП имеет слабую мощность и не подходит для вашей модели. Для начала стоит проверить совместимость. Сделать это можно, изучив технические характеристики обоих устройств. Лучше всего делать это на официальном сайте или на странице в интернет-магазине — там всегда указываются необходимые требования.
Помимо этого, дополнительное питание может быть просто не подключено. От блока питания должен идти отдельный кабель, подключающийся к видеокарте, как показано на изображении. Важно отметить, что некоторые адаптеры не требуют дополнительного питания и такой разъем у них просто отсутствует. Такие модели достаточно просто вставить в разъем на материнской плате.
Читайте также: Проверка совместимости видеокарты с материнской платой
Способ 3: Проверка монитора
Далеко не всегда артефакты могут быть вызваны поломкой видеокарты — при неправильном или проблемном подключении монитора тоже могут возникнуть битые пиксели. Для начала стоит проверить кабель как у разъема на мониторе, так и на видеокарте. Можно пошевелить им, вытащить и засунуть обратно.
Если ничего не изменилось, стоит попробовать подключить компьютер к другому монитору или телевизору, а также попробовать вывести изображение со встроенной видеокарты. Это возможно, когда на материнской плате есть VGA или подобный разъем. Если на другом экране изображение четкое, проблема в мониторе или его кабеле.
Читайте также: Проверяем монитор на битые пиксели онлайн
Способ 4: Обращение в сервисный центр
В большинстве случаев вышеизложенных способов будет недостаточно, чтобы избавиться от артефактов, поскольку нередко проблема кроется в отслоенном графическом чипе или других механических повреждениях. Решить ее не сможет даже продвинутый пользователь, поэтому потребуется обратиться к специалистам. Причем многие мастера могут сказать, что выгоднее будет купить новую карту, ведь даже если ее удастся починить, в любой момент она может сломаться вновь.
Читайте также: Симптомы отвала чипа видеокарты
Программные артефакты
Реже можно столкнуться с программными артефактами, которые встречаются только в 3D-приложениях. Как правило, возникновение такой проблемы связано с неправильным разгоном графического адаптера, приведшим к нежелательным последствиям. Реже встречаются другие причины, например, слабая мощность видеокарты, не справляющаяся с нагрузкой емкого приложения.
Способ 1: Откат разгона
Если артефакты возникли после разгона видеокарты, решить такую проблему легче всего, поскольку достаточно отменить изменения и вернуть прежние параметры тем же способом, которым они были установлены.
Читайте также:
Разгон видеокарты AMD Radeon
Разгон видеокарты NVIDIA GeForce
Способ 2: Обновление драйверов
Вполне возможно, что проблема вызвана устаревшими драйверами. Причем это касается как самой видеокарты, так и дополнительных графических библиотек. Необходимо обновить:
- Драйвер видеокарты;
- DirectX;
- Microsoft Visual C++ Redistributable
- Microsoft .NET Framework
Подробнее:
Обновление драйверов видеокарты AMD Radeon
Обновление драйверов видеокарты NVIDIA
Как обновить библиотеки DirectX
Как обновить .NET Framework
Способ 3: Понижение настроек графики
Видеоигра может быть слишком требовательной для адаптера и его видеопамяти окажется недостаточно. В таком случае на экране могут появляться динамические артефакты, постоянно изменяющиеся в зависимости от происходящего в приложении. Для устранения этой проблемы попробуйте установить минимальные или средние настройки графики, которые точно подойдут для видеокарты. Если же она в принципе не соответствует минимальным системным требованиям, решением может стать только покупка нового оборудования.
Способ 4: Проверка в другом приложении
Не стоит проверять наличие артефактов только в одной программе. Проблема может заключается в конкретной видеоигре, поэтому попробуйте запустить другие приложения и проверить работоспособность. На сегодняшний день существует множество игр, где артефакты являются программной ошибкой, допущенной разработчиком и встречающейся на всех компьютерах.
Читайте также: Причины, по которым игры могут зависать
Заключение
Мы рассмотрели основные методы избавления от артефактов видеокарты, которые могут быть как аппаратными, так и программными. Если вышеописанные рекомендации не помогли устранить проблему, лучше всего обратиться в сервисный центр, где вопросом займутся специалисты — они смогут легко диагностировать источник поломки и предложить варианты решения.
Всем привет.
Появляются артефакты в верхней части экрана, где-то на 15 секунд после запуска компьютера и далеко не каждый раз. Носят импульсивный характер — частота около двух секунд, проявляется в виде как бы смещения пикселей вниз и обратно. Впервые заметил это где-то пару месяцев назад. Я записал на захват экрана — ничего не видно.
Как продиагностировать видеокарту? Монитор? Кабель?
RX 580 (8gb), ей чуть больше года; монитор обычный lg тысяч за 6, по возрасту примерно такой же.
Если, все-таки, проблема в видюхе, я смогу что-то сделать по гарантии, если у меня есть только коробка (пломбы я не трогал, видеокарту ни разу не вскрывал)?
Upd: еще при разворачивании Секиро (именно её), у меня на пару секунд, бывает, показывался черно-белый шум. И недавно, после обновления биоса, он так же показался на пару секунд при запуске винды.