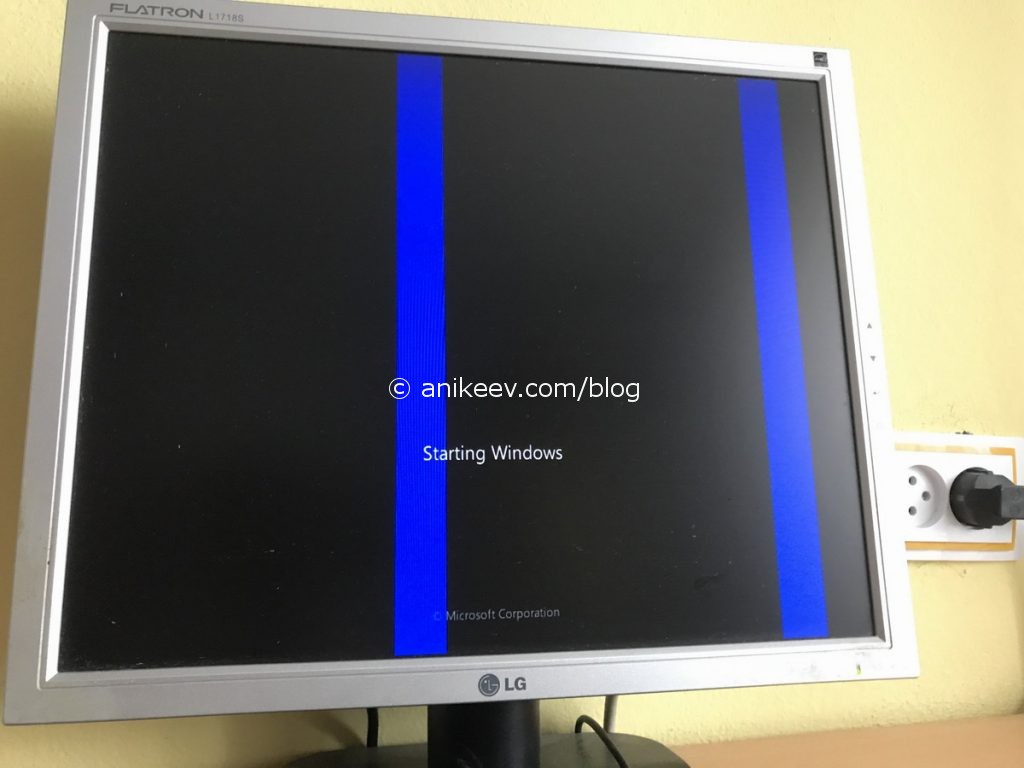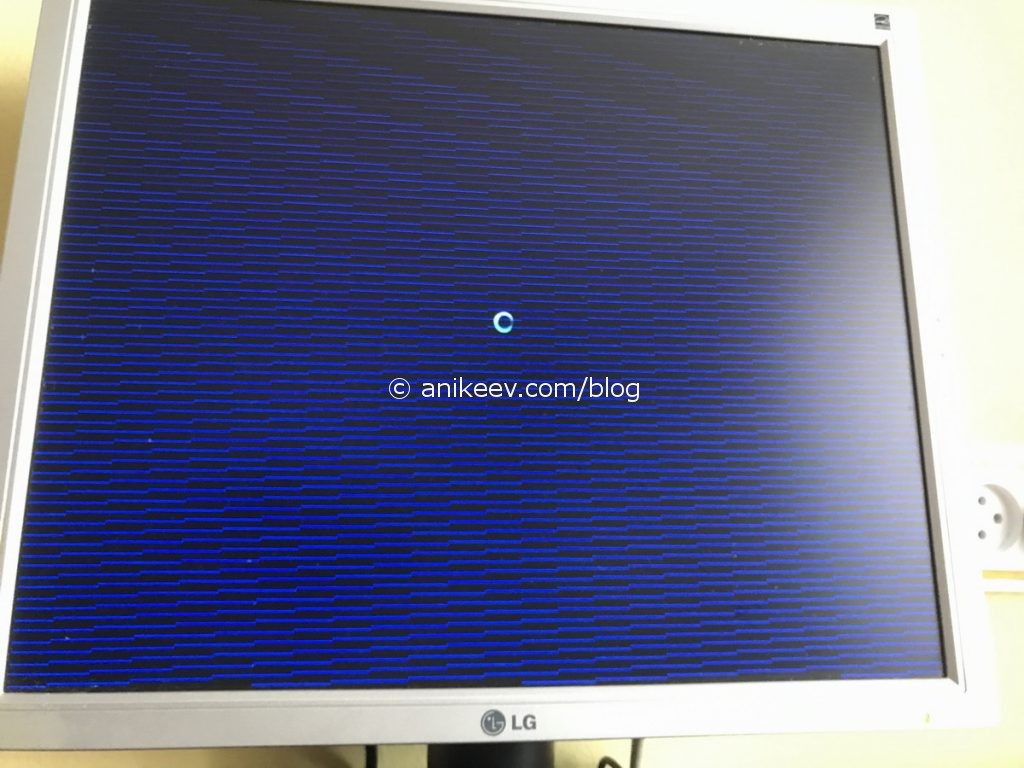Не каждый пользователь знает, почему появляются и как устранить артефакты видеокарты.
Однако это частое явление, а ведь от качества работы видеокарты зависит множество характеристик компьютера с точки зрения изображения на экране.
Определение
Что же такое артефакты? Это внезапные, ничем не обусловленные и мешающие работать, искажения изображения на мониторе. Они могут быстро появляться и быстро исчезать или присутствовать достаточно длительное время.
Бывают множества типов:
- Появление засветов, напоминающих блики, на экране;
- Появление, будто бы, не подгруженных участков или вертикальных, горизонтальных полос;
- Хаотический разброс частей изображения по экрану и др.
Наиболее часто такое явление возникает при использовании программ и игр, которые оказывают достаточно значительную нагрузку на это устройство. Это, преимущественно, онлайн-игры, графические редакторы, типа Photoshop, некоторые чертежные приложения и т. д. Появляться такое искажение может как исключительно в процессе игры, так и некоторое время после ее выключения.
Появляются они по следующей причине: видеокарта не может корректно и в полном объеме обработать изображение. В результате она передает на экран его искаженный вариант, наполненный такими проблемами. Картинка изменяется и плавает.
Очень важно отличать такое явление от битых пикселей. Битые пиксели на экране – это белые или салатовые участки на мониторе. Они неподвижны, не перемещаются и присутствуют всегда, когда включен монитор, так как связаны непосредственно с ним, а не с программными характеристиками компьютера.
Суть проблемы
Причины
Как и у почти любой поломки, все причины ее возникновения можно разделить на две большие группы. Первая из них – аппаратные, то есть связанные непосредственно с устройством, с «железом». Вторая – программные, соответственно.
| Тип | Связанная особенность |
| Аппаратная | с ПК с видеокартой |
| Программная | с Direct X с драйверамис параметрами карты с настройками игры или приложения |
Аппаратные
Такие артефакты появляются всегда. То есть, они присутствуют как в 2D-изображениях, например, при загрузке, так и в 3D. Они никак не зависят от нагрузки на карту в данный момент, и могут присутствовать как постоянно, так и периодически исчезая.
Характерной чертой таких неполадок является то, что со временем они нарастают, так как негативные процессы в карте развиваются дальше. В результате поломка может вести к тому, что компьютер вовсе перестанет загружаться или будет быстро зависать.
В этом случае можно говорить о том, что имеется непосредственная физическая поломка в самой карте. Некоторые серии и бренды подвержены таким поломкам в меньшей степени, другие – в большей.
Еще один тип аппаратных проблем – изменения в работе компьютера, которые негативно сказываются на работе карты. Это может быть перегрев, недостаток оперативной памяти и другое. В этом случае артефакты, преимущественно, появляются в 3D, а в 2D отсутствуют.

Видеокарта
Исправление
В большинстве случаев, в этой ситуации может помочь только сервис, так как для устранения необходимы специальные навыки. Например, частой причиной такой поломки является отслоение чипов. Починить это самостоятельно и без специальной аппаратуры не под силу не только рядовому пользователю, но и достаточно продвинутому.
При такой проблеме характерно периодическое появление артефактов. Это связано с тем, что чип не всегда находится отслоенным, иногда он нормально контактирует с платой. В этот момент искажения исчезают.
Однако любая поломка, даже своевременно устраненная в сервисе, сокращает срок жизни устройства, в данном случае – видеокарты. Потому проще своевременно заменить ее, так как после ремонта она все равно будет нормально функционировать не дольше одного года.

Аппаратная ошибка
Программные
Отличить данный тип неполадок просто. Они возникают исключительно в 3D-играх или даже в какой-то одной определенной игре. Это связано с тем, что нагрузка на видеокарту очень высока и она не может корректно обработать или передать на экран сложную и быстро обновляющуюся картинку.

Программная ошибка
Исправление
Есть несколько способов решения данной проблемы. Но начать стоит, в любом случае, с охлаждения системы. Рекомендуется почистить или заменить кулер, а также заменить термопасту в сервисе.
Вторым этапом является сброс настроек и частот проблемной игры до параметра «по умолчанию». Часто проблема исчезает уже на этом этапе. Но для того, чтобы играть было достаточно комфортно, проделайте следующее:
- Обновите драйверы карты памяти, пройдя по пути Диспетчер устройств — Видеоадаптеры — Карта памяти;

Обновление драйверов
- Обновите Direct X, особенно, если ошибки возникают в определенной игре;

Обновление Direct X
- Разгоните видеокарту с помощью ее драйвера, утилиты от производителя или специальной утилиты;
- Постепенно повышайте частоты и тестируйте игру (с помощью такого процесса станет понятно, на какой максимальной частоте можно играть без проблем, особенно это зависит от параметра GPU);
- Как только максимально допустимая частота комфортной работы найдена, перезагрузите компьютер.

Разгон MSI
Однако если у вас на ПК установлена старая видеокарта с малым объемом памяти, то устранить неполадки окажется невозможно в любом случае.
Источник
|
0 / 0 / 0 Регистрация: 28.02.2020 Сообщений: 8 |
|
|
1 |
|
|
28.02.2020, 18:31. Показов 9372. Ответов 22
Всем привет. После установки win 10 на рабочем столе и в играх появились артефакты. Драйвера менял, память и жесткий диск проверку прошли нормально. Температура видеокарты в нагрузке около 68. Парадокс в том, что на win 7 никаких проблем нет. Что это может быть? Миниатюры
__________________
0 |
|
6507 / 3565 / 463 Регистрация: 28.06.2013 Сообщений: 11,094 |
|
|
28.02.2020, 20:37 |
2 |
|
Видеокарта: Asus r9 270 Драйвер этот?
0 |
|
0 / 0 / 0 Регистрация: 28.02.2020 Сообщений: 8 |
|
|
28.02.2020, 22:27 [ТС] |
3 |
|
Я ставил разные версии с сайта AMD.
0 |
|
6507 / 3565 / 463 Регистрация: 28.06.2013 Сообщений: 11,094 |
|
|
28.02.2020, 22:39 |
4 |
|
ставил разные версии с сайта AMD А чем не устраивает асусовский?
1 |
|
391 / 274 / 38 Регистрация: 02.08.2017 Сообщений: 1,043 |
|
|
28.02.2020, 22:41 |
5 |
|
Я ставил разные версии с сайта AMD. А на форуме должны догадаться, какая версия драйвера у Вас установлена? Неужели тяжело посмотреть и сообщить версию драйвера.
0 |
|
0 / 0 / 0 Регистрация: 28.02.2020 Сообщений: 8 |
|
|
29.02.2020, 00:09 [ТС] |
6 |
|
Версии драйверов которые я устанавливал:
0 |
|
391 / 274 / 38 Регистрация: 02.08.2017 Сообщений: 1,043 |
|
|
29.02.2020, 10:56 |
7 |
|
Парадокс в том, что на win 7 никаких проблем нет. Что это может быть? После установки Windows 10 Вы драйверы для МП установили? Или остались те, которые подсунула винда?
0 |
|
0 / 0 / 0 Регистрация: 28.02.2020 Сообщений: 8 |
|
|
29.02.2020, 13:07 [ТС] |
8 |
|
Петрович2, Драйвер материнской платы установил, до кучи обновил биос. Установил асусовский видеодрайвер. Проблема осталась.
0 |
|
6507 / 3565 / 463 Регистрация: 28.06.2013 Сообщений: 11,094 |
|
|
29.02.2020, 13:50 |
9 |
|
Проблема осталась. Каким кабелем подключена карта?Поменять на время есть возможность?
1 |
|
391 / 274 / 38 Регистрация: 02.08.2017 Сообщений: 1,043 |
|
|
29.02.2020, 14:07 |
10 |
|
Hessian, у Вас Windows 10 и Windows 7 установлены на одной и той же машине? Если на одной и то же, покажите скрин с артефактом и без в одном и том же месте рабочего стола.
0 |
|
4472 / 2155 / 436 Регистрация: 09.09.2017 Сообщений: 7,800 |
|
|
29.02.2020, 19:34 |
11 |
|
Драйвер материнской платы установил, до кучи обновил биос. Выполните команду msinfo32, озвучьте инфу в позиции Режим BIOS.
0 |
|
0 / 0 / 0 Регистрация: 28.02.2020 Сообщений: 8 |
|
|
01.03.2020, 11:30 [ТС] |
12 |
|
persen27, не помогло. Миниатюры
0 |
|
391 / 274 / 38 Регистрация: 02.08.2017 Сообщений: 1,043 |
|
|
01.03.2020, 12:46 |
13 |
|
Петрович2,Без открытых окон артефакты тоже есть,но поймать их очень трудно. Они то появляются каждую минуту, то их вообще нет. Вы показали скриншоты в Windows 10 с артефактами и без, а как Вы определили, что
Парадокс в том, что на win 7 никаких проблем нет. У Вас Windows 7 и Windows 10 стоят на одной машине? Или раньше была установлена Windows 7, а затем Вы установили Windows 10 и появились артефакты? Или у Вас 2 компьютера, один с Windows 7, второй с Windows 10 и Вы просто переставляете ВК из одного системного блока в другой?
0 |
|
0 / 0 / 0 Регистрация: 28.02.2020 Сообщений: 8 |
|
|
01.03.2020, 13:24 [ТС] |
14 |
|
Петрович2, Сначала была установлена win 7. Неделю назад решил обновится до Windows 10. Скачал с сайта майкрософт образ, снес 7 и установил 10. Почти сразу заметил артефакты, стал пробовать обновлять драйвера,ставить разные версии. Ничего не помогло. Тогда разбил диск на разделы и установил win 7. На нем артефактов нет.Так что на одном разделе жесткого диска установлен Windows 10, на другом Windows 7.
0 |
|
391 / 274 / 38 Регистрация: 02.08.2017 Сообщений: 1,043 |
|
|
01.03.2020, 15:09 |
15 |
|
Hessian, попробуйте установить драйвер версии 15.20, больше вариантов у меня нет.
0 |
|
15 / 11 / 5 Регистрация: 12.07.2017 Сообщений: 140 |
|
|
01.03.2020, 15:40 |
16 |
|
Появляются ли артефакты в игре, когда она запущена именно в «полный экран», а не в «Отдельном окне на весь экран»?
0 |
|
0 / 0 / 1 Регистрация: 14.02.2020 Сообщений: 12 |
|
|
01.03.2020, 17:48 |
17 |
|
У меня тоже бывают артефакты. И тоже на АМД (видеокарта). Артефакты появляются по всему экрану в шахматном порядке, идёт подторможение, экран гаснет на секунды 3, потом всё нормально, система переходит в штатный режим.
0 |
|
0 / 0 / 0 Регистрация: 28.02.2020 Сообщений: 8 |
|
|
01.03.2020, 20:45 [ТС] |
18 |
|
Sumraakk, Появляются, но в меньшем количестве.
0 |
|
4472 / 2155 / 436 Регистрация: 09.09.2017 Сообщений: 7,800 |
|
|
01.03.2020, 21:17 |
19 |
|
Hessian, Вертикальная синхронизация в панели управления Radeon включена?
0 |
|
0 / 0 / 0 Регистрация: 28.02.2020 Сообщений: 8 |
|
|
01.03.2020, 22:10 [ТС] |
20 |
|
ibarg, Включена.
0 |
Содержание
- Избавляемся от артефактов видеокарты
- Аппаратные артефакты
- Способ 1: Очистка системы охлаждения
- Способ 2: Проверка питания
- Способ 3: Проверка монитора
- Способ 4: Обращение в сервисный центр
- Программные артефакты
- Способ 1: Откат разгона
- Способ 2: Обновление драйверов
- Способ 3: Понижение настроек графики
- Способ 4: Проверка в другом приложении
- Заключение
- Вопросы и ответы
Каждый пользователь компьютера может столкнуться с ситуацией, когда видеокарта начинает работать со сбоями. Чаще всего это сопровождается разноцветными артефактами на мониторе. То есть какие-то части изображения могут не отображаться, а вместо них появляются непонятные графические объекты. Далеко не всегда такая проблема связана с окончательной поломкой графического адаптера — довольно часто можно вернуть его в норму самостоятельно.
Избавляемся от артефактов видеокарты
Первым делом стоит отметить, что артефакты могут возникать по двум причинам, отчего и зависят способы «лечения». Битые пиксели могут возникать аппаратно или программно. В первом случае проблема напрямую связана с самой видеокартой и ее процессором. Во втором поломка возникла на уровне операционной системы и избавиться от нее легче всего.
Аппаратные артефакты
Чаще всего пользователи сталкиваются с аппаратными артефактами, когда битые пиксели появляются в любой момент работы компьютера и монитора — в браузере, требовательной видеоигре, во время загрузки системы и в других ситуациях. Возникнуть такая проблема может по разным причинам: адаптер перегрелся и вышел из строя, графический чипсет «отошел» от платы или же нестабильно работает система охлаждения.
Способ 1: Очистка системы охлаждения
Если артефакты появляются не моментально при включении компьютера, а через некоторое время его использования, вполне вероятно, что проблема в системе охлаждения. Такое встречается, когда давно не менялась термопаста и не вычищалась пыль. В этой ситуации исправить проблему будет достаточно просто, если вы продвинутый пользователь и умеете обращаться с компьютером.
Достаточно снять крышку системного блока и оценить степень загрязненности видеокарты. Если весь кулер в пыли, нужно его вычистить. Для этого соблюдайте следующие правила:
- Процедуру необходимо производить при полностью выключенном компьютере, также отключив его от электросети.
- Лучше всего отсоединить адаптер от материнской платы. Но не стоит делать этого, если вы не уверены, что сможете установить его на место.
- Не должно быть никакой воды. Для доступа к трудным местам лучше всего использовать ушные палочки или мелкие кисточки, а также пылесос или фен.
Зачастую одной очистки кулера недостаточно и необходимо обновить термопасту. Для нанесения средства надо снять верхнюю крышку платы и кулер, после чего нанести ее тонким слоем на чип процессора и вернуть все на место.
Процедуру рекомендуется выполнять только продвинутым пользователям. Если вы не уверены, что справитесь, обратитесь в сервисный центр. Особенно это актуально для владельцев ноутбуков, где дела обстоят гораздо сложнее.
Подробнее:
Правильная очистка компьютера и ноутбука от пыли
Замена термопасты на видеокарте
Замена термопасты на ноутбуке
Способ 2: Проверка питания
Артефакты могут быть вызваны недостаточным количеством энергии, приходящей в адаптер от блока питания. Причем возможно два варианта: либо штекер от БП к видеокарте не подключен, либо сам БП имеет слабую мощность и не подходит для вашей модели. Для начала стоит проверить совместимость. Сделать это можно, изучив технические характеристики обоих устройств. Лучше всего делать это на официальном сайте или на странице в интернет-магазине — там всегда указываются необходимые требования.
Помимо этого, дополнительное питание может быть просто не подключено. От блока питания должен идти отдельный кабель, подключающийся к видеокарте, как показано на изображении. Важно отметить, что некоторые адаптеры не требуют дополнительного питания и такой разъем у них просто отсутствует. Такие модели достаточно просто вставить в разъем на материнской плате.
Читайте также: Проверка совместимости видеокарты с материнской платой
Способ 3: Проверка монитора
Далеко не всегда артефакты могут быть вызваны поломкой видеокарты — при неправильном или проблемном подключении монитора тоже могут возникнуть битые пиксели. Для начала стоит проверить кабель как у разъема на мониторе, так и на видеокарте. Можно пошевелить им, вытащить и засунуть обратно.
Если ничего не изменилось, стоит попробовать подключить компьютер к другому монитору или телевизору, а также попробовать вывести изображение со встроенной видеокарты. Это возможно, когда на материнской плате есть VGA или подобный разъем. Если на другом экране изображение четкое, проблема в мониторе или его кабеле.
Читайте также: Проверяем монитор на битые пиксели онлайн
Способ 4: Обращение в сервисный центр
В большинстве случаев вышеизложенных способов будет недостаточно, чтобы избавиться от артефактов, поскольку нередко проблема кроется в отслоенном графическом чипе или других механических повреждениях. Решить ее не сможет даже продвинутый пользователь, поэтому потребуется обратиться к специалистам. Причем многие мастера могут сказать, что выгоднее будет купить новую карту, ведь даже если ее удастся починить, в любой момент она может сломаться вновь.
Читайте также: Симптомы отвала чипа видеокарты
Программные артефакты
Реже можно столкнуться с программными артефактами, которые встречаются только в 3D-приложениях. Как правило, возникновение такой проблемы связано с неправильным разгоном графического адаптера, приведшим к нежелательным последствиям. Реже встречаются другие причины, например, слабая мощность видеокарты, не справляющаяся с нагрузкой емкого приложения.
Способ 1: Откат разгона
Если артефакты возникли после разгона видеокарты, решить такую проблему легче всего, поскольку достаточно отменить изменения и вернуть прежние параметры тем же способом, которым они были установлены.
Читайте также:
Разгон видеокарты AMD Radeon
Разгон видеокарты NVIDIA GeForce
Способ 2: Обновление драйверов
Вполне возможно, что проблема вызвана устаревшими драйверами. Причем это касается как самой видеокарты, так и дополнительных графических библиотек. Необходимо обновить:
- Драйвер видеокарты;
- DirectX;
- Microsoft Visual C++ Redistributable
- Microsoft .NET Framework
Подробнее:
Обновление драйверов видеокарты AMD Radeon
Обновление драйверов видеокарты NVIDIA
Как обновить библиотеки DirectX
Как обновить .NET Framework
Способ 3: Понижение настроек графики
Видеоигра может быть слишком требовательной для адаптера и его видеопамяти окажется недостаточно. В таком случае на экране могут появляться динамические артефакты, постоянно изменяющиеся в зависимости от происходящего в приложении. Для устранения этой проблемы попробуйте установить минимальные или средние настройки графики, которые точно подойдут для видеокарты. Если же она в принципе не соответствует минимальным системным требованиям, решением может стать только покупка нового оборудования.
Способ 4: Проверка в другом приложении
Не стоит проверять наличие артефактов только в одной программе. Проблема может заключается в конкретной видеоигре, поэтому попробуйте запустить другие приложения и проверить работоспособность. На сегодняшний день существует множество игр, где артефакты являются программной ошибкой, допущенной разработчиком и встречающейся на всех компьютерах.
Читайте также: Причины, по которым игры могут зависать
Заключение
Мы рассмотрели основные методы избавления от артефактов видеокарты, которые могут быть как аппаратными, так и программными. Если вышеописанные рекомендации не помогли устранить проблему, лучше всего обратиться в сервисный центр, где вопросом займутся специалисты — они смогут легко диагностировать источник поломки и предложить варианты решения.
Содержание
- Артефакты на экране
- Причины появления артефактов
- Неправильный разгон GPU
- Неудачная прошивка видеокарты
- Отвал графического чипа
- Обрыв кабеля монитора
- Неисправность в блоке питания монитора
- Определяем неисправность у видеокарты
- Как проверить видеокарту на артефакты
- Решение проблем с графической платой
- Рябь и полосы на экране компьютера/ноутбука (артефакты)
- Что делать, если появились рябь и полосы на экране
- ШАГ 1: проверить, цел ли кабель, которым подключен монитор к компьютеру
- ШАГ 2: обратить внимание, когда появляются артефакты
- ШАГ 3: подключить другой монитор для диагностики
- ШАГ 4: проверить температуру компонентов (видеокарты, ЦП)
- ШАГ 5: проверьте и обновите драйвера на видеокарту
- ШАГ 6: пару слов о разгоне видеокарты
- ШАГ 7: проверьте, есть ли поддержка нужной версии шейдеров
- ШАГ 8: на что еще обратить внимание (неисправность железа: видеокарты, материнской платы)
- Графические артефакты после обновлений безопасности Win 10
- Появление артефактов на экране компьютера
- 1. Кабель подключения
- 2. Порты на видеокарте
- 3. Монитор
- 4. Видеокарта
- Графические артефакты после обновлений безопасности Win 10
Артефакты на экране
Удобство использования ПК не менее важно, чем технические характеристики системы. Чтобы работа на компьютере не приносила раздражения и усталости, необходимо устранять отвлекающие факторы. Это могут быть украшения на системном блоке или мониторе. А также лишние предметы на компьютерном столе или же слишком яркое оформление. Однако чаще всего пользователи сталкиваются с появлением на экране артефактов — сбоев в картинке. Помимо неудобств в работе, крупные артефакты на экране могут закрывать большое количество информации, делая невозможным дальнейшее использование монитора.
К счастью, в большинстве случаев нет никакой необходимости менять экран, на котором появились подобные недостатки. Артефакты на экране монитора можно устранить. Однако для этого в первую очередь требуется определить причину. От этого будет зависеть то, какой метод «лечения» будет применим.
Причины появления артефактов
Диагностика — залог успешного лечения. Этот факт верен не только в случае с людьми, но и с компьютерной техникой. Чаще всего пользователь начинает подозревать поломку дисплея, но это не всегда так. В искажениях могут быть виновны кабели питания, графический процессор, чипы, адаптеры и другие компоненты аппаратного обеспечения. Уделим внимание пяти причинам, вызывающим артефакты на экране.
Неправильный разгон GPU
Высокая стоимость графических процессоров приводит к тому, что даже рост системных требований не вынуждает пользователей прибегать к их замене. Чтобы иметь возможность использовать ПК без необходимости апгрейда, зачастую прибегают к разгону видеокарты. Разгон — это искусственное повышение частоты работы GPU с помощью программного обеспечения.
Основной признак того, что корень проблемы кроется в неправильном разгоне — это то, что артефакты начинают появляться не сразу, а после запуска системы или «тяжелых» игр или программ. Причина в том, что работа на высоких частотах приводит к нагреву видеокарты. Когда температура достигает критической отметки, это сказывается на изображении, вызывая помехи.
Чтобы избавиться от перегрева, обычно достаточно выполнить чистку компьютера или ноутбука. При этом уделите внимание термопасте — возможно, ее требуется заменить. Если результата нет, помочь может установка дополнительного или более мощного охлаждения. В случае когда попытки не дали результата, придется отказаться от разгона и подумать о замене GPU на более производительную модель.
Неудачная прошивка видеокарты
Вторая причина появления искажений — это проблема с прошивкой или драйверами. Если вы выполняли прошивку самостоятельно незадолго до поломки, причина в этом. Такая неприятность может случиться как с NVIDIA, так и с AMD Radeon. Чтобы все исправить, нужно воспользоваться утилитами Nvflash или AMDFlash. Но это только в том случае, если артефакты дают возможность увидеть, что происходит на экране. Если нет, придется запускать систему через встроенный графический чип или если его нет, через стороннюю видеокарту. После завершения прошивки «родными» методами проблема должна разрешиться.
Отвал графического чипа
Отвал чипа — это самая неприятная ситуация, поскольку разрешить ее самостоятельно будет очень непросто. Если такое происходит, основным симптомом будет то, что артефакты появляются сразу при запуске системы, и могут даже вызывать ошибки при запуске Windows. Временным решением проблемы может послужить так называемый прогрев. Однако выполняется эта процедура специальным оборудованием. Делая это «на коленке», можно испортить видеокарту окончательно. При такой поломке лучше всего обратиться в сервисный центр. Мастера произведут диагностику, после которой станет ясно, есть ли смысл в «реанимации», или же потребуется покупать новый чип.
Обрыв кабеля монитора
Четвертая причина — это разрыв или другое повреждение в кабеле, передающем видеосигнал. Метод определения прост — используйте другой провод. Заодно можно проверить и гнезда — для этого стоит воспользоваться другим интерфейсом, имеющимся в наличии. Если причина в этом, то использования другого интерфейса или нового кабеля хватит, чтобы устранить неполадку.
Неисправность в блоке питания монитора
Блок питания — это преобразователь энергии. Обычно он заключен в футляр, расположенный на силовом кабеле. При такой поломке артефакты на экране могут сопровождаться снижением яркости или мерцания. Если повреждение невелико может хватить замены конденсаторов. В другом же случае понадобится новый БП.
Определяем неисправность у видеокарты
Как уже было сказано, чаще всего артефакты на экране вызывают неполадки видеокарты. Самостоятельную диагностику можно провести по признакам, указанным в начале статьи.
Как проверить видеокарту на артефакты
Нужно определить, в какой момент появляются помехи. Сначала попробуйте запустить БИОС (тут проявится проблема монитора). Затем идет запуск Windows или Linux (проверка на прошивку и отвал), а в последнюю очередь запускаются тяжелые программы (разгон).
Решение проблем с графической платой
Как показала статья, в большинстве случаев неполадки можно исправить самому, не прибегая к сервисным центрам (кроме отвала GPU). Применяя советы из статьи, можно сэкономить время и средства, избавившись от неприятных артефактов на экране.
Источник
Рябь и полосы на экране компьютера/ноутбука (артефакты)
На экране моего компьютера с недавнего времени стали появляться полосы и рябь, картинка иногда может дергаться при прохождении горизонтальной полосы.
Происходит подобное, только в играх. Пробовал переустанавливать Windows, менять видео драйвера – эффекта ноль. Это артефакты на видеокарте (мне так сказали в сервис-центре), и ее нужно менять. Или есть другие варианты?
Вообще, наличие любых искажений на экране – это признак весьма тревожный. Появляться полосы и рябь на экране могут и при проблемах с ПО, и при проблемах с железом.
В этой статье я постараюсь разобрать самое основное, с чем приходится сталкиваться, что можно сделать и предпринять для диагностирования и поиска причины (ну а зная суть проблемы – часто ее можно устранить своими силами 😉).
Фото монитора с вертикальными (горизонтальными) полосами и рябью (в качестве примера, чтобы понимать, о чем идет речь)
Что делать, если появились рябь и полосы на экране
ШАГ 1: проверить, цел ли кабель, которым подключен монитор к компьютеру
Первое, с чего хочу начать – так это с кабеля (возможно, это несколько банально, и все же!). Дело в том, что он может быть случайно перебит, перегрызен (домашним любимцем, котом, например) и пр.
Да и вообще, многие пользователи не всегда VGA-кабель (например) прикручивают болтиками, чтобы он не отходил. Часто простая поправка штекера решает проблему.
На фото ниже представлен поврежденный USB-кабель (видео-кабель повреждается так же).
Добавлю, еще пару заметок (относительно проводов):
ШАГ 2: обратить внимание, когда появляются артефакты
Следующее, с чем бы я рекомендовал определиться – это выяснить конкретно, когда появляются артефакты на экране (при каких обстоятельствах). Приведу пару вариантов:
— сразу же после включения компьютера, т.е. они есть и при входе в BIOS ( 👉 как в него войти ), и при загрузке ОС, и после того как она загрузилась, во всех приложениях и играх;
— появляются только на определенном этапе: например, при загрузке ОС, а затем пропадают. Либо при входе в конкретную игру, или по прошествии некоторого времени, проведенного в игре.
Если в первом случае – за ПК работать вообще нельзя и нужно устранять причину (можно испортить зрение), то во втором, например, можно вполне еще длительное время продолжать работать.
Кстати, простое такое наблюдение поможет определиться с причиной неисправности. Скажем, если у вас артефакты появляются лишь в одной игре – то скорее всего, проблема кроется в температуре, драйвере, ошибках самой игры.
ШАГ 3: подключить другой монитор для диагностики
Он позволит нам определить: связана ли проблема артефактов с неисправностью монитора, либо с проблемами в системном блоке (видеокарта, мат. плата).
Наверняка в каждом доме, где есть ПК, есть телевизор, или еще один какой-либо экран ✌. Например, при появлении полос на экране ноутбука – подключите его к обычному монитору и посмотрите: нет ли искажений в картинке. Сейчас любой современный монитор можно легко и быстро подключить к компьютеру с помощью HDMI-кабеля (продается практически в каждом компьютерном магазине).
1) Как ноутбук подключить к ТВ – [см. инструкцию]
2) Как подключить монитор к ноутбуку – [см. инструкцию]
На фото ниже: к ноутбуку подключили ТВ для того, чтобы посмотреть, будут ли артефакты на экране телевизора.
👉 Если артефактов на другом экране нет и все отлично : то проблема связана с монитором. Кстати, на ЭЛТ-мониторах раньше возникала довольно часто проблема появления горизонтальных полос. Вообще, если виной полос на экране сам монитор, то, не имея опыта ремонта техники, без сервис-центра не обойтись.
👉 Если же артефакты присутствуют и на другом мониторе : то наверняка проблема именно в вашем компьютере: проблема либо с ПО, либо с железом. Будем разбираться дальше.
ШАГ 4: проверить температуру компонентов (видеокарты, ЦП)
При полосах на экране, в первую очередь необходимо смотреть температуру видеокарты. Сделать это можно с помощью 👉 спец. утилит.
Пример на скрине ниже. Проверяем температуру в утилите GPU-Z (см. строку «GPU Temperature»). 👇
Вообще, сложно дать точное значение критической температуры видеокарты : здесь нужно смотреть вашу конкретную модель (воспользуйтесь сайтом своего производителя). Но в целом, все что выше 80 гр. по Цельсию – должно насторожить на тщательную проверку.
Как узнать допустимую и критическую температуру своей видеокарты — [см. инструкцию]
У ноутбуков, кстати, легко определить перегрев, если поднести руку к вентиляционным отверстиям (обычно они слева): оттуда начинает выходить очень горячий воздух, можно даже обжечься.
Кстати, эти утилиты могут промерять температуру и в процессе вашей игры, отслеживая все максимумы и минимумы. Как только заметите появление артефактов – проверьте, какая была температура.
Рекомендую вам провести стресс-тест видеокарты на стабильность. Ссылки на свои инструкции привел ниже.
1) Проверка видеокарты на производительность, тест на надежность и стабильность.
2) Как выполнить стресс-тест процессора и системы в целом, держит ли он частоты, нет ли перегрева.
Вообще, особое внимание температуре уделяйте в летнее жаркое время, когда компоненты ПК часто нагреваются до значительных величин. Чтобы снизить температуру в системном блоке – просто снимите боковую крышку, а напротив поставьте обычный вентилятор.
Для ноутбуков есть спец. подставки, помогающие улучшить циркуляцию воздуха (за счет чего удается снизить температуру на 5-10 гр. Цельсия).
ШАГ 5: проверьте и обновите драйвера на видеокарту
Драйвера на видеокарту могут существенно оказывать влияние на качество картинки (особенно это касается 3D-игр).
Например, у меня лет 15 назад на видеокарту Ati Radeon 8200 (если не ошибаюсь), было несколько версий драйверов (официальных и нет).
Так вот, на официальных драйверах, на самой последней версии, наблюдался глюк: некоторые элементы в играх (в частности огонь) не показывался – вместо него бегали какие-то квадратики, местами полоски. При переходе на другую версию драйверов – все работало, как положено. Со временем, разработчики пофиксили этот баг.
Я рекомендую скачать с официального сайта вашей видеокарты драйвера (лучше несколько версий). Затем удалить свои старые драйвера, и установить новые. После чего проверить, как поведет себя ПК/ноутбук.
Кстати, обратите внимание на то, как будет работать компьютер, когда вы удалите драйвера: будут ли полосы или рябь. Ссылку на статью, которая поможет удалить и обновить драйвера, привожу ниже.
ШАГ 6: пару слов о разгоне видеокарты
Если вы разгоняли свою видеокарту – то вполне вероятно, что могли появиться артефакты (особенно, если никогда ранее подобным вы не занимались и практического опыта нет 👀).
Разгон, по сути, эта целая наука, где нужно довольно точно знать и чувствовать, как поведет себя железо (ну и, конечно, всегда есть определенный риск).
Попробуйте сбросить частоты и проверить работоспособность. Как правило, если проблема была связана с неудачным разгоном – она решается.
Скриншот из игры Doom 3: обратите внимание на белые точки — результат неудачного разгона
Вообще, в большинстве случаев, при неудачном софтовом разгоне – современные видеокарты, процессоры и память сами сбрасывают настройки до безопасных.
ШАГ 7: проверьте, есть ли поддержка нужной версии шейдеров
Каждая видеокарта поддерживает определенную версию шейдеров (и игры, кстати, тоже требуют определенную версию, см. описание к любой игре).
Тех. требования к одной из компьютерных игр
Шейдер – это компьютерная программа, предназначенная для исполнения процессорами видеокарты (GPU). Шейдеры составляются на одном из специализированных языков программирования (см. ниже) и компилируются в инструкции для GPU. Продолжение см. здесь.
Суть в чем : если вы пытаетесь запустить новую игру на далеко не новой видеокарте – вполне возможно она не поддерживает нужных пиксельных шейдеров.
Вообще, обычно, в этом случае Windows сообщит вам, что игра не может быть запущена, появится ошибка. Но, иногда такого не происходит, и игра стартует с искажениями в картинке (тем более сейчас есть спец. эмуляторы шейдеров, которые позволяют запускать игры на видеокартах, не одобренных разработчиками).
Поэтому, если у вас проблема в какой-то одной игре, проверьте : входит ли ваша модель видеокарты в список поддерживаемых игрой.
ШАГ 8: на что еще обратить внимание (неисправность железа: видеокарты, материнской платы)
Как правило, при проблемах с железом, артефакты появляются везде: в BIOS, при загрузке Windows, в играх, в любых других программах. В некоторых случаях, артефакты появляются при нагреве видеокарты до определенных температур (например, в играх) и пр. Чаще всего, причина кроется в отслоение графического чипа, либо с перегревом чипов памяти.
Можно попробовать сделать следующее: открыть системный блок, вынуть видеокарту и осмотреть ее. Нет ли на ней видимых повреждений? Скорее всего, визуальных признаков поломки на ней не будет (статистика из личного опыта).
1) Первое : почистите системный блок от пыли (можно продуть с помощью обычного пылесоса). Как правильно почистить компьютер от пыли.
2) Особое внимание уделите контактам видеокарты. Попробуйте почистить ее контакты с помощью обычной резинки (чистить ту часть, которая вставляется в материнскую плату). Затем продуйте сам вход, куда она вставляется. При артефактах данный способ помогает, но далеко не во всех случаях.
3) Если артефакты не пропали – не лишним будет проверить видеоадаптер на другом рабочем компьютере (правда, я понимаю, что этот совет вряд ли подойдет обычным пользователям, не у каждого есть дома 2 ПК. ).
👉 Кстати, так же рекомендую обратить внимание на конденсаторы на материнской плате и видеокарте. Если среди них есть вздутые, можете их попробовать заменить на точно такие же (если есть опыт пайки. ).
На фото ниже представлены, как выглядят нормальные конденсаторы (красные стрелочки) и вздувшийся (обведен).
Материнская плата/видеокарта могла выйти из строя и по независящим от вас причинам (т.е. и без разгона). Например, скакнуло электричество, заводской брак, перегрев и пр.
Правда, хочу сразу предостеречь:
1. Некоторые умельцы могут предложить отремонтировать и заменить чип на видеокарте. Стоит это дорого (почти как новая видеокарта), да и неизвестно, как проведут ремонт, и как поведет себя потом видеокарта. В общем, не рекомендую;
2. Могут предложить прогреть видеокарту (иногда, называют это жаркой). Тема эта специфична и обширна. Но хочу сказать сразу, что такая отремонтированная видеокарта (в лучшем случае) проработает не долго, максимум еще полгода. Потом ей все равно наступает конец.
Наиболее предпочтительный вариант при этих проблемах – заменить видеокарту на новую. В конечном итоге, для кошелька выходит дешевле. 👌
Источник
Графические артефакты после обновлений безопасности Win 10
Всем доброго времени суток. Второй раз подряд сталкиваюсь с непонятным поведением изображения после какого-то из обновлений Win 10.
Прикрепляю фотографию происходящего на экране
Ставил чистую винду (лицензию), активировал, все отлично работало. Драйвер для видеокарты встает правильно. Винда постепенно качает свои обновы, и в какой-то момент вылезает то, что на фотографии. После первого удаления видеодрайвера ситуация нормализовалась. Накатил драйвер постарше, но изображение опять похерилось. С переустановкой винды проблема не исчезла. Сейчас даже удаление драйвера не помогает.
Конфиг компьютера:
i5 7400
мать Asus b250
Видеокарта asus gtx750 ti. До этого на 7-ке работала полтора года без проблем. Проверили видяху на другом компьютере, никаких артефактов нет.
Вместо монитора подключен телевизор. Panasonic TX-32AR400. Мб это тоже как-то связано с происходящим?
Главное, что перед началом такого шабаша вижу окно «Your device needs the latest security updates». И во время установки апдейта изображение «портится».
Подскажите, что это может быть? Мб какая-то заковыристая неполадка видеокарты? Драйвер? В самой винде проблема? Не знаю уже, куда копать.
Помощь в написании контрольных, курсовых и дипломных работ здесь.
Чёрный экран после обновлений для Win 8.1
Недавно обновился и после перезагрузки не грузится окружение рабочего стола (иконки, панель задач и.
Win 8.1 начал нереально тормозить после установки обновлений, даже откат с диска восстановления не помог
Естественно, перед откатом я отключил получение обновлений. В итоге, остались только обновления за.
Источник
Появление артефактов на экране компьютера
1. Кабель подключения
2. Порты на видеокарте
3. Монитор
Различные искажения изображения могут говорить о неисправностях монитора. Не кроется ли причина проблемы в мониторе, проверить просто, подключив его к другому устройству – ПК, ноутбуку, планшету или даже смартфону.
Выше перечислены ситуации только для сборок ПК, с ноутбуками в этом плане сложнее. На предмет диагностики неисправности дисплея, его шлейфа подключения лучше сразу обращаться в сервисный центр. Самостоятельно в ноутбуке можно проверить разве что отдельные нюансы, связанные с видеокартой – не сигнализируют ли искажения на дисплее о её перегреве или о криво установленном видеодрайвере.
4. Видеокарта
Криво установленный видеодрайвер лишь в редких случаях может вызвать появление артефактов. Проверить этот момент просто: достаточно войти в BIOS устройства и проанализировать качество картинки. Если вдруг столь редкая причина проблемы подтвердится, нужно будет переустановить видеодрайвер в среде Windows.
Решить вопрос с перегревом можно, проведя чистку от пыли внутри корпуса ПК или ноутбука. Если это не поможет, необходимо обращаться в сервисный центр. Здесь уже нужно будет либо устанавливать дополнительное охлаждение, либо устранять неисправности видеокарты, либо менять её.
Кроется ли причина проблемы в видеокарте, легко проверить, переключив ПК или ноутбук на альтернативную графику, обычно встроенную. Если артефакты на экране появляются как раз таки при активной встроенной графике, для таких случаев прогнозы, увы, неутешительны. Возможно, придётся менять процессор или материнскую плату.
Источник
Графические артефакты после обновлений безопасности Win 10
Всем доброго времени суток. Второй раз подряд сталкиваюсь с непонятным поведением изображения после какого-то из обновлений Win 10.
Прикрепляю фотографию происходящего на экране
Ставил чистую винду (лицензию), активировал, все отлично работало. Драйвер для видеокарты встает правильно. Винда постепенно качает свои обновы, и в какой-то момент вылезает то, что на фотографии. После первого удаления видеодрайвера ситуация нормализовалась. Накатил драйвер постарше, но изображение опять похерилось. С переустановкой винды проблема не исчезла. Сейчас даже удаление драйвера не помогает.
Конфиг компьютера:
i5 7400
мать Asus b250
Видеокарта asus gtx750 ti. До этого на 7-ке работала полтора года без проблем. Проверили видяху на другом компьютере, никаких артефактов нет.
Вместо монитора подключен телевизор. Panasonic TX-32AR400. Мб это тоже как-то связано с происходящим?
Главное, что перед началом такого шабаша вижу окно «Your device needs the latest security updates». И во время установки апдейта изображение «портится».
Подскажите, что это может быть? Мб какая-то заковыристая неполадка видеокарты? Драйвер? В самой винде проблема? Не знаю уже, куда копать.
Помощь в написании контрольных, курсовых и дипломных работ здесь.
Чёрный экран после обновлений для Win 8.1
Недавно обновился и после перезагрузки не грузится окружение рабочего стола (иконки, панель задач и.
Win 8.1 начал нереально тормозить после установки обновлений, даже откат с диска восстановления не помог
Естественно, перед откатом я отключил получение обновлений. В итоге, остались только обновления за.
Источник
Содержание
- Артефакты видеокарты – как выглядят и причины их появления
- Что такое артефакты
- Из-за чего возникают артефакты
- Аппаратные артефакты
- Программные артефакты
- Неправильный разгон
- Anikeev’s blog
- Как устранить артефакты на видеокарте самостоятельно?
- А ещё нам нужен подопытный!
- Как вернуть видеокарту к жизни?
- Приступаем к восстановлению видеокарты!
- Оно заработает?!
- Гарантии и отказ от ответственности
- Смотрите также
- Как устранить артефакты видеокарты: причины неполадок и методы их устранения
- Определение
- Причины
- Аппаратные
- Исправление
- Программные
- Исправление
Артефакты видеокарты – как выглядят и причины их появления
Всем привет! Сегодня обсудим, от чего появляются, какие бывают и как выглядят артефакты видеокарты, а также как бороться с этим явлением.
Что такое артефакты
Так называют искажения на мониторе, которые возникают, казалось бы, без видимой причины. Появляться они могут не только в играх, но в браузере, на рабочем столе и даже при загрузке windows. Выглядеть артефакты могут по разному:
- Хаотически разбросанные по экрану чужеродные элементы, которые не вписываются в общую картину;
- Отсутствие изображения (будто бы оно не подгрузилось) вдоль вертикальных или горизонтальных полос;
- Засветы, напоминающие блики.
Иногда артефакты путают с битыми пикселями, но это не совсем корректно. Эти элементы появляются на матрице монитора, могут быть черного, зеленого или белого цвета. Они неподвижны и не пропадают, независимо от режима работы компьютера.
Артефакты же могут появиться внезапно и так же неожиданно пропадать.
Из-за чего возникают артефакты
Причины появления разделяют на две больших категории: аппаратные и программные.
Важно помнить, что при любой из причин, их возникновение обусловлено некорректной работой графического ускорителя.
Аппаратные артефакты
Они могут возникнуть как в 3D игре, так и при работе любого 2D приложения. Их появление не зависит от нагрузки на видеокарту, а возникают и пропадают они без видимых закономерностей.
Единственный приемлемый вариант в этом случае – отправить девайс в сервисный центр. Однако следует учитывать, что после ремонта видеокарта работает недолго – в среднем, не больше года. Есть повод задуматься о ее замене.
Вторая распространенная причина – перегрев устройства вообще и графического чипа в частности. Протестировать рабочую температуру можно с помощью утилиты Everest или AIDA 64. Если она больше 90 градусов, следует озаботиться охлаждением устройства.
Первое, что можно сделать – заменить термопасту между кулером видеокарты и графическим чипом. Для этого необходимо аккуратно демонтировать устройство и снять вентилятор вместе с кулером, а затем равномерно размазать 2 мг термопасты по поверхности чипа.
Для перестраховки рекомендую установить дополнительный корпусный вентилятор, который будет отводить тепло от девайса.
Не забывайте также периодически чистить кулер и вентилятор от пыли – ее скапливается очень много. Рекомендуется проводить чистку не реже одного раза в месяц, особенно если компьютер стоит под столом, а вентиляторы работают на всасывание воздуха.
И последняя причина, которой следует уделить внимание – нехватка питания. Такое наблюдается при апгрейде компа, когда владелец ставит мощный графический ускоритель и подключает его к старому БП. 
Программные артефакты
Этот тип артефактов возникает исключительно в 3D приложениях – обычно в играх. Бывает так, что искажения появляются в одной конкретной игре, а остальные работают нормально. Что можно сделать в такой ситуации:
- Обновить драйвера видеокарты. Лучше всего воспользоваться специализированной утилитой – Nvidia Experience или AMD Catalyst Control Center. Программа загрузит самые свежие драйвера, подходящие для вашего устройства.
- Обновить DirectX.
- Установить последние библиотеки Net.Framework и Visual C++.
Часто причина появления артефактов – в ошибке пользователя: устанавливая какую-нибудь новую игру, он не устанавливает дополнительные визуальные компоненты, которые использует приложение. Обновление всех вышеперечисленных элементов, как правило, помогает устранить проблему.
Неправильный разгон
Причиной может быть неправильный разгон видеокарты – если поднять рабочие частоты выше рекомендуемых, как правило, артефакты возникают даже на рабочем столе. При запуске 3D приложения в этом случае, оно обычно непродолжительное время глючит, а затем закрывается с ошибкой, так как устанавливается графический драйвер.
Если вы используете такие утилиты, как MSI Afterburner или Riva Tuner, разгонять видеокарту следует постепенно: немного поднимать частоты и давать нагрузку на графический чип.
Для этого можно воспользоваться встроенными бенчмарками или специальной программой furmark, предназначенной для стресс-теста устройства.
Как только во время отрисовки появляются артефакты – прекращайте увеличивать рабочие частоты. Снизьте их обратно до того значения, когда искажения изображения не происходит.
Также для вас могут оказаться полезными публикации «Что такое графическая память видеокарты» и «Какие бывают разъемы у видеокарт». О том, что такое режим boost в видеокарте и для чего он нужен, читайте здесь. Буду признателен всем, кто расшарит этот пост в социальных сетях. До завтра!
Источник
Anikeev’s blog
Видеокарта сегодня — самый производительный, самый «горячий» компонент всей системы. И от эксплуатации в очень широком спектре температур видеокарта начинает барахлить. Когда видяха ещё жива, но изображение выдаётся с дефектами — это артефакты.
При разных режимах (разрешениях) артефакты могут меняться.
Самый частый, но не единственный виновник в артефактах — перегрев, который приводит к локальному, незаметному непропаю.
Непропай — это частичное ухудшение или полное нарушение контакта вследствие постоянных нагревов-охлаждений (сжатий-расширений материала). При этом непропай практически невозможно заметить невооружённым взглядом.
Как устранить артефакты на видеокарте самостоятельно?
В сети есть очень много инструкций, которые можно объединить в рецепт «запеканка из видеокарты». В общем случае предлагается взять видеокарту и поместить её в духовку для воздействия температурой в 200-250 градусов в течение 10 минут.. Разумеется. перед запеканием нужно снять все пластиковые детали, прикрыть электролитические конденсаторы фольгой, чтобы защитить от перегрева, выдержать нужную температуру и должное время.
Неужели это сработает?!
Да, часто это работает, но так же часто не помогает. Это рабочий вариант, но не лучший. Предлагается он только потому, что запечь видеокарту в духовке может кто угодно, не имея дополнительных приспособлений или навыков. Мы же пойдём другим, более грамотным путём. Но понадобятся дополнительные средства:
- паяльный фен
- паста для пайки микросхем
- спирт
- кювета или поддон
- набор отвёрток
А ещё нам нужен подопытный!
Ещё до начала всех процедур нужно убедиться, что проблема действительно в видеокарте, а не в кабеле монитора, или умирающем блоке питания, или ещё в чём-то. Если на материнской плате есть встроенное видео и оно работает нормально — кабель не при делах. Если при отключении всех жёстких дисков, вентиляторов и прочей нагрузки видеокарта так и не заводится — проблема не в блоке питания. Может, дело в самом мониторе? В настройках? Варианты могут быть разные, надо исключить все.
И ещё. Вы должны заранее проститься с видеокартой — будьте готовы к тому, что есть ненулевой риск убить видеокарту вообще.
Вот, например, AMD Radeon HD6850 — виновник вышеуказанных артефактов. Встроенное видео работает нормально, артефакты при снижении нагрузки на блок питания не пропадают, а на проверочном стенде (полностью другом компьютере с другим монитором) при включении радеона артефакты воспроизводятся. То есть подопытный у нас есть — однозначно виновный и не сильно нужный.
Как вернуть видеокарту к жизни?
Я воспользуюсь технологией «запекания» для оживления видеокарты, но с небольшими отличиями.
Во-первых, вместо духовки используется паяльный фен. Он даёт нужную температуру, но действует локально. Поэтому конденсаторы и пластиковые части я не задену.
Во-вторых, паяльная паста поможет улучшить контакт. Она создаст дополнительный припой там, где будет нужно. И это не нанотехнологии, а обычная физика: сила поверхностного натяжения и всё такое. Представьте, что вы покрываете всю плату тонким слоем припоя, а под действием высокой температуры он пристаёт только к тем точкам, где уже есть припой. А участки без припоя паста оставляет без изменений. Примерно так это работает, если упрощённо.
В-третьих, я использую спирт для промывки видеокарты от пасты. Он не оставляет после себя следов и очень быстро высыхает.
Приступаем к восстановлению видеокарты!
Сначала нужно снять всё лишнее. То есть систему охлаждения. И пластиковый коннектор, куда подключается вентилятор — он легко деформируется от тепла и воткнуть потом в него разъём будет проблематично.

Затем покрываем наиболее важные участки (там, где много тонких контактов: микросхемы, smd-компоненты, чипы памяти) паяльной пастой. Важные участки определить легко: если на них смотришь и понимаешь, что паяльником там не справиться — это они.

Ставим фен на температуру в 250 градусов (не выше!) и вперёд: проходим всю плату, особенно уделяя внимание участкам с плотной пайкой. Когда припой расплавится и из матового состояния перейдёт в глянцево-зеркальное — это видно невооружённым взглядом или через увеличительное стекло — можно переходить к следующему участку.
Чипы памяти мы тоже пройдём, даже несмотря на то, что припаяны они снизу. Достаточно нанести пасту по периметру чипа и феном прогреть микросхему сверху.

Теперь наливаем спирт в поддон или кювету и опускаем туда видеокарту. Но не сразу, а через полчасика, чтобы она остыла естественным путём.

После спиртовых ополаскиваний можно просто оставить плату сушиться, а можно помочь тем же феном, установив температуру на самый минимум, градусов в 50. В любом случае, плата должна сутки просохнуть, не меньше.
А после сушки собираем всё в обратном порядке. Термопасту нужно заменить, конечно же.
Оно заработает?!
Да, в моём случае видеокарта воскресла, артефакты исчезли. Неизвестно, как долго она проработает после такого ремонта, но я считаю, что дольше, чем при обычной «запеканке» без использования паяльной пасты. В любом случае, уже месяц карта работает без нареканий в своём обычном режиме: игры, игры и снова игры.
Гарантии и отказ от ответственности
Если вы решитесь повторить процедуру, учтите: вы всё это делаете на свой страх и риск. Кроме того, вполне возможно, что мой метод кое-где неидеален (или вообще противопоказан и запрещён). Я не говорю, что это лучший способ починить видеокарту в домашних условиях. Но в моём случае это сработало. Только и всего.
Если вам помогло — отпишитесь в комментариях. Если не помогло — тоже пишите.
Смотрите также
Чем и как заменить конденсаторы на материнской плате в зоне VRM
Создаём беспроводной мост между роутерами через wi-fi
Чиним плату Asus A78M-A: меняем резистор PO511
Subaru Stella: большое техобслуживание на пробеге 183К
Acer Swift: как разобрать и починить подсветку
Источник
Как устранить артефакты видеокарты: причины неполадок и методы их устранения
Не каждый пользователь знает, почему появляются и как устранить артефакты видеокарты.
Однако это частое явление, а ведь от качества работы видеокарты зависит множество характеристик компьютера с точки зрения изображения на экране.
Определение
Что же такое артефакты? Это внезапные, ничем не обусловленные и мешающие работать, искажения изображения на мониторе. Они могут быстро появляться и быстро исчезать или присутствовать достаточно длительное время.
Бывают множества типов:
- Появление засветов, напоминающих блики, на экране;
- Появление, будто бы, не подгруженных участков или вертикальных, горизонтальных полос;
- Хаотический разброс частей изображения по экрану и др.
Наиболее часто такое явление возникает при использовании программ и игр, которые оказывают достаточно значительную нагрузку на это устройство. Это, преимущественно, онлайн-игры, графические редакторы, типа Photoshop, некоторые чертежные приложения и т. д. Появляться такое искажение может как исключительно в процессе игры, так и некоторое время после ее выключения.
Появляются они по следующей причине: видеокарта не может корректно и в полном объеме обработать изображение. В результате она передает на экран его искаженный вариант, наполненный такими проблемами. Картинка изменяется и плавает.
Очень важно отличать такое явление от битых пикселей. Битые пиксели на экране – это белые или салатовые участки на мониторе. Они неподвижны, не перемещаются и присутствуют всегда, когда включен монитор, так как связаны непосредственно с ним, а не с программными характеристиками компьютера.
Причины
Как и у почти любой поломки, все причины ее возникновения можно разделить на две большие группы. Первая из них – аппаратные, то есть связанные непосредственно с устройством, с «железом». Вторая – программные, соответственно.
Таблица 1. Типы неполадок
| Тип | Связанная особенность |
| Аппаратная | с ПК с видеокартой |
| Программная | с Direct X с драйверамис параметрами карты с настройками игры или приложения |
Аппаратные
Такие артефакты появляются всегда. То есть, они присутствуют как в 2D-изображениях, например, при загрузке, так и в 3D. Они никак не зависят от нагрузки на карту в данный момент, и могут присутствовать как постоянно, так и периодически исчезая.
Характерной чертой таких неполадок является то, что со временем они нарастают, так как негативные процессы в карте развиваются дальше. В результате поломка может вести к тому, что компьютер вовсе перестанет загружаться или будет быстро зависать.
В этом случае можно говорить о том, что имеется непосредственная физическая поломка в самой карте. Некоторые серии и бренды подвержены таким поломкам в меньшей степени, другие – в большей.
Еще один тип аппаратных проблем – изменения в работе компьютера, которые негативно сказываются на работе карты. Это может быть перегрев, недостаток оперативной памяти и другое. В этом случае артефакты, преимущественно, появляются в 3D, а в 2D отсутствуют.

Исправление
В большинстве случаев, в этой ситуации может помочь только сервис, так как для устранения необходимы специальные навыки. Например, частой причиной такой поломки является отслоение чипов. Починить это самостоятельно и без специальной аппаратуры не под силу не только рядовому пользователю, но и достаточно продвинутому.
При такой проблеме характерно периодическое появление артефактов. Это связано с тем, что чип не всегда находится отслоенным, иногда он нормально контактирует с платой. В этот момент искажения исчезают.
Однако любая поломка, даже своевременно устраненная в сервисе, сокращает срок жизни устройства, в данном случае – видеокарты. Потому проще своевременно заменить ее, так как после ремонта она все равно будет нормально функционировать не дольше одного года.

Программные
Отличить данный тип неполадок просто. Они возникают исключительно в 3D-играх или даже в какой-то одной определенной игре. Это связано с тем, что нагрузка на видеокарту очень высока и она не может корректно обработать или передать на экран сложную и быстро обновляющуюся картинку.

Исправление
Есть несколько способов решения данной проблемы. Но начать стоит, в любом случае, с охлаждения системы. Рекомендуется почистить или заменить кулер, а также заменить термопасту в сервисе.
Вторым этапом является сброс настроек и частот проблемной игры до параметра «по умолчанию». Часто проблема исчезает уже на этом этапе. Но для того, чтобы играть было достаточно комфортно, проделайте следующее:
- Обновите драйверы карты памяти, пройдя по пути Диспетчер устройств — Видеоадаптеры — Карта памяти;

- Обновите Direct X, особенно, если ошибки возникают в определенной игре;

Обновление Direct X
- Разгоните видеокарту с помощью ее драйвера, утилиты от производителя или специальной утилиты;
- Постепенно повышайте частоты и тестируйте игру (с помощью такого процесса станет понятно, на какой максимальной частоте можно играть без проблем, особенно это зависит от параметра GPU);
- Как только максимально допустимая частота комфортной работы найдена, перезагрузите компьютер.

Однако если у вас на ПК установлена старая видеокарта с малым объемом памяти, то устранить неполадки окажется невозможно в любом случае.
Источник
Видеокарта сегодня — самый производительный, самый «горячий» компонент всей системы. И от эксплуатации в очень широком спектре температур видеокарта начинает барахлить. Когда видяха ещё жива, но изображение выдаётся с дефектами — это артефакты.
При разных режимах (разрешениях) артефакты могут меняться.
Самый частый, но не единственный виновник в артефактах — перегрев, который приводит к локальному, незаметному непропаю.
Непропай — это частичное ухудшение или полное нарушение контакта вследствие постоянных нагревов-охлаждений (сжатий-расширений материала). При этом непропай практически невозможно заметить невооружённым взглядом.
Как устранить артефакты на видеокарте самостоятельно?
В сети есть очень много инструкций, которые можно объединить в рецепт «запеканка из видеокарты». В общем случае предлагается взять видеокарту и поместить её в духовку для воздействия температурой в 200-250 градусов в течение 10 минут.. Разумеется. перед запеканием нужно снять все пластиковые детали, прикрыть электролитические конденсаторы фольгой, чтобы защитить от перегрева, выдержать нужную температуру и должное время.
Неужели это сработает?!
Да, часто это работает, но так же часто не помогает. Это рабочий вариант, но не лучший. Предлагается он только потому, что запечь видеокарту в духовке может кто угодно, не имея дополнительных приспособлений или навыков. Мы же пойдём другим, более грамотным путём. Но понадобятся дополнительные средства:
- паяльный фен
- паста для пайки микросхем
- спирт
- кювета или поддон
- набор отвёрток
А ещё нам нужен подопытный!
Ещё до начала всех процедур нужно убедиться, что проблема действительно в видеокарте, а не в кабеле монитора, или умирающем блоке питания, или ещё в чём-то. Если на материнской плате есть встроенное видео и оно работает нормально — кабель не при делах. Если при отключении всех жёстких дисков, вентиляторов и прочей нагрузки видеокарта так и не заводится — проблема не в блоке питания. Может, дело в самом мониторе? В настройках? Варианты могут быть разные, надо исключить все.
И ещё. Вы должны заранее проститься с видеокартой — будьте готовы к тому, что есть ненулевой риск убить видеокарту вообще.
Вот, например, AMD Radeon HD6850 — виновник вышеуказанных артефактов. Встроенное видео работает нормально, артефакты при снижении нагрузки на блок питания не пропадают, а на проверочном стенде (полностью другом компьютере с другим монитором) при включении радеона артефакты воспроизводятся. То есть подопытный у нас есть — однозначно виновный и не сильно нужный.
Как вернуть видеокарту к жизни?
Я воспользуюсь технологией «запекания» для оживления видеокарты, но с небольшими отличиями.
Во-первых, вместо духовки используется паяльный фен. Он даёт нужную температуру, но действует локально. Поэтому конденсаторы и пластиковые части я не задену.
Во-вторых, паяльная паста поможет улучшить контакт. Она создаст дополнительный припой там, где будет нужно. И это не нанотехнологии, а обычная физика: сила поверхностного натяжения и всё такое. Представьте, что вы покрываете всю плату тонким слоем припоя, а под действием высокой температуры он пристаёт только к тем точкам, где уже есть припой. А участки без припоя паста оставляет без изменений. Примерно так это работает, если упрощённо.
В-третьих, я использую спирт для промывки видеокарты от пасты. Он не оставляет после себя следов и очень быстро высыхает.
Приступаем к восстановлению видеокарты!
Сначала нужно снять всё лишнее. То есть систему охлаждения. И пластиковый коннектор, куда подключается вентилятор — он легко деформируется от тепла и воткнуть потом в него разъём будет проблематично.

Затем покрываем наиболее важные участки (там, где много тонких контактов: микросхемы, smd-компоненты, чипы памяти) паяльной пастой. Важные участки определить легко: если на них смотришь и понимаешь, что паяльником там не справиться — это они.

Ставим фен на температуру в 250 градусов (не выше!) и вперёд: проходим всю плату, особенно уделяя внимание участкам с плотной пайкой. Когда припой расплавится и из матового состояния перейдёт в глянцево-зеркальное — это видно невооружённым взглядом или через увеличительное стекло — можно переходить к следующему участку.
Чипы памяти мы тоже пройдём, даже несмотря на то, что припаяны они снизу. Достаточно нанести пасту по периметру чипа и феном прогреть микросхему сверху.

Теперь наливаем спирт в поддон или кювету и опускаем туда видеокарту. Но не сразу, а через полчасика, чтобы она остыла естественным путём.

После спиртовых ополаскиваний можно просто оставить плату сушиться, а можно помочь тем же феном, установив температуру на самый минимум, градусов в 50. В любом случае, плата должна сутки просохнуть, не меньше.
А после сушки собираем всё в обратном порядке. Термопасту нужно заменить, конечно же.
Оно заработает?!
Да, в моём случае видеокарта воскресла, артефакты исчезли. Неизвестно, как долго она проработает после такого ремонта, но я считаю, что дольше, чем при обычной «запеканке» без использования паяльной пасты. В любом случае, уже месяц карта работает без нареканий в своём обычном режиме: игры, игры и снова игры.
Гарантии и отказ от ответственности
Если вы решитесь повторить процедуру, учтите: вы всё это делаете на свой страх и риск. Кроме того, вполне возможно, что мой метод кое-где неидеален (или вообще противопоказан и запрещён). Я не говорю, что это лучший способ починить видеокарту в домашних условиях. Но в моём случае это сработало. Только и всего.
Если вам помогло — отпишитесь в комментариях. Если не помогло — тоже пишите.
Лучше маленький лайк и репост, чем большое спасибо в комментах. По этой причине комментарии выключены, а кнопки репостов — вас ждут. Пользуйтесь, прошу 
Видеокарта – один из важных компонентов любого компьютера или ноутбука. Как и другие комплектующие, со временем она может выйти из строя. Первоначальным сигналом неисправности, как правило, являются артефакты.
В большинстве случаев, вылечить ее конечно можно и как это сделать я расскажу ниже.
Содержание статьи
- Что такое артефакты
- Как выглядят артефакты
- Делим артефакты на виды
- Программные
- Причины и способы исправления
- Аппаратные
- Причины и способы исправления
- Проверяем видеокарту на артефакты
- Видео урок
- Комментарии пользователей
Что такое артефакты
Это различные искажения на экране монитора. Чаще всего они проявляются в виде цветных точек, вертикальных или горизонтальных полос, бликов или засветов. Находятся как на всем экране монитора, так и в отдельной его части. Способны перемещаться.
В основном они появляются, когда создается большая нагрузка на графическое ядро карты. Например, когда вы играете в игры, запускаете ресурсоемкие графические редакторы или приложения (Photoshop, 3ds Max, After Effects и прочие).
Однако артефакты на видеокарте могут присутствовать постоянно. Это говорит о неисправности и скором выходе графической платы из строя. В таком случае, необходимо попробовать самостоятельно реанимировать ее или же отнести в сервисный центр (правда, чаще всего там прогревают чип «GPU», это дает результат, но не долгий).
Как выглядят артефакты
Очень важно уметь отличать артефакты от битых пикселей на экране монитора. Битые пиксели – это белые, черные или цветные точки на экране. Они неподвижны и присутствуют постоянно, пока включен монитор. Проверить их наличие легко, достаточно подключить монитор к другому компьютеру или ноутбуку.
Артефакты постоянно меняют свое положение, никогда не находятся на одном месте.
Делим артефакты на виды
На самом деле причин возникновения данной неисправности много, но для удобства я предлагаю разделить их всего на несколько групп:
- Программные. К ним относятся неправильно выставленные настройки платы, старая или нестабильная версия драйверов, так же нередко дело в самой игре или приложении.
- Аппаратные. Когда проблема находится на стороне устройства (отвал видеочипа, взбухшие конденсаторы и прочее).
Давайте разберем более подробно каждую группу и попробуем самостоятельно произвести ремонт видеокарты.
Программные
Такие артефакты возникают исключительно при нагрузке (в играх или ресурсоемких приложениях, преимущественно использующих 3D графику).
Такие программы создают большую нагрузку на видеокарту, и она уже не может корректно обработать передаваемую информацию и вывести на экран сложное и быстро обновляющееся изображение.
Причины и способы исправления
- Если у вас старенькая видеокарта, для того чтобы убрать артефакты, достаточно понизить качество графики в настройках.
- Глюк игры, когда изображение искажается из-за самой игры. Как правило, это происходит почти у всех пользователей без исключения. Чтобы проверить это, достаточно установить эту же игру на другой компьютер, ноутбук или прочитать отзывы, форумы или блоги. Там же подскажут решение.
- Обновите драйвера на плату до последней версии, установите последние обновления для игры, обновите DirectX, библиотеки Visual C++ и .Net Framework. Иногда помогает установка старого драйвера, выпущенного в то же время, что и плата. Обновление ПО видеоплаты нужно выполнять правильно, сначала удалить старое и только потом устанавливать новое.
Ссылка на сайт NVIDIA.
Ссылка на сайт AMD Radeon. - Очень часто артефакты появляются после установки свежих драйверов. Но это уже говорит об аппаратной поломки. Читайте об этом ниже.
- Понизьте рабочую частоту и напряжение видеокарты. Некоторые карты выпускаются с заводским разгоном, в своем названии они имеют приставку (TI). Обычно в таких случаях, артефакты появляются при первом запуске компьютера и не исчезают никогда. Либо это происходит при самостоятельном разгоне, когда сильно завышаются частота и напряжение. Читайте о том, как разогнать графическую плату, выполните все то же самое, только наоборот.
Понижение частоты и мощности - Также проблема может наблюдаться со старыми картами с небольшим объемом памяти и поддержкой шейдеров второй версии. Правда, наблюдается такое крайне редко.
Аппаратные
Лишь некоторые из аппаратных артефактов подлежат устранению (полный список ниже). В большинстве случаев приходится иметь дело с отвалом видеочипа «ГПУ» (лечится только прогревом, результат непредсказуем).
Причины и способы исправления
- Перегрев. Проверьте работоспособность кулера. Очень часто бывает так, что система охлаждения засоряется и начинает плохо работать. Поэтому ее необходимо периодически чистить. Также снимите кулер с платы и проверьте, не высохла ли под ним термопаста. При необходимости замените ее.
- Физические повреждения. Некоторые из них диагностировать достаточно легко, достаточно визуально осмотреть плату. Например, на наличие вздувшихся конденсаторов, потемнение текстолита, царапин или сколов.
Лопнувшие конденсаторы При этом в диспетчере устройств отображается код 43.
- Также видеокарта артефачит при недостаточном питании. Внимательно осмотрите ее на наличие разъема дополнительного питания и подключите в него соответствующий кабель.
Подключение дополнительного питания - Нехватка мощности блока питания. Если ваш блок питания недостаточно мощный, то его может просто не хватать. Другой момент — неисправный блок питания, требующий замены или ремонта.
- Если артефакты возникают на встроенной видеокарте, то причина кроется в неисправности материнской платы или процессора. Если при подключении разных, заведомо исправных карточек к PCI-Express слоту дефекты не уходят, значит виновата мать (сам слот, кондеры или северный мост).
Проверяем видеокарту на артефакты
Иногда, после приобретения новой или Б/У видеокарты появляется необходимость проверить ее работоспособность. На этот счет разработано несколько программ, которые искусственно создают нагрузку на видеоплату, что позволяет выявить любые имеющиеся неисправности.
Воспользуйтесь ими и проведите несколько тестов длительностью 30-60 минут. Это время, которое необходимо для объективной оценки.
Если во время теста видеокарта начинает артефачить, стоит задумать о том, чтобы сдать ее по гарантии (если она новая) или отдать обратно прежнему владельцу. Конечно, можно попробовать починить, как это сделать, я рассказывал выше.
Если ни одна из рекомендаций вам не помогла, то скорее всего дело в неисправности чипа «GPU» или модулей памяти. Здесь правильно будет обратиться в сервисный центр или приобрести новую карточку.




 , не относящаяся к данной: ASrock 970m pro3. Тормозят игры
, не относящаяся к данной: ASrock 970m pro3. Тормозят игры