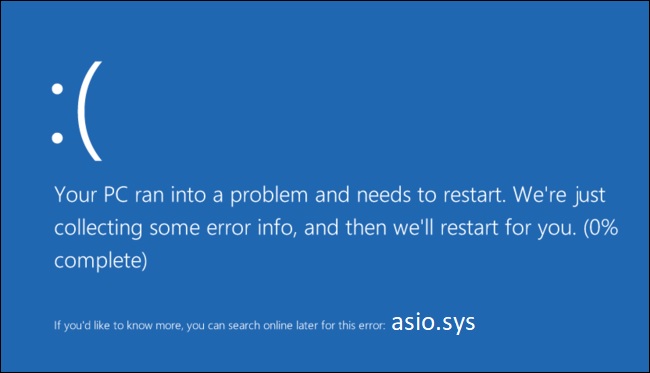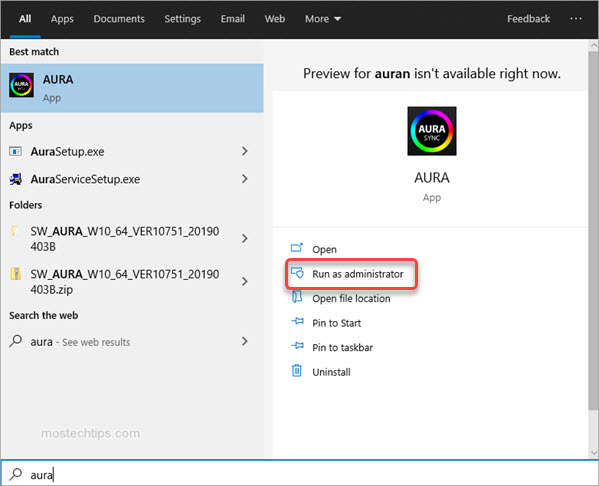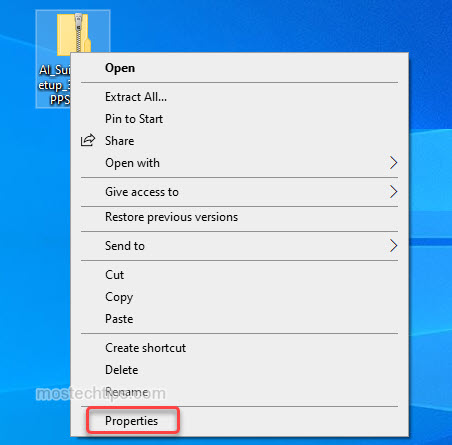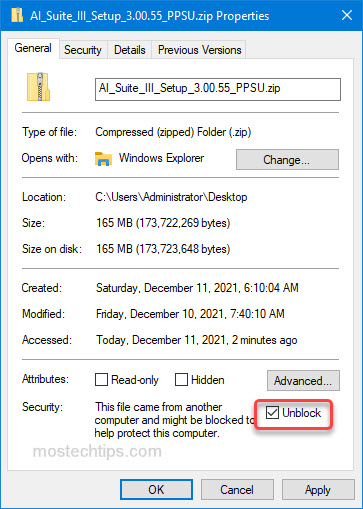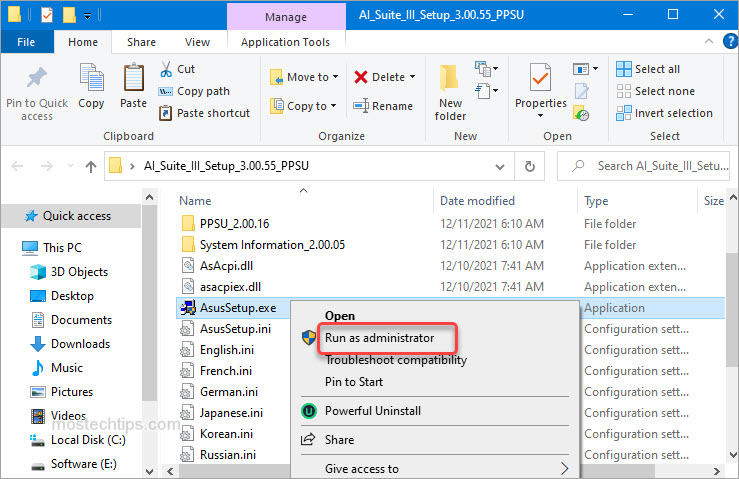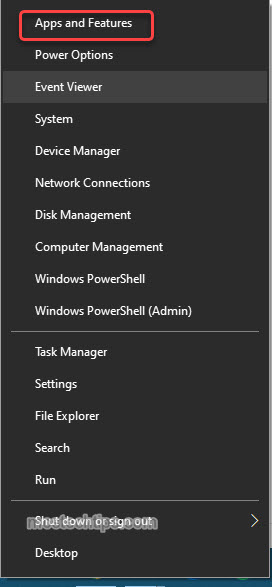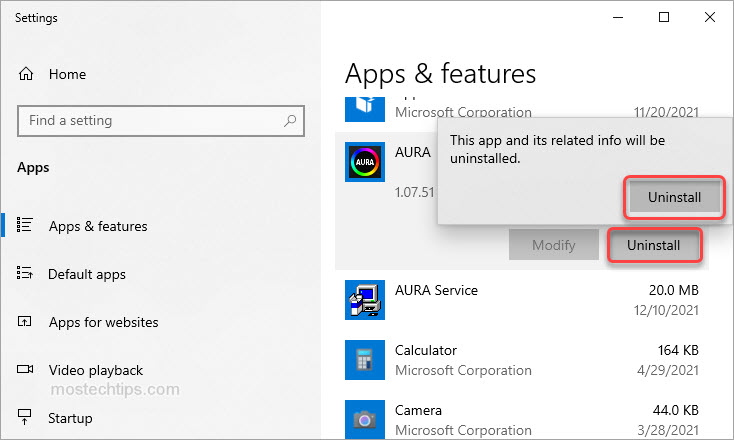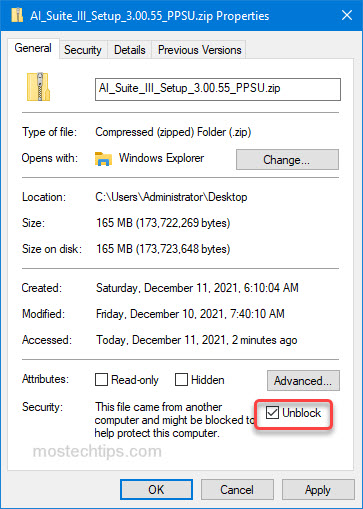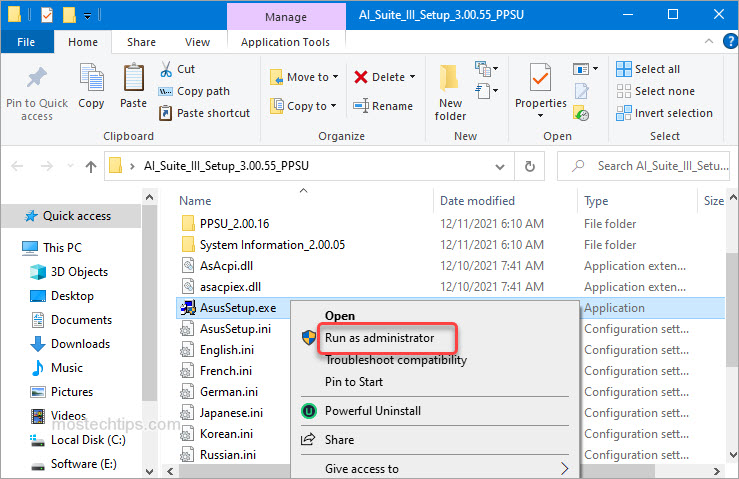AsIO.sys — файл программы Asus PC Probe, которая устанавливает драйвер для материнской платы ASUS и служит для мониторинга компонентов ПК. Если вы меняли компоненты компьютера и не удалили программу Asus PC Probe, то столкнетесь с кодом ошибки SYSTEM SERVICE EXCEPTION и указанием на файл AsIO.sys в Windows 10/8.1/7.
Как исправить ошибку AsIO.sys в Windows 10
Нужно удалить программу Asus PC Probe, чтобы избавиться от синего экрана, но как это сделать, если все новые компоненты установлены и нет возможности загрузиться на рабочий стол. Если вы опытный пользователь и вы можете загрузиться на рабочий стол, то удалите программу Asus PC Probe через инсталлятор, но я покажу, что делать, когда нет возможности попасть на рабочий стол.
1. Включите и выключите компьютер 4-5 раза, доходя до ошибки или загрузки логотипа Windows. Далее вас перебросит в дополнительные параметры загрузки, где вы должны выбрать «Параметры загрузки» > «Перезагрузить» > и нажать F4 «Безопасный режим«. Это даст вам возможность загрузиться на рабочий стол и вы сможете удалить Asus PC Probe.
2. Если вы не можете попасть в дополнительные параметры, то нужно создать установочную флешку и на пункте установки нажать снизу на «Восстановление системы». Далее вас перекинет в дополнительные параметры, где вы можете запустить безопасный режим, как в пункте 1.
Смотрите еще:
- Исправить ошибку nvlddmkm.sys синего экрана Windows 10
- Исправить ошибку Dxgkrnl.sys на синем экране Windows 10
- Исправить ошибку fltMgr.sys на синем экране Windows 10
- Ошибка win32kfull.sys на синем экране в Windows 10
- Ошибка dxgmms2.sys на синем экране Windows 10
[ Telegram | Поддержать ]
Содержание
- filecheck .ru
- Вот так, вы сможете исправить ошибки, связанные с AsIO.sys
- Информация о файле AsIO.sys
- Комментарий пользователя
- Лучшие практики для исправления проблем с AsIO
- AsIO сканер
- Asio sys синий экран windows 10 после смены процессора
- Шаги для исправления ошибок Asio.sys
- Решение 1. Обновите драйверы системного устройства.
- Решение 2. Исправьте записи реестра
- Решение 3: Запустите полное сканирование вредоносных программ на вашем компьютере
- Решение 4. Удалите недавно установленные программы
- Решение 5: Запустите SFC
- Решение 6. Установите все доступные обновления Windows
- Решение 7. Проверьте наличие повреждений жесткого диска
- Решение 9. Проверьте RAM на наличие повреждений
- Получение ошибок Asio.sys на вашем компьютере? Вот как вы можете их исправить
- Получение ошибок Asio.sys на вашем компьютере? Вот как вы можете их исправить
- Шаги для исправления ошибок Asio.sys
- Решение 1. Обновите драйверы системного устройства.
- Решение 2. Исправьте записи реестра
- Решение 3: Запустите полное сканирование вредоносных программ на вашем компьютере
- Решение 4. Удалите недавно установленные программы
- Решение 5: Запустите SFC
- Решение 6. Установите все доступные обновления Windows
- Решение 7. Проверьте наличие повреждений жесткого диска
- Решение 9. Проверьте RAM на наличие повреждений
- Thread: Can’t open asio.sys (5) Fresh windows 10 installed
- Can’t open asio.sys (5) Fresh windows 10 installed
- Синий экран aksfridge.sys после обновления Windows 10
- Синий экран aksfridge.sys после обновления в Windows
- 1] Обновите драйверы HASP, чтобы исправить ошибку aksfridge sys windows 10
- 2] Изменить значение реестра, чтобы исправить ошибку aksfridge sys синий экран
filecheck .ru
Вот так, вы сможете исправить ошибки, связанные с AsIO.sys
Информация о файле AsIO.sys
Процесс AsIO принадлежит программе AsIO от ASUSTeK Computer (www.asus.com).
Описание: AsIO.sys устанавливается на компьютеры, использующие материнские платы от Asus. Эта программа используется для проверки и связи с материнской платой. Она играет важную роль в работе компьютерных программ и не должна останавливаться или удаляться.
Важно: Некоторые вредоносные программы маскируют себя как AsIO.sys. Таким образом, вы должны проверить файл AsIO.sys на вашем ПК, чтобы убедиться, что это угроза. Мы рекомендуем Security Task Manager для проверки безопасности вашего компьютера.
Комментарий пользователя
Лучшие практики для исправления проблем с AsIO
Если у вас актуальные проблемы, попробуйте вспомнить, что вы делали в последнее время, или последнюю программу, которую вы устанавливали перед тем, как появилась впервые проблема. Используйте команду resmon, чтобы определить процесс, который вызывает проблемы. Даже если у вас серьезные проблемы с компьютером, прежде чем переустанавливать Windows, лучше попробуйте восстановить целостность установки ОС или для Windows 8 и более поздних версий Windows выполнить команду DISM.exe /Online /Cleanup-image /Restorehealth. Это позволит восстановить операционную систему без потери данных.
AsIO сканер
Security Task Manager показывает все запущенные сервисы Windows, включая внедренные скрытые приложения (например, мониторинг клавиатуры или браузера, авто вход). Уникальный рейтинг надежности указывает на вероятность того, что процесс потенциально может быть вредоносной программой-шпионом, кейлоггером или трояном.
Бесплатный aнтивирус находит и удаляет неактивные программы-шпионы, рекламу, трояны, кейлоггеры, вредоносные и следящие программы с вашего жесткого диска. Идеальное дополнение к Security Task Manager.
Reimage бесплатное сканирование, очистка, восстановление и оптимизация вашей системы.
Источник
Asio sys синий экран windows 10 после смены процессора
Пользователи Windows 10 могут иногда сталкиваться с ошибками asio.sys на своих компьютерах. Было бы хорошо узнать, что такое asio.sys, прежде чем перейти к решению.
Стоит отметить, что ошибка Asio.sys также может быть вызвана заражением вредоносным ПО, повреждением жесткого диска и повреждением памяти.
Шаги для исправления ошибок Asio.sys
Вот подробный список процесса устранения неполадок для решения проблем asio.sys. Имейте в виду, что эти шаги довольно сложны. Итак, выполняйте каждый шаг.
Решение 1. Обновите драйверы системного устройства.
Ошибка типа «синий экран» asio.sys, влияющая на вашу систему, может быть вызвана устаревшими драйверами устройств.
По многим причинам драйверы, которые работают нормально, могут просто перестать работать в следующую минуту. Но вы можете обновить драйвер устройства, чтобы исправить проблему BSOD.
Независимо от того, являетесь ли вы экспертом в поиске, загрузке и обновлении драйверов, процедура все равно может быть очень напряженной и расстраивающей. Ухудшение проблем при загрузке не того драйвера или несовместимой версии драйвера.
Таким образом, из-за сложности и времени, мы рекомендуем вам использовать инструмент обновления драйверов, чтобы ускорить процесс.
Средство обновления драйверов автоматически обновит все драйверы устройств на вашем компьютере, а не только драйверы, связанные с ошибкой asio.sys.
Одно из самых надежных обновлений драйверов, которое мы тестировали в Tweakbit.
Решение 2. Исправьте записи реестра
Иногда ошибки Asio.sys Blue Screen могут быть связаны с проблемами в реестре Windows. Таким образом, вам нужно будет исправить любые проблемы реестра, прежде чем вы сможете исправить эту системную ошибку.
Если вы не являетесь экспертом в этом, не пытайтесь редактировать реестр Windows вручную, чтобы избавиться от недействительных ошибок asio.sys. Если вы неправильно отредактируете свой реестр, ваш компьютер может перестать функционировать, и это может привести к необратимому повреждению вашей ОС.
Поэтому по этой причине мы рекомендуем вам использовать надежное средство очистки реестра для сканирования и исправления проблем реестра asio.sys. Когда вы используете очиститель реестра, процедура поиска отсутствующих файлов, неработающей ссылки в реестре или недействительных записей реестра может стать проще.
Если вы не знаете, какой Registry Cleaner установить на свой компьютер, ознакомьтесь с этим руководством.
Решение 3: Запустите полное сканирование вредоносных программ на вашем компьютере
Ошибка остановки файла asio.sys может быть вызвана заражением вашего компьютера вредоносным ПО.
Запустите полное сканирование системы с использованием антивирусных и вредоносных программ. Затем перезагрузите компьютер и проверьте, сохраняется ли проблема.
Решение 4. Удалите недавно установленные программы
Удаление сторонних приложений может быть правильным решением, если ошибка BSOD asio.sys связана с определенной программой.
Просто зайдите в Панель управления, перейдите в раздел «Программы и компоненты», выберите недавно установленную программу и удалите ее с компьютера.
Решение 5: Запустите SFC
На этом этапе средство проверки системных файлов начинает сканирование системных файлов. Это должно занять несколько минут, так что наберитесь терпения.
Решение 6. Установите все доступные обновления Windows
Время от времени Microsoft обновляет и улучшает системные файлы Windows, которые могут быть связаны с asio.sys. Иногда найти подходящее решение проблемы asio.sys может быть легко, как обновить Windows с помощью текущего пакета обновления или любого другого патча, выпущенного Microsoft.
Итак, зайдите в Настройки и проверьте наличие обновлений.
Решение 7. Проверьте наличие повреждений жесткого диска
Как упоминалось ранее, проблемы asio.sys могут быть вызваны проблемами с повреждением жесткого диска.
К счастью, в Microsoft встроен простой сервис, известный как Check Disk, который может исправить проблемы с повреждением жесткого диска.
CheckDisk начнет сканирование на наличие повреждений жесткого диска.
Решение 9. Проверьте RAM на наличие повреждений
Повреждение памяти может привести к ошибкам BSOD asio.sys. Если вы сталкиваетесь со случайной перезагрузкой компьютера, сбоем компьютера, получением «звуковых» кодов при запуске, а также проблемами BSOD asio.sys, это может указывать на повреждение памяти компьютера.
Для получения дополнительной информации о том, как исправить проблемы с ОЗУ, ознакомьтесь с руководствами ниже:
Источник
Получение ошибок Asio.sys на вашем компьютере? Вот как вы можете их исправить
Получение ошибок Asio.sys на вашем компьютере? Вот как вы можете их исправить
Пользователи Windows 10 могут иногда сталкиваться с ошибками asio.sys на своих компьютерах. Было бы хорошо узнать, что такое asio.sys, прежде чем перейти к решению.
Asio.sys — это драйвер, специфичный для компьютеров ASUS. Поврежденные файлы и неисправное оборудование часто вызывают эту ошибку. Это часто приводит к ошибкам Blue Screen of Death.
Стоит отметить, что ошибка Asio.sys также может быть вызвана заражением вредоносным ПО, повреждением жесткого диска и повреждением памяти.
Шаги для исправления ошибок Asio.sys
Вот подробный список процесса устранения неполадок для решения проблем asio.sys. Имейте в виду, что эти шаги довольно сложны. Итак, выполняйте каждый шаг.
Решение 1. Обновите драйверы системного устройства.
По многим причинам драйверы, которые работают нормально, могут просто перестать работать в следующую минуту. Но вы можете обновить драйвер устройства, чтобы исправить проблему BSOD.
Независимо от того, являетесь ли вы экспертом в поиске, загрузке и обновлении драйверов, процедура все равно может быть очень напряженной и расстраивающей. Ухудшение проблем при загрузке не того драйвера или несовместимой версии драйвера.
Таким образом, из-за сложности и нехватки времени рекомендуется использовать инструмент обновления драйверов для ускорения процесса.
Средство обновления драйверов автоматически обновит все драйверы устройств на вашем компьютере, а не только драйверы, связанные с ошибкой asio.sys.
Одно из самых надежных обновлений драйверов, которое мы тестировали в Tweakbit.
TweakBit Driver Updater — это комплексное решение для автоматического обновления. Обновление драйверов оптимизирует ваш компьютер, обеспечивая правильную работу устройств в соответствии с последними функциями.
Решение 2. Исправьте записи реестра
Иногда ошибки Asio.sys Blue Screen могут быть связаны с проблемами в реестре Windows. Таким образом, вам нужно будет исправить любые проблемы реестра, прежде чем вы сможете исправить эту системную ошибку.
Если вы не являетесь экспертом в этом, не пытайтесь редактировать реестр Windows вручную, чтобы избавиться от недействительных ошибок asio.sys. Если вы неправильно отредактируете свой реестр, ваш компьютер может перестать функционировать, и это может привести к необратимому повреждению вашей ОС.
Поэтому по этой причине мы рекомендуем вам использовать надежное средство очистки реестра для сканирования и исправления проблем реестра asio.sys. Когда вы используете очиститель реестра, процедура поиска отсутствующих файлов, неработающей ссылки в реестре или недействительных записей реестра может стать проще.
Если вы не знаете, какой Registry Cleaner установить на свой компьютер, ознакомьтесь с этим руководством.
Решение 3: Запустите полное сканирование вредоносных программ на вашем компьютере
Ошибка остановки файла asio.sys может быть вызвана заражением вашего компьютера вредоносным ПО.
Решение 4. Удалите недавно установленные программы
Удаление сторонних приложений может быть правильным решением, если ошибка BSOD asio.sys связана с определенной программой.
Просто зайдите в Панель управления, перейдите в раздел «Программы и компоненты», выберите программу, которую вы недавно установили, и удалите ее с вашего ПК. 
Решение 5: Запустите SFC
Средство проверки файлов Windows — это доступный инструмент Windows, который может сканировать и восстанавливать системные файлы Windows.
На этом этапе средство проверки системных файлов начинает сканирование системных файлов. Это должно занять несколько минут, так что наберитесь терпения.
Решение 6. Установите все доступные обновления Windows
Время от времени Microsoft обновляет и улучшает системные файлы Windows, которые могут быть связаны с asio.sys. Время от времени найти подходящее решение проблемы asio.sys может быть легко, как обновить Windows с помощью текущего пакета обновления или любого другого патча, выпущенного Microsoft.
Итак, зайдите в Настройки и проверьте наличие обновлений. 
Решение 7. Проверьте наличие повреждений жесткого диска
Как упоминалось ранее, проблемы asio.sys могут быть вызваны проблемами с повреждением жесткого диска.
К счастью, в Microsoft встроен простой сервис, известный как Check Disk, который может исправить проблемы с повреждением жесткого диска.
CheckDisk начнет сканирование на наличие повреждений жесткого диска.
Решение 9. Проверьте RAM на наличие повреждений
Повреждение памяти может привести к ошибкам BSOD asio.sys. Если вы сталкиваетесь со случайной перезагрузкой компьютера, сбоем компьютера, получением «звуковых» кодов при запуске, а также проблемами BSOD asio.sys, это может указывать на повреждение памяти компьютера.
Для получения дополнительной информации о том, как исправить проблемы с ОЗУ, ознакомьтесь с руководствами ниже:
Источник
Thread: Can’t open asio.sys (5) Fresh windows 10 installed
Thread Tools
Search Thread
Display
Can’t open asio.sys (5) Fresh windows 10 installed
I just downloaded the latest build of windows 10 after installing ASUS Z370-F Gaming Drivers i am getting this error at startup
can’t open asio.sys (5)
https://prnt.sc/osn9ia
i have to uninstall the ASIS AI suite to fix this.. whats the solution?
no solution it seems but a heads-up to either have a restore point, or to avoid installing the latest version of EZ Update that is part of the bundle
ROG Guru: Orange Belt Array Super Gnome PC Specs
| Super Gnome PC Specs | |
| Motherboard | ROG Rampage VI Extreme Omega / ROG Crosshair VIII Formula |
| Processor | Intel® Core™ i9-9980XE / AMD 3950x |
| Memory (part number) | Corsair LPX Vengeance DDR4 2666MHz 128 GB / Corsair Vengeance LPX 32GB DDR4-3200 32GB DDR4 3200MH |
| Graphics Card #1 | Asus 2080 Turbo / Asus 2080 ti Turbo |
| Graphics Card #2 | Asus 2080 Turbo / Asus 2080 ti Turbo |
| Monitor | JAPANNEXT JN-VT500UHD 4K 50-inch LCD |
| Storage #1 | Crucial MX500 1 TB / Sabient SB-ROCKET-NVMe4-500 |
| Storage #2 | Samsung 970 Pro 1 TB / ADATA XPG SX5500 Pro 3D NAND NVMe Gen3x4 PCIe M.2 |
| CPU Cooler | ROG Ryujin 360 / ROG Ryujin 360 |
| Case | Thermaltake View 71 TG / Thermaltake View 31 |
| Power Supply | CORSAIR AXi Series, AX1600i 1600 watt / Thermaltake Toughpower iRGB 1200 watt |
| Accessory #1 | Noctua 140mm 3000 RPM x 4 / Noctua 140 mm 3000 RPM x 2 |
| Accessory #2 | Gigabyte GC-A 2WAY NVLINK RGB (3-slot) / ROG NVLINK Bridge 3-Slot A |
Join Date Mar 2019 Reputation 31 Posts 437
I still get the error even without EZ Update. Hopefully Asus fixes the problems soon.
i add a post somewhere that IF you installing the AI suite, DO NOT INSTALL these update. No idea the why have a crash. My guess is that to use these update on the z390 board, a bios update a chip set driver is needed. so far the Formula xi has a new bios. I try on my codexi and no luck. I us last bios and i downgrade cause issues on USB disconect including front panel and aio etc.
I unly use the ai suite to control the fans
Okay I try to uninstall all and clear with ccleaner any more advice? Then I instal AiSuite 3 without that update. hope I got lucky
no cc cleanners malware. (use these as your last last. last resort before taking the clean install way)
i made my changes running a roll back in windows. these update install a restore point. If these WAS you last installalion on you pc, should appear a restore point MATRIX.. (yea sound like a movie) just run that and restart and check how that works for you. In my case that make the works. Now I do not remember what else i did.
Try your way. since I am out i can not check my notes and i will be late back
So no lucky with clean install, I cannot use restore point yet. So itґs really ****ty state. And on the programmer view the solution cannot be a restore your Windows point. ee
Источник
Синий экран aksfridge.sys после обновления Windows 10
Файл aksfridge.sys является одним из компонентов программного обеспечения Aladdin HASP, разработанного Aladdin Knowledge Systems. Aladdin HASP (Hardware Against Software Piracy) — пакет программного обеспечения для защиты и лицензирования цифрового управления правами (DRM). Aksfridge.sys — это драйвер фильтра, который необходим для правильной работы HASP. Компонент добавляет поддержку специализированных внешних устройств.
Аппаратное обеспечение против программного пиратства, также известное как Aladdin HASP,представляет собой набор программного обеспечения для защиты и лицензирования. Он использует два системных файла aksfridge.sys и aksdf.sys (драйвер фильтра для поддержки внешних устройств).
Синий экран aksfridge.sys после обновления в Windows
Если вы столкнулись с этой ошибкой PAGE_FAULT_IN_NONPAGED_AREA (aksfridge.sys), вы можете попробовать наши рекомендуемые решения ниже в произвольном порядке и посмотреть, поможет ли это решить проблему.

Если вы можете войти в систему как обычно, хорошо, но в противном случае вам придется загрузиться в безопасном режиме, перейти на экран дополнительных параметров запуска или использовать установочный носитель для загрузки, чтобы выполнить эти инструкции.
1] Обновите драйверы HASP, чтобы исправить ошибку aksfridge sys windows 10
Сделайте следующее:
Вы также можете попробовать обновить драйвер до последней версии через диспетчер устройств. Вот как:
2] Изменить значение реестра, чтобы исправить ошибку aksfridge sys синий экран
Поскольку это операция с реестром, рекомендуется сделать резервную копию реестра или создать точку восстановления системы в качестве необходимых мер предосторожности. После этого вы можете действовать следующим образом:
Источник
Пользователи Windows 10 могут иногда сталкиваться с ошибками asio.sys на своих компьютерах. Было бы хорошо узнать, что такое asio.sys, прежде чем перейти к решению.
Asio.sys — это драйвер, специфичный для компьютеров ASUS. Поврежденные файлы и неисправное оборудование часто вызывают эту ошибку. Это часто приводит к ошибкам Blue Screen of Death.
Стоит отметить, что ошибка Asio.sys также может быть вызвана заражением вредоносным ПО, повреждением жесткого диска и повреждением памяти.
Шаги для исправления ошибок Asio.sys
Вот подробный список процесса устранения неполадок для решения проблем asio.sys. Имейте в виду, что эти шаги довольно сложны. Итак, выполняйте каждый шаг.
Решение 1. Обновите драйверы системного устройства.
Ошибка типа «синий экран» asio.sys, влияющая на вашу систему, может быть вызвана устаревшими драйверами устройств .
По многим причинам драйверы, которые работают нормально, могут просто перестать работать в следующую минуту. Но вы можете обновить драйвер устройства, чтобы исправить проблему BSOD.
Независимо от того, являетесь ли вы экспертом в поиске, загрузке и обновлении драйверов, процедура все равно может быть очень напряженной и расстраивающей. Ухудшение проблем при загрузке не того драйвера или несовместимой версии драйвера.
Таким образом, из-за сложности и нехватки времени рекомендуется использовать инструмент обновления драйверов для ускорения процесса.
Средство обновления драйверов автоматически обновит все драйверы устройств на вашем компьютере, а не только драйверы, связанные с ошибкой asio.sys.
Одно из самых надежных обновлений драйверов, которое мы тестировали в Tweakbit.
TweakBit Driver Updater — это комплексное решение для автоматического обновления. Обновление драйверов оптимизирует ваш компьютер, обеспечивая правильную работу устройств в соответствии с последними функциями.
- Скачать сейчас TweakBit’s Driver Updater
Решение 2. Исправьте записи реестра
Иногда ошибки Asio.sys Blue Screen могут быть связаны с проблемами в реестре Windows. Таким образом, вам нужно будет исправить любые проблемы реестра, прежде чем вы сможете исправить эту системную ошибку.
Если вы не являетесь экспертом в этом, не пытайтесь редактировать реестр Windows вручную, чтобы избавиться от недействительных ошибок asio.sys. Если вы неправильно отредактируете свой реестр, ваш компьютер может перестать функционировать, и это может привести к необратимому повреждению вашей ОС.
Поэтому по этой причине мы рекомендуем вам использовать надежное средство очистки реестра для сканирования и исправления проблем реестра asio.sys. Когда вы используете очиститель реестра, процедура поиска отсутствующих файлов, неработающей ссылки в реестре или недействительных записей реестра может стать проще.
Если вы не знаете, какой Registry Cleaner установить на свой компьютер, ознакомьтесь с этим руководством.
Решение 3: Запустите полное сканирование вредоносных программ на вашем компьютере
Ошибка остановки файла asio.sys может быть вызвана заражением вашего компьютера вредоносным ПО.
Запустите полное сканирование системы с использованием антивирусных и вредоносных программ . Затем перезагрузите компьютер и проверьте, сохраняется ли проблема.
Не знаете, какой антивирус установить на свой компьютер? Это руководство поможет вам.
Решение 4. Удалите недавно установленные программы
Удаление сторонних приложений может быть правильным решением, если ошибка BSOD asio.sys связана с определенной программой.
Просто зайдите в Панель управления, перейдите в раздел «Программы и компоненты», выберите программу, которую вы недавно установили, и удалите ее с вашего ПК. 
Перезагрузите компьютер.
Решение 5: Запустите SFC
Средство проверки файлов Windows — это доступный инструмент Windows, который может сканировать и восстанавливать системные файлы Windows.
Чтобы запустить SFC, откройте командную строку как администратор и введите sfc / scannow . Нажмите Enter. 
На этом этапе средство проверки системных файлов начинает сканирование системных файлов. Это должно занять несколько минут, так что наберитесь терпения.
Решение 6. Установите все доступные обновления Windows
Время от времени Microsoft обновляет и улучшает системные файлы Windows, которые могут быть связаны с asio.sys. Время от времени найти подходящее решение проблемы asio.sys может быть легко, как обновить Windows с помощью текущего пакета обновления или любого другого патча, выпущенного Microsoft.
Итак, зайдите в Настройки и проверьте наличие обновлений. 
Решение 7. Проверьте наличие повреждений жесткого диска
Как упоминалось ранее, проблемы asio.sys могут быть вызваны проблемами с повреждением жесткого диска.
К счастью, в Microsoft встроен простой сервис, известный как Check Disk, который может исправить проблемы с повреждением жесткого диска.
Чтобы использовать его, запустите командную строку как администратор рекламы и введите chkdsk / f . 
CheckDisk начнет сканирование на наличие повреждений жесткого диска.
Решение 9. Проверьте RAM на наличие повреждений
Повреждение памяти может привести к ошибкам BSOD asio.sys. Если вы сталкиваетесь со случайной перезагрузкой компьютера, сбоем компьютера, получением «звуковых» кодов при запуске, а также проблемами BSOD asio.sys, это может указывать на повреждение памяти компьютера.
Для получения дополнительной информации о том, как исправить проблемы с ОЗУ, ознакомьтесь с руководствами ниже:
- Как исправить поврежденный дамп памяти эффективно и результативно
- Решите: у вашего компьютера недостаточно памяти в Windows 10, 8.1 или 7
Мы надеемся, что эти решения помогут вам решить проблемы с asio.sys. Обратная связь от вас будет оценена.
AsIO.sys — файл программы Asus PC Probe, которая устанавливает драйвер для материнской платы ASUS и служит для мониторинга компонентов ПК. Если вы меняли компоненты компьютера и не удалили программу Asus PC Probe, то столкнетесь с кодом ошибки SYSTEM SERVICE EXCEPTION и указанием на файл AsIO.sys в Windows 10/8.1/7.
Нужно удалить программу Asus PC Probe, чтобы избавиться от синего экрана, но как это сделать, если все новые компоненты установлены и нет возможности загрузиться на рабочий стол. Если вы опытный пользователь и вы можете загрузиться на рабочий стол, то удалите программу Asus PC Probe через инсталлятор, но я покажу, что делать, когда нет возможности попасть на рабочий стол.
1. Включите и выключите компьютер 4-5 раза, доходя до ошибки или загрузки логотипа Windows. Далее вас перебросит в дополнительные параметры загрузки, где вы должны выбрать «Параметры загрузки» > «Перезагрузить» > и нажать F4 » Безопасный режим «. Это даст вам возможность загрузиться на рабочий стол и вы сможете удалить Asus PC Probe.
2. Если вы не можете попасть в дополнительные параметры, то нужно создать установочную флешку и на пункте установки нажать снизу на «Восстановление системы». Далее вас перекинет в дополнительные параметры, где вы можете запустить безопасный режим, как в пункте 1.
Пользователи Windows 10 могут иногда сталкиваться с ошибками asio.sys на своих компьютерах. Было бы хорошо узнать, что такое asio.sys, прежде чем перейти к решению.
Asio.sys — это драйвер, специфичный для компьютеров ASUS. Поврежденные файлы и неисправное оборудование часто вызывают эту ошибку. Это часто приводит к ошибкам Blue Screen of Death.
Стоит отметить, что ошибка Asio.sys также может быть вызвана заражением вредоносным ПО, повреждением жесткого диска и повреждением памяти.
Шаги для исправления ошибок Asio.sys
Вот подробный список процесса устранения неполадок для решения проблем asio.sys. Имейте в виду, что эти шаги довольно сложны. Итак, выполняйте каждый шаг.
Решение 1. Обновите драйверы системного устройства.
Ошибка типа «синий экран» asio.sys, влияющая на вашу систему, может быть вызвана устаревшими драйверами устройств.
По многим причинам драйверы, которые работают нормально, могут просто перестать работать в следующую минуту. Но вы можете обновить драйвер устройства, чтобы исправить проблему BSOD.
Независимо от того, являетесь ли вы экспертом в поиске, загрузке и обновлении драйверов, процедура все равно может быть очень напряженной и расстраивающей. Ухудшение проблем при загрузке не того драйвера или несовместимой версии драйвера.
Таким образом, из-за сложности и времени, мы рекомендуем вам использовать инструмент обновления драйверов, чтобы ускорить процесс.
Средство обновления драйверов автоматически обновит все драйверы устройств на вашем компьютере, а не только драйверы, связанные с ошибкой asio.sys.
Одно из самых надежных обновлений драйверов, которое мы тестировали в Tweakbit.
TweakBit Driver Updater — это комплексное решение для автоматического обновления. Обновление драйверов оптимизирует ваш компьютер, обеспечивая правильную работу устройств в соответствии с последними функциями.
- Скачать сейчас TweakBit’s Driver Updater
Решение 2. Исправьте записи реестра
Иногда ошибки Asio.sys Blue Screen могут быть связаны с проблемами в реестре Windows. Таким образом, вам нужно будет исправить любые проблемы реестра, прежде чем вы сможете исправить эту системную ошибку.
Если вы не являетесь экспертом в этом, не пытайтесь редактировать реестр Windows вручную, чтобы избавиться от недействительных ошибок asio.sys. Если вы неправильно отредактируете свой реестр, ваш компьютер может перестать функционировать, и это может привести к необратимому повреждению вашей ОС.
Поэтому по этой причине мы рекомендуем вам использовать надежное средство очистки реестра для сканирования и исправления проблем реестра asio.sys. Когда вы используете очиститель реестра, процедура поиска отсутствующих файлов, неработающей ссылки в реестре или недействительных записей реестра может стать проще.
Если вы не знаете, какой Registry Cleaner установить на свой компьютер, ознакомьтесь с этим руководством.
Решение 3: Запустите полное сканирование вредоносных программ на вашем компьютере
Ошибка остановки файла asio.sys может быть вызвана заражением вашего компьютера вредоносным ПО.
Запустите полное сканирование системы с использованием антивирусных и вредоносных программ. Затем перезагрузите компьютер и проверьте, сохраняется ли проблема.
Решение 4. Удалите недавно установленные программы
Удаление сторонних приложений может быть правильным решением, если ошибка BSOD asio.sys связана с определенной программой.
Просто зайдите в Панель управления, перейдите в раздел «Программы и компоненты», выберите недавно установленную программу и удалите ее с компьютера.
Решение 5: Запустите SFC
Средство проверки файлов Windows — это доступный в Windows инструмент, который может сканировать и восстанавливать системные файлы Windows.
Чтобы запустить SFC, откройте командную строку как администратор и введите sfc / scannow. Нажмите Enter.
На этом этапе средство проверки системных файлов начинает сканирование системных файлов. Это должно занять несколько минут, так что наберитесь терпения.
Решение 6. Установите все доступные обновления Windows
Время от времени Microsoft обновляет и улучшает системные файлы Windows, которые могут быть связаны с asio.sys. Иногда найти подходящее решение проблемы asio.sys может быть легко, как обновить Windows с помощью текущего пакета обновления или любого другого патча, выпущенного Microsoft.
Итак, зайдите в Настройки и проверьте наличие обновлений.
Решение 7. Проверьте наличие повреждений жесткого диска
Как упоминалось ранее, проблемы asio.sys могут быть вызваны проблемами с повреждением жесткого диска.
К счастью, в Microsoft встроен простой сервис, известный как Check Disk, который может исправить проблемы с повреждением жесткого диска.
Чтобы использовать его, запустите командную строку как администратор рекламы и введите chkdsk / f.
CheckDisk начнет сканирование на наличие повреждений жесткого диска.
Решение 9. Проверьте RAM на наличие повреждений
Повреждение памяти может привести к ошибкам BSOD asio.sys. Если вы сталкиваетесь со случайной перезагрузкой компьютера, сбоем компьютера, получением «звуковых» кодов при запуске, а также проблемами BSOD asio.sys, это может указывать на повреждение памяти компьютера.
Для получения дополнительной информации о том, как исправить проблемы с ОЗУ, ознакомьтесь с руководствами ниже:
- Как исправить поврежденный дамп памяти эффективно и результативно
- Решите: у вашего компьютера недостаточно памяти в Windows 10, 8.1 или 7
Мы надеемся, что эти решения помогут вам решить проблемы с asio.sys. Обратная связь от вас будет оценена.
Вот как можно исправить проблемы с хромированными закладками на вашем компьютере.
Закладки могут быть весьма полезны, но многие пользователи сообщали о различных проблемах с закладками Chrome, и в этой статье мы покажем вам, как их исправить.
Источник
Получение ошибок Asio.sys на вашем компьютере? Вот как вы можете их исправить
Получение ошибок Asio.sys на вашем компьютере? Вот как вы можете их исправить
Пользователи Windows 10 могут иногда сталкиваться с ошибками asio.sys на своих компьютерах. Было бы хорошо узнать, что такое asio.sys, прежде чем перейти к решению.
Asio.sys — это драйвер, специфичный для компьютеров ASUS. Поврежденные файлы и неисправное оборудование часто вызывают эту ошибку. Это часто приводит к ошибкам Blue Screen of Death.
Стоит отметить, что ошибка Asio.sys также может быть вызвана заражением вредоносным ПО, повреждением жесткого диска и повреждением памяти.
Шаги для исправления ошибок Asio.sys
Вот подробный список процесса устранения неполадок для решения проблем asio.sys. Имейте в виду, что эти шаги довольно сложны. Итак, выполняйте каждый шаг.
Решение 1. Обновите драйверы системного устройства.
Ошибка типа «синий экран» asio.sys, влияющая на вашу систему, может быть вызвана устаревшими драйверами устройств .
По многим причинам драйверы, которые работают нормально, могут просто перестать работать в следующую минуту. Но вы можете обновить драйвер устройства, чтобы исправить проблему BSOD.
Независимо от того, являетесь ли вы экспертом в поиске, загрузке и обновлении драйверов, процедура все равно может быть очень напряженной и расстраивающей. Ухудшение проблем при загрузке не того драйвера или несовместимой версии драйвера.
Таким образом, из-за сложности и нехватки времени рекомендуется использовать инструмент обновления драйверов для ускорения процесса.
Средство обновления драйверов автоматически обновит все драйверы устройств на вашем компьютере, а не только драйверы, связанные с ошибкой asio.sys.
Одно из самых надежных обновлений драйверов, которое мы тестировали в Tweakbit.
TweakBit Driver Updater — это комплексное решение для автоматического обновления. Обновление драйверов оптимизирует ваш компьютер, обеспечивая правильную работу устройств в соответствии с последними функциями.
Решение 2. Исправьте записи реестра
Иногда ошибки Asio.sys Blue Screen могут быть связаны с проблемами в реестре Windows. Таким образом, вам нужно будет исправить любые проблемы реестра, прежде чем вы сможете исправить эту системную ошибку.
Если вы не являетесь экспертом в этом, не пытайтесь редактировать реестр Windows вручную, чтобы избавиться от недействительных ошибок asio.sys. Если вы неправильно отредактируете свой реестр, ваш компьютер может перестать функционировать, и это может привести к необратимому повреждению вашей ОС.
Поэтому по этой причине мы рекомендуем вам использовать надежное средство очистки реестра для сканирования и исправления проблем реестра asio.sys. Когда вы используете очиститель реестра, процедура поиска отсутствующих файлов, неработающей ссылки в реестре или недействительных записей реестра может стать проще.
Если вы не знаете, какой Registry Cleaner установить на свой компьютер, ознакомьтесь с этим руководством.
Решение 3: Запустите полное сканирование вредоносных программ на вашем компьютере
Ошибка остановки файла asio.sys может быть вызвана заражением вашего компьютера вредоносным ПО.
Запустите полное сканирование системы с использованием антивирусных и вредоносных программ . Затем перезагрузите компьютер и проверьте, сохраняется ли проблема.
Решение 4. Удалите недавно установленные программы
Удаление сторонних приложений может быть правильным решением, если ошибка BSOD asio.sys связана с определенной программой.
Просто зайдите в Панель управления, перейдите в раздел «Программы и компоненты», выберите программу, которую вы недавно установили, и удалите ее с вашего ПК. 
Решение 5: Запустите SFC
Средство проверки файлов Windows — это доступный инструмент Windows, который может сканировать и восстанавливать системные файлы Windows.
Чтобы запустить SFC, откройте командную строку как администратор и введите sfc / scannow . Нажмите Enter. 
На этом этапе средство проверки системных файлов начинает сканирование системных файлов. Это должно занять несколько минут, так что наберитесь терпения.
Решение 6. Установите все доступные обновления Windows
Время от времени Microsoft обновляет и улучшает системные файлы Windows, которые могут быть связаны с asio.sys. Время от времени найти подходящее решение проблемы asio.sys может быть легко, как обновить Windows с помощью текущего пакета обновления или любого другого патча, выпущенного Microsoft.
Итак, зайдите в Настройки и проверьте наличие обновлений. 
Решение 7. Проверьте наличие повреждений жесткого диска
Как упоминалось ранее, проблемы asio.sys могут быть вызваны проблемами с повреждением жесткого диска.
К счастью, в Microsoft встроен простой сервис, известный как Check Disk, который может исправить проблемы с повреждением жесткого диска.
Чтобы использовать его, запустите командную строку как администратор рекламы и введите chkdsk / f . 
CheckDisk начнет сканирование на наличие повреждений жесткого диска.
Решение 9. Проверьте RAM на наличие повреждений
Повреждение памяти может привести к ошибкам BSOD asio.sys. Если вы сталкиваетесь со случайной перезагрузкой компьютера, сбоем компьютера, получением «звуковых» кодов при запуске, а также проблемами BSOD asio.sys, это может указывать на повреждение памяти компьютера.
Для получения дополнительной информации о том, как исправить проблемы с ОЗУ, ознакомьтесь с руководствами ниже:
Источник
Обновлено февраль 2023: остановите эти сообщения об ошибках и устраните распространенные проблемы с помощью этого инструмента. Получить сейчас в эту ссылку
- Скачайте и установите программного обеспечения.
- Он просканирует ваш компьютер на наличие проблем.
- Затем инструмент исправить проблемы которые были найдены.
В операционной системе Windows используется драйвер Asio.sys, отвечающий за управление аудиопотоками. Если он выйдет из строя, это может привести к серьезным проблемам, таким как зависание компьютера, сбой программ и даже появление синих экранов смерти. К счастью, есть инструменты, которые могут решить эту проблему автоматически. В этой статье мы покажем вам, как это сделать.
Удаление вновь установленных программ
Удаление новых программ может помочь вам решить многие проблемы, вызванные установкой новых. Это включает в себя исправление таких проблем, как ошибки BSOD, медленное время запуска и зависания системы. Если вы хотите убедиться, что все снова работает гладко, выполните следующие действия:
1. Щелкните правой кнопкой мыши программу, которую хотите удалить, и выберите Удалить/Изменить.
2. В открывшемся окне прокрутите вниз, чтобы найти название приложения, и нажмите Удалить.
3. Повторите шаги 1 и 2 для каждой дополнительной программы, которую вы хотите удалить.
Если вы испытываете ошибки BSOD, это может быть связано с тем, что драйвер несовместим с Windows 10. Чтобы решить эту проблему, откройте Диспетчер устройств, найдите устройство, вызывающее проблему, и отключите его. Затем перезагрузите компьютер.
При медленном запуске попробуйте обновить драйверы. Вы можете сделать это вручную или автоматически. Для обновления вручную загрузите последнюю версию драйвера с веб-сайта производителя. Используйте стороннее средство обновления драйверов для установки обновления. Для автоматических обновлений используйте AutomaticUpdates.exe.
Запустить сканирование SFC
Средство проверки системных файлов — это доступная программа, содержащаяся в Windows, которая может проверять и восстанавливать системный файл Windows. Если у вас возникли проблемы с компьютером, рекомендуется запустить сканирование SFC, чтобы убедиться, что ваш компьютер работает правильно.
1. Чтобы запустить SFC, откройте командную строку от имени администратора и введите «sfc /scannow». Нажмите Enter.
2. В этот момент средство проверки системных файлов начинает сканировать ваш компьютер на наличие поврежденных файлов, разделов реестра и т. д. и исправляет их.
3. Это может занять несколько минут в зависимости от того, сколько элементов нужно исправить. Будьте терпеливы, пока выполняется сканирование.
4. По завершении перезагрузите компьютер, чтобы убедиться, что все снова работает нормально.
Обновлено: февраль 2023 г.
Этот инструмент настоятельно рекомендуется, чтобы помочь вам исправить вашу ошибку. Кроме того, этот инструмент обеспечивает защиту от потери файлов, вредоносных программ и аппаратных сбоев, а также оптимизирует работу вашего устройства для достижения максимальной производительности. Если у вас уже есть проблема с компьютером, это программное обеспечение может помочь вам решить ее и предотвратить повторение других проблем:
- Шаг 1: Установите инструмент восстановления и оптимизации ПК. (Виндовс 10, 8, 7, ХР, Виста).
- Шаг 2: Нажмите Начать сканирование чтобы определить, какие проблемы вы испытываете с вашим компьютером.
- Шаг 3: Нажмите Починить всечтобы решить все проблемы.
Asio.sys — это важный системный файл на компьютерах с Windows. Этот файл помогает обеспечить правильную работу операционной системы. Если вы не установите последнюю версию Windows 10, это может вызвать такие проблемы, как низкая производительность, сбои и даже потеря данных.
Центр обновления Windows будет проверять наличие обновлений программного обеспечения каждый день и уведомлять вас о любых доступных обновлениях. Вы всегда можете загрузить и установить их вручную. Но есть несколько причин, по которым вы можете подождать, пока Windows автоматически проверит наличие обновлений. Вот некоторые из этих причин:
Ваш компьютер уже обновлен
Microsoft говорит, что если вы используете самую последнюю версию Windows 10, вы не будете получать никаких дополнительных исправлений безопасности или обновлений функций. Так что, если вы ждали следующего раунда обновлений, вы просто потратите свое время.
Вы не доверяете автоматическим обновлениям
Вы можете подумать, что автоматическая установка обновлений безопаснее, поскольку не требует ручного вмешательства. Однако вы можете предпочесть контролировать то, что устанавливается на ваш компьютер. Например, вы можете заблокировать определенные типы обновлений, такие как драйверы или приложения, которые не входят в ваш текущий план подписки. Или, может быть, вы вообще не хотите обновляться до новейшей версии Windows 10.
Убедитесь, что драйверы системных устройств обновлены
Если вы используете Windows 10, вы могли заметить, что некоторые устройства работают неправильно. Если это случилось с вами, есть несколько способов решить проблему. Например, вы можете обновить драйверы системных устройств или использовать файл .
Однако этот процесс длительный и требует, чтобы вы вручную проверяли каждое устройство, чтобы убедиться, что оно работает правильно. Кроме того, вам придется снова установить драйвер, как только вы закончите их обновление. Чтобы упростить задачу, мы подготовили руководство, которое поможет вам узнать, какие драйверы устарели и как их автоматически обновлять.
Для начала откройте меню «Пуск» и войдите в «Диспетчер устройств». Затем разверните категорию устройства, которое не работает должным образом, и щелкните его правой кнопкой мыши. Затем выберите «Обновить программное обеспечение драйвера». Как только вы закончите, перезагрузите компьютер.
Запуск полной проверки на вирусы
Вредоносное ПО является одной из наиболее распространенных угроз, с которыми сегодня сталкиваются компьютеры. Если вы ищете способы защитить себя от него, вот несколько советов, которые могут вам помочь.
Регулярно сканируйте свой компьютер
Вы уже знаете о программном обеспечении для сканирования на вирусы и о том, как важно поддерживать его в актуальном состоянии. Но знаете ли вы, что даже обычного сканирования уже недостаточно? На самом деле каждый день появляется много вирусов, и даже если вы сейчас выполняете сканирование, вы все равно можете быть заражены, даже не подозревая об этом. Вот почему вам следует проводить полное сканирование один раз в неделю, желательно в воскресенье вечером. Вы можете использовать Malwarebytes Anti-malware Free, Kaspersky Internet Security, Avast Premier Antivirus, Norton 360 Premium и т. д.
Обновите свое программное обеспечение безопасности
То же самое касается вашего антивирусного программного обеспечения. Убедитесь, что вы часто обновляете его, чтобы обеспечить максимальную защиту. Кроме того, убедитесь, что он настроен на автоматическую загрузку обновлений, когда это возможно. Вы не хотите пропустить последние обновления, потому что вы забыли проверить их.
Резервное копирование всего
Если вы следите за тем, какие файлы вы удаляете, вы заметите, что обычно удаленных элементов довольно много. Хотя понятно, что вы хотите освободить место на жестком диске, удаление файлов не всегда необходимо. Вместо этого просто переместите их в другую папку. Тогда, когда вы закончите уборку, вы ничего не потеряете.
Проблемы с повреждением жестких дисков должны быть проверены
Ошибки Asio.sys вызваны повреждением жесткого диска. Эти ошибки часто вызваны вирусной инфекцией или аппаратным сбоем. Если вы заметили, что ваш компьютер часто зависает, это может означать, что с вашим жестким диском возникла какая-то проблема. В таких случаях запуск сканирования жесткого диска может помочь выявить проблему. В этой статье объясняется, как это сделать.
Чтобы проверить наличие повреждений жесткого диска, откройте командную строку и введите одну за другой следующие команды:
ЧКДСК /FC:
chkdskc:
chkdisk/rc:
Если вы обнаружите какие-либо проблемы во время процесса, обязательно сохраните все данные на своем ПК, прежде чем продолжить. Вы можете использовать стороннюю утилиту для очистки диска, чтобы удалить временные файлы и освободить место на жестком диске.
Разрешить записи реестра
Чтобы исправить сообщения об ошибках asio.sys, вам потребуется устранить проблемы с реестром Windows. Однако важно отметить, что устранение проблем с реестром на вашем ПК — это не то, что вы хотите делать без профессиональной помощи. Если вы не знаете, что делаете, вы можете сделать еще хуже. Вы можете случайно удалить файлы или сломать другие программы.
Не пытайтесь исправить проблемы с реестром самостоятельно, если вы не являетесь опытным специалистом по компьютерам. Вместо этого используйте надежный очиститель реестра, например сторонний инструмент, для сканирования вашей системы и выявления проблемных областей. Выявив проблему, вы сможете восстановить правильные настройки.
ОДОБРЕННЫЙ: Чтобы исправить ошибки Windows, нажмите здесь.
AsIO.sys — файл программы Asus PC Probe, которая устанавливает драйвер для материнской платы ASUS и служит для мониторинга компонентов ПК. Если вы меняли компоненты компьютера и не удалили программу Asus PC Probe, то столкнетесь с кодом ошибки SYSTEM SERVICE EXCEPTION и указанием на файл AsIO.sys в Windows 10/8.1/7.
Нужно удалить программу Asus PC Probe, чтобы избавиться от синего экрана, но как это сделать, если все новые компоненты установлены и нет возможности загрузиться на рабочий стол. Если вы опытный пользователь и вы можете загрузиться на рабочий стол, то удалите программу Asus PC Probe через инсталлятор, но я покажу, что делать, когда нет возможности попасть на рабочий стол.
1. Включите и выключите компьютер 4-5 раза, доходя до ошибки или загрузки логотипа Windows. Далее вас перебросит в дополнительные параметры загрузки, где вы должны выбрать «Параметры загрузки» > «Перезагрузить» > и нажать F4 «Безопасный режим«. Это даст вам возможность загрузиться на рабочий стол и вы сможете удалить Asus PC Probe.
2. Если вы не можете попасть в дополнительные параметры, то нужно создать установочную флешку и на пункте установки нажать снизу на «Восстановление системы». Далее вас перекинет в дополнительные параметры, где вы можете запустить безопасный режим, как в пункте 1.
Смотрите еще:
- Исправить ошибку nvlddmkm.sys синего экрана Windows 10
- Исправить ошибку Dxgkrnl.sys на синем экране Windows 10
- Исправить ошибку fltMgr.sys на синем экране Windows 10
- Ошибка win32kfull.sys на синем экране в Windows 10
- Ошибка dxgmms2.sys на синем экране Windows 10
[ Telegram | Поддержать ]
Проблемы SYS, связанные с asio.sys, в большинстве случаев могут являться результатом отсутствия или повреждения драйвера устройства для Third-Party Application или неисправного оборудования, что приводит к выводу сообщения об ошибке «синий экран смерти» (BSOD). Для устранения неполадок, связанных с файлом SYS, большинство профессионалов ПК заменят файл на соответствующую версию. В некоторых случаях Device Manager (Диспетчер устройств) пытается загрузить связанный с asio.sys драйвер, который несовместим или устарел для вашей ОС, поэтому мы рекомендуем запустить сканирование драйверов, чтобы выявить устаревшие драйвера устройства.
SYS используется форматом Windows System File, которые являются типами Системные файлы. Если вам нужно заменить файл asio.sys, вы можете найти версию %%os%% в нашей базе данных, перечисленной в таблице ниже. В текущем каталоге файлов могут отсутствовать редкие или очень старые версии asio.sys, но вы можете запросить необходимую версию, нажав на кнопку Request (Запрос) рядом с необходимой версией файла. Если вы не нашли необходимую вам версию файла в нашей базе, представленной ниже, мы рекомендуем обратиться непосредственно к Windows Software Developer.
Как правило, ошибки подобного типа больше не возникают после размещения надлежащей версии файла asio.sys в соответствующем месте, однако вам следует выполнить проверку ещё раз. Повторно запустите Third-Party Application, чтобы убедиться в успешном решении проблемы.
| Asio.sys Описание файла | |
|---|---|
| Тип файла: | SYS |
| Группа: | |
| App: | Third-Party Application |
| Версия: | 1.0 |
| Создано: | Windows Software Developer |
| File: | asio.sys |
| Размер (в байтах): | 13368 |
| SHA-1: | 8453fc3198349cf0561c87efc329c81e7240c3da |
| MD5: | 68726474c69b738eac3a62e06b33addc |
| CRC32: |
Продукт Solvusoft
Загрузка
WinThruster 2022 — Сканировать ваш компьютер на наличие ошибок реестра в asio.sys
Windows
11/10/8/7/Vista/XP
Установить необязательные продукты — WinThruster (Solvusoft) | Лицензия | Политика защиты личных сведений | Условия | Удаление
SYS
asio.sys
Идентификатор статьи: 1295804
Asio.sys
| Имя | Контрольная сумма MD5 | Размер файла | Загрузить | |||||||||||||||||
|---|---|---|---|---|---|---|---|---|---|---|---|---|---|---|---|---|---|---|---|---|
| + asio.sys | 68726474c69b738eac3a62e06b33addc | 13.05 KB | ||||||||||||||||||
|
Ошибки Asio.sys
Синий экран ошибок смерти, или BSOD, обычно встречаются с asio.sys. Эти ошибки «Stop» asio.sys включают в себя:
- «Обнаружена проблема: asio.sys вызвал проблему и завершение работы Windows, чтобы предотвратить повреждение. «
- «: (Windows столкнулась с проблемой с asio.sys и нуждается в перезапуске. «
- «0x0A: IRQL_NOT_LESS_EQUAL — asio.sys»
- 0x0000001E: КМОДЕ_ИСКЛЮЧЕНИЕ_НЕТ_ОБРАБАТЫВАЕТСЯ — asio.sys
- 0x050: СТРАНИЦА_FAULT_IN_NONPAGED_AREA — asio.sys
В большинстве случаев после установки нового оборудования или программного обеспечения возникнут ошибки синего экрана asio.sys. Ошибки asio.sys, связанные с Third-Party Applications, часто возникают во время установки программного обеспечения, связанного с asio.sys, во время завершения работы или запуска Windows или во время загрузки драйвера устройства, связанного с Windows Software Developer. Отслеживание того, когда и где возникает ошибка STOP, является важной информацией при устранении проблемы. Notating при возникновении ошибок asio.sys STOP имеет первостепенное значение для поиска причины проблем, связанных с Third-Party Applications, и сообщая о них за помощью.
Источник ошибок Asio.sys
Ошибки Blue Screen asio.sys часто вызваны связанными проблемами с оборудованием, программным обеспечением, драйвером устройства или прошивкой. Они могут быть связаны либо с программным обеспечением Third-Party Application или аппаратным обеспечением Windows Software Developer, но это не обязательно так.
Более конкретно, данные ошибки asio.sys могут быть вызваны следующими причинами:
- Устаревшие, неправильно настроенные или поврежденные драйверы устройств Third-Party Application.
- Повреждение реестра Windows из-за недавнего изменения программного обеспечения (установка или удаление), связанного с asio.sys.
- Поврежденный и/или зараженный вирусами asio.sys.
- Конфликт оборудования, связанного с установкой оборудования OFWindows Software Developer или asio.sys.
- Установка Third-Party Application или драйверов устройств (asio.sys), вызывающих удаление или повреждение.
- Сбой жесткого диска, связанный с asio.sys Синий экран смерти.
- Поврежденная оперативная память/память из asio.sys Синий экран смерти.
The error “can’t open AsIO.sys” can occur at startup, installing or opening an ASUS utility. If you’re experiencing this error, don’t worry. The tips below may help you fix the error.
What’s AsIO.sys?
AsIO.sys is a driver file that belongs to ASUS. Usually it’s preinstalled on your ASUS computer and installed along with the ASUS motherboard. The error “can’t open AsIO.sys” is one of the common errors that ASUS users have reported. It usually occurs to AURA & AI Suite.
You may encounter this error whenever you start your computer, or when you install AURA or AI Suite. Select one of the links below for the fix depending on your situation.
Fix: If you run into this error when you open AURA or AI Suite
Fix: If you run into this error when you install AURA or AI Suite
Fix: If you run into this error When you start your computer
Fix: If you run into this error when you open AURA or AI Suite
The message “can’t open AsIO.sys” can pop up at opening AURA or AI Suite. To fix the error, you just need to run the utility as administrator.
1) On your keyboard, press the Windows logo key.
2) Type the utility you have the problem with (AURA or AI Suite), and then click on Run as administrator. Then you should be able to open the program.
Fix: If you run into this error when you install AURA or AI Suite
Many users have reported that this error occurs when they install AURA or AI Suite (I, II or III). If you also can’t install AURA or AI Suite due to this error, you can follow these steps to fix it.
1) Right-click on the downloaded file of the utility (the zip file) and select Properties.
2) At the bottom, tick the “Unblock” checkbox, and then click OK to save the changes.
3) Extract the zip file.
4) Open the extracted folder and then locate the file called “AsusSetup.exe”.
5) Right-click on “AsusSetup.exe” and select Run as administrator. Then you should install the utility successfully.
Fix: If you run into this error When you start your computer
If this error message pops up at startup, the ASUS utilities (usually, AURA or AI Suite) could be the culprit.
If you have multiple ASUS utilities installed, to figure out which utility is causing the problem, you can uninstall them one by one then you can determine which one is causing the problem. If you only have one ASUS utility installed, just uninstall it and reinstall it as administrator.
Here’s how to do it:
1) Right-click on the Start menu button and select Apps and Features.
2) Scroll down and select one of the ASUS utilities.
3) Click Uninstall, then the confirmation dialog will pop up, then click Uninstall again.
4) Once the uninstallation is done, restart your computer and check to see if the error still occurs.
If the error still occurs, it means that utility is not the cause. If you have multiple ASUS utilities installed, repeat the steps above until you figure out the one that’s causing the problem.
Once you figure out and uninstall the utility that’s causing the problem, you can reinstall it by following these steps:
a) Right-click on the downloaded file of the utility (.zip file) and select Properties.
b) At the bottom, tick the “Unblock” check box, and then click OK to save the changes.
c) Extract the zip file.
d) Open the extracted folder and locate the file called “AsusSetup.exe”.
e) Right-click on “AsusSetup.exe” and select Run as administrator.
Hopefully you can fix the “Can’t open AsIO.sys” with the above tips. If you have any questions, feel free to drop a comment below. I’ll get back to you ASAP.
-
08-21-2019 09:04 PM
#11
ROG Guru: Yellow Belt
Array
Rewerend PC SpecsRewerend PC Specs Motherboard Asus Crosshair V Formula — Z Processor AMD FX-9370 Memory (part number) 2 x KHX23C11T3K2/8X Graphics Card #1 R9 Fury X 4gb Sapphire Sound Card Asus Xonar Phoebus Monitor SAMSUNG U28E590D 28″ uHD + freeSync Storage #1 Samsung SSD EVO 540 250Gb Storage #2 Seagate 7200.14 2TB CPU Cooler Corsair Hydro H105 Case Cooler Master Cosmos II Power Supply ENERMAX ERV1000EWT-G Revolution87+ 1000W Gold Keyboard Microsoft SideWinder X6 Mouse Saitek MAD CATZ R.A.T. 7 Headset Asus ROG Orion Mouse Pad Steel Series PAD Headset/Speakers Genius Home Theather SW 5.1 OS MS Windows 8.1 Pro Network Router Asus RT-N18U Accessory #1 Zalman ZM-MFC3 FAN/TEMP CONTROLLER
Hey I just fixed that ASio.sys creepy window….fresh install didn�t helped but uninstall all software from AiSuite except DIP5 make it work again without that annoying box…
I hope that could help others, rest of the SW are not so usefull anyway. But I need AiSuite for my Ryujin 360.Cheers.
-
01-15-2020 04:11 PM
#12
New ROGer
Array
Riverdog64 PC SpecsRiverdog64 PC Specs Motherboard ASUS ROG Crosshair VII Hero (Wi-Fi) X470 Processor AMD Ryzen 7 2700X Memory (part number) CORSAIR VENGEANCEL 16GB (2X 8GB) DDR4 3600 Graphics Card #1 GIGABYTE Radeon VII 16GB PCI Express Sound Card on-board Monitor ASUS ROG Swift PG278QR 27� Gaming Monitor 1440p 1ms 165Hz DP HDMI G-SYNC Storage #1 Samsung SSD 970 PRO 512GB — NVMe M.2 Storage #2 Seagate BarraCuda 2TB HDD � 3.5 Inch SATA 6Gb/s CPU Cooler Fractal Design Cooler FD-WCU-CELSIUS-S24 Case CORSAIR Carbide 270R Mid-Tower Case, Window Side Panel Power Supply CORSAIR RM750x, 750 Watt, 80+ Gold Keyboard Redragon K582-BA Wired Mechanical Gaming Keyboard Mouse Redragon Cobra Gaming Mouse Combo, 10,000DPI Mouse Pad who cares?
I found a solution the «Can’t open asio.sys (5) error.
I chalk this up to poor instructions on the ASUS downloads site…
This error is related to installation of ASUS AI Suite 3 versions before .52 and Windows 10 (as far as I know only Windows 10). I make no guarantees that this will work for you or that there is not another way, but this is what I did to fix the problem.
When downloading AI Suite, you have to first identify your motherboard. I am not positive if there are different versions of the program for each motherboard, but just in case there are, go through that process to find the Utilities download section for your motherboard.
There is an updated files that call itself ASUS AI Suite 3 vers. xx.52 but it is only an updater as far as AI Suite is concerned and if you run it on its own, without an earlier version of AI Suite installed already, it only installs two other programs in the suite and not the one used for overclocking.
In the same Utilities software list, you will find the xx.51 version of AI Suite as well. This has ALL the software. I installed that one first. (be careful… there are several «setup.exe» «AsusSetup.exe» files. I used the «AsusSetup.exe» after I uncompressed the files each time). Afterwards I rebooted and though AI Suite’s overclocking program was not installed (finally), I go the all too familiar ASio.sys (5) can’t be opened or found error.
THEN I installed the xx.52 version that appears to not be the entire AI Suite 3. After a reboot, this error was gone.
-
01-25-2020 04:24 AM
#13
ROG Guru: Orange Belt
Array
Braegnok PC SpecsBraegnok PC Specs Motherboard Asus Crosshair X670E Gene Processor AMD Ryzen 9 7950X Memory (part number) CMT32GX5M2B6000Z30K Graphics Card #1 EVGA RTX 3090 Ti FTW3 Ultra Monitor Alienware AW3423DW Storage #1 Samsung 990 Pro CPU Cooler Optimus AM5 Foundation Case Asus Prime AP201 Power Supply SeaSonic Prime TX-1600 Keyboard Das Keyboard 4 Ultimate Mouse G502 Lightspeed Headset SteelSeries Arctis Pro OS Windows 11 Pro
I was able to fix the can’t open asio.sys (5),.. I’m running Windows 10 64-Bit.
I used System Restore, and went back to before installing Asus A1 Suite, then installed Ver. 3.00.36 and checked all box’s, after rebooting I had the can’t open asio.sys (5) box,.. then went bask to Asus site and installed the ver 52 update.
With the first install ( ver .36 ) the EZ Update, and USB BIOS Flashback does not work!,.. that is why I was getting the error at startup, after installing update ver 52 you only have two options to check which is the EZ Update and USB BIOS Flashback, I checked both box’s, installed update,.. and all is good now.
Hope this helps
Last edited by Braegnok; 01-25-2020 at 05:43 AM.
-
01-26-2020 12:13 AM
#14
ROG Member
Array
areserhat PC Specsareserhat PC Specs Motherboard Rog Strix X570 E Processor AMD Ryzen 3700x Memory (part number) Kingston 2933MHZ Graphics Card #1 Rog StrixRx580 Monitor AOC C24G1 Storage #1 Samsung M2 970 250gb Storage #2 Samsung M2 970 Plus 500gb CPU Cooler Rog Ryujin 240 Case Corsair Crystal 680x Power Supply Rog Strix 750W PSU Keyboard Corsair K95 RGB Platinium Mouse Rog Gladius Origin Headset Steelseries Arctis 7 Mouse Pad Steelseries QCK Prism Headset/Speakers Logitech Z533 White OS Windows 10 Pro Accessory #1 Rog Terminal Accessory #2 Rog Led Strips
I had this problem before 2 times. Thanks to Asus we are expert on finding a way. Anyway below is my solution which works well.
Download the latest aura and just install the lightning updates. Probably there is a crash between Ai Suite and Aura drivers.
Ps. I am now travelling maybe I gave wrong file info when I return back I will update this answer.
-
05-23-2020 01:11 PM
#15
New ROGer
Array
Great this worked for me!!
Originally Posted by Riverdog64
I chalk this up to poor instructions on the ASUS downloads site…
This error is related to installation of ASUS AI Suite 3 versions before .52 and Windows 10 (as far as I know only Windows 10). I make no guarantees that this will work for you or that there is not another way, but this is what I did to fix the problem.
When downloading AI Suite, you have to first identify your motherboard. I am not positive if there are different versions of the program for each motherboard, but just in case there are, go through that process to find the Utilities download section for your motherboard.
There is an updated files that call itself ASUS AI Suite 3 vers. xx.52 but it is only an updater as far as AI Suite is concerned and if you run it on its own, without an earlier version of AI Suite installed already, it only installs two other programs in the suite and not the one used for overclocking.
In the same Utilities software list, you will find the xx.51 version of AI Suite as well. This has ALL the software. I installed that one first. (be careful… there are several «setup.exe» «AsusSetup.exe» files. I used the «AsusSetup.exe» after I uncompressed the files each time). Afterwards I rebooted and though AI Suite’s overclocking program was not installed (finally), I go the all too familiar ASio.sys (5) can’t be opened or found error.
THEN I installed the xx.52 version that appears to not be the entire AI Suite 3. After a reboot, this error was gone.
Hi thanks for the post, this worked perfectly for me.
-
07-15-2020 07:16 PM
#16
ROG Junior Member
Array
Originally Posted by Riverdog64
I chalk this up to poor instructions on the ASUS downloads site…
This error is related to installation of ASUS AI Suite 3 versions before .52 and Windows 10 (as far as I know only Windows 10). I make no guarantees that this will work for you or that there is not another way, but this is what I did to fix the problem.
When downloading AI Suite, you have to first identify your motherboard. I am not positive if there are different versions of the program for each motherboard, but just in case there are, go through that process to find the Utilities download section for your motherboard.
There is an updated files that call itself ASUS AI Suite 3 vers. xx.52 but it is only an updater as far as AI Suite is concerned and if you run it on its own, without an earlier version of AI Suite installed already, it only installs two other programs in the suite and not the one used for overclocking.
In the same Utilities software list, you will find the xx.51 version of AI Suite as well. This has ALL the software. I installed that one first. (be careful… there are several «setup.exe» «AsusSetup.exe» files. I used the «AsusSetup.exe» after I uncompressed the files each time). Afterwards I rebooted and though AI Suite’s overclocking program was not installed (finally), I go the all too familiar ASio.sys (5) can’t be opened or found error.
THEN I installed the xx.52 version that appears to not be the entire AI Suite 3. After a reboot, this error was gone.
This also worked for me.
-
09-07-2020 09:37 AM
#17
New ROGer
Array
mguizz PC Specsmguizz PC Specs Motherboard ROG STRIX Z390 F GAMING Memory (part number) Corsair Vengeance Pro Graphics Card #1 GeForce RTX 2070 SUPER Monitor Dell U2719D
I had this issue & fixed it the following way.
Go to the specific motherboard ‘Driver & Tools’ page & download from ‘Software and Utility’ the latest AI Suite & latest Ez Update (AIS V3.00.51 & EZU v3.00.11 at time of writing) installers.
Install AI Suite & reboot
Install Ez UpateHope it works for you, cheers.
Last edited by mguizz; 09-07-2020 at 09:55 AM.
Проблемы SYS, связанные с asio.sys, в большинстве случаев могут являться результатом отсутствия или повреждения драйвера устройства для Third-Party Application или неисправного оборудования, что приводит к выводу сообщения об ошибке «синий экран смерти» (BSOD). Для устранения неполадок, связанных с файлом SYS, большинство профессионалов ПК заменят файл на соответствующую версию. В некоторых случаях Device Manager (Диспетчер устройств) пытается загрузить связанный с asio.sys драйвер, который несовместим или устарел для вашей ОС, поэтому мы рекомендуем запустить сканирование драйверов, чтобы выявить устаревшие драйвера устройства.
SYS используется форматом Windows System File, которые являются типами Системные файлы. Если вам нужно заменить файл asio.sys, вы можете найти версию %%os%% в нашей базе данных, перечисленной в таблице ниже. В текущем каталоге файлов могут отсутствовать редкие или очень старые версии asio.sys, но вы можете запросить необходимую версию, нажав на кнопку Request (Запрос) рядом с необходимой версией файла. Если вы не нашли необходимую вам версию файла в нашей базе, представленной ниже, мы рекомендуем обратиться непосредственно к Windows Software Developer.
Как правило, ошибки подобного типа больше не возникают после размещения надлежащей версии файла asio.sys в соответствующем месте, однако вам следует выполнить проверку ещё раз. Повторно запустите Third-Party Application, чтобы убедиться в успешном решении проблемы.
| Asio.sys Описание файла | |
|---|---|
| Тип файла: | SYS |
| Группа: | |
| App: | Third-Party Application |
| Версия: | 1.0 |
| Создано: | Windows Software Developer |
| File: | asio.sys |
| Размер (в байтах): | 13368 |
| SHA-1: | 8453fc3198349cf0561c87efc329c81e7240c3da |
| MD5: | 68726474c69b738eac3a62e06b33addc |
| CRC32: |
Продукт Solvusoft
Загрузка
WinThruster 2023 — Сканировать ваш компьютер на наличие ошибок реестра в asio.sys
Windows
11/10/8/7/Vista/XP
Установить необязательные продукты — WinThruster (Solvusoft) | Лицензия | Политика защиты личных сведений | Условия | Удаление
SYS
asio.sys
Идентификатор статьи: 1295804
Asio.sys
| Имя | Контрольная сумма MD5 | Размер файла | Загрузить | |||||||||||||||||
|---|---|---|---|---|---|---|---|---|---|---|---|---|---|---|---|---|---|---|---|---|
| + asio.sys | 68726474c69b738eac3a62e06b33addc | 13.05 KB | ||||||||||||||||||
|
Ошибки Asio.sys
Синий экран ошибок смерти, или BSOD, обычно встречаются с asio.sys. Эти ошибки «Stop» asio.sys включают в себя:
- «Обнаружена проблема: asio.sys вызвал проблему и завершение работы Windows, чтобы предотвратить повреждение. «
- «: (Windows столкнулась с проблемой с asio.sys и нуждается в перезапуске. «
- «0x0A: IRQL_NOT_LESS_EQUAL — asio.sys»
- 0x0000001E: КМОДЕ_ИСКЛЮЧЕНИЕ_НЕТ_ОБРАБАТЫВАЕТСЯ — asio.sys
- 0x050: СТРАНИЦА_FAULT_IN_NONPAGED_AREA — asio.sys
В большинстве случаев после установки нового оборудования или программного обеспечения возникнут ошибки синего экрана asio.sys. Ошибки asio.sys, связанные с Third-Party Applications, часто возникают во время установки программного обеспечения, связанного с asio.sys, во время завершения работы или запуска Windows или во время загрузки драйвера устройства, связанного с Windows Software Developer. Отслеживание того, когда и где возникает ошибка STOP, является важной информацией при устранении проблемы. Notating при возникновении ошибок asio.sys STOP имеет первостепенное значение для поиска причины проблем, связанных с Third-Party Applications, и сообщая о них за помощью.
Источник ошибок Asio.sys
Ошибки Blue Screen asio.sys часто вызваны связанными проблемами с оборудованием, программным обеспечением, драйвером устройства или прошивкой. Они могут быть связаны либо с программным обеспечением Third-Party Application или аппаратным обеспечением Windows Software Developer, но это не обязательно так.
Более конкретно, данные ошибки asio.sys могут быть вызваны следующими причинами:
- Устаревшие, неправильно настроенные или поврежденные драйверы устройств Third-Party Application.
- Повреждение реестра Windows из-за недавнего изменения программного обеспечения (установка или удаление), связанного с asio.sys.
- Поврежденный и/или зараженный вирусами asio.sys.
- Конфликт оборудования, связанного с установкой оборудования OFWindows Software Developer или asio.sys.
- Установка Third-Party Application или драйверов устройств (asio.sys), вызывающих удаление или повреждение.
- Сбой жесткого диска, связанный с asio.sys Синий экран смерти.
- Поврежденная оперативная память/память из asio.sys Синий экран смерти.
-
- Aug 22, 2014
-
- 183
-
- 0
-
- 4,680
- 0
-
#1
Stop code: SYSTEM SERVICE EXCEPTION
What failed: AsIO.sys
-
- Nov 4, 2012
-
- 9,821
-
- 156
-
- 55,890
- 2,200
-
#2
Asus PCProbe Utility. I would just uninstall it and check the task scheduler to make sure it does not get reinstalled as a scheduled task.
-
- Nov 4, 2012
-
- 9,821
-
- 156
-
- 55,890
- 2,200
-
#2
Asus PCProbe Utility. I would just uninstall it and check the task scheduler to make sure it does not get reinstalled as a scheduled task.
- Advertising
- Cookies Policies
- Privacy
- Term & Conditions
- Topics
-
- Aug 22, 2014
-
- 183
-
- 0
-
- 4,680
- 0
-
#1
Stop code: SYSTEM SERVICE EXCEPTION
What failed: AsIO.sys
-
- Nov 4, 2012
-
- 9,821
-
- 156
-
- 55,890
- 2,200
-
#2
Asus PCProbe Utility. I would just uninstall it and check the task scheduler to make sure it does not get reinstalled as a scheduled task.
-
- Nov 4, 2012
-
- 9,821
-
- 156
-
- 55,890
- 2,200
-
#2
Asus PCProbe Utility. I would just uninstall it and check the task scheduler to make sure it does not get reinstalled as a scheduled task.
- Advertising
- Cookies Policies
- Privacy
- Term & Conditions
- Topics