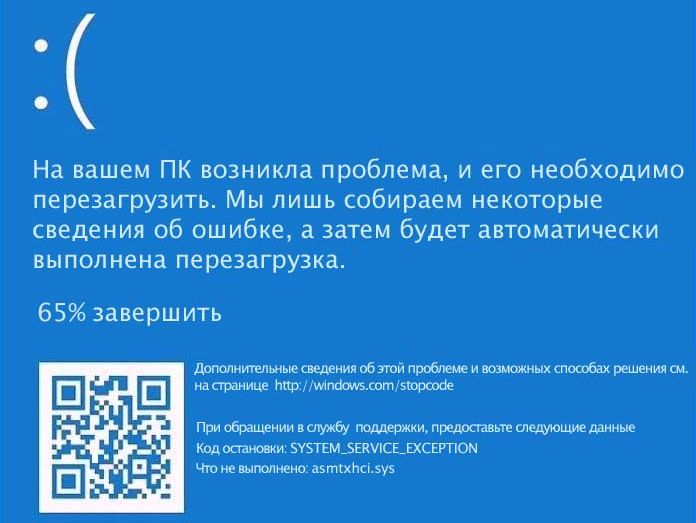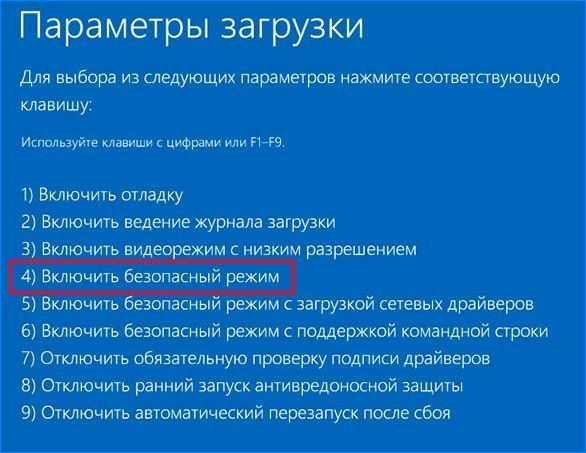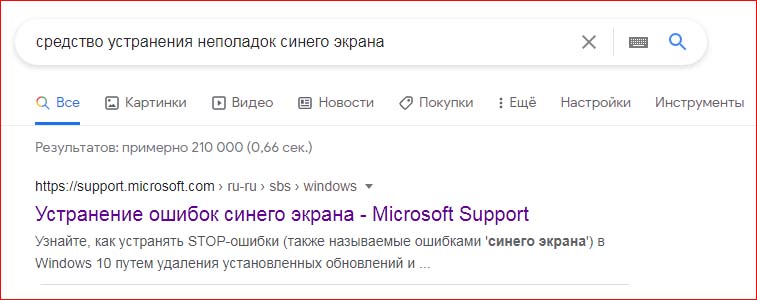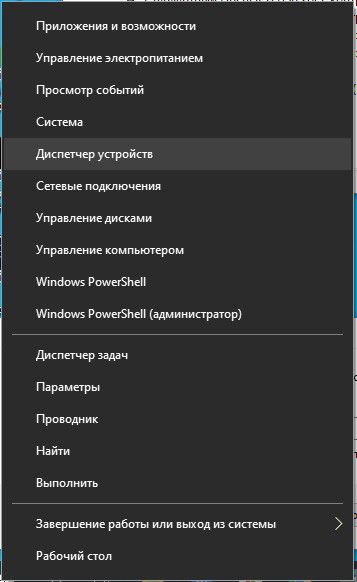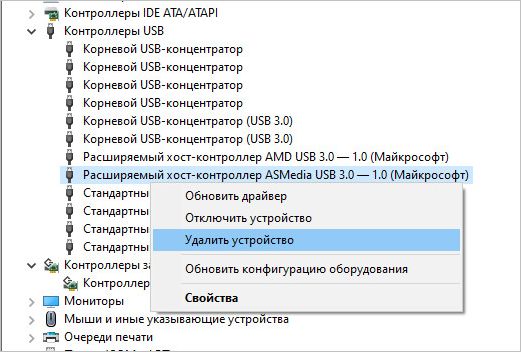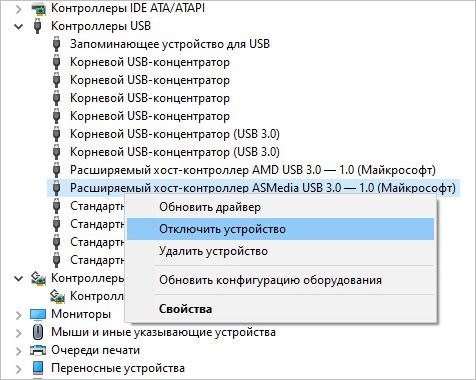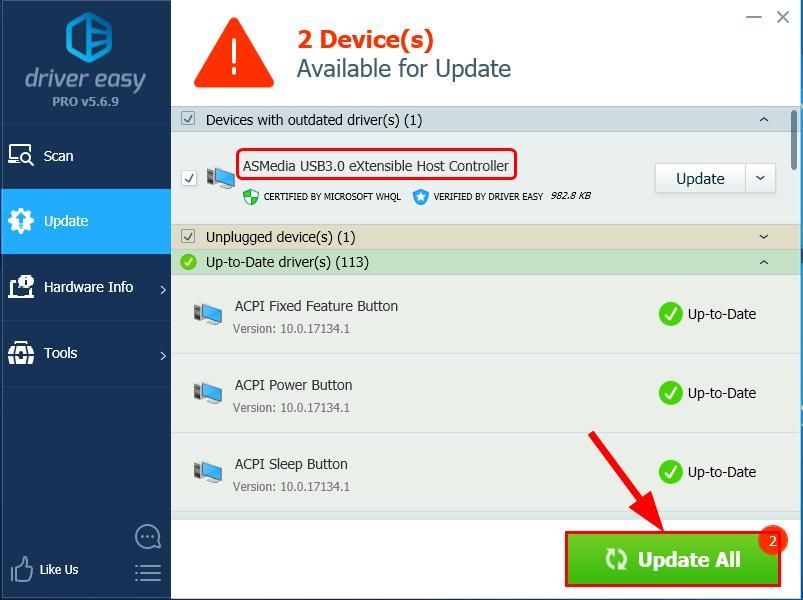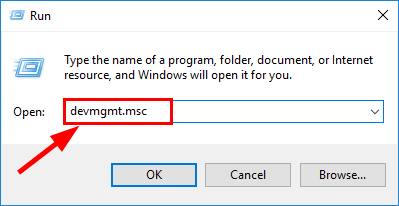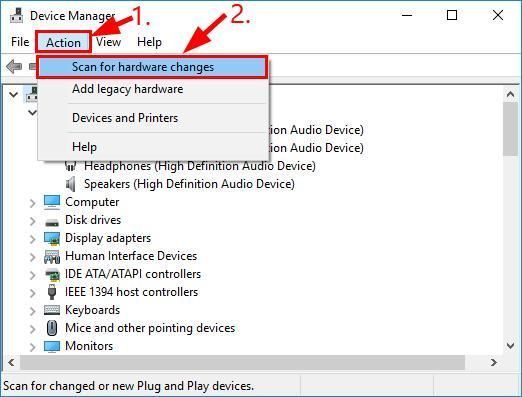Регулярные обновления Windows 10 направлены на поддержку работоспособности системы, повышая ее быстродействие путем оптимизации тех или иных процессов, закрывают обнаруженные уязвимости, тем самым улучшая безопасность, расширяют функциональность и прочее. Но после установки обновления в работе некоторых приложений могут возникнуть сбои, которые иногда приводят к ошибкам синего экрана. Одна из них таких ошибок BSOD указывает на файл asmtxhci.sys, из-за отсутствия или повреждения которого системе не удается правильно взаимодействовать с оборудованием, в результате аварийно завершает работу.
Причина синего экрана с кодом asmtxhci.sys в Windows 10 связана с устаревшими или неисправными драйверами. Управляемый ими контроллер Asmtxhci.sys поддерживает порты USB 3.x, который используется на материнских платах ASUS. Сбой обычно возникает сразу после установки обновления. Есть несколько способов исправить эту ошибку.
Содержание
- 1 Запуск системы в безопасном режиме
- 2 Cредство устранения неполадок с синим экраном
- 3 Переустановка драйвера USB-контроллера ASMedia
- 4 Отключение ASMedia
Запуск системы в безопасном режиме
Обычно сбой происходит в ходе запуска Windows, еще до появления экрана блокировки. В этом случае загрузите систему в безопасном режиме.
Включите компьютер и как только появится логотип Windows, нажмите и удерживайте кнопку питания в течение 4 секунд, чтобы выключить ПК. Повторите эту процедуру еще два раза, чтобы инициировать подготовку автоматического восстановления.
При этом начнется диагностика системы, которая может занять некоторое время, поэтому немного подождите. Когда появится окно автоматического восстановления, щелкните на Дополнительные параметры.
В окне выбора действия перейдите в раздел Поиск и устранение неполадок – Дополнительные параметры.
В результате откроются инструменты среды восстановления, нажмите на плитку «Параметры запуска».
Система выбросит запрос на перезагрузку. После подтверждения отобразится экран параметров загрузки.
Нажмите на клавишу F4, чтобы включить безопасный режим.
Cредство устранения неполадок с синим экраном
Для исправления критической ошибки Asmtxhci.sys в перейдите на страницу устранения ошибок синего экрана BSOD.
Будет предложено два варианта исправления:
- после установки обновления;
- при использовании устройства.
Например, если выберите первый вариант, вам будет предложено проверить наличие ожидающих обновлений Windows или удалить недавно установленное устройство. При выборе второго варианта отобразится несколько полезных рекомендаций для устранения сбоя.
Переустановка драйвера USB-контроллера ASMedia
Если средству устранения неполадок не удалось исправить ошибку Asmtxhci.sys, попробуйте переустановить драйвер.
Щелкните правой кнопкой мыши на значок Пуск и выберите Диспетчер устройств.
Разверните вкладку контроллеры USB, щелкните правой кнопкой мыши на устройстве ASMedia и удалите его.
Затем перезагрузите компьютер, чтобы Windows в ходе следующего запуска смог обнаружить устройства без драйверов и инициировать их автоматическую установку.
Кроме того, нужно посетить сайт производителя и загрузить последние версии программного обеспечения для материнской платы.
Отключение ASMedia
Устранить ошибку Asmtxhci.sys можно путем отключения драйвера ASMedia. Снова откройте Диспетчер устройств и раскройте вкладку «Контроллеры USB». Щелкните правой кнопкой мыши на расширенный хост-контроллер ASMedia USB 3.0 и выберите «Отключить».
После перезагрузки ПК больше не столкнетесь с синим экраном, но, имейте в виду, что после отключения ASMedia, USB 3.x не будет работать.
На чтение 3 мин. Просмотров 2.4k. Опубликовано 03.09.2019
Системные ошибки – одна из худших проблем, с которыми могут столкнуться пользователи ПК. За ними часто следует печально известный BSOD (ошибка синего окна) с очень небольшим количеством информации о том, что спровоцировало проблемы в первую очередь.
Итак, вам нужно найти правильное решение, основываясь на сообщении об ошибке или коде. То же самое относится и к asmtxhci.sys BSOD , распространенной проблеме, которую можно решить с помощью следующих решений для устранения неполадок.
BSOD с надписью SYSTEM_SERVICE_EXCEPTION (asmtxhci.sys) вызывается драйверами, связанными с контроллером ASMedia. Это драйверы для портов USB 3.x, обычно используемые на компьютерах Asus или на любых других устройствах, использующих материнские платы Asus.
Итак, мы обсуждаем проблему с драйверами, которая может возникнуть после обновления системы или после установки определенного приложения или программы на ваш компьютер. В любом случае, вот как вы можете исправить это раздражающее BSOD.
Содержание
- Как исправить BSOD asmtxhci.sys в Windows 10
- 1. Обновление драйверов
- 2. Откатить драйверы
Как исправить BSOD asmtxhci.sys в Windows 10
- Решение 1 – обновить драйверы.
- Решение 2 – откатить драйверы или переустановить существующий.
1. Обновление драйверов
Если вы недавно применили обновление Windows, ошибка asmtxhci.sys может быть вызвана устаревшим драйвером.
Итак, вам необходимо обновить драйверы контроллера ASMedia на вашем компьютере, выполнив следующие действия:
-
Нажмите клавиши Win + X на клавиатуре и нажмите Диспетчер устройств .
- В диспетчере устройств найдите запись ASMedia XHCI controller .
- Щелкните правой кнопкой мыши на этом поле и выберите «обновить».
- Если доступно обновление для этого драйвера, следуйте инструкциям на экране и установите его.
- Когда закончите, перезагрузите систему Windows 10.
ТАКЖЕ ПРОЧИТАЙТЕ : нет звука после обновления драйвера Realtek? Вот как можно решить эту проблему
2. Откатить драйверы
Если вы не можете обновить существующие драйверы (нет доступных обновлений), но вы знаете, что все работало без проблем до того, как вы применили исправление обновления системы, необходимо выполнить откат.
Вот что вам нужно сделать:
- Откройте Диспетчер устройств еще раз, как уже объяснено выше.
- Нажмите правой кнопкой мыши на контроллер ASMedia XHCI и выберите Свойства .
- Запишите номер встроенного драйвера.
- Затем зайдите в онлайн и получите доступ к официальной веб-странице производителя.
- Оттуда скачайте стабильный драйвер для вашей машины.
- Вернитесь в диспетчер устройств и удалите существующие драйверы.
- Перезагрузите компьютер и запустите файл драйвера, который был загружен ранее.
- Следуйте инструкциям на экране и установите новый патч драйвера.
- Это все.
Там у вас есть это; Это решения для устранения неполадок, которые можно использовать для исправления asmtxhci.sys BSOD в Windows 10.
Если вы все еще получаете ту же ошибку после применения вышеуказанных шагов, напишите нам строку, подробно описывающую полученное вами сообщение, а также сообщите нам, когда вы впервые столкнулись с этой проблемой BSOD.
Основываясь на этих деталях, мы постараемся найти идеальное решение для вашей проблемы с Windows 10.
Download PC Repair Tool to quickly find & fix Windows errors automatically
This Blue Screen of Death error, as its name suggests, is related to asmtxhci.sys, which is the ASMedia USB 3.x XHCI Controller driver. The controller in view manages your USB 3.x ports and devices connected to them. If something is wrong with it, you’ll encounter the BSOD error in question. This post offers the most suitable solutions you can try to mitigate the issue.
USB 3.x is the newest standard of the port that is used for file transfer and received significant improvements over the 2.0 version. Initially released in 2013, the USB 3.0 offers 10 times faster transfer rate reaching the 5 Gbit/s mark, and is marked with the blue color instead of the standard black.
PC users that are most likely to encounter the asmtxhci.sys Blue Screen error are ASUS laptops users, because asmtxhci.sys driver is a part of ASUS motherboards and notebooks. Affected users report this issue after upgrading to Windows 11/10, running the update for Skype, or disabling programs from startup.
SYSTEM_SERVICE_EXCEPTION (asmtxhci.sys) Blue Screen
If you’re faced with this SYSTEM SERVICE EXCEPTION BSOD issue, you can try our recommended solutions below in no particular order and see if that helps to resolve the issue.
- Run the Blue Screen Online Troubleshooter
- Update device drivers
- Rollback to the previous drivers
- Uninstall the drivers
- Disable ASMedia XHCI
Let’s take a look at the description of the process involved concerning each of the listed solutions.
If you can log in normally, good; else you will have to boot into Safe Mode, enter Advanced Startup options screen, or use the Installation Media to boot to be able to carry out these instructions.
1] Run the Blue Screen Online Troubleshooter
Running the Blue Screen Online Troubleshooter helps resolve most of the BSOD errors you encounter on Windows 10. Try it and see.
2] Update device drivers
Do the following:
- Right-click on the Start button and select Device Manager.
- Expand the Universal Serial Bus controllers section.
- Right-click on ASMedia USB 3.0 eXtensible Host Controller and select Update Driver.
- Then, select Search automatically for updated driver software.
- Wait till Windows installs new updates and then reboot your computer.
Alternatively, you can get the driver updates on the Optional Updates section under Windows Update. You may also download the latest version of the driver from the manufacturer’s website.
3] Rollback to the previous drivers
If you have recently updated drivers and soon after that started facing this BSOD, you should roll back to the previous version of drivers and stick to it until the manufacturers fix the issue.
Do the following to rollback the driver:
- Open Device Manager.
- Expand the Universal Serial Bus controllers section.
- Right-click on ASMedia USB 3.0 eXtensible Host Controller and select Properties.
- Go to Driver tab.
- Click on Roll Back Driver.
- Select the reason why you are rolling back and then pick Yes.
- Reboot your system.
If the issue is still unresolved, try the next solution.
4] Uninstall the drivers
If rolling back the drivers doesn’t fix the issue, you can completely uninstall the driver and look for the previous version on the manufacturer’s website. To check which driver version is currently installed, simply open Device Manager, right-click ASMedia USB 3.x XHCI Controller driver, select Properties > Driver tab, and you will find the driver date and version installed.
When you uninstall the driver, Windows will automatically reinstall the generic drivers which might be usbxhci.sys – no restart required, but you may need to replug your USB 3 devices a few times. You may experience detection issues with the generic superspeed driver.
5] Disable ASMedia XHCI
Disabling the ASMedia USB 3.x XHCI Controller driver in Device Manager is another way to go to resolve this BSOD error. You should note that disabling the driver (no restart required) means anything USB3 won’t work.
Let us know if anything helped.
Obinna Onwusobalu has studied Information & Communication Technology and is a keen follower of the Windows ecosystem. He has been a Windows Insider MVP (2020). He runs a computer software clinic.
Download PC Repair Tool to quickly find & fix Windows errors automatically
This Blue Screen of Death error, as its name suggests, is related to asmtxhci.sys, which is the ASMedia USB 3.x XHCI Controller driver. The controller in view manages your USB 3.x ports and devices connected to them. If something is wrong with it, you’ll encounter the BSOD error in question. This post offers the most suitable solutions you can try to mitigate the issue.
USB 3.x is the newest standard of the port that is used for file transfer and received significant improvements over the 2.0 version. Initially released in 2013, the USB 3.0 offers 10 times faster transfer rate reaching the 5 Gbit/s mark, and is marked with the blue color instead of the standard black.
PC users that are most likely to encounter the asmtxhci.sys Blue Screen error are ASUS laptops users, because asmtxhci.sys driver is a part of ASUS motherboards and notebooks. Affected users report this issue after upgrading to Windows 11/10, running the update for Skype, or disabling programs from startup.
SYSTEM_SERVICE_EXCEPTION (asmtxhci.sys) Blue Screen
If you’re faced with this SYSTEM SERVICE EXCEPTION BSOD issue, you can try our recommended solutions below in no particular order and see if that helps to resolve the issue.
- Run the Blue Screen Online Troubleshooter
- Update device drivers
- Rollback to the previous drivers
- Uninstall the drivers
- Disable ASMedia XHCI
Let’s take a look at the description of the process involved concerning each of the listed solutions.
If you can log in normally, good; else you will have to boot into Safe Mode, enter Advanced Startup options screen, or use the Installation Media to boot to be able to carry out these instructions.
1] Run the Blue Screen Online Troubleshooter
Running the Blue Screen Online Troubleshooter helps resolve most of the BSOD errors you encounter on Windows 10. Try it and see.
2] Update device drivers
Do the following:
- Right-click on the Start button and select Device Manager.
- Expand the Universal Serial Bus controllers section.
- Right-click on ASMedia USB 3.0 eXtensible Host Controller and select Update Driver.
- Then, select Search automatically for updated driver software.
- Wait till Windows installs new updates and then reboot your computer.
Alternatively, you can get the driver updates on the Optional Updates section under Windows Update. You may also download the latest version of the driver from the manufacturer’s website.
3] Rollback to the previous drivers
If you have recently updated drivers and soon after that started facing this BSOD, you should roll back to the previous version of drivers and stick to it until the manufacturers fix the issue.
Do the following to rollback the driver:
- Open Device Manager.
- Expand the Universal Serial Bus controllers section.
- Right-click on ASMedia USB 3.0 eXtensible Host Controller and select Properties.
- Go to Driver tab.
- Click on Roll Back Driver.
- Select the reason why you are rolling back and then pick Yes.
- Reboot your system.
If the issue is still unresolved, try the next solution.
4] Uninstall the drivers
If rolling back the drivers doesn’t fix the issue, you can completely uninstall the driver and look for the previous version on the manufacturer’s website. To check which driver version is currently installed, simply open Device Manager, right-click ASMedia USB 3.x XHCI Controller driver, select Properties > Driver tab, and you will find the driver date and version installed.
When you uninstall the driver, Windows will automatically reinstall the generic drivers which might be usbxhci.sys – no restart required, but you may need to replug your USB 3 devices a few times. You may experience detection issues with the generic superspeed driver.
5] Disable ASMedia XHCI
Disabling the ASMedia USB 3.x XHCI Controller driver in Device Manager is another way to go to resolve this BSOD error. You should note that disabling the driver (no restart required) means anything USB3 won’t work.
Let us know if anything helped.
Obinna Onwusobalu has studied Information & Communication Technology and is a keen follower of the Windows ecosystem. He has been a Windows Insider MVP (2020). He runs a computer software clinic.
Содержание
- Причины возникновения ошибки
- Советы по устранению проблемы
- Указание проблемного файла
- Отсутствие детальной информации
- Стандартные средства устранения ошибки
- Способ 1: Перезагрузка Windows
- Способ 2: Проверка целостности файлов
- Способ 3: Проверка на наличие вирусов
- Способ 4: Установка обновлений
- Способ 5: Проверка оборудования
- Способ 6: Переустановка ОС
- Вопросы и ответы
«Синий экран смерти» или «Blue Screen of Death» (BSOD) – одна из самых неприятных ошибок, которые могут возникнуть в процессе работы Windows 10. Подобная проблема всегда сопровождается зависанием операционной системы и потерей всех несохраненных данных. В сегодняшней статье мы расскажем вам о причинах появления ошибки «SYSTEM_SERVICE_EXCEPTION», а также дадим советы по ее устранению.
Причины возникновения ошибки
В подавляющем большинстве случаев «Синий экран смерти» с сообщением «SYSTEM_SERVICE_EXCEPTION» появляется в результате конфликта операционной системы с различными компонентами или драйверами. Также подобная проблема встречается при использовании «железа» с дефектами или поломками – неисправная оперативная память, видеокарта, IDE-контроллер, нагревающийся северный мост и так далее. Несколько реже причиной указанной ошибки является выгружаемый пул, который чрезмерно используется ОС. Как бы там ни было, можно попытаться исправить сложившуюся ситуацию.
Советы по устранению проблемы
Когда появляется ошибка «SYSTEM_SERVICE_EXCEPTION», необходимо в первую очередь вспомнить, что именно вы запускали/обновляли/устанавливали перед ее возникновением. Далее следует обратить внимание на текст сообщения, который отображается на экране. Именно от его содержания будут зависеть дальнейшие действия.
Указание проблемного файла
Часто ошибка «SYSTEM_SERVICE_EXCEPTION» сопровождается указанием на какой-то системный файл. Выглядит это примерно следующим образом:
Ниже мы расскажем о самых распространенных файлах, на которые ссылается система в подобных ситуациях. Также предложим методы устранения возникшей ошибки.
Обратите внимание, что все предложенные решения стоит выполнять в «Безопасном режиме» операционной системы. Во-первых, не всегда при ошибке «SYSTEM_SERVICE_EXCEPTION» удается загрузить ОС штатно, а во-вторых, это позволит полностью установить или обновить программное обеспечение.
Подробнее: Безопасный режим в Windows 10
AtihdWT6.sys
Данный файл является частью драйвера AMD HD Audio, который инсталлируется вместе с ПО видеокарты. Поэтому в первую очередь стоит попробовать переустановить софт графического адаптера. Если же результат будет отрицательным, можно воспользоваться более кардинальным решением:
- Перейдите по следующему пути в Проводнике Windows:
C:WindowsSystem32drivers - Найдите в папке «drivers» файл «AtihdWT6.sys» и удалите его. Для надежности можете скопировать его предварительно в другую папку.
- После этого перезапустите систему повторно.
В большинстве случаев этих действий достаточно для того, чтобы избавиться от возникшей проблемы.
AxtuDrv.sys
Этот файл относится к утилите RW-Everything Read & Write Driver. Для того чтобы исчез «Синий экран смерти» с данной ошибкой необходимо лишь удалить или заново переустановить указанный софт.
Win32kfull.sys
Ошибка «SYSTEM_SERVICE_EXCEPTION» с указанием упомянутого выше файла встречается на некоторых версиях сборки 1709 Windows 10. Чаще всего помогает банальная установка последних обновлений ОС. О том, как инсталлировать их, мы рассказывали в отдельной статье.
Подробнее: Обновление Windows 10 до последней версии
Если же подобные действия не дадут желаемого результата, стоит задуматься об откате до сборки 1703.
Подробнее: Восстанавливаем ОС Windows 10 к исходному состоянию
Asmtxhci.sys
Данный файл является частью драйвера USB-контроллера 3.0 от ASMedia. Сперва следует попробовать заново установить драйвер. Загрузить его можно, к примеру, с официального сайта ASUS. Вполне подойдет ПО для материнской платы «M5A97» из раздела «USB».
К сожалению, иногда подобная ошибка означает, что виной всему физическая неисправность USB-порта. Это может быть брак оборудования, проблемы с контактами и так далее. В таком случае стоит уже обратиться к специалистам для тщательной диагностики.
Dxgkrnl.sys, nvlddmkm.sys, dxgmms2.sys, igdkmd64.sys, atikmdag.sys
Каждый из перечисленных файлов относится к программному обеспечению видеокарт. Если вы столкнулись с подобной проблемой, то выполните следующие действия:
- Удалите установленное ранее ПО при помощи утилиты Display Driver Uninstaller (DDU).
- Затем переустановите драйвера для графического адаптера, воспользовавшись одним из доступных способов.
Подробнее: Обновление драйверов видеокарты на Windows 10
- После этого попробуйте запустить систему повторно.
Если ошибку не удалось исправить, то попробуйте установить не самые последние драйвера, а более старую версию таковых. Чаще всего подобные манипуляции приходится делать владельцам видеокарт NVIDIA. Это объясняется тем, что современное ПО далеко не всегда работает корректно, особенно на относительно старых адаптерах.
Netio.sys
Этот файл в большинстве случаев фигурирует при ошибках, вызванных антивирусным ПО или различными защитниками (например, Adguard). Попробуйте для начала удалить весь подобный софт и перезапустить систему. Если это не поможет, то стоит проверить систему на наличие вредоносного ПО. Об этом мы расскажем далее.
Несколько реже причиной является проблемный софт сетевой карты. Это, в свою очередь, может привести к возникновению «Синего экрана смерти» при запуске различных торрентов и нагрузке на само устройство. В таком случае вам необходимо найти и установить драйвер повторно. Желательно использовать последнюю версию ПО, загруженную с официального сайта.
Подробнее: Поиск и инсталляция драйвера для сетевой карты
Ks.sys
Упомянутый файл относится к библиотекам CSA, которые используются ядром самой операционной системой. Чаще всего подобная ошибка связана с работой Skype и его обновлениями. В такой ситуации стоит попробовать деинсталлировать софт. Если после этого проблема пропадет, можно попробовать установить с официального сайта последнюю версию приложения.
Кроме того, нередко файл «ks.sys» сигнализирует о проблеме в работе видеокамеры. Особенно стоит обратить внимание на этот факт владельцам ноутбуков. В таком случае не всегда стоит использовать оригинальный софт производителя. Иногда именно он и приводит к появлению BSOD. Для начала вам стоит попробовать откатить драйвер. Как вариант, можно полностью удалить видеокамеру из «Диспетчера устройств». Впоследствии система инсталлирует свой софт.
На этом перечисление самых распространенных ошибок завершено.
Отсутствие детальной информации
Не всегда в сообщении ошибки «SYSTEM_SERVICE_EXCEPTION» указывается проблемный файл. В таких случаях вам придется прибегнуть к помощи так называемых дампов памяти. Порядок действий будет следующим:
- Для начала стоит убедиться, что функция записи дампов у вас включена. На иконке «Этот компьютер» жмем ПКМ и выбираем строку «Свойства».
- В открывшемся окне переходим в раздел «Дополнительные параметры системы».
- Далее жмем кнопку «Параметры» в блоке «Загрузка и восстановление».
- Откроется новое окно с настройками. У вас они должны выглядеть так, как показано на изображении ниже. Не забудьте нажать кнопку «OK» для подтверждения всех внесенных изменений.
- Далее потребуется загрузить программу BlueScreenView с официального сайта разработчика и установить ее на компьютер/ноутбук. Она позволяет расшифровать файлы дампа и отображает всю информацию об ошибках. По окончании инсталляции запускаем софт. Она автоматически откроет содержимое следующей папки:
C:WindowsMinidumpИменно в нее по умолчанию будут сохраняться данные в случае возникновения «Синего экрана».
- Выбираете из списка, который расположен в верхней области, нужный файл. При этом в нижней части окна отобразится вся информация, в том числе и название файла, который причастен к проблеме.
- Если таким файлом является один из описанных выше, тогда выполните предложенные советы. В противном случае вам придется искать причину самостоятельно. Для этого нажмите на выбранном дампе в BlueScreenView ПКМ и выберите из контекстного меню строчку «Найти в Google код ошибки + драйвер».
- Далее в браузере появятся результаты поиска, среди которых находится решение вашей проблемы. Если с поиском причины возникнут проблемы, можете обратиться к нам в комментарии — мы постараемся помочь.
Стандартные средства устранения ошибки
Временами для того, чтобы избавиться от проблемы «SYSTEM_SERVICE_EXCEPTION», приходится использовать стандартные приемы. Именно о них мы и расскажем далее.
Способ 1: Перезагрузка Windows
Как бы смешно не звучало, но в некоторых случаях способна помочь простая перезагрузка операционной системы или ее правильное выключение.
Подробнее: Выключение системы Windows 10
Дело в том, что Windows 10 не идеальна. Временами она может давать сбои. Особенно учитывая обилие драйверов и программ, которые устанавливает каждый пользователь на разные устройства. Если же это не помогло, стоит попробовать следующие методы.
Способ 2: Проверка целостности файлов
Иногда избавиться от рассматриваемой проблемы помогает проверка всех файлов операционной системы. К счастью, сделать это можно не только сторонним софтом, но и встроенными средствами Windows 10 – «System File Checker» или «DISM».
Подробнее: Проверка Windows 10 на наличие ошибок
Способ 3: Проверка на наличие вирусов
Вирусные приложения, как и полезное ПО, развиваются и совершенствуются с каждым днем. Поэтому нередко работа подобных кодов приводит к появлению ошибки «SYSTEM_SERVICE_EXCEPTION». С подобной задачей отлично справляются портативные антивирусные утилиты. О самых действенных представителях такого программного обеспечения мы рассказывали ранее.
Подробнее: Проверка компьютера на наличие вирусов без антивируса
Способ 4: Установка обновлений
Компания Microsoft постоянно выпускает патчи и апдейты для Windows 10. Все они призваны устранить различные ошибки и баги операционной системы. Возможно, именно установка самых последних «заплаток» поможет вам избавиться от «Синего экрана смерти». О том, как выполнить поиск и инсталляцию обновлений, мы писали в отдельной статье.
Подробнее: Как обновить Windows 10 до последней версии
Способ 5: Проверка оборудования
Изредка виной всему может быть не программный сбой, а аппаратная проблема. Чаще всего такими устройствами являются жесткий диск и оперативная память. Поэтому в ситуациях, когда не удается никак узнать причину появления ошибки «SYSTEM_SERVICE_EXCEPTION», мы советуем протестировать указанное «железо» на наличие проблем.
Подробнее:
Как протестировать оперативную память
Как проверить жесткий диск на битые сектора
Способ 6: Переустановка ОС
В самых крайних случаях, когда ситуацию исправить не получается никакими методами, стоит задуматься о переустановке операционной системы. На сегодняшний день сделать это можно несколькими способами, причем используя некоторые из них, вы сможете сохранить свои личные данные.
Подробнее: Переустановка операционной системы Windows 10
Вот, собственно, и вся информация, которую мы хотели до вас донести в рамках данной статьи. Помните, что причин появления ошибки «SYSTEM_SERVICE_EXCEPTION» очень много. Поэтому стоит учитывать все индивидуальные факторы. Надеемся, теперь вы сможете исправить возникшую проблему.
Эта ошибка «Синий экран смерти», как следует из названия, связана с asmtxhci.sys, какой Драйвер контроллера ASMedia USB 3.x XHCI. Контроллер в поле зрения управляет портами USB 3.x и подключенными к ним устройствами. Если с этим что-то не так, вы столкнетесь с рассматриваемой ошибкой BSOD. В этом посте предлагаются наиболее подходящие решения, которые вы можете попытаться решить.
USB 3.x — это новейший стандарт порта, который используется для передачи файлов и получил значительные улучшения по сравнению с версией 2.0. Первоначально выпущенный в 2013 году, USB 3.0 обеспечивает в 10 раз более высокую скорость передачи данных, достигающую отметки 5 Гбит / с, и отмечен синим цветом вместо стандартного черного.
Пользователи ПК, которые чаще всего сталкиваются с ошибкой синего экрана asmtxhci.sys, — это пользователи ноутбуков ASUS, поскольку драйвер asmtxhci.sys является частью материнских плат и ноутбуков ASUS. Затронутые пользователи сообщают об этой проблеме после обновления до Windows 10, запуска обновления для Skype или отключения программ при запуске.
SYSTEM_SERVICE_EXCEPTION (asmtxhci.sys) Синий экран
Если вы столкнулись с этой проблемой, вы можете попробовать наши рекомендуемые решения ниже в произвольном порядке и посмотреть, поможет ли это решить проблему.
- Запустите онлайн-средство устранения неполадок синего экрана
- Обновите драйверы устройств
- Откат к предыдущим драйверам
- Удалите драйверы
- Отключить ASMedia XHCI
Давайте посмотрим на описание процесса, связанного с каждым из перечисленных решений.
Если вы можете войти в систему как обычно, хорошо; в противном случае вам придется загрузиться в безопасном режиме, перейти на экран дополнительных параметров запуска или использовать установочный носитель для загрузки, чтобы выполнить эти инструкции.
1]Запустите онлайн-средство устранения неполадок синего экрана
Запуск онлайн-средства устранения неполадок синего экрана помогает устранить большинство ошибок BSOD, с которыми вы сталкиваетесь в Windows 10. Попробуйте и убедитесь.
2]Обновите драйверы устройств
Сделайте следующее:
- Щелкните правой кнопкой мыши Начинать и выберите Диспетчер устройств.
- Разверните Контроллеры универсальной последовательной шины раздел.
- Щелкните правой кнопкой мыши на Расширяемый хост-контроллер ASMedia USB 3.0 и выберите Обновить драйвер.
- Затем выберите Автоматический поиск обновленного программного обеспечения драйвера.
- Подождите, пока Windows установит новые обновления, а затем перезагрузка твой компьютер.
Кроме того, вы можете получить обновления драйверов в разделе «Необязательные обновления» в Центре обновления Windows. Вы также можете скачать последнюю версию драйвера с сайта производителя.
3]Откат к предыдущим драйверам
Если вы недавно обновили драйверы и вскоре после этого начали сталкиваться с этим BSOD, вам следует вернуться к предыдущей версии драйверов и придерживаться ее, пока производители не исправят проблему.
Чтобы откатить драйвер, сделайте следующее:
- Откройте диспетчер устройств.
- Разверните Контроллеры универсальной последовательной шины раздел.
- Щелкните правой кнопкой мыши на Расширяемый хост-контроллер ASMedia USB 3.0 и выберите Характеристики.
- Идти к Водитель таб.
- Нажмите на Откат драйвера.
- Выберите причину отката, а затем выберите Да.
- Перезагрузить ваша система.
Если проблема все еще не решена, попробуйте следующее решение.
4]Удалите драйверы
Если откат драйверов не решит проблему, вы можете полностью удалить драйвер и найти предыдущую версию на веб-сайте производителя. Чтобы проверить, какая версия драйвера установлена в настоящее время, просто откройте Диспетчер устройств, щелкните правой кнопкой мыши драйвер контроллера ASMedia USB 3.x XHCI, выберите Свойства> Драйвер Вкладка, и вы найдете дату и версию установленного драйвера.
Когда вы удаляете драйвер, Windows автоматически переустанавливает общие драйверы, которые могут быть usbxhci.sys. — перезагрузки не требуется, но вам может потребоваться несколько раз повторно подключить устройства USB 3. У вас могут возникнуть проблемы с обнаружением с помощью универсального сверхскоростного драйвера.
5]Отключить ASMedia XHCI
Отключение драйвера ASMedia USB 3.x XHCI Controller в диспетчере устройств — еще один способ решить эту ошибку BSOD. Обратите внимание, что отключение драйвера (перезагрузка не требуется) означает, что USB3 не будет работать.
Сообщите нам, если что-нибудь помогло.
Если вы продолжаете получать случайные синие экраны с asmtxhci.sys не удалось ошибка в последнее время, не паникуйте. Часто это довольно просто исправить …
- Обновите драйвер USB ASMedia (почти всегда устраняет проблему)
- Переустановите драйвер USB ASMedia.
Исправление 1. Обновите свойUSB-драйвер ASMedia (почти всегда устраняет проблему)
Этот asmtxhci.sys bsod проблема может возникнуть, если вы используете неправильный ASMedia USB драйвер или он устарел. Итак, вам следует обновить свой ASMedia USB драйвер, чтобы увидеть, решит ли он вашу проблему. Если у вас нет времени, терпения или навыков для обновления драйвера вручную, вы можете сделать это автоматически с помощью Водитель Easy .
Driver Easy автоматически распознает вашу систему и найдет для нее подходящие драйверы. Вам не нужно точно знать, на какой системе работает ваш компьютер, вам не нужно рисковать, загружая и устанавливая неправильный драйвер, и вам не нужно беспокоиться о том, чтобы сделать ошибку при установке. Driver Easy справится со всем этим.
Вы можете автоматически обновлять драйверы с помощью СВОБОДНЫЙ или Pro версия Driver Easy. Но с версией Pro требуется всего 2 клика (и вы получаете полную поддержку и 30-дневную гарантию возврата денег):
- Скачать и установите Driver Easy.
- Запустите Driver Easy и нажмите Сканировать сейчас. Driver Easy просканирует ваш компьютер и обнаружит проблемы с драйверами.
- Нажмите Обновить все для автоматической загрузки и установки правильной версии все драйверы, которые отсутствуют или устарели в вашей системе (для этого требуется Pro версия — вам будет предложено выполнить обновление, когда вы нажмете «Обновить все»).
Вы также можете нажать Обновить если хотите, можете сделать это бесплатно, но частично вручную.
- Перезагрузите компьютер и проверьте, asmtxhci.sys синий экран смерти проблема решена. Если да, то отлично! Но если проблема не устранена, перейдите к Исправить 2 , ниже.
Исправление 2: переустановите драйвер USB ASMedia.
Также возможно, что ваш текущий ASMedia USB драйвер поврежден или конфликтует с вашей компьютерной системой и запускает asmtxhci.sys вопрос. Таким образом, вы также можете попробовать удалить драйвер перед его повторной установкой, чтобы увидеть, решит ли он проблему.
Вот как:
- На клавиатуре нажмите клавиша с логотипом Windows и р в то же время, затем введите devmgmt.msc и нажмите Войти .
- Дважды щелкните значок Контроллеры универсальной последовательной шины категории, щелкните правой кнопкой мыши свой ASMedia USB драйвер и нажмите Удалить устройство .
- Нажмите да для подтверждения удаления.
- Перезагрузите компьютер.
- На клавиатуре нажмите клавиша с логотипом Windows и р в то же время, затем введите devmgmt.msc и нажмите Войти .
- Нажмите Действие > Сканировать на предмет изменений оборудования чтобы Windows смогла переустановить драйвер для вашего ПК.
- Проверьте, если asmtxhci.sys синий экран смерти проблема была исправлена.
Надеюсь, вы успешно разрешили asmtxhci.sys синий экран выпуск к настоящему моменту. Если у вас есть вопросы, идеи или предложения, дайте мне знать в комментариях. Спасибо за прочтение!
Системные ошибки — одна из худших проблем, с которыми могут столкнуться пользователи ПК. За ними часто следует печально известная BSOD (ошибка синего окна) с очень небольшим количеством информации о том, что вызвало проблемы в первую очередь.
Итак, вам нужно найти правильное решение, основываясь на сообщении об ошибке или коде. То же самое верно для BSOD asmtxhci.sys, распространенной проблемы, которая может быть решена с помощью следующих решений для устранения неполадок.
BSOD с надписью SYSTEM_SERVICE_EXCEPTION (asmtxhci.sys) вызван драйверами, связанными с контроллером ASMedia. Это драйверы для портов USB 3.x, обычно используемые на компьютерах Asus или на любых других устройствах, использующих материнские платы Asus.
Итак, мы обсуждаем проблему с драйверами, которая может возникнуть после обновления системы или после установки определенного приложения или программы на ваш компьютер. В любом случае, вот как вы можете исправить это раздражающее BSOD.
- Решение 1 — обновить драйверы.
- Решение 2 — откатить драйверы или переустановить существующий.
1. Обновление драйверов
Если вы недавно применили обновление Windows, ошибка asmtxhci.sys может быть вызвана устаревшим драйвером.
Итак, вам необходимо обновить драйверы контроллера ASMedia на вашем компьютере, выполнив следующие действия:
- Нажмите сочетание клавиш Win + X на клавиатуре и нажмите « Диспетчер устройств».
- В диспетчере устройств найдите запись контроллера ASMedia XHCI.
- Щелкните правой кнопкой мыши на этом поле и выберите «обновить».
- Если доступно обновление для этого драйвера, следуйте инструкциям на экране и установите его.
- Когда закончите, перезагрузите систему Windows 10.
ТАКЖЕ ЧИТАЙТЕ: Нет звука после обновления драйвера Realtek? Вот как можно решить эту проблему
2. Откатить драйверы
Если вы не можете обновить существующие драйверы (нет доступных обновлений), но вы знаете, что все работало без проблем до того, как вы применили исправление обновления системы, необходимо выполнить откат.
Вот что вам нужно сделать:
- Запустите диспетчер устройств еще раз, как уже объяснено выше.
- Щелкните правой кнопкой мыши контроллер ASMedia XHCI и выберите « Свойства».
- Запишите номер встроенного драйвера.
- Затем зайдите в онлайн и получите доступ к официальной веб-странице производителя.
- Оттуда скачайте стабильный драйвер для вашей машины.
- Вернитесь в диспетчер устройств и удалите существующие драйверы.
- Перезагрузите компьютер и запустите файл драйвера, который был загружен ранее.
- Следуйте инструкциям на экране и установите новый патч драйвера.
- Вот и все.
Там у вас есть это; это решения для устранения неполадок, которые можно использовать для исправления BSOD asmtxhci.sys в Windows 10.
Если вы продолжаете получать ту же ошибку после применения вышеуказанных шагов, напишите нам строку, подробно описывающую полученное вами сообщение, а также сообщите нам, когда вы впервые столкнулись с этой проблемой BSOD.
Основываясь на этих деталях, мы постараемся найти идеальное решение для вашей проблемы с Windows 10.