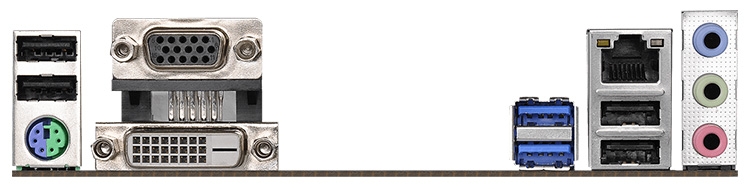Новости
Самое интересное в обзорах
Известная своими инженерными экспериментами компания ASRock достаточно оперативно выпустила семейство материнских плат на бюджетном чипсете Intel H310C, который, в отличие от «обычного» H310, обладает поддержкой ОС Windows 7. Заметим, что как минимум на момент подготовки данной заметки новинки ASRock H310CM-HDV/M.2, H310CM-HDV и H310CM-DVS поддерживали исключительно 64-разрядную версию «семёрки».
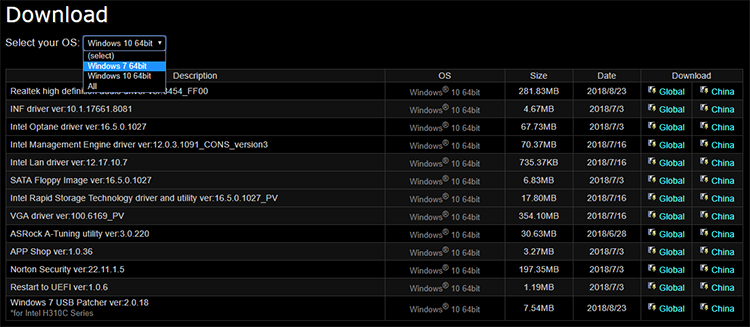
Устройства не предлагают ничего сверхъестественного, кроме как возможности сочетать мощный (или не очень) процессор Intel Coffee Lake-S с операционной системой Microsoft не первой свежести. На фоне «сестёр» матплата H310CM-HDV/M.2 выделяется наличием разъёма M.2 для твердотельных накопителей с интерфейсами SATA и PCI Express. Пропускная способность слота соответственно равна 6 или 20 Гбит/с, в зависимости от SSD. Дополняют картину «3 + 1»-фазная система питания процессорного гнезда LGA1151, пара слотов DIMM для модулей оперативной памяти DDR4-2133/…/2666, разъёмы PCI Express 3.0 x16 и PCI-E 2.0 x1 (2 шт.) для карт расширения, четыре порта SATA 6 Гбит/с, внутренний штырьковый разъём USB 3.0, контроллеры Intel I219V (проводная сеть 10/100/1000 Мбит/с) и Realtek ALC887 (8-канальный звук).
На задней панели платы находятся порты PS/2 для мыши и клавиатуры, USB 2.0 (4 шт.), USB 3.0 (2 шт.), RJ-45, трио Mini-Jack, видеовыходы D-Sub, DVI-D и HDMI.
Тем, кто сделает выбор в пользу модели H310CM-HDV, придётся мириться с определёнными ограничениями. В частности, на её текстолите отсутствуют слот M.2 Key M и второй разъём PCI-E 2.0 x1. Кроме того, сетевой контроллер Gigabit Ethernet производства Intel уступил место более скромному Realtek RTL8111H.
Габариты устройства составляют 191 × 188 мм
Единственной платой семейства ASRock H310C, доступной для заказа, пока является H310CM-DVS. За неё в странах Западной Европы просят от €54 и выше. Конструктивно она представляет собой аналог модели H310CM-HDV, который не наделён цифровым видеовыходом HDMI.
Отсутствие у анонсированных материнских плат ASRock H310C форм-фактора Micro-ATX ряда современных интерфейсов (USB 3.1 Type-A/C, DisplayPort), системы питания гнезда LGA1151 с большим запасом прочности и радиатора(-ов) VRM будет компенсироваться их невысокой стоимостью и «ограниченной универсальностью» в отношении взаимодействия с различными ОС Windows.
Если вы заметили ошибку — выделите ее мышью и нажмите CTRL+ENTER.
Самые обсуждаемые публикации
Установка Windows 7 на примере плат ASRock с чипсетами N3000 SoC, 100/200 и AMD AM4
В чипсетах серий Intel® N3000 SoC, 100/200 и AMD AM4 была устранена поддержка интерфейса Enhanced Host Controller, из-за чего при установке операционной системы Windows 7 могут возникнуть трудности, поскольку порты USB не будут работать.
Если вы планируете установить операционную систему Windows 7 с
оптического диска при использовании клавиатуры и мыши PS/2, то данная
проблема вас не затрагивает, если нет, то мы объясним, как это сделать.
Для платформы Intel 100 / 200 Series, N3000 series и AMD AM4 Series
При установке Windows 7 с компакт-диска и с клавиатурой и мышью у вас
не должно возникнуть никаких проблем с процессом установки.
При установке Windows 7 с компакт-диска и клавиатурой или мышью USB, включите опцию «PS/2 Simulator» в настройках UEFI SETUP UTILITY > Advanced > USB Configuration.
После этого бортовой порт USB начнет функционировать как порт PS/2, и
вы сможете установить Windows 7. Не забудьте отключить опцию «PS/2
Simulator» после установки системы.
При установке Windows 7 с USB-накопителя надо на другом компьютере создать новый файл ISO с использованием утилиты «Win 7 USB Patcher», которую можно найти на компакт-диске ASRock Support CD или загрузить с сайта ASRock.
Патч Win 7 USB:
Intel 100 Series / Intel 200 Series / AMD AM4 Series
Шаг 1
Вставьте в компьютер установочный диск или USB-накопитель с Windows 7.
Шаг 2
Разархивируйте и запустите утилиту «Win 7 USB Patcher».
Шаг 3
Выберите способ установки Windows 7
Шаг 4
Найдите папку «Win7 Source Folder».
Шаг 5
Выберите USB-накопитель, компакт-диск или папку для нового установочного файла Windows 7.
Шаг 6
Нажмите «Старт».
Источник: официальный сайт
Привет друзья! Недавно я наблюдал, как один мой приятель (опытный пользователь) долго не мог загрузить с флешки обычный компьютер, получилось это у него только тогда, когда он вошёл в БИОС и выставил в параметре «Boot Priority» первым устройством свою загрузочную флешку.
Хочу сказать, что у стационарных компьютеров, как и ноутбуков, тоже существуют горячие клавиши для вызова меню загрузки (Boot Menu) компьютера. Какая именно клавиша отвечает за вызов такого меню, зависит от модели материнской платы.
Как загрузить с флешки компьютер с материнской платой ASRock
При включении компьютера обычно на мониторе выходит заставка или логотип (название) модели материнской платы, в нашем случае материнка — ASRock.
Обычно вместе с логотипом материнской платы в правом нижнем углу монитора выходит информация о том, какие горячие клавиши отвечают за вход в меню загрузки или БИОС, но на некоторых моделях материнских плат такая информация отсутствует.
В нашем случае материнская плата ASRock и войти в меню загрузки (Boot Menu) можно нажав клавишу F11 сразу после включения компьютера.
После нажатия клавиши F11 появится вот такое загрузочное меню, в котором вы сможете выбрать любой подсоединённый к компьютеру накопитель: жёсткий диск, переносной USB-диск, флешку, DVD-ROM.
Если клавиша F11 по каким-либо причинам не сработает, то жмите клавишу F2 или Del, в результате откроются настройки БИОСа. На начальной вкладке вы увидите параметр «Boot Priority», в котором вручную можно выбрать устройство для загрузки компьютера.
Вот в принципе и всё.
В конце статьи даю вам список горячих клавиш для входа в меню загрузки (Boot Menu) и БИОС UEFI.